Главная » windows 7 » Как найти принтер на компьютере в windows 7
Как установить принтер на компьютер с OS windows 7?
Можно ли представить полноценную работу на компьютере без подключения к принтеру? Пожалуй, будучи геймером, ответ на этот вопрос можно дать утвердительный. Что ни говори, а на качество игр отсутствие возможности распечатывать документы никак не влияет. Тем не менее для любителей поработать в Word, Excel и прочих текстовых программах, иметь под рукой рабочее устройство печати не просто важно, а жизненно необходимо. Благо, что стоит такое удовольствие сегодня недорого. Однако недостаточно просто купить подходящую модель, нужно еще знать, как правильно установить ее на ПК с windows 7.
Обзор способов подключения
В зависимости от размещения принтера и фактического доступа к нему пользователя можно выделить 2 варианта установки этого устройства на компьютер с windows 7, а именно:
- подсоединить его напрямую к ПК (локальный метод);
- установить через сеть (сетевой метод).
Стоит ли объяснять, когда и какой способ нужно применять для подключения? Таки да? Что ж тогда растолкуем, дело-то несложное. В принципе уже из названия таких методов становится понятно, что локальный способ предполагает использование устройства для печати только на одном компьютере, в то время как сетевой дает возможность печатать документы на одном устройстве пользователям нескольких ПК.
С этим разобрались? Отлично! Тогда остается только разобраться с тем, как действовать при локальном и сетевом методе установки на windows 7.
Вариант № 1: Локальное подключение
Как установить принтер с помощью локального метода на windows 7? Очень просто! Достаточно подключить его через шину USB к компьютеру. Заметим, что если настройки windows выставлены правильно, не менялись с момента установки операционной системы, подключенное оборудование распознается и установится на ПК автоматически.
Однако удается такой фокус не всегда. Как быть, если на компьютер, например, не устанавливается принтер модели HP LaserJet 1010? В этом случае действуем так.
Шаг № 1: Подключаем к ПК.
Для начала подсоединяем принтер с помощью USB-кабеля к компьютеру и включаем его в сеть. Далее открываем меню «Пуск» и выбираем вкладку «Устройства и принтеры»:
В появившемся окошке находим и кликаем мышкой вкладку «Установка принтера»:
Затем определяемся с вариантом подключения. Хотите установить его локальным методом? Не передумали? Тогда кликаем пункт «Добавить локальный принтер»:
Далее выбираем порт принтера. В принципе лучше оставить все как есть, без изменений, так как порт LPT1 полностью соответствует требованиям установки. На этом подключение завершено. Остается только внести настройки в его работу. Для этого кликаем мышкой по кнопку «Далее» и переходим к следующему шагу.
Шаг № 2: Вносим настройки в работу принтера.
Что предстоит выполнить в первую очередь? Для начала установить драйвер. Сделать это можно тремя способами:
- воспользовавшись установочным диском;
- с помощью мастера установки оборудования;
- через центр обновления windows:
Допустим, что в момент установки HP LaserJet 1010 у нас не оказалось диска с драйвером для него, он не устанавливается или мы используем компьютер без привода. Что делаем в этом случае? Казалось бы, все просто: установить его можно из Центра обновления windows. Но не тут-то было.
В windows 7 официального драйвера для HP LaserJet 1010 нет. В этом случае есть 2 варианта действий:
- установить его, скачав из интернета;
- выбрать в мастере установки драйвер для HP LaserJet 3055 PCL5.
Мы выберем последний вариант, так как несмотря на разницу в названии, он полностью подходит для HP LaserJet 1010:
Что делаем дальше? Присваиваем нашему принтеру название HP LaserJet 1010 и вновь жмем «Далее»:
Теперь остается только определиться с параметрами доступа к принтеру с других ПК. В этом случае мы либо ограничиваем его (пункт «Нет общего доступа…»), либо позволяем печатать на нем («Разрешить общий доступ…»):
На этом настройка устройства завершена. Остается проверить его работу.
Шаг № 3: Проверяем печать.
Итак, если все действия по подключению и настройке были выполнены верно, после выбора параметров доступа к принтеру появится окошко с сообщением об успешной его установке. Так ли это на самом деле, нужно еще проверить. Как это сделать? Нажать кнопку «Печать пробной страницы»:
Все работает? Печатает без сбоев? Тогда можете смело себя похвалить! Постарались на славу!
Вариант № 2: Сетевое подключение
Разобрались с локальным подключением? Тогда установить сетевой принтер в windows 7 не составит абсолютно никакого труда.
Шаг № 1: Подключение и настройка сетевого принтера.
Что делаем? Через «Пуск» заходим в «Устройства и принтеры», жмем «Установка принтера» и выбираем в появившемся окошке пункт «Добавить сетевой…»:
В итоге windows 7 автоматически выполнит поиск всех подключенных к сети принтеров. Что нам потребуется? Для начала узнать название сетевого устройства печати, к которому нам предстоит подсоединиться. Узнали? Тогда выбираем подходящий вариант и нажимаем «Далее»:
В результате компьютер подключится к устройству и автоматически установит драйвера для него. Что делать если он не устанавливается? Обратить внимание на системные сообщения. По порой этот процесс требует ручной настройки. В частности, в окошке установки сетевого принтера может появиться кнопка «Установить драйвер». Нажав на нее, проблема устранится сама собой и на экране высветится соответствующее сообщение об успешной установке сетевого принтера:
Остается только нажать кнопку «Далее» и приступить к печати нужных документов.
Шаг № 2: Проверка работы
Как проверить работу сетевого принтера? Распечатать любой документ. Вроде бы с этим должен справиться каждый, не так ли? Но что делать в том случае, если документ был послан на печать, и не распечатался? Такое, заметим, случается довольно часто. Как решить проблему? Для начала проверить такие настройки:
- определить подсоединено ли оборудование к главному компьютеру;
- установить, нет ли ограничений для такого сетевого принтера;
- проверить подключен ли он к сети;
- обновить драйвера. В этом случае заходим в «Устройства и принтеры», выбираем необходимое для отладки устройство печати и щелкаем по нему правой кнопкой мышки. В появившемся меню находим и отмечаем пункт «Свойства принтера»:
Далее выбираем вкладку «Дополнительно» и напротив названия драйвера жмем кнопку «Сменить». В результате обновления установятся на компьютер автоматически!
В целом в установке принтера на компьютер с ОС windows 7 нет абсолютно ничего сложного! Самое главное заключается в том, чтобы верно определиться с вариантом подключения! Выбирайте подходящий для вас и печатайте с удовольствием!
windowsTune.ru
Подписаться на БЕСПЛАТНЫЕ уроки!
31 декабря 11:23
Автор: Rusya Рубрика: Develstudio
Найти сетевой принтер в windows 7 просто — почти все система делает самостоятельно: сканирует сеть, находит устройства, драйвера, устанавливает их. Но минимальные указания нужно уметь дать. Если windows не находит устройств, тогда придется искать по имени или TCP/IP-адресу. Как подключить сетевой принтер, и где искать сетевые имена устройств — об это читаем дальше.
Способ 1
1. В меню “Пуск” ищем “Устройства и принтеры”. В графе «Принтеры и факсы» нужной модели нет. Будем ее добавлять.
2. Правой кнопкой по пустому месту и выбираем «Установка принтера».
Перед вам две опции: «Добавить локальный принтер» и «Добавить сетевой, беспроводной или Bluetooth-принтер». Нас интересует именно второй вариант, так как принтер, который нам нужен, напрямую подключен к другому компьютеру.
3. В идеале windows 7 все найдет за вас и выдаст вам список доступных устройств. Останется только найти нужное и нажать «Далее».
Подключается принтер, устанавливаются драйвера.
Уведомление об успешной установке устройства.
5. Добавленный принтер станет принтером по умолчанию. Чтобы активировать эту опцию или отменить, нажмите правой кнопкой мышки и выберите пункт «Использовать по умолчанию».
Способ 2
Зачастую все происходит не так гладко. Приходится «вытаскивать» принтер из сети вручную, используя сетевое имя.
1. Допусти, система не нашла ни одного устройства. Вместо списка доступных устройств, будет надпись«Нужный принтер отсутствует в списке». Нажмите на нее.
2. Откроется окно поиска принтера по сетевому имени.
Введите сетевое имя устройства в таком формате: «\\сетевое_имя_компьютера\сетевое_имя_принтера». «Далее».
3. Начнется подключение принтера и поиск драйверов.
Имя компьютера и принтера — это сетевые имена устройств. Вы можете их найти на компьютере, к которому подключен принтер через USB. Сетевое имя компьютера в свойствах «Мой компьютер». Сетевое имя принтера — в свойствах принтера — ищите в панели управления.
Кстати, если вы однажды подключили сетевой принтер к компьютеру вторым способом — по имени, то в следующий раз (например, после удаления устройства), должен уже заработать первый способ — автоматическая идентификация. То есть, обычно ко второму способу прибегают, когда windows только установили.
it-bloge.ru
Подключение и настройка сетевого принтера в windows 7
Если у вас дома или офисе есть несколько компьютеров/ ноутбуков, вы настроили между ними локальную сеть (как это сделать написано в статьях Настройка домашней локальной сети в windows7 и Настройка домашней локальной сети в windows XP) и хотите печатать на принтер со всех компьетров/ ноутбуков сети- то это статья для вас. В данной статье принтер будет подключен к одному из компьютеров в сети по средствам USB кабеля и расшарен (настроен на общий доступ) в локальной сети, так сказать станет сетевым принтером.
Первым делом подключим принтер к компьютеру с помощью USB кабеля в любой работающий порт компьютера. При выборе компьютера в который будет подключен принтер необходимо учесть, что компьютер не должен работать на пределе своих возможностей, т.е. постоянно быть загружен, так же учтите, что сетевой принтер будет доступен лишь в том случае, когда компьютер- включен.
После этого на компьютер к которому мы подключили принтер (включив при этом сам принтер) нажимаем «Пуск»- «Устройства и принтеры».
В открывшемся окне нажимаем «Установка принтера».
В окне Установка принтера, выбираем «Добавить локальный принтер».
В следующем окне выбираем «Использовать существующий порт» и выбираем USB порт.
Следующим шагом выбираем драйвера для принтера, зачастую в списке драйверов их нет, в таком случае нажимаем «Установить с диска» и указываем путь где у вас находятся драйвера. Драйвера на принтер можно найти либо на диске, который шел с принтером, либо в Интернете (если будете скачивать драйвера с интернета, учтите, что они бесплатные и если на каком либо сайте предлагают заплатить за скачивание, рекомендую найти другой сайт, лучше всего драйвера скачивать с сайта производителя принтера).
Следующим шагом будет предложено вписать имя принтера, как он будет называться у вас на компьютере.
После этого будет происходить установка принтера на ваш компьютер, по окончании которой появится окно с возможностью настроить принтер для общего доступа, что бы это сделать необходимо выбрать «Разрешить общий доступ к принтеру, что бы его могли использовать другие», вписать имя принтера, которое будет использоваться в сети и по желанию указать комментарии.
По окончании всех настроек будет предложено выбрать использовать ли принтер по умолчанию (если притер используется один, оставляем галочку) и для проверки работоспособности принтера, нажимаем кнопку «Печать пробной страницы».
После этого вы увидите подключенный принтер в списке устройств.
Теперь пришла очередь настроить этот притер на других компьютерах сети, но тут могут возникнуть некоторые трудности, в частности, когда вы начнете подключать этот сетевой принтер к другому компьютеру у вас появиться окно ввода логина и пароля.
Что бы этого избежать необходимо на компьютере к которому подключен принтер нажать на кнопке Сетевого подключения.
В открывшемся окне Центр управления сетями и общим доступом нажать на «Изменить дополнительные параметры общего ресурса».
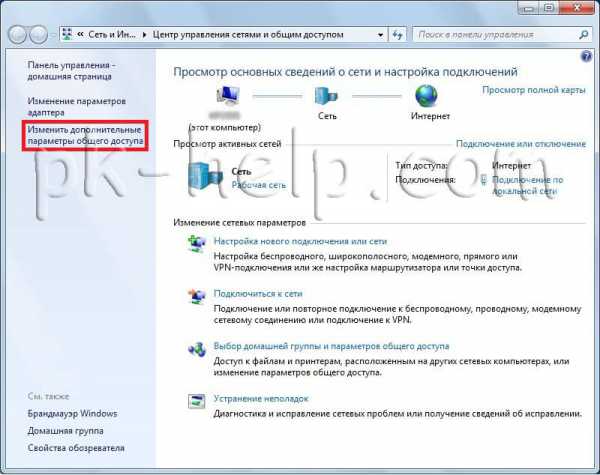
— Включить сетевое обнаружение;
— Включить общий доступ к файлам и принтерам;
— Отключить общий доступ с парольной защитой.
Теперь переходим к компьютеру к которому мы хотим подключить общий, сетевой принтер. Нажимаем «Пуск»- «Устройства и принтеры».
В окне подключенных устройств выбираем «Установка принтера».
В следующем окне выбираем «Добавить сетевой, беспроводной или Bluetooth- принтер».
Начнется поиск принтера в сети, после того как вы увидите принтер который хотите подключить нажмите на нем и кнопку «Далее».
Во время установки принтера возможно появления окна установки драйвера, если окно появилось, нажмите «Установить драйвер».
После этого появится окно успешной установки принтера, нажимаем «Далее».
Затем, в следующем окне появится возможность выбрать подключаемый принтер по умолчанию и для проверки работы принтера, напечатать пробную страницу.
На этом настройку сетевого принтера можно считать оконченной.
pk-help.com
Как настроить принтер на печать с компьютера: основная и тонкая настройка
Как настроить принтер на печать с компьютера – важный для любого обладателя компьютера вопрос. Самостоятельно принтер осуществлять печать не может. Он должен получить задание и выдать результат в печатном виде. Как правило, «работодателем» для принтера является персональный компьютер (ПК). Давайте разбираться, как его настроить.
Соединение принтера и ПК
Вообще принтер можно соединить с компьютером тремя способами:
- при помощи USB-кабеля напрямую к ПК;
- присоединившись к сетевому принтеру;
- подключившись к принтеру, соединенному с другим компьютером.
Начнем с простого. Вам необходимо соединить принтер и компьютер. Внимательно посмотрите на принтер с обратной стороны, имеющей два разъема: для подключения питания (220V) и для подключения принтера при помощи USB. Данный разъем имеет шестиугольную форму (похож на домик с плоской крышей). Бывает еще и третий разъем – для соединения с локальной сетью, но такие разъемы чаще встречаются на МФУ.
Подключаем принтер USB-кабелем к ПК, включаем принтер. Операционная система – штука умная, она сама попытается установить принтер. Убедившись в успешности установки принтера, выполним следующее: жмем «Пуск» –> «Устройства и принтеры». В окне вы увидите значок принтера с наименованием вашей модели в подписи.
Отсутствие принтера в списке устройств означает необходимость установки для него драйверов. Зайдя на веб-сайт компании, выпустившей ваш принтер, выберите модель, версию вашей windows (XP, 7, 8, 10), ее разрядность (x32, x64), скачайте и установите драйвер.
Основные настройки принтера
После установки принтер необходимо настроить. Давайте посмотрим, где находятся настройки принтера на компьютере. Открываем «Устройства и принтеры», ищем значок принтера с названием вашей модели. Сделаем одно замечание: если принтер не в порядке, значок станет тусклым, полупрозрачным. Возможно, устройство отключено.
Сделав мышью правый клик по значку принтера, вызовем контекстное меню и перейдем в «Свойства принтера». Далее для проверки нажимаем кнопку «Пробная печать». Если распечатается лист со служебной информацией и логотипом windows, значит все в порядке. Продолжим настройку.
Во вкладке «Общие» жмем кнопку «Настройка». Откроется окно. В зависимости от модели вашего принтера здесь будут доступны те или иные свойства для настройки. Выделим ряд свойств, характерных для любого принтера: формат бумаги (стандартно A4), ориентация страницы (стандартно – Книжная) и качество печати. После того как настройки здесь закончены, жмем ОК.
Вкладка «Доступ». Здесь можно позволить другим пользователям печатать с вашего принтера.
Поставленная у пункта «Общий доступ к данному принтеру» галочка даст другим пользователям вашей сети возможность печатать документы на вашем принтере (при условии, что ваш компьютер будет включен). Нажимаем «Применить».
Дополнительные настройки принтера
Вкладка «Дополнительно» позволяет настроить время доступности принтера для других пользователей (либо всегда, либо в определенное время, например, в рабочее). Здесь же можно выбрать драйвер для принтера из установленных ранее. На этой же вкладке выбираем либо скорость работы приложений, либо скорость печати. Если компьютер достаточно мощный, никакой разницы от того, какой вы пункт выбрали, заметно не будет.
На этой вкладке можно настроить страницу-разделитель. Это полезно, когда на печать на один принтер документы отправляют разные пользователи. Никто не заберет «лишние странички» из чужого документа. Страница-разделитель печатается в начале каждого документа, в результате чего пользователь заберет только свои документы между страницами разделителями из принтера.
Следующая вкладка – «Безопасность». Здесь можно разрешить или запретить пользователям печатать документы и управлять принтером. На вкладке «Управление цветом» ничего менять не нужно. Сохраняем настройки, нажав «ОК». Вопросов, как настроить печать на компьютере, уже не должно остаться.
Не получилось установить принтер? Вы можете вызвать специалиста! Цены на установку принтера – здесь. Со стоимостью настройки доступа в интернет можно ознакомиться здесь.
Подключение к сетевому и «чужому» принтерам
Принтеры, включенные в локальную сеть, называются сетевыми. Подключиться к таким устройствам можно, зная имя или IP-адрес. Установка сетевого принтера выполняется через «Мастер установки принтеров» (находится там же, где настройки принтера на компьютере) или через утилиты для данной модели. Во время установки необходимо будет задать имя или IP-адрес принтера. Дальнейшая установка – по аналогии с обычным принтером.
Рассмотрим ситуацию, когда принтер подключен к другому ПК, и ответим на вопрос, как настроить принтер через компьютер. Для подключения к такому принтеру нужно выполнить несколько условий: все ПК принадлежат одной сети, для принтера разрешен общий доступ. Далее на своем компьютере открываете «Мой компьютер» и в адресной строке после двух слэшей пишете имя ПК, к которому подключен принтер. Жмете Enter. Появится значок принтера –> щелкаете правой кнопкой мыши –> «Подключить». Все, можно печатать. Настройка свойств печати производится так же, как рассматривалось выше.
Как видите, настройка принтера с компьютером – совсем несложный процесс, с которым справится даже новичок в компьютерном мире. Теперь вы точно знаете, где найти настройки принтера в компьютере. Рассмотривая различные свойства и настройки принтера, необходимо упомянуть о том, что в системе какой-то из принтеров действует в качестве основного, по умолчанию. Что это значит? Это значит, что из любого приложения на печать будут отправляться материалы именно на этот принтер, если, конечно, вручную не выбран другой принтер. Назначить принтер основным легко: «Пуск –> «Устройства и принтеры». Щелкаете правой кнопкой мышки по значку выбранного принтера и выбираете пункт меню «Использовать по умолчанию». На значке принтера появится галочка, означающая, что принтер является основным.
Прочтите также: — Как настроить микрофон на компьютере windows 7 — Настройка Skype на ноутбуке windows 7 — Настройка сети windows 7 — Настройка биоса на компьютере — Как раздать wifi с windows 10 — Как настроить наушники на компьютере windows 7
←Вернуться
bitu.ru
Как правильно настроить принтер на компьютере
Принтер давно стал неотъемлемой частью не только офисных будней, но и одним из элементов домашней оргтехники. Что ни скажи, а без принтера сейчас сложно обойтись, ведь работа с бумагами имеет место в жизни каждого из нас. Однако иногда у пользователей возникают проблемы при настройке. Как настроить принтер на компьютере, избежав типовых ошибок, читайте в данной статье.
Подключение локального принтера при помощи диска
Первый шаг – это подключение принтера к компьютеру через USB-порт. Далее заходим в «Пуск», выбираем «Устройства и принтеры», а в окошке, которое откроется, нажимаем «Установка принтера». После этого окно сменится на другое, в котором следует выбрать «Добавить локальный принтер».
Потом следует поставить галочку напротив строчки «Использовать существующий порт», и выбрать USB среди предоставленного перечня.
Далее потребуется установить драйвера для принтера. Как обычно это бывает, в имеющемся списке в программе драйверов нужных вам нет. В таком случае нужно нажать «Установить драйвера с диска», и указать путь, по которому система сможет их скачать. «Дрова» можно найти на диске, который шел в комплекте поставки вместе с самим устройством, либо же скачать в интернете. Обратите внимание, что драйвера для принтера можно скачать бесплатно, если же на всех сайтах требуют плату за скачивание, зайдите на официальный сайт производителя, и скачайте нужную информацию.
Следующим шагом будет вписывание имени принтера в нужную строку (или оставляем все, как есть), соответственно, под этим именем он будет красоваться на вашем компьютере.

Местоположение данных
Для того чтобы проверить настройки установленного принтера, следует зайти в специальную папку, которая располагается в Панели управления. Содержимое можно просматривать в классическом режиме или же в режиме веб-просмотра. Если вы не выбрали иного, используется второй вариант. Когда вы попадете внутрь папки, то увидите значок «Принтеры и другие устройства», кликаете на него, и работаете с принтерами, сканерами, мышкой, клавиатурой, словом, со всеми внешними устройствами, подключенными к вашему компьютеру. В процессе можно изменять данные, словом, делать все то, что считаете нужным.
Настройка принтера на компьютере занимает минимум времени, разумеется, если знаешь, с какой стороны подойти к этому вопросу. Теперь и вы знаете!
userologia.ru
Смотрите также
- Физическое подключение кабелем
- Установка драйвера
- С диска
- Загрузка драйвера с интернета
- Встроенная база драйверов Windows
- Настройка сетевого принтера
- Создание локальной сети кабелем
- Создание беспроводной ЛВС
- Проверка правильности установки
- Заключение
При установке принтера на Windows 7 и последующей эксплуатации пока еще практически не возникает проблем, но все же для полноценной работы современным принтеров рекомендуется перейти на более свежие выпуски операционной системы. Как и с другими системами (Windows 10, 11, 8, 8.1) подключение и добавление устройства можно сделать двумя основными способами – проводным через USB-кабель и беспроводным посредством роутера (Wi-Fi) сети.
Физическое подключение кабелем
Делается с помощью кабеля, который практически всегда имеется после приобретения техники в коробке. Два конца кабеля имеют разные штекеры – квадратный (USB-B) и прямоугольный (USB-A). Первый нужно подсоединить к разъему печатающего устройства, а второй вставить в USB-порт компьютера или ноутбука, работающего на Windows.
В случае отсутствия кабеля для подключения принтера можно приобрести провод в интернете или ближайшем компьютерном магазине. Или, если устройством поддерживается беспроводное подключение, связаться с ПК через сеть Wi-Fi.
Включите принтер в сеть – вставьте кабель питания в розетку. Запустите компьютер, дождитесь полной загрузки Windows. Нажмите на кнопку принтера, которая отвечает за включение.
Если системе известна модель принтера, то «Виндовс» начнет сканирование и распознает оборудование. В правом нижнем углу начнется процесс установки, а после выведет одно из двух сообщений. Либо оборудование неизвестное, либо покажет, что это принтер, напишет модель и скажет, что устройство готово к работе.
Во втором случае сразу можно попробовать напечатать документ. А в первом потребуется использовать драйвер, чтобы система поняла назначение и модель устройства.
Установка драйвера
Поставить драйвер на Windows 7 для практически любого принтера можно несколькими способами:
- использовать установочный диск – должен быть вместе с принтером в коробке;
- скачать файл драйвера в интернете с официального сайта фирмы производителя;
- установить драйвер с сервера Windows.
С диска
Вставьте диск в дисковод, дождитесь автозапуска носителя, начните и закончите установку устройства печати, следуя указаниям в окне инсталляции. Если автозапуск не происходит, тогда через «Мой компьютер» откройте содержимое диска и запустите файл установки самостоятельно. Файл находится в корневом каталоге носителя и имеет расширение «.exe», а называется «Setup» или «Autorun».
Кому не подойдет способ с диском:
- если принтер куплен давно и дисковый носитель утерян;
- если ПК или ноутбук не имеет дисковода.
В обоих случаях помогут два нижеприведенных варианта установки. Получится подключить как старый принтер к Windows 7, так и устройства новых моделей.
Загрузка драйвера с интернета
- Узнайте точную модель печатающей техники. Модель пишется на корпусе аппарата, на наклейке, расположенной сзади или снизу устройства. Также всегда указывается на упаковке и в инструкции по эксплуатации.
- Откройте поисковую систему Яндекс или Google.
- Пропишите запрос вида «драйвер [модель]», где вместо «медель» укажите наименование устройства с точностью до буквы и цифры.
- В результатах поиска первой ссылкой будет официальный портал производителя.
- Перейдите по ссылке, и загрузите необходимые драйверы и другое программное обеспечение для Win 7, обязательно соблюдая разрядность системы (x32 или x64).
Если подключается МФУ (многофункциональное устройство, так называемый принтер 3 в 1), то при наличии на сайте нескольких драйверов, отдельно для печати и сканирования, необходимо скачать и установить все.
После загрузки запускаете файл. Может потребоваться небольшое время для распаковки архива. Затем запустится мастер установки, где шаг за шагом следует выбрать ряд параметров. Сперва, как правило, выбирается тип подключения (USB или Wi-Fi), далее путь установки (лучше не менять). На последних этапах установщик может предложить открыть общий доступ и проверить печать, выпустив пробную страницу.
Если после установки работать принтер не стал, перезагрузите компьютер и попробуйте снова.
Встроенная база драйверов Windows
Инструмент установки присутствует в любой ОС, это пошаговые действия, после которых принтер будет добавлен и начнет работать.
- Через меню «Пуск» зайдите в «Устройства и принтеры».
- На панели быстрых действий кликните «Установка принтера».
- На выбор «Виндовс» 7 предлагает два варианта установки – локальный или беспроводной принтер. Если оргтехника будет сначала работать в паре с одним ПК, следует выбрать вариант локального подключения. Если принтер уже работает на другом компьютере и нужно установить его на второй, третий и т. д. ПК, то следует выбрать сетевую настройку (вариант 2). Начнем с первого способа, а про второй подробнее поговорим в следующем разделе.
- Несмотря на то, что подключение делается USB-интерфейсом, изменять значение порта не нужно.
- Следующее окно дает возможность выбора драйвера для конкретной модели устройства. Также можно выбрать драйвер с диска, если таковой есть. Но так как мы хотим добавить принтер без диска, то используем базу Windows. Можете сразу отыскать нужный вариант – сначала выберите изготовителя (производителя), затем пролистайте список справа и нажмите на вашу модель.
- Если в окне пусто, подгрузите перечень доступного программного обеспечения с сервера ОС, кликнув по «Центр обновления Windows». Для обновления потребуется некоторое время, и обязательно ноутбук или стационарный ПК должны быть подключены к интернету.
- Можете указать удобное имя принтера. Если ничего не вводить, то отображаться устройство будет точным названием модели.
- Дождитесь окончания установки.
- В завершение можно попробовать сделать пробную печать дабы убедиться в успешности установки.
Настройка сетевого принтера
Подключив принтер по сети, получится давать задание на печать сразу с нескольких компьютеров или даже мобильных девайсов. В последнем случае потребуется локальную сеть (ЛВС) создать не интернет-кабелями, а с помощью Wi-Fi роутера.
Без сетевого подключения невозможно обойтись в офисе. Это намного удобнее, чем постоянно ходить к одному из компьютеров и печатать с флешки. Да и дома, если есть минимум два компьютера, проще создать сеть и при необходимости что-то распечатать не переключать кабель от одного ПК к другому.
Сеть можно создать двумя способами:
- подключив все устройства (компьютеры и принтеры) физически – проводами (интернет-кабелями);
- подключив всю технику к одной точке доступа – роутеру. В этом случае можно соединяться как проводами, так и по Wi-Fi. Если все ПК поддерживают Wi-Fi, и принтер тоже с беспроводным модулем, то вся система будет беспроводная.
У первого способа существенный недостаток – принтер завязан на работе первого (главного компьютера). Если выключить основной ПК, то принтер становится недоступным для других «машин».
С роутером эта проблема решается – раздающее устройства станет своего рода сервером печати. Пока включен роутер, пока и есть доступ к печатнику. А роутер, как показывает практика, практически никогда не выключается.
Создание локальной сети кабелем
На каждом компьютерном устройстве есть сетевая карта, которая служит для подключения кабельного интернета. Она же может использоваться для подсоединения к другим компам для организации сети.
- Два ноутбука или системных блока нужно соединить LAN-кабелем, вставив штекеры в LAN-порты.
- На компьютере, с которым производилась изначальная настройка принтера или МФУ, следует дать включить сетевое обнаружение и дать общий доступ к устройству распечатывания. Нажмите «Windows+R», выполните команду «control printers».
- Откройте свойства принтера и на вкладке «Доступ» поставьте галочки, примените внесенные изменения.
- Перейдите в «Центр управления сетями и общим доступом» через значок сети на панели задач в трее.
- Смените тип сети на «Домашнюю», если стоит другой вариант.
- Слева нажмите на ссылку «Изменить дополнительные параметры общим доступом».
- Для сети «Домашняя» (можно и всем остальным) установите все галочки, разрешающие доступ к папкам файлам и принтерам.
Первый компьютер теперь стал сервером, можно попробовать отобразить его на всех остальных устройствах.
- Откройте «Мой компьютер».
- Слева в проводнике в самом низу раскройте содержимое ярлыка «Сеть».
- Должен отобразится главный ПК.
- Кликните по нему и в рабочей области окна увидите расшаренные папки (по умолчанию может быть всего пара стандартных папок) с сетевым принтером.
- Нажмите на принтер правой кнопкой мышки, кликните «Подключить».
- Начнется копирование файлов драйверов, после чего можно попробовать отправить документ на печать.
Вышеописанный вариант является самым простым. Если по каким-либо причинам принтер не отобразился в сетевом обнаружении, можно попробовать добавить в ручном режиме (см. выше). Только вместо вариант «Локальный…» выберите «Сетевой…».
Недостаток кабельной связи в том, что по умолчанию в компьютере всего одна сетевая карта. А, значит, что при использовании кабельного интернета нужно будет либо устанавливать вторую карту, либо использовать разветвители (свитчи), в рле которых, кстати, могут выступать роутеры.
При возникновении ошибок проверьте, не отключен ли сетевой брандмауэр в разделе панели управления «Система и безопасность»-«Центр поддержки».
Создание беспроводной ЛВС
- Все устройства синхронизировать/соединить с роутером. Связи могут быть организованы по-разному, в зависимости от типа ПК. Например, могут быть все компы подключены к маршрутизатору кабелями, а принтер по Wi-Fi. Или все ноутбуки вместе с печатником по Wi-Fi. Или один ноутбук с принтером через «Вай-Фай», а стационарный комп кабелем. Главное, чтобы была связь с роутером, а каким образом, не столь важно.
- Открыть доступ к аппарату печати через свойства.
- Использовать ручное добавление, выбрав способ «Добавить сетевой, беспроводной или Bluetooth-принтер».
- Выбрать «Добавить по TCP/IP-адресу или имени узла».
- Указать IP-адрес роутера, после чего во время сканирования будет обнаружены внешние устройства.
- Закончить подключение и настройку.
Проверка правильности установки
- Сперва откройте оснастку «Устройства и принтеры». «Windows+R» и команда «control printers».
- Посмотри на список принтеров, там должен отобразится значок только что установленного. В рабочем состоянии (в режиме готовности к печати) значок будет ярким, а не полупрозрачным.
- Сразу можете назначить принтер устройством по умолчанию.
Настройка полезна, если в системе более одного устройства, а основным при печати (будет по умолчанию брать все задачи) должен быть определенный.
- Откройте любой документ, например, текстовый Word. Нажмите «Ctrl+P», в пункте «Принтер» должен отобразится аппарат с названием и статусом «Готово», что означает полную работоспособность.
Заключение
В подключении и установке на «семерку» нет ничего сложного. Достаточно просто подсоединить ПК и печатник кабелем «ЮСБ», поставить ПО и пользоваться печатью. А если сделать сеть через роутер, то печатать получится не только с персонального компьютера, но и с мобильного гаджета – планшета или смартфона.
Вопрос от пользователя
Здравствуйте!
Не подскажите, с одной проблемкой… У нас на работе есть принтер (МФУ), подключенный к одному из компьютеров. Мой компьютер установили позже остальных, и видимо забыли настроить возможность печати на этот принтер. Мне теперь нужно сначала скидывать файл на флешку (или в общую папку), а затем с другого ПК печатать.
Можно-ли добавить на мой компьютер этот принтер, чтобы была доступна печатать на прямую?
PS все компьютеры находятся у нас в общей локальной сети.
Галина, Саратов
Доброго времени суток!
Я думаю, что сделать это будет не сложно (и больших усилий не потребуется, должны справиться сами 👀).
В этой статье покажу, как можно найти принтер в локальной сети и добавить его к себе в систему, чтобы легко и быстро отправлять файлы на печать.
*
📌 В помощь!
Кстати, прежде, чем найти и добавить принтер — необходимо его расшарить (сделать доступным для всех ПК в сети).
*
Содержание статьи📎
- 1 Несколько способов найти принтер в локальной сети и подключить его к своему компьютеру
- 1.1 Вариант №1
- 1.1.1 Чтобы во всех программах использовался этот добавленный принтер по умолчанию
- 1.2 Вариант №2
- 1.3 Вариант №3
- 1.1 Вариант №1
→ Задать вопрос | дополнить
Несколько способов найти принтер в локальной сети и подключить его к своему компьютеру
Вариант №1
Самый очевидный и простой способ… Заходим 👉 в панель управления по следующему адресу:
Панель управления\Оборудование и звук\Устройства и принтеры
По умолчанию, в Windows уже есть несколько «принтеров и факсов» (ничего общего к реальным устройствам они не имеют): Fax, Foxit Reader PDF Printer (появляется после установки приложения для просмотра PDF файлов), Microsoft XPS Document Writer.
Чтобы добавить новый принтер — просто щелкните по кнопке «Установка принтера» (см. скриншот ниже 👇).
Установка нового принтера
📌Важно!
Перед поиском и добавлением принтера — обязательно проверьте, чтобы он был включен (и компьютер, к которому он подключен — также должен работать).
Затем нажмите по варианту «Добавить сетевой, беспроводной или Bluetooth-принтер» (см. скрин ниже).
Добавить сетевой, беспроводной принтер
Если с принтером все в порядке и сеть работает, то в большинстве случаев вы должны увидеть список доступных принтеров: выбираете нужный из них, и жмете кнопку «Далее».
Поиск доступных принтеров
В следующем шаге Windows попытается подключиться и установить драйвера на принтер (если у вас современная ОС Windows 7, 8, 10 — то, как правило, драйвера ставятся автоматически, ничего до-устанавливать не требуется).
Установка принтеров Windows
Если всё прошло успешно — Windows сообщит вам, что принтер был установлен с драйвером таким-то. Жмите кнопку «Далее» для продолжения.
Успешно установлен принтер
Последний штрих: Windows предложит проверить работоспособность устройства — напечатать пробную страницу. Рекомендую попробовать, чтобы проверить, как и что.
Печать пробной страницы
*
Чтобы во всех программах использовался этот добавленный принтер по умолчанию
Это удобно в том плане, что не придется каждый раз в настройках (при распечатке документа) выбирать нужный принтер — можно будет сразу печатать на него!
Чтобы установить принтер по умолчанию — зайдите 👉 в панель управления в раздел:
Панель управления\Оборудование и звук\Устройства и принтеры
После выберите нужный принтер, и щелкните по нему правой кнопкой мышки: во всплывшем меню — активируйте вариант «Использовать по умолчанию». Всё!
Использовать принтер по умолчанию
*
Вариант №2
Если вы знаете на каком компьютере в локальной сети открыт доступ к принтеру, то можно открыть проводник, затем во вкладке «Сеть» (слева, см. скрин ниже 👇) выбрать нужное имя компьютера.
Далее вы должны увидеть расшаренный принтер — собственно, осталось только нажать по нему правой кнопкой мышки, и в меню выбрать вариант «Подключить». Дальнейшее подключение и настройка принтера — как в примере выше.
Подключение принтера из проводника
*
Вариант №3
Можно найти принтер и не выходя из программы, в которой печатаете. Например, пусть это будет Excel (одна из самых популярных офисных программ).
При распечатке документа, Excel предлагает на выбор несколько принтеров, а также добавить новый принтер (см. стрелку-2 на скрине ниже). Выбираем именно этот вариант — т.е. «Добавить принтер…».
Печать документа из Excel
После чего появится окно, в котором можно найти все принтеры в локальной сети. Из найденного списка — просто выберите нужный, щелкните по нему ПКМ, и выберите вариант подключить.
Дальнейшее подключение и настройку драйверов Windows выполняет самостоятельно и автоматически.
Поиск принтера в сети
*
Вот, собственно, и вся статья. Думаю, что если у вас настроена сеть и нет проблем с подключением принтера (и с ним самим) — то все пройдет достаточно легко и быстро.
Удачи!
👣
Первая публикация: 13.08.2017
Корректировка: 17.09.2022


У многих пользователей печатающей техники возникает проблема, когда не подключается принтер к компьютеру через USB. Последний просто не видит технику. Ситуация возникает на всех операционных системах Windows (XP, 7, 8, 10) и при любом типе подключения (проводном через USB и беспроводном по Wi-Fi).
Содержание
- Что сделать в первую очередь
- Проверка подключения
- Поврежден USB-кабель или порт
- Если рядом есть другой компьютер
- Принтер не виден из-за драйверов
- Другой принтер выбран по умолчанию
- Проблема со службой печати
- Что делать в Windows 10
- Средство устранения неполадок
- Ручное добавление принтера в Windows
- Ручная инсталляция драйверов
- Что говорят производители
- Программы от производителей
- Почему не видит сетевой принтер
- Проблема с Wi-Fi
- Проблемы в операционной системе компьютера
- Причина в принтере
Что сделать в первую очередь
Если компьютер не видит принтер, первое, что нужно сделать – перезагрузить оба устройства. Особенно это касается ситуации, если принтер ранее распознавался, но компьютер был переведен в режим сна или гибернации. А после перехода в рабочий режим система пишет различные надписи, например, «не подключен», «отключен», «автономная работа» и другие подобные.
Очень часто подобный симптом указывает на непредвиденный сбой в работе системы, программного обеспечения. Попробуйте перезагрузить компьютер вместе с печатающей техникой.
Проверка подключения
Убедитесь, что техника связана между собой физически или по «воздуху».
- Если для соединения используется USB-кабель, подключаться необходимо к порту на задней панели. Передние разъемы часто могут не подключаться напрямую к материнской плате, что не дает распознавать подключаемые устройства. Хоть «ЮСБ» является «непривередливым» интерфейсом, все же длина кабеля может влиять на устойчивость связи. Поэтому никогда не рекомендуется применять удлинители. Оптимальная длина кабеля не более полутора-двух метров. Соблюдайте соответствие версий интерфейсов USB. Синий штекер нужно вставлять в такого же цвета вход.
- При синхронизации через Wi-Fi сеть стоит убедиться, что роутер не блокирует принтер. Актуально, если в сети находится уже много девайсов, а роутер рассчитан на ограниченное количество входящих подключений. Обычно параметр можно изменить в настройках роутера. Принтер от роутера должен располагаться не сильно далеко, желательно в прямой видимости.


Убедитесь, что принтер вообще включен. На кнопке включения или рядом должен ярко гореть индикатор зеленым цветом. Другие цвета или нетипичные мигания говорят о проблемах с принтером.
Поврежден USB-кабель или порт
Если подключение выполняется комплектным кабелем, а принтер только куплен, то проверять шнур нет смысла. Кабель новый, значит, вероятность повреждений сводится к нулю. А вот старый кабель требует внимательного исследования.
Осмотрите внешнюю оболочку кабеля. Любые повреждения изоляции, а, особенно если заметны оголенные участки проводников, являются поводом для замены кабеля.
Если внешне кабель в хорошем состоянии, взгляните на контакты штекера. Внутри может скапливаться много пыли и грязи. В редких случаях контакты даже обугливаются. Это приводит к тому, что нарушается контакт разъема с кабелем и, как следствие, компьютер или ноутбук не видит принтер через USB.
В последнем случае кабель подлежит обязательной замене. Нигде больше использовать провод не рекомендуется.
Аналогичная ситуация с разъемом на компе. При частой и небрежной эксплуатации порты повреждаются. Контакты тоже засоряются, разъем сильно расшатывается и отходит от платы. В итоге на компьютер не поступает сигнал от принтера, сканера, МФУ или другого устройства.
Проверить работу порта можно тестовым подключением другого девайса, например, флешки, шнура от зарядки телефона и т. д.
Если рядом есть другой компьютер
С точностью определить, в каком устройстве проблема, можно через подключение принтера к другому компьютеру. Выполните соединение по стандартной схеме и установите драйвера. Последние возьмите с диска или скачайте с официального сайта производителя по названию модели устройства. Попробуйте воспользоваться принтером, что-то распечатать.
В зависимости от результата можно предположить, почему комп не видит принтер:
- Если аппарат стал отображаться в системе Windows и принимает задания на печать, то с принтером все нормально. Искать и устранять причину нужно на проблемном компьютере. Вероятны две причины: не работает кабель или выход из строя принтера.
- Если принтер не устанавливается, то причина либо в повторных неправильных действиях, либо в USB, либо также в неисправности аппарата.
Принтер не виден из-за драйверов
Нужно убедиться, что сейчас компьютер воспринимает принтер нормально и нет критических проблем с драйвером.
- Запустите «Диспетчер устройств» командой «devmgmt.msc».
- Отыщите строку «Принтеры» или «Очереди печати», раскройте и выберите устройство, которое не видит.
- Кликните правой кнопкой мышки и зайдите в «Свойства».
- На вкладке «Общие» смотрите на статус работы. Нормальным считается, когда пишет «Устройство работает нормально». Другие надписи требуют разбирательств. Главным действием в этом случае является инсталляция актуального программного обеспечения на печатающую технику.
Вышеописанный метод не гарантирует, что проблема исключена. Бывает, что с драйвером все равно есть проблемы. Какие-то файлы повреждены вирусами, нередко драйвер просто нуждается в обновлении.
Если имеется компакт-диск, который был в коробке с принтером при покупке, установите драйвера с него. А вот если установочного диска нет, то драйвера требуется загрузить с официального источника – сайт производителя.
Ссылки на разделы, где можно найти драйверы по коду модели или выбрать из выпадающего списка:
- HP;
- Canon;
- Epson;
- Brother;
- Xerox;
- Samsung;
- Lexmark;
- DELL.
Скачивать драйвера необходимо для вашей версии и разрядности ОС Windows. Но сайт должен сам определить установленную систему.
В представленном списке на сайте выбирайте только максимальный пакет программ. Это гарантирует нормальную работу всех функций устройства. Последнее важно, если у вас не самостоятельный принтер, а МФУ.
Иногда установка поверх старых драйверов не помогает подключить аппарат. Рекомендуется предварительное полное удаление драйверов с Windows.
Другой принтер выбран по умолчанию
Этот фактор определяет, какой принтер будет начинать печатать, если создать задание на распечатку документа. Поэтому всегда рекомендуется установить тот принтер по умолчанию, которые будет основным.
- На Windows 7 через меню «Пуск» перейдите в «Устройства и принтеры».
В Windows 10 нажмите «Windows+R» и выполните команду «control printers».
- По значку принтера кликните ПКМ и выберите «Установить по умолчанию».
Возле устройства снизу появится значок галочки в зеленом кружке.
Проблема со службой печати
Для корректной работы компьютера со всей оргтехникой требуется, чтобы был включен «Диспетчер печати».
- Одновременно нажмите комбинацию «Win+R».
- Введите команду «services.msc» и кликните внизу окна «OK».
- В списке по названию найдите службу и через контекстное меню откройте свойства.
- В нормальном состоянии кнопка «Запустить» будет неактивной, а статус прописан «Выполняется» или «Работает» (на Win 7).
- Если это не так, то строке «Тип запуска» из выпадающего списка выберите «Автоматически». Затем нажмите «Запустить» и желательно сделайте перезапуск компьютера.
- После перезагрузки снова откройте оснастку служб и проверьте работу диспетчера.
Даже при включенном состоянии можно попробовать перезагрузить службу. В контекстном меню выберите «Перезапустить».
Что делать в Windows 10
«Десятка» может перестать видеть печатающей принтер, если последний сильно старой модели. Особенно много проблем возникает, если производитель долго не обновлял ПО для устройства.
Обычно работа нарушается после очередных обновлений Windows.
Поэтому, чтобы всегда держать принтер в рабочем состоянии, требуется делать регулярные обновления «дров» принтера.
Средство устранения неполадок
В любой Windows есть штатный инструмент автоматического обнаружения и исправления проблем. Если Windows 10 не видит принтер, запустить инструмент можно через параметры системы:
- Нажмите «Пуск», далее кликните по значку шестеренки (раздел параметров).
- Выберите раздел «Устройства».
- Слева в меню перейдите в «Принтеры и сканеры».
- Справа выберите нужную модель, которую не видит стационарный компьютер или ноутбук.
- Кликните на кнопку «Управление».
- Нажмите на ссылку «Запустить средство устранения неполадок».
Дождитесь сканирования системы на выявление возможных неполадок. Если будут обнаружены неполадки, система покажет их и попытается устранить. При отсутствии проблем напишет, что неполадки не выявлены.
Ручное добавление принтера в Windows
Подключить принтер к компьютеру, если он его не видит в автоматическом режиме, может помочь ручная установка. Для этого следуйте инструкции:
- В том же меню «Параметры»-«Устройства»-«Принтеры и сканеры» нажмите на кнопку «Добавить принтер или сканер».
- Windows 10 начнет сканирование и попытается обнаружить подключенный аппарат. Если принтер не обнаружится, появится ссылка «Необходимый принтер отсутствует в списке».
- На выбор доступно несколько вариантов добавления. Возможно добавить как локальный принтер, подсоединенный по USB или беспроводной связи (Bluetooth, Wi-Fi), так и сетевой. Если соединение сделано USB-проводом, выберите последний вариант с параметрами заданными вручную.
- Порт не меняйте, оставьте LPT1.
- Выберите в списке производителя и модель принтера. Если в перечне необходимая модель и даже бренд отсутствует, сделайте обновление базы, нажав на кнопку «Центр обновления Windows». Дождитесь загрузки системой нужных данных и попробуйте отыскать модель в списке еще раз. Если есть диск, укажите путь к нему через кнопку «Установить с диска».
- После начнется установка, в конце потребуется выполнить простую настройку — назвать принтер, предоставить общий доступ или нет, выставить устройство по умолчанию.
Ручная инсталляция драйверов
Если принтер не отображается на компьютере, попробуйте установить оригинальные драйвера с компакт-диска. Альтернативным вариантом установки выступает запуск загруженного файла с интернета.
Ранее установленное ПО и сильно старые версии рекомендуется перед новой инсталляцией удалить:
Если не удается удалить драйвер, пишет, что драйвер занят или сейчас используется, следует сначала удалить сам принтер из оснастки устройств.
Что говорят производители
Все популярные бренды принтеров (HP, Epson, Canon) утверждают, что никаких проблем с совместимостью их оборудования в Windows 10 нет. Единственная существенная рекомендация от производителей заключается в необходимости всегда поддерживать ПО устройства в актуальном состоянии. Особенно важно обновляться, если присутствуют подобного рода проблемы, в частности, когда ПК не видит ваш принтер.
Программы от производителей
Для решения различных задач производители разработали свой фирменный софт:
- HP – Print and Scan Doctor;
- Canon – Canon My Printer;
- Epson – Epson Status Monitor;
- OKI – Brmainte;
- Samsung – Samsung Printer Diagnostics;
- Brother – BRAdmin Professional.
Почему не видит сетевой принтер
- Не предоставлен общий доступ к принтеру. Проверить это можно в свойствах принтера на вкладке «Доступ». Должны стоять соответствующие флажки.
- Компьютер не виден другим «клиентам» из-за отключенного сетевого обнаружения на главном компе.
- Сетевой доступ открыт только для определенной рабочей группы, а подключаемый компьютер находится в другой. Следует дать разрешение для нужной или всех групп на вкладке «Безопасность».
- При Wi-Fi связи причиной может стать банально неработающий в данный момент маршрутизатор (роутер).
- Главный компьютер, на котором изначально настраивался принтер и создавалась сеть, выключен.
Решить последнюю проблему может «принт-сервер». Так получится дать доступ не только к принтерам, но и другим устройствам даже без постоянно включенного компьютера.
Проблема с Wi-Fi
Если не видит через Wi-Fi, сразу проверьте, включен ли роутер. Сделайте его перезагрузку – два раза нажмите кнопку «Вкл» сзади или снизу корпуса.
Среди других причин выделяют:
- ошибки при выполнении подключения через Wi-Fi;
- отсутствие или повреждение драйверов;
- выход из строя беспроводного модуля принтера.
Проблемы в операционной системе компьютера
Отказаться подключаться и работать принтер может из-за наличия проблем в Windows:
- Наличие вирусов и, как следствие, нарушение системных процессов, повреждение файлов. Нужно просканировать, удалить вредоносное ПО, вылечить зараженные файлы и поставить новые «дрова».
- Сторонние и встроенные в Windows защитные программы (антивирусы) могут блокировать входящие подключения. Требуется в настройках добавить принтер в исключения или на время установки отключить программу. Это относится не только к сторонним антивирусам, но и к штатному защитнику Windows (Defender), Брандмауэру.
- Подключите в задействованный USB-порт компьютера другое устройство. Если ноутбук или ПК его тоже не будет видеть, значит, причина в порте. Кроме аппаратной неисправности возможно, что порт отключен системно в Bios. Откройте также «Диспетчер устройств» и в директории «Контроллеры USB» убедитесь, что все контроллеры работают.
Можно скачать программу Driver Booster, которая позволяет обнаружить устаревшие драйвера и сделать обновление в несколько кликов.
Причина в принтере
Если вышеприведенными действиями подключение принтера не получилось, не исключайте аппаратную неисправность принтера. Это справедливо для старой и часто используемой техники. Проблемы могут начинаться от простых повреждений разъемов для подключения до неисправностей отдельных деталей и даже системных плат.
Попробуйте подключить «печатный станок» к другому ноутбуку. Успешная установка означает, что нужно искать и устранять причину в первом компьютере. Отсутствие подключения свидетельствует о нерабочем кабеле, неустановленных драйверах или поломке техники.
При подозрении на поломку обратитесь в сервисный центр по гарантии. Если срок гарантийного обслуживания истек, можно отнести аппарат в любую точку ремонта электроники. Но лучше обращаться в сертифицированный центр.
Содержание:
- Установка локального принтера на Windows 7
- Что нужно для установки?
- Порядок подключения USB-принтера
- Установка локального COM или LPT-принтера
- Установка сетевого принтера
- Рабочая группа
- Разрешение на доступ
- Подключение сетевого принтера
- Решение типовых проблем при установке принтера

Многие юзеры уже научились объединять домашние компьютеры в локальную сеть для получения общего доступа в Интернет. Точно так же несложно установить и сетевой принтер — физически он будет подключен только к одному из узлов сети, но доступен с каждого. Разберемся, как это делается.
Установка локального принтера на Windows 7
Что нужно для установки
Для начала — кратко о том, как подключить и установить принтер на один компьютер. Кроме непосредственно ПК и принтера вам потребуется:
- соединительный кабель, который иногда нужно покупать отдельно;
- диск с драйверами и утилитами печатающего устройства — обычно поставляется с ним в наборе, но если диска нет — загрузите драйвер с веб-сайта производителя.
Практически все современные принтеры и многофункциональные комбайны (сканер-принтер-копир) подключаются к ПК по интерфейсу USB. Специальными принтерными LPT и COM-портами материнские платы компьютеров уже не оснащают. Поэтому для подключения старых моделей потребуется переходник — COM-USB или LPT-USB.

Порядок подключения USB-принтера
- поместите в лазерный привод компьютера диск с драйверами;
- включите принтер в электросеть и с помощью соединительного кабеля подключите к ПК;
- запустите установщик драйвера (обычно это файл Setup.exe);
- после инсталляции перезагрузите компьютер и можете начинать печатать.
Чтобы зайти в настройки принтера и изменить параметры печати, щелкните в панели управления Windows 7 пункт «Устройства и принтеры».
Эта же опция есть и в правой панели Пуска:
Выберите из списка принтеров тот, который вы только что установили. Здесь отображаются не только физические устройства, но и виртуальные, поэтому смотрите внимательно.
Щелчком по значку выбранного принтера открываются его свойства: окно изменения параметров, окно настроек и просмотр результатов печати.

Установка локального COM или LPT-принтера
- Перейдите из папки «Компьютер» в каталог «Сеть». Щелкните в верхней панели по кнопке «Установка принтера».
- Выберите «Добавить локальный принтер».
- Выберите порт подключения принтера.
- Выберите марку и модель. Если у вас имеется диск с драйверами, щелкните по кнопке «Установить с диска».
- Откройте диск и укажите путь к файлу сведений об установке — он имеет расширение .inf и обычно находится в корневой папке.
- Вернитесь в предыдущее окно и щелкните «Далее». После сообщения об успешной установке нажмите «Готово».
- Для корректного использования драйвера принтера системой Windows 7 перезагрузите компьютер.
Установка сетевого принтера
Чтобы все ПК домашней сети могли пользоваться функцией печати, на компьютере, к которому физически подсоединен принтер, необходимо разрешить общий доступ к нему. А также включить все ПК в одну рабочую группу. Это особенно актуально, если в сети есть машины не только с Windows 7, но и с более ранними выпусками этой ОС.
Рабочая группа
Для создания общей рабочей группы повторите описанные ниже действия на каждой машине сети.
- Раскройте свойства системы: в контекстном меню папки «Компьютер» щелкните по пункту «Свойства». Или через панель управления откройте апплет «Система».
- Щелкните на панели перехода «Дополнительные параметры системы».
- Переключитесь на вкладку «Имя компьютера». Щелкните «Изменить». В следующем окне пропишите имя новой рабочей группы и нажатием «ОК» сохраните изменения.

Разрешение на доступ
- Зайдите в «Центр управления сетями и общим доступом». Щелкните в панели перехода пункт «Изменить дополнительные параметры…»
- В группе устройств «Домашний или рабочий» (если у вас домашняя или малая офисная сеть) — «Сетевое обнаружение» отметьте «Включить общий доступ к принтерам и файлам». Кликните «Сохранить изменения».

Подключение сетевого принтера
Первый этап выполняется на компьютере, к которому принтер подключен физически.
- Откройте через Пуск или панель управления «Принтеры и факсы». Выберите принтер для сетевого доступа и щелкните по значку с его изображением.
- В следующем окне дважды кликните «Настройка принтера». В свойствах устройства перейдите на вкладку «Доступ» и поставьте отметку возле «Общий доступ к данному принтеру». Здесь же желательно отметить «Прорисовка заданий печати…». Если в сети есть компьютеры не только с Windows 7, потребуется установка дополнительных драйверов (одноименная кнопка внизу окна).
Второй этап выполняется на остальных компьютерах сети (Windows 7).
- Зайдите в папку «Сеть». В верхней панели щелкните «Установить принтер». На этот раз вам нужно будет выбрать нижний пункт — «Добавить сетевой, беспроводной и т. д. принтер».
- После поиска доступных для подключения сетевых принтеров, Windows 7 выведет на экран их список. Если там присутствует нужное устройство — выберите его. Кликните «Далее».
- После подключения система оповестит вас об успешной установке.
- На этом установка сетевого принтера закончена. Он будет отображаться в списке девайсов в «Устройствах и принтерах».
Бывает, что Windows 7 не может найти ни одного сетевого устройства печати, хотя общий доступ открыт и все прочие настройки сделаны правильно. Тогда придется вручную прописать путь к вашему принтеру. Для этого в окне «Установка принтера», после того, как система выполнит поиск и ничего не найдет, кликните «Нужный принтер отсутствует в списке».
- Следующим шагом будет предложено найти принтер по имени или сетевому адресу. Поставьте метку возле «Выбрать принтер по имени». Примеры правильной записи указаны прямо под строкой: после двойного обратного слеша пишется имя компьютера (если забыли- посмотрите в свойствах системы), потом пишется одиночный обратный слеш и имя принтера. Если вы не помните сетевого имени принтера, посмотрите в его свойствах в разделе «Доступ».
В нашем примере правильная запись выглядит так: \\112-ПК\HP Deskjet 1050 J410 series. После подтверждения введенного имени, система вероятнее всего найдет устройство.
Решение типовых проблем при установке принтера
Иногда несмотря на буквальное выполнение всех рекомендаций принтер не устанавливается. Ни локальный, ни сетевой. Чаще всего это бывает из-за следующего:
- некорректные или неподдерживаемые Windows 7 драйвера устройства — такое иногда случается при попытке подключить очень старый принтер;
- другое оборудование конфликтуют с принтером;
- драйвер принтера блокируется защитным программным обеспечением — особенно часто это бывает при установке неподписанных драйверов;
- на данном компьютере ранее был установлен принтер другой марки, и в системе остались его следы (служебные программы или драйвера);
- компьютер заражен вирусами;
- учетная запись текущего пользователя не имеет разрешения на установку оборудования;
- в системе действуют политики безопасности, ограничивающие доступ к определенным ресурсам — к примеру, ко временным папкам.
Перед тем, как предпринимать попытки устранения сбоя, удостоверьтесь, что имеющийся драйвер подходит вашей версии Windows 7. Для 64- и 32-битных ОС предназначены разные драйвера. Если установка производится с диска, посмотрите, не поврежден ли он — возможно, драйвер не может корректно считаться из-за царапин на поверхности. Также не будет лишним попробовать установить более свежий драйвер с сайта разработчика оборудования.
Далее убедитесь в работоспособности системы и отсутствии влияния защитных программ. Проведите антивирусное сканирование, после чего на время установки принтера отключите защиту.
Удалите всё программное обеспечение, оставшееся от ранее установленных печатающих устройств. Используйте для этого утилиты-деинсталляторы или собственные средства системы — «Программы и компоненты».
Удостоверьтесь, что ваша учетная запись имеет достаточно прав. Если вы пользователь, состоящий в группе «администраторы» профессиональной, корпоративной и максимальной редакций Windows 7, откройте оснастку «Управление групповыми политиками» (команда gpedit.msc через поисковую строку Пуска) и тщательно просмотрите все разрешения.
Для проверки аппаратных конфликтов откройте «Сведения о системе» (C:\Windows\System32\msinfo32.exe), разверните «Аппаратные ресурсы» и «Конфликты и совместное использование».
Если в списке устройств в правой половине окна есть ваш принтер, отключите девайс, которое использует с ним общие ресурсы. Конечно, если есть такая возможность.
Исправление некоторых ошибок
Ошибка 0x000006d9 при предоставлении общего доступа к принтеру
Причина возникновения ошибка кроется в отключенной службе брандмауэра Windows.
Переходим в раздел «Службы и приложения» — Службы.
Меняем «Тип запуска» на автоматический.
Применяем. Ошибка 0x000006d9 возникающая при установке сетевого принтера устранена. После этого рекомендуется заново настройте принтер и можно приступать к работе.
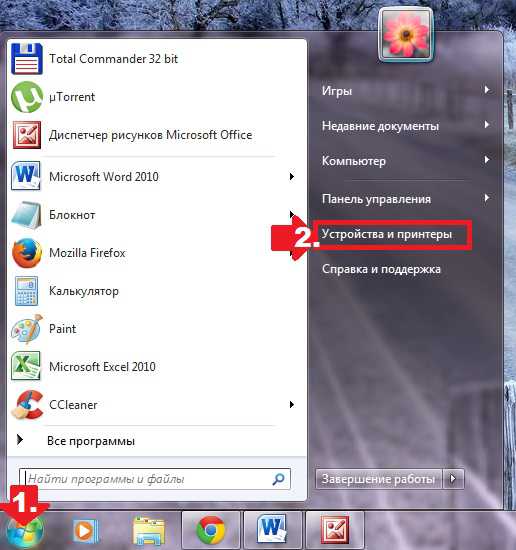
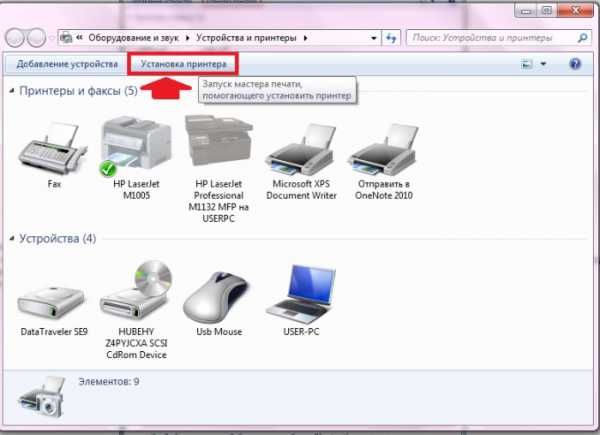
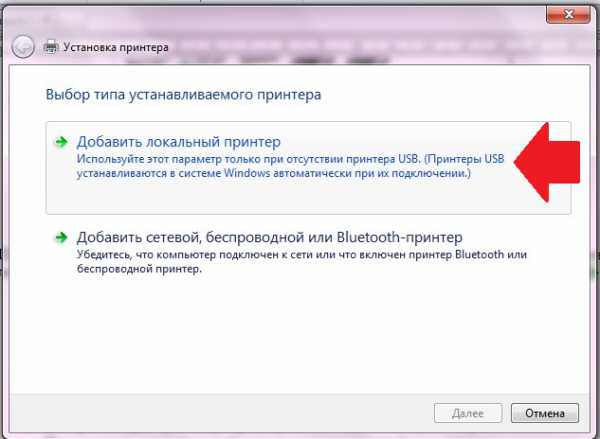
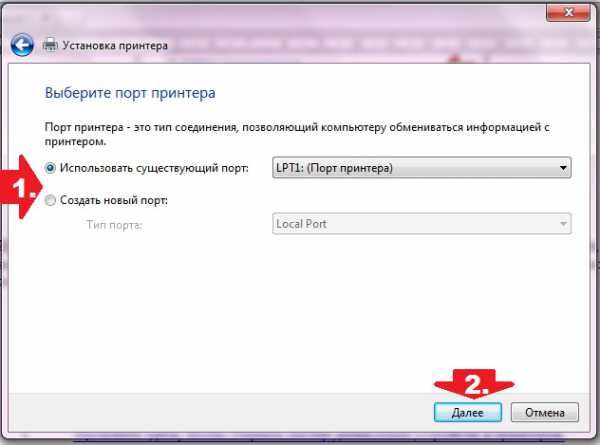
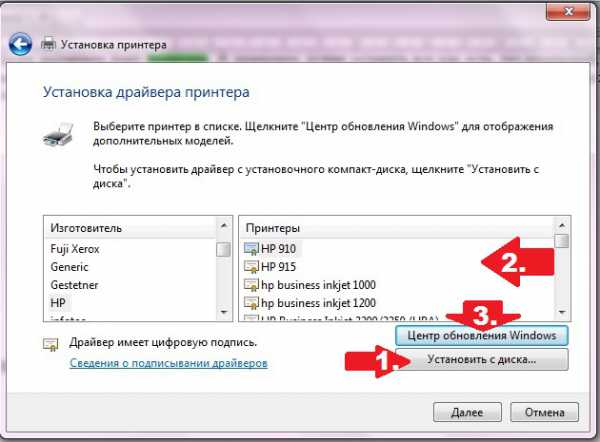
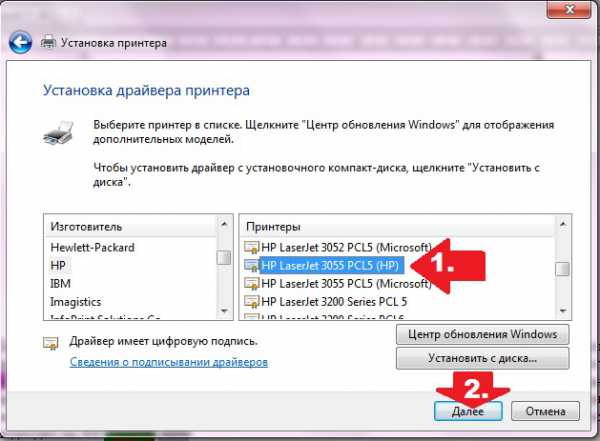
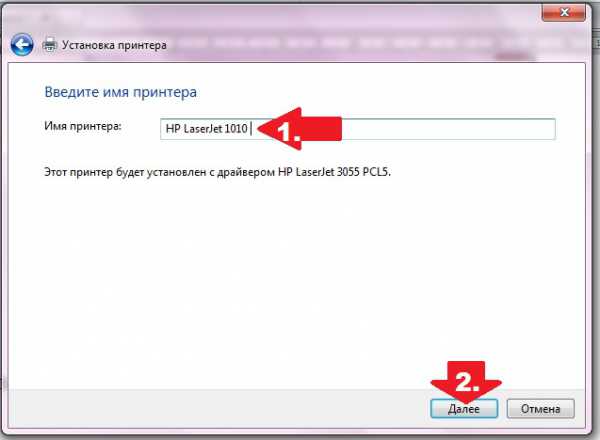
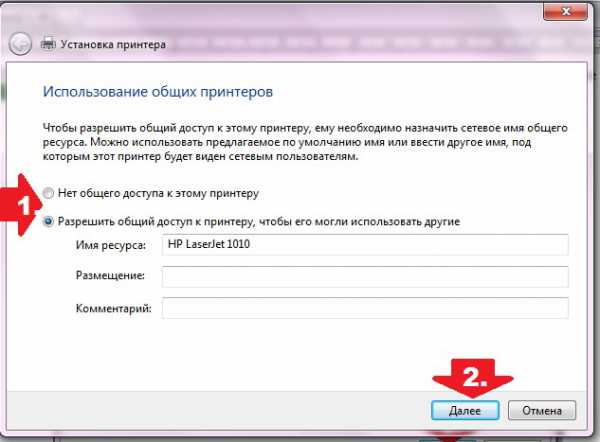
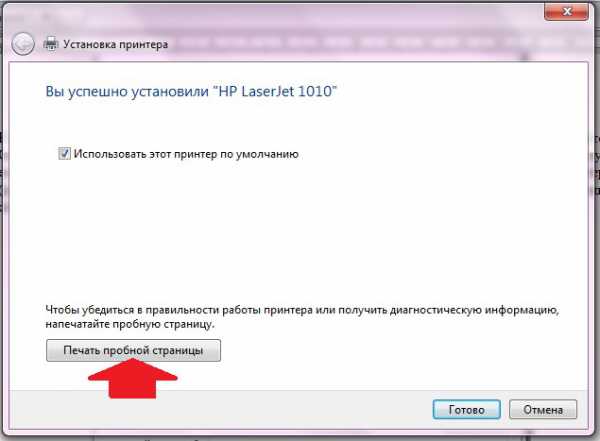
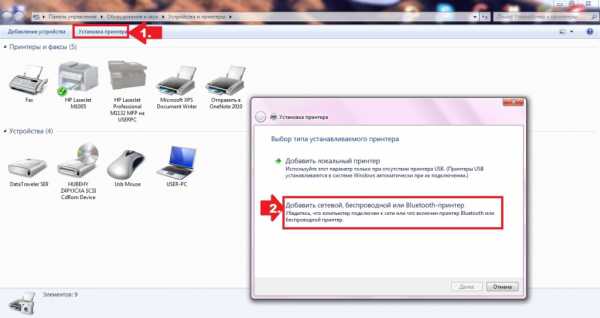

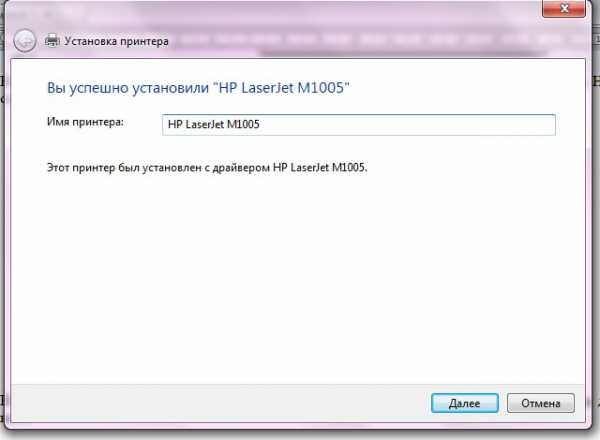
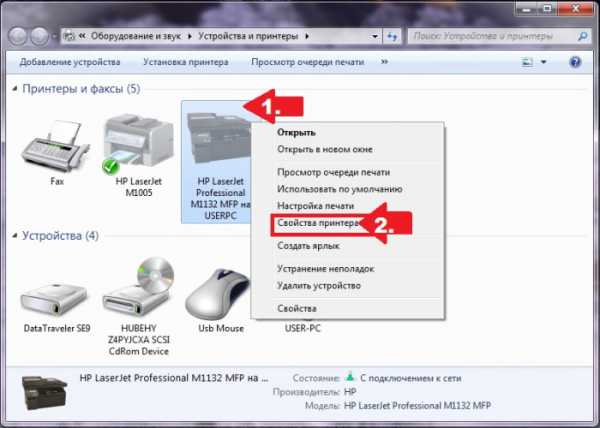
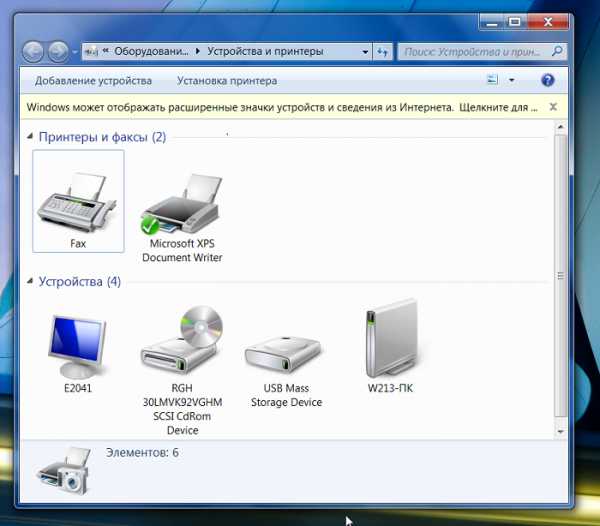
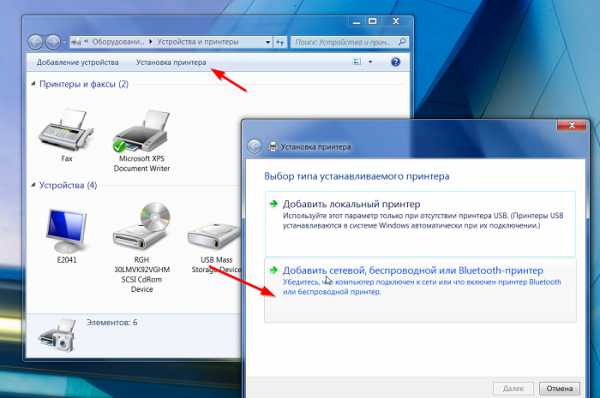
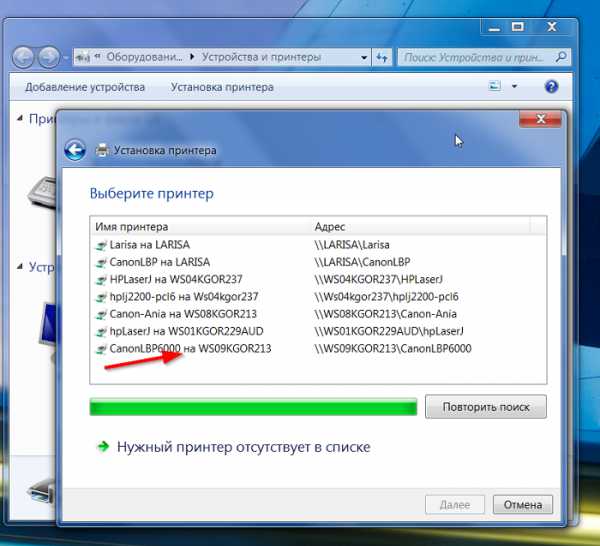
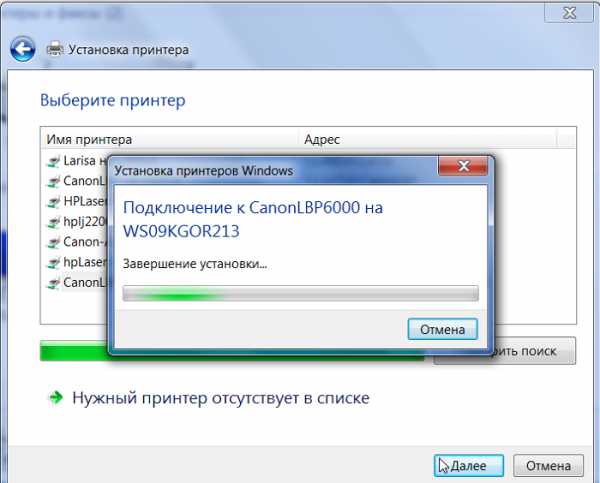
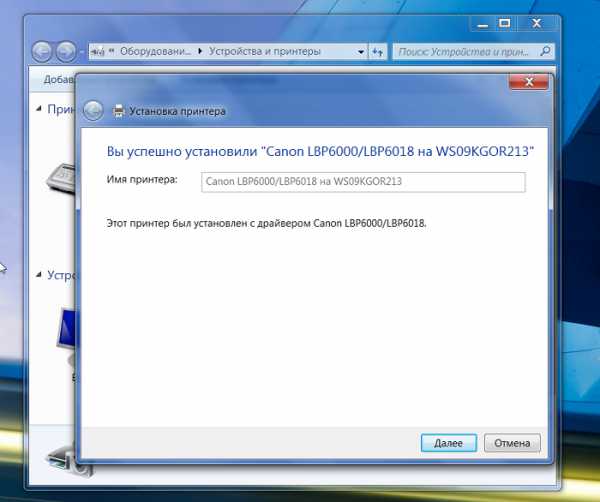
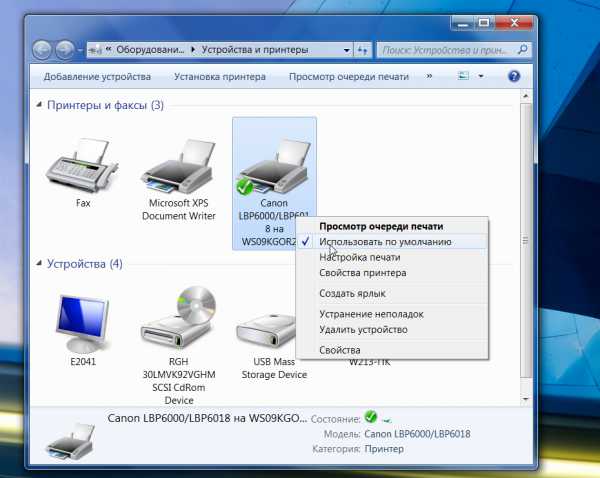

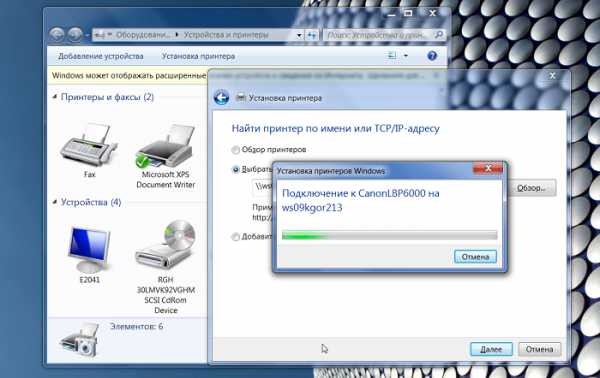
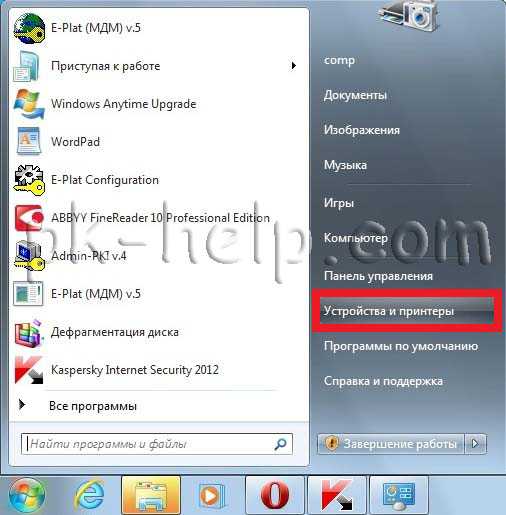
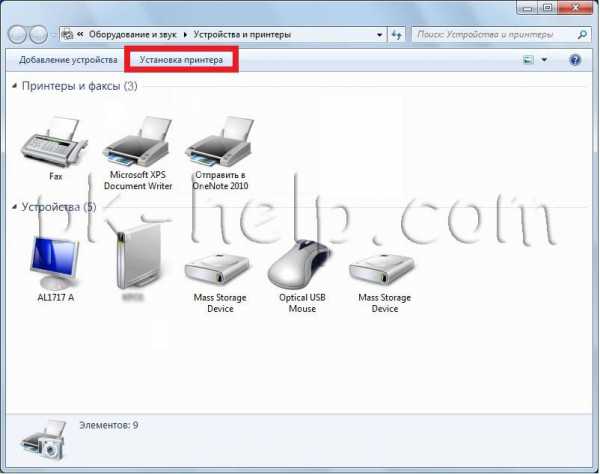
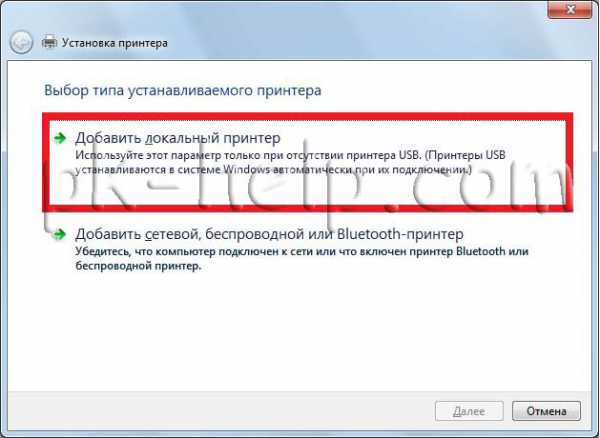
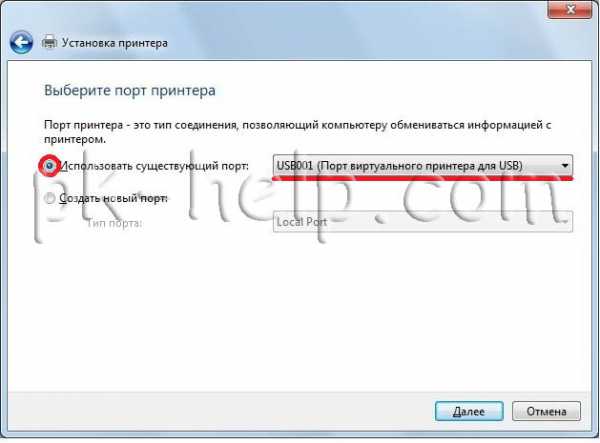

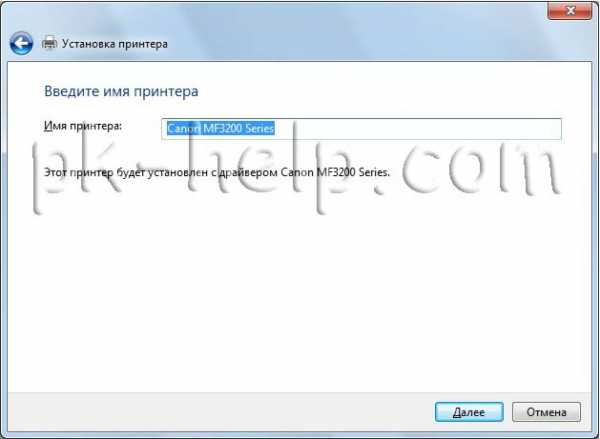


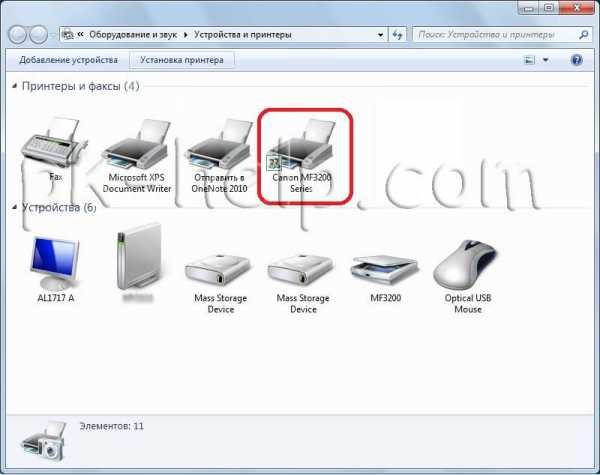
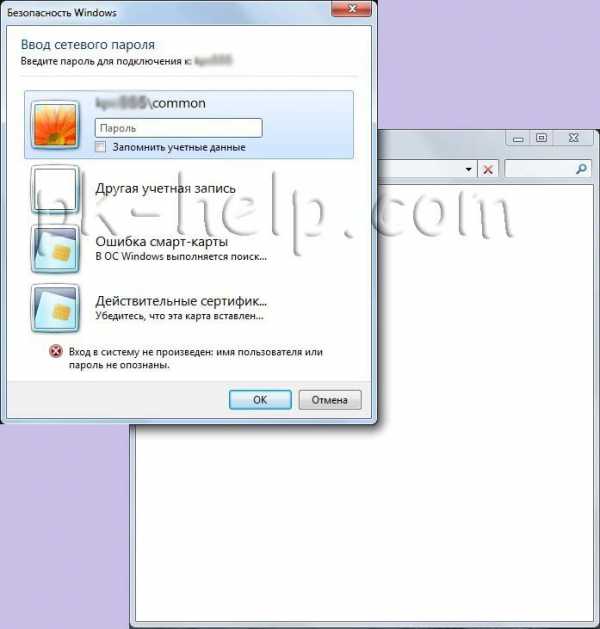
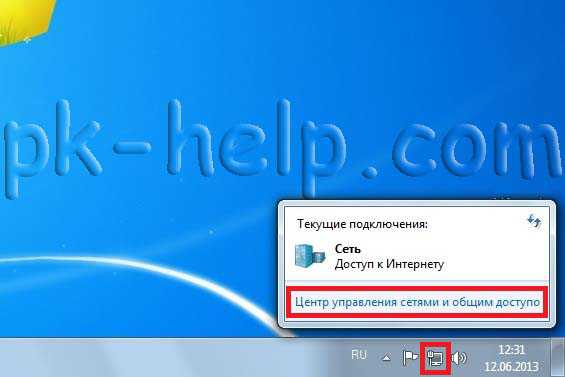
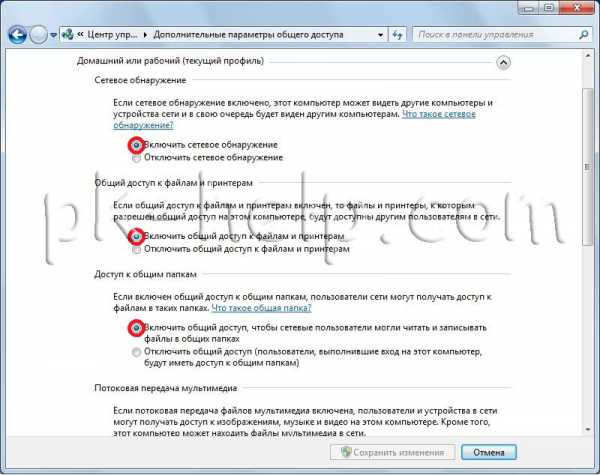
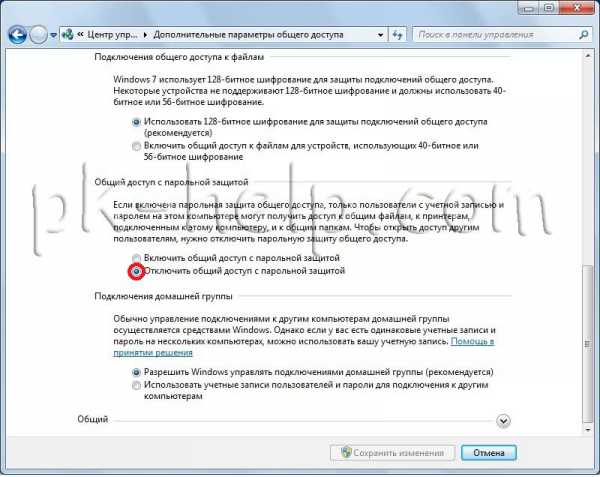
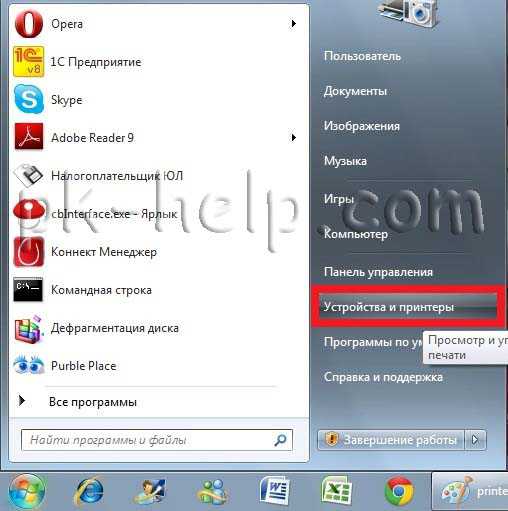
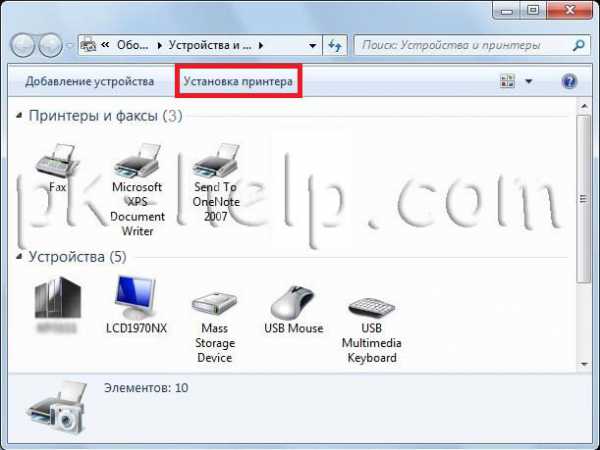
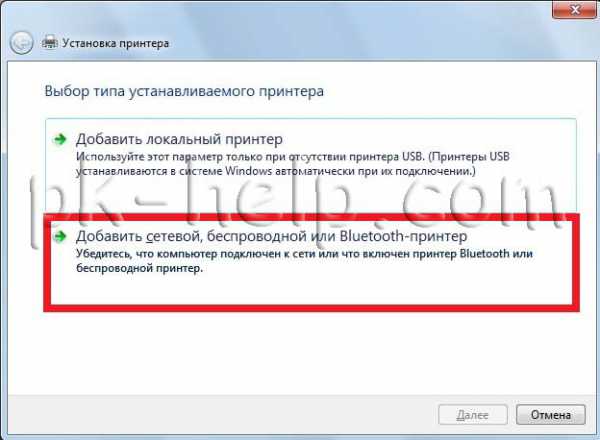


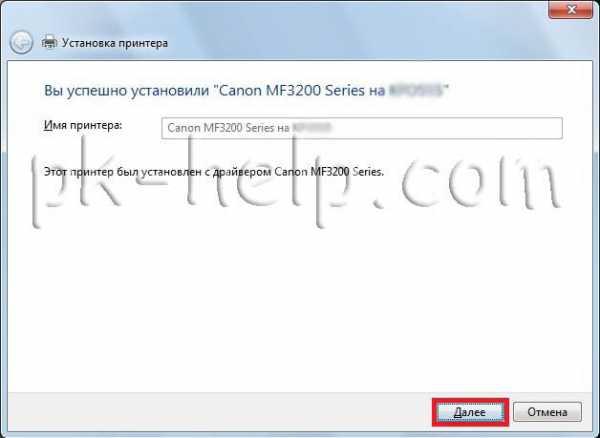
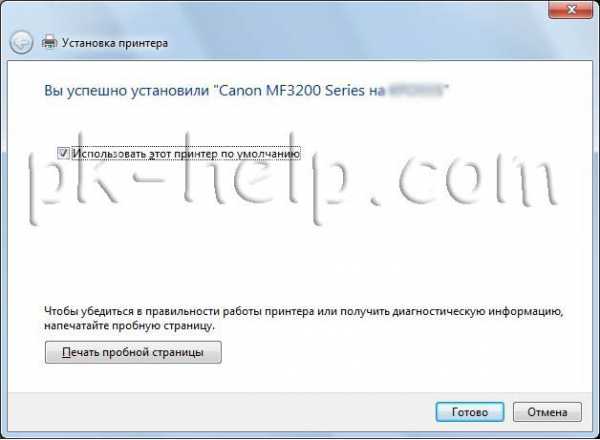
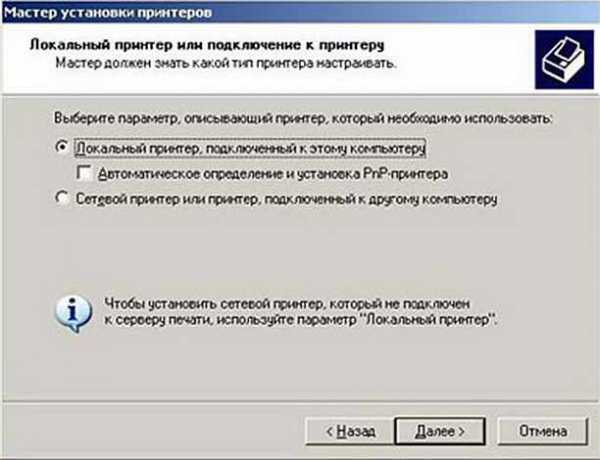

























 Настройка полезна, если в системе более одного устройства, а основным при печати (будет по умолчанию брать все задачи) должен быть определенный.
Настройка полезна, если в системе более одного устройства, а основным при печати (будет по умолчанию брать все задачи) должен быть определенный.




























































