Обычно Windows 10 находит устройства автоматически при их подключении или включении. Если этого не происходит, выполните следующие действия.
-
Перейдите в раздел Пуск > Параметры > Устройства > Bluetooth и другие устройства.
-
Нажмите Добавить устройство Bluetooth или другое устройство и следуйте инструкциям.
Добавление устройства
Нужна дополнительная помощь?
Нужны дополнительные параметры?
Изучите преимущества подписки, просмотрите учебные курсы, узнайте, как защитить свое устройство и т. д.
В сообществах можно задавать вопросы и отвечать на них, отправлять отзывы и консультироваться с экспертами разных профилей.
Разработчики Windows 10 максимально упрощают для обычных пользователей взаимодействие с компьютером, для того чтобы им проще было установить драйвера для новых устройств они сделали мастер установки оборудования в Windows 10.
Пояснить, что представляет собой это универсальное средство можно на самом простом примере.
Вы замечали, что когда вы впервые подключаете к компьютеру или лэптопу ту же флешку, которая ранее никогда не использовалась, в системном трее появляется всплывающее уведомление о том, что найдено новое оборудование, а «Мастер установки оборудования» Windows 10 или любой другой ОС начинает самостоятельно инициализировать накопитель, устанавливать драйверы для корректной работы и выполнять настройку подключенного устройства. Все эти процессы практически полностью автоматизированы.
Но ведь бывают же случаи, когда вы используете нестандартное устройство, которое система самостоятельно распознать не может (не говоря уже о том, чтобы установить именно тот драйвер, который обеспечит полную его функциональность). В этом случае нужно четко понимать, где в Windows 10 находится «Установка оборудования», чтобы запустить этот инструмент и установить управляющее программное обеспечение самостоятельно. Как это сделать? Ничего сложного!
Где находится «Мастер установки оборудования» Windows 10 и ОС новее
Считается, что одним из основных методов запуска этого системного инструмента является его прямой вызов из специального «Диспетчера устройств», представляющего собой средство мониторинга и управления всем «железом» и некоторыми специфичными виртуальными устройствами, которые имеются на компьютере.
Устройство, для которого по каким-то причинам драйвер систем самостоятельно установить не удалось, обычно помечается специальным значком желтого цвета с восклицательным знаком.
Для запуска «Мастера установки нового оборудования» в Windows 10 и во всех аналогичных ОС вам достаточно выбрать в меню ПКМ при выделении проблемного компонента пункт обновления драйвера, после чего и запустится данный инструмент. О правильной установке управляющих компонентов речь пойдет чуть-чуть позже, а пока в качестве отступления стоит остановиться на некоторых вариантах действий, позволяющих упростить себе работу.
Как вызвать настройщик наиболее быстрым методом?
Вызывать «Мастера установки оборудования» в Windows 10 вышеописанным методом целесообразно не всегда, поскольку вам придется выполнять несколько совершенно ненужных операций.
Проще всего воспользоваться консолью «Выполнить» и прописать в ней сокращение hdwwiz, которое соответствует названию исполняемого файла запуска данного апплета (он находится в системной директории System32), что позволяет даже просто выполнить старт файла с запуском от имени админа, что, правда, крайне неудобно.
Нюансы установки управляющего ПО
Теперь стоит сказать несколько слов об использовании «Мастера установки оборудования» в Windows 10 и подобных ОС. После старта у вас будет два варианта действий: либо положиться на автоматическое распознавание нового или нерабочего устройства с последующей установкой необходимого программного обеспечения, либо осуществить ручное задание типа устройства или его производителя. Поискать драйвера можно и на компьютере, и в интернете (если требуется выполнить обновление драйвера). А вот если системе найти обновленный или полностью соответствующий драйвер найти не удастся, она предложит вам установить его с диска (при этом нужно будет подключить носитель с пакетом оригинального ПО и указать путь к папке драйвера).
Также, если вы точно знаете тип устройства (CD/DVD-ROM, съемный накопитель, сетевой адаптер и т. д.) можно выбрать его из списка вручную, указав даже производителя. Если же и в этой ситуации устройство распознано не будет, можно отобразить только совместимое оборудование, драйверы которого с проблемным компонентом будут работать ничуть не хуже, нежели в случае с оригинальным ПО.
Альтернативные инструменты
Как уже понятно, использовать собственные средства системы целесообразно только в случае первого подключения нового оборудования или в ситуациях, когда требуется установить старое устройство, если обновленный драйвер негативно повлиял на его работу. Но вот автоматически обновлять драйверы ни одна Windows-система не умеет.
Поэтому намного практичнее использовать специальные программы наподобие DriverPack Solution или Driver Booster, первая из которых имеет собственный набор, включающий огромную базу драйверов, которая, кстати, намного обширнее, чем набор Windows, а вторая позволяет производить автоматический поиск отсутствующих или обновленных драйверов в интернете с последующей инсталляцией, загружая необходимое ПО непосредственно с официальных ресурсов производителей «железа» или разработчиков их управляющих программных компонентов.
Само собой разумеется, что инсталляция всего найденного ПО или только выбранных драйверов будет осуществлена без вашего непосредственного вмешательства в работу программ (нужно всего лишь дать подтверждение, а по окончании выполнить полный рестарт системы). Как уже многие сообразили, использование именно таких приложений выглядит максимально удобным и комфортным.
Примечание: если ни одним из вышеуказанных способов найти максимально соответствующий девайсу драйвер найти не удалось, можете воспользоваться информационными строками, содержащими сведения о его идентификаторах, а затем выполнить поиск программного обеспечения именно по ним, воспользовавшись специализированными онлайн-ресурсами, содержащими такие базы данных, или непосредственно сайтами производителей «железа». Если по максимально информационной строке поиск выполнить не получится, можно поискать идентичные совместимые драйверы.
Источники: fb.ru
Опубликовано
Обновлено
Продолжаем разбирать операционную систему Windows 10. Сегодня вы узнаете как подключить и настроить функцию «Поиск устройства» на Windows 10. Что это за функция ? Данная функция позволит вам быстро отслеживать и находить любые свои устройства (ноутбук, планшет, мобильный) подключённые к учётной записи Microsoft. Чтобы включить функцию «Поиск устройства» на своём компьютере, в нижнем левом углу экрана откройте меню «Пуск». В открывшемся окне нажмите внизу на вкладку — Параметры.
Далее, на странице Параметры, нажмите на вкладку — Обновление и безопасность.
Далее, на странице Обновление и безопасность, слева в боковой панели нажмите на вкладку — Поиск устройства.
Чтобы включить функцию «Поиск устройства», нажмите на кнопку — Изменить. В открывшемся окне переведите переключатель в положение «Включено», чтобы регулярно сохранять данные о расположении устройства.
Далее, нажмите на ссылку account.microsoft/devices, чтобы перейти на сайт microsoft, на страницу сервиса «Поиск устройства». Данный сервис может пригодится вам в будущем, если вы потеряете своё устройство и захотите его найти.
Далее, вам нужно авторизоваться на сайте microsoft в своей учётной записи.
Стоит также заметить, что с помощью данного сервиса вы сможете выполнять следующие операции:
— Управление устройствами.
— Добавление устройства.
— Просмотр подробных сведений об устройстве (версия ОС, серийный номер и т.д.)
— Поиск телефона.
— Отправка на телефон сигнала, заставляющего его зазвонить.
— Очистка телефона.
— Блокировка телефона.
— Проверка состояния защиты от сброса.
— Отключение защиты от сброса.
— Получение ключа восстановления.
— Планирование ремонта.
— Просмотр состояния ремонта устройства.
— Регистрация гарантии на устройство.
— Приобретение гарантии на устройство с продленным сроком.
— Просмотр состояния гарантии на устройство.
Далее, после авторизации и входа на сайт, вы попадёте на страницу где будет показана информация о вашем устройстве. Для поиска устройства, нажмите на вкладку — Поиск устройства.
Далее, на следующей странице вам покажут карту с местоположением вашего устройства.
Если вы хотите найти любое устройство (ноутбук, планшет, смартфон) связанное с учётной записью microsoft, то вам нужно зайти на сайт — account.microsoft/devices, авторизоваться и перейти по вкладке — Поиск устройства. Удачи вам !
Диспетчер устройств — это важный инструмент всех версий операционной системы Windows. Он обеспечивает централизованное и организованное представление обо всем установленном оборудовании, которое подключено к компьютеру (мышь, клавиатура, жесткие диски, USB, принтеры и т.д). Все устройства в диспетчере устройств находятся в соответствующих категориях.
Диспетчер устройств используется для обновления драйверов, просмотра проблемных компонентов, выявления конфликтов между различными драйверами и поиск новых устройств подключенных или установленных в компьютер.
Это важный инструмент, который надо использовать при устранении неполадок оборудования компьютера и драйверов. В этой статье я покажу, как открыть и использовать диспетчер устройств Windows.
Содержание
- Как открыть диспетчер устройств Windows 10
- Открыть диспетчер устройств с помощью окна «Выполнить».
- Запустить диспетчер устройств из панели управления Windows
- Открыть диспетчер устройств из командной строки
- Как использовать диспетчер устройств Windows 10
- Просмотр установленного оборудования
- Просмотр скрытых устройств в диспетчере устройств
- Просмотр свойств устройства
- Просмотр устройств, которые не работают должным образом
- Обновление драйверов устройств
- Включить или отключить устройства из диспетчера устройств
- Поиск новых устройств
- Добавление устаревшего оборудования
- Коды ошибок в диспетчере задач Windows 10
- Заключение
Операционная система предлагает несколько способов открыть диспетчер устройств. Я покажу вам, как самые распространенные, так и более сложные способы, которые в некоторых ситуациях незаменимы.
РЕКОМЕНДУЕМ:
Как включить режим бога Windows 10
Открыть диспетчер устройств с помощью окна «Выполнить».
- Сочетанием клавиш «Win и R» откройте окно «Выполнить».
- Введите
<strong>devmgmt.msc</strong> и нажмите ОК.
Это откроет главное окно диспетчера устройств.
Запустить диспетчер устройств из панели управления Windows
- На рабочем столе нажмите правым кликом мышке по иконке «Этот компьютер».
- В выпадающем меню выберите последний пункт «Свойства».
- С левой стороны нажмите на «Диспетчер устройств».
Это запустит главное окно диспетчера устройств.
Открыть диспетчер устройств из командной строки
Этот способ будет полезен тем кто, часто работает в командной строке. Предположим что у вас уже открыта командная строка с правами администратора.
- В командной строке введите
<strong>devmgmt.msc</strong> и нажмите «Enter».
После чего откроется (конечно же в отдельном окно) диспетчер задач.
Как использовать диспетчер устройств Windows 10
Диспетчер устройств позволяет просматривать установленное оборудование, просматривать скрытые устройства, обновлять драйверы для устройства, включать или отключать устройства, сканировать новое оборудование и добавлять устаревшее оборудование.
Просмотр установленного оборудования
Диспетчер устройств отображает все подключенные устройства и чтобы легче было найти требуемое устройство, сортирует устройства по категориям. Вы можете раскрыть каждую категорию, чтобы просмотреть список устройств.
Просмотр скрытых устройств в диспетчере устройств
Некоторые устройства скрыты диспетчером. Чтобы просмотреть их, перейдите на вкладку «Вид» и в появившемся подменю нажмите «Показать скрытые устройства».
После этого будут отображены все скрытые устройства в главном окне диспетчера устройств.
РЕКОМЕНДУЕМ:
Изменить назначение левой и правой кнопки мыши в Windows 10
Просмотр свойств устройства
Если вы хотите увидеть подробную информацию об устройстве, выберите нужное устройство. Щелкните правой кнопкой мыши на нем и в выпадающем меню выберите «Свойства».
Откроется диалоговое окно свойств, которое покажет вам состояние устройства, работает ли оно правильно или нет.
Просмотр устройств, которые не работают должным образом
Устройство отмеченное желтым треугольником с восклицательным знаком указывает на проблему.
Щелкнув правой кнопкой мыши на проблемном устройстве и выбрав пункт «Свойства», можно получить более подробную информацию о неполадке.
Обновление драйверов устройств
Вы можете обновить уже установленный драйвер устройства. Диспетчер устройств позволяет вам искать обновления онлайн или устанавливать обновления с жесткого диска.
Включить или отключить устройства из диспетчера устройств
Диспетчер устройств позволяет включать или отключать устройство. Отключение устройства не рекомендуется, но если устройство вызывает проблему, вы можете временно отключить его. Щелкните правой кнопкой мыши по устройству и в меню выберите «Отключить устройство». Отключенное устройство будет помечено черной стрелкой.
Точно так же вы можете включить устройство, щелкнув правой кнопкой мыши по опции «Включить это устройство».
Поиск новых устройств
Если Windows не способен автоматический обнаружить новое подключенное оборудование, вы можете использовать диспетчер устройств для его поиска.
Чтобы выполнить поиск нового оборудования, нажмите «Действие» в верхнем меню, а затем нажмите «Сканировать конфигурацию оборудования».
Добавление устаревшего оборудования
Чтобы добавить устаревшое устройство, нажмите на «Действие» в верхней строке меню. В подменю нажмите «Добавить старое оборудование».
Коды ошибок в диспетчере задач Windows 10
Диспетчер устройств показывает код ошибки, который вы также можете использовать для поиска в Интернете, найденная информация поможет устранить ошибку. Скопируйте код ошибки в буфер обмена, и используя поисковую систему найдите решение.
Пример:
<strong>код ошибки 31</strong>
РЕКОМЕНДУЕМ:
Как разделить экран в Windows 10
Заключение
Каждый пользователь Windows 10 рано или поздно столкнется с той или иной проблемой (неработающие правильно устройства или драйвера), решение которой требует знаний использования диспетчера задач. Цель этой статьи — дать самую необходимую информацию о работе в диспетчере устройств.
Диспетчер устройств — это важный инструмент всех версий операционной системы Windows. Он обеспечивает централизованное и организованное представление обо всем установленном оборудовании, которое подключено к компьютеру (мышь, клавиатура, жесткие диски, USB, принтеры и т.д). Все устройства в диспетчере устройств находятся в соответствующих категориях.
Диспетчер устройств используется для обновления драйверов, просмотра проблемных компонентов, выявления конфликтов между различными драйверами и поиск новых устройств подключенных или установленных в компьютер.
Это важный инструмент, который надо использовать при устранении неполадок оборудования компьютера и драйверов. В этой статье я покажу, как открыть и использовать диспетчер устройств Windows.
Содержание
- Как открыть диспетчер устройств Windows 10
- Открыть диспетчер устройств с помощью окна «Выполнить».
- Запустить диспетчер устройств из панели управления Windows
- Открыть диспетчер устройств из командной строки
- Как использовать диспетчер устройств Windows 10
- Просмотр установленного оборудования
- Просмотр скрытых устройств в диспетчере устройств
- Просмотр свойств устройства
- Просмотр устройств, которые не работают должным образом
- Обновление драйверов устройств
- Включить или отключить устройства из диспетчера устройств
- Поиск новых устройств
- Добавление устаревшего оборудования
- Коды ошибок в диспетчере задач Windows 10
- Заключение
Операционная система предлагает несколько способов открыть диспетчер устройств. Я покажу вам, как самые распространенные, так и более сложные способы, которые в некоторых ситуациях незаменимы.
РЕКОМЕНДУЕМ:
Как включить режим бога Windows 10
Открыть диспетчер устройств с помощью окна «Выполнить».
- Сочетанием клавиш «Win и R» откройте окно «Выполнить».
- Введите
<strong>devmgmt.msc</strong> и нажмите ОК.
Это откроет главное окно диспетчера устройств.
Запустить диспетчер устройств из панели управления Windows
- На рабочем столе нажмите правым кликом мышке по иконке «Этот компьютер».
- В выпадающем меню выберите последний пункт «Свойства».
- С левой стороны нажмите на «Диспетчер устройств».
Это запустит главное окно диспетчера устройств.
Открыть диспетчер устройств из командной строки
Этот способ будет полезен тем кто, часто работает в командной строке. Предположим что у вас уже открыта командная строка с правами администратора.
- В командной строке введите
<strong>devmgmt.msc</strong> и нажмите «Enter».
После чего откроется (конечно же в отдельном окно) диспетчер задач.
Диспетчер устройств позволяет просматривать установленное оборудование, просматривать скрытые устройства, обновлять драйверы для устройства, включать или отключать устройства, сканировать новое оборудование и добавлять устаревшее оборудование.
Просмотр установленного оборудования
Диспетчер устройств отображает все подключенные устройства и чтобы легче было найти требуемое устройство, сортирует устройства по категориям. Вы можете раскрыть каждую категорию, чтобы просмотреть список устройств.
Просмотр скрытых устройств в диспетчере устройств
Некоторые устройства скрыты диспетчером. Чтобы просмотреть их, перейдите на вкладку «Вид» и в появившемся подменю нажмите «Показать скрытые устройства».
После этого будут отображены все скрытые устройства в главном окне диспетчера устройств.
РЕКОМЕНДУЕМ:
Изменить назначение левой и правой кнопки мыши в Windows 10
Просмотр свойств устройства
Если вы хотите увидеть подробную информацию об устройстве, выберите нужное устройство. Щелкните правой кнопкой мыши на нем и в выпадающем меню выберите «Свойства».
Откроется диалоговое окно свойств, которое покажет вам состояние устройства, работает ли оно правильно или нет.
Просмотр устройств, которые не работают должным образом
Устройство отмеченное желтым треугольником с восклицательным знаком указывает на проблему.
Щелкнув правой кнопкой мыши на проблемном устройстве и выбрав пункт «Свойства», можно получить более подробную информацию о неполадке.
Обновление драйверов устройств
Вы можете обновить уже установленный драйвер устройства. Диспетчер устройств позволяет вам искать обновления онлайн или устанавливать обновления с жесткого диска.
Включить или отключить устройства из диспетчера устройств
Диспетчер устройств позволяет включать или отключать устройство. Отключение устройства не рекомендуется, но если устройство вызывает проблему, вы можете временно отключить его. Щелкните правой кнопкой мыши по устройству и в меню выберите «Отключить устройство». Отключенное устройство будет помечено черной стрелкой.
Точно так же вы можете включить устройство, щелкнув правой кнопкой мыши по опции «Включить это устройство».
Поиск новых устройств
Если Windows не способен автоматический обнаружить новое подключенное оборудование, вы можете использовать диспетчер устройств для его поиска.
Чтобы выполнить поиск нового оборудования, нажмите «Действие» в верхнем меню, а затем нажмите «Сканировать конфигурацию оборудования».
Добавление устаревшего оборудования
Чтобы добавить устаревшое устройство, нажмите на «Действие» в верхней строке меню. В подменю нажмите «Добавить старое оборудование».
Коды ошибок в диспетчере задач Windows 10
Диспетчер устройств показывает код ошибки, который вы также можете использовать для поиска в Интернете, найденная информация поможет устранить ошибку. Скопируйте код ошибки в буфер обмена, и используя поисковую систему найдите решение.
Пример:
<strong>код ошибки 31</strong>
РЕКОМЕНДУЕМ:
Как разделить экран в Windows 10
Заключение
Каждый пользователь Windows 10 рано или поздно столкнется с той или иной проблемой (неработающие правильно устройства или драйвера), решение которой требует знаний использования диспетчера задач. Цель этой статьи — дать самую необходимую информацию о работе в диспетчере устройств.

Загрузка…
Как вручную установить адаптеры в Windows 10?
- Вставьте адаптер в свой компьютер.
- Загрузите обновленный драйвер и распакуйте его.
- Щелкните правой кнопкой мыши значок «Компьютер» и выберите «Управление». …
- Откройте диспетчер устройств. …
- Нажмите кнопку «Просмотреть мой компьютер» для поиска драйверов.
- Нажмите «Разрешить мне выбрать из списка драйверов устройств на моем компьютере» и нажмите «Далее».
Как добавить оборудование в диспетчер устройств?
Чтобы установить такое оборудование, выполните следующие действия.
- Откройте Диспетчер устройств.
- На вкладке «Действие» нажмите «Добавить устаревшее оборудование».
- На странице «Добро пожаловать в мастер установки оборудования» нажмите «Далее».
- Выберите один из следующих вариантов:…
- Следуйте инструкциям мастера, чтобы завершить настройку оборудования и предоставить драйвер по запросу.
7 февраля. 2017 г.
Как добавить оборудование?
Выберите «Пуск» → «Панель управления» и нажмите «Классический вид» слева. В классическом виде отображаются все ваши значки — это скрытый путь к значку «Добавить оборудование». Дважды щелкните значок «Добавить оборудование», нажмите «Продолжить» (при появлении запроса), а затем нажмите «Далее», чтобы мастер автоматически нашел и установил оборудование.
Как мне добавить новое устройство к моему компьютеру?
Чтобы добавить новое устройство к компьютеру (или просмотреть список уже подключенных устройств), выполните следующие действия:
- Открыть настройки.
- Нажмите на устройства.
- Щелкните Bluetooth и другие устройства.
- Нажмите кнопку «Добавить Bluetooth или другие устройства». …
- Выберите тип устройства, которое вы пытаетесь добавить, в том числе:
22 ян. 2019 г.
Windows 10 устанавливает драйверы автоматически?
Windows, особенно Windows 10, автоматически обновляет ваши драйверы. Если вы геймер, вам понадобятся новейшие графические драйверы. Но после того, как вы загрузите и установите их один раз, вы получите уведомление о появлении новых драйверов, чтобы вы могли их загрузить и установить.
Почему мои драйверы не устанавливаются?
Установка драйвера может завершиться неудачно по ряду причин. Пользователи могут запускать в фоновом режиме программу, которая мешает установке. Если Windows выполняет фоновое обновление Windows, установка драйвера также может завершиться ошибкой.
Как проверить наличие изменений оборудования в диспетчере устройств?
Чтобы выполнить поиск изменений оборудования, выполните следующие действия:
- Щелкните Пуск и введите devmgmt. msc в поле Начать поиск и нажмите Enter.
- Откроется диспетчер устройств.
- В диспетчере устройств щелкните свой компьютер, чтобы он был выделен.
- Щелкните Действие, а затем щелкните Сканировать на предмет изменений оборудования.
- Проверьте USB-устройство, чтобы убедиться, что оно работает.
Где устройства в диспетчере устройств?
Доступ к диспетчеру устройств также можно получить из панели управления или с помощью поиска в меню «Пуск» или на экране «Пуск». Вы найдете неизвестные устройства и другие нефункционирующие устройства в разделе «Другие устройства». Каждое неисправное устройство имеет небольшой желтый восклицательный знак над значком.
Какие бывают 5 типов оборудования?
Различные типы компьютерного оборудования
- БАРАН. RAM (оперативная память) — это тип компьютерного оборудования, которое используется для хранения информации и последующей обработки этой информации. …
- Жесткий диск. Жесткий диск — это еще один тип компьютерного оборудования, которое используется для хранения на нем данных. …
- Монитор. …
- ПРОЦЕССОР. …
- Мышь. …
- Клавиатура. …
- Принтер.
Что важно сделать при установке компьютерного оборудования?
Вот основные части:
- Материнская плата. Материнская плата — это первый компонент, который вы захотите выбрать. …
- Процессор / центральный процессор (ЦП) ЦП — это двигатель вашего компьютера, который устанавливает ожидаемую производительность для всей сборки. …
- Память (RAM)…
- Установка памяти. …
- Установка HDD или SSD.
Как добавить устройство?
Шаг 2. Настройте новое устройство
- Включите новое устройство, которое еще не настроено. Переведите устройство в режим сопряжения.
- Включите экран вашего телефона.
- На свой телефон вы получите уведомление с предложением настроить новое устройство.
- Коснитесь уведомления.
- Следуйте инструкциям на экране.
Как добавить устройство в Windows 10?
Чтобы установить последнюю версию Windows 10, нажмите кнопку «Пуск», затем выберите «Параметры»> «Обновление и безопасность» и выберите «Проверить наличие обновлений». Выберите Добавить телефон, затем следуйте инструкциям, чтобы ввести свой номер телефона. Найдите на своем телефоне текстовое сообщение от Microsoft. Откройте текст и коснитесь ссылки.
Как подключить аппаратное устройство к моему компьютеру?
Сначала щелкните значок «Пуск» и нажмите кнопку «Параметры». На следующем экране выберите опцию «Устройства». На этом этапе выберите меню «Принтеры и сканеры» на левой панели. Справа вы увидите подключенные устройства.
Как мне синхронизировать свои устройства?
Синхронизируйте свою учетную запись Google вручную
- Откройте приложение «Настройки» вашего телефона.
- Коснитесь Аккаунты. Если вы не видите «Учетные записи», нажмите «Пользователи и учетные записи».
- Если на вашем телефоне несколько учетных записей, коснитесь той, которую хотите синхронизировать.
- Коснитесь Синхронизация учетной записи.
- Коснитесь Еще. Синхронизировать сейчас.
Содержание
- Мастер установки оборудования windows 10 где находится
- Добавление устройств к компьютеру Windows 10
- Установка нового оборудования
- Что такое «Мастер установки оборудования» Windows 7, как его запустить и использовать для установки драйверов?
- Что такое «Мастер установки оборудования» Windows 7 и для чего он нужен?
- Где находится «Мастер установки оборудования» Windows 7 и ОС новее
- Как вызвать настройщик наиболее быстрым методом?
- Нюансы установки управляющего ПО
- Альтернативные инструменты
Мастер установки оборудования windows 10 где находится
Как запустить мастер нового оборудования?
«Мастер нового оборудования» в ОС Microsoft Windows любой версии может быть запущен автоматически при подключении различных устройств. Но тем не менее, выбранная утилита может быть запущена и вручную.
Вызовем главное меню ОС Microsoft Windows «Пуск» и перейдем к «Панели управления» для того чтобы запустить «Диспетчер нового оборудования» вручную.
Раскроем «Установку оборудования», дважды кликнув мышкой (для Windows XP) или выберем «Диспетчер устройств» (для Windows 7).
Вызовем меню элемента имя_компьютера, кликнув правой кнопкой мышки, где отметим команду «Установить устройство» (для Windows 7).
Вернемся к меню «Пуск» и введем значение hdwwiz в текстовом поле поисковой строчки. Так мы альтернативным способом запустим утилиту «Мастер нового оборудования» (для Windows 7).
Подтвердим, что команда выполнена, нажав на клавишу Enter, после чего нажмем «Далее» в открывшемся окне мастера.
Определим устройства, у которых нет нужных драйверов (они в таком случае имеют знак вопроса) и обновим необходимые драйверы, нажав кнопку «Далее».
Укажем «Добавление нового устройства» для того чтобы установить оборудование, после чего подтвердим сделанный выбор, нажав «Далее».
Далее применим флажок в «Автоматическом поиске новых устройств», либо выберем оборудование в каталоге вручную.
Воспользуемся опцией «Установить с диска». И если понадобится, введем имя диска в соответствующее поле.
Подтвердим свой выбор, нажав кнопку «OK», а затем укажем нужный файл в открывшемся окне.
Вновь подтвердим, что выбор сделан: для этого нажмем «Открыть» и выберем драйверы в следующем окне мастера.
Подтвердим факт установки выбранных драйверов, нажав кнопку «OK», после чего нужно дождаться, пока завершится процесс.
Вызовем меню «Моего компьютера», кликнув правой кнопкой мышки, если есть необходимость в восстановлении исходного драйвера устройства, после чего укажем пункт «Свойства».
Перейдем к закладке «Диспетчер устройств» нового диалогового окна и выберем устройство из списка.
Воспользовавшись опцией «Свойства», перейдем к закладке «Драйвер» следующего окна.
Нажав кнопку «Возврат драйвера», дожидаемся, пока завершится процесс восстановления.
Добавление устройств к компьютеру Windows 10
Привет ! Мы продолжаем разбирать операционную систему Windows 10 ! Сегодня вы узнаете как добавлять устройства к компьютеру Windows 10. Вы сможете добавлять к компьютеру телевизоры, принтеры, сканеры, смартфоны и т.д. Чтобы добавить устройство на свой компьютер, внизу экрана слева откройте меню «Пуск». В открывшемся окне, в списке всех приложений, внизу списка, откройте вкладку «Служебные Windows». В открывшемся списке нажмите на вкладку «Панель управления».
Далее, на странице «Панель управления» нажмите на вкладку «Оборудование и звук».
Далее, на странице «Оборудование и звук», нажмите вверху на вкладку «Добавление устройства».
Далее, у вас откроется окно «Добавление устройства». Дождитесь пока ваше устройство покажется в данном окне. Затем выделите устройство и нажмите на кнопку — Далее.
Далее, у вас откроется окно «Подключение к устройству». На устройстве, которое вы подключаете, должна появится инструкция для подключения. Следуйте инструкции.
Установка нового оборудования
Когда вы устанавливаете в ваш компьютер новое оборудование, при запуске Windows система автоматически определяет его наличие и пытается установить необходимое для его работы. Однако если по каким-то причинам автоматического определения нового оборудования не произошло, вы можете запустить мастер установки оборудования самостоятельно. Следует отметить, что автоматически не распознаются чаще всего очень старые или очень новые устройства. Старые устройства не поддерживают автоматическое распознавание, а новые устройства просто не известны Windows XP, так как появились после выпуска системы. Иногда не могут быть опознаны некоторые экзотические устройства, не получившие широкого распространения. Следует также учитывать, что некоторые устройства могут быть не совместимы с Windows XP. В таком случае ничего сделать нельзя, и установить устройство у вас не получится. Если же устройство в принципе должно работать в системе Windows XP, но автоматически нужные драйверы не установились, следует воспользоваться услугами мастера установки оборудования.
Откройте панель управления и выберите ссылку Принтер и другое оборудование (Printer and Other Hardware), после чего в панели задач выберите ссылку Установка оборудования (Add Hardware). Появится первый диалог мастера установки оборудования (Рис. 16.21).
Рис. 16.21. Приветствие и выбор устройства
Нажмите кнопку Далее (Next), чтобы продолжить работу. Будет произведен поиск установленного оборудования, и результаты этого поиска будут отображены в виде списка в следующем диалоге мастера установки оборудования (Рис. 16.21, справа). Устройства, для которых не установлены драйверы или которые работают с ошибками, в этом списке имеют знак вопроса. Выбрав такое устройство и нажав кнопку Далее (Next), вы продолжите работу мастера в режиме обновления драйверов для оборудования. Если вы добавляете новое оборудование, то выберите элемент Добавление нового устройства (Add New Hardware Device) и нажмите кнопку Далее (Next). Появится следующий диалог мастера, который предлагает вам осуществить автоматический поиск новых устройств (Рис. 16.22). Режим автоматического поиска предлагается по умолчанию и помечен как рекомендуемый для использования. Однако если вы точно знаете модель вашего устройства, можно выбрать его из списка, тем самым не тратя лишнего времени на поиск. Если переключатель установлен в режим автоматического поиска и нажата кнопка Далее (Next), то следующий диалог отобразит прогресс-индикатор, иллюстрирующий процесс поиска (Рис. 16.22, справа). По окончании поиска его результаты будут отображены в диалоге мастера.
Рис. 16.22. Приветствие и выбор устройства
Иногда программа не может автоматически обнаружить новое устройство. В этом случае нажмите кнопку Назад (Back), чтобы вернуться к выбору режима добавления и установить переключатель в положение Выбор оборудования из списка (Manually Select from list). Теперь снова нажмите кнопку Далее (Next). Появится следующий диалог мастера, отображающий список групп устройств (Рис. 16.23).
Рис. 16.23. Выбор группы оборудования и модели
Выберите в списке группу, к которой относится ваше устройство. Если такой группы в списке нет, выберите элемент Показать все устройства (List All Devices). После выбора группы устройств нажмите кнопку Далее (Next), чтобы отобразить следующий диалог мастера (Рис. 16.23).
Диалог содержит список производителей и список моделей выбранной группы оборудования. Сначала в списке производителей выберите фирму-производителя вашего оборудования, а затем в списке моделей выберите его модель. Обратите внимание, что слева от названий моделей модемов расположен значок zzzz . Это значок цифровой подписи, говорящий о том, что работа данного оборудования испытана в системе Windows XP. Может так случиться, что вы не найдете в этих списках ваше оборудование. Тогда придется воспользоваться дискетой или компакт-диском, который должен присутствовать в комплекте поставки оборудования. Для использования дискеты нажмите кнопку Установить с диска (Have disk). Появится диалог выбора папки и диска. Вставьте дискету, которая должна быть в комплекте поставки оборудования, и нажмите кнопку ОК, чтобы закрыть диалог. Если драйвер устройства находится на компакт-диске, то укажите букву диска в поле ввода и затем нажмите кнопку ОК. В появившемся диалоге выбора файла выберите нужный файл и нажмите кнопку Открыть (Open), чтобы открыть файл и закрыть диалог поиска. Появится новый диалог, показывающий, драйверы каких устройств есть на диске. Выберите драйвер устройства и нажмите кнопку ОК, чтобы продолжить установку. В зависимости от типа устанавливаемого оборудования возможно появление еще нескольких диалогов мастера установки для указания, специфических параметров оборудования. По окончании работы мастера новое оборудование будет установлено на ваш компьютер, и вы можете приступать к работе с ним.
После установки нового драйвера, даже если вы все делали правильно, оборудование может работать неправильно, или система будет работать нестабильно. Операционная система Windows XP позволяет отменить установку драйвера устройства и вернуться к предыдущему драйверу. Чтобы вернуться к предыдущему работоспособному драйверу устройства, следует на рабочем столе щелкнуть правой кнопкой мыши на значке Мой компьютер (My Computer), чтобы отобразить вспомогательное меню. В этом меню выберите команду Свойства (Properties). В появившемся диалоге выберите вкладку Диспетчер устройств (Device Manager). Далее выберите в списке устройство, драйвер которого вы хотите вернуть, и нажмите кнопку Свойства (Properties). В появившемся диалоге выберите вкладку Драйвер (Driver) и нажмите кнопку Возврат драйвера (Rollback Driver). Будет восстановлена предыдущая версия драйвера устройства.
Когда вы обновляете драйверы устройств, система запоминает последний работоспособный драйвер. Это происходит автоматически во время каждой загрузки системы Windows. Если у вас возникнут проблемы с новыми драйверами и вы не сможете загрузить систему, чтобы выполнить возврат драйвера, следует воспользоваться средством последней удачной конфигурации. Для этого во время загрузки следует нажать клавишу Щ на клавиатуре, чтобы выбрать особые режимы загрузки. В появившемся меню следует выбрать конфигурацию, называемую Последняя известная удачная (Last Known Good). Компьютер успешно загрузится, и вы можете принять решение о том, что делать дальше, уже работая в Windows.
Что такое «Мастер установки оборудования» Windows 7, как его запустить и использовать для установки драйверов?
По всей видимости, любой пользователь Windows-систем попадал в ситуации, когда ему нужно было использовать специальные средства ОС для распознавания новых устройств, подключаемых к компьютеру или ноутбуку в первый раз. Соответственно, для корректной работы любого подключенного устройства, будь то самая обычная флешка или мобильный девайс, необходимо установить драйвер. При этом совершенно необязательно выполнять такие операции вручную, поскольку во всех ОС этого семейства имеется специальный апплет, называемый «Мастером установки» оборудования». В Windows 7 или в подобных системах использовать его очень просто. Давайте кратко остановимся на некоторых важных вопросах, касающихся того, для чего нужен этот инструмент, где он находится в системе, как его активировать при необходимости и выполнить требуемые операции.
Что такое «Мастер установки оборудования» Windows 7 и для чего он нужен?
Пояснить, что представляет собой это универсальное средство можно на самом простом примере.
Вы замечали, что когда вы впервые подключаете к компьютеру или лэптопу ту же флешку, которая ранее никогда не использовалась, в системном трее появляется всплывающее уведомление о том, что найдено новое оборудование, а «Мастер установки оборудования» Windows 7 или любой другой ОС начинает самостоятельно инициализировать накопитель, устанавливать драйверы для корректной работы и выполнять настройку подключенного устройства. Все эти процессы практически полностью автоматизированы.
Но ведь бывают же случаи, когда вы используете нестандартное устройство, которое система самостоятельно распознать не может (не говоря уже о том, чтобы установить именно тот драйвер, который обеспечит полную его функциональность). В этом случае нужно четко понимать, где в Windows 7 находится «Установка оборудования», чтобы запустить этот инструмент и установить управляющее программное обеспечение самостоятельно. Как это сделать? Ничего сложного!
Где находится «Мастер установки оборудования» Windows 7 и ОС новее
Считается, что одним из основных методов запуска этого системного инструмента является его прямой вызов из специального «Диспетчера устройств», представляющего собой средство мониторинга и управления всем «железом» и некоторыми специфичными виртуальными устройствами, которые имеются на компьютере.
Устройство, для которого по каким-то причинам драйвер систем самостоятельно установить не удалось, обычно помечается специальным значком желтого цвета с восклицательным знаком.
Для запуска «Мастера установки нового оборудования» в Windows 7 и во всех аналогичных ОС вам достаточно выбрать в меню ПКМ при выделении проблемного компонента пункт обновления драйвера, после чего и запустится данный инструмент. О правильной установке управляющих компонентов речь пойдет чуть-чуть позже, а пока в качестве отступления стоит остановиться на некоторых вариантах действий, позволяющих упростить себе работу.
Как вызвать настройщик наиболее быстрым методом?
Вызывать «Мастера установки оборудования» в Windows 7 вышеописанным методом целесообразно не всегда, поскольку вам придется выполнять несколько совершенно ненужных операций.
Проще всего воспользоваться консолью «Выполнить» и прописать в ней сокращение hdwwiz, которое соответствует названию исполняемого файла запуска данного апплета (он находится в системной директории System32), что позволяет даже просто выполнить старт файла с запуском от имени админа, что, правда, крайне неудобно.
Нюансы установки управляющего ПО
Теперь стоит сказать несколько слов об использовании «Мастера установки оборудования» в Windows 7 и подобных ОС. После старта у вас будет два варианта действий: либо положиться на автоматическое распознавание нового или нерабочего устройства с последующей установкой необходимого программного обеспечения, либо осуществить ручное задание типа устройства или его производителя. Поискать драйвера можно и на компьютере, и в интернете (если требуется выполнить обновление драйвера). А вот если системе найти обновленный или полностью соответствующий драйвер найти не удастся, она предложит вам установить его с диска (при этом нужно будет подключить носитель с пакетом оригинального ПО и указать путь к папке драйвера).
Также, если вы точно знаете тип устройства (CD/DVD-ROM, съемный накопитель, сетевой адаптер и т. д.) можно выбрать его из списка вручную, указав даже производителя. Если же и в этой ситуации устройство распознано не будет, можно отобразить только совместимое оборудование, драйверы которого с проблемным компонентом будут работать ничуть не хуже, нежели в случае с оригинальным ПО.
Альтернативные инструменты
Как уже понятно, использовать собственные средства системы целесообразно только в случае первого подключения нового оборудования или в ситуациях, когда требуется установить старое устройство, если обновленный драйвер негативно повлиял на его работу. Но вот автоматически обновлять драйверы ни одна Windows-система не умеет.
Поэтому намного практичнее использовать специальные программы наподобие DriverPack Solution или Driver Booster, первая из которых имеет собственный набор, включающий огромную базу драйверов, которая, кстати, намного обширнее, чем набор Windows, а вторая позволяет производить автоматический поиск отсутствующих или обновленных драйверов в интернете с последующей инсталляцией, загружая необходимое ПО непосредственно с официальных ресурсов производителей «железа» или разработчиков их управляющих программных компонентов.
Само собой разумеется, что инсталляция всего найденного ПО или только выбранных драйверов будет осуществлена без вашего непосредственного вмешательства в работу программ (нужно всего лишь дать подтверждение, а по окончании выполнить полный рестарт системы). Как уже многие сообразили, использование именно таких приложений выглядит максимально удобным и комфортным.
Примечание: если ни одним из вышеуказанных способов найти максимально соответствующий девайсу драйвер найти не удалось, можете воспользоваться информационными строками, содержащими сведения о его идентификаторах, а затем выполнить поиск программного обеспечения именно по ним, воспользовавшись специализированными онлайн-ресурсами, содержащими такие базы данных, или непосредственно сайтами производителей «железа». Если по максимально информационной строке поиск выполнить не получится, можно поискать идентичные совместимые драйверы.
Содержание
- Как отслеживать устройство Windows 10, если Вы его потеряли
- Ограничения
- Включите функцию “Поиск устройства” в Windows 10
- Выберите имя для своего компьютера
- Отслеживание потерянного устройства
- Как посмотреть подключенные устройства к компьютеру (в том числе историю USB подключений: флешки, телефоны, и пр.)
- Смотрим устройства
- Подключенные в настоящее время
- Вариант 1: мой компьютер + панель управления
- Вариант 2: диспетчер устройств
- Которые когда-то подключали к USB, но сейчас они отключены от компьютера
- Что делать, если компьютер не видит устройство: флешку, телефон и т.д.
- Компьютер не видит телефон, подключенный через USB
- Причины, почему ПК не видит телефона
- Способы решения проблемы
- Как настроить Поиск устройства в Windows 10
- Настройка функции Поиск устройства в Windows 10
- Этапы настройки Поиск устройства в Windows 10
- Как использовать Поиск устройства для отслеживания местоположения потерянного или украденного компьютера
- Функция «Поиск устройства» на Windows 10 обзор и настройка
Как отслеживать устройство Windows 10, если Вы его потеряли

Фото @comss.one
В большом ноябрьском обновлении Windows 10 (сборка 10586) была добавлена функция отслеживания местоположения.
Ограничения
Перед тем, как включить данную функцию, обратите внимание на ограничения. Функция позволяет только отслеживать местоположение устройства и не может удаленно удалять данные или блокировать компьютер. Пользователь также не сможет запустить сирену или снять изображение с фронтальной камеры устройства или веб-камеры. Функция может только показать текущее местоположение устройства. Конечно, Microsoft может расширить функциональные возможности данного инструмента, но на данный момент его применение является довольно узким.
Кроме того, потенциальный преступник сможет стереть все данные на устройстве и выполнить сброс к заводским настройкам, что автоматически сделаем невозможным отслеживание устройства. Windows 10 не предлагает защиту от сброса, которая присутствует в iPhone, iPad и современных устройствах Android.
Включите функцию “Поиск устройства” в Windows 10
Для того, чтобы включить функцию определения местоположения, откройте меню Пуск и выберите пункт меню “Параметры”.
Если Вы уже потеряли компьютер или планшет, способ для удаленного включения данной функции не предусмотрен. Если Вы предварительно устанавливали решения для удаленного доступа, как например Chrome Remote Desktop или TeamViewer, то можно попытаться удаленно подключиться к устройству и включить функцию отслеживания локации.
Перейдите в раздел “Обновление и Безопасность”, затем во вкладку “Поиск устройства”.
Для включения функции требуется наличие учетной записи Microsoft. Для отслеживания местоположения утерянного устройства нужно будет авторизоваться с учетными данными аккаунта на специализированном портале Microsoft.
Вы увидите сообщение: “Функция “Поиск устройства” отключена”. Нажмите “Изменить” для включения функции.
Активируйте опцию “Регулярно сохранять данные о расположении устройства”, и ваш компьютер Windows будет регулярно автоматически отправлять информацию о своем местоположении в Microsoft. Это позволит определять ориентировочное местоположение компьютера, даже если он выключен или отключен от сети. Пользователь в любом случае сможет посмотреть последнее известное местоположение ноутбука или планшета.
Выберите имя для своего компьютера
Компьютер отображается в списке зарегистрированных устройств с именем, установленном на нем самом. Чтобы переименовать компьютер и назначить ему более удобное название, откройте приложение “Параметры” и перейдите в раздел “Система”, далее вкладка “О системе”. Нажмите кнопку “Переименование компьютера”, чтобы задать простое и значимое имя компьютеру.
Отслеживание потерянного устройства
Когда Вы захотите отслеживать устройство, откройте браузер и перейдите по адресу account.microsoft.com/devices
Авторизуйтесь, используя данные от учетной записи Microsoft, которая используется на компьютере, который требуется отслеживать.
Вы увидите список устройств, зарегистрированных в аккаунте Microsoft. Прокрутите список и найдите требуемое устройство. Рядом с именем устройства справа будет отображаться информация: “В последний раз устройство было замечено [время] в [город]”.
Нажмите ссылку “Поиск устройства”, чтобы посмотреть локацию на карте. Если устройство включено и подключено к Интернету с помощью беспроводной сети Wi-Fi или с помощью проводного Ethernet соединения или посредством сотовой связи, его местоположение будет регулярно обновляться.
Microsoft функционально сближает Windows 10 для телефонов и Windows 10 для компьютеров. Десктопная версия Windows получает функции, которые раньше встречались только на телефонах. Функция “Поиск устройства” является лишь одним примером данной тенденции. Если Вы являетесь обладателем смартфона на базе Windows 10, Вы можете включить функцию “Поиск устройства” аналогичным способом и отслеживать местоположение устройства на том же портале Microsoft.
Источник
Как посмотреть подключенные устройства к компьютеру (в том числе историю USB подключений: флешки, телефоны, и пр.)

Сегодняшняя заметка будет посвящена одной «простой» задаче — просмотру подключенных устройств к ПК (телефоны, флешки, адаптеры, принтеры и т.д. и т.п.).
Вообще, большинство пользователей привыкло получать эту информацию в «Моем компьютере». Однако, ряд устройств — там не отображается (я уж не говорю о тех устройствах, которые в настоящее время уже отключены от USB-порта, скажем (а ведь про них тоже можно кое-что узнать!)).
Примечание : ниже я затрону только универсальные способы решения вопроса, которые актуальны для разных версий Windows Vista*, 7, 8, 10.
Как узнать характеристики компьютера, ноутбука — см. инструкцию
Смотрим устройства
Подключенные в настоящее время
Вариант 1: мой компьютер + панель управления
Как сказал выше, это наиболее очевидный и простой вариант (правда, в «Моем компьютере» можно увидеть только флешки, диски, телефоны. (принтеров и сканеров, например, здесь нет) ).
Чтобы открыть вкладку «Мой компьютер» («Этот компьютер») — просто запустите проводник (сочетание кнопок Win+E) и откройте одноименную вкладку в меню слева (пример на скриншоте ниже 👇).
Телефон подключен к USB-порту!
Чтобы «найти» подключенные джойстики, МФУ, наушники и т.д. — нам понадобится 👉 панель управления Windows (не путайте с параметрами системы!).
Панель управления — находим джойстики, принтеры, сканеры и т.д.
Во вкладке «устройства и принтеры» можно увидеть все подключенные принтеры, сканеры, мышки, джойстики, и др. устройства мультимедиа.
Устройства и принтеры
Вариант 2: диспетчер устройств
Диспетчер устройств — это системная программа Windows, которая отображает всё подключенное оборудование. Кроме этого, в нем есть:
Чтобы открыть диспетчер устройств : нажмите Win+R, и в окно «Выполнить» введите команду devmgmt.msc (👇).
Как открыть диспетчер устройств, даже если он был заблокирован (для всех* версий Windows)
Обратите внимание, что в диспетчере устройств десятки вкладок, и все устройства рассортированы по ним. Чтобы найти одно из них — вам нужно сначала раскрыть соответствующую вкладку, в которой оно расположено (👇).
Примечание : устройство, для которого не установлен драйвер — обычно располагается во вкладке «Другие устройства».
Которые когда-то подключали к USB, но сейчас они отключены от компьютера
Не многие пользователи знают, что Windows запоминает все те устройства, которые вы когда-либо подключали к компьютеру (дату, их модель, тип и т.д.).
Нас в первую очередь интересуют USB-устройства — информация о них хранится в двух ветках реестра:
USBDeview (линк)
«Маленькая» утилита, которая выводит список всех USB-устройств, которые когда-либо подключали к вашему ПК.
Разумеется, по каждому устройству можно будет посмотреть: дату и время, тип, идентиф. номера и т.д.
Кстати, USBDeview позволяет не только заниматься «просмотром», но также есть опции для деинсталляции устройства, его запрета, подготовки отчета и др.
USBDeview — смотрим, когда подключалась флешка к компьютеру
Кстати, если раскрыть свойства конкретного устройства — то здесь достаточно много информации о нем: имя, его тип, дата подкл., ID-производителя, класс и пр.
Имя устройства, дата подключения и пр.
Что делать, если компьютер не видит устройство: флешку, телефон и т.д.
Это вопрос популярный, но не однозначный (и причин этому десятки!). Здесь я укажу лишь общие моменты, с которых нужно начать диагностику.
При отсутствии — проверьте, что у вас в BIOS/UEFI включен USB-контроллер!
Отключение антивируса Avast на 1 час
Дополнения по теме — всегда приветствуются!
Источник
Компьютер не видит телефон, подключенный через USB
Подключение смартфона или обычного телефона к компьютеру или ноутбуку дает возможность владельцу гаджетов перемещать файлы с одного устройства на другое, выполнять прошивку последнего в случае возникновения неполадок. Однако бывают случаи, когда Windows 10 не видит ОС Андроид через USB и любая перспектива сводится к нулю. Поэтому, прежде чем решить проблему с подключением девайса, стоит проверить на работоспособность кабель (с помощью которого выполняется подключение), драйвер и сам смартфон. Затем внести коррективы в настройку самой Windows 10.
Причины, почему ПК не видит телефона
Компьютер с Windows 10 может не видеть смартфона или телефона по нескольким причинам:
Установив точную причину неполадки, можно наладить корректное подключение гаджета к компьютеру.
Способы решения проблемы
При подключении гаджета к ПК через USB-кабель на экране первого появляется сообщение о том, что смартфон может быть подключен к ПК. Ставим отметку, выбрав какой тип подключения вам нужен. Есть подключение собственно телефона, карты памяти, медиаплеера, зарядки, камеры.
Может быть и такой вариант.
Только после подтверждения выбранного действия смартфон синхронизируется с компьютером и станет видный.
Если же компьютер вовсе не видит гаджета и не реагирует на подключение устройства через USB, стоит проверить сам кабель на работоспособность. Сделать это можно несколькими способами:
Если ничего не происходит, провод, скорее всего, повреждён. Проверив его ещё раз для другого варианта соединения и убедившись в неработоспособности, кабель стоит заменить.
Также проблема может крыться в гнезде. Попробуйте переподключить USB кабель в другое гнездо компьютера и посмотреть на результат. Возможно, вы используете порт USB 3.1, который не подходит для данного типа соединения.
Часто встречающаяся причина отсутствия соединения между компьютером и смартфоном – неправильная работа драйверов или их полное отсутствие. Это часто происходит, если к компьютеру подключается новый телефон. И, если автоматическое подключение и обновление драйверов не произошло, необходимо выполнить настройку соединения вручную. Для этого стоит выполнить следующее:
ВАЖНО! Если в комплекте с гаджетом идет диск с драйверами, рекомендуем использовать его при обновлении драйверов.
Если и после обновления драйверов компьютер не видит телефона или не хочет его подключать, придется найти в сети специальную программу, которая предназначена для работы с гаджетом. Искать программу стоит на официальном сайте производителя смартфона.
Также ноутбук может не видеть телефона из-за поражения системы вирусом. Вредоносная программа может внести изменения в реестр системы или изменить важный файл и повлиять на взаимодействие Windows с вашим гаджетом. Поэтому рекомендуем проверить систему на вирусы.
Последней рекомендацией будет перезагрузка телефона или его полное включение (с вытаскиванием батареи на 5 минут и больше). Перезагрузив устройство, стоит его повторно подключить к системе. В случае, если вы подключаете к системе старый телефон 2000 года выпуска, а то и ранее или же у вас установлена Windows XP или 2008, то проблема может крыться в устаревшей ОС. Единственным вариантом станет подключение телефона к Windows 10 последней сборки.
Источник
Как настроить Поиск устройства в Windows 10
Функция Поиск устройства в Windows 10, как и в случае с iPhone или Android, позволяет отслеживать местоположение потерянного или украденного компьютера с Windows 10. Ниже вы найдете инструкции по настройке Поиск устройства в Windows 10.
 Настройка функции Поиск устройства в Windows 10
Настройка функции Поиск устройства в Windows 10
Чтобы настроить функцию Поиск устройства в Windows 10, необходимо войти в систему с использованием учетной записи Microsoft с правами администратора.
Функция Поиск устройства не может быть включена с использованием учетной записи локального пользователя, даже если вы вошли в учетную запись локального пользователя с правами администратора.
Еще одно требование для использования функции поиск устройства — включить отслеживание местоположения на вашем компьютере и разрешить компьютеру периодически передавать информацию о вашем местоположении в Microsoft.
Это позволит отслеживать последнее местоположение компьютера, даже если он не включен или не подключен к Интернету.
Этапы настройки Поиск устройства в Windows 10
Выполните следующие действия, чтобы настроить функцию Поиск устройства на ноутбуке с Windows 10.
Если кнопка Изменить неактивна, нажмите Включить расположение и включите настройки местоположения в следующем меню.
Теперь ваш ноутбук с Windows настроен так, чтобы периодически сообщать о своем местонахождении в Microsoft, и это позволит вам отслеживать последнее местоположение украденного или утерянного ноутбука, даже если он не подключен к Интернету.
Как использовать Поиск устройства для отслеживания местоположения потерянного или украденного компьютера
Если ноутбук с ОС Windows потерян или украден, вы можете выполнить следующие действия, чтобы определить местонахождение потерянного или украденного компьютера с Windows 10.
Как только вы нажмете Поиск устройства, вы увидите текущее местоположение вашего устройства на карте. Microsoft также отобразит информацию об области, городе и стране.
Как только устройство заблокируется, никто не сможет получить доступ к нему, если он не знает пароль учетной записи Microsoft.
Источник
Функция «Поиск устройства» на Windows 10 обзор и настройка
— Управление устройствами.
— Добавление устройства.
— Просмотр подробных сведений об устройстве (версия ОС, серийный номер и т.д.)
— Поиск телефона.
— Отправка на телефон сигнала, заставляющего его зазвонить.
— Очистка телефона.
— Блокировка телефона.
— Проверка состояния защиты от сброса.
— Отключение защиты от сброса.
— Получение ключа восстановления.
— Планирование ремонта.
— Просмотр состояния ремонта устройства.
— Регистрация гарантии на устройство.
— Приобретение гарантии на устройство с продленным сроком.
— Просмотр состояния гарантии на устройство.
Источник




























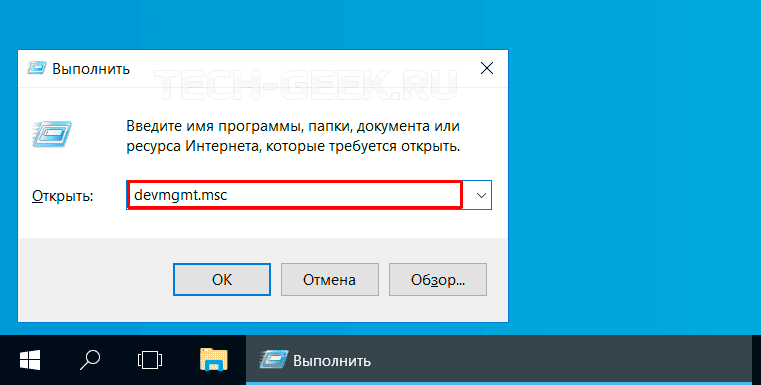

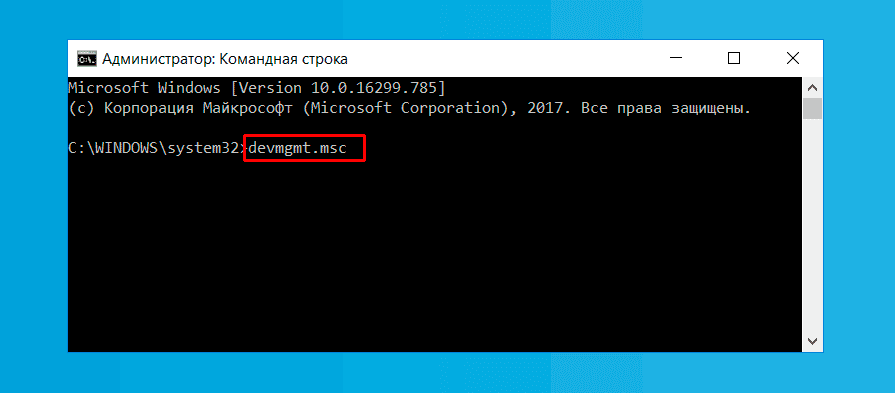
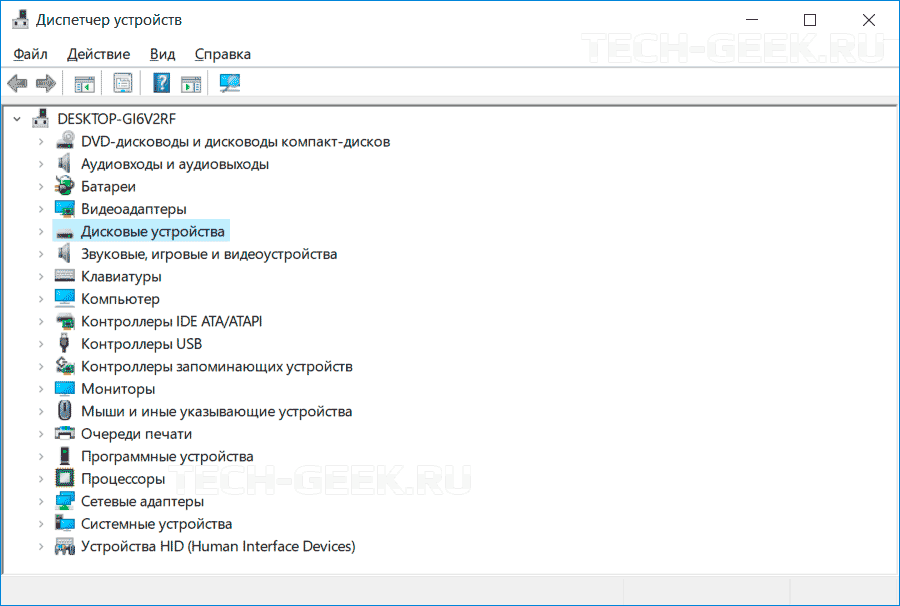
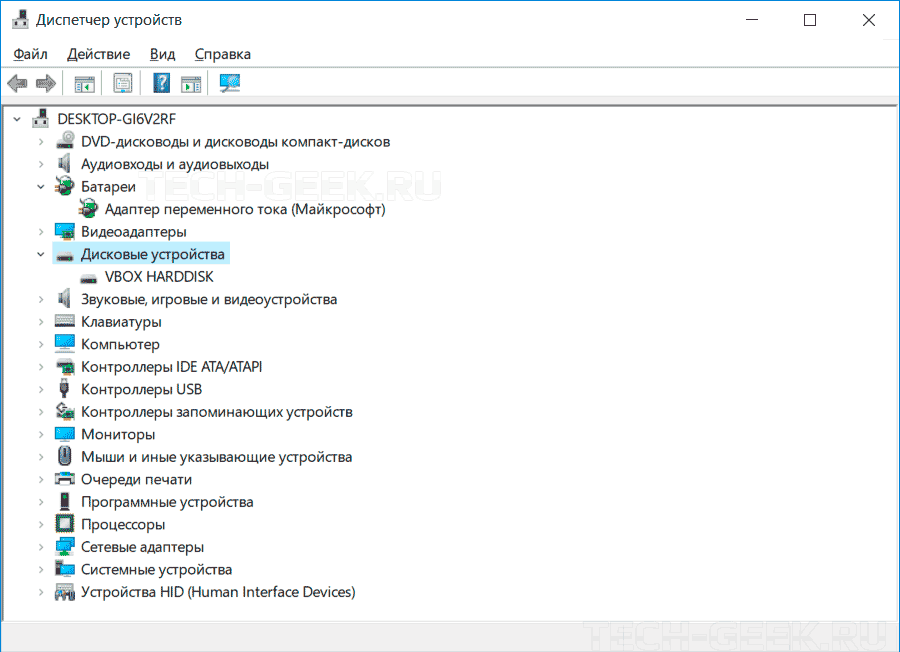
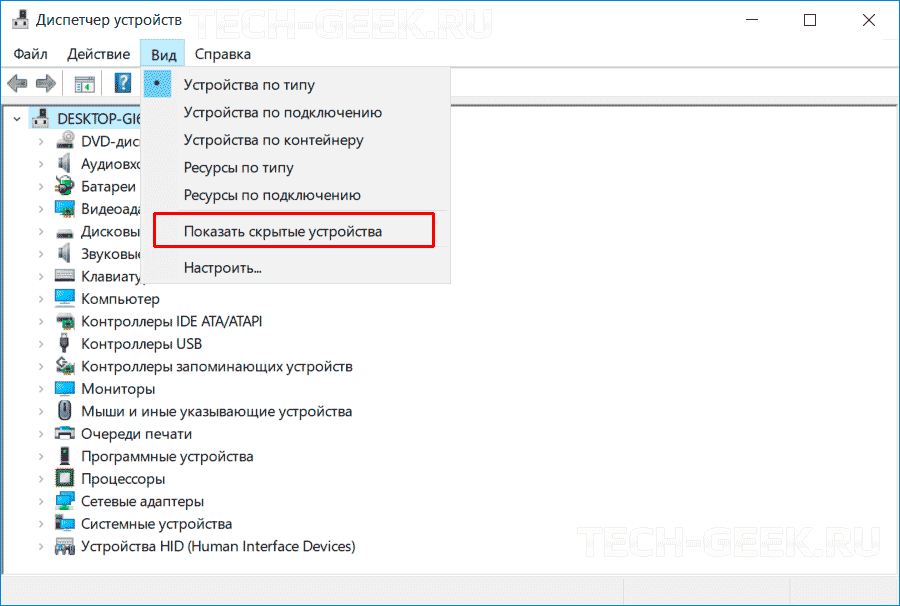
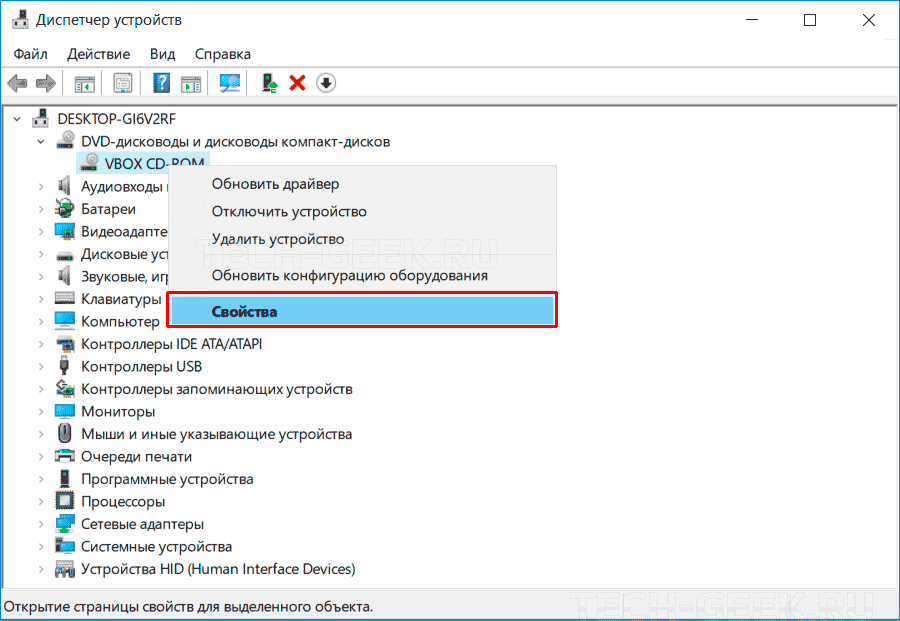
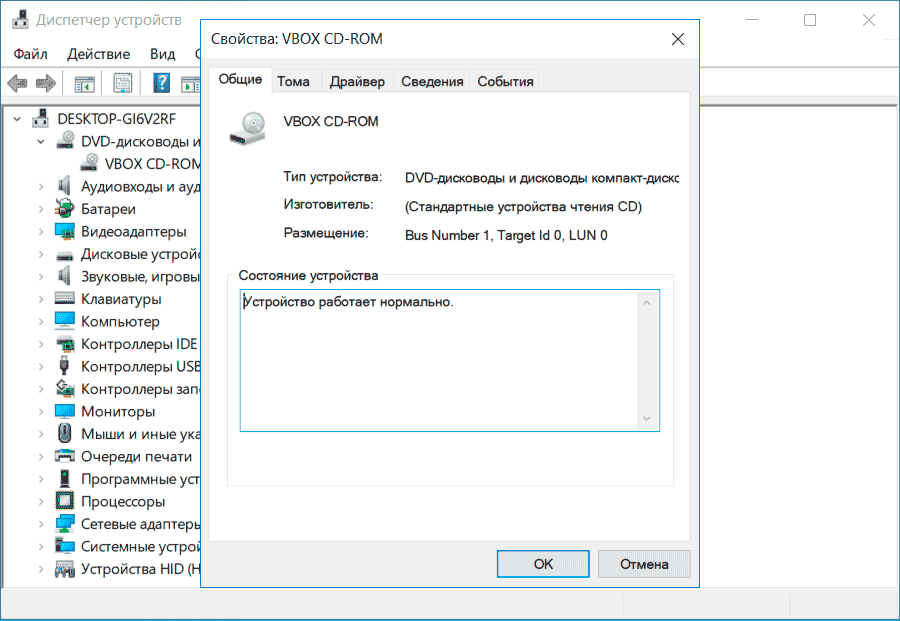

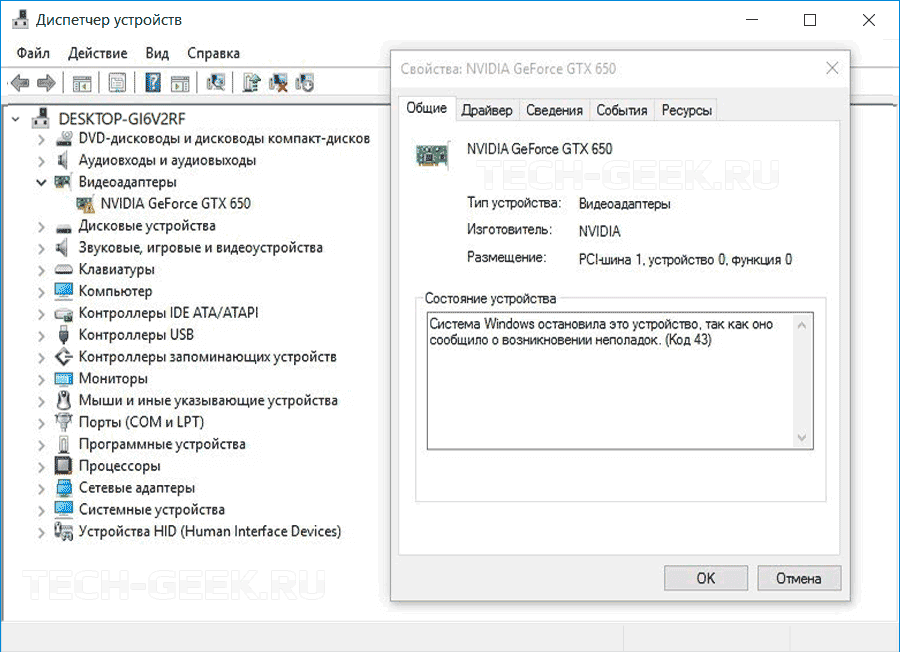
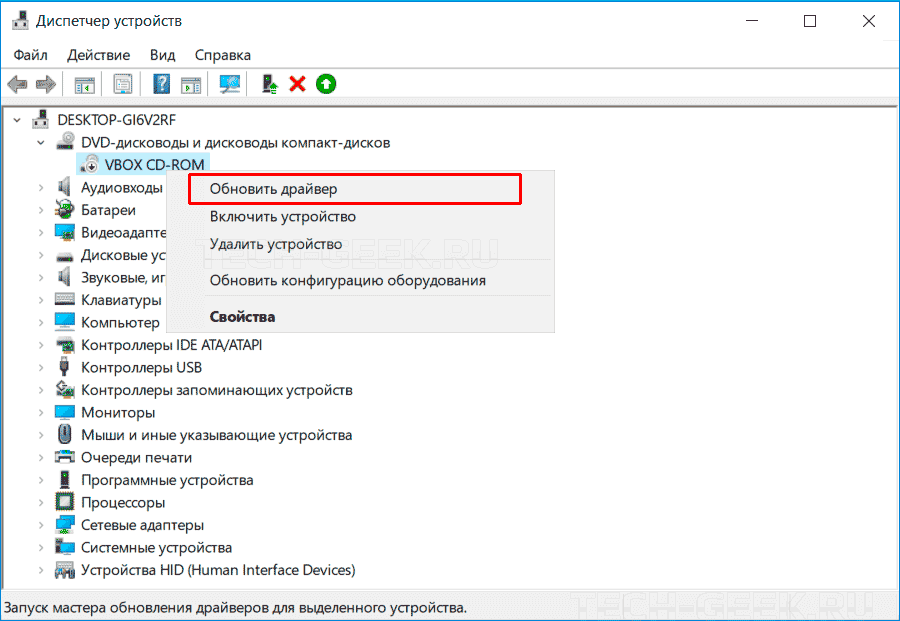
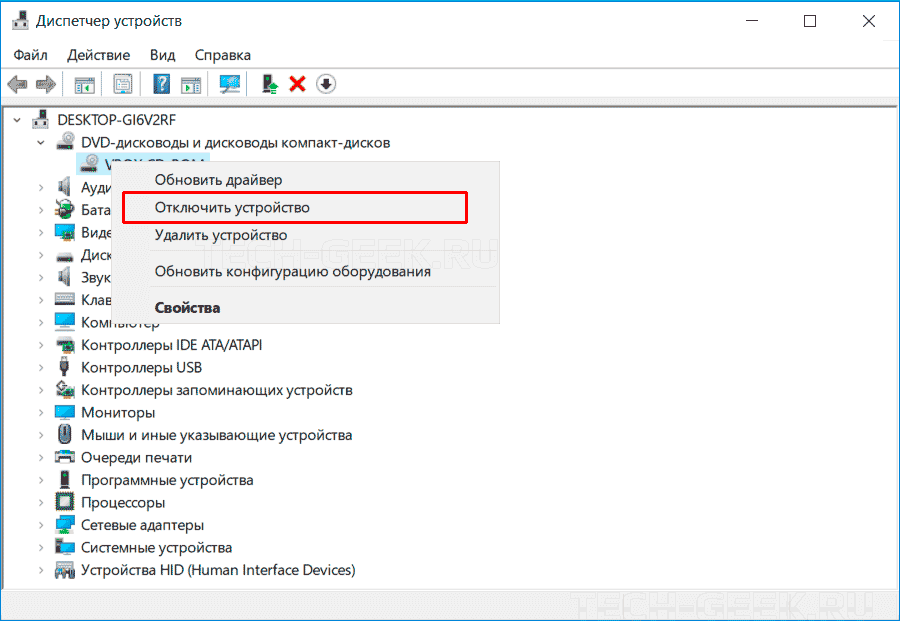
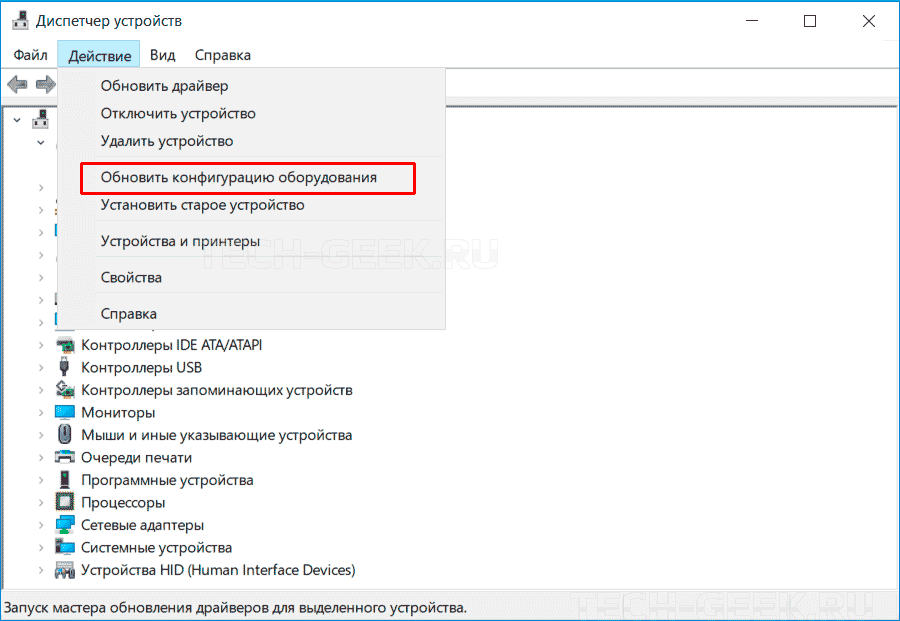
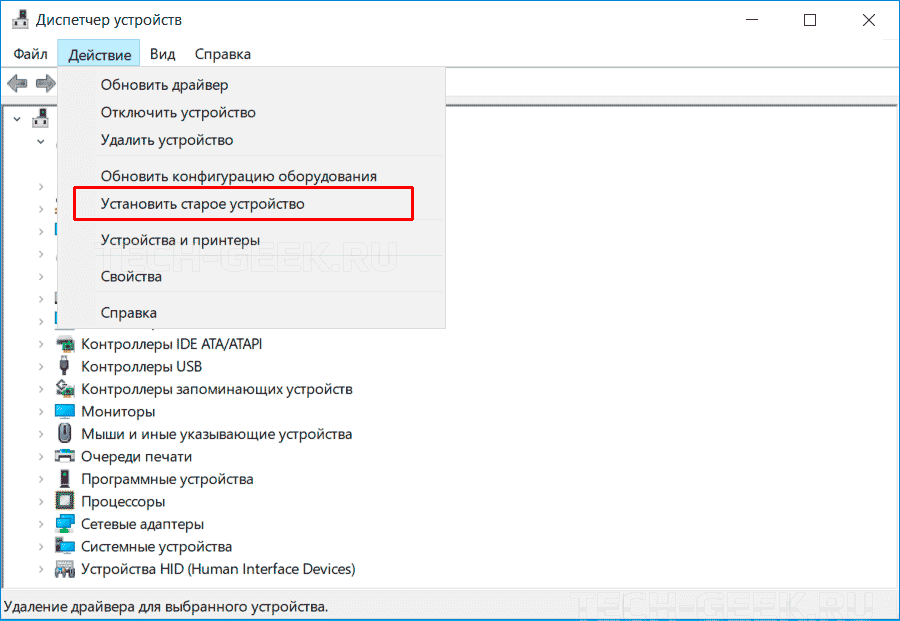










































 Настройка функции Поиск устройства в Windows 10
Настройка функции Поиск устройства в Windows 10