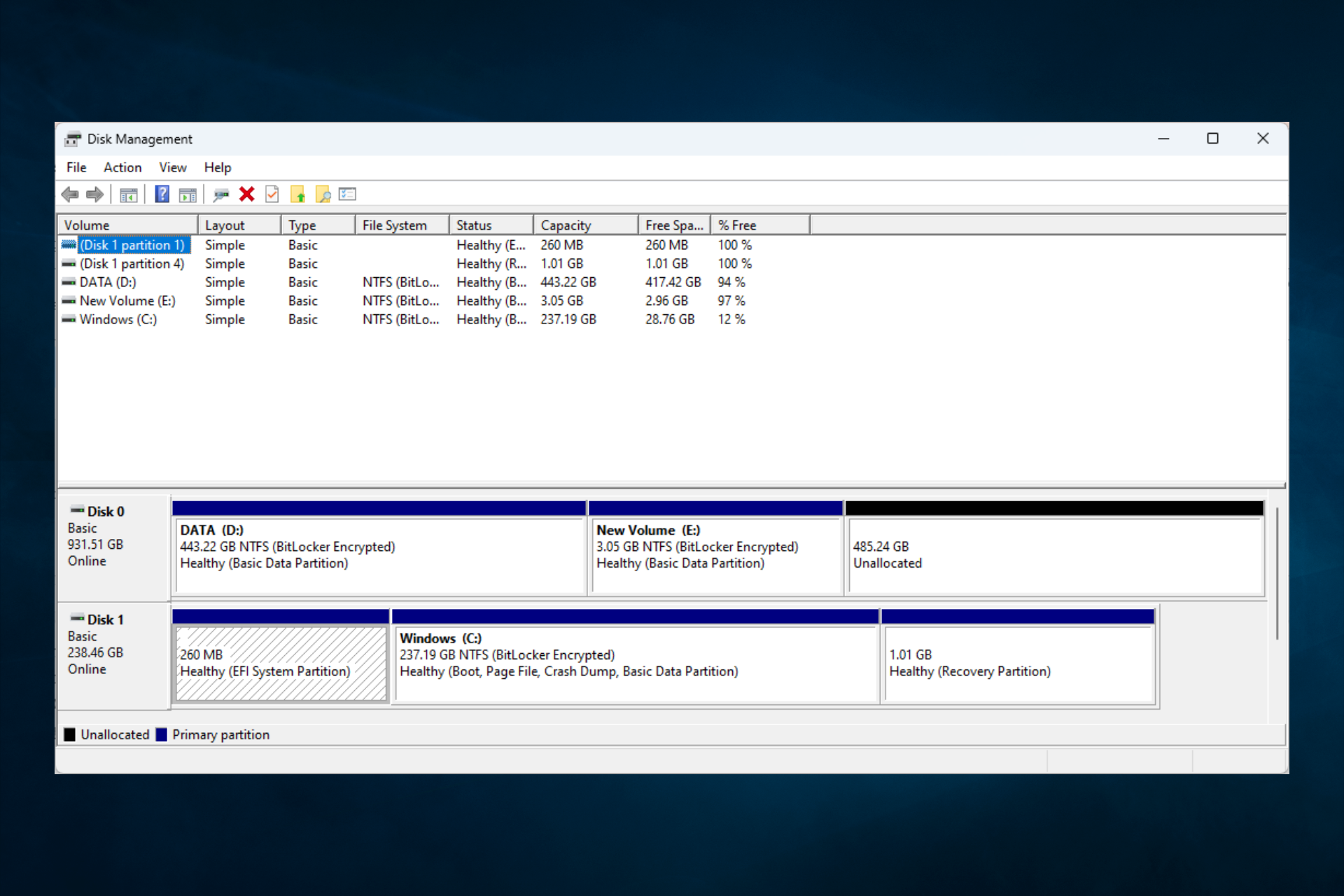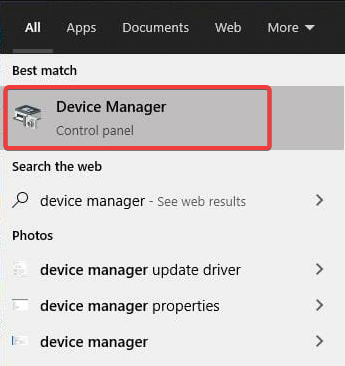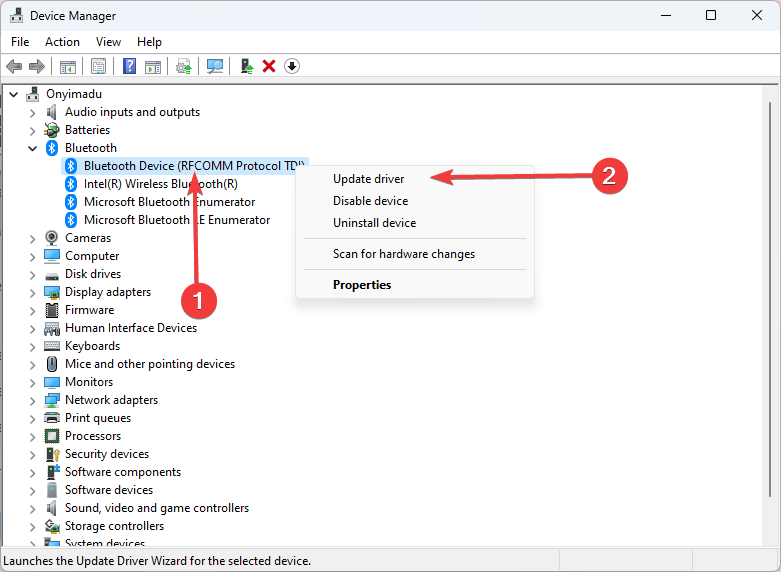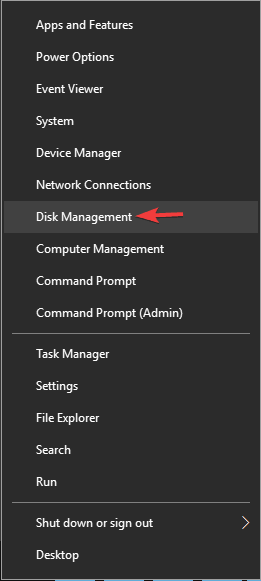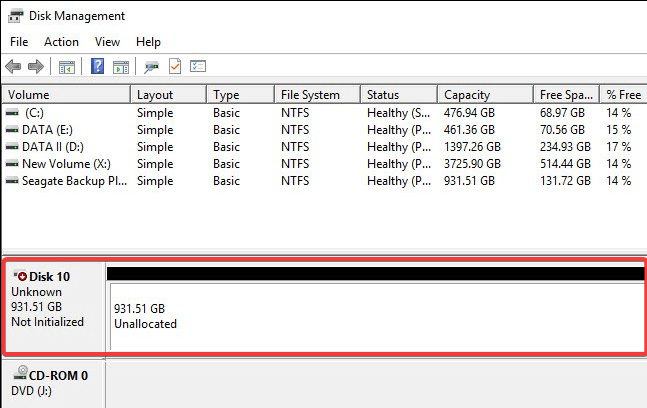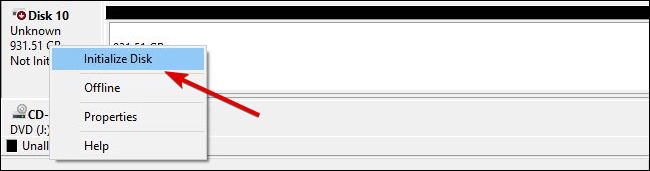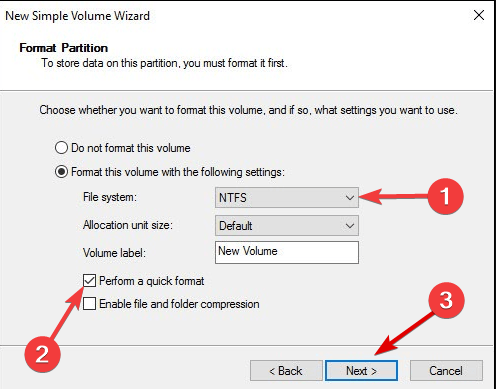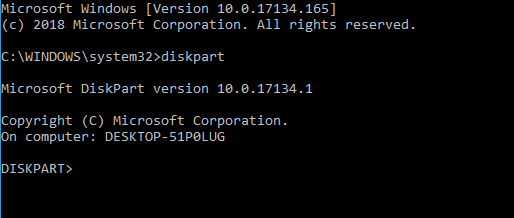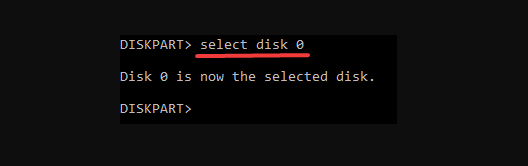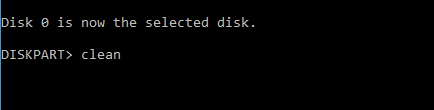Если вспомогательный жёсткий диск не показывается в проводнике, у нас есть решение проблемы в системе Windows 10.
При подключении механического жёсткого диска (HDD), твердотельного накопителя (SSD) или внешнего жёсткого диска USB к компьютеру Windows 10 обычно может автоматически обнаружить и настроить его. Однако иногда добавленный диск может не отображаться в проводнике, что может означает ряд проблем.
Например, существует физическая проблема с подключением кабеля передачи данных или питания. Если жёсткий диск не отображается в проводнике, устройство может быть отключено, неактивно или ему не присвоили буквы диска. Возможно, вы пытаетесь подключить диск, ранее установленный на другом компьютере. Возможно, раздел на USB-накопителе повреждён или вы имеете дело с новым диском, который прежде не настраивали. Это значит, что он никогда не инициализировался и не форматировался.
Какой бы ни была причина, в Windows 10 есть несколько способов решить проблему и восстановить доступ к диску с помощью диспетчера устройств, управления дисками и инструментов командной строки, таких как diskpart.
В этом руководстве по Windows 10 мы рассмотрим несколько способов устранения неполадок в работе жёсткого диска, который не отображается в проводнике.
Как исправить проблему отсутствия жёсткого диска в проводнике с помощью физического устранения неполадок
В Windows 10, если жёсткий диск (HDD) или твердотельный накопитель (SSD) не отображаются в проводнике, причин может быть много. Перед проверкой и изменением настроек системы попробуйте выполнить следующие действия по устранению неполадок.
• Убедитесь, что жёсткий диск правильно подключен к компьютеру и к блоку питания.
• Если это внешний жёсткий диск USB, отключите его и попробуйте другой порт USB. Если вы используете USB-концентратор, попробуйте подключить диск напрямую к компьютеру.
• Если это внутренний жёсткий диск, убедитесь, что кабели данных и питания правильно подключены к материнской плате и источнику питания. При проверке внутренних компонентов обязательно выключите питание и отсоедините компьютер от сети перед началом проверки.
• Подключите диск к другому компьютеру, чтобы увидеть, что проблема не в нём.
• Войдите в BIOS компьютера или в унифицированный расширяемый интерфейс микропрограмм (UEFI) и убедитесь, что устройство хранения определяется там. Поскольку прошивки материнских плат различаются в зависимости от производителя и даже модели устройства, обязательно зайдите на сайт производителя для получения инструкций.
Когда вы точно установили, что проблема не физическая, можно использовать следующие рекомендации для решения наиболее часто встречающихся проблем, из-за которых проводник не видит жёсткий диск.
Как исправить проблему с помощью диспетчера устройств
В тех редких случаях, когда хранилище не отображается в «Управлении дисками» и в проводнике, он может быть отключен. В этом случае вы можете быстро включить его с помощью диспетчера устройств.
- Откройте меню «Пуск».
- Введите в поиск «диспетчер устройств» и нажмите на верхний результат для запуска приложения.
- Разверните раздел «Дисковые устройства».
- Нажмите правой кнопкой мыши на нужный диск и выберите команду «Свойства».
- Откройте вкладку «Драйвер».
- Нажмите кнопку «Включить устройство».
- Нажмите OK.
После этого диск должен начать отображаться в системе.
Как решить проблему с помощью управления дисками
Чтобы жёсткий диск отображался в проводнике, необходимо выполнить несколько требований. Устройство должно быть активно и инициализировано. Необходимо правильно настроить разделы. Должна быть назначена буква диска или он должен быть смонтирован как папка.
Если вы столкнулись с какой-либо из этих проблем, советы ниже помогут вам найти и устранить их с помощью управления дисками.
Сделайте диск активным
Чтобы активировать диск, сделайте следующее:
- Откройте меню «Пуск».
- Введите в поиск diskmgmt.msc и нажмите на верхний результат, чтобы открыть приложение.
- Правой кнопкой мыши нажмите на диск, у которого написано «Вне сети», нажмите команду «Онлайн».
После этого, если жёсткий диск был отключен и ранее настроен, он должен появиться в проводнике. Если диск был вне сети, но никогда не настраивался, выполните следующие действия.
Инициализация диска
- Откройте меню «Пуск».
- Введите в поиск diskmgmt.msc и нажмите на верхний результат, чтобы открыть приложение.
- Правой кнопкой мыши нажмите на диск с пометкой «Неизвестный» и нажмите команду «Инициализировать диск».
- В разделе «Выбрать диски» отметьте диск, который нужно инициализировать.
- Выберите параметр GPT (таблица разделов GUID).
- Нажмите кнопку OK.
Это действие сотрёт всё на диске и подготовит его к форматированию, если хранилище никогда не было инициализировано.
Импорт постороннего диска
Если диск, к которому вы пытаетесь получить доступ, был настроен как динамический диск на другом компьютере, он будет отображаться как внешний диск на другом устройстве и вам нужно импортировать его с помощью инструмента управления дисками. Этот процесс должен предоставить вам доступ к данным, не уничтожая их, но всё же рекомендуется создать резервную копию данных, прежде чем продолжить.
Чтобы импортировать жёсткий диск с динамической конфигурацией и сделать его доступным через проводник:
- Откройте меню «Пуск».
- Введите в поиск diskmgmt.msc и нажмите на верхний результат, чтобы открыть приложение.
- Правой кнопкой мыши нажмите на диск с меткой «Динамический» и выберите опцию «Импорт постороннего диска».
- В разделе «Группы дисков» выберите пункт «Группа внешних дисков (1 из 1 дисков)».
- Нажмите кнопку OK.
- Снова нажмите кнопку ОK.
После диск будет импортирован и данные будут доступны из проводника или любого другого приложения.
Настройка буквы диска
В Windows 10, когда жёсткий диск подключен к сети, инициализирован и не отображается в системе, может быть две причины. Например, у диска нет буквы. Или он был подключен к другому компьютеру и теперь новая система пытается назначить букву диска, которая уже присвоена другому диску.
Чтобы назначить букву диска в Windows 10:
- Откройте меню «Пуск».
- Введите в поиск diskmgmt.msc и нажмите на верхний результат, чтобы открыть приложение.
- Нажмите правой кнопкой мыши раздел на жёстком диске без буквы и выберите параметр «Изменить букву диска и путь».
4.
- Нажмите кнопку «Добавить».
- Выберите команду «Назначить следующую букву драйвера».
6. В раскрывающемся
- Выберите букву диска, например Z, X или Y.
7. Нажмите кнопку
- OK.
После этого данные жёсткого диска должны быть доступны с помощью проводника.
Настройка нового раздела
Если диск подключен к сети и инициализирован, на диске может не быть отформатированного раздела. В этом случае вы можете использовать мастер управления дисками, чтобы настроить и назначить букву разделу.
Чтобы настроить и отформатировать жёсткий диск для его отображения в проводнике:
- Откройте меню «Пуск».
- Введите в поиск diskmgmt.msc и нажмите на верхний результат, чтобы открыть приложение.
- Нажмите правой кнопкой мыши на жёсткий диск без буквы и выберите опцию «Новый простой том».
Совет: обычно на «базовом» диске отображается синяя полоса, обозначающая начало и конец раздела. Кроме того, не ошибитесь с выбором хранилища, так как следующие шаги сотрут все данные жёстком диске.
- Нажмите кнопку «Далее».
- Снова нажмите кнопку «Далее», чтобы использовать всё доступное пространство для раздела. В противном случае укажите размер в параметре «Простой размер тома в Мб».
- Выберите команду «Назначить следующую букву драйвера».
- В раскрывающемся меню выберите букву диска, например Z, X или Y.
- Нажмите кнопку «Далее».
- Выберите «Форматировать этот том со следующими параметрами».
- Используйте раскрывающееся меню «Файловая система» и выберите параметр NTFS.
- Используйте раскрывающееся меню размера «Единица распределения» и выберите параметр «По умолчанию».
- В поле «Метка тома» подтвердите имя для описания диска — например, «Данные».
- Установите галочку «Выполнить быстрое форматирование».
- Нажмите кнопку «Далее».
- Нажмите кнопку «Завершить».
После этого жёсткий диск будет указан на странице «Этот компьютер» проводника и вы сможете начать сохранять на нем файлы.
Как исправить отсутствующий жёсткий диск в проводнике при помощи обновления драйвера
Если проблема связана с драйвером диска, вы можете переустановить или обновить драйвер до последней версии.
- Откройте меню «Пуск».
- Введите в поиск «диспетчер устройств» и нажмите на верхний результат для запуска приложения.
- Раскройте ветвь «Дисковые устройства».
- Нажмите правой кнопкой мыши на нужный вам диск и выберите «Удалить устройство».
- Нажмите кнопку «Удалить».
- Перзагрузите компьютер.
После этой система должна автоматически переустановить драйвер и диск начнёт отображаться в проводнике.
Обновление драйвера жёсткого диска
Если проблема не исчезнет, рекомендуется загрузить последний доступный драйвер с сайта производителя и использовать инструкции оттуда для обновления драйвера.
Если инструкции нет, распакуйте архив zip с драйвером и сделайте следующее:
- Откройте меню «Пуск».
- Введите в поиск «диспетчер устройств» и нажмите на верхний результат для запуска приложения.
- Раскройте ветвь «Дисковые устройства».
- Правой кнопкой мыши нажмите на нужный вам диск и выберите «Обновить драйвер».
- Выберите опцию «Искать драйверы на моем компьютере».
- Нажмите кнопку «Обзор».
- Выберите папку, куда распаковали файлы драйвера.
- Нажмите кнопку OK.
- Поставьте галочку «Включить подпапки».
- Нажмите кнопку «Далее».
- Нажмите кнопку «Закрыть».
После этого драйвер установится и диск должен отображаться в Windows 10.
Как исправить проблемы с отображением жёсткого диска в проводнике с помощью diskpart
Если жёсткий диск отображается в управлении дисками, но работать с ним невозможно и данные недоступны, нельзя отформатировать или назначить букву диска, это может быть логической проблемой. В таком случае вы можете использовать инструмент командной строки, например diskpart, чтобы очистить диск и начать с нуля.
- Откройте меню «Пуск».
- Введите в поиск cmd, нажмите правой кнопкой мыши на верхний результат и выберите команду «Запуск от имени администратора».
- Наберите следующую команду для запуска инструмента diskpart и нажмите ввод:
diskpart - Наберите следующую команду, чтобы вывести список доступных дисков, и нажмите ввод:
list disk - Наберите следующую команду, чтобы выбрать жёсткий диск, который не отображается в проводнике, и нажмите ввод:
select disk 1Убедитесь, что в команде указан правильный диск. В противном случае вы можете стереть данные не на том диске и это нельзя будет отменить.
- Введите следующую команду, чтобы полностью стереть данные с диска, и нажмите ввод:
cleanПредупреждение: команда «clean» сотрёт все, включая данные, раздел, тип. Диск будет выглядеть пустым с меткой «Неизвестный» и не инициализированным.
- Введите следующую команду, чтобы создать раздел, используя доступное пространство, и нажмите ввод:
create partition primary - Введите следующую команду, чтобы выбрать вновь созданный раздел, и нажмите ввод:
select partition 1 - Введите следующую команду, чтобы сделать раздел активным, и нажмите ввод:
active - Введите следующую команду, чтобы отформатировать раздел в файловой системе NTFS, и нажмите ввод:
format FS=NTFS - Введите следующую команду, чтобы назначить букву диска, и нажмите ввод:
assign letter=ZВ команде замените «Z» на другую букву диска, которая ещё не используется.
- Введите следующую команду, чтобы закрыть diskpart, и нажмите ввод:
exit
После этого жёсткий диск будет отформатирован. У него будет новая буква диска и он должен начать отображаться в проводнике.

В случае же если второй жесткий диск не показывается в БИОС, а произошло это после каких-либо действий внутри компьютера или просто после установки второго жесткого диска, то рекомендую в первую очередь проверить, а правильно ли все подключено: Как подключить жесткий диск к компьютеру или ноутбуку. И отдельная инструкция на тему M.2 и SATA SSD в Windows 10 — Что делать, если Windows 10 не видит SSD.
Как «включить» второй жесткий диск или SSD в Windows
Все, что нам потребуется для исправления проблемы с диском, который не виден — встроенная утилита «Управление дисками», которая присутствует в Windows 7, 8.1 и Windows 10.
Для ее запуска нажмите клавиши Windows + R на клавиатуре (где Windows — клавиша с соответствующей эмблемой), а в появившемся окне «Выполнить» наберите diskmgmt.msc после чего нажмите Enter.
После короткой инициализации откроется окно управления дисками. В нем вам следует обратить внимание на следующие вещи в нижней части окна: есть ли там диски, в информации о которых присутствуют следующие сведения.
- «Нет данных. Не проинициализирован» (в случае, если у вас не виден физический HDD или SSD).
- Имеются ли на жестком диске области, в которых написано «Не распределена» (в случае если у вас не виден раздел на одном физическом диске).
- Если нет ни того ни другого, а вместо этого вы видите раздел RAW (на физическом диске или логический раздел), а также раздел NTFS или FAT32, который при этом не отображается в проводнике и не имеет буквы диска — просто кликните по нему правой кнопкой мыши по такому разделу и выберите либо «Форматировать» (для RAW), либо «Назначить букву диску» (для уже отформатированного раздела). Если на диске были данные, то см. Как восстановить диск RAW.
В первом случае, кликните правой кнопкой мыши по названию диска и выберите пункт меню «Инициализировать диск». В окне, которое появится вслед за этим необходимо выбрать структуру разделов — GPT (GUID) или MBR (в Windows 7 такой выбор может не появиться).
Я рекомендую использовать MBR для Windows 7 и GPT для Windows 8.1 и Windows 10 (при условии, что они установлены на современном компьютере). Если не уверены, выбирайте MBR.
По завершении инициализации диска, вы получите область «Не распределена» на нем — т.е. второй из двух описанных выше случаев.
Следующий шаг для первого случая и единственный для второго — кликнуть правой кнопкой мыши по нераспределенной области, выбрать пункт меню «Создать простой том».
После этого останется лишь следовать указаниям мастера создания томов: назначить букву, выбрать файловую систему (если сомневаетесь, то NTFS) и размер.
Что касается размера — по умолчанию новый диск или раздел будут занимать все свободное место. Если вам требуется создать несколько разделов на одном диске, укажите размер вручную (меньше имеющегося свободного пространства), после чего проделайте те же действия с оставшимся не распределенным местом.
По завершении всех этих действий, второй диск появится в проводнике Windows и будет пригоден для использования.
Видео инструкция
Ниже — небольшое видео руководство, где все шаги, позволяющие добавить в систему второй диск (включить его в проводнике), описанные выше показаны наглядно и с некоторыми дополнительными пояснениями.
Делаем второй диск видимым с помощью командной строки
Внимание: следующий способ исправить ситуацию с отсутствующим вторым диском с помощью командной строки дается лишь в информационных целях. Если вам не помогли вышеописанные способы, а вы при этом не понимаете сути приведенных ниже команд, лучше их не использовать.
Также отмечу, что указанные действия без изменений применимы для базовых (не динамических или RAID дисков) без расширенных разделов.
Запустите командную строку от имени администратора, после чего введите по порядку следующие команды:
- diskpart
- list disk
Запомните номер диска, который не виден, либо номер того диска (далее — N), раздел на котором не отображается в проводнике. Введите команду select disk N и нажмите Enter.
В первом случае, когда не виден второй физический диск, используйте следующие команды (внимание: данные будут удалены. Если диск перестал отображаться, но на нем были данные, не делайте описанного, возможно, достаточно просто назначить букву диска или воспользоваться программами для восстановления потерянных разделов):
- clean (очищает диск. Данные будут потеряны.)
- create partition primary (здесь можно также задать параметр size=S, задав размер раздела в мегабайтах, если требуется сделать несколько разделов).
- format fs=ntfs quick
- assign letter=D (назначаем букву D).
- exit
Во втором случае (имеется нераспределенная область на одном жестком диске, не видная в проводнике) используем все те же команды, за исключением clean (очистка диска), в результате операция по созданию раздела будет произведена именно на нераспределенном месте выбранного физического диска.
Примечание: в способах с помощью командной строки я описал лишь два базовых, наиболее вероятных варианта, однако возможны и другие, так что проделывайте описанное только в том случае, если понимаете и уверены в своих действиях, а также позаботились о сохранности данных. Более подробно о работе с разделами с помощью Diskpart можно прочесть на официальной странице Microsoft Создание раздела или логического диска.
Ситуация, когда компьютер не определяет установленный жесткий диск — не редкость. Это случается не только с новыми накопителями. Иногда после разборки и чистки компьютера система отказывается видеть уже ранее стоявший в системе диск. В данном случае мы говорим про SATA HDD и SSD накопители. В материале мы расскажем о причинах и возможных решениях проблемы.
Проверяем настройки BIOS
Для начала нужно понять, является проблема программной или физической. Обычно это делается через BIOS (в нашем случае — уже UEFI). Это первый и самый простой шаг в ходе диагностики проблемы.
После включения компьютера и появления надписи производителя материнской платы нажмите ключевую кнопку. Как правило, это Del или F2, но возможны варианты с F9 и F11. Подсказка обычно появляется на экране.
Как только вы попадете в BIOS, найдите список всех подключенных накопителей. Выясните, есть ли там ваш диск.
На некоторых материнских платах, например, Asus и Gigabyte, информация о дисках выводится сразу же, в стартовом окне. Можно сразу же посмотреть, какие SATA-порты заняты — и чем конкретно.
На других платах (скажем, MSI) потребуется зайти в раздел Storage или System Information. Там будут показаны все SATA и даже M.2 порты, а также подключенные устройства.
Нужную информацию также можно получить из разделов SMART дисков и Boot Priority.

Перед какими-либо манипуляциями обязательно убедитесь, что SATA-контроллер и сами порты включены (Enabled). Если проблема с внешним USB-диском, убедитесь в работоспособности контроллера USB.

Не бойтесь перемещаться по вкладкам BIOS. Даже если вы измените какой-то параметр, система спросит при выходе, надо ли сохранить изменения. В случае чего всегда можно нажать «нет».
Если в списке подключенных SATA-устройств нет нужного диска, скорее всего, проблема — аппаратная. Если BIOS корректно распознает жесткий диск (HDD или SSD), возможно, потребуются некоторые программные настройки.
Проблемы физического подключения накопителей
Начнем с самого худшего варианта — подключенный диск никак не распознается материнской платой. Причины этого могут быть следующие:
- плохой контакт на разъемах SATA;
- перегибы и внутренние разрывы;
- окисление;
- износ и разбалтывание разъемов;
- нехватка питания.
Список внушительный, но все проблемы — вполне решаемые. Разберем основные способы.
Обязательно обесточьте компьютер при подключении диска. Не просто выключите его, а выдерните шнур питания из розетки!
Переподключение
Не стоит недооценивать такой, казалось бы, очевидный шаг. Плохой контакт подчас приводит к проблеме исчезнувшего диска. Для начала необходимо снять крышку системного блока и отключить от HDD/SSD кабели SATA и питания. Обратите внимание, что провода SATA имеют небольшую защелку. Нажмите на нее, и только потом тяните на себя. Аналогичным образом отключите кабель от разъема на материнской плате.

Осмотрите кабель на наличие повреждений. Убедитесь, что все контакты целые, отсутствуют сильное запыление или грязь. Обратите внимание, что со временем пластиковый коннектор может деформироваться. В итоге контакт ухудшается (в том числе, по питанию).

Если с кабелем все в порядке — выполните обратное подключение. После этого можно выполнить запуск компьютера и снова проверить в BIOS наличие диска.
Использование другого SATA-порта
В современных материнских платах M.2 слоты могут делить одну линию с SATA. Например, в инструкциях указывается подобная информация:
The M.2_1 socket shares SATA_1 port when use M.2 SATA mode device. Adjust BIOS settings to use a SATA device.
The M.2_2 socket shares SATA_56 ports when use M.2 PCIE mode device in X4mode. Adjust BIOS settings to use M.2 PCIE devices in X4 mode
На этом примере можно увидеть, что при подключении M.2 SSD в режиме SATA в слот 1 отключается первый SATA-разъем на материнской плате. При подключении во второй слот M.2 SSD в режиме PCIE становятся недоступны сразу два SATA-разъема — пятый и шестой. Следовательно, подключать к ним диск не нужно — система его не увидит.

При использовании накопителей M.2 в паре с другими SATA-устройствами изучите руководство к материнской плате.
Впрочем, даже при отсутствии M.2 стоит попробовать другие SATA-порты на материнской плате. Так вы наверняка исключите этот пункт.
Замена SATA-кабеля
Если это не помогло, подключите диск другим кабелем SATA. Нужен заведомо рабочий кабель — купите новый или возьмите у знакомых.
Провод питания также возьмите другой. Желательно, чтобы разъем питания SATA располагался как можно ближе к блоку питания. Если используется переходник Molex-SATA, подключите диск без него. Такие переходники часто становятся источниками проблем для жестких дисков.

Если не определяется внешний жесткий диск с USB, попробуйте подключить его в разъемы USB на задней панели — непосредственно к материнской плате. Проверьте, все ли провода вы подключили (иногда у таких дисков есть дополнительный USB для питания).

Использование другого диска
Проблема может быть не только в разъемах и кабеле. Вполне возможно, что вы пытаетесь подключить критически поврежденный диск.

Если видимых повреждений нет, то варианта два. Первый — подключите к вашему ПК заведомо рабочий диск. Так можно выяснить, все ли в порядке с вашей системой. Второй — подключить сомнительный диск к другому ПК. Так можно выявить проблему именно в накопителе.
Если на потенциально нерабочем диске имеются важные данные, лучше сразу же отнести его в специализированный сервисный центр.
Сброс/обновление BIOS
Сбросить BIOS можно путем отключения встроенной батарейки. Делайте это, если вы уверены, что отсутствуют проблемы с портами, кабелями и самим диском. Дополнительно на материнской плате может быть перемычка с надписью CLR_CMOS. Если переставить ее в другое положение или замкнуть контакты, можно сбросить BIOS без отключения батарейки.
Обновление BIOS — это крайний вариант. Учтите, что он сопряжен с определенной опасностью: если в ходе процесса исчезнет питание, материнская плата может «окирпичиться». Подробно про обновление BIOS мы рассказали в отдельном материале.
Настройка диска в Windows
Если диск корректно распознается в BIOS, аппаратные проблемы можно сразу исключить. Чаще всего диск не распознается в самой Windows. В первую очередь нужно заглянуть в раздел «Управление дисками».
В поиске или через Win+R введите compmgmt.msc и нажмите «Ок/Enter». В Windows 10 запустить эту утилиту еще проще. Достаточно щелкнуть правой кнопкой мыши по меню «Пуск» и выбрать в открывшемся меню «Управление дисками».

Итак, утилита запущена. Обращаться с ней нужно очень аккуратно, тщательно проверяя диски, с которыми мы будем работать. Неверный выбор диска может уничтожить всю имеющуюся на нем информацию!
В худшем случае диск будет находиться в состоянии «Не в сети». Проделывать с ним какие-либо манипуляции бесполезно, поэтому его нужно включить. Правой кнопкой мыши по диску — и далее «В сети».

Диск должен перейти в активное состояние — но вся область будет помечена черным цветом. Как правило, это касается новых свежеустановленных дисков.

Следующий шаг — инициализация. Кликаем правой кнопкой мыши по диску и выбираем соответствующий пункт.

Откроется окно с выбором типа разделов. Доступны два типа разделов: MBR и GPT. Выберите MBR для накопителя менее 2 ТБ, GPT — для диска объемом более 2 ТБ.

Затем новый накопитель нужно отформатировать. Нажмите на черное пространство правой кнопкой и выберите «Создать простой том».

Мастер настройки предложит выбрать:
- объем задействованного пространства (оставляем без изменений, если нужно использовать весь объем);
- букву диска;
- файловую систему (NTFS).

После форматирования пространство диска должно стать синего цвета, появится надпись «Исправен». После этого диск должен появиться и в проводнике.

Но что если Windows не видит ранее установленный диск? Здесь проблема может быть как в отсутствии инициализации, так и конфликте буквы диска. Например, система элементарно не дала диску букву: видно лишь его объем и исправное состояние. Это можно исправить вручную — кликаем ПКМ по распределенному пространству, выбираем пункт «Изменить букву диска».

Остается выбрать незанятую букву для диска. После этого он должен отображаться в проводнике.

Что делать, если в управлении дисками ваш HDD/SSD так и не появился? Дело может быть в драйвере. Перейдите в диспетчер устройств и посмотрите, нормально ли работает накопитель.
Попробуйте удалить проблемный диск из диспетчера, а после — «Обновить конфигурацию оборудования» (или перезапустите ПК). Эта процедура заставит Windows переустановить драйвер.

Если проблема осталась, скачайте драйвер для вашей материнской платы и установите вручную — это может быть Intel(R) AHCI/RAID Driver, SATA Driver или Chipset Driver.
Другой вариант — выполнить низкоуровневое форматирование. Для этого подойдет HDD Low Level Format Tool. Достаточно выбрать диск и нажать кнопку форматирования. Учтите, что все данные будут потеряны.

Частные случаи
Отключение SMART Self-Test
У некоторых пользователей диски не определяются системой из-за встроенного SMART-теста в материнской плате. Можно попробовать его отключить (Disabled) и проверить доступность накопителя.

Отключение Fast Boot
Этот режим ускоряет загрузку операционной системы путем пропуска инициализации некоторых устройств. Однако в некоторых настройках BIOS прямо говорится, что при его включении нельзя загрузиться с USB. Имейте это ввиду, если у вас внешний USB жесткий диск.

Ошибка CRC
При попытке выполнить какие-либо манипуляции в разделе «Управление дисками» пользователи могут столкнуться с такой проблемой.

Причинами могут быть:
- проблемы с подключением накопителя;
- повреждения файловой системы диска;
- аппаратные неисправности накопителя, контроллера;
- проблемы с ОЗУ.
Здесь стоит проверить качество подключения и кабели, а также протестировать работу диска в другом компьютере. Если на компьютере имеется рабочая ОС, зайдите в безопасный режим и попробуйте выполнить проверку на ошибки. А затем — инициализацию/форматирование диска.
Включение/отключение External SATA/eSATA
Этот пункт связан с горячей заменой SATA-накопителей. Немногие знают, что в eSATA используются другие рамки напряжений:
- Минимальная амплитуда передачи данных: диапазон составляет 500—600 мВ вместо 400—600 мВ.
- Минимальная амплитуда приема данных: диапазон составляет 240—600 мВ вместо 325—600 мВ.

Из-за таких рамок у пользователей могут быть проблемы с работой подключенных дисков. Поэтому стоит попробовать включение/отключение eSATA и Hot Plug для нужных портов.
Перед изменением любых настроек BIOS стоит дополнительно изучить информацию, в том числе в руководстве к материнской плате. Это в особенности касается «русифицированных» меню. Из-за некорректного перевода нередко теряется смысл отдельных настроек.
Материал обновлен автором MrUsmith
Apply our detailed procedures right away
by Ivan Jenic
Passionate about all elements related to Windows and combined with his innate curiosity, Ivan has delved deep into understanding this operating system, with a specialization in drivers and… read more
Updated on
Reviewed by
Alex Serban
After moving away from the corporate work-style, Alex has found rewards in a lifestyle of constant analysis, team coordination and pestering his colleagues. Holding an MCSA Windows Server… read more
- If your internal hard drive is not showing up, it might be because it is not initialized or it needs formatting.
- Make sure your disk is properly connected to the motherboard with the SATA cable.
- Your HDD might also not be visible in Windows 10 due to some BIOS settings.
- Updating the hardware drivers will solve the internal drive not showing up on Windows 10.
XINSTALL BY CLICKING THE DOWNLOAD
FILE
There’s a chance that you might encounter specific problems when installing a new hard drive on your computer.
Perhaps the most common issue with a new HDD in Windows 10 is that the system doesn’t show them for some reason. But before we solve this problem, let us discuss some possible triggers.
Why is my new HDD not being detected?
From what we gathered from multiple users, any of the following elements may make Windows 10 not to discover your HDD:
- Driver problem – Drivers are essential in connecting software and hardware. If they are corrupted or outdated, you may expect some issues.
- Network connection problem – Some users with network connection issues may also have this error.
- Incorrect BIOS settings – The BIOS may play a key role and, if not correctly configured, may stop the OS from noticing a new HDD.
- Wire connections – Another cause could be a connection problem due to a malfunctioning USB port or a frayed or damaged USB cable.
Note that these causes can result in other common problems, such as:
- Internal hard drive not showing up in Windows 10, in Disk Management – If your hard drive isn’t showing in Windows at all, it’s possible that it’s not connected correctly. To fix that, enter BIOS and make sure that the drive appears.
- Can’t see the hard drive in Windows 10 – If you can’t see your hard drive in Windows 10, it’s possible that your hard drive isn’t properly initialized and formatted. However, you can fix that with ease using Disk Management.
- External hard drive not showing up – This issue can also appear with external hard drives, and we already covered how to fix problems with an external hard drive on your PC in one of our previous articles.
- Hard drive won’t appear in BIOS, on PC, or in File Explorer – In some cases, the hard drive won’t appear in BIOS. Your configuration usually causes this in BIOS or by connection issues with your hard drive.
- Internal hard drive not showing up on Windows 11 – If you are using Windows 11 and you get this error, you can still apply the solutions below but tweak them a bit.
How do I detect hard drive on Windows 10?
First, before you go into any of these solutions, you must:
How we test, review and rate?
We have worked for the past 6 months on building a new review system on how we produce content. Using it, we have subsequently redone most of our articles to provide actual hands-on expertise on the guides we made.
For more details you can read how we test, review, and rate at WindowsReport.
- Ensure your hard drive is correctly connected to your motherboard and power supply.
- Also, it would be best if you tried connecting the hard drive to a different port or using a different cable.
1. Update your drivers
- Press the Windows Key + S, type device manager, and click the Device Manager option.
- In the Device Manager, select the device you wish to update, right-click on it, then select Update driver.
- Repeat for all the devices you want to update.
You may have a driver issue if your hard drive won’t show up in Windows. To fix the problem, ensure your drivers are up to date.
This goes for your motherboard and chipset drivers, so visit the manufacturer’s websites and download the latest ones for your motherboard.
Often, your computer system might not be able to update the generic drivers for your hardware and peripherals correctly. There are vital differences between a generic driver and a manufacturer’s driver. Finding the correct driver versions for every hardware component can become tiresome.That’s why a dependable updater can help you find and update your drivers automatically. We strongly suggest the Outbyte Driver Updater, and here’s how to do it:
- Download and install the Outbyte Driver Updater app.
- Launch the software and wait for the app to detect all incompatible drivers.
- Now, it will show you a list of all outdated drivers to select the ones to Update or Ignore.
- Click on Update & Apply Selected to download and install the latest versions.
- Restart your PC to ensure the applied changes.

Outbyte Driver Updater
Maintain your device healthy by letting OutByte Driver Updater find the latest driver options.
Disclaimer: You may need to upgrade the app from the free version to perform specific actions.
2. Initialize the disk
- Press Windows Key + X and choose Disk Management from the list.
- You’ll see all connected hard drives listed when the Disk Management window opens. Look at the list, and find a drive listed as Disk 1, or Disk 10 (other names are possible, as well).
- You’ll recognize this drive because it is not initialized and is listed as Unknown, and unallocated.
- Right-click on that partition, and select Initialize Disk from the right-click context menu.
- Once you initiate the process, it will ask you to choose between a Master Boot Record (MBR) or a GUID Partition Table (GPT). We advise you to choose a GPT. Click OK.
- Once you do this, you’ll get back to the main window, where your new drive will be listed as Basic and Online, but it will still have unallocated space.
- To fix that, right-click on the stripped box, and select New simple volume…
- Click Next, and assign a drive letter.
- Now you need to format your new drive. For the best results, choose the NTFS file system, and Perform a quick format, then hit Next.
- Finish the process.
There you go; This is a simple way to detect a new hard drive on Windows 10. If you’re not too fond of Disk Management, you can use any third-party disk management software.
In most cases, you need to initialize your new hard drive, after which the HDD will show up on your PC normally.
- How to enter BIOS on a Windows 7, 10 & 11 PC
- We answer: What is BIOS and how to use it?
- Fix: PC automatically goes to BIOS on startup
- Fix: Second hard drive not detected in Windows 10/11
- External hard drive not showing up on Windows 10/11 [Solved]
3. Use diskpart command to clean your drive
- Press Windows Key + X and choose Command Prompt (Admin) or Powershell (Admin) from the menu.
- When Command Prompt opens, enter the following command and press Enter:
diskpart - After diskpart starts, input the script below and hit Enter:
list disk- You should now see a list of all hard drives on your PC.
- You must select the correct hard drive. If you select the wrong hard disk, you’ll wipe all your files and lose them, so be extra cautious.
- Check the size of each drive to find the hard drive that is giving you trouble. Select the problematic drive by entering select disk X.
- In our example, we used select disk 0, but you’ll likely need to use a different number on your PC.
- After you select the hard drive, double-check everything and make sure that the problematic drive is selected.
- Now enter the script below and hit Enter:
clean
If your internal hard drive doesn’t show up, it might not be properly configured. Sometimes, you need to use a single command to completely wipe your hard drive and initialize it again.
Before we start, we have to mention that this solution will delete all files and partitions from the selected drive, so it’s best to use it with a new hard drive that doesn’t have any files.
If your hard drive has some files, it would be best to back them up to removable storage or a different drive.
After a few moments, your hard drive will be wiped, and all your files will be removed. Now go back to the Disk Management tool and initialize your hard drive.
Then, create a new partition, and assign a letter to it, as we showed you in one of our previous solutions.
Alternatively, you can initialize and format your hard drive right from disk part. Just start Command Prompt as an admin and run the following commands:
diskpart
select disk 1 (make sure to and select the disk that you just cleaned)
attributes disk clear readonly
online disk
select disk 1 (make sure to and select the disk that you just cleaned)
convert gpt
create partition primary
format quick fs=ntfs label="data" unit=64k
assign letter=“E"4. Check if your hard drive appears in BIOS
- Keep pressing F2 or Del while your system boots to enter BIOS. Sometimes it might be a different keyboard key, so if you’re unsure, check your motherboard’s manual.
- Once you enter BIOS, look for your hard drive.
Many users reported that their internal hard drive won’t appear in Windows, and various issues can cause this. However, you can always check if your hard drive shows in BIOS.
If your hard drive appears in BIOS, it’s connected and working correctly, so Windows cause the issue.
On the other hand, if the hard drive doesn’t show in BIOS, it’s likely not properly connected.
If you’re finding it hard to access your BIOS, take a closer look at our dedicated guide that will teach you how to do it quickly.
That’s about it. If you did not know how to detect a new hard drive in Windows 10, this should have helped. In most cases, you need to initialize it, and we sincerely hope this action will be the only one required.
If you have any comments, questions, or suggestions, let us know in the comments section below.
Читайте как исправить внешний жесткий диск, который не распознаётся Windows. Причины и способы решения проблемы нераспознавания диска.
В этом руководстве мы постараемся описать проблему не распознавания внешнего диска в операционной системе «Windows 10» и представим возможные способы ее устранения.

Содержание
- Внешний жесткий диск и данные пользователя?
- Отображается ли диск в приложении «Управление дисками»?
- Возможные причины и способы решения проблемы не распознавания диска
- Разметка и форматирование диска
- Вопросы и ответы
- Комментарии
Внешний жесткий диск и данные пользователя?
Персональные компьютеры играют большую роль в повседневной жизни каждого человека. Они используются нами для работы и развлечений, общения с друзьями и коммуникации. Помимо персональных компьютеров разработаны дополнительно другие компьютерные устройства, дополняющие и расширяющие возможности применения компьютерных технологий для каждого. Они значительно упрощают любой производственный процесс, позволяют создавать, управлять, редактировать и обмениваться любыми проектами, документами, таблицами, презентациями и т.д. Также компьютеры позволяют получать и отправлять корреспонденцию посредством электронной почты; обрабатывать, просматривать или прослушивать разнообразные изображения, видео потоки или музыку; загружать, скачивать или обмениваться любой информацией через сеть; получать свежие новости и общаться с друзьями в социальных сетях и многое другое.
Огромный объем информации постоянно хранится на персональных компьютерах и используется нами постоянно при необходимости. Для сохранения данных используются различные запоминающие устройства: жесткие диски и твердотельные накопители, внешние диски, карты памяти и т.д. Дополнительно, пользователи компьютеров могут хранить свою информацию удаленно в сети Интернет на различных облачных хранилищах, скачивать, загружать и обмениваться ей по желанию в любое время. Так же для обмена можно использовать различные онлайн-сервисы и приложения.
Однако, как бы не были доступны такие способы хранения и обмена информацией, пользователи продолжают использовать внешние диски и накопители. Благодаря им пользователь всегда имеет у себя нужную ему информацию и может воспользоваться ей в любое время.
Внешние диски – «USB-накопители» или внешние жесткие диски – очень удобны и довольно просты в использовании. Но, как это часто бывает, в определенный момент, может произойти непредвиденное. В некоторых случаях вы можете подключить свой диск к персональному компьютеру с операционной системой «Windows» или другому устройству с помощью «USB-порта» и обнаружить, что жесткий диск не распознается. Эта проблема может быть вызвана проблемами разделов на вашем внешнем диске, неправильной файловой системой, испорченными портами «USB», проблемами с драйверами в «Windows» или другими вариантами неполадок. В худшем случае сам диск может просто быть окончательно испорчен.
Перейти к просмотру
Как исправить флешку: не видит компьютер, неправильный размер, система RAW, вставьте диск 🛠️👨💻🤔
Следующие описанные шаги будут одинаковыми для обоих флеш-накопителей «USB» и больших внешних жестких дисков, которые работают аналогичным образом.
Дополнительно, вы можете просмотреть наше видео: «Windows 10, 8, 7 не видит жесткий диск или SSD – Как подключить!». Оно поможет вам, если после переустановки «Windows» один из разделов жесткого диска перестал отображаться в «Проводнике», либо новый жесткий диск, установленный в ваш компьютер, также не отображается, хотя при этом виден в настройках «BIOS».
Отображается ли диск в приложении «Управление дисками»?
Во-первых, вам необходимо проверить, обнаруживает ли операционная система «Windows» ваш диск при его подключении. Подключите ваш съемный диск к компьютеру. Если это внешний жесткий диск, вам может потребоваться перевести переключатель питания на жестком диске в положение «Вкл.», чтобы активировать его. Некоторые сверхмощные съемные жесткие диски, возможно, даже придется подключать с помощью отдельного силового кабеля, прежде чем они будут работать.
Затем откройте инструмент управления дисками, представленный в стандартном наборе приложений операционной системы «Windows». Данный инструмент позволяет вам осуществлять полное управление всеми дисками и разделами, расположенными на вашем компьютере, внутренними и внешними, подключенными в настоящий момент. «Управление дисками» можно открыть различными способами, но мы покажем вам только некоторые из них. Выберите любой способ по своему усмотрению для дальнейшего применения.
-
Способ первый: Нажмите вместе сочетание клавиш «Windows + R» и откройте диалоговое окно «Выполнить». В поле запроса «Открыть» введите команду «diskmgmt.msc», затем нажмите кнопку «ОК» или клавишу «Ввод» на клавиатуре. Приложение «Управление дисками» будет открыто.
-
Способ второй: На рабочем столе найдите ярлык проводника файлов «Этот компьютер» и щелкните по нему правой кнопкой мыши. В открывшемся меню выберите из списка доступных действий раздел «Управление».
Откроется приложение «Управление компьютером», в котором представлены все главные элементы контроля и настройки параметров компьютера. В левой панели окна выберите раздел «Управление дисками», расположенный по следующему адресу: «Управление компьютером (локальным)» – «Запоминающие устройства» – «Управление дисками».
-
Способ третий: Щелкните правой кнопкой мыши по кнопке «Пуск», расположенной на «Панели задач» в нижнем левом углу рабочего стола, или нажмите вместе сочетание клавиш «Windows + X», и откройте всплывающее меню. В списке доступных приложений выберите раздел «Управление дисками».
Вы должны увидеть свой внешний диск в окне «Управление дисками». И даже если он не отображается в проводнике файлов вашего компьютера, потому что не содержит каких-либо разделов, он должен отображаться здесь.
Если вы видите здесь свой диск, то вы можете сразу перейти к последнему разделу нашего руководства, в котором мы покажем, как правильно его отформатировать, чтобы операционная система «Windows» или другие устройства могли получить к нему доступ и распознать его.
Если в приложении «Управление дисками» ваш диск не отображается, то перейдите к следующему разделу руководства, где мы попытаемся определить причину, почему ваш диск не распознается.
Возможные причины и способы решения проблемы не распознавания диска
Если система «Windows» вообще не видит ваш диск, то возможно, возникла проблема с аппаратным обеспечением «USB-порта» вашего компьютера, проблема с драйвером или у вас может быть просто испорченный диск.
Сначала отключите диск от «USB-порта» и попробуйте подключить его к другому «USB-порту» вашего компьютера. Если он работает в одном «USB-порту», но не работает в другом, то, вероятно, ваш «USB-порт» испорчен. Если вы подключили накопитель через «USB-концентратор» (устройство, которое позволяет увеличивать количество «USB-портов» и предоставляет возможность их одновременного использования), то попробуйте подключить накопитель к компьютеру напрямую. Некоторые «USB- концентраторы» могут не обеспечивать достаточную мощность для работы внешнего накопителя.
Если диск не отображается в окне «Управление дисками» даже после того, как вы убрали «USB- концентратор» и подключили диск к другому «USB-порту» на своем компьютере, трудно точно определить, плох ли ваш накопитель или, возможно, сам компьютер испытывает определенные проблемы. Если у вас есть другой компьютер поблизости, попробуйте подключить диск туда, чтобы проверить, будет ли он обнаружен там. Если диск не работает на любом компьютере, к которому вы его подключаете, то, вероятно, он полностью испорчен и его необходимо будет заменить.
Если диск определяется и работает на других компьютерах, то есть большая вероятность, что в операционной системе «Windows» возникли проблемы с драйверами для вашего диска. Вы можете это проверить, используя приложение «Диспетчер устройств», которое можно открыть различными способами. Список способов доступа к приложению достаточно большой, но мы опишем только три из них.
-
Способ первый: Щелкните правой кнопкой мыши по кнопке «Пуск», расположенной на «Панели задач» или нажмите вместе сочетание клавиш «Windows + X» и откройте всплывающее меню. Выберите из списка доступных приложений раздел «Диспетчер устройств».
-
Способ второй: Откройте диалоговое окно «Выполнить», например, нажав вместе сочетание клавиш «Windows + R». В поле запроса «Открыть» введите команду «devmgmt.msc» и нажмите клавишу «Ввод» или кнопку «ОК».
-
Способ третий: Откройте окно приложения «Управление компьютером» способом, описанным нами ранее в этом руководстве. В левой панели окна перейдите по следующему адресу: «Управление компьютером (локальным)» – «Служебные программы» – «Диспетчер устройств».
Найдите раздел «Дисковые устройства» и проверьте наличие в нем любого устройства с желтым восклицательным знаком, расположенного рядом с ним. Такая маркировка дискового устройства означает, что в операционной системе «Windows» возникли определенные проблемы с драйвером этого устройства. Щелкните правой кнопкой мыши устройство с желтым восклицательным знаком, выберите раздел «Свойства» и посмотрите сообщение об ошибке. Это сообщение может помочь вам устранить проблему – вы можете выполнить поиск решения для указанной ошибки в сети Интернет, и устранить неполадку.
Однако не все проблемы легко устранить, и они могут быть достаточно сложными для исправления. Если проблема возникла недавно, возможно, вы захотите запустить процесс восстановления системы в исходное состояние, используя внутренние инструменты операционной системы «Windows». Либо в окне свойств проблемного диска перейдите на вкладку «Драйвер». Затем вы можете использовать кнопку «Обновить драйвер» для установки новой обновленной версии драйвера для вашего устройства. Или использовать кнопку «Откатить», чтобы отменить любые изменения и вернуть прежний драйвер. Либо использовать кнопку «Удалить устройство», чтобы удалить его из вашей системы, и дать возможность операционной системе «Windows» самостоятельно переустановить драйвер, и правильно его настроить при повторном подключении накопителя.
Не забудьте нажать кнопку «ОК» или клавишу «Ввод» на клавиатуре для сохранения внесенных изменений.
Разметка и форматирование диска
Вы можете использовать стандартное приложение «Windows» «Управление дисками» для исправления проблем раздела и файловой системы накопителя. Если вы видите, что выбранный диск не разделен на разделы и отмечен отметкой «Не распределена», то вам придется создать на нем новый раздел. Это позволит устройствам, на базе «Windows» или других операционных систем, использовать его.
Перейти к просмотру
NTFS, FAT32 или ExFAT для флешки, внешнего USB диска, как отформатировать без потери данных
Воспользуйтесь любым описанным выше способом и откройте приложение «Управление дисками». Затем щелкните правой кнопкой мыши внутри нераспределенного пространства подключенного устройства и выберите «Создать простой том».

Будет запущен «Мастер создания простых томов», в котором вам будет предложена помощь по созданию тома на диске. Нажмите кнопку «Далее» для продолжения.

Затем выберите размер тома в пределах минимального и максимального значений. Обычно, мастер устанавливает значение размера простого тома по умолчанию, исходя из характеристик вашего диска. Нажмите кнопку «Далее» для перехода на следующую страницу помощника.

Назначьте букву для диска и нажмите кнопку «Далее».

Выберите, желаете ли вы форматировать этот том и какие параметры форматирования при этом нужно использовать, или не форматировать его, установив отметку в соответствующей ячейке. По умолчанию, вам будет предложено форматировать том, только необходимо выбрать, какую файловую систему вы будете использовать. Нажмите кнопку «Далее» и перейдите на последнюю страницу.

Здесь в главном окне вы увидите все ваши выбранные параметры, нажмите кнопку «Готово» и завершите процесс создания простого тома. Если вы хотите что-либо изменить, то используйте кнопку «Назад» для перехода на нужную страницу «Мастера создания простого тома» и внесения требуемых изменений.

Если ваш диск разделен на разделы, но вы все еще не видите его в проводнике файлов, то убедитесь, что вы присвоили ему букву диска, чтобы получить доступ к нему в операционной системе «Windows». Как мы описали выше, это происходит автоматически, но если вы вручную отменили букву диска, то диск может не отображаться и быть недоступным в системе «Windows».
Для присвоения буквы диску щелкните правой кнопкой мыши раздел съемного диска, выберите «Изменить букву диска или путь к диску…».

Нажмите кнопку «Добавить», а затем назначьте новую букву диска, выбрав свой вариант или используя вариант по умолчанию. Например, присвойте диску букву «D» и он будет отражен в проводнике файлов под указанной буквой. Затем нажмите кнопки «ОК» для сохранения изменений.

В отдельных случаях, диск может быть разделён на разделы, однако может иметь неправильную файловую систему. Например, вы можете отформатировать диск под файловую систему «ext4» из «Linux» или файловую систему «HFS Plus» из «Mac». Операционная система «Windows» не может прочитать такие файловые системы. Поэтому переформатируйте диск на более новую файловую систему «NTFS» или более старую версию файловой системы «FAT32», чтобы «Windows» смогла ее распознать.
Чтобы переформатировать раздел, щелкните на нем правой кнопкой мыши, выберите раздел «Форматировать…» и укажите нужную файловую систему.
Обратите внимание, что процесс форматирования приведет к стиранию всех файлов на вашем диске. Поэтому, если вы хотите сохранить все важные файлы, то подключите диск к той файловой системе, на которой вы производили форматирование диска ранее (например, если вы форматировали диск на компьютере с «Linux» или «Mac», то подключите его на компьютер с соответствующим управлением), и скопируйте свои важные файлы, прежде чем продолжить.

Если вы не можете получить доступ к диску с другого устройства, например, «DVD-плеера», «SMART» телевизора, игровой консоли или медиацентра, то возможно, диск отформатирован под файловую систему «NTFS». Многие устройства, даже собственные «Xbox 360» от корпорации «Microsoft», не могут читать «NTFS» от «Windows». Они могут обращаться только к дискам, отформатированным в старой файловой системе «FAT32». Чтобы устранить эту проблему, просто переформатируйте раздел «NTFS» заново в систему «FAT32». Теперь диск будет распознаваться при подключении к таким устройствам.
Перейти к просмотру
Как записать музыку в машину на USB, CD, DVD, телефон (MP3, FLACC, Аудио и Видео CD, DVD) 🎵 🚗 💽
Обратите внимание, что этот процесс удалит файлы на вашем внешнем диске. Поэтому, в случае необходимости, скопируйте файлы с диска на другое устройство.

Нажмите кнопку «ОК» или клавишу «Ввод» для запуска процесса переформатирования.
Следуя этим действиям, вы сможете решить большинство проблем с распознаванием дисков, с которыми вы можете столкнуться. Если диск не распознается любым компьютером, к которому он подключен, и никогда не появляется в окне приложения «Управление дисками», то, возможно, он окончательно испорчен, и вам необходимо просто его заменить.
Перейти к просмотру
Как снять защиту от записи с USB флешки, карты памяти SD, Micro SD или диска 👨💻🛠️🖥️
Приходилось ли вам когда-нибудь выполнять какие-либо действия, призванные исправить неполадки с распознаванием дисков? Сообщите нам об этом или оставьте под статьей свои комментарии, какие способы помогли именно вам.