Делитесь фотографиями, видео и другими файлами с друзьями, у которых есть телефон, ноутбук или планшет.
-
Убедитесь, что другое устройство связано с компьютером, включено и готово получать файлы. Узнайте, как связать устройство.
-
На компьютере выберите Пуск, затем введите «параметры». Выберите Параметры > Bluetooth и другие устройства > Устройства.
-
На страницу параметров «Устройства» и выберите Отправка и получение файлов по Bluetooth.
-
В разделе «Передача файлов через Bluetooth» выберите Отправить файлы, выберите устройство, на которое необходимо отправить файлы, и нажмите кнопку Далее.
-
Нажмите кнопку Обзор > выберите файл или файлы для отправки и выберите > Открыть > Далее (для отправки) > Готово.
-
На принимающем устройстве попросите друга принять файл. Дополнительные сведения см. в статье Получение файла по Bluetooth.
Открыть параметры
Делитесь фотографиями, видео и другими файлами с друзьями, у которых есть телефон, ноутбук или планшет.
-
Убедитесь, что другое устройство связано с компьютером, включено и готово получать файлы. Узнайте, как связать устройство.
-
На компьютере выберите Пуск > Параметры > Устройства > Bluetooth и другие устройства.
-
На страницу параметров «Bluetooth и другие устройства» и выберите Отправка и получение файлов по Bluetooth.
-
В разделе «Передача файлов через Bluetooth» выберите Отправить файлы, выберите устройство, на которое необходимо отправить файлы, и нажмите кнопку Далее.
-
Нажмите кнопку Обзор выберите файл или файлы для отправки и выберите Открыть > Далее > Готово.
-
На принимающем устройстве попросите друга принять файл. Дополнительные сведения см. в статье Получение файла по Bluetooth.
Открыть параметры
Categories
- Transfer Programs from C Drive to D Drive
- Transfer Installed Software to New PC
- Transfer Files from Old PC to New PC
- Transfer Microsoft Office
- Find Office Product Key
- Move User Folder
- Move Google Chrome Bookmarks
Windows 11 is a new operating system and does come with a few new features. There may be times when you are likely to get confused and try to find the ways to do a few things that you used to do so easily on Windows 10 and devices before it. One such issue can be how to turn on Bluetooth on Windows 11 and transfer files.
Turning on Bluetooth on Windows 11 is rather simple and easy and has been a simplified process now. The functionality can directly be configured through the Settings menu, and you can also activate this feature through the Action Center. Yet another way to turn on Bluetooth on Windows 11 is to configure it through Device Manager.
1. How Do I Turn Bluetooth on in Windows 11?
Here are the different methods to turn on Bluetooth on Windows 11. Let us check each of them –
From the Settings Menu
Here are the steps –
- Press the Windows key and then go to Settings
- Go to the Bluetooth and devices.
- Turn on the button for Bluetooth.
That does it and should be the simplest method to turn on Bluetooth on Windows 11.
From the Action Center
You may turn on Bluetooth from action Center through these steps –
- You should be able to locate the Action Center at the right bottom corner of your screen.
- Locate for Bluetooth. You may need to click on the upward-facing arrow to reveal additional icons.
- Click on the Bluetooth icon, and that should do it. Your Bluetooth service should now be enabled.
From the Device manager
- Open your Device Manager through the Windows key or Windows Search.
- Expand the Bluetooth section
- Right-click on the appropriate device and click on Enable Device.
2. How Do I Transfer Files Using Bluetooth?
The steps involved in how to transfer files between two Windows 11 PCs and between a phone and a PC are ideally the same. You need to add the Bluetooth device to your Windows 11 device to transfer files using Bluetooth.
Transfer files between Windows PCs:
Here are the steps that you may need to follow –
- Turn on Bluetooth by following the ways as indicated in the previous section.
- Launch the Settings app on both computers.
- Launch Bluetooth and Devices section from Windows Settings.
- Click on Add Device.
- On the pop window, select Bluetooth.
- Your other computer should appear on the screen
- Click on the computer name to be able to communicate with it.
- You should see Add device on the other computer at the bottom right screen.
- A pop window indicating a passcode will appear on both computers.
- Verify the PCs by clicking on Yes.
That should do it, and you can begin transferring the files between the two devices. From either of the computers, right-click on the Bluetooth icon on the Taskbar icon and then click on send a file.
Follow the on-screen instructions to transfer the files between the two devices.
Share File Between Phone and PC:
The steps would remain the same as in the case of two Windows PCs. You need to enable Bluetooth on your phone and PC, and enabling Bluetooth on the phone would be based on which platform you are on. Once the Bluetooth connectivity has been enabled on both devices, the next step would be to send a file from the phone to a PC or a PC to your phone.
Transfer Files with EaseUS Todo PCTrans Free
If you are not comfortable using Bluetooth connectivity for transferring the files between the PCs, you may check out another free way that can prove to be handy enough. EaseUS Todo PCTrans Free has been rated to be one of the excellent methods for the purpose.
EaseUS Todo PCTrans Free has been a great tool for a powerful PC to PC transfer. It can be an effortless and time-saving process for providing access to the transfer of files to your files, folders, applications, and accounts. The PC to PC mode on the EaseUS Todo PCTrans can be the simplest and hassle-free method to help you transfer files, apps, settings from an old OS to a new Windows 11.
- It can also be a good option for a wide range of other functionalities and tasks that you may have had in your mind.
- This tool has an awesome feature for finding the product key for your Windows, Office, and Adobe apps.
- EaseUS Todo PCTrans can be used for cleaning up your C drive or system drive.
- The software can be used for an optimum Windows 11 PC optimizer.
- If your Windows 11 gets corrupted and gets damaged, the tool can prove to be quite effective in workings Rescue Drive.
Step 1. Launch EaseUS Todo PCTrans on both old and new computers. Click the «PC to PC» on the main screen to continue.
Step 2. Choose the right transfer direction.
«New»: Transfer data from old PC to current new PC.
«Old»: Transfer data from current old PC to remote PC.
Step 3. Connect the two PCs on the same LAN by entering the password or verification code of the target PC. Choose the right transmission direction and click «Connect» to continue.
The verification code is on the right top of the «PC to PC» main screen on the target computer. Turn on button behind Connection Verification.
Step 4. Go to «Files» section, select the individual files you need to move.
Step 5. And, click the «Transfer» button to begin the data migration. Wait for the transferring finishes. The time of the process varies based on the size of the files.
Related articles:
The Final Words
Well, turning on Bluetooth on Windows 11 and transferring files between the PCs should be quite simple and easy to follow. However, there may be situations where you might get confused about how to turn on Bluetooth and transfer files between the devices. The tutorial here should help you get access to one of the best ways to address your concern.
In any case, if you are looking to transfer the files between the Windows 11 PCs, using a full-fledged third-party tool such as EaseUS Todo PCTrans Free is an extraordinary method to do the same. It provides you access to a seamless and enhanced experience in getting the best degree of experience.
О LENOVO
+
О LENOVO
-
Наша компания
-
Новости
-
Контакт
-
Соответствие продукта
-
Работа в Lenovo
-
Общедоступное программное обеспечение Lenovo
КУПИТЬ
+
КУПИТЬ
-
Где купить
-
Рекомендованные магазины
-
Стать партнером
Поддержка
+
Поддержка
-
Драйверы и Программное обеспечение
-
Инструкция
-
Инструкция
-
Поиск гарантии
-
Свяжитесь с нами
-
Поддержка хранилища
РЕСУРСЫ
+
РЕСУРСЫ
-
Тренинги
-
Спецификации продуктов ((PSREF)
-
Доступность продукта
-
Информация об окружающей среде
©
Lenovo.
|
|
|
|
В нынешнюю эпоху мобильные телефоны органично вплелись в ткань нашего повседневного существования. По мере того, как популярность смартфонов продолжает расти, растет и потребность в функциях, которые позволяют нам без особых усилий связывать наши устройства с различными гаджетами. Bluetooth — это один из способов, который помогает нам связать наши телефоны с другими гаджетами. Это удобное решение, обеспечивающее беспрепятственную передачу данных, совместное использование файлов и даже управление определенными аспектами вашего телефона Android с ПК с Windows 11.
В этом руководстве мы рассмотрим несколько способов «сопряжения телефона Android через Bluetooth с ПК с Windows 11» для улучшения подключения и повышения производительности. Без лишних слов, давайте начнем!
Способы сопряжения телефона Android через Bluetooth с ПК с Windows 11
Способ №1. Сопряжение телефона Android через Bluetooth с ПК с Windows 11 с помощью телефона Android
Шаг 1. Сначала на телефоне Android проведите пальцем вниз по экрану телефона, чтобы открыть меню быстрых настроек. После этого найдите и коснитесь значка Bluetooth, чтобы открыть настройки Bluetooth.
Шаг 2. Теперь на вашем ПК с Windows 11 вам необходимо убедиться, что настройки видимости включены как в окне настроек Bluetooth, так и в окне настроек устройства. Это позволит другим устройствам, включая телефон Android, обнаруживать ваш компьютер.
Шаг 3: После этого, вернувшись к настройкам Bluetooth вашего телефона Android, вы найдете список доступных устройств. Найдите имя вашего ПК, которое вы можете найти в настройках Bluetooth, где указано «Обнаружение» как «Имя вашего ПК» в разделе «Доступные устройства» вашего телефона Android, и нажмите на него, чтобы начать процедуру сопряжения.

Шаг 4: Как только вы коснетесь своего ПК, на ПК с Windows 11 появится всплывающее окно с названием «Добавить устройство». Просто нажмите на это приглашение, чтобы подтвердить, что вы хотите подключить свой телефон Android к компьютеру.

Шаг 5: Как только вы нажмете на приглашение «Добавить устройство», на ваш телефон Android будет отправлено уведомление. На мобильном устройстве вы увидите уведомление с возможностью запроса сопряжения. Вы должны нажать на кнопку «ОК», а тем временем на ПК с Windows нажмите «Да», чтобы установить Bluetooth-соединение между вашим телефоном Android и ПК с Windows 11.


Шаг 6: После успешного завершения процесса сопряжения вы можете проверить соединение, проверив настройки Bluetooth на своем телефоне Android. Перейдите в раздел «Парные устройства», где вы должны найти свой ПК с Windows 11 в списке подключенных устройств.
Способ №2. Сопряжение телефона Android через Bluetooth с быстрыми настройками ПК с Windows 11
Шаг 1: Чтобы начать, сначала вам необходимо получить доступ к меню быстрых настроек в вашей ОС Windows 11. Если вы не знаете, что он расположен в правой части панели задач, как показано на рисунке ниже, и как только вы его найдете, просто нажмите на него.

Шаг 2: Как только вы войдете в «Быстрые настройки», вы увидите опцию Bluetooth. Вам нужно нажать на стрелку (Управление устройствами Bluetooth) рядом с ним, чтобы развернуть настройки Bluetooth.

Шаг 3: Теперь в расширенном меню вы увидите все устройства поблизости, если на их устройствах Android включен Bluetooth. После этого, как только вы увидите свое устройство, нажмите на него, а затем нажмите «Подключить». Между тем, на вашем телефоне Android вы увидите всплывающий запрос. Просто нажмите «ОК», чтобы дать разрешение и в конечном итоге подключить ваше устройство к Windows 11.
Шаг 4: Наконец, когда он подключен, вы можете увидеть Paired, упомянутую в имени вашего устройства в окне «Управление устройствами Bluetooth».
Способ №3. Сопряжение телефона Android через Bluetooth с настройками ПК с Windows 11
Шаг 1. Во-первых, вам необходимо открыть «Настройки» на ПК с Windows 11, щелкнув меню «Пуск» и выбрав значок шестеренки для «Настройки». Когда откроется окно «Настройки», найдите и щелкните параметр «Bluetooth и устройства».

Шаг 2: В разделе Bluetooth и устройства вы найдете все настройки, связанные с Bluetooth. Затем вам нужно найти параметр с надписью «Добавить устройство» и нажать на него. Начнется процесс добавления нового устройства на ваш компьютер.

Шаг 3: Появится окно «Добавить устройство», в котором будут показаны различные типы устройств, которые вы можете подключить. Среди этих вариантов щелкните раздел, специально помеченный как Bluetooth.

Шаг 4: Убедитесь, что на вашем телефоне Android включен Bluetooth в настройках. Если нет, проведите пальцем вниз по экрану и щелкните значок Bluetooth, чтобы включить его. Это позволит вашему ПК с Windows 11 обнаружить и подключиться к вашему телефону Android.
Шаг 5: После того, как ваш телефон Android появится в списке доступных устройств в окне «Добавить устройство» на вашем ПК, выберите его, нажав на его имя. Это выделит ваш телефон Android.

Шаг 6: Теперь одновременно на ПК и телефоне Android нажмите соответствующие кнопки «Подключиться» и «ОК». Кнопка «Подключиться» будет на вашем ПК, а кнопка «Сопряжение» — на вашем телефоне Android, чтобы начать процесс сопряжения.
Шаг 7: Наконец, нажмите кнопку «Готово» в окне «Добавить устройство» на ПК с Windows 11. Это закроет окно и подтвердит, что сопряжение между вашим телефоном Android и ПК завершено.
Часто задаваемые вопросы
Почему мой телефон не может подключиться к ПК через Bluetooth?
Даже если ваш ПК и Android имеют возможности Bluetooth, при подключении через Bluetooth могут возникнуть проблемы. Одна вероятность заключается в том, что соответствующие устройства не находятся в непосредственной близости друг от друга, что препятствует соединению Bluetooth. Кроме того, ваш ПК и телефон должны быть в режиме сопряжения для успешного подключения, а ПК должен быть установлен в режим обнаружения, чтобы его могли обнаружить другие устройства Bluetooth.
Чтобы решить эту проблему, вы можете включать и выключать Bluetooth как на телефоне, так и на ПК. или перезапустите оба устройства. Кроме того, постарайтесь уменьшить расстояние между устройствами, так как блоки и помехи могут повлиять на Bluetooth-соединение. Кроме того, обеспечение того, что ваш ПК, а также телефон могут быть обнаружены другими устройствами, может еще больше улучшить соединение.
Поддерживает ли Windows 11 Bluetooth?
Да, Windows 11 поддерживает и совместима с основной спецификацией Bluetooth версии 5.1. Тем не менее, если вы не можете найти параметр Bluetooth в приложении «Настройки», вполне возможно, что само оборудование отключено, повреждено или не поддерживается, или может быть проблема с драйвером. Чтобы устранить эту проблему, вы можете легко проверить или повторно активировать устройство, открыв Диспетчер устройств и включив его оттуда.
Есть много разных способов, с помощь которых можно обмениваться файлами между компьютерами. Через интернет, по локальной сети, Bluetooth, Wi-Fi, через разные сторонние программы и т. д. Но во всем этом нужно долго разбираться, настраивать и это не очень удобно. В Windows 11 и Windows 10 для этих задач есть отдельный инструмент, который называется «Обмен с устройствами поблизости». С помощью этой функции можно быстро отправить файл, или несколько файлов с одного компьютера на другой. Достаточно открыть свойства файла и выбрать «Отправить» в контекстном меню, после чего просто принять файл на другом ноутбуке или ПК.
Обмен с устройствами поблизости в Windows 11 и Windows 10 можно использовать для обмена разными файлами: документами, фото, видео, музыкой, архивами и т. д. А так же ссылками в браузере Edge. Обмен файлами происходит достаточно быстро. Скорость передачи зависит от способа соединения между двумя компьютерами. Об этом я расскажу более подробно. Если вам эта информация не нужна, то можете сразу переходить к настройке этой функции и обмена файлами.
Как работает «Обмен с устройствами поблизости» в Windows 11/10?
Эта функция работает на компьютерах и ноутбука с установленными Windows 11 или Windows 10. С 10>11 и наоборот так же можно обмениваться файлами. Для передачи файлов система использует Bluetooth (версии 4.0 и выше с поддержкой LE) и Wi-Fi. Соединение происходит по Bluetooth, и если есть возможность, передача идет по Wi-Fi для более высокой скорости. Что касается скорости передачи:
- Если используется только Bluetooth, то скорость очень низкая. Для передачи документов или нескольких фотографий ее хватит, но если обмениваться большими файлами, то придется долго ждать.
- Если система может использовать Wi-Fi для передачи, то скорость высокая. Идет передача через роутер. В таком случае скорость зависит от версии Wi-Fi на обеих компьютерах, от роутера, настроек сети, уровня сигнала и т. д. Чтобы Windows 11 или Windows 10 могли обменяться файлами по Wi-Fi, необходимо, чтобы оба компьютера были подключены к одной Wi-Fi сети, и чтобы в свойствах этой сети на каждом компьютере был выбран тип «Частная» (подробнее об этом в конце этой статьи).
Разумеется, что на обеих ноутбуках или ПК должен быть Bluetooth и Wi-Fi. В противном случае эта функция работать не будет. Так же отправить файл можно только с компьютера на компьютер. С компьютера на телефон или наоборот отправить этим способом не получится.
Как передать файлы с компьютера на компьютер в Windows 11?
Нужно просто включить данную функцию, выполнить передачу файла и принять его на другом компьютере. Настроек там не много. Можно только сменить имя компьютера и папку, в которую по умолчанию будут сохраняться принятые файлы.
Включаем «Обмен с устройствами поблизости» на обеих устройствах
Это можно сделать в Параметрах. Нажмите правой кнопкой мыши на меню Пуск и выберите «Параметры». Перейдите в раздел «Система» – «Обмен с устройствами поблизости». Установите в настройках «Все поблизости».
В этом же окне, если необходимо, можно изменить папку, в которую будут сохраняться полученные файлы. Так же можно изменить имя компьютера (как он будет отображаться на других устройствах).
Так же можно быстро включать и выключать обмен с устройствами поблизости с помощью кнопки на панели с быстрыми настройками. Но сначала ее туда нужно добавить. Для этого нажмите на иконку подключения к интернету, затем на кнопку в виде карандаша (Изменить быстрые настройки), выберите там «Обмен с устройствами поблизости» и нажмите «Готово».
Теперь кнопка всегда будет под рукой.
Как поделиться файлом в Windows 11?
- Нажмите правой кнопкой мыши на нужный файл (можно зажать кнопку Ctrl и выделить несколько файлов) и выберите пункт «Отправить».
- В разделе «Обмен с устройствами поблизости» должен появиться компьютер, на который вы хотите отправить файл. На нем должна быть включена эта функция.
- На втором компьютере появится уведомление. Нужно принять файл. Можно выбрать вариант «Сохранить и открыть», просто «Сохранить», или «Отклонить».
Я отправлял файл с Windows 11 на Windows 10. Передача в обратном порядке работает точно так же.
- На компьютере с которого мы передаем файл будет отображаться статус передачи.
Нужно только дождаться завершения передачи файла между компьютерами. Напомню, что по умолчанию файлы сохраняются в папку «Загрузки».
Все очень просто и максимально быстро.
Обмен файлами между компьютерами в Windows 10
В Windows 10 эти настройки находятся в Параметрах, в разделе «Система» – «Общие возможности». Возле «Передача содержимого на устройства поблизости через Bluetooth и Wi-Fi» переключатель нужно поставить в положение «Вкл.». А в меню ниже выбрать пункт «Все поблизости». Там же можно изменить папку для сохранения файлов.
Так же можно добавить кнопку на панель быстрого доступа. Сделать это не сложно.
Напоминаю, что функция обмена файлами должна быть включена на обеих компьютерах.
Для передачи файла нужно сделать следующее:
- Нажать правой кнопкой мыши на файл и выбрать «Отправить».
- В окне «Поделиться» выбрать компьютер, на который вы хотите отправить файл.
- Подтвердить получение файла на втором компьютере.
- Дождаться завершения передачи файла.
Можно открыть файл, или открыть папку куда был сохранен файл.
Возможные проблемы и решения
Лично я столкнулся только с одной проблемой – низкая скорость передачи. Но быстро ее решил. Ниже я расскажу, что нужно сделать в этой ситуации, а так же рассмотрим другие возможные проблемы и ошибки.
Почему файл передается очень медленно?
Скорее всего передача идет по Bluetooth, а скорость там очень низкая. Чтобы была хорошая скорость передачи, необходимо передавать по Wi-Fi. Система сама будет использовать Wi-Fi, нужно только сделать следующее:
- Подключить оба компьютера к одной Wi-Fi сети (к одному роутеру).
- В свойствах Wi-Fi сети установить тип сети – частная. В Windows 11 это делается так:
Как это сделать в Windows 10 я писал здесь.
После этих настроек скорость стала очень приличная (к сожалению, она не отображается при обмене файлами).
Почему компьютер не видит другой компьютер?
Ну здесь вариантов не много – на втором компьютере не включена функция обмена с устройствами поблизости для «Все поблизости». Как это проверить я подробно показывал выше в статье. Проверяйте.
Так же обязательно попробуйте отключить антивирус (встроенный в нем файрвол) и брандмауэр Windows.
Почему нет функции «Обмен с устройствами поблизости»?
Если нет этих настроек в Параметрах, нет кнопки для включения, или вы видите сообщение, что эта функция не может работать на этом компьютере, то скорее всего дело в отсутствии Bluetooth. Без Wi-Fi эта функция работает, а без Bluetooth – нет.
Откройте диспетчер устройств и посмотрите, есть ли там раздел Bluetooth и сам адаптер. Нет ли возле него ошибок. Если у вас стационарный компьютер, то возможно вам понадобится внешний Bluetooth адаптер. В ноутбуках он как правило всегда встроенный. Но не забывайте, что версия Bluetooth должна быть не ниже 4.0. Если адаптер есть но функция не работает – обновите драйвер.
На самом деле, очень удобная функция. Я пока писал статью, делал скриншоты на двух ноутбуках. Раньше я скидывал скриншоты через флешку. Копировал на одном ноутбуке, затем на другом. А так буквально в несколько кликов мышкой скриншоты перемещаются на другой компьютер. Между Windows 10 и Windows 11. Да и большие файлы без проблем можно передавать, только при условии соединения по Wi-Fi. Скорость будет точно не ниже чем с помощью флешки или внешнего жесткого диска. Особенно, если соединение через роутер на частоте 5 ГГц.


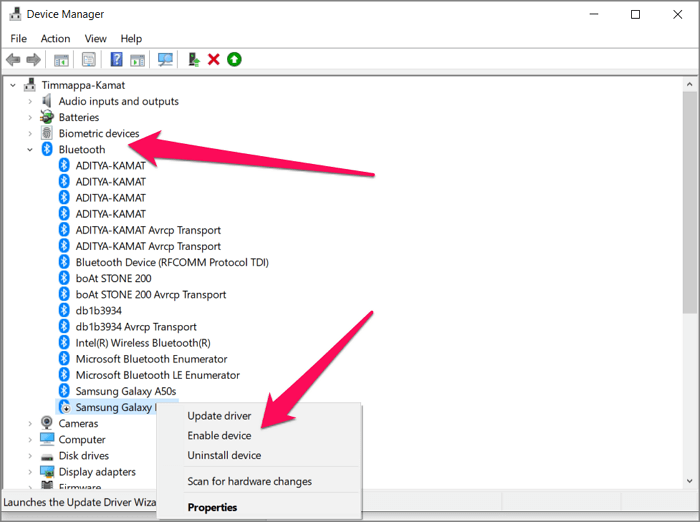












 Я отправлял файл с Windows 11 на Windows 10. Передача в обратном порядке работает точно так же.
Я отправлял файл с Windows 11 на Windows 10. Передача в обратном порядке работает точно так же. Нужно только дождаться завершения передачи файла между компьютерами. Напомню, что по умолчанию файлы сохраняются в папку «Загрузки».
Нужно только дождаться завершения передачи файла между компьютерами. Напомню, что по умолчанию файлы сохраняются в папку «Загрузки».




 Можно открыть файл, или открыть папку куда был сохранен файл.
Можно открыть файл, или открыть папку куда был сохранен файл. Как это сделать в Windows 10 я писал здесь.
Как это сделать в Windows 10 я писал здесь.