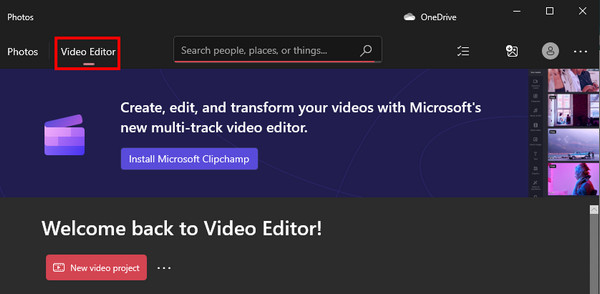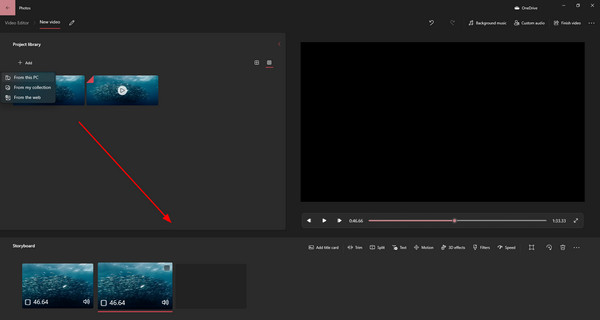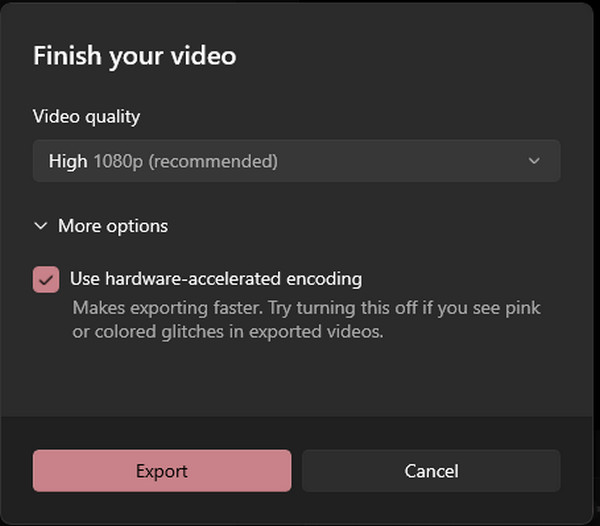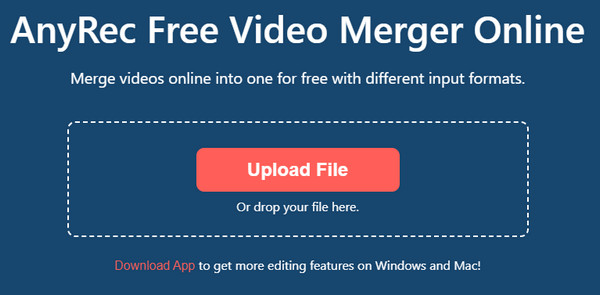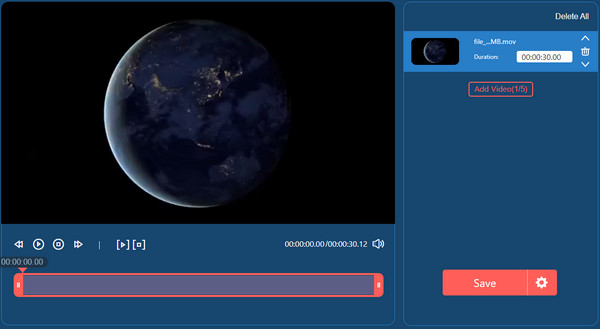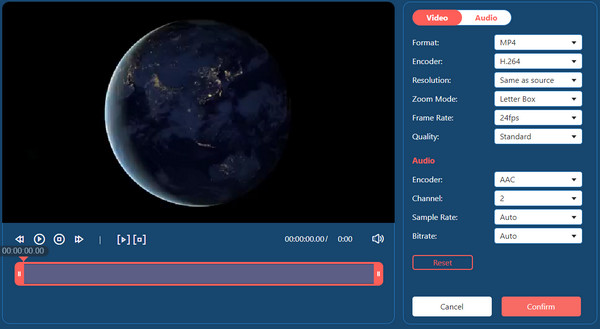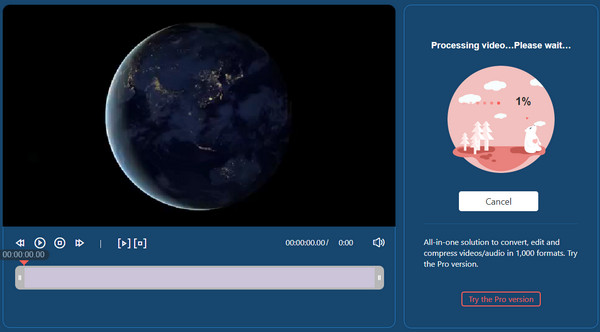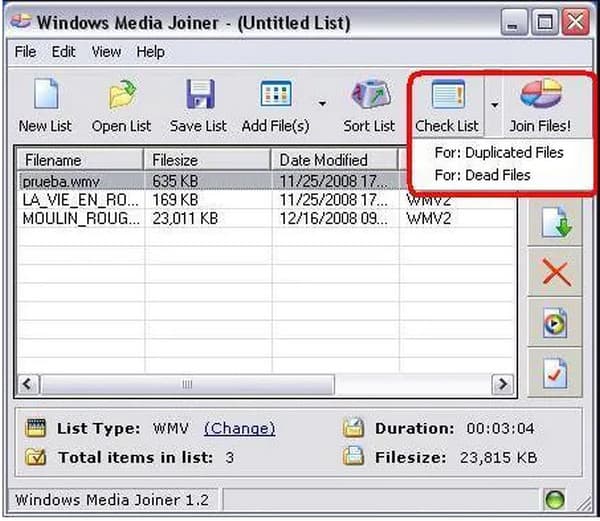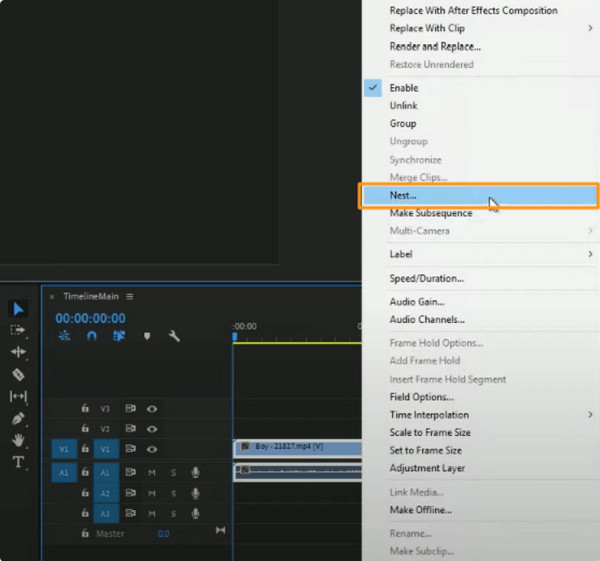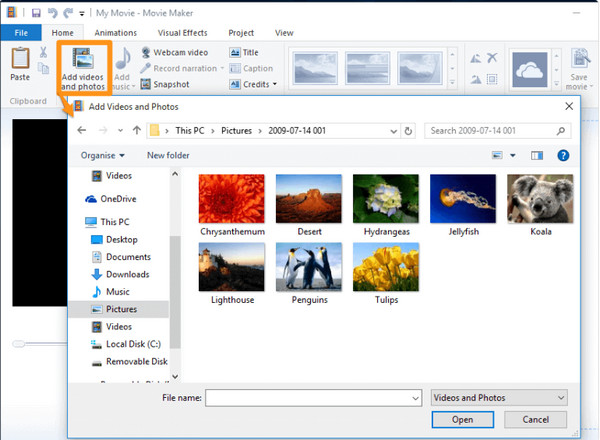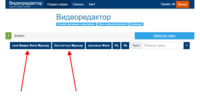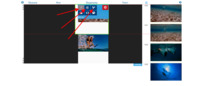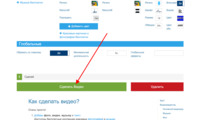Лучше всего делать небольшие видеоклипы, объединяя их в один файл. Но как объединить видео в Windows 10? Если вы используете Windows 10, существует множество простых способов объединения видео, и этот пост даст вам четкое руководство о том, как это сделать. Кроме того, вы можете увидеть другие альтернативы для редактирования видео в Windows 8 и 11. Без лишних слов давайте рассмотрим рекомендуемые методы объединения видео в Windows 10!
Часть 1. Используйте Windows Photo для объединения видео в Windows 10/11
Новейшая версия Windows содержит лучшие встроенные функции. Одна из самых ожидаемых функций для 10 и 11 — обновленное приложение «Фотографии» с видеоредактором. Заглянув внутрь, он имеет настраиваемый интерфейс, куда вы можете загружать больше медиа-контента. Видеоредактор предоставляет элементы для редактирования, такие как обрезка, разделение, слияние и т. д. Он также имеет элементы для улучшения видеоклипов, включая фильтры, 3D-эффекты и текст. Объединяйте видео в Windows 10, следуя приведенным ниже демонстрациям:
Шаг 1.нажмите Windows ключ, чтобы открыть Начинать окно. Введите приложение «Фотографии» в строке поиска и откройте приложение. Нажмите на Видео редактор кнопку в верхней части окна.
Шаг 2.Щелкните значок Новый видеопроект кнопку и дайте название новому проекту. Вы также можете нажать кнопку Пропускать кнопку, чтобы назвать видео позже. Затем добавьте видеоклипы со своего компьютера.
Шаг 3.Перетащите загруженные файлы на временную шкалу снизу и обрежьте клипы. Предварительно просмотрите вывод и нажмите кнопку Готовое видео кнопка. Завершите объединенный файл, нажав кнопку Экспорт кнопка.
Часть 2. Используйте AnyRec для объединения видео на всех платформах Windows Online
Хотя Windows предлагает бесплатный видеоредактор, в нем отсутствуют параметры вывода для настройки видео для более высокого качества. Итак, в качестве альтернативы используйте AnyRec Бесплатное видео слияние онлайн для объединения видео на Windows 8/10/11 и Mac. Он позволяет быстро загружать видео и добавлять до пяти видеоклипов с разными входными форматами. Помимо настраиваемых параметров видео, Video Merger также позволяет настраивать звук для выходного формата, кодировщика, канала, частоты дискретизации и битрейта.
Функции:
- Поддержка различных форматов видео для слияния видео.
- Нет ограничений по размеру файла для загрузки видеоклипов.
- Предоставьте триммер для обрезки клипов перед объединением.
- Настройте параметры видео, такие как качество, код и т. д.
Шаг 1.Посетите AnyRec Free Video Merger Online и нажмите Загрузить файл кнопка. Вы также можете напрямую загружать видео в интерфейс сайта из своей папки. Дождитесь завершения загрузки.
Шаг 2.После загрузки первого клипа добавьте второй, нажав кнопку Добавить видео кнопка. Затем обрежьте видео или переставьте клипы с помощью Вверх а также Вниз контролирует.
Шаг 3.Для Выход настройки, нажмите кнопку Механизм кнопку, чтобы изменить настройки видео. Перейти к Аудио вкладка для настройки звука. Нажмите на Подтверждать кнопка сохранения изменений.
Шаг 4.Наконец, нажмите кнопку «Сохранить», чтобы загрузить результат. Имейте в виду, что видео будет сохраняться только в формате 720p, но вы можете получить более высокое разрешение, загрузив версию для ПК.
Часть 3: Проигрыватель Windows Media для объединения видео в Windows 8/10/11
Другой способ по умолчанию объединить видео в Windows 10 — использовать проигрыватель Windows Media. Видеоплеер позволяет плавно воспроизводить скачанные видео с некоторыми базовыми функциями редактирования. К сожалению, для объединения видео необходимо установить дополнительное программное обеспечение. Но это бесплатное приложение для медиаплеера, которое также редактирует популярные форматы видео, такие как MP4, AVI и MOV. Вот подробные и простые шаги по использованию Windows Media Joiner.
Шаг 1.Скачайте и установите Media Joiner. Затем запустите программное обеспечение, чтобы начать объединение видео. Перейти к Файл меню и щелкните Добавить файл кнопка для загрузки видеоклипов.
Шаг 2.Введите желаемый заголовок для вывода из Имя таб. Щелкните значок Присоединить файлы Кнопка для объединения клипов в один файл. Затем откройте вывод в проигрывателе Windows Media, чтобы просмотреть результат.
Часть 4. Объединение видео в одно с помощью Adobe Premiere во всех Windows
Adobe PR рекомендуется как профессиональный способ объединения видео в Windows 10. Этот настольный инструмент имеет все функции, необходимые для редактирования видео, включая анимацию, эффекты и звуковые эффекты. Он также гибок для многих форматов видео, таких как WMV, MP4, HEVC, MOV и т. д. Но помимо того, что Adobe PR является платным инструментом для профессионалов, многим пользователям все еще сложно ориентироваться. Если вы новичок в этом программном обеспечении, вот демонстрация:
Шаг 1.Запустите приложение на своем устройстве и загрузите видео из локальной папки. Повторяйте процедуру до тех пор, пока все видеоклипы не появятся в интерфейсе программы. Перетащите клипы на временную шкалу ниже.
Шаг 2.Затем вы можете выбрать клипы, которые хотите объединить, нажав и удерживая Сдвиг ключ. Щелкните правой кнопкой мыши и щелкните значок Гнездо кнопку из выпадающего списка. Появится окно, в котором вы можете переименовать вывод. Нажмите на Ok кнопка для сохранения.
Часть 5. Объединение видео вместе с Movie Maker в Windows 8/10/11
Мощное приложение, предназначенное для редактирования и создания видео. Даже будучи сторонним приложением, Movie Maker известен как видеоредактор по умолчанию для таких версий Windows, как Vista и XP. Спасибо за последнее обновление. Вы также можете установить приложение в Windows 10 и 11. Оно обновляет все его функции, включая переходы, эффекты, фильтры и основные инструменты. Movie Maker — это бесплатная платформа, на которой вы можете объединять видео в Windows 10 в сделай видео длиннее, и их можно скачать из надежных источников.
Шаг 1.После загрузки приложения запустите Movie Maker и нажмите кнопку Добавить видео и фото кнопку из верхнего меню.
Шаг 2.Когда все видеоклипы находятся в меню приложения, у вас есть возможность изменить их положение или отредактировать их целиком. Нажмите на Сохранить фильм кнопку после объединения клипов.
Часть 6. Часто задаваемые вопросы об объединении видео в Windows 10
-
Как объединить видео на Android и iOS?
Используйте VivaVideo — видеоредактор и создатель на Android или iOS. Это бесплатное приложение с профессиональными инструментами для объединения различных клипов. Установите приложение и перейдите на Коллаж меню. Нажмите Плюс для импорта видео. Приступайте к обрезке клипов и их перестановке. Кран Проверять чтобы сохранить результат.
-
Могу ли я объединить видео на TikTok из моей галереи?
Да. Чтобы объединить несколько видео из вашей галереи в TikTok, откройте приложение и коснитесь Плюс. Нажмите Загрузить чтобы выбрать первое видео. После загрузки нажмите «Изменить» в инструментах редактирования в правом верхнем углу. Кран Плюс загрузить второй видеоклип. Опубликуйте результат в своей ленте новостей или сохраните видео.
-
Что следует учитывать при объединении видео?
Есть много вещей, с которыми нужно иметь дело при объединении видеоклипов. Качество и цветокоррекция должны быть одинаковыми для всех клипов и организации файлов перед их компиляцией. Чтобы упростить выполнение задачи, загрузите AnyRec Video Converter. В программном обеспечении есть все инструменты, необходимые для объединения и редактирования клипов.
Заключение
В заключение, есть несколько встроенных видеоредакторов. объединить видео в Windows 10 и 11. Это поможет вам легко комбинировать видеоклипы в приложении «Фотографии» и даже в проигрывателе Windows Media. Но поскольку эти инструменты по умолчанию предлагают только функции среднего уровня, такие как резка и обрезка видео в Windows 10, AnyRec Free Video Merger Online — рекомендуемая альтернатива бесплатному профессиональному видеоредактору для объединения видео в Windows 8/10/11. Посетите официальную веб-страницу, чтобы узнать о других эксклюзивных бесплатных онлайн-инструментах.
Статьи по Теме
Clipchamp for personal accounts Clipchamp for work accounts Еще…Меньше
Если у вас есть два или более видео (или изображений), которые вы хотите поместить рядом друг с другом и объединить в одно видео, вы можете легко сделать это с помощью Clipchamp.
Достаточно добавить клипы в проект редактирования видео, а затем перетащить их на временная шкала один за другим. Когда они размещены рядом друг с другом, они будут играть как один клип. Затем вы можете экспортировать только что объединенное видео и сохранить его на компьютере.
Преобразование двух видео в одно видео
Шаг 1. Добавление клипов в библиотеку мультимедиа проекта
Нажмите кнопку импорта мультимедиа . Затем выберите один из параметров в меню, включая доступные интеграции.
В рабочей версии Clipchamp можно импортировать мультимедиа с компьютера и OneDrive.
В личной версии Clipchamp можно импортировать мультимедиа с компьютера, телефона, OneDrive, Google Диска и Dropbox.
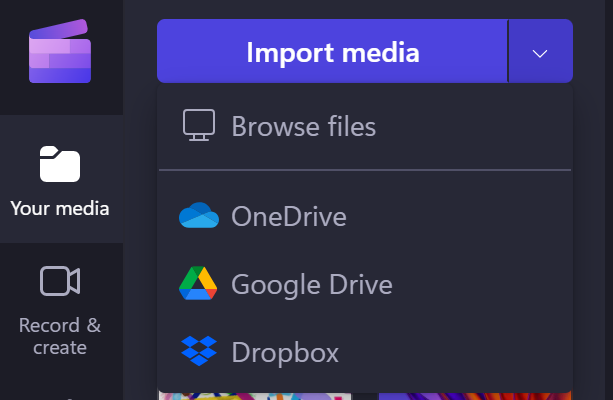
В открывающемся меню найдите видео на компьютере или в интернет-хранилище. Выберите их и нажмите кнопку Открыть. При этом видео будут добавлены в библиотекумультимедиа на панели инструментов.
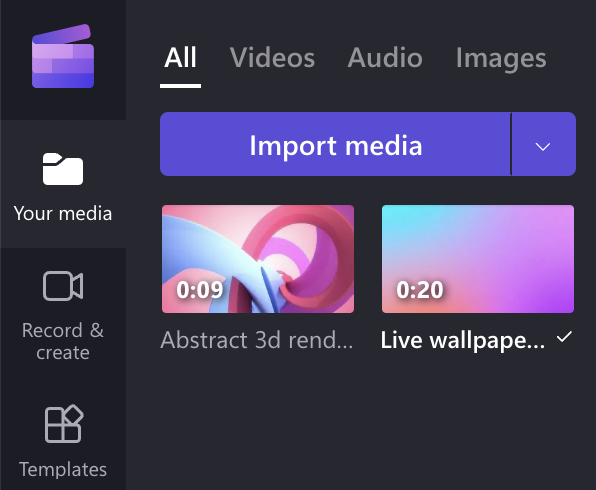
Шаг 2. Добавление видеоклипов в временная шкала
Когда видео находятся в библиотеке, перетащите каждый клип на временная шкала, где их можно разместить рядом друг с другом.
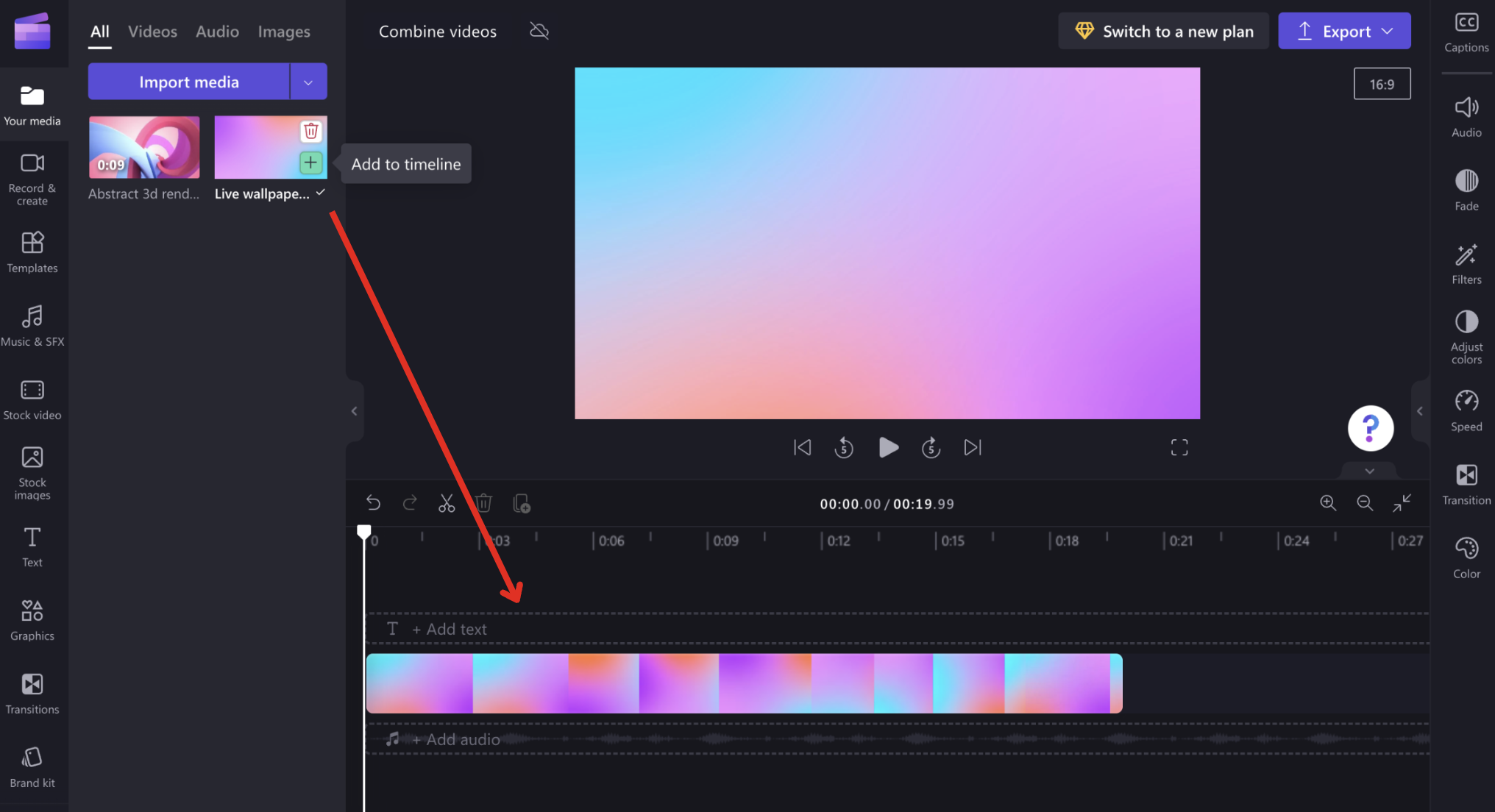
Если у вас несколько клипов, возможно, потребуется использовать кнопки + и – в правой части временная шкала, чтобы увеличить или уменьшить масштаб. Вы также можете нажать кнопку масштабирования для просмотра всего временная шкала.
Не оставляйте пустого места между видеоклипами, в противном случае эти пробелы будут отображаться как пустое пространство между клипами при просмотре видео позже. Clipchamp оповещает вас о наличии пробелов между клипами, чтобы их можно было удалить.
СОВЕТ. Вы также можете обрезать или разделить видео, чтобы удалить нежелательные части или добавить фильтры, текст и другие эффекты. Дополнительные сведения см. в статье Редактирование видео.
Шаг 3. Экспорт видео
Когда видео, которые вы хотите объединить, находятся на временная шкала, нажмите кнопку Export в правом верхнем углу редактора.
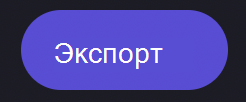
Вы можете выбрать качество и разрешение вывода видео на следующем экране. Начнется экспорт видео, и вы увидите индикатор выполнения с процентом.
После экспорта видео можно скачать его на компьютер или поделиться им. Теперь два видео объединены и сохраняются в виде одного видеофайла .mp4 (MPEG4).
Устранение неполадок
Если вам не удается экспортировать видео или он экспортируется очень медленно, см. статью Экспорт из Clipchamp (устранение неполадок), где перечислены рекомендации по успешному экспорту видео.
Нужна дополнительная помощь?
Нужны дополнительные параметры?
Изучите преимущества подписки, просмотрите учебные курсы, узнайте, как защитить свое устройство и т. д.
В сообществах можно задавать вопросы и отвечать на них, отправлять отзывы и консультироваться с экспертами разных профилей.
It’s fairly easy to merge multiple video clips in Windows 10 and create a single video file.
In Windows 10 you can either use a built-in app called Photos or a third-party app to merge videos. Besides being a great photo organizer, the Photos app lets you edit videos, add text to your videos and add background music among other things.
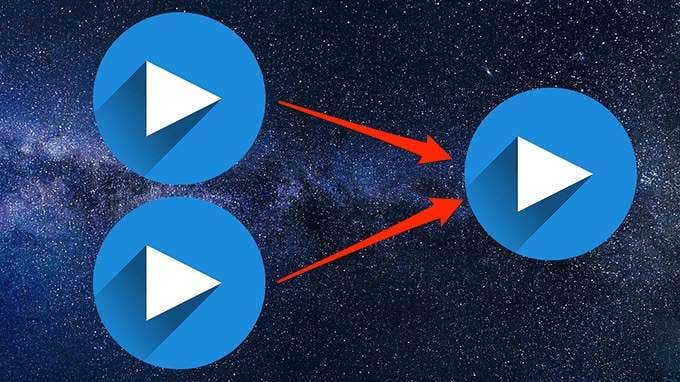
Use the Built-in Photos App to Merge Videos in Windows 10
Follow the steps below to merge videos in Windows 10 in an easy way:
- Open the Start menu, search for Photos, and select Photos from the search results.
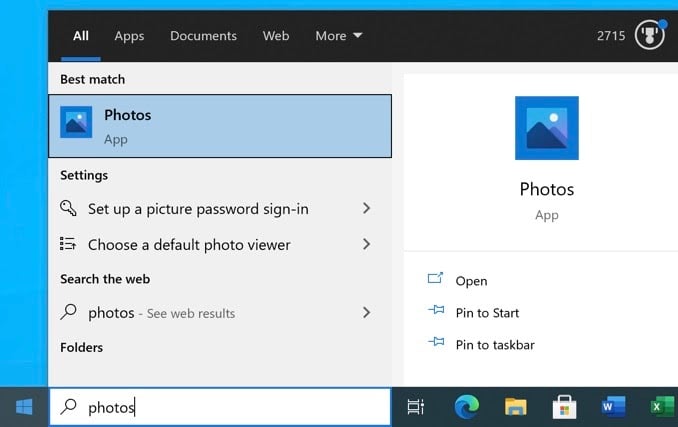
- Select New video at the top and choose New video project. This starts a new project to merge your videos.
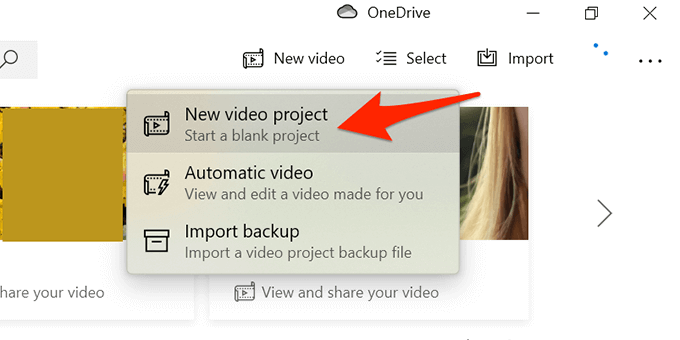
- When prompted, enter a title for the project or use the default name. Select OK.
- Select Add and choose From this PC to upload a video from your computer.
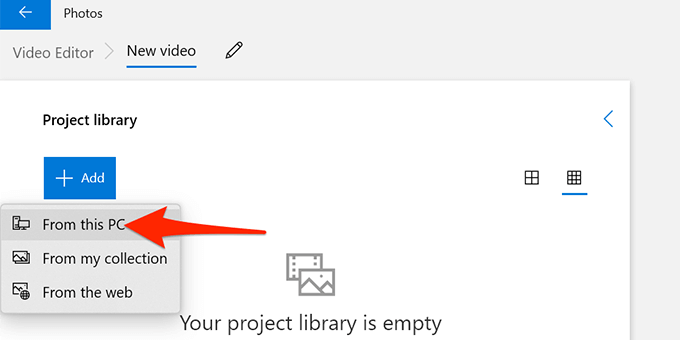
- Select the videos you want to merge in the File Explorer window that opens. Press and hold down Ctrl to select multiple items.
- Your imported videos are now available in Photos. Select the first video and choose Place in the storyboard to add the video to the timeline.
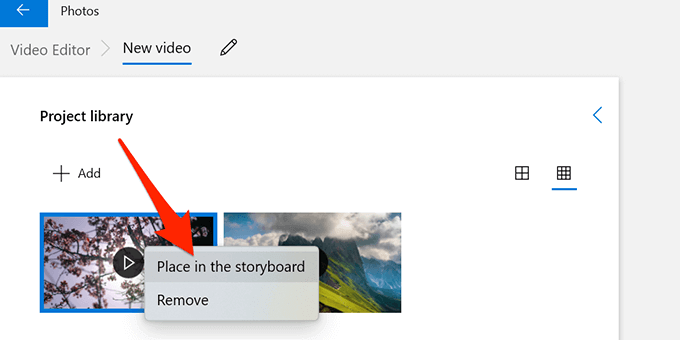
You can also just drag the video from the Project library and drop it in the bottom Storyboard section.

- Repeat Step 6 for all videos.
- Once all the videos have been added to the storyboard, you can drag and drop your videos in the Storyboard section to change their order.
- Select Finish video at the top-right of the Photos window.
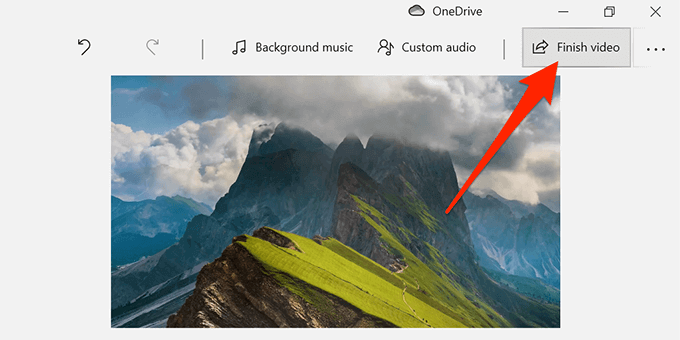
- Select High from the Video Quality dropdown menu, and then select Export.
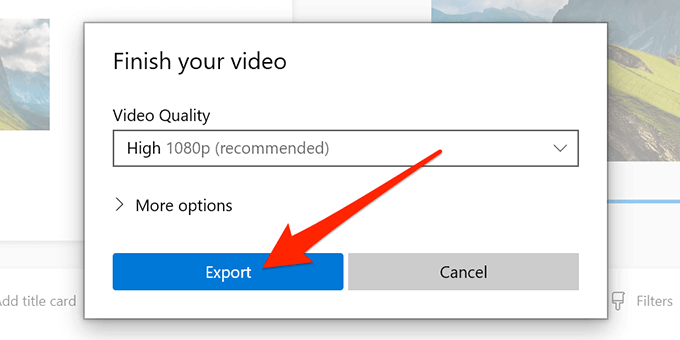
- Choose a folder to save the merged video and select Export at the bottom.
Note: You can only export your videos in MP4 in the Photos app. This might change in the future but currently, there’s no support for other video formats. You can use a program like Handbrake to convert between different video formats.
Use Kdenlive to Merge Videos in Windows 10
Free and open-source programs, like Kdenlive, are an easy way to combine, edit and enhance videos in Windows 10. You can select a file format of your choice and there are various tools you can use to edit your videos before the videos are merged.
- Download and install the free Kdenlive video editor on your PC.
- Open the video editor when it’s installed.
- Select the Project menu at the top and choose Add Clip or Folder. This lets you import the videos you want to merge into one file.

- Select the videos that you’d like to merge. Hold down the Ctrl key to select multiple videos and import them in Kdenlive.
- Drag the first video and drop it onto the timeline.
- Drag the second video and place it next to the first video.

- Repeat Step 7 until you place all the videos in the timeline.
- Select the Render option at the top of the Kdenlive interface.
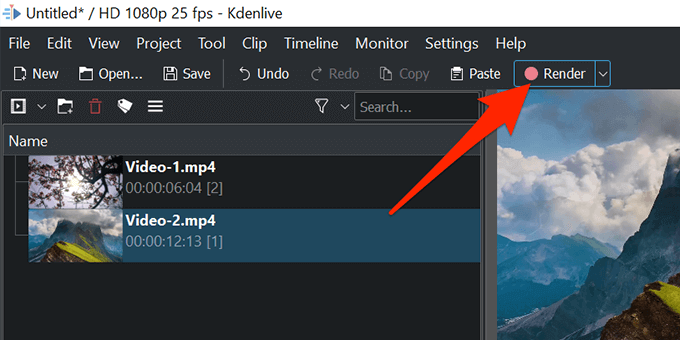
- Select the folder icon next to the Output file and choose a folder to save your merged video in.
- Choose a format for your video file from the Format menu.
- Select Render to File at the bottom to start making a merged video file.

- The live merge process on your screen tells you how long till the final video is ready.
- When merging has finished, close Kdenlive.
Use Olive Video Editor to Combine Videos
Olive Video Editor is another free and open-source program to merge and edit videos on Windows 10. Follow the steps below to use this program:
- Install and open Olive Video Editor on your PC.
- Select the File menu at the top and choose Import. This lets you add the videos that you want to combine.
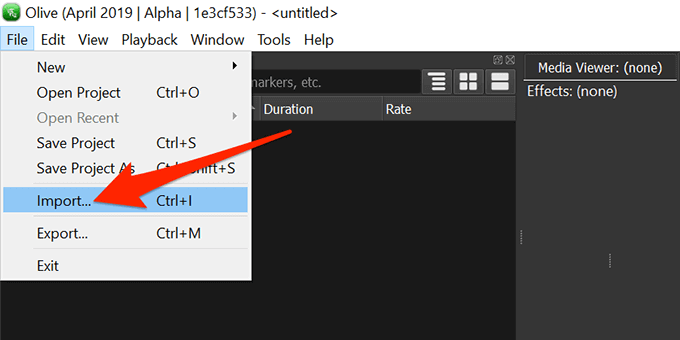
- Select the videos you want to merge. You can select multiple videos by holding down the Ctrl key while making a selection.
- Back to the editor screen, drag your first video from the list to the timeline.
- Drag the other videos so that all your videos are placed on the timeline, sequentially.

- Select the File menu at the top and choose Export.
- Select a format, range, and the other options for your output video file. It’s optional to configure these options. Select Export at the bottom.
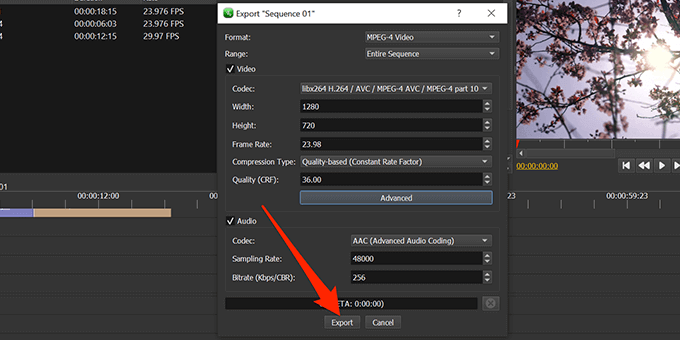
- Choose a folder to save your merged video in and select Save at the bottom.
When Olive Video Editor has merged your videos, the resulting file will be available in your specified folder.
Conclusion
We have used VirusTotal to scan Kdenlive and Olive Video Editor to ensure that they are malware-free. Many apps from the Microsoft Store offer help you merge videos but are either full of ads, require a premium subscription, or may contain viruses and malware that can harm your computer.
Comment below and let us know which software worked best for you.
Как склеить (объединить) несколько видео роликов в один видеофайл в Windows 10 без сторонних программ
С тех пор как отличная программа Windows Live Movie Maker (Киностудия Windows Live) была официально и окончательно снята с поддержки и вырезана из новых версий Windows в начале 2017 года , новые версии Windows не содержали в себе бесплатной утилиты, для базового редактирования видео.
Да, можно установить стороннюю программу , коих множество. Но что делать, если вы работаете в корпорации, и администратор запретил вам устанавливать стороннее ПО (и он в чём-то прав)? А может быть вам просто нужна разовая акция по небольшой обрезке видео и склейке нескольких видео в один фильм.
Вместе с последним обновлением Windows 10 до версии 1909, встроенное приложение Фотографии (Photos) стало не просто программой для управления фотографиями, а приобрело функцию работы с видео.
Используем программу «Фотографии», чтобы комбинировать разные видео ролики
Во-первых, убедимся, что версия Windows имеет номер (билд) 1909 ( Пуск > winver , и на картинке смотрим версию Windows).
Теперь запустим приложение «Фотографии»:
Кликнем кнопку создания нового видео :
Выбираем «Новый видеопроект» :
Дадим своему проекту понятное имя :
Выбираем видеоролики, которые хотим скомбинировать (склеить) в одно видео. Жмём «Добавить» :
Выбираем видео файлы и нажимаем «Открыть» :
Перейдя в режим видеоредактора , вы увидите добавленные видеоклипы в верхней левой части.
Выделите их все и перетащите на поле «Раскадровка» .
Используя инструмент «Обрезать» можно подрезать клип, если это необходимо:
Появится диалог обрезки видеоклипа. После завершения нажмите «Готово» :
Повторите шаги с каждым из видео, также используя другие доступные инструменты, например анимированный «Текст» :
Имеется возможность добавить свою или рекомендуемую звуковую дорожку в качестве фоновой музыки (музыкальный файл):
Очень важная фича имеется. Видео фрагмент можно повернуть ! Очень актуально в наше время, когда смарфтоны ошибаются, снимая видео не в той ориентации.
Когда редактирование завершено, нажмите на кнопку «Завершить видео» для экспорта видеофайла:
Выбираем качество видеофайла. Высокая чёткость — большой файл, низкая — маленький файл:
В зависимости от длительности видео и выбранного качества, а также мощности компьютера, экспорт может занять как значительное время, так и не очень.
Учтите замечания, касательно аппаратного ускорения. Но чаще всего лучше отметить галочку. Получится быстрее.
Для сохранения видео будет предложено определить целевую папку :
Вот тако можно легко объединить несколько видеоклипов в один видеофайл с помощью встроенного в Windows 10 (1909 ) инструмента «Фотографии» .
Нужно с сожалением отметить, что в видео редакторе отсутствуют «Переходы» , которые были так удобны в старой доброй «Киностудии Windows Live «. Надеемся, что Microsoft вернёт эти инструменты. Пока что компоненты Windows Live, включая Киностудию можно скачать по ссылке.
Для более продвинутого редактирования видео, скачайте (купите) и установите программы других производителей, которых великое множество. Если, конечно, администратор вашей компании это разрешит 🙂
А вы какой видеоредактор используете для быстрой правки/склейки видео? Расскажите в комментариях.
Поставьте лайк👍, если статья вам понравилась, и поделитесь с друзьями. Подпишитесь на канал, чтобы не пропускать новые публикации✌.
Источник
Программы для соединения нескольких видео в одно
Инструмент помогает соединять и редактировать видео любого формата на персональном компьютере. Он создает фильмы, проводит обработку и конвертирование расширения файла, добавляет аудио и переходы.

Редактор дает возможность создания и склеивания видеозаписей, расшифровывает любое кодирование медиафайлов, вырезает кадры, добавляет голос, предоставляет функцию предварительного просмотра.

Известный видеоредактор помогает в соединении роликов, создании клипов с музыкой и картинками, добавлении спецэффектов, звуковых дорожек, субтитров, настройке проектов и качества мультимедиа.

Программный продукт для редактирования роликов, добавления фотографий и звуков, записи готовых элементов на жесткий диск, прикрепления дополнительных эффектов, конвертирования формата и изменения разрешения.

Бесплатное приложение совершает нарезку фрагментов видео, склеивание нескольких кусков в один ролик, изменение частоты и процесса проигрывания, наложение специальных эффектов, добавление титров.

Популярная программа для конвертации форматов медиафайлов, склейки фрагментов, обрезки лишних частей объектов, улучшения качества и настройки воспроизведения в различных плеерах.

Отличный софт проводит соединение, отрезку и разделение нескольких видеозаписей одновременно. Он служит для качественного монтажа, используется профессионалами и новичками.

Бесплатный редактор видеофайлов, который поможет соединить несколько роликов, обработать их простыми эффектами, наложить фильтры. Сохранить результат обработки можно в MPEG, MP4, AVI, WMV, 3GP.

Про-версия многофункциональной программы, наделенной инструментами для профессионального монтажа, обрезки и объединения видеозаписей. Работает с DVD и широкоформатным видео вплоть до 4K Ultra HD.

Профессиональная видеостудия, с помощью которой каждый пользователь сможет создать полноценный фильм. Есть большая коллекция уникальных пресетов, эффектов и фильтров, доступна запись, объединение, копирование роликов и их фрагментов.

Комплексное программное решение для компьютера, позволяющее разделить длинный видеоролик или соединить фрагменты между собой. Дополнительно позволяет конвертировать видео в MKV, MOV, VOB, MPG, FLV.
Программное обеспечение дает возможность склеивать видеоролики из нескольких эпизодов, удалять ненужные кадры, прикреплять субтитры, спецэффекты с помощью специальных шаблонов. Оно предлагает огромный набор рабочих инструментов для профессионального монтажа. Предлагаем скачать программы для соединения видео для Windows 10 на русском языке без регистрации и смс. Представлены последние версии 2020 года (32/64 bit).
© 2020, Win10Programs — Каталог популярных программ для Windows 10.
Источник
Склеить видеофайлы в один
3 простых спсоба объединять видеофайлы на Windows 10/8/7
Иногда вам необходимо объединить несколько видеофайлов на Windows 10, 8 и 7 в один файл без редактирования или перекодирования. А еще иногда вы может понадобиться отредактировать их, чтобы получать наибольшее удовольствие при простомтре единого видеофайла. Использование видеоредактора для этих целей пподходит более всего, поскольку позволит эффективно объединить видеофайлы и создать единый файл, который вы сможете смотреть. Приложения для редактирования видео созданы для использования различных функций и характеристик чтобы эффективно объединять видео вместе.
Часть 1. Как объединять видеофайлы на Windows с помощью Filmora Video Editor
Для получения лучших результатов при объединении файлов на Windows 10, 8 и 7, вы можете воспользоваться Filmora Video Editor. Эта программа была создана для достижения превосходства — в ней различные операции над видеофайлами могут выполняться в различных окнах. Использование Fimora Video для объединения файлов достаточно легко при следовании следующим шагам:
Шаг 1: Запустите Filmora Video Editor
В первом шаге следует загрузить программу, кликнув на ссылку приведенную выше. После того, как Filmora Video Editor будет установлена, ее следует запустить и выбрать «Полнофункциональный режим».
Шаг 2: Загрузите файлы в программу
В следующем шаге необходимо загрузить файлы в программу. Импортировать файлы в Filmora Video Editor достаточно легко — просто перетяните их в главное окно.
Шаг 3: Объедините видео
После этого перетяните загруженные файлы в монтажную линейку в нужном порядке.
Шаг 4: Добавьте переходы между видео
Чтобы сгладить переход от одного видео к другому, лучше всего добавить переход между двумя видео. На вкладке «Переходы» выберите один переход и перетяните его в монтажную линейку между двумя видео. Кликните правой кнопкой мыши на любом переходе и появится меню с опцией “Применить ко всем» и «Случайно ко всем».
Шаг 5: Выгрузите видеофайл
Это последний шаг при объединении видеофайлов с помощью Filmora Video Editor. Перед сохранением объединенных видео, следует предварительно просмотреть их, чтобы убедиться что все было выполнено так как требовалось. После этого, кликните на кнопку «Экспорт» и сохраните в одном файле.
Почему следует выбрать Filmora V >
Filmora Video Editor — это отличная программа с множеством различных качеств, стилей и функций для объединения видеоклипов. Она создана для того, чтобы могли ее использовать для любых операций с видео, вне зависимости от их формата. Использование Filmora Video Editor для объединения видеофайлов обеспечивает высокое качество файлов и их содержимого.
Часть 2. Как объединять видео в Windows Movie Maker
Windows Movie Maker можно использовать для объединения видео на windows 10 а также для объединения видео на windows 7. Для объединения файлов в Windows Movie Maker, слудует выполнить следующие шаги:
Шаг 1: Кликните на кнопку «Добавить видео и фото», расположенную под вкладкой «Главная». После этого выберите видео, которые хотите использовать.
Шаг 2: Видео будут разделены в монтажной линейке Windows Movie Maker. Вы можете определить порядок в котором вдиеофайлы должны быть расставлены.
Шаг 3: После объединения фидео в один файл, следующим шагом следует сохранить файл.
Шаг 4: После окончания разделения вам будет указан пусть в папку, где будет сохранен разделенный файл.
Часть 3. Как объединять видео в Windows Media Player
Он может использоваться для эффективного объединения файлов в windows 10. Для объединения файлов в Window Media Player, следует выполнить следующие шаги:
Шаг 1: Загрузите Windows Media Video clip joiner. Запустите программу кликнув на ней два раза.
Шаг 2: Перейдите на «Добавить файл» в меню «Файл». В окне выберите файлы, кторые вы хотите объединить.
Шаг 3: После этого нажмите кнопку «Объединить». Подождите пока файлы записываются на жесткий диск компьютера.
Создание видео
Склеить видео
Склеить видео — просто, перетащи сюда файлы
Как склеить видео?
Рады, что пришел к нам!
Эта короткая инструкция поможет тебе склеить видео быстро и бесплатно.
Программа для склейки видео не понадобится, все можно сделать онлайн, без регистрации, без скачивания зараженной вирусами пиратской программы из непонятных источников.
За видео следует подробная пошаговая инструкция — пригодится, если после просмотра склейка видео с помощью видеоредактора осталась не до конца непонятной 🙂
1 . Добавить файлы
Наложи музыку из бесплатной коллекции — для этого урока мы выбрали Fleurie — Constellate .
Для примера, разберем, как склеить два видео:
Для загрузки видеоклипов с компьютера и телефона используй кнопку загрузки.
Если файлы находятся на разных устройствах, например одно видео на компьютере, а другое на айфоне или андроиде, придется зарегистрировваться — подробнее о добавлении файлов.
2 . Порядок склеивания
Порядок склеивания устанавливается простым перетаскиванием.
По умполчанию все видео склеиваются автоматически выстраиваясь друг за другом. Установить позицию вручную, задав паузы или конретный момент появления:
- Нажми на видео.
- Нажатием, включи кнопку удержания позиции .
- Перетаскивай файл в нужное место — видео будет занимать точно выбранную позицию.
- Нажми на кнопку снова, для возврата к автоматическому позиционированию.
Если видео требуется предварительно обрезать или разрезать , перемешав кусочки, используй соответствующие редакторы:
- Выбери видео.
- Нажми на нужную кнопку.
3 . Склеить два видео с переходами
За склеивание видео с переходами отвечает «Появление» и «Исчезание». Параметры можно задать для всего ряда и они будут действовать на все файлы видеоряда одинаково или каждому файлу по отдельности, через визуальный редактор кнопкой :
Появление отвечает за то, как элемент появляется в кадре, исчезание, как элемент уходит из кадра, соответственно.
В параметрах можно установить:
Длительность Сколько будет длится переход. Движение Откуда или куда будет происходить движение. Масштаб Начальный и конечный масштаб объекта. Эффект Стиль с котором объект появится/исчезнет.
4 . Склеить 2 видео без переходов
Для склеивания видео без переходов установи длительность параметров «появление» и «исчезание» в 0.
Длительности можно установить для всего видеоряда или каждому файлу по отдельности через визуальный редактор кнопкой .
5 . Склейка видео и скачивание
Завершив редактирование нажми сделать видео.
Когда процесс склеивания закончится видеоролик можно скачать или опубликовать на ютуб канале или загрузить в контакт.
Как склеить видео в один файл
На практике перед пользователями часто встает распространенная проблема: как соединить два видео в одно? Например, с некоторых видеохостингов приходится скачивать ролики по частям и потом склеивать. Другая ситуация, когда у вас есть несколько видеофрагментов, и вы хотите понять, как объединить несколько видео в одно, чтобы получился оригинальный фильм, посвященный тому или иному событию.
Для того, чтобы склеить видеоролики, воспользуемся программой «ВидеоМАСТЕР». Продукт оснащен всем необходимым инструментарием и позволяет соединить два видео в одно быстро и качественно. Процедура склейки довольно проста и требует выполнения всего нескольких несложных действий:
Шаг 1. Установите программу для соединения видео
Вначале необходимо скачать видео конвертер «ВидеоМАСТЕР» и установить его на компьютер. Размер дистрибутива составляет 56 MB, при наличии высокой скорости скачивания процесс загрузки займет не более пяти минут. После окончания загрузки запустите файл VideoMASTER.exe, чтобы начать работу.
Шаг 2. Добавьте видеоклипы в программу
Для того чтобы загрузить видео файлы в программу, нажмите кнопку «Добавить» на левой боковой панели. «ВидеоМАСТЕР» позволяет добавлять как отдельные видеоролики, так и целые папки, а также DVD, если диск находится в DVD-приводе.
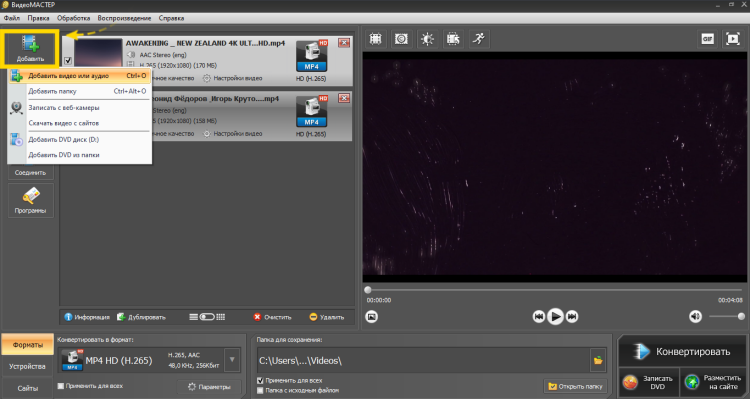
Шаг 3. Укажите настройки записываемого файла
В разделе «Конвертировать в формат» выберите формат для создаваемого ролика. Программа поддерживает большинство популярных расширений видео, а также позволяет записывать DVD диски. При необходимости вы можете указать детальные настройки создаваемого файла. В разделе меню «Параметры» можно выбрать тип кодека, битрейт, размер, частоту кадров и др.
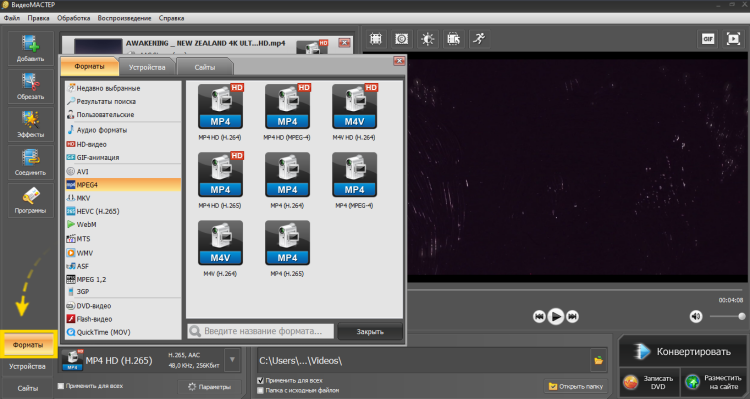
Шаг 4. Отметьте видео файлы, которые необходимо соединить
Для того чтобы соединить два видео в одно, необходимо отметить видео файлы галочками. Далее нажмите кнопку «Соединить» на левой боковой панели.
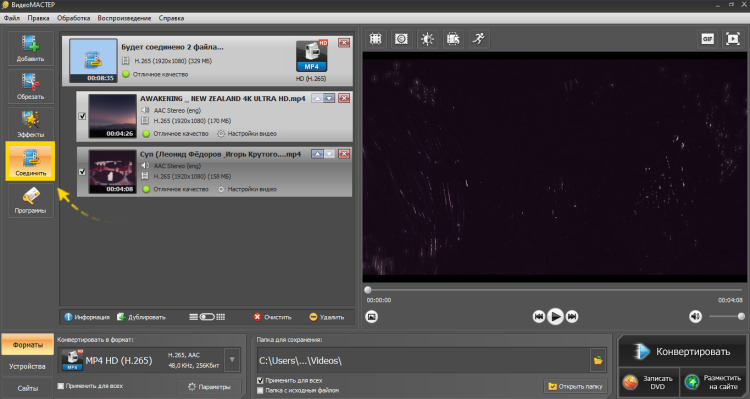
Шаг 5. Запустите процедуру конвертации
Нажмите кнопку «Конвертировать» в правом нижнем углу программы. Скорость конвертации зависит от размеров исходных файлов. Если у вас появились более приоритетные задачи, вы можете остановить склейку. Для этого нажмите кнопку «Пауза». Возобновить конвертацию вы сможете в любое удобное для вас время.
Шаг 6. Улучшение видеоматериала
Быстрое склеивание большого количества видеоклипов предполагает, что изначально фрагменты должны быть в одном формате, в приблизительно одинаковой цветовой гамме и хорошо сочетаться по крупности планов. Такое совпадение по всем параметрам случается довольно редко, поэтому зачастую просто соединить видео в один файл
Накладываем эффекты
Эта опция будет крайне полезна в случае, если цвета в отобранных фрагментах сильно отличаются. Например, в одном видео преобладают теплые оттенки, а в другом – холодные. Чтобы исправить этот недочет и подогнать видеоряд во всех склеиваемых эпизодах под единый стиль, необходимо воспользоваться эффектами.
Запустите редактор еще раз и в главном рабочем окне добавьте нужные файлы.
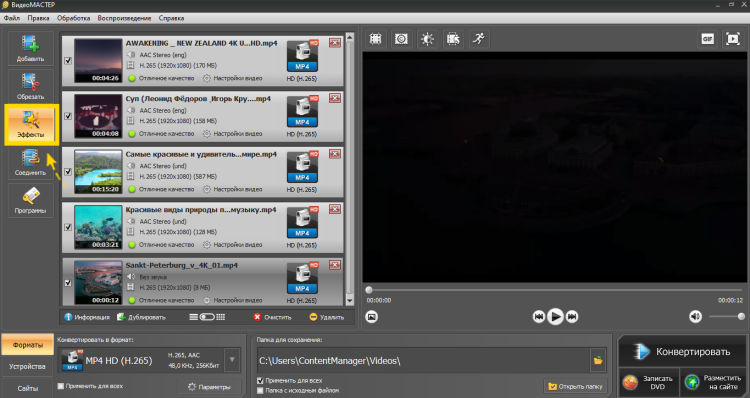
Далее нажмите на кнопку «Эффекты». С помощью готовых пресетов вы сможете в один клик сделать цвета в кадре более насыщенными, осветлить их, затемнить, или вовсе обесцветить клипы, применив стилизацию под старые фильмы.
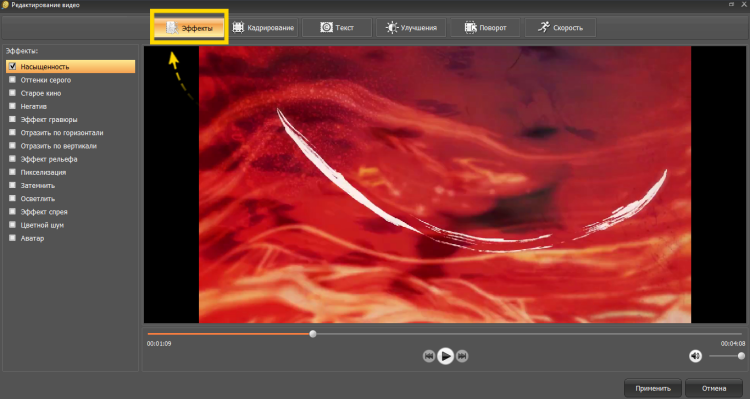
Программа для объединения видео дает возможность комбинировать эффекты от различных пресетов, создавая еще более интересные способы обработки. Так, вы можете придать ролику ретро атмосферу, сочетая «Старое кино» и «Цветной шум». Получится стильная колоризация под сепию вкупе с имитацией плёночного зерна.
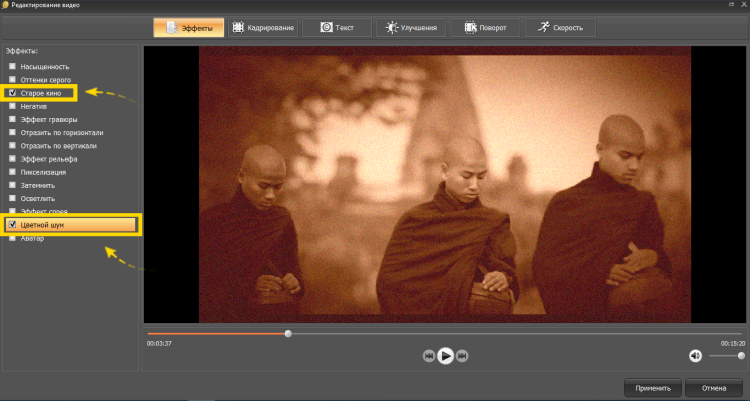
Такого же эффекта можно добиться, подключив пресет «Оттенки серого», а также одновременно поставив галочки возле команд «Затемнить» и «Осветлить». Так вы получите неконтрастное черно-белое изображение также в духе ретро-фильмов.
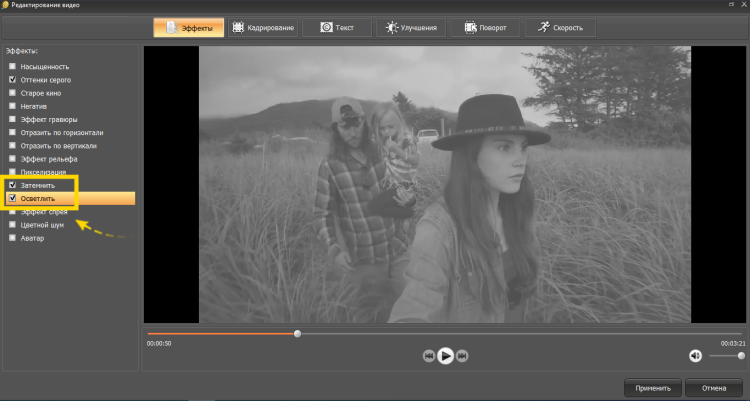
Корректируем качество видео
В этом же окне во вкладке «Улучшения» вы сможете более детально настроить цветопередачу в роликах. Вы можете воспользоваться инструментами моментального преображения – «Авто-уровни» и «Комплексное улучшение» – или настроить цветовой баланс, яркость, контраст и насыщенность вручную.
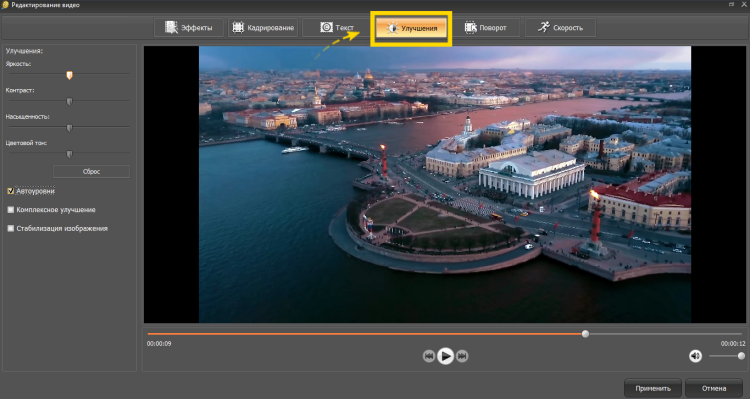
Экспериментируйте с различными показателями этих параметров! Так вы сможете создать оригинальные тонировки и фильтры, которые окажутся ничуть не хуже, чем пресеты из набора программы, а также заметно повысят качество финального ролика.
Шаг 7. Работаем со звуком и добавляем музыку
Склеивая два и более видео, не обходите вниманием их звуковое сопровождение. Один фрагмент может включать речь, в другом может быть только музыка, а в третьем – абсолютная тишина. Ваша задача – настроить звучание каждого эпизода так, чтобы после склейки видео финальный клип гармонично воспринимался на слух.
«ВидеоМАСТЕР» предоставляет широкие возможности по коррекции звука в видео. Вы сможете заменить исходную аудиодорожку, наложить поверх новую композицию, сделать любой из имеющихся аудиопотоков громче или тише, а также полностью убрать
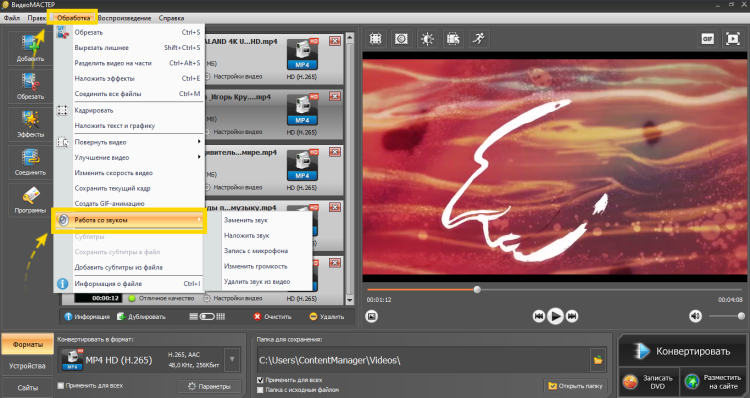
Выбрав нужный вариант, вы попадете в окно настроек. В нём вы сможете загрузить трек с компьютера и наложить на нужное видео. Если длительность музыки зиции превышает длительность видеоряда, вы можете обрезать аудиодорожку, нажав на значок в виде ножниц. При желании вы можете совмещать несколько мелодий, меняя их последовательность в списке с помощью стрелок.
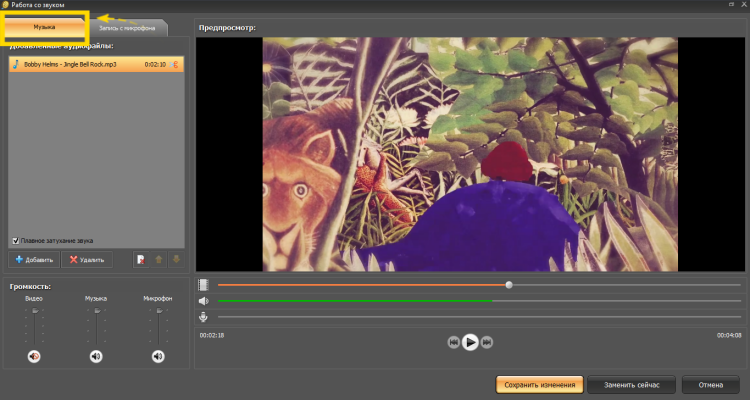
Сложные случаи
Иногда, чтобы объединить видео, необходимо выполнить более тщательную подготовку. Это случаи, в которых ролики сняты в разных пропорциях или в «неправильном» положении (например, вы собираетесь склеить горизонтальное и вертикальное видео). Для устранения этих недостатков «ВидеоМАСТЕР» предлагает несколько удобных решений. Просто следуйте краткой инструкции!
Выполняем кадрирование
Кадрирование позволит выполнить слияние любых видеофайлов в разных форматах. Если один из добавленных роликов снят в формате 4:3, а остальные – в 16:9, вы можете скорректировать разницу. Воспользоваться этим инструментом вы сможете, нажав кнопку «Эффекты». В строке «Пропорции» установите необходимое значение и разместите границы выделения на оптимальном участке видеоряда.
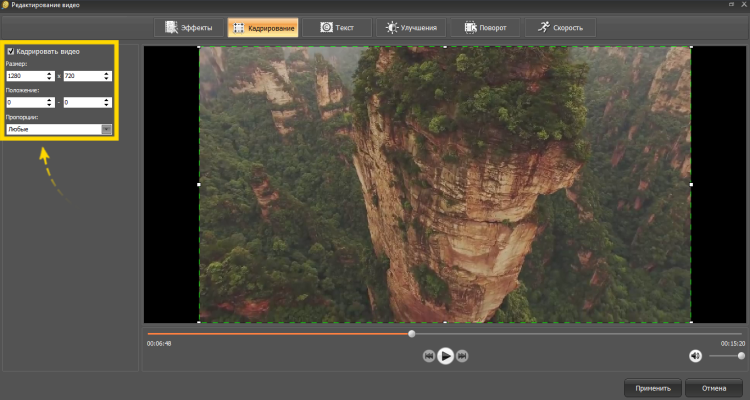
Переворачиваем видео
Вертикальное видео вы сможете превратить в горизонтальное воспользовавшись опцией «Поворот» в том же окне. Один клик – и оплошность исправлена.
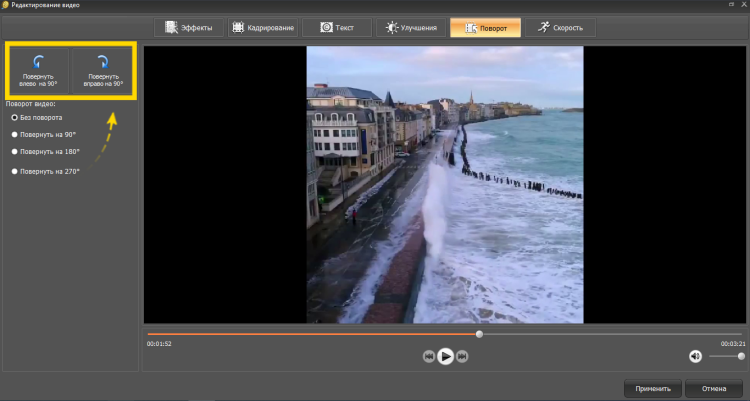
Вы можете оставить ролик в таком виде или обрезать с помощью кадрирования, если разрешение позволяет. Главное – склеить видео без потери качества.
Теперь вы знаете, как объединить несколько видео в одно. Однако «ВидеоМАСТЕР» это ещё и программа для сжатия видео! Этот многофункциональный и удобный софт позволит выполнить любые задачи по работе с аудио и видео. Меняйте форматы файлов, объединяйте ролики без ущерба для качества, добавляйте текст, эффекты, настраивайте скорость, разворачивайте видеоизображение на экране.
Пять простых программ для разделения и склейки видео
Недавно я рассказывал об утилитах для разделения больших файлов. Чаще всё-таки приходится разделять и склеивать видео. Поэтому в сегодняшнем посте я расскажу о пяти простых программах для разделения и склейки видео.
MP4Tools
MP4Tools — набор кроссплатформенных утилит для работы с .mp4 файлами.

Набор состоит из двух программ. MP4Joiner поможет объединить несколько файлов без перекодирования и потери качества. MP4Splitter — то же самое, только наоборот. У обеих программ минимум настроек и вам не придётся долго разбираться с ними.
Avidemux
Avidemux больше подойдёт профессионалам, так как это полноценный редактор для видеофайлов.

При помощи этой программы можно не только обрезать или склеить видео. Здесь вы сможете наложить различные фильтры, перекодировать файл и всё это с поддержкой автоматизации. Программа доступна на Linux, BSD, Mac OS X и Windows under the GNU GPL license.
Machete Video Editor
Machete Video Editor поставляется в двух редакциях: платной и бесплатной. Для нашей задачи хватит и бесплатной версии.

Как и Avidemux, это программа для редактирования видеофайлов: удаление лишних сцен, копирование и перемещение сцен, удаление/замена аудиодорожки и многое другое.
В бесплатной версии поддерживается меньшее число форматов (.avi и .wmv) и недоступно редактирование аудиодорожки. В остальном различий нет.
Format Factory
Format Factory — именно эту программу я скачиваю, если хочу быстро произвести какие-то действия с медиафайлами.

Эта программа — «швейцарский нож», она умеет не только клеить и разделять. Здесь доступна конвертация между форматами, небольшое редактирование файлов и прочие полезные ништяки. А ещё она русифицирована.
Freemake Video Converter
Freemake Video Converter, как и программа выше, умеет почти всё, разве что не приносит кофе.

Конвертация между форматами, подготовка видео для воспроизведения на различных устройствах, скачивание видео с Ютуба и. объединение и разделение видеофайлов.
Источник