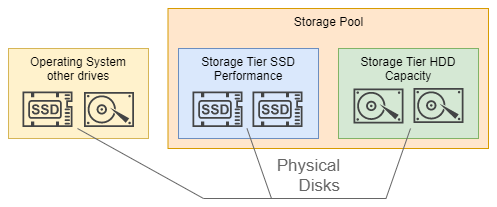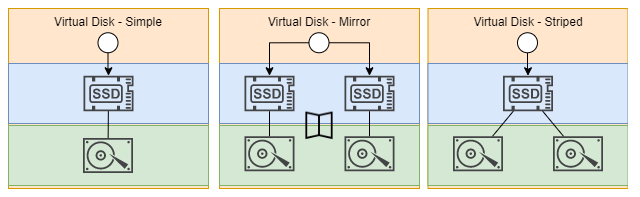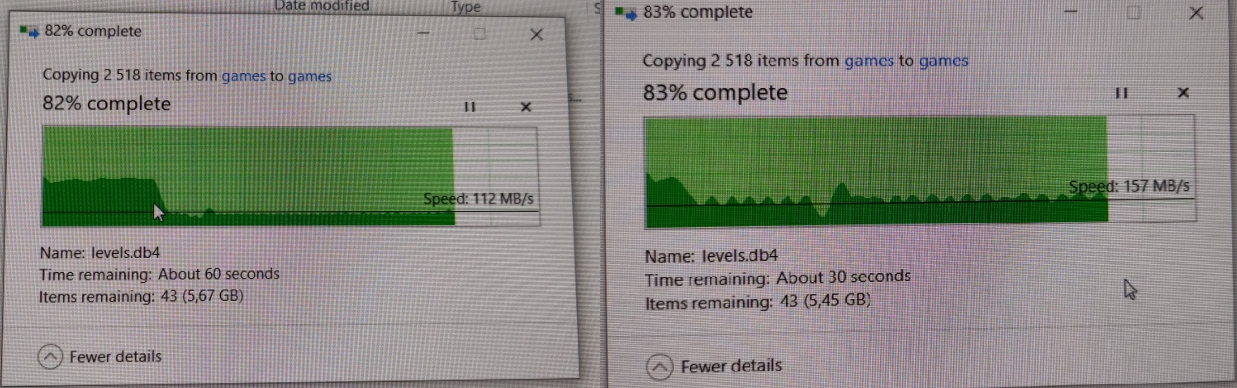Yes, without giving any second thought, you can seamlessly use SSD and HDD together in a single system. In the previous days, HDD was always the first choice for storing a large amount of data. Still, with the advancement in technology, multiple types of storage media appeared, and one such storage media is SDD.
SSD comes with a fast speed feature, but an SSD with a large storage capacity is quite expensive than an HDD. Due to this reason, most of the users can only afford SSD with small storage. If the same is the case with you, you can choose to use SSD and HDD simultaneously on the same PC.
Is It Better to Have Both SSD and HDD
Yes, having both SSD and HDD at the same time is absolutely a good-to-go option. An SSD comes up with many benefits that involve low power consumption and fast loading speed. Due to this reason, many users want to install an SDD with an existing HDD.
By using both SSD and HDD together, you can simply take advantage of the lightning speed of an SSD, and on the other hand, you can be benefited from the large storage capacity of an HDD.
Some of the top benefits of using SSD and HDD together involve:
- Increased storage space
- Multiple drives and redundancy
- Reducing costs One Gig at a time
How to Use SSD and HDD Together in Laptop/PC Windows 10
Your search for «How to use SSD and HDD together» ends here!
Well, using SSD and HDD together on a laptop or PC might seem to be a challenging task to do but with the right tools in hand, you can easily do it in just a few simple steps. So, here’s a list of top solutions that will help you in using SSD and HDD together in your Laptop/PC ideally!
1. Use SSD As a Boot Drive
To use SSD and HDD together, you can consider using SSD as a boot drive. One of the essential things that must then be kept in SSD is the Windows Operating System. When you have your OS on the SSD, it will speed up all the elements of Windows involving launching programs, booting up, and shutting down your PC.
Now, if we talk about installing the Windows operating system on SSD, you can do it either by fresh install or OS migration. Here’s how each of them works!
Install OS on SSD by Fresh Install
One of the most traditional ways to install OS on an SSD is Fresh Install or Clean Install. Under this process, instead of migrating the OS, you will have to Clean Install the entire OS on SSD by using Windows Media Creation Tool.
Have a look at how Fresh Installing OS on SSD works!
Preparations:
- Empty USB (8GB min)
- Download Windows Media Creation Tool
- An empty SSD
- Windows product key (activate after the installation)
Step-by-Step Guide:
To Clean Install or Fresh Install OS on SSD, you need to follow the steps below:
Step 1. Install and run Windows Media Creation Tool on your PC. Now accept all the license terms and conditions and select «Create Installation Media» from the main interface. Later, hit the «Next» button.
Step 2. Plugin the installation disc on your PC and Shut it Down. Now, open its case and remove the old hard drive and replace it with a new SSD into the drive bay.
Step 3. Turn ON your PC and press a specific key to boot into BIOS and change the boot order to make your PC boot from the installation disc.
Step 4. Once the loading gets completed, verify «Language to Install,» «Time and Currency format,» and «Keyboard and input method.» Later, you need to click on «Next»> «Install Now.»
Step 5. You will now have to enter «Windows Product Key» and activate it after Windows Installation is completed.
Step 6. Now, a screen will appear that will ask you, «Which type of installation do you want?» Here, select the «Custom: Install Windows only (advanced)» option.
Step 7. Finally, select your SSD on which you want to install Windows 10 and hit the «Next» button. The Windows installation process will start automatically.
Install OS on SSD by OS Migration
Another method to install OS on SSD is by OS Migration. This method of installing OS on SSD saves a lot of time and is much faster than the previous one.
So, for installing OS by OS Migration, EaseUs Partition Master is a perfect option that will help you migrate Windows OS to SSD without any need for re-downloading or re-installing. EaseUS Partition Master Tool is free to download tool that performs excellently when it comes to managing the disk. May it be merging partitions or deleting the partitions, you can do it all quickly with this partitioning tool!
Have a look at how OS Migration works with Ease Us Partition Master Tool!
Preparations:
- A SATA Cable
- An SSD
- An OS migration tool — EaseUS Partition Master
Step-by-Step Guide:
Using the EaseUS Partition Master Tool is easy and quick! You just need to follow the steps below to install OS on SSD by its OS migration feature!
Note: The operation of migrating OS to SSD or HDD will delete and remove existing partitions and data on your target disk when there is not enough unallocated space on the target disk. If you saved important data there, back up them to an external hard drive in advance.
Step 1. Select «Clone» from the left menu. Select the «Migrate OS» and click «Next» to continue..
Step 2. Select the target disk you want to clone. Click «Next».
Step 3. Click «Yes» after checking the warning message. The data and partitions on the target disk will be deleted. Make sure that you’ve backed up important data in advance. If not, do it now.
Step 4. Preview the layout of your target disk. You can also click the disk layout options to customize the layout of your target disk as you want. Then click «Start» to start migrating your OS to a new disk
Step 5. When you see a confirming message, asking «If you want to start up computer from the clone target disk», tick «Adjust the order to boot from the clone target disk» and click the respective button through your demands.
- Reboot Now: it means to reboot the PC and boot OS from the new disk immediately.
- Done: it means to make the changes later.
Reminder: If the SSD is large, you can also install some important software on the SSD to get a better user experience.
2. Store Personal Data on HDD
If you have purchased an SSD of low capacity due to its high price, then you can consider opting for this solution! A fully-filled SSD cannot work effectively, and therefore it is always suggested to store all the personal data on HDD. Consequently, you can consider storing the infrequently used personal data and files like videos, music, movies, photos, etc., on HDD.
Once you start storing the personal data on HDD, make sure to clean and optimize it frequently to avoid technical issues. Learning how to set the SSD as the boot drive and how to store personal data on HDD matters a lot to PC users. Share this article to help more users now.
Bonus Tip: How to Optimize SSD or HDD on Windows 10
If you are not aware of how you can keep your hard drive optimized, then it’s time for you to look forward to EaseUS partition management software again! Yes, along with helping you migrate OS to SSD, EaseUs Partition Master is an ideal option for optimizing your HDD. With this free tool in hand, you can perform various functions that involve resizing partitions, merging partitions, deleting partitions, erase/wipe hard disk, format partition, etc.
The steps below show you how to resize and move the partition on HDD or SSD.
Step 1: Locate and select the target drive/partition
Launch EaseUS Partition Master and go to Partition Manager, select the target drive/partition to adjust its size, right-click on it and choose «Resize/Move».
Step 2: Resize or move the partition
1.To shrink the partition, simply drag one of its ends to free up unallocated space. Once done, click «OK».
2. To extend the partition, make sure that there is unallocated space aside (if there isn’t, follow the above steps to create some). In the same way, drag your mouse into the unallocated space. Click «OK».
3. To move a partition position, you need to leave unallocated space next to the target partition. If no, free up some unallocated space first.
Right-click the target partition, select «Reize/Move». Then drag the whole partition leftward or rightward to adjust its position. Click «OK» to confirm.
Step 3: Confirm the result and apply changes
At this step, you will see the new disk partition information & diagram.
To save changes, click the «Execute Task» button and then «Apply».
As you have now learned how to use SSD and HDD together, it’s vital for you to know some of the common tips that will help you make effective use of SSD and HDD together! So, let’s learn the tips in the upcoming section of this article!
Tips to Use SSD and HDD Together Windows 10
If you are successful in using SSD and HDD together in Windows 10 Operating System, then it’s beneficial for you to learn some of the basic tips that will help you get the most out of this case!
Tip 1. Install System and Apps on SSD
Most users recommend SDD due to the speed that it offers. Basically, SSD is much faster in reading the data from an SSD in comparison to the traditional HDD. Therefore, it is always suggested to place all the things on SSD that you often need to read. Additionally, it is advised to install the system and frequently used apps on the SSD so that your PC is capable enough to work faster.
Tip 2. Don’t Defrag SSD
While using SSD and HDD together, make sure to defrag HDD only. On an HDD, data is fragmented and stored in more than one location. So, whenever you read/write data on HDD, it will make much time to locate the specific file. Therefore, you can accelerate the HDD by defragging it. This will improve the drive’s performance and speed it up. But make sure not to defrag SSD; otherwise, it will accelerate the degradation of SSD.
Tip 3. Store Data Files on HDD
As SSD cannot be filled up completely, therefore, it is advisable to store data files on HDD. An SSD with no free space will not work faster because it will suffer repetitive writing, which in turn will damage the blocks in use. Therefore, it is suggested to store the data files like music, movies, and other large files on HDD.
Tip 4. Enable TRIM Feature
Due to the TRIM feature, SSD works more quickly than HDD. Whenever a file is deleted, the TRIM feature commands the drive to clean the file from all the sectors that are no longer required. This process makes it faster for the new data to be written into the drive. So, to make better use of SSD, always enable the TRIM feature on your computer system.
Conclusion
Hope you’ve now got a clear understanding of how to use SSD and HDD together! Well, using SSD and HDD together comes with a handful of benefits, but you can make the most out of them only if you keep the above tips in mind.
And if we talk about disk management, then you must undoubtedly look towards EaseUS Partition Manager because this tool comprises excellent features that will surely make disk management a hassle-free and time-saving process!
Время на прочтение
4 мин
Количество просмотров 29K
Привет, Хабр! Уже много лет я читаю замечательные посты, и, кажется, наконец нашел чем сам могу поделиться с сообществом.
Сегодня я хотел бы рассказать про технологию создания программного гибридного локального диска на основе SSD и HDD. Впервые я заинтересовался этой технологией когда купил себе новый процессор от Ryzen и прочитал статью про AMD StoreMI, но к сожалению поддержка данного продукта прекратилась, а покупать FuzeDrive или PrimoCache не хотелось.
upd. оказывается AMD выпустили вторую версию StoreMI, хотя еще недавно заявляли что прекращают поддержку. Напомню, что StoreMI работает только при наличии материнской платы с чипсетом AMD X570, B550, 400 серии, X399 или TRX40.
В серверных версиях windows существует весьма интересная технология Tiered Storage Spaces, которая позволяет легко объединять один или несколько SSD и HDD в общий пул — логический диск, на котором часто используемые “горячие” данные будут незаметно для пользователя переноситься на SSD, а “холодные” данные, к которым пользователь обращается не так часто, будут при этом храниться на HDD. Про настройку данной технологии на серверных продуктах можно почитать тут по ссылке, также уже существует несколько статей на Хабре. Но, как оказалось, данная технология присутствует также и на настольной версии windows, правда настраивается она только через командную строку так как нет GUI. Для упрощения этого процесса существует репозиторий со скриптами, которые позволяют автоматизировать процесс создания tier storage.
Для хранения важных данных не рекомендуется использовать конфигурации windows storage spaces с выключенным mirroring. Mirroring позволяет создать массив RAID c функцией коррекции ошибок, которая должна помочь сохранить данные в случае поломки одного из дисков, но для этого необходимы дополнительные диски, объем которых не получится использовать для хранения данных.
Перейдем к делу
Для начала советую запустить PowerShell от имени администратора и использовать команду
Get-PhysicalDiskПараметр CanPool должен соответствовать Trueоколо всех ваших SSD и HDD, которые вы хотите добавить в пул. Если по запросу команды Get-PhysicalDisk у одного из ваших накопителей, которые вы хотите добавить в пул будет состояние False, то необходимо при помощи утилиты diskpart запущенной от имени администратора выполнить команды:
list disk #выбрать номер нужного диска, для примера диск 2
select disk 2
clearА затем в Powershell запущенной от имени администратора выполнить команду:
Reset-PhysicalDisk ST2000DM008-2FR102 где ST2000DM008-2FR102 — это параметр friendly name диска, который вы хотите вернуть в состояние True. Обратите внимание, что диски, у которых значение CanPoolравно True будут отформатированы в процессе выполнения скрипта, и, если вы не хотите добавлять их в пул, то необходимо заранее отсоединить эти диски, либо переписать скрипт.
Затем просто клонируйте репозиторий, и запустите запустите скрипт new-storage-space.ps1 Во время выполнения закройте окна, которые будут предлагать вам отформатировать диск, и ждите завершения скрипта.
По поводу того, что будет, если один из дисков пула отвалится. Я пытался просто отключать SSD на выключенном компьютере и, к сожалению, до тех пор пока я его не присоединил SSD обратно и не перезагрузил компьютер, локальный диск не был виден в системе (думал может хотя бы данные, которые были на HDD отображаться будут, но нет).
А что там по скорости?
Автор репозитория указал следующие скорости при тестировании системы:
Также интересным мне показалось сравнение из этого видео на youtube.
Я сам не производил тестирования на чтение, но сравнивал скорость записи на чистый 2 Тб HDD Seagate BarraCuda 7200 rpm и 256 MB cache, и tier storage space из этого же HDD диска и SSD Crucial BX500 на 240 Гб.
При копировании больших файлов (установленный stalker anomaly, который почти полностью состоит из больших файлов .db размером примерно в 1 Гб) storage tier изначально копировал на скорости чуть более 400 Мб/сек, но затем, скорость копирования опускалась до 110 Мб/сек, что даже меньше чем скорость записи на HDD без storage tier (160 Мб/сек на тех же файлах).
К сожалению, в тот момент когда я производил тесты я не думал что буду писать статью и не догадался использовать snipping tool а просто делал фото на телефон.
Зато, при копировании порядка 10 Гб стандартных фоток (размер одной примерно 4-5 Мб) storage tier практически стабильно имел скорость порядка 260 Мб/сек против скачущих 180 Мб/сек у HDD.
Для того чтобы посмотреть какой процент данных на самом деле сейчас находится именно на SSD диске нужно в PowerShell с правами администратора запустить:
defrag D: /g /h /#Наиболее интересными для нас тут являются параметры Percent of total I/Os serviced from the Performance tier — процент данных, которые при чтении были считаны именно с SSD. Также в таблице можно увидеть зависимость процента данных, которые будут взяты с высокопроизводительного накопителя от минимальной требуемой емкости SSD диска.
Для создания задачи автоматической оптимизации используется команда
Get-ScheduledTask -TaskName "Storage Tiers Optimization" | Start-ScheduledTaskМодификация скрипта
После произведенных тестов мне захотелось изменить несколько вещей. Первое — отдельно изменять процент неиспользуемого места на дисках, так как даже 1 процент от 2 Тб диска это 20 Гб. (объяснение почему нельзя использовать весь диск можно найти тут). По итогу экспериментальным путем при моих параметрах удалось добиться всего 0.13 процента неиспользуемого места на жестком диске.
Во-вторых, я пытался изменить размер параметра WriteCacheSize для увеличения скорости записи данных на tiered storage, но к сожалению даже установив размер в 20 Гб, скорость записи совершенно не отличалась от дефолтного параметра AutoWriteCacheSize (при котором размер WriteCacheSize равен 1 Гб).
Также я нашел информацию, что можно использовать параметр представленный ниже для увеличения скорости, но это может быть небезопасно с точки зрения хранения данных.
Set-StoragePool -FriendlyName "SSHD Storage Pool" -IsPowerProtected $TrueВсе мои изменения для удобства я залил в свой репозиторий на github.
Выводы
Как я уже отметил выше, не стоит хранить важные данные, если вы используете схожую с моей конфигурацию 1 SSD 1 HDD (без использования Mirroring). Но для хранения не особо нужных тестовых виртуальных машин, игр, фильмов, и другой локальной файловой помойки такое решение подходит отлично. Загрузка игр заметно ускоряется, и обычно со второго запуска скорость на глаз не отличима от запуска с SSD.
Какая основная рекомендация по ускорению работы или оживлению компьютера, технические возможности которого уже существенно сдали позиции? Правильно! Основная рекомендация – это установить SSD диск, он же твердотельный накопитель. По сути, установка SSD-диска, если проводить аналогию с медицинской тематикой – это «йод от ушибов, или зелёнка для ран». Универсальное средство, позволяющее ускорить заживление, а в данном случае – это универсальное средство, которое позволяет оживить даже самые «безнадёжные ЭВМ».
Ещё каких-то 5 лет назад, наличие твердотельного накопителя в компьютере расценивалось как некий элемент роскоши, так как стоимость подобных устройств хранения информации впечатляла также же, как их возможности.
В настоящее время твердотельные накопители только выходят на масштабный бытовой пользовательский рынок, постепенно вынуждая пользователей задуматься об апгрейде своих компьютеров.
Вполне логично, что если на компьютере ранее был установлен обычный жёсткий диск, и он работоспособен, то и его нераскрывшейся потенциал можно использовать, создав крайне амбициозную связку «SSD+HDD». А о том, как это сделать, на что обратить внимание при настройке и пойдёт речь в рассматриваемой теме.
Сразу стоит отметить, что твердотельные накопителя стали доступны по разумной цене лишь несколько лет назад, что и стало основным катализатором по их массовому «вбросу» на пользовательский рынок.
Рассматриваемый вопрос имеет невероятную сложную структуру, так как крайне тяжело учесть все пожелания и возможности пользователей, и предоставить им 100%-ый вариант, который удовлетворит все их потребности.
Принимая это во внимание, в рамках рекомендаций стоит остановиться на разборе нескольких основных критериев по выборе SSD-накопителя, а также привести сравнительную таблицу по самым популярным дискам. Итак, приступим.
Какой выбрать форм-фактор и интерфейс
Форм-фактор – это стандарт, определяющий габаритные размеры какого-либо технического изделия, а также опционально раскрывающий информацию о форме изделия, об имеющихся элементах устройства и о его расположение.
Пояснение плюсов и минусов каждого из видов – это, пожалуй, тема для отдельной статьи, так как вопрос этот неоднозначный и во многом дискуссионный.
Поэтому в рамках рассматриваемой темы следует остановиться лишь на имеющихся видах и их ключевых особенностях, а именно:
- «2.5 дюйма»
— это самый распространённый форм-фактор для твердотельных накопителей, так как соответствующей поддержкой обладают практически все персональные компьютеры. В ноутбуках с большой диагональю зачастую имеется выделенное место под SSD/HDD в 2.5 дюйма, а с системными блоками всё ещё проще. Удобно и довольно компактно, и что самое главное – мобильно!
- «M.2»
– это наиболее динамичный форм-фактор по показателям роста популярности. Его ключевая особенность – это большая скорость чтения/записи, нежели предлагается владельцам «2.5-ых SSD». Внешний вид – это компактная карта, которая подключается к соответствующему разъёму на материнской плате;
- «mSATA»
– менее популярная вариация, но предлагающая большую компактность, которую уже можно считать «прошлым веком».
Отдельно необходимо сказать пару слов о предлагаемых интерфейсах подключения:
- «SATA2/SATA3»
– это невысокая стоимость и максимальная доступность/распространённость, но данная технология не рассчитана на высокопроизводительную конфигурацию, что необходимо учитывать при выборе накопителя. По сути, это наиболее привлекательный вариант для «бытового» использования.
- «PCI Express (PCIe)»
– а вот интерфейс «PCI Express», как раз и отличается повышенной скоростью чтения/записи, но это прямым образом сказывается и на стоимость данных устройств.
И в заключение, основные моменты используемых типов памяти:
- «TLC NAND» — это максимально удешевлённые накопители, предполагающие хранение 3 битов данных в 1 ячейке. Идя по пути максимального снижения цены, разработчикам пришлось пойти на существенное снижение в долговечности;
- «MLC NAND» — это «золотая середина» с наиболее оптимальным соотношением цена/качество. По два бита на ячейку, средняя продолжительность работы в 7 лет и доступная цена за привлекательный объём.
- «SLC» — это уже устаревшая технология, которая ранее предлагала максимальную скорость для своих устройств и большую продолжительность срока жизни, но это приводило к существенному увеличению стоимости подобных накопителей. Всё упиралось в то, что на одну ячейку приходился один бит, соответственно за накопитель объёмом 64 ГБ пришлось бы отдать столько сколько и за SSD с TLCв несколько раз большем объёме.
Итак, резюмируя всё вышеизложенное. Выбор SSD-диска для каждого должен основываться на трёх составляющих:
- «Объём» — пожалуй, это ключевой фактор, который и будет определять дальнейшие аспекты. Для кого-то 128 ГБ с лихвой хватает при связке SSD+HDD, а для кого-то и 500 ГБ мало;
- «Форм-фактор» — всё зависит от компьютера, в котором твердотельный накопитель будет использоваться;
- «Цена» — стоимость диска будет варьироваться на «трёх китах» — это производитель (чем именитее производитель, тем солидней стоимость их продуктов) – объём – тип памяти.
Из личного опыта многолетнего опыта сотрудничества в связке SSD+HDD – 128 ГБ под операционную систему и 1 ТБ под файлы – хватает в избытке.
Нужны ли специальные настройки
Если бы несколько лет назад кто-то задал бы данный вопрос, то на него можно было бы ответить однозначно – «ДА!». Но на 2019 год необходимость в проведение каких-либо специализированных манипуляций по настройке SSD после установке или по оптимизированию операционной системы под подобную связку, отпала сама собой.
Даже многие оптимизаторы операционной системы, к которым автор статьи относятся с большой долей скепсиса, уже оснащены инструментами для работы с твердотельными накопителями, и наконец-то перестали предлагать провести для них дефрагментацию. К слову, с наиболее стабильными и проверенными оптимизаторами можно ознакомиться в данной статье .
Итак, возвращаясь к основному вопросу: «Нужные ли какие-либо специальные настройки на совместную работу SSD+HDD», можно с уверенностью утверждать, что подобной необходимости нет.
Весь процесс настройки можно обозначить следующим образом:
- Установка и подключение накопителя;
- Установка на SSD операционной системы, о том, как именно это осуществить можно прочитать здесь
- Распределение полномочий – SSD-системные файлы, HDD всё остальное;
- Поддержание баланса в дальнейшей работе дисков.
Четыре этапа порядок осуществление которых ничем не отличается от обычной установки операционной системы, так как процесс абсолютно идентичен.
В качестве подведения итогов всей рассматриваемой темы необходимо сказать пару слов о специализированном программном обеспечение, которое предлагает оптимизировать или ускорить работу SSD-дисков.
Отношение к ним довольно неоднозначное, так как твердотельные накопители, по большому счёту, не нуждаются в какой-либо оптимизации. Они работают исправно, так сказать, с конвейера.
Операционная система Windows 10 уже достаточно давно получила оптимизацию для тех, кто использует SSD или SSD+HDD, для неё также не требуется оптимизация.
Единственное, что будет не лишним, да и вполне обоснованным – это использовать небольшую программу под названием «SSD MiniTweaker», для настройки Windows 7.
Скачать программу можно с официального сайта разработчиков — https://spb-chas.ucoz.ru .
Интерфейс программы максимально прост и представляет собой список параметров, который можно отключить или желательно включить.
Всё просто – это довериться рекомендациям утилиты и нажать на кнопку «Применить изменения».
«Не стоит искать сложностей там, где их нет» — пожалуй, данное утверждение максимальным образом характеризует рассматриваемую тему.
Вам так же будет интересно:
- Установка windows 7 на ssd: порядок и особенности установки
- Windows не удалось автоматически обнаружить параметры прокси этой сети
- Лучшие бесплатные программы для Windows 10 (Офисные пакеты, Фоторедакторы, Видеоредакторы)
- Бесплатные программы для Windows 10 (очистка и оптимизация ПК, антивирусы, программы для работы с почтой)
- Как снять защиту от записи на флешке — 4 самых надежных способа
- Как запаролить папку на компьютере — 4 оптимальных способа установки пароля на папку

В этой инструкции — подробно о том, как разделы диска (HDD и SSD) несколькими способами, в том числе с сохранением данных на них. Методы не подойдут если речь идет не об одном диске, разделенном на два и более логических разделов (например, на C и D), а об отдельных физических жестких дисках. Также может пригодиться: Как увеличить диск C за счет диска D, Как создать диск D.
Примечание: несмотря на то, что сама процедура объединения разделов не сложная, если вы начинающий пользователь, а на дисках находятся какие-то очень важные данные, рекомендую по возможности сохранить их куда-то вне накопителей, над которыми производятся действия.
Объединение разделов диска средствами Windows 7, 8 и Windows 10
Первый из способов объединения разделов очень прост и не требует установки каких-либо дополнительных программ, все необходимые инструменты есть в Windows.
Важное ограничение способа — данные со второго раздела диска должны быть либо не нужны, либо их необходимо заранее скопировать на первый раздел или отдельный накопитель, т.е. они будут удалены. Кроме этого, оба раздела должны располагаться на жестком диске «подряд», т.е., условно, C можно объединить с D, но не с E.
Необходимые шаги для того, чтобы объединить разделы жесткого диска без программ:
- Нажмите клавиши Win+R на клавиатуре и введите diskmgmt.msc — запустится встроенная утилита «Управления дисками».
- В управлении дисками в нижней части окна найдите диск, содержащий объединяемые разделы и нажмите правой кнопкой мыши по второму из них (т.е. тому, который находится справа от первого, см. скриншот) и выберите «Удалить том» (важно: все данные с него будут удалены). Подтвердите удаление раздела.
- После удаления раздела, нажмите правой кнопкой мыши по первому из разделов и выберите «Расширить том».
- Запустится мастер расширения томов. Достаточно просто нажимать в нем «Далее», по умолчанию, всё место, освободившееся на 2-м шаге будет присоединено к единственному разделу.
Готово, по завершении процесса вы получите один раздел, размер которого равен сумме соединенных разделов.
Использование сторонних программ для работы с разделами
Использование сторонних утилит для объединения разделов жесткого диска может пригодиться в случаях, когда:
- Требуется сохранить данные со всех разделов, но перенести или скопировать их куда-либо нельзя.
- Требуется объединить разделы, располагающиеся на диске не по порядку.
Среди удобных бесплатных программ для этих целей могу рекомендовать Aomei Partition Assistant Standard и Minitool Partition Wizard Free.
Как объединить разделы диска в Aomei Partition Assistant Standard
Порядок объединения разделов жесткого диска в Aomei Partition Aisistant Standard Edition будет следующим:
- После запуска программы, нажмите правой кнопкой по одному из объединяемых разделов (лучше по тому, который будет «основным», т.е. под той буквой, под которой должны оказаться все объединяемые разделы) и выберите пункт меню «Слияние разделов».
- Укажите те разделы, которые нужно объединить (внизу справа в окне объединения будет указана буква объединенных разделов диска). Размещение данных на объединенном разделе показано внизу окна, например, данные с диска D при объединении с C попадут в C:\D-привод.
- Нажмите «Ок», а затем — «Применить» в главном окне программы. В случае, если один из разделов — системный, потребуется перезагрузка компьютера, которая продлится дольше чем обычно (если это ноутбук, убедитесь, что он включен в розетку).
После перезагрузки компьютера (если она была необходимо), вы увидите, что разделы диска были объединены и представлены в проводнике Windows под одной буквой. Прежде чем приступать рекомендую также посмотреть видео ниже, где упомянуты некоторые важные нюансы на тему объединения разделов.
Скачать Aomei Partition Assistant Standard вы можете с официального сайта http://www.disk-partition.com/free-partition-manager.html (программа поддерживает русский язык интерфейса, хотя сайт и не на русском).
Использование MiniTool Partition Wizard Free для слияния разделов
Еще одна похожая бесплатная программа — MiniTool Partition Wizard Free. Из возможных недостатков для некоторых пользователей — отсутствие русского языка интерфейса.
Чтобы объединить разделы в этой программе, достаточно выполнить следующие действия:
- В запущенной программе нажмите правой кнопкой мыши по первому из разделов, которые объединяются, например, по C, и выберите пункт меню «Merge» (Объединить).
- В следующем окне опять же выберите первый из разделов (если не выбран автоматически) и нажмите «Next».
- В следующем окне выберите второй из двух разделов. Внизу окна можно задать имя папки, в которую будет помещено содержимое данного раздела в новом, объединенном разделе.
- Нажмите Finish, а затем, в главном окне программы — Apply (применить).
- В случае, если один из разделов системный, потребуется перезагрузка компьютера, при которой будет выполнено слияние разделов (перезагрузка может занять продолжительное время).
По завершении вы получите один раздел жесткого диска из двух, на котором в указанной вами папке будет находиться содержимое второго из объединяемых разделов.
Скачать бесплатно программу MiniTool Partition Wizard Free вы можете с официального сайта https://www.partitionwizard.com/free-partition-manager.html
Автор: ЧатГпоеR
Введение
В современных компьютерах с Windows 10, пользователи имеют возможность объединить жесткий диск (HDD) и твердотельный накопитель (SSD), чтобы получить преимущества обоих типов хранения данных. В данной статье мы рассмотрим практические аспекты этого объединения, а также настройку соответствующей конфигурации.
Объединение HDD и SSD
Обычно HDD используется для хранения больших объемов данных, таких как фотографии, видеозаписи, файлы и документы. Однако, HDD имеют медленные скорости чтения и записи, что может привести к замедлению работы компьютера.
SSD, в свою очередь, обладают значительно более высокой скоростью доступа к данным, что делает их идеальным выбором для работы с операционной системой и программами, требующими быстрого доступа к данным.
Объединение HDD и SSD позволяет использовать скорости SSD для запуска операционной системы и программ, а также ускорять загрузку файлов на HDD. Таким образом, можно достичь оптимального баланса между скоростью и хранением.
Практический обзор
1. Проверка поддержки
Перед объединением HDD и SSD необходимо убедиться, что компьютер поддерживаем данную функцию. Обычно новые компьютеры имеют соответствующую поддержку, однако, для старых моделей может потребоваться обновление системной платы.
2. Выбор типа объединения
Существуют два основных типа объединения HDD и SSD: использование SSD в качестве кэша или использование его в качестве системного диска.
— Кэширование
При использовании SSD в качестве кэша, данные, которые часто запрашиваются, копируются на SSD для быстрого доступа. Этот метод является наиболее распространенным и позволяет получить выгоды от SSD, даже если его объем невелик.
— Системный диск
В данном случае, SSD становится основным системным диском, на котором устанавливается операционная система и основные программы. HDD используется как дополнительное хранилище файлов и данных. Этот метод более сложен в настройке, но позволяет полностью использовать преимущества SSD.
3. Настройка объединения
После выбора типа объединения, необходимо приступить к его настройке. В Windows 10 существует несколько инструментов и программ, позволяющих это сделать.
— Диспетчер дисков
Встроенный в Windows 10 инструмент — Диспетчер дисков, позволяет создавать и управлять объединенными томами. С его помощью можно выбрать тип объединения, размеры дисков и другие параметры.
— Специализированные программы
Также существуют сторонние программы, специализирующиеся на управлении дисками. Некоторые из них предлагают более продвинутые возможности, такие как настройка уровня кэширования или мониторинг состояния дисков.
4. Проверка и оптимизация
После объединения HDD и SSD необходимо проверить правильность конфигурации и провести оптимизацию системы. Это включает в себя проверку скорости доступа к данным, оптимизацию операционной системы и выполнение регулярной дефрагментации дисков.
Заключение
Объединение HDD и SSD в компьютере с Windows 10 предлагает пользователю лучший баланс между скоростью и хранением данных. Правильная настройка и оптимизация могут значительно улучшить производительность компьютера. Важно помнить о регулярном обслуживании и проверке состояния дисков, чтобы поддерживать оптимальную работу системы.