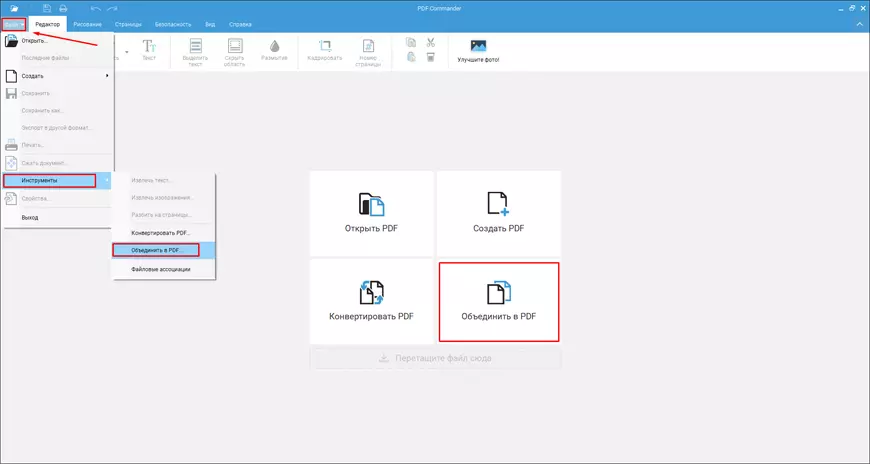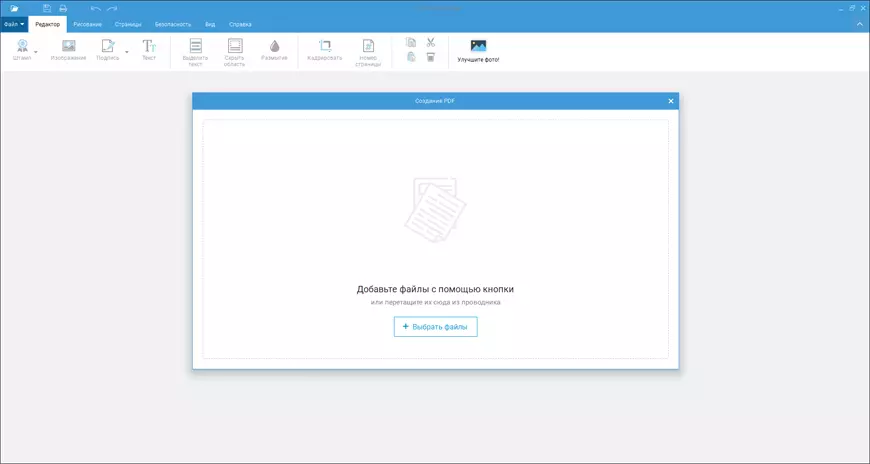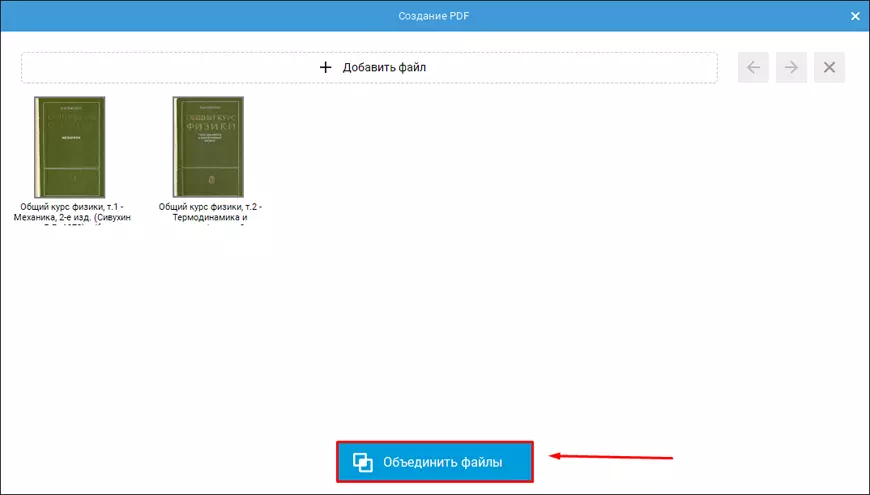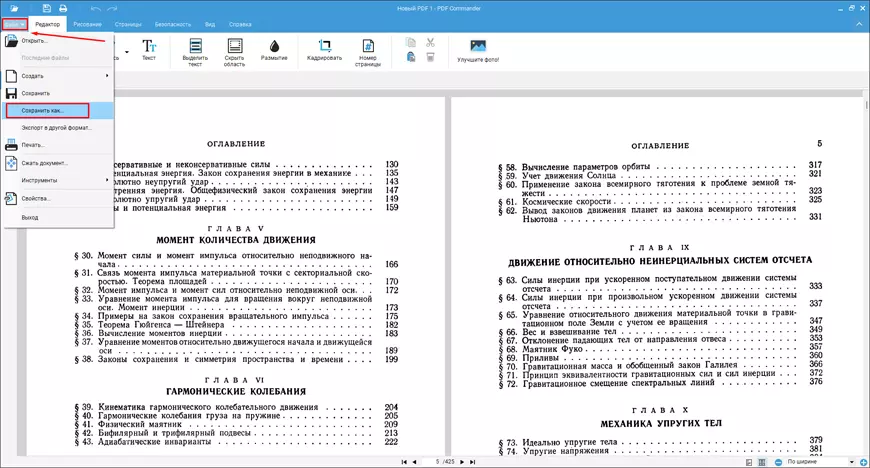Как объединить pdf файлы в один pdf: на компьютере, онлайн и в телефоне
Иногда нужно склеить много документов в формате PDF, например,
если вы писали книгу или отчет отдельными главами. Также это часто требуется при создании документации из
отсканированных бумаг. В данной статье мы покажем 8 способов, как объединить несколько файлов PDF в один
на ПК, смартфоне или в режиме онлайн.
Требуется объединить ПДФ-файлы в
один?
Скачайте отличный PDF-редактор прямо сейчас!
Содержание
- 3 способа, как сшить PDF файлы в один на компьютере
- Объединение файлов ПДФ в PDF Commander
- Как склеить ПДФ в Adobe Acrobat
- Как совместить ПДФ в PDF Candy
- 2 варианта, как слить ПДФ-файлы в один PDF онлайн
- ILovePDF
- SmallPDF
- Как объединить PDF-файлы в один PDF на телефоне: 3 приложения для мобильных
- IPDF
- Adobe Reader
- PDF Expert
- Заключение
- Популярные вопросы
3 способа, как сшить PDF файлы в один на компьютере
Десктопный софт удобен в работе и предоставляет больше возможностей, чем онлайн-аналоги или мобильный софт.
Существуют варианты, которые выполняют только одну функцию: например, программа PDF Binder разработана специально для
этой цели. Однако мы рассмотрим универсальные решения, которые позволяют дополнительно отредактировать
проект.
Объединение файлов ПДФ в PDF Commander
Этот многофункциональный ПДФ-редактор разрешает
делать макеты с нуля или путем склеивания, в том числе позволяет встраивать в проект графику. Таким образом,
вы можете не только соединить неограниченное количество ПДФ-файлов, но также создавать документацию из
отсканированных изображений.
- Запустите редактор и в главном окне отыщите функцию «Объединить в PDF». При помощи соответствующей
кнопки импортируйте нужные ПДФ-элементы.
- Вы можете смешивать вместе ПДФ-документы, скриншоты, сканы и электронные книги. Чтобы изменить порядок
объектов, воспользуйтесь стрелками в правом углу. Нажмите кнопку в нижней части окна, чтобы склеить
загруженные элементы.
- После этого можно добавить или скрыть текст, удалить элементы, вставить заголовки и картинки и пр. Когда
все будет готово, кликните по значку дискеты в левом верхнем углу.
Благодаря удобному управлению освоить функционал не составит труда, а для новичков присутствует помощь в
виде инструкций. Подробнее о данном методе можно посмотреть в специальном видеоролике:
Как склеить ПДФ в Adobe Acrobat
Adobe Acrobat включает в себя крупный набор инструментов для продвинутой работы с ПДФ-документами.
Программа объединяет PDF в один файл, при этом разрешено загружать изображения, веб-страницы, элементы из
буфера обмена, электронные письма. Стоит отметить, что данная функция доступна в платной версии Pro.
- В верхней части экрана отыщите раздел «Инструменты» и найдите пункт «Объединить файлы». В новом окне
импортируйте ПДФ-проекты или фотографии, щелкнув «Добавить».
- Чтобы загрузить новый элемент, раскройте пункт «Добавить как» на верхней панели. После этого запустите
процесс слияния.
- Для сохранения воспользуйтесь иконкой в виде дискеты. Выберите раздел «Мой компьютер» и директорию
сохранения, нажав «Выбрать другую папку». Введите название и нажмите «Сохранить».
Стоит отметить, что, в отличие от предыдущего варианта, Acrobat не умеет склеивать вместе ПДФ-файлы,
защищенные паролем. Также к его недостаткам относится высокая нагрузка на процессор: на слабых ПК софт будет
работать некорректно. Подробнее о функционале Adobe можно посмотреть в этой видеоинструкции:
Как совместить ПДФ в PDF Candy
Софт PDF Candy включает в себя рабочие модули для
оптимизации, конвертирования и редактирования электронных бумаг. Перед тем, как склеить вместе отдельные
файлы, вы можете перевести в нужный формат проекты, созданные в Word, Excel или PowerPoint.
- Скачайте программу и установите на ПК. В стартовом окне выберите инструмент склеивания и добавьте нужные
элементы.
- Чтобы дополнить список, кликните по иконке в виде плюса в правой боковой панели. Перемещайте объекты и
меняйте их местами при помощи кнопок-стрелок.
- Укажите название проекта в нижней части экрана. Там же укажите папку для экспорта. Нажмите «Склеить» для
запуска.
Пользователи могут бесплатно проводить только две операции в день. Но при этом софт не накладывает лимит на
размер и количество склеиваемых объектов.
2 варианта, как слить ПДФ-файлы в один PDF онлайн
Если вы редко работаете с PDF-форматом, быстро смешать несколько ПДФ-документов можно в режиме online. Мы
рассмотрим, как объединить PDF файлы в один онлайн бесплатно с помощью двух популярных сайтов.
iLovePDF
ILovePDF – это продвинутое решение для личных и рабочих проектов. Сервис позволяет объединить листы ПДФ в
один файл онлайн, разрешает конвертировать в нужный формат Word, Excel, PowerPoint, проводить оптимизацию и
многое другое. Сайт работает на русском языке и прост в управлении.
- На главной странице отыщите опцию объединения и загрузите объекты для слияния с жесткого диска.
- Чтобы изменить порядок, захватите нужную миниатюру мышкой и перетащите на другое место. Когда вы
завершите сортировку, кликните по красной кнопке в нижнем углу экрана.
- После обработки объединенный ПДФ-документ автоматически скачается в папку «Загрузки».
Сайт можно использовать бесплатно и даже без регистрации. Однако учитывайте, что во free-версии
накладывается ограничение на количество (не более 25) и вес (100 МБ) листов.
SmallPDF
Данный ресурс можно использовать как программу для ПК, расширение и редактор в режиме онлайн. Браузерная
версия позволяет объединить 2 файла ПДФ в один онлайн в стандартном режиме либо выбирать отдельные страницы.
Также присутствуют опции конвертера, компрессор и редактор.
- На главной странице сайта отыщите инструмент склеивания ПДФ-документов. Добавьте электронные бумаги со
своего компьютера или из облачных хранилищ.
- В центральной колонке отметьте первый тип слияния и нажмите «Выбрать опцию». При необходимости измените
порядок расположения страниц и запустите соединение.
- Экспортируйте результат на жесткий диск при помощи кнопки «Скачать».
Бесплатный вариант разрешает проводить две задачи в день. Ограничений на вес и количество склеиваемых
элементов нет.
Как объединить PDF-файлы в один PDF на телефоне: 3 приложения для мобильных
Если у вас нет доступа к компьютеру, быстро соединить несколько страниц можно на смартфоне. Рассмотрим, как
объединить файлы ПДФ в один документ на айфоне или андроид.
IPDF
Программа объединяет в себе средство для чтения PDF и функциональный редактор документов. Она помогает объединять в один файл картинки, скриншоты текста, фотографии и отсканированные изображения. Для деловых и ценных бумаг есть функция электронной подписи, благодаря чему можно взаимодействовать с клиентами и партнерами удаленно. А еще здесь есть возможность рисовать поверх страниц, наслаивать картинки и текст, и если нужно — установить на документ пароль.
- Выберите файл, который будете редактировать и нажмите значок карандаша, когда он откроется.
- Кликните «Изображения» — «Документы». Отметьте ПДФ, с которыми нужно объединить исходник. Они прикрепятся автоматически.
- Отметьте страницы, которые оказались лишними, и нажмите «Удалить», а потом «Применить».
- Сохраните новый документ, отредактируйте или сразу отправьте по почте.
Объединять файлы в программе IPDF легко, поскольку вы можете добавлять новые документы последовательно и при необходимости «выбрасывать» пустые или ненужные страницы. В приложении все устроено просто, поэтому редактор могут использовать даже новички.
Adobe Reader
Популярное приложение от Adobe можно установить на iPhone и Android. Мобильная версия слегка урезана в
функционале, но все же вы можете просмотреть электронные книги, отредактировать их, создать или соединить.
Пользователи также могут сканировать бумаги прямо со смартфона.

- Запустите приложение и авторизуйтесь через Google, Facebook или Apple.
- Кликните по иконке плюса в правом нижнем углу и выберите нужный вам инструмент. Загрузите необходимые
документы из памяти телефона или из облачных хранилищ. - Чтобы изменить порядок следования страниц, зажмите пальцем нужный объект и перетащите в другое место
списка. Нажмите «Объединить», чтобы завершить процесс.
Reader является бесплатным приложением, но нужный нам инструмент открывается после покупки лицензии. Есть
демопериод, в течение которого можно попробовать софт без ограничений.
PDF Expert
Еще одно кросс-платформенное приложение, работающее на всех моделях смартфонов. Оно также разрешает
преобразовать в PDF-формат штрихкоды, QR, изображения, текст, Excel. Редактор удобен в работе, так что
разобраться в том, как 2 ПДФ файла объединить в один, можно буквально за несколько секунд.

- Установите редактор, в нижней панели нажмите на иконку в виде карандаша. Среди появившихся опций
выберите «Слить». - Импортируйте файлы по одному из памяти телефона или съемной карты. Измените порядок, кликая по
иконкам-стрелкам. - Укажите название нового ПДФ-документа и запустите склеивание.
Данный PDF-редактор полностью бесплатен, но иногда выдает ошибки при загрузке с карт памяти.
Заключение
Из этой статьи вы узнали, как объединить два, три или несколько файлов PDF в один посредством компьютерного
софта, телефона и онлайн-сервисов. Подробнее с приложениями для ПК можно ознакомиться в списке лучших бесплатных программ для работы с ПДФ-файлами. Если же вам
требуется универсальное решение для повседневных задач, советуем редактор PDF Commander. Он прост в
управлении, поставляется с крупным набором функций и быстро работает даже на слабых ноутбуках.
Ответы на часто задаваемые вопросы:
Какие существуют программы для объединения pdf-файлов в один документ?
Самыми распространенными вариантами являются Adobe Acrobat, PDF Commander, Foxit,
PDF24 и PDFSam.
Как собрать пдф в один файл?
Вам потребуется PDF-редактор или онлайн-сервис с требуемой функцией. Они действуют по
единому принципу: загрузите выбранные элементы и запустите слияние. Подробнее об этом читайте в статье
выше.
Как объединить отсканированные документы (сканы) в один файл?
Подобную функцию предлагают редакторы PDF Commander и Adobe Acrobat Pro. Выберите
нужную функцию, как в инструкции выше, и загрузите отсканированные изображения.
Актуальные статьи
Нужен многофункциональный редактор и
конвертер для PDF?
Скачайте 100% рабочую версию!
- Руководство пользователя Acrobat
- Введение в Acrobat
- Доступ к Acrobat с настольных компьютеров, мобильных устройств и интернета
- Новые возможности Acrobat
- Комбинации клавиш
- Системные требования
- Рабочее пространство
- Основные сведения о рабочем пространстве
- Открытие и просмотр файлов PDF
- Открытие документов PDF
- Навигация по страницам документа PDF
- Просмотр установок PDF
- Настройка режимов просмотра PDF
- Включение предварительного просмотра эскизов файлов PDF
- Отображать PDF в браузере
- Работа с учетными записями облачного хранилища в Интернете
- Доступ к файлам из Box
- Доступ к файлам из Dropbox
- Доступ к файлам из OneDrive
- Доступ к файлам из SharePoint
- Доступ к файлам из Google Диска
- Acrobat и macOS
- Уведомления Acrobat
- Сетки, направляющие и измерения в PDF
- Использование азиатского текста, кириллицы и текста слева направо в документах PDF
- Создание документов PDF
- Обзор процедуры создания документов PDF
- Создание файлов PDF в Acrobat
- Создание документов PDF с помощью PDFMaker
- Использование принтера Adobe PDF
- Преобразование веб-страниц в PDF
- Создание файлов PDF с помощью Acrobat Distiller
- Настройки преобразования Adobe PDF
- Шрифты PDF
- Редактирование документов PDF
- Редактирование текста в документах PDF
- Редактирование изображений и объектов в документе PDF
- Поворот, перемещение, удаление и изменение нумерации страниц PDF
- Редактирование отсканированных документов PDF
- Улучшение фотографий документов, снятых на камеру мобильного устройства
- Оптимизация документов PDF
- Свойства документов PDF и метаданные
- Ссылки и вложенные файлы в PDF
- Слои документов PDF
- Миниатюры страниц и закладки в документах PDF
- Мастер операций (Acrobat Pro)
- Файлы PDF, преобразованные в веб-страницы
- Настройка документов PDF для использования в презентации
- Статьи PDF
- Геопространственные файлы PDF
- Применение операций и сценариев к файлам PDF
- Изменение шрифта по умолчанию для добавления текста
- Удаление страниц из документов PDF
- Сканирование и распознавание текста
- Сканирование документов в формат PDF
- Улучшение фотографий документов
- Устранение неполадок сканера при использовании Acrobat для сканирования
- Формы
- Основные положения для работы с формами PDF
- Создание форм с нуля в Acrobat
- Создание и рассылка форм PDF
- Заполнение форм PDF
- Свойства полей форм PDF
- Заполнение и подписание форм PDF
- Настройка кнопок для выполнения действий в формах PDF
- Публикация интерактивных веб-форм PDF
- Основные положения для работы с полями форм PDF
- Поля форм PDF для штрих-кода
- Сбор данных формы PDF и управление ими
- Инспектор форм
- Помощь с формами PDF
- Отправка форм PDF получателям с использованием эл. почты или внутреннего сервера
- Объединение файлов
- Объединение или слияние файлов в один файл PDF
- Поворот, перемещение, удаление и перенумерация страниц PDF
- Добавление верхних и нижних колонтитулов, а также нумерации Бейтса в документы PDF
- Обрезка страниц PDF
- Добавление водяных знаков в документы PDF
- Добавление фона в документы PDF
- Работа с файлами, входящими в портфолио PDF
- Публикация портфолио PDF и предоставление совместного доступа
- Обзор портфолио PDF
- Создание и настройка портфолио PDF
- Общий доступ, редактирование и комментирование
- Предоставление общего доступа к документам PDF и их отслеживание онлайн
- Пометка текста при редактировании
- Подготовка к редактированию документа PDF
- Запуск процесса редактирования файлов PDF
- Размещение совместных рецензий на сайтах SharePoint или Office 365
- Участие в редактировании документа PDF
- Добавление комментариев в документы PDF
- Добавление штампа в файл PDF
- Процессы утверждения
- Управление комментариями | просмотр, добавление ответа, печать
- Импорт и экспорт комментариев
- Отслеживание редактирования PDF и управление им
- Сохранение и экспорт документов PDF
- Сохранение PDF
- Преобразование файлов PDF в формат Word
- Преобразование документа PDF в файл JPG
- Преобразование и экспорт документов PDF в файлы других форматов
- Параметры форматирования файлов для экспорта в PDF
- Повторное использование содержимого PDF
- Защита
- Повышенный уровень защиты документов PDF
- Защита документов PDF с помощью паролей
- Управление цифровыми удостоверениями
- Защита документов PDF с помощью сертификатов
- Открытие защищенных документов PDF
- Удаление конфиденциальных данных из документов PDF
- Установка политик безопасности файлов PDF
- Выбор метода защиты для документов PDF
- Предупреждения безопасности при открытии документов PDF
- Защита файлов PDF с Adobe Experience Manager
- Функция защищенного просмотра PDF-документов
- Обзор функций защиты в программе Acrobat и файлах PDF
- Язык JavaScript в файлах PDF, представляющий угрозу безопасности
- Вложения как угроза безопасности
- Разрешить или заблокировать ссылки в PDF-файлах
- Электронные подписи
- Подписание документов PDF
- Съемка подписи на мобильное устройство и использование ее в любых приложениях
- Отправка документов на электронные подписи
- О подписях сертификатов
- Подписи на основе сертификата
- Подтверждение цифровых подписей
- Доверенный список, утвержденный Adobe
- Управление доверенными лицами
- Печать
- Основные задачи печати файлов PDF
- Печать брошюр и портфолио в формате PDF
- Дополнительные настройки печати PDF
- Печать в PDF
- Печать цветных документов PDF (Acrobat Pro)
- Печать файлов PDF с помощью заказных размеров
- Расширенный доступ, теги и перекомпоновка
- Создание и проверка средств расширенного доступа к документам PDF
- Возможности расширенного доступа в файлах PDF
- Инструмент «Порядок чтения» в PDF
- Чтение документов PDF при помощи возможностей расширенного доступа и перекомпоновки
- Редактирование структуры документа на панелях «Содержимое» и «Теги»
- Создание документов PDF с расширенным доступом
- Поиск и индексация
- Индексирование файлов PDF
- Поиск в документах PDF
- 3D-модели и мультимедиа
- Добавление аудио, видео и интерактивных объектов в файлы PDF
- Добавление 3D-моделей в файлы PDF (Acrobat Pro)
- Отображение 3D-моделей в файлах PDF
- Взаимодействие с 3D-моделями
- Измерение 3D-объектов в файлах PDF
- Настройка 3D-видов в файлах PDF
- Включение 3D-содержимого в документе PDF
- Добавление мультимедийного контента в документы PDF
- Добавление комментариев для 3D-макетов в файлах PDF
- Воспроизведение видео-, аудио- и мультимедийных форматов в файлах PDF
- Добавление комментариев в видеоролики
- Инструменты для допечатной подготовки (Acrobat Pro)
- Обзор инструментов для допечатной подготовки
- Типографские метки и тонкие линии
- Просмотр цветоделения
- Обработка прозрачности
- Преобразование цветов и управление красками
- Цветовой треппинг
- Предпечатная проверка (Acrobat Pro)
- Файлы, совместимые с PDF/X-, PDF/A- и PDF/E
- Профили предпечатной проверки
- Расширенная предпечатная проверка
- Отчеты предпечатной проверки
- Просмотр результатов предпечатной проверки, объектов и ресурсов
- Методы вывода в PDF
- Исправление проблемных областей с помощью инструмента «Предпечатная проверка»
- Автоматизация процедуры анализа документов с помощью дроплетов или операций предпечатной проверки
- Анализ документов с помощью инструмента «Предпечатная проверка»
- Дополнительная проверка с помощью инструмента «Предпечатная проверка»
- Библиотеки предпечатной проверки
- Предпечатные переменные
- Управление цветом
- Обеспечение согласованности цветов
- Настройки цветов
- Управление цветом документов
- Работа с цветовыми профилями
- Основы управления цветом
Объединяйте нескольких файлов в один документ PDF на рабочем компьютере или прямо на мобильном устройстве. Перетащите миниатюры, чтобы расположить страницы в правильном порядке, на компьютере или в веб-браузере.
Посмотрите краткое видеоруководство и приступите к работе
Создание объединенных документов PDF
С помощью инструмента Объединить файлы можно осуществлять объединение или слияние файлов Word, Excel, PowerPoint, аудио- и видеофайлов, веб-страниц или существующих файлов PDF. Перед тем как создать файл, в Acrobat можно просмотреть и упорядочить документы и страницы. Ненужные страницы можно удалить. Кроме того, отдельные страницы из документов можно перемещать. Acrobat преобразовывает страницы различных файлов в единый документ PDF с последовательно расположенными страницами.
-
В Acrobat выберите «Инструменты» > «Объединить файлы». Интерфейс «Объединение файлов» отображается вместе с панелью инструментов сверху.
-
Перетащите файлы или электронные письма прямо в интерфейс «Объединение файлов». Кроме того, можно выбрать один из параметров меню Добавить файлы. Здесь можно добавить папку с файлами, веб-страницу, любой открытый файл, содержимое буфера обмена, отсканированные страницы, сообщение электронной почты или ранее объединенный файл («Повторно использовать файлы»).
Если добавляется папка, содержащая не только файлы PDF, файлы другого формата не добавляются.
-
Выполните одно из следующих действий.
Переупорядочение страниц
В виде «Миниатюры» перетащите файл или страницу в нужную позицию. По мере перетаскивания между страницами или документами перемещается полоска синего цвета, которая обозначает текущее местоположение перетаскиваемого элемента.
Развернуть страницы или свернуть документ
В режиме просмотра «Миниатюры» наведите курсор на страницу или файл и нажмите миниатюру «Развернуть страницы»
. В развернутом виде можно легко перемещать отдельные страницы между другими страницами и документами.
Чтобы свернуть страницы, наведите курсор на первую страницу и нажмите миниатюру документа «Свернуть документ»
.
Предварительный просмотр страниц
В режиме просмотра «Миниатюры» наведите курсор на страницу и нажмите миниатюру «Масштаб»
.
Удалить страницы
В режиме просмотра «Миниатюры» наведите курсор на страницу и нажмите миниатюру «Удалить»
.
Сортировка файлов
Чтобы отсортировать список, нажмите имя столбца, по которому нужно выполнить сортировку, в виде «Список». Нажмите его еще раз, чтобы изменить порядок сортировки. Порядок файлов в списке соответствует их расположению в объединенном PDF.
При сортировке расположение страниц в объединенном PDF меняется.
Перемещение файлов вверх или вниз в списке
В виде «Список» выделите файл или файлы, которые нужно переместить. Затем нажмите кнопку «Вверх»
или «Вниз»
.
-
Нажмите Параметры и выберите один из вариантов размера преобразованного файла:
Меньший размер файла
Уменьшение больших изображений в соответствии с разрешением экрана и сжатие изображений с использованием алгоритма JPEG низкого качества. Данный параметр подходит для экранного отображения, эл. почты и Интернета.
Примечание. Если исходный файл уже преобразован в PDF, при выборе параметра Меньший размер файла к файлу будет применена функция Уменьшить размер файла. Команда «Уменьшить размер файла» не применяется, если выбран параметр «Размер файла по умолчанию» или «Больший размер файла».
Размер файла по умолчанию
Создание файлов PDF для удобного просмотра и печати деловой документации. Для файлов PDF в списке сохраняется исходный размер файла и качество.
Больший размер файла
Создание файлов PDF, подходящих для печати на настольных принтерах. Применение стиля преобразования «Высококачественная печать», файлы PDF в списке сохраняют исходный размер и качество.
Применение этого параметра может привести к увеличению размера конечного файла PDF.
-
В диалоговом окне Параметры укажите нужные настройки преобразования, а затем нажмите кнопку ОК.
-
Упорядочите страницы, затем нажмите кнопку Объединить.
В диалоговом окне состояния отображается ход процесса преобразования.
Некоторые исходные приложения запускаются и закрываются автоматически.
Вставка одного документа PDF в другой
-
Откройте файл PDF, который будет использоваться в качестве основы для объединенного файла.
-
Выберите Инструменты > Упорядочить страницы. Набор инструментов «Упорядочить страницы» отображается на дополнительной панели инструментов.
-
На дополнительной панели инструментов выберите Вставить > Из файла.
Можно также нажать страницу правой кнопкой мыши и выбрать Вставить страницы, чтобы отобразить параметры вставки.
-
Выберите файл PDF, который необходимо вставить, и нажмите Вставить.
-
В диалоговом окне «Вставить страницы» укажите, куда необходимо добавить документ (до или после первой, последней или указанной страницы). Нажмите кнопку ОК.
-
Чтобы сохранить исходный документ PDF как отдельный файл, выберите команду Сохранить как и задайте новое имя для объединенного файла PDF.
Также можно добавить текущий файл в открытый документ PDF. Перетащите значок файла напрямую на панель «Миниатюры страниц» в области навигации.
Добавление пользовательской страницы в документ PDF
Вы можете добавить пользовательскую страницу в свой PDF-файл с помощью встроенного приложения Adobe Express, которое предлагает тысячи шаблонов на выбор при объединении файлов в Acrobat.
-
Откройте PDF-файл в Acrobat и нажмите «Объединить файлы» на правой панели.
-
На панели инструментов «Объединить файлы» нажмите «Добавить пользовательскую страницу»..
-
Откроется новое окно с параметрами редактирования страницы с помощью Adobe Express.
Выберите шаблон, который вы хотите использовать для новой страницы, и используйте элементы управления редактированием, чтобы изменить любые цвета или текст по своему вкусу.
Завершив настройку страницы, нажмите кнопку Добавить, чтобы добавить страницу в PDF-файл.
-
Страница будет добавлена в PDF. Добавленную страницу можно перетащить в нужное место в PDF-файле.
-
Нажмите Изменить, если вы хотите внести дополнительные изменения в новую страницу. Откроется панель редактирования. Нажмите кнопку Сохранить, когда закончите работу. Обновления появляются в формате PDF.
После сохранения PDF вы не сможете редактировать добавленную страницу, открыв приложение Adobe Express из Acrobat.
-
Нажмите Объединить и сохраните PDF. Это завершит изменения на вашей новой странице, и у вас не будет доступа к опции Редактировать на этой странице в будущем.
Вставка содержимого буфера обмена в документ PDF (Windows)
Можно вставить в существующий файл PDF одну или несколько страниц содержимого, скопированного из любого приложения.
-
Откройте документ, содержащий данные, которые нужно добавить в файл PDF. Выделите и скопируйте содержимое (в большинстве приложений для этого нужно выбрать пункт меню Редактирование > Копировать файл в буфер обмена).
-
Откройте файл PDF, который будет использоваться в качестве основы для объединенного файла.
-
Выберите Инструменты > Упорядочить страницы. Набор инструментов «Упорядочить страницы» отображается на дополнительной панели инструментов.
-
На дополнительной панели инструментов выберите Вставить > Из буфера обмена.
Можно также нажать страницу правой кнопкой мыши и выбрать Вставить страницы, чтобы отобразить параметры вставки.
-
В диалоговом окне Вставить страницы укажите, куда необходимо добавить выделенный отрывок (перед первой, последней или указанной страницы или после нее). Нажмите кнопку ОК.
-
Чтобы сохранить исходный документ PDF как отдельный файл, выберите команду Сохранить как и задайте новое имя для объединенного файла PDF.
Вставка веб-страницы или пустой страницы в PDF
В существующий документ PDF можно вставить веб-страницу, выбрав Инструменты > Упорядочить страницы > Вставка > Вставить из веб-страницы. Отобразится диалоговое окно, в нем следует ввести URL-адрес страницы, которую требуется добавить.
Можно также добавить пустую страницу в документ PDF, выполнив следующие шаги:
- Выберите Инструменты > Упорядочить страницы > Вставка > Пустая страница.
В диалоговом окне «Вставить страницы» укажите положение, куда требуется добавить пустую страницу.
- Можно также использовать контекстное меню, чтобы добавить пустую страницу между страницами. Выберите Инструменты > Упорядочить страницы, чтобы получить вид миниатюр страниц. В режиме просмотра миниатюр страниц нажмите правой кнопкой мыши страницу, на которой требуется вставить пустую страницу. Выберите Вставить страницы > Пустая страница.
Размещение PDF в других документах как связанных файлов
Можно внедрять PDF в другие типы файлов, поддерживающих технологию связывания и встраивания объектов (OLE), например, в файлы InDesign® или Word. Такие файлы называются документы-контейнеры OLE. Позднее при редактировании исходного файла PDF функции OLE в приложении-контейнере обновляют встроенный файл в документе-контейнере в соответствии с внесенными изменениями.
-
Выполните одно из следующих действий.
-
Выберите команду Вставить объект или команду Вставить гиперссылку в приложении-контейнере OLE.
-
(Windows) В Acrobat выберите Редактирование > Копировать файл в буфер обмена, затем в приложении-контейнере выберите команду Специальная вставка.
-
Чтобы быстро объединить несколько PDF-файлов на вашем компьютере, не обязательно платить за установку объемных программ — на некоторых устройствах это можно сделать с помощью встроенного функционала. Рассказываем, как объединить PDF-файлы на Windows и macOS.
Рассказываем, как объединить несколько PDF-файлов бесплатно независимо от вашего устройства
Объединение нескольких PDF-файлов вместе — сама по себе довольно простая процедура, но этот процесс можно ускорить, если использовать правильные и доступные инструменты. Более того, такими инструментами могут стать и предустановленные на вашем компьютере программы — вам не обязательно искать сторонние ресурсы.
РЕКЛАМА – ПРОДОЛЖЕНИЕ НИЖЕ
Одним из самых популярных инструментов для объединения PDF-файлов является Adobe Acrobat, но это программное обеспечение работает по платной подписке, а найти пиратские версии может быть проблематично. К счастью, есть несколько других способов объединить PDF-файлы бесплатно, независимо от операционной системы вашего компьютера.
Как объединить PDF-файлы на Windows
Если вы используете устройство Windows, вам все равно понадобится стороннее приложение, которое поможет вам объединить PDF-файлы. Но оно, в отличие от Adobe Acrobat, бесплатное — это PDF Merger & Splitter от AnywaySoft, которое можно скачать через Microsoft Store.
PDF Merger & Splitter — одно из самых удобных приложений на Windows, с помощью которого можно легко объединить PDF-файлы в один документ
Microsoft Store
РЕКЛАМА – ПРОДОЛЖЕНИЕ НИЖЕ
РЕКЛАМА – ПРОДОЛЖЕНИЕ НИЖЕ
Вот как объединить PDF-файлы с помощью этого приложения:
- Откройте приложение и выберите опцию «Объединить или Разделить». Если вам просто нужно объединить два документа без изменения порядка страниц, выберите «Объединить»;
- Затем нажмите «Добавить PDF-файлы» и выберите, сколько страниц вы хотите объединить. У вас есть возможность перемещать их вверх или вниз или сортировать по имени. Вы также можете просмотреть, как будут выглядеть объединенные документы в конечном файле;
- Как только вы настроите необходимый порядок файлов, нажмите «Объединить», после чего дайте имя и сохраните новый объединенный PDF-файл.
Если же вам нужно перед объединением файлов поменять порядок страниц, то придется сначала разделить PDF, а потом снова объединить. Чтобы сделать это, выберите опцию «Разделить» при открытии приложения. Затем выберите, какие отдельные страницы или диапазоны страниц вы хотите поменять местами или удалить, а после сохраните как отельные файлы PDF или как один объединенный.
РЕКЛАМА – ПРОДОЛЖЕНИЕ НИЖЕ
Как объединить PDF-файлы на macOS
Если вы являетесь обладателем MacBook, то вы можете объединять PDF-файлы без установки дополнительного приложения — все необходимые программы уже установлены на вашем устройстве.
С помощью Finder
- откройте Finder и выделите все PDF‑файлы, которые вы хотите объединить;
- кликните по ним правой кнопкой мыши, чтобы вызвать меню;
- в выпавшем меню выберите «Быстрые Действия», «Создать PDF»;
- получившийся документ сохранится в той же папке, в которой хранились исходные файлы.
Объединять PDF‑файлы на macOS очень просто! Для этого даже не нужно скачивать специальные программы и открывать веб-приложения
Apple
РЕКЛАМА – ПРОДОЛЖЕНИЕ НИЖЕ
РЕКЛАМА – ПРОДОЛЖЕНИЕ НИЖЕ
Через приложение «Просмотр»
- в приложении «Просмотр» откройте PDF-файлы, которые вам необходимо объединить;
- в каждом файле выберите «Вид», «Миниатюры», чтобы отобразить миниатюры страниц на боковой панели;
- перетяните миниатюры файлов в боковое меню с миниатюрами другого PDF-документа (чтобы перетащить сразу несколько файлов, выбирайте их, зажимая клавишу Command);
- если вам нужно изменить порядок следования файлов, просто перетащите их между собой с помощью мыши.
С помощью приложения «Просмотр» объединить PDF-файлы в один документ на macOS можно в пару кликов
Apple
РЕКЛАМА – ПРОДОЛЖЕНИЕ НИЖЕ
Вот как объединить два PDF-файла целиком на компьютере
- Откройте PDF в режиме предварительного просмотра;
- Перейдите к просмотру> Эскизы. Там вы увидите миниатюры страниц на боковой панели;
- Выберите миниатюру страницы, которую вы хотите объединить с другим документом;
- Нажмите Изменить > Вставить >> Страница из файла >>
- Выберите PDF-файл, который вы хотите добавить, и нажмите кнопку Открыть;
- Выберите Файл > Экспорт в PDF > Сохранить.
Для того, чтобы быстро объединять PDF-файлы в один документ, когда такая необходимость возникает, например, на работе, достаточно запомнить несложный алгоритм
Unsplash
РЕКЛАМА – ПРОДОЛЖЕНИЕ НИЖЕ
РЕКЛАМА – ПРОДОЛЖЕНИЕ НИЖЕ
Как объединить PDF‑файлы на любом устройстве
Большинство доступных в интернете приложений для объединения PDF-файлов работает как для устройств на macOS, так и для устройств на Windows.
Adobe Acrobat Online
Один из самых популярных сервисов для того, чтобы объединить PDF‑файлы в один документ — Adobe Acrobat Online. Его функционал позволяет также сжимать файлы, удалять ненужные страницы, разделять, конвертировать в необходимые форматы, ставить защиту паролем и добавлять комментарии внутрь документа. Использовать программу можно с любого компьютера, на Windows и на macOS, а также со смартфона или планшета. Acrobat работает с большинством популярных браузеров: Chrome, Safari, Firefox и Edge.
Как воспользоваться:
РЕКЛАМА – ПРОДОЛЖЕНИЕ НИЖЕ
- зарегистрируйте аккаунт Adobe;
- на главном экране перейдите в карусель инструментов и выберите Combine Files (объединить файлы);
- загрузите необходимые для объединения файлы и расположите их в нужном порядке (в бесплатной версии Adobe Acrobat прикреплять можно документы формата PDF, всего три за один раз);
- когда все документы собраны и распределены, нажмите кнопку Merge;
- после — вы получите файл, которым вы можете поделиться с другими в формате ссылки или сохранить на свое устройство.
Главный минус Adobe Acrobat Online — комфортная и полноценная работа с ним доступна только по подписке. Если таковая у вас есть, приложение поможет быстро объединить PDF‑файлы в один документ
TechInsider
РЕКЛАМА – ПРОДОЛЖЕНИЕ НИЖЕ
PDF2GO
Сервис PDF2GO частично похож на Acrobat Online. Он позволяет объединять PDF‑файлы в один документ, редактировать их содержимое, разделять страницы, конвертировать в другие форматы, сжимать файлы и ставить на них блокировку.
РЕКЛАМА – ПРОДОЛЖЕНИЕ НИЖЕ
Как воспользоваться:
- подготовьте файлы, которые вам нужно объединить и загрузите их вPDF2GO непосредственно с устройства или из облачных хранилищ (за один раз в бесплатной версии PDF2GO объединить можно 3 PDF-файла) ;
- расставьте файлы в нужном порядке и выберете размер страниц, который хотите получить в готовом файле (можно выбрать стандартный или задать необходимые параметры в миллиметрах);
- сохраните получившийся документ на устройство в формате PDF-файла, ZIP-архива или загрузите его в облачное хранилище.
РЕКЛАМА – ПРОДОЛЖЕНИЕ НИЖЕ
С помощью веб-приложения PDF2GO объединить PDF-файлы в один документ можно в пару кликов, самый главный плюс — весь функционал доступен абсолютно бесплатно
TechInsider
123APPS
Преимущество этого веб-приложения перед предыдущими вариантами в том, что оно позволяет объединять сразу до 25 PDF-файлов в день. Кроме того, сервис предлагает большое количество других инструментов для работы с видео, аудио и PDF-файлами.
Как воспользоваться:
- загрузить с устройства или из облачного хранилища файлы, распределить их в нужной последовательности и нажать кнопку «Объединить»;
- после того, как сервис объединит ваши PDF-файлы в один документ, на сайте появится ссылка на скачивание и возможность отправить документ в одно из облачных хранилищ.
РЕКЛАМА – ПРОДОЛЖЕНИЕ НИЖЕ
Если вам нужно веб-приложение, которое поможет не только объединить PDF-файлы в один документ, но и позволит работать с другими цифровыми форматами, 123APPS — отличный вариант
TechInsider
РЕКЛАМА – ПРОДОЛЖЕНИЕ НИЖЕ
iLovePDF
Этот сервис представлен сразу в двух форматах: в виде веб-версии для браузера, программы для Windows и macOS и мобильного приложения на устройства iOS и Android.
Как воспользоваться:
- загрузите PDF-документы с устройства или облачных хранилищ Google Drive и Dropbox (бесплатная версия позволяет загружать одновременно 25 файлов);
- расставьте файлы в нужном порядке, кликните на кнопку «Объединить PDF»;
- когда сервис объединить PDF-файлы в один документ, его можно будет скачать сразу или отредактировать с помощью всех доступных инструментов.
РЕКЛАМА – ПРОДОЛЖЕНИЕ НИЖЕ
Когда вам нужно работать не только с PDF-файлами, а сразу с разными форматами документов, стоит выбирать сайт iLovePDF
TechInsider
Как объединить PDF-файлы на смартфоне или планшете
Объединить PDF-файлы в один документ можно даже с телефона или планшета. Эти способы отлично подойдут в ситуациях, когда ПК или ноутбука под рукой нет, а документы нужно «склеить» между собой срочно.
PDFelement
Этот сервис поможет объединить несколько PDF-файлов в один документ владельцам устройств как Android, так и iOS. С помощью PDFelement можно открывать на смартфоне или планшете файлы, объединять их между собой, разделять и редактировать доступными инструментами, например, рисовать пометки, выделять текст другим цветом и вносить комментарии. Кроме того, в этой программе можно преобразовать документы в формате Microsoft Word, Excel, Powerpoint, HTML в PDF-файлы. PDFelement доступен в магазинах приложений App Store и Google Play.
РЕКЛАМА – ПРОДОЛЖЕНИЕ НИЖЕ
РЕКЛАМА – ПРОДОЛЖЕНИЕ НИЖЕ
Как пользоваться:
- для того, чтобы объединить PDF-файлы в один документ, перейдите в режим редактирования;
- далее — загрузите с устройства необходимые файлы и нажмите на кнопку вверху экрана;
- после того, как приложение объединило ваши файлы, выберете, в какую папку вам необходимо сохранить получившийся документ.
Если вам часто приходится работать с PDF-файлами с планшета или телефона, будет полезно иметь на устройстве приложение PDFelement
PDFelement
РЕКЛАМА – ПРОДОЛЖЕНИЕ НИЖЕ
PDF Utils
Это приложение подойдет только пользователям смартфонов и планшетов на базе ОС Android. В нем нет широкого функционала, но есть все необходимое, чтобы объединить PDF-файлы в один документ: чтение, конвертация, сжатие, извлечение картинок, удаление ненужной страницы.
Как пользоваться:
- в главном меню нажмите на кнопку«Объединение файлов и изображений»;
- загрузите из памяти телефона необходимые файлы и подтвердите свой выбор;
- далее останется только сохранить полученный результат.
Приложение для владельцев Android, в котором собраны все самые нужные функции для объединения PDF-файлов в один документ
PDF Utils
РЕКЛАМА – ПРОДОЛЖЕНИЕ НИЖЕ
РЕКЛАМА – ПРОДОЛЖЕНИЕ НИЖЕ
Приложение «Файлы» для IOS
А этот способ объединить PDF-файлы в один документ подойдет только владельцам IOS. Приложение не нужно устанавливать, оно уже встроено в планшеты и смартфоны Apple.
Как воспользоваться:
- откройте приложение «Файлы» и зайдите в менеджер;
- выберете раздел «Обзор» или Browse внизу экрана;
- в верхнем углу кликните на значок в виде трех точек;
- в меню, которое открылось, нажмите на пункт «Выбрать» и отметьте PDF-файлы, которые хотите объединить в один документ;
- кликните на кнопку «Создать PDF», получившийся документ можно сохранить в память телефона или в облачных сервисах: iCloud, Яндекс.Диск, Облако Mail.ru.
Владельцам устройств Apple снова повезло, ведь приложение, которое поможет объединить PDF-файлы в один документ, уже установлено у них на устройстве
Лайфхакер
Объединить несколько PDF в один можно двумя способами. Онлайн — через веб-приложения, которые открываются в браузере. Офлайн — с помощью сторонних программ, требующих предварительной установки, или встроенных функций операционной системы.
Онлайн-способ
Склеить несколько PDF в один документ онлайн можно на сайте PDF Joiner. Это бесплатный сервис для конвертирования, редактирования и объединения файлов. Позволяет одновременно соединить до 20 документов или изображений. Регистрация не требуется. Чтобы начать работу:
- Зайдите на сайт pdfjoiner.com
- Нажмите кнопку Upload Files и выберите документы через файловый менеджер. Либо перетащите их из папки в область Drop Your Files Here.
- После загрузки вы можете менять порядок, в котором страницы будут располагаться после объединения.
- Нажмите кнопку Join Files.
После этого начнется скачивание нового PDF-документа. Вы можете открывать и редактировать его в любой программе, которая поддерживает этот формат — например, Adobe Acrobat Reader. PDF Joiner не добавляет на страницы водяные знаки.
Другие сайты, с помощью которых можно объединять файлы:
- smallpdf.com — 2 бесплатные задачи в день;
- ilovepdf.com — бесплатно, одновременная работа с 25 документами до 100 мб каждый;
- pdf24.org — бесплатно, без ограничений.
Работать с PDF Joiner и другими аналогичными онлайн-сервисами можно с любого устройства — компьютера, планшета и смартфона.
Офлайн-способ
Как склеить PDF-файлы в один документ без интернета? Если у вас Windows 7 или 8, то для этого используются сторонние программы, а если у вас Windows 10, то можно использовать стандартные функции этой операционной системы. Разберем оба варианта.
Windows 7 и 8
Для данных операционных систем отлично подойдут программы: Adobe Acrobat Reader, PDFChef, Foxit PhantomPDF. Большинство из них платные: для безлимитного доступа ко всем функциям, в том числе и к объединению документов, нужно купить полную версию или оформить подписку. Для бесплатного склеивания файлов PDF есть и бесплатный способ, о нем и поговорим.
Бесплатная русскоязычная программа, которая работает по принципу виртуального принтера, — PDFCreator для Windows 7 и 8. Перед началом работы скачайте приложение с официального сайта и установите. Чтобы склеить файлы:
- Запустите программу.
- Добавьте документы, которые нужно объединить, в одну папку. Откройте ее.
- Выделите все файлы, кликните правой кнопкой мыши и нажмите «Объединить».
- В появившемся окне вы можете менять порядок страниц.
- Нажмите «Слияние всех», затем «Продолжить».
- Задайте название и расположение для нового документа.
- Нажмите «Сохранить».
Сразу после сохранения файл можно отправить или открыть для просмотра в один клик.
Скачать PDFCreator с официального сайта (выберите вариант Free) —
На Windows 10
На Windows 10 можно склеить несколько PDF офлайн без установки дополнительных программ с помощью функции Microsoft Print to PDF. Пошаговая инструкция:
- Поместите документы, которые хотите объединить, в одну папку.
- Выделите все, кликните правой кнопкой мыши и нажмите «Печать».
- В открывшемся окне выберите принтер Microsoft Print to PDF.
- Нажмите кнопку «Печать», задайте название файла и сохраните.
Созданный документ вы можете просматривать, редактировать, отправить по электронной почте и распечатать.
Все описанные онлайн-сервисы безопасны с точки зрения приватности ваших данных. Сайты не хранят информацию о файлах, с которыми вы работаете, поэтому разработчики и другие пользователи не могут получить доступ к ним.
Выбор экспертов: как объединить в один файл несколько PDF?
1. ✅ PDF Commander | Удобный и современный редактор PDF-файлов.
Скачать
2. Smallpdf Pro | Набор онлайн-инструментов для работы с PDF-документами.
3. PDF Converter | Онлайн-конвертер ПДФ с дополнительными функциями.
В статье мы разберем эти и другие методы и для каждого из них дадим подробную инструкцию.
Склеить два и более ПДФ можно при помощи десктопного ПО. Подходящие приложения есть на Windows и macOS. Также можно воспользоваться специальными онлайн-сервисами. В статье мы расскажем, как объединить несколько файлов ПДФ в один документ с минимальными усилиями.
Редакторы файлов для Windows
Редакторы для Windows позволяют обрабатывать любое количество файлов. Вы можете сохранить проект и позже вернуться к работе над ним. Наличие и скорость интернет-соединения не имеет значения. К тому же в вашем распоряжении будут дополнительные функции. Например можно выбрать из PDF одну страницу и сохранить ее отдельно.
PDF Commander
Современное приложение для работы с ПДФ-файлами. Позволяет конвертировать документы в различные форматы (поддерживаются TXT, JPEG, TIFF, PNG, BMP и другие). Умеет извлекать тексты и изображения из исходного материала и сохранять их отдельно. При редактировании можно добавлять нумерацию, вставлять собственные надписи и рисунки. Программа предлагает инструменты для работы со штампами и подписями.
- 1. Запустите программу.
- 2. Объединить ПДФ-файлы в 1 документ можно при помощи одноименной кнопки на главном экране приложения. Пункт находится в разделе «Инструменты» в меню «Файл».
- 3. Добавьте нужные PDF-документы. Их можно просто перетащить в окно редактора.
- 4. Нажмите «Объединить файлы», чтобы запустить слияние. Длительность обработки зависит от мощности компьютера.
- 5. После того как процесс завершится, автоматически запустится редактор. В нем можно удалить лишние страницы и поменять их порядок, добавить изображения, текст, схемы и прочее элементы. Внесите нужные изменения, а затем сохраните работу через меню «Файл».
Adobe Acrobat
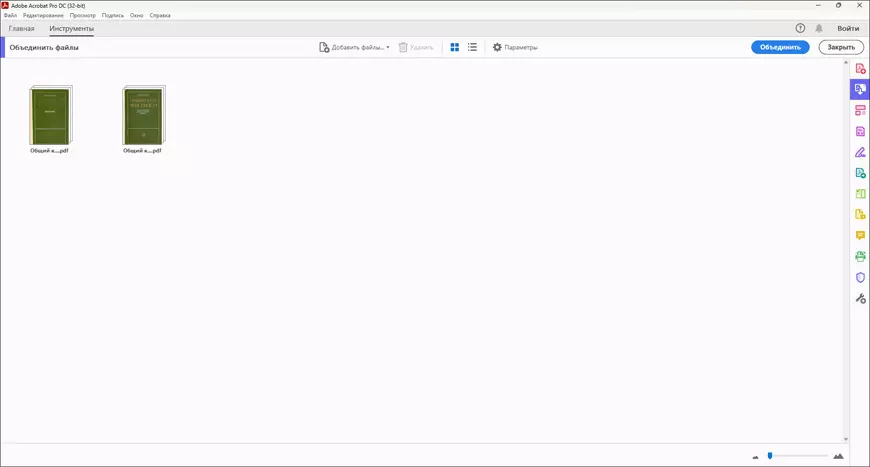
Приложение от Adobe — компании, которая разработала и внедрила стандарт PDF-файлов. Программа поддерживает совместную работу нескольких пользователей. Есть инструменты для подписей и электронных форм.
Перед тем как объединить два файла ПДФ в один, проверьте, какая версия редактора у вас установлена. Понадобится Adobe Acrobat Pro. Reader предназначен только для просмотра документации. В нем есть меню и кнопки продвинутой версии, но если выбрать одну из них, просто откроется сайт с покупкой редактора.
- 1. Откройте программу.
- 2. Доступ к основному функционалу софта возможен через раздел «Инструменты» и панель в правой части окна.
- 3. Кликните «Объединить файлы».
- 4. Добавьте контент, который собираетесь сливать в один PDF-документ.
- 5. На панели вверху в центре нажмите «Параметры», чтобы настроить обработку. Через появившееся окно можно регулировать DPI (количество точек на дюйм) итогового документа. Если в дальнейшем проект будет распечатываться в максимальном качестве, значение DPI лучше повысить. Для отправки по интернету его стоит уменьшить — скорость передачи будет быстрее. Если после слияния вам не понадобятся исходные материалы, их можно автоматически удалить при помощи отдельной опции.
- 6. Кликните «Объединить».
- 7. При необходимости отредактируйте готовый PDF-документ, а когда закончите, сохраните его при помощи сочетания Ctrl + Shift + S на клавиатуре.
PDF24 Creator
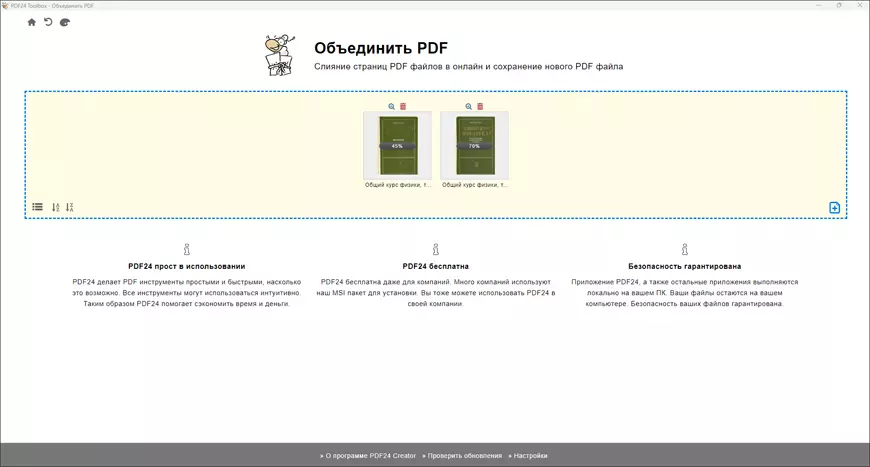
Десктопная версия популярного онлайн-сервиса. Предлагает аналогичный набор инструментов, но может функционировать без подключения к интернету. После установки приложения появятся два ярлыка — PDF24 Launcher и PDF24 Toolbox. Они открывают окна с разным отображением списка доступных функций. Если выберете Launcher, после запуска нужно кликнуть «Панель инструментов».
Имейте в виду, что доступный функционал ограничивается инструментом, который вы выбираете на основном экране. Если вам понадобится внести изменения, снова запустите программу и перейдите в соответствующий раздел. Отредактировать или поменять настройки перед тем как соединить PDF-файлы в один, здесь нельзя.
- 1. Запустите приложение и нажмите на функцию объединения.
- 2. Добавьте материалы и выберите «Создать PDF».
- 3. Сохраните работу при помощи кнопки «Сохранить».
ПО для macOS
На ноутбуках и компьютерах Apple можно использовать специальные версии приложений, которые доступны в том числе на Windows. Также несколько программ выпущено специально для macOS. У них нет уникальных функций. Однако если вы работаете на устройствах Apple, этот софт может показаться вам более удобным.
Приложение «Просмотр»
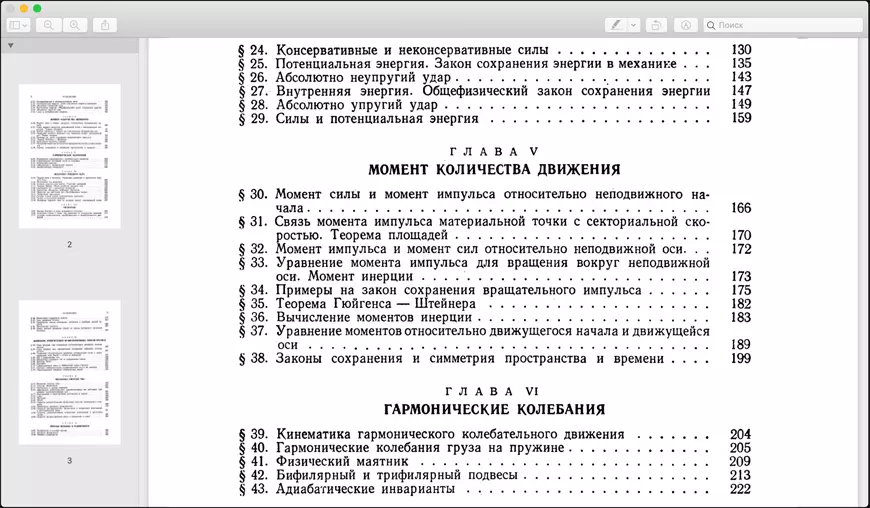
Встроенный инструмент macOS. При настройках системы по умолчанию именно в нем открываются изображения и документы. Помните, что программа автоматически сохраняет все изменения. Если вам нужны исходники, сначала сделайте резервные копии и все последующие действия выполняйте с ними.
- 1. Откройте PDF-документы, которые планируете соединить. В каждом из окон приложения переключите режим отображения на «Миниатюры».
- 2. Выделите миниатюры всех нужных страниц и перетащите их в окно с основным проектом.
- 3. При необходимости поменяйте порядок расположения страниц. Для этого выделяйте соответствующие миниатюры на панели слева и перетаскивайте их в нужное место. Также можно удалить лишние листы.
Soda PDF
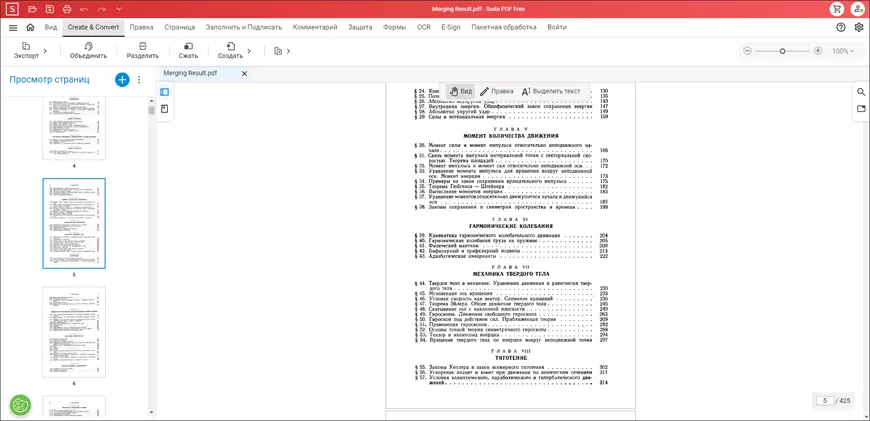
Продвинутый ПДФ-редактор. Поддерживает рецензирование и совместную работу над проектами. Есть функция оптического распознавания символов (OCR). Отсканированные материалы представляют собой изображения. OCR автоматически преобразует их в текстовые документы. Также можно добавлять электронные подписи, сравнивать и сжимать ПДФ.
Разработчик ограничил доступ к программе с территории России, поэтому понадобится VPN. Учитывайте также, что на сайте доступен только лаунчер. При его запуске все установочные пакеты будут скачиваться из интернета.
- 1. Откройте установленное приложение.
- 2. В разделе «Создать» выберите «Из нескольких файлов». В процессе работы также можно перейти во вкладку «Create & Convert» и нажать «Объединить».
- 3. Добавьте необходимые PDF-файлы. Запустите обработку кнопкой «Объединить».
- 4. По завершении процесса финальный документ откроется в редакторе. Внесите нужные правки, а затем сохраните материал, кликнув на значок дискеты (в верхнем левом углу).
Онлайн-сервисы
Если для вашей ОС нет подходящего редактора или вы не хотите устанавливать софт на компьютер, можете объединить ПДФ-файлы в один PDF онлайн. Специальные веб-сервисы запускаются в браузере, нужно лишь перейти на соответствующий сайт. Обработка происходит на сервере, поэтому мощность вашего ПК не имеет значения. В некоторых случаях можно зарегистрировать учетную запись. Это откроет дополнительные инструменты и позволит хранить рабочие материалы в облаке.
Комбинатор PDF
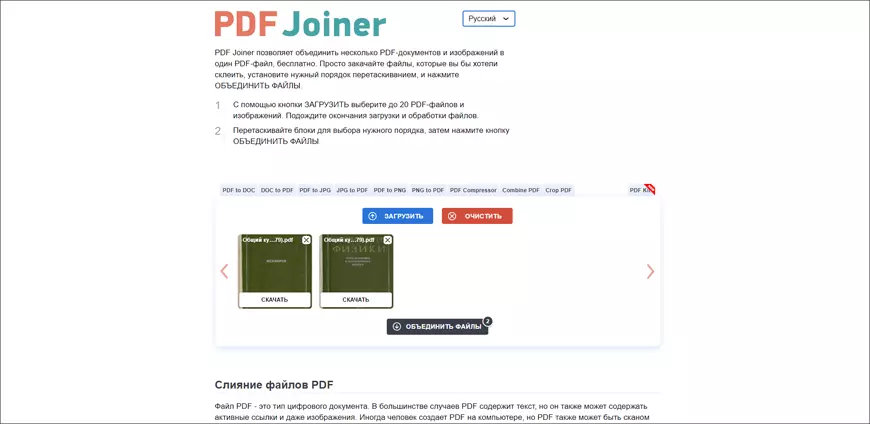
Сервис создавался специально для объединения страниц в ПДФ-файле онлайн. Других инструментов на сайте нет. Одновременно разрешено обрабатывать не более 20 документов.
- 1. На главной странице нажмите «Загрузить» и добавьте нужные материалы.
- 2. Проверьте, чтобы ПДФ располагались в верном порядке.
- 3. Запустите объединение и дождитесь завершения обработки. Скачивание готового PDF-файла начнется автоматически. Все материалы будут удалены с сервера в течение 1 часа.
Smallpdf Pro
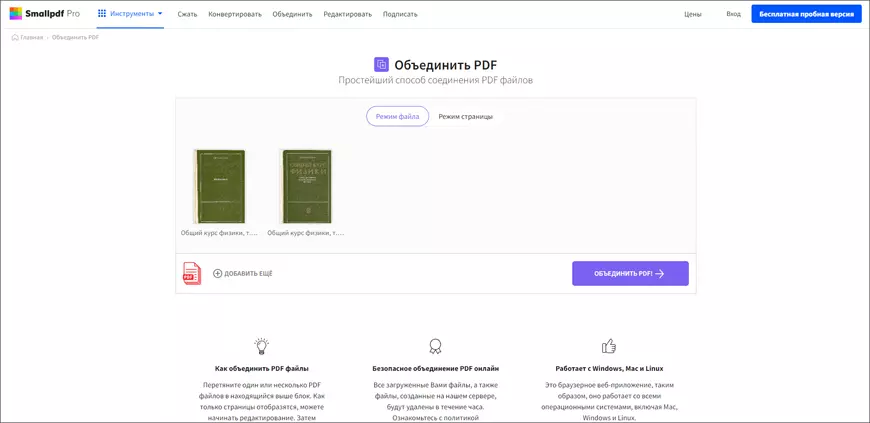
Сайт предлагает набор различных онлайн-инструментов. Здесь есть конвертер, редактор, функционал для сжатия PDF-документов и защиты их паролем. Также при помощи специального мобильного приложения может превратить смартфон в сканер.
- 1. Перейдите на сайт сервиса. В разделе «Инструменты» найдите объединение. Список функций также приводится в нижней части страницы.
- 2. Загрузите на сервер исходные PDF-документы.
- 3. При помощи сервиса можно не только соединить два ПДФ-файла в один онлайн бесплатно, но и удалить часть листов или сменить их очередность. Для этого переключитесь на режим страницы. Далее перетаскивайте миниатюры, чтобы задать нужную последовательность. Если навести курсор на уменьшенное изображение, появятся дополнительные кнопки. Лупа с плюсом запускает просмотр страницы. Иконки со стрелками поворачивают, с значок мусорного бака удаляет выбранный лист.
- 4. Запустите объединение.
- 5. После откроется итоговый материал. При помощи кнопок справа можно внести финальные настройки, например сжать PDF-файл, защитить его паролем, сохранить в Dropbox или Google Drive и прочее. Чтобы загрузить работу на компьютер, нажмите «Скачать».
Конвертеры
У некоторых конвертеров в качестве дополнительных функций предусмотрены инструменты для слияния документов. Перед тем как объединить 2 ПДФ-файла в один онлайн, вы сможете поменять формат исходных материалов.
PDF Converter
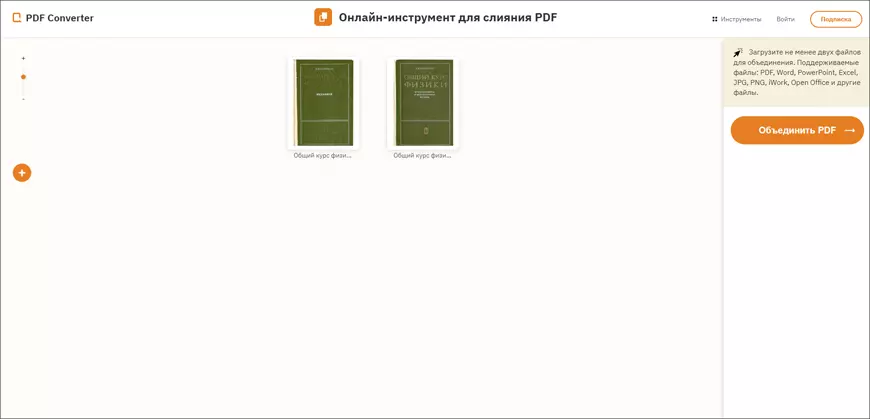
Помимо конвертирования предлагает 7 других инструментов. С их помощью можно защитить PDF-файл паролем, повернуть и удалить страницы. Функционал доступен без регистрации.
- 1. На сайте перейдите в «Объединить PDF». Доступные функции в разделе «Инструменты».
- 2. Загрузите PDF-документы для объединения. Их можно добавлять с компьютера, с облачных хранилищ (поддерживаются Dropbox и Google Диск) или по URL-адресу.
- 3. Добавив все нужные материалы, используйте объединение, а затем нажмите «Загрузить».
PDF2GO
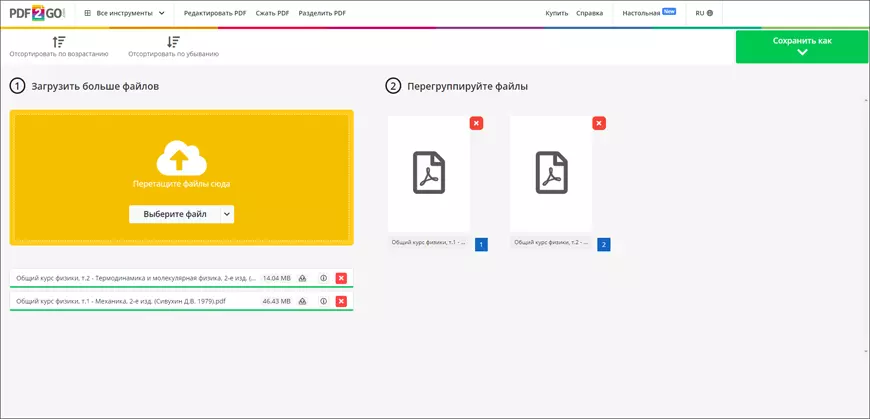
Другой набор онлайн-инструментов. Для быстрого доступа к ним в Firefox и в браузерах на основе Chromium (Opera, Chrome, Edge, Яндекс Браузер, Vivaldi и другие) можно добавить специальное расширение. Отдельная функция проверяет, насколько тот или иной документ соответствует требованиям различных версий стандарта ПДФ. Если эти предписания нарушены, материалы могут не открываться или отображаться некорректно.
- 1. Откройте сайт.
- 2. В списке «Все инструменты» найдите функцию объединения. Также, перед объединением листов ПДФ в один файл онлайн, можно отредактировать текст и внести другие правки.
- 3. Загрузите нужные PDF-документы на сайт. В бесплатной версии их общий размер ограничен 100 МБ. Лимит повысится до 4 ГБ, оформив платную подписку (от 5,50€ в месяц).
- 4. Настройте порядок документов, а когда закончите, кликните «Сохранить как».
- 5. Обработанный материал можно скачать как обычный ПДФ, предварительно запаковать его в ZIP-архив или загрузить в облако. Возможно скачивание по QR-коду.
Выбор читателей
Название
Возможность редактирования документа
Часто задаваемые вопросы
Как собрать ПДФ-файлы в один документ и отредактировать его?
Для этого понадобится подходящий редактор, например PDF Commander. Запустите его и нажмите «Объединить в PDF». Добавьте нужные материалы и следуйте инструкциям на экране. После слияния автоматически запустится режим редактирования.
Как сделать один файл из нескольких сканов?
Сканы сохраняются в PDF-формате или как изображения. Поскольку не все сервисы могут одновременно работать с разными типами данных, лучше использовать десктопное ПО.
Сколько ПДФ-файлов можно соединить одновременно?
Ограничения устанавливают онлайн-сервисы. Во многих десктопных решениях количество PDF-файлов может быть любым. Однако помните, что обработка большого числа материалов занимает много времени. Крупные файлы (размером несколько сотен мегабайт и больше) долго открываются и могут сильно нагружать слабые компьютеры.
Понравилась статья? Поделиться