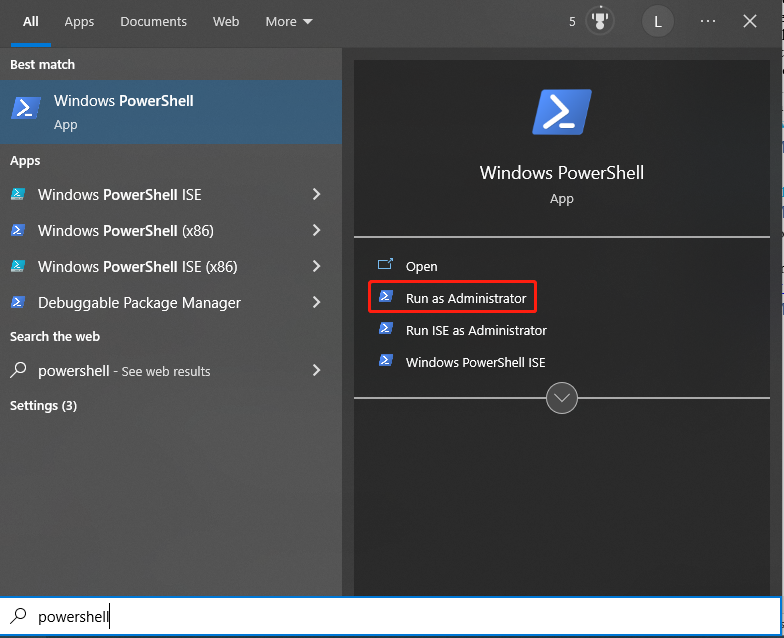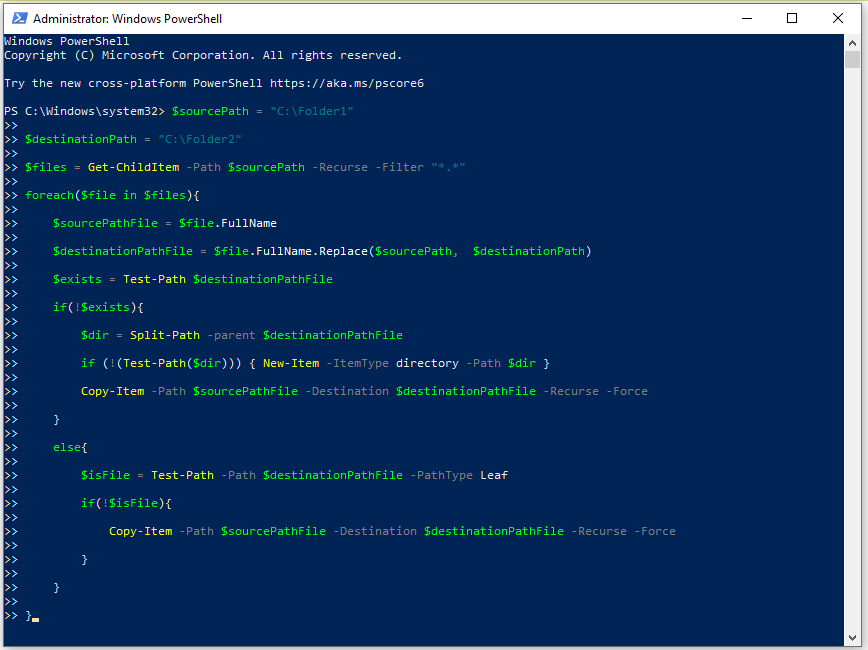-
Home
-
Partition Magic
- How to Merge Folders in Windows 10/11? [4 Methods]
By Amy | Follow |
Last Updated
If you are going to merge folders Windows 10/11, this post from MiniTool deserves your attention. It provides you with 4 methods. You just need to follow the given steps of each method to merge folders on Windows 10/11.
Method 1: Merge Folders Windows 10/11 in File Explorer
File Explorer enables you to merge two folders with the same name. Actually, Windows can automatically merge the contents of two folders that share the same name when you copy the folder from one location to another. How to merge folders in Windows 10/11? Here are the steps.
Step 1: Find the two folders that you would like to merge. If they don’t have the same name, rename them.
Step 2: Highlight one of the two folders and press Ctrl + C keys.
Step 3: Navigate to the second folder’s location and press Ctrl + V keys.
Step 4: When you see a prompt telling you the destination folder has files with the same name, click Replace or Skip over them. Then the first folder’s content will be merged with the second.
Step 5: Once the transfer is done, the two folders are merged.
Method 2: Merge Folders Windows 10/11 in Notepad
Notepad is a good option to merge folders Windows 11/10. You can use it to merge files that have similar content. The Notepad command line allows you to merge files with different names as well. If you have a lot of logs or reports to merge, use the “merge files” command in Notepad to combine them.
Notepad++ is another tool that can help you merge folders Windows 10/11. Its Compare plugin feature enables you to compare text, markdown, or coding files. By using this feature, you can see the difference between two files easily.
Method 3: Merge Folders Windows 10/11 via PowerShell Script
PowerShell allows you to merge folders on Windows 10/11 too. Its script can go through the contents of the parent folder to compare each file name to see if there’s a match. According to your preference, you can replace different files or just not overwrite them altogether.
Step 1: Type powershell in the search box and then click Run as administrator under the Windows PowerShell App section.
Step 2: In the prompted window, type the following commands and hit Enter.
$sourcePath = “C:Folder1”
$destinationPath = “C:Folder2”
$files = Get-ChildItem -Path $sourcePath -Recurse -Filter “*.*”
foreach($file in $files){
$sourcePathFile = $file.FullName
$destinationPathFile = $file.FullName.Replace($sourcePath, $destinationPath)
$exists = Test-Path $destinationPathFile
if(!$exists){
$dir = Split-Path -parent $destinationPathFile
if (!(Test-Path($dir))) { New-Item -ItemType directory -Path $dir }
Copy-Item -Path $sourcePathFile -Destination $destinationPathFile -Recurse -Force
}
else{
$isFile = Test-Path -Path $destinationPathFile -PathType Leaf
if(!$isFile){
Copy-Item -Path $sourcePathFile -Destination $destinationPathFile -Recurse -Force
}
}
}
Also read: How to Automate PowerShell Scripts? Top 2 Methods for You
Method 4: Merge Folders Windows 10/11 with Third-Party Software
If necessary, you can make use of third-party software to merge folders Windows 11/10. Here are some recommendations for you.
- WinMerge: It compares both folders and files, displaying differences in a visual text format that can be understood easily. It is convenient for coders and system administrators. More importantly, it is an open-source program for Windows PCs.
- Folder Merger: It merges the contents of different folders into a single folder while keeping its folder structure.
- 2XDSOFT Folder Merger: It helps you merge folders and subfolders from an intuitive interface with many customization options.
Bonus tip:
To find and remove duplicate files on your Windows PC, you can apply a free duplicate file finder. Well, MiniTool Partition Wizard is such a tool. Its Space Analyzer feature enables you to find duplicate files quickly. If you don’t need these files, simply delete them.
About The Author
Position: Columnist
Having writing articles about computer tech for a long time, I am rather experienced especially on the aspect of computer optimization, PC enhancement, as well as tech terms explanation. The habit of looking through tech forums makes me a great computer issues collector. And then, many articles related to these issues are released, which benefit plenty of users. Professional, effective, and innovative are always the pursuit of an editing worker.
Ну, копирование и перемещение файлов на Windows 10 действительно изменились. Изменение тонкое, но исключительно полезное. Вы заметите это всякий раз, когда копируете файл или папку с тем же именем в новое место назначения. Когда вы, ребята, перемещаете файл в место, где уже есть другой файл с тем же именем и расширением. Windows 10 спросит, хотите ли вы заменить файл в месте назначения или также оставить его. Если вы решите оставить его, файл также не переместится. Просто прочтите эту статью, чтобы узнать все о том, как объединить папки в Windows 10 – Учебное пособие.
Если вы пытаетесь сделать то же самое для папки, результаты будут разными, если содержимое папки отличается, однако имена не будут.
Windows 10 может автоматически объединять содержимое двух папок с одинаковыми именами, когда вы, ребята, копируете папку из одного места в другое.
- Просто найдите две папки, которые хотите объединить. Если у них разные имена, просто переименуйте их, чтобы имена были идентичными.
- Выберите одну из двух папок и нажмите Ctrl + C.
- Затем перейдите ко второй папке.
- Нажмите сочетание клавиш Ctrl + V.
- Две папки будут автоматически объединены. В папке назначения также будут файлы из обоих.
- Если вы, ребята, видите сообщение о том, что в целевой папке есть файлы с тем же именем, вы также можете заменить их или пропустить их. В любом случае содержимое первой папки будет объединено вместе со второй.
Заменить папку в Windows 10
Windows использовала для замены папки всякий раз, когда она копировалась в место назначения. На самом деле там уже была папка с таким же названием. Теперь он по умолчанию объединяет папки. Чтобы заменить папку, выполните следующие действия.
- Просто найдите папку, которую хотите заменить.
- Выберите его и нажмите клавишу Delete на клавиатуре, чтобы удалить папку.
- Когда папка удаляется, вы, ребята, можете скопировать и вставить папку в новое место назначения.
Функция замены была удалена, поэтому единственный способ заменить папку – это просто удалить конфликт или переименовать его во что-то другое.
Удалить повторяющиеся файлы | Объединить папки
Дубликаты файлов на самом деле являются одной из самых проблемных неприятностей, с которыми мы сталкиваемся в наши дни. К сожалению, в Windows не реализован какой-либо механизм защиты от дублирования файлов, и это также верно для всех версий семейства Windows. Вот почему использование стороннего решения на самом деле является единственным выходом из сложившейся ситуации. И по этой причине в этой статье в основном используется программа Clone Files Checker, которая представляет собой первоклассное приложение для удаления дубликатов файлов для отслеживания и удаления дубликатов файлов.
- Вы можете посетить следующий веб-сайт (https://clonefileschecker.com/) через браузер (Chrome, Edge или Firefox), а затем загрузить средство проверки клонирования файлов, нажав оранжевую кнопку «Загрузить средство проверки файлов клонов».
- После загрузки установки установите ее, запустив файлы установки, а затем откройте ее после успешной установки.
- Добавьте папку, которую вы хотите сканировать на предмет дублирования содержимого. Папки также можно добавить, нажав кнопку «Добавить». Тем не менее, подпапку, которую необходимо исключить из сканирования, можно добавить, выбрав вкладку «Исключить из сканирования», а затем перейдя к ней.
- Теперь выберите вариант «Все файлы» или «Пользовательский» в зависимости от характера сканирования. Например, если нужно сканировать только дубликаты музыкальных файлов. Вам следует выбрать Custom → Music. Когда вы это сделаете, нажмите «Начать поиск», чтобы начать сканирование.
Дальше
- Когда сканирование закончится, нажмите Мастер исправлений.
- Теперь просто нажмите на самый новый или самый старый вариант.
- Когда снова вам будет предоставлено 2 варианта. Постоянное удаление удаляет все повторяющиеся данные навсегда, однако при перемещении в папку целевые данные перемещаются в указанную пользователем папку. На всякий случай, если пользователю действительно понадобятся эти файлы в будущем. Здесь мы также выбираем окончательное удаление.
- Выберите «Продолжить», чтобы открыть фактическое удаление дубликатов файлов.
- Когда операция завершится успешно, появится следующее сообщение.
Вывод
Что ж, это все с моей стороны. Если вы хотите узнать больше об этой статье или у вас есть вопросы. Тогда не стесняйтесь спрашивать меня о чем угодно в разделе комментариев ниже.
Хорошего дня!
Содержание
- Как объединить несколько папок в одну?
- Можно ли объединить папки в Windows?
- Как удалить все файлы из подпапок и переместить их в одну папку?
- Как объединить несколько файлов в один?
- Как объединить фотографии в одну папку?
- Как объединить файлы в Windows?
- Как извлечь файлы из папок?
- Как получить список папок и подпапок с файлами?
- Как переместить несколько подпапок из одной папки в другую?
- Как избавиться от вложенных папок?
- Как удалить файлы из подпапок?
Как объединить несколько папок в одну?
Как сделать одну папку из нескольких папок
- Нажмите «Windows-E» на клавиатуре, чтобы запустить проводник Windows.
- Создайте новую папку, в которой будут храниться файлы из других папок. …
- Перейдите к основной папке, содержащей подпапки, которые вы хотите объединить.
Вы, вероятно, уже знаете, что Windows предложит вам объединить две папки, когда вы копируете папку с тем же именем в то же место, что и другая папка, но вы можете просто переименовать одну папку с тем же именем, что и другая. для запуска процесса слияния.
Как удалить все файлы из подпапок и переместить их в одну папку?
В поле поиска (вверху справа) введите НЕ вид: папка. Теперь вы увидите список всех файлов в вашей текущей папке и всех ее подпапках. Используйте Control-A, чтобы выбрать все файлы. Теперь вы можете переместить их все в другую папку.
Как объединить несколько файлов в один?
Как объединить PDF-файлы в Windows
- Откройте приложение и выберите «Объединить» или «Разделить». Если вам просто нужно объединить два документа, не меняя порядок страниц, выберите «Объединить».
- Нажмите «Добавить PDF-файлы» и выберите, сколько файлов вы хотите объединить. …
- Когда ваши документы будут в порядке, нажмите «Объединить», назовите и сохраните новый объединенный PDF-файл.
20 февр. 2021 г.
Как объединить фотографии в одну папку?
объединение изображений в одну папку
- Откройте фотоальбом Windows Live, щелкните синюю вкладку меню / файл в левом верхнем углу.
- Выберите «Включить папку».
- Щелкните Добавить.
- Выберите папку, в которой находятся фотографии.
- Затем нажмите «Включить папку» и нажмите «ОК».
- Примените шаг 2-5 ко всем папкам, которые вы организуете «1-06-2012» и «2-06-2012».
26 июн. 2012 г.
Как объединить файлы в Windows?
Найдите документ, который хотите объединить. У вас есть возможность объединить выбранный документ в текущий открытый документ или объединить два документа в новый документ. Чтобы выбрать вариант слияния, щелкните стрелку рядом с кнопкой «Слияние» и выберите нужный вариант слияния. После завершения файлы объединяются.
Как извлечь файлы из папок?
Выберите все файлы, используя Ctrl + A. Щелкните правой кнопкой мыши, выберите вырезать. Перейдите в родительскую папку, сначала нажав назад, чтобы выйти из поиска, а затем в другой раз, чтобы перейти в родительскую папку. Щелкните правой кнопкой мыши пустое место и выберите «Вставить».
Как получить список папок и подпапок с файлами?
Откройте командную строку в интересующей папке (см. Предыдущий совет). Введите «dir» (без кавычек), чтобы вывести список файлов и папок, содержащихся в папке. Если вы хотите перечислить файлы во всех подпапках, а также в основной папке, введите вместо этого «dir / s» (без кавычек).
Как переместить несколько подпапок из одной папки в другую?
В диалоговом окне «Перемещение элементов» выберите папку, в которую вы хотите переместить все файлы. Чтобы создать новую папку, нажмите кнопку «Создать новую папку» и присвойте папке соответствующее имя. Выбрав папку, нажмите «Переместить». Это рекурсивно перемещает все файлы из нескольких подпапок в выбранную папку назначения.
Как мне избавиться от вложенных папок?
Как удалить папку или подпапку
- Перейти к папкам. Откройте папку, которую нужно удалить.
- Щелкните имя папки, чтобы открыть раскрывающееся меню. Щелкните Удалить папку.
- Появится предупреждение. Щелкните Удалить.
Как удалить файлы из подпапок?
В этом руководстве мы ускорим этот процесс.
- Перейти в папку, в которой есть все подпапки. В нашей папке «Музыка» более 6000 папок… мы не могли извлечь каждую из них. …
- Давайте ускорим этот процесс. …
- Ctrl + A, выделите все файлы (которые вы хотите переместить) и щелкните правой кнопкой мыши — & gt; Резать.
- Вставьте файлы в желаемый каталог.
13 дек. 2013 г.
Похожие сообщения:
- Можно ли раскрасить папки в Windows 10?
- Как изменить цвет папок в Windows 10?
- Вопрос: Как изменить цвет папок в Windows 10?
- Как сделать папки темнее в Windows 10?
- Быстрый ответ: как объединить папки в Windows 10?
- Как настроить папки в Windows 10?
.
В операционной системе Windows 10 слияние папок может быть полезной функцией для упорядочивания информации и освобождения места на диске. Вместо того, чтобы сохранять несколько папок с похожим содержанием, можно объединить их в одну папку и упростить процесс управления файлами. В этой статье мы рассмотрим несколько способов, которые позволяют объединить папки в Windows 10.
1. Использование командной строки
Самым простым способом для слияния папок в Windows 10 является использование командной строки. Следуйте этим шагам:
- Откройте командную строку, нажав на кнопку «Пуск» и введя «cmd». Затем выберите «Командная строка» из списка результатов.
- В командной строке перейдите в папку, в которую вы хотите объединить другие папки, используя команду
cd. - Введите команду
copy /b SourceFolder\* DestinationFolder\, гдеSourceFolder— это путь к папке, которую вы хотите объединить, аDestinationFolder— это путь к папке, в которую вы хотите объединить другие папки. Замените «SourceFolder» и «DestinationFolder» на свои собственные пути. - Нажмите клавишу Enter, чтобы выполнить команду.
После выполнения команды все файлы из папки SourceFolder будут скопированы в папку DestinationFolder. Затем вы можете удалить пустую папку SourceFolder, если хотите.
2. Использование стороннего программного обеспечения
Существуют также сторонние программы, которые позволяют объединять папки в Windows 10 с помощью графического интерфейса. Некоторые из наиболее популярных вариантов включают:
- «Advanced Renamer»: это мощный инструмент для переименования файлов и папок, который также позволяет объединять папки.
- «FreeFileSync»: это бесплатная программа для синхронизации и слияния папок и файлов в Windows 10.
- «Total Commander»: это удобный файловый менеджер, который предлагает множество функций, включая возможность объединения папок.
Скачайте и установите одну из этих программ на свой компьютер, затем запустите ее и следуйте инструкциям, чтобы объединить папки.
3. Создание ссылки на папку
Еще одним способом для создания «слияния» папок в Windows 10 является создание ссылки на одну папку в другой папке. Это не копирует или перемещает файлы, но позволяет просматривать и работать с файлами из нескольких папок в одном месте.
Чтобы создать ссылку на папку, следуйте этим шагам:
- Откройте проводник Windows, найдите папку, к которой вы хотите создать ссылку, и выделите ее.
- Щелкните правой кнопкой мыши на выделенной папке и выберите «Создать ярлык» в контекстном меню.
- Перетащите созданный ярлык в папку, в которую вы хотите добавить ссылку.
Теперь в папке будет ссылка на выбранную папку, и вы сможете просматривать ее содержимое без необходимости открывать другую папку.
В заключение, слияние папок в Windows 10 может быть выполнено с помощью командной строки, стороннего программного обеспечения или создания ссылок на папки. Выберите тот метод, который наиболее удобен для ваших потребностей и предпочтений, чтобы управлять файлами более эффективно.
- [Название статьи]
- Название статьи: Онлайн сериалы на сайте SerialyVam.ru
- Статья: serialyvam.ru/ajax/b9kp0iNMTqLwnf9oXUYgMixqiv3jXMeiNzkBWyF6uv8TP7DxRoPzh4zbjdGwwJo1ASAJTS4JBxYrAhZ4T04rNmtUIDw~IgRSMRdrEAIeJUcmSk8TCRsqQFJqVl8
- Статья «serialyvam.ru/ajax/XaZ9XTaQajN0eh7QooOD8DxjtfF0H4YQrgnNLPh41t43z1zE02y8TmfOD1OlXrLNOyAJFS4JNhYrSxZ4LU4rC2tUDzw~PgRSBBdrCwIeJ0cmYE8TAhsqTlJqWF8»
- serialyvam.ru/ajax/blrZSBc3W9eG0nLjL9cBsaEqnvSp8AAx4FtTWQv3nmUbNgFUd0xnaVmPpqLuSzWTASAJGC4JHhYrKBZ4Jk4rHWtUDTw~XARSMhdrWAIeDEcmek8TSBsqSFJqI18
- Сайт serialyvam.ru — ваш источник сериального контента!
- Статья: irobot-spb.ru/wp-content/plugins/hellopress/wp_mna.php
- Каждая религия вырабатывает свои границы, правила и законы — это от Бога или творчество человеков?
Объединение папок в Windows — отличная идея управления файлами для организации папок с похожими файлами в одну большую папку.Это помогает избежать беспорядка и предоставляет все в одном месте, облегчая поиск того, что вы ищете.
Тем не менее, по умолчанию в Windows нет возможности объединять папки.Несмотря на то, что он достаточно умен, чтобы распознавать несколько папок с одинаковым именем на одном уровне, существуют более эффективные способы объединения папок и файлов в Windows 10 и 11.
Здесь мы покажем вам лучший способ объединить папки в Windows 10 и 11.
1. Объединяйте папки с помощью файлового менеджера
Когда вы пытаетесь переместить папку с тем же именем, что и у существующей папки на том же уровне, проводник обнаружит и предложит вам объединить папки.
Например, если у вас есть папка XYZ в D:\Folders и вы хотите объединить папки XYX на одном уровне, все, что вам нужно сделать, это переименовать папку XYX в XYZ.Когда будет предложено подтвердить замену папки, нажмите Да.
Точно так же вы можете вырезать и вставлять папки с одинаковыми именами и выбирать вариант слияния.Проводник объединит папки и переместит содержимое в целевую папку.Если есть дубликаты файлов, вы можете выбрать вариант замены или пропуска.
Однако это может занять много времени, если вам приходится иметь дело с сотнями папок одновременно.
2. Используйте стороннее программное обеспечение для объединения папок
Если вы предпочитаете инструмент на основе графического интерфейса для объединения файлов, у вас есть несколько вариантов на выбор.Сторонние инструменты слияния для Windows предлагают базовые функции слияния, а также расширенные продукты для профессионалов в области программного обеспечения и творческого дизайна.
1. Объединение папок
Folder Merger — это бесплатный инструмент, который может объединять содержимое разных папок в одну папку.Вы можете добавить в приложение несколько исходных папок, а затем объединить их в указанную целевую папку.
Использование Folder Merger очень просто.Вы можете добавить одну папку или выбрать корневую папку, чтобы добавить вложенные папки первого уровня.Затем щелкните значок целевой папки, чтобы установить целевую папку.
После добавления всех папок нажмите «Выбрать все», чтобы объединить все папки, или используйте клавишу Ctrl, чтобы объединить отдельные папки.Нажмите кнопку «Объединить», чтобы начать процесс объединения.Когда вы закончите, щелкните значок «Показать папку» в разделе «Места назначения», чтобы просмотреть недавно объединенные файлы.
Кроме того, вы можете копировать или перемещать файлы, объединять файлы с определенными именами или расширениями и разрешать конфликты файлов с помощью параметров пропуска, замены или переименования.
Скачать: папка слияниями (бесплатно)
2. WinMerge
Цель WinMerge отличается от Folder Merger, она имеет понятный пользовательский интерфейс.Это инструмент сравнения и слияния с открытым исходным кодом для Windows.Это удобный инструмент, если вы хотите сравнить несколько текстовых файлов, чтобы найти различия.Он может сравнивать различия текстовых документов, изображений, веб-страниц и т. д. из папки, а затем объединять их.
Используйте WinMerge для сравнения и объединения файлов:
1. Нажмите «Файл» и выберите «Открыть».
2. Выберите первый файл или папку, затем выберите второй файл или папку.Вы можете выбрать до трех файлов или папок для перекрестного сравнения.
3. Щелкните Сравнить, чтобы загрузить и сравнить файлы.
4. Если это текстовый файл, WinMerge выделит встроенные различия между выбранными файлами.
5. Чтобы объединить одно изменение в файле, щелкните выделенный текст и выберите «Копировать справа» или «Копировать справа» в зависимости от того, какую версию вы хотите объединить.
6. Чтобы объединить все изменения, нажмите Ctrl+A, чтобы выделить весь текст, затем используйте параметр «Копировать».Он также поддерживает сравнение изображений, веб-страниц, двоичных файлов и таблиц.
Кроме того, он поддерживает интеграцию с оболочкой, хорошие плагины и поддержку архива 7-Zip.
Скачать: WinMerge (бесплатно)
Windows 11 может обнаруживать и подсказывать, что папки, скопированные на одном уровне, объединены.Однако, если вам нужно часто работать с несколькими папками, инструменты с графическим интерфейсом, такие как Folder Merger, могут значительно упростить задачу.