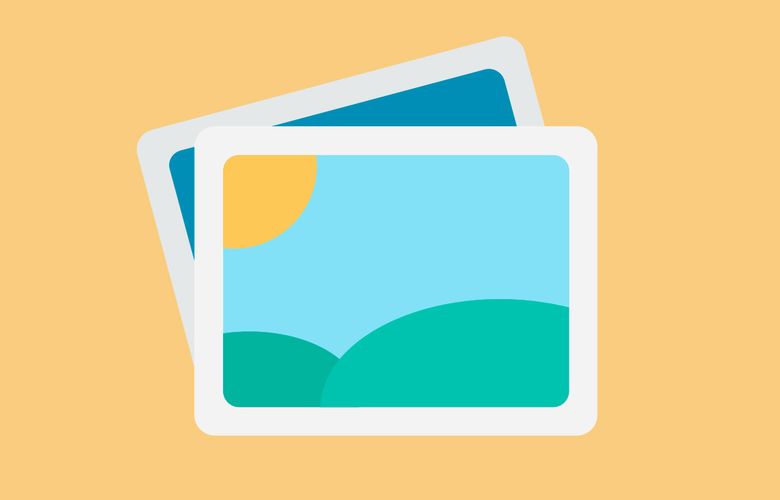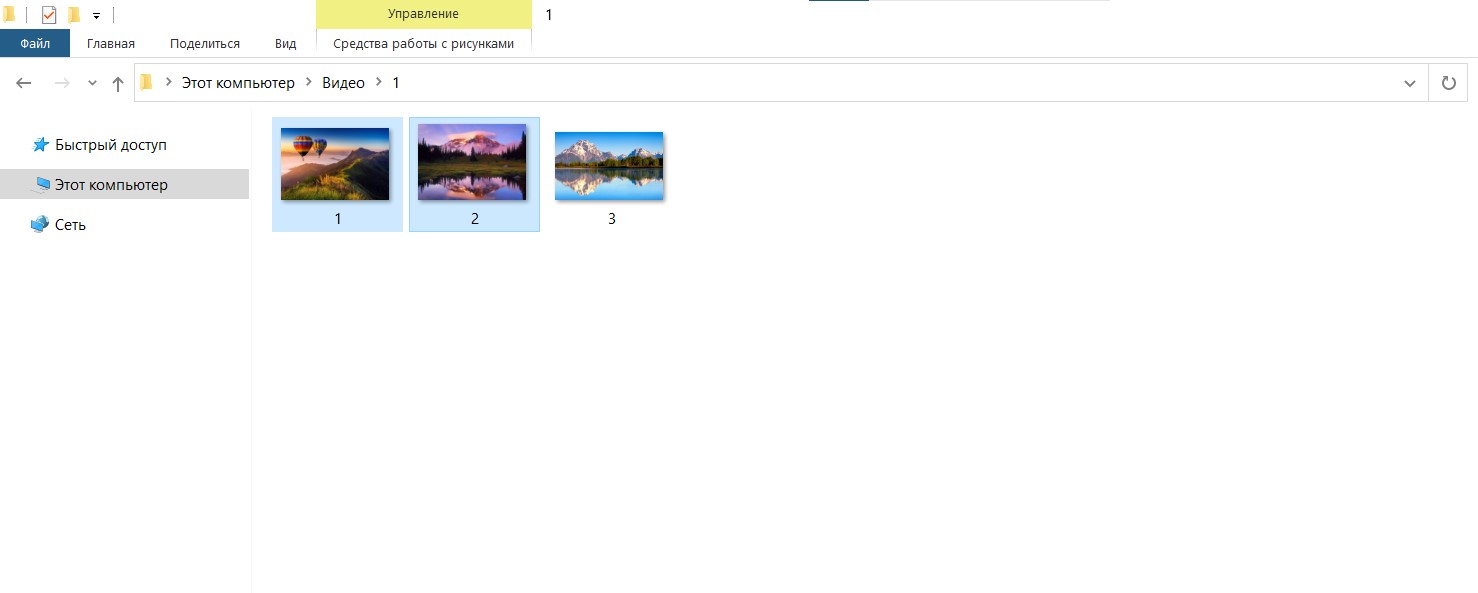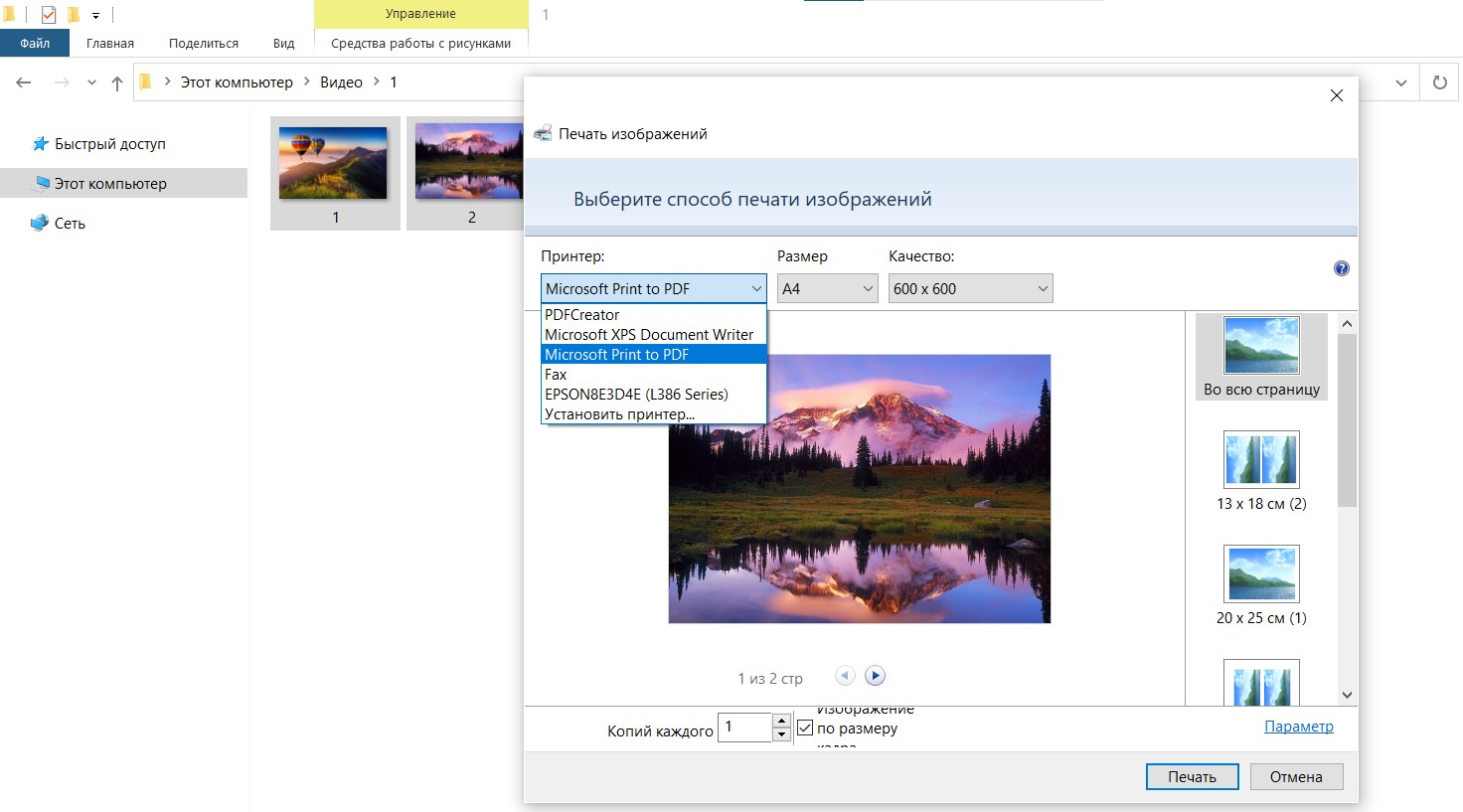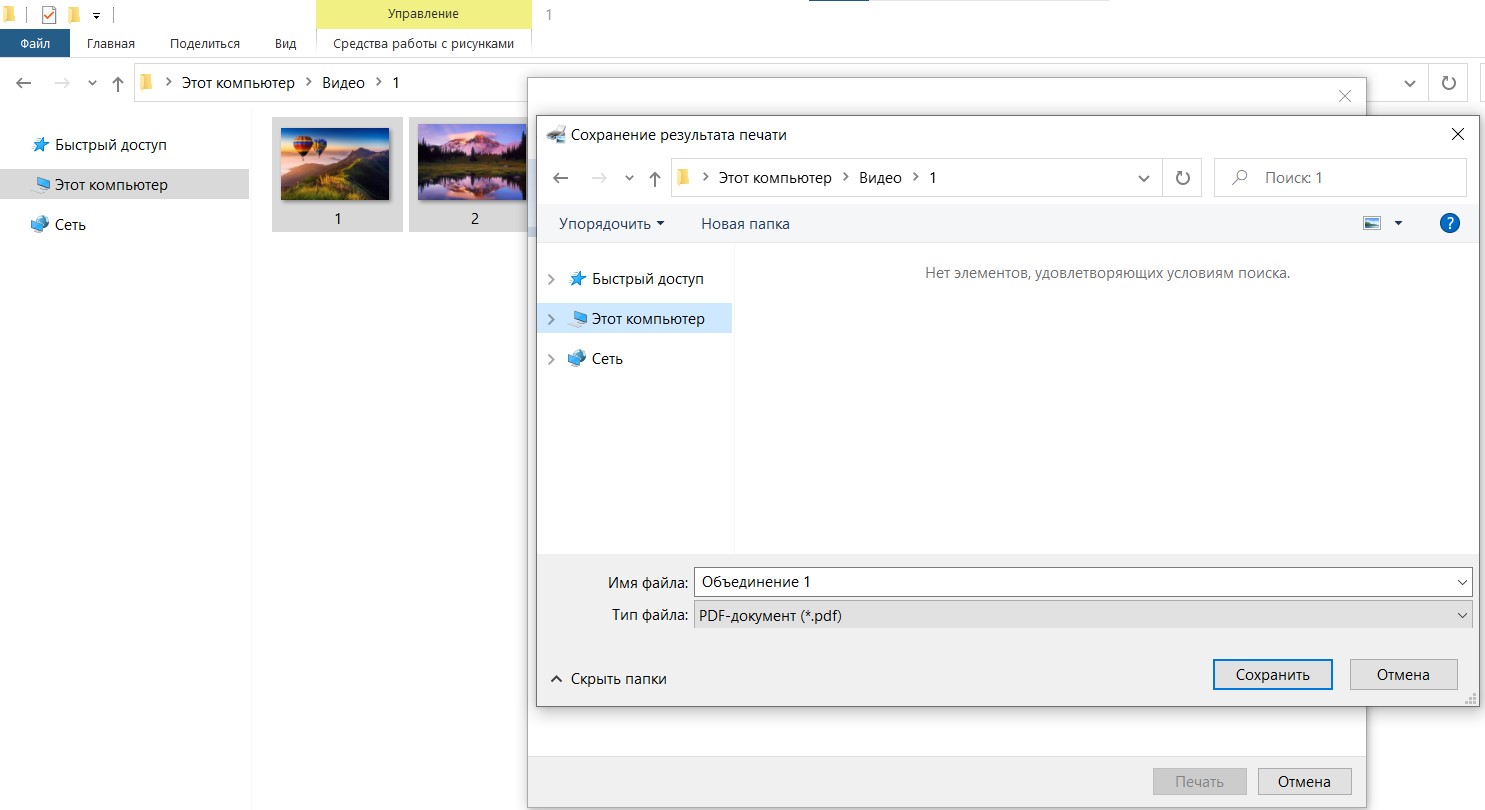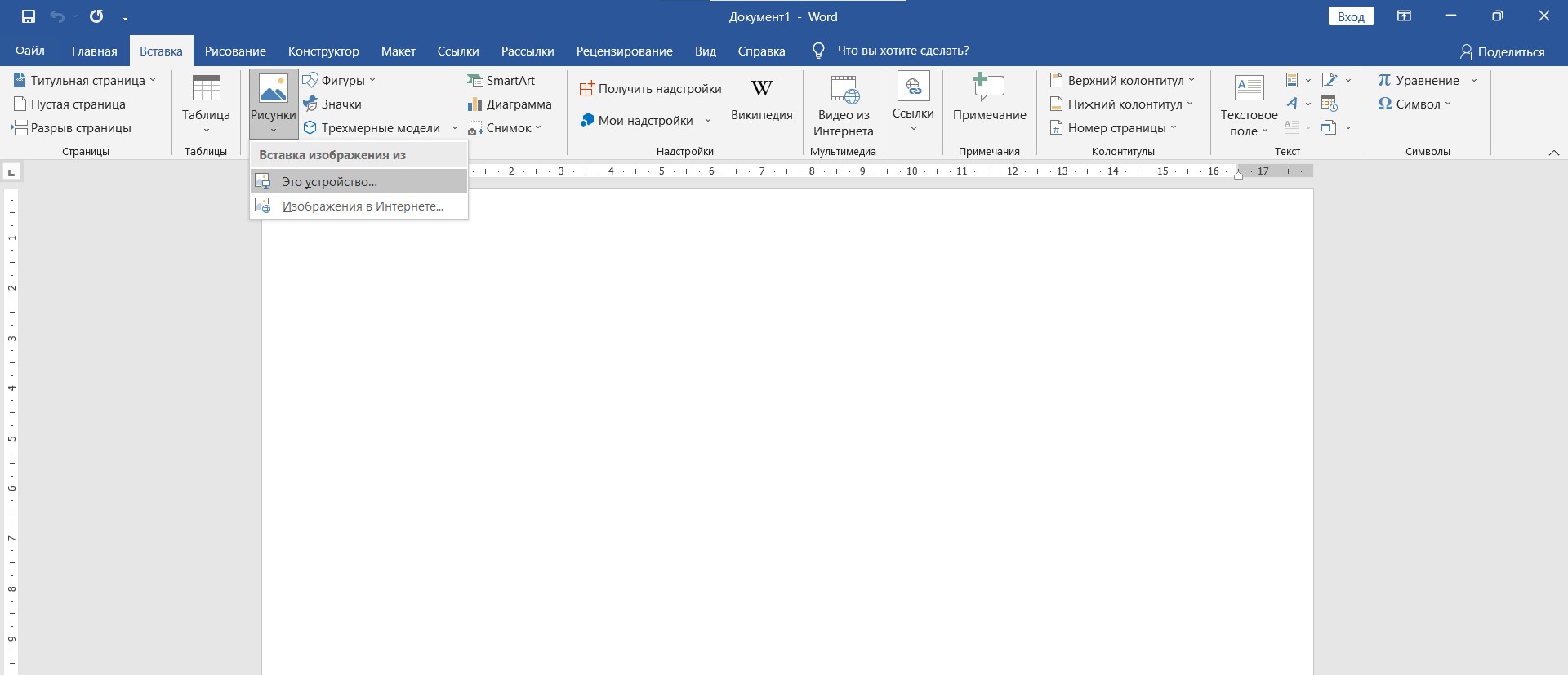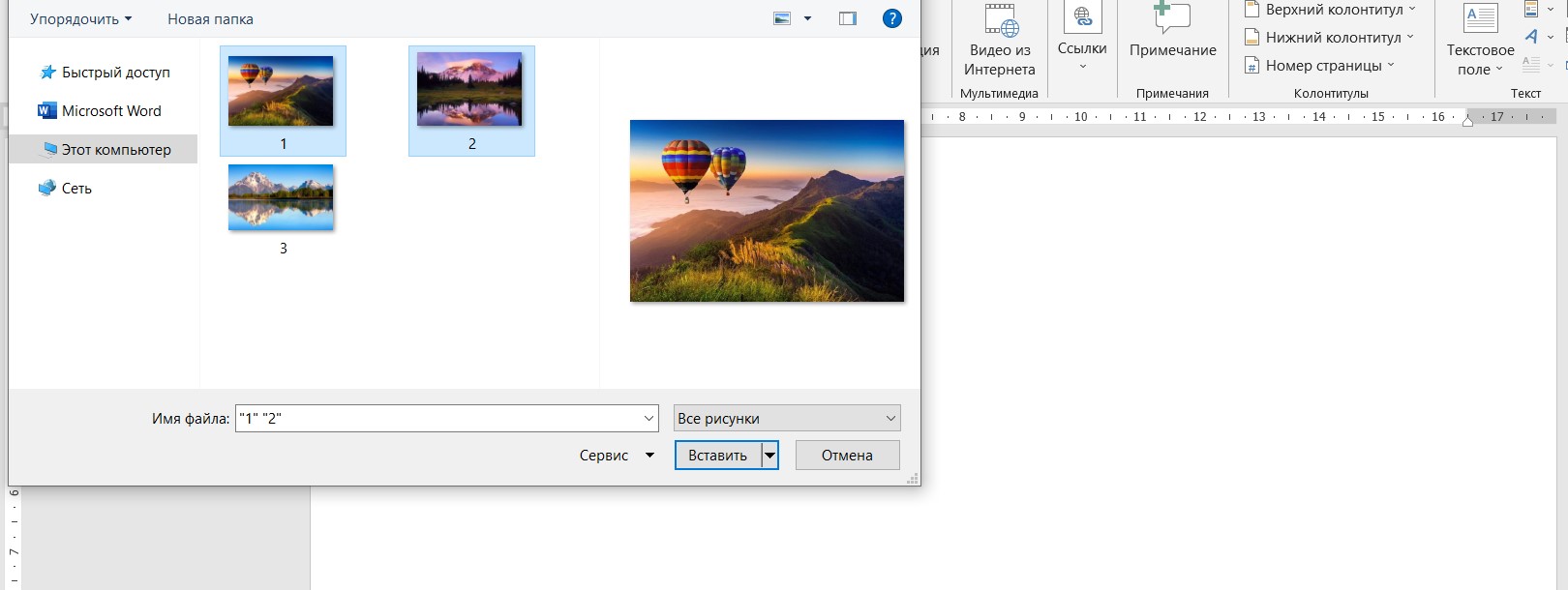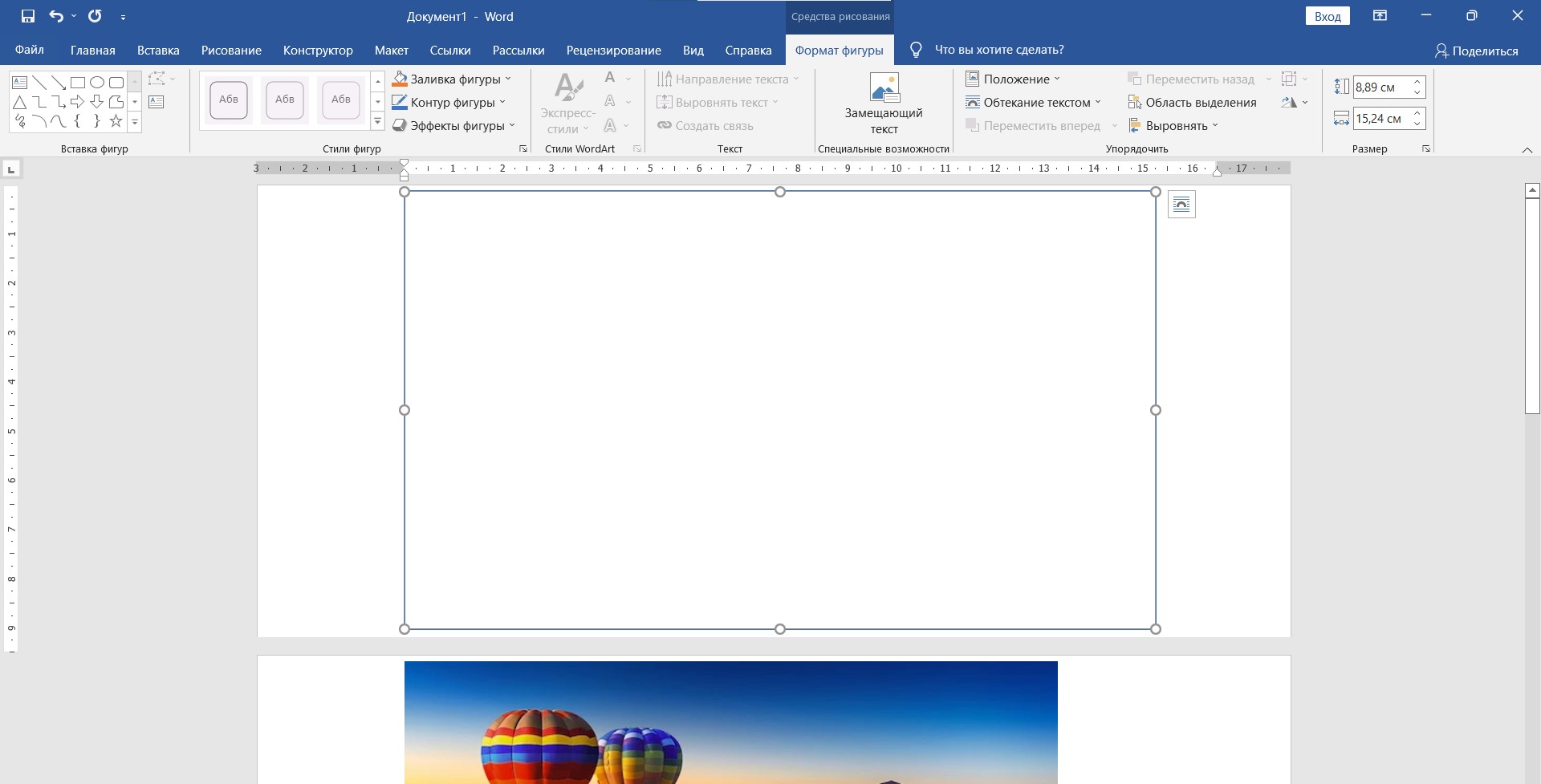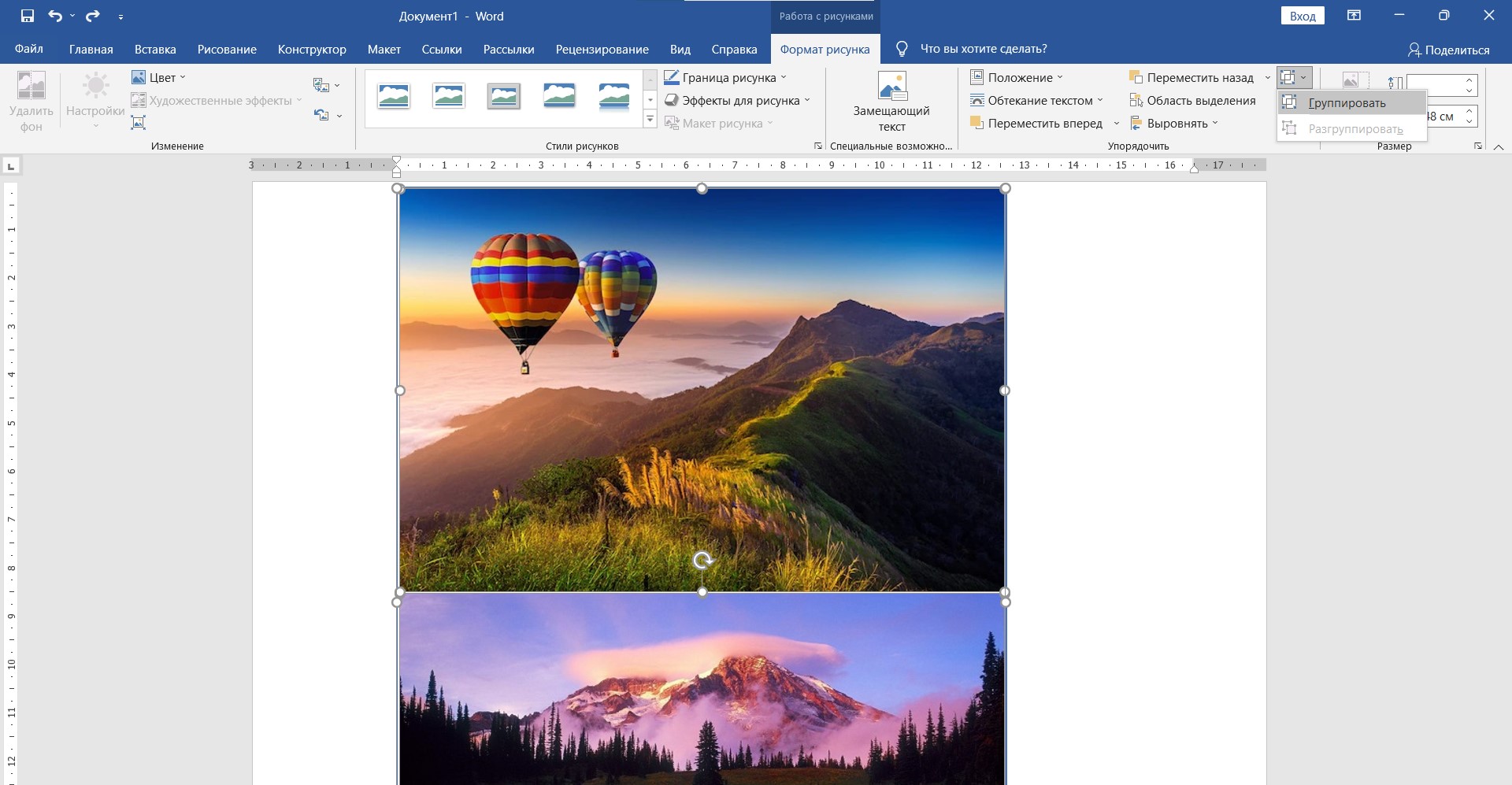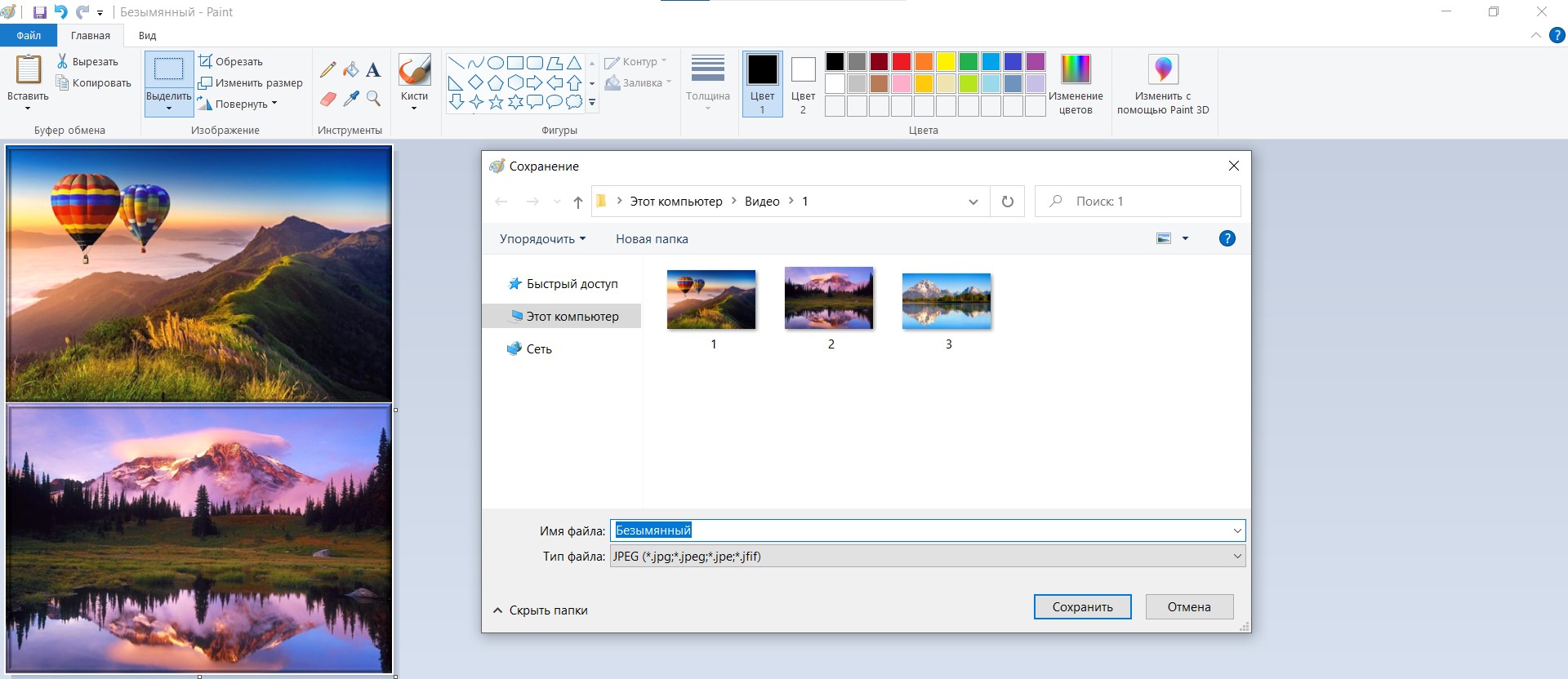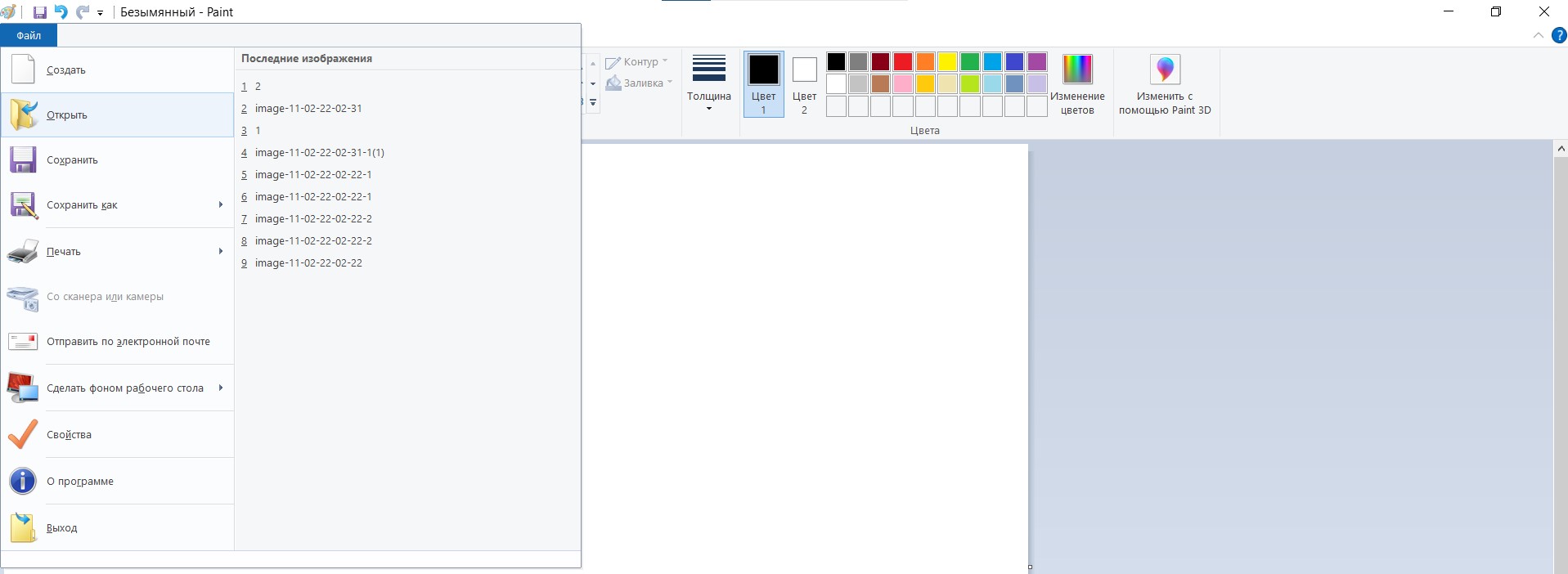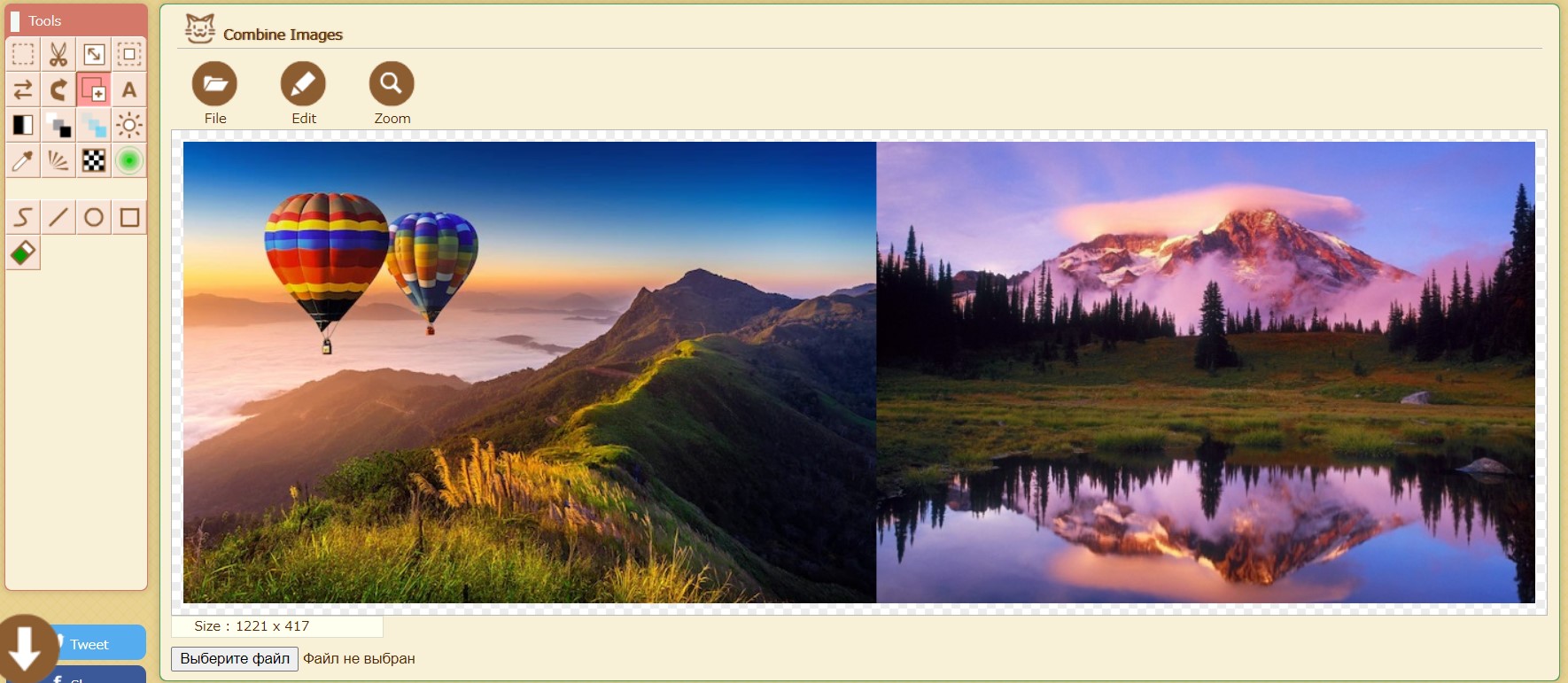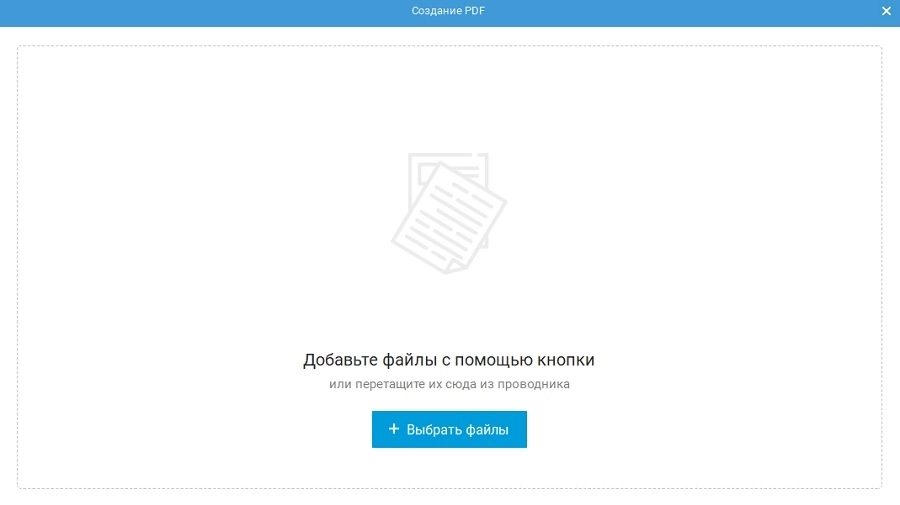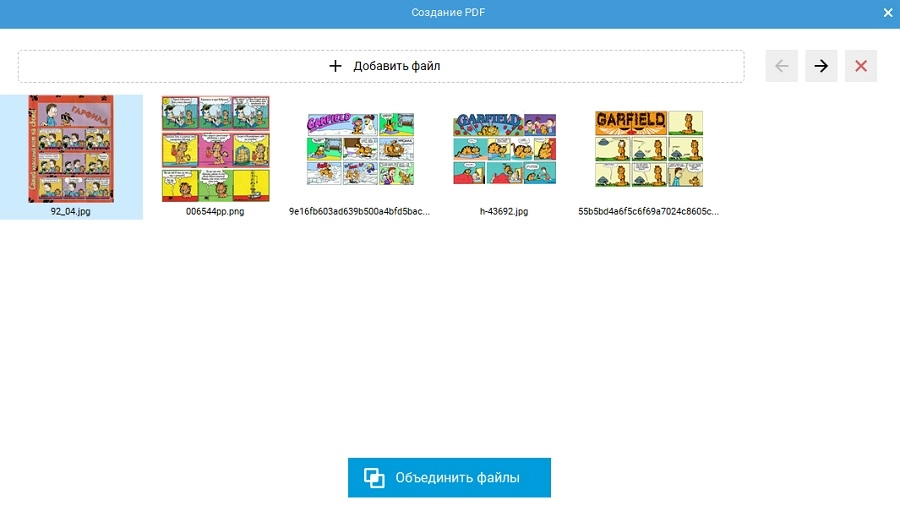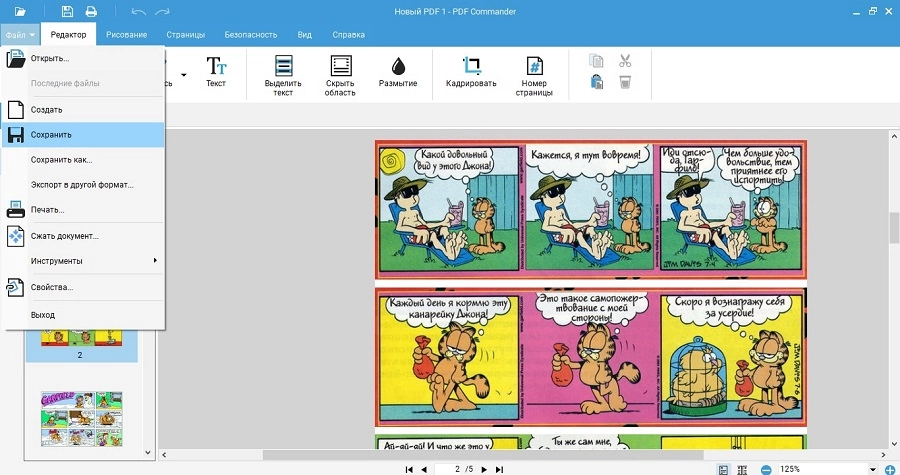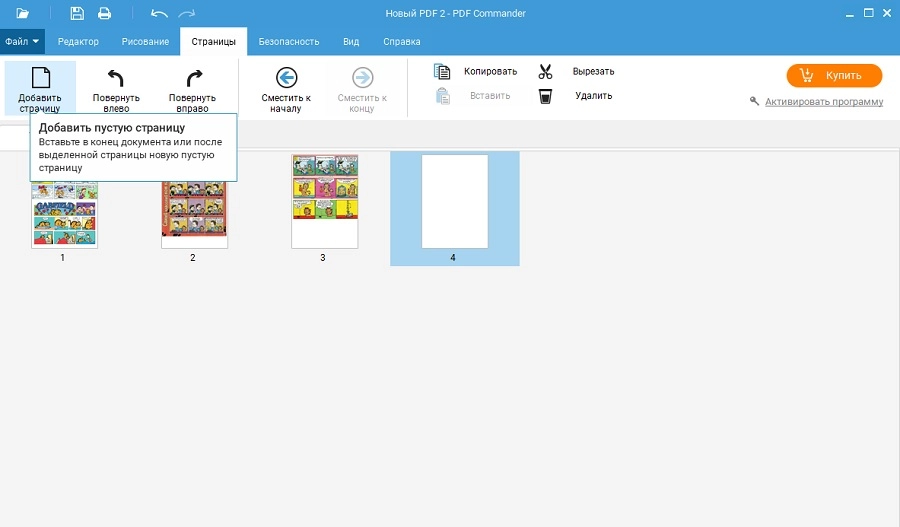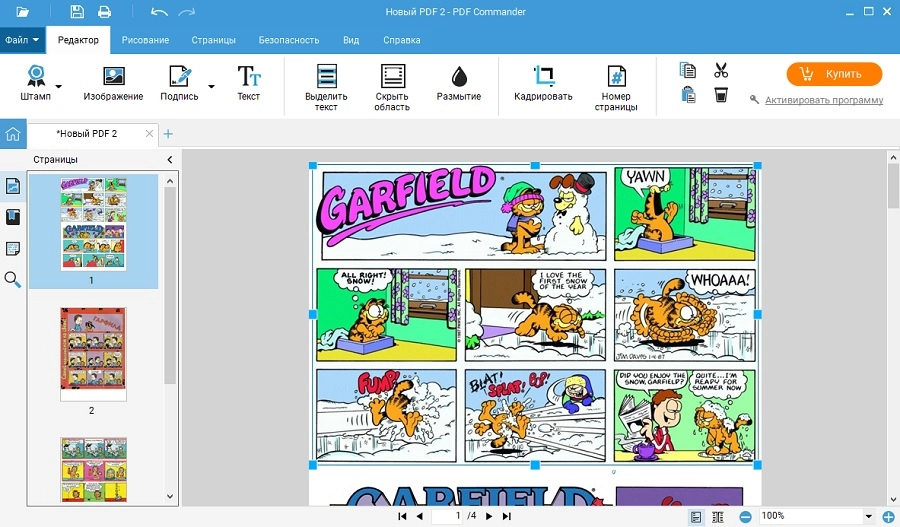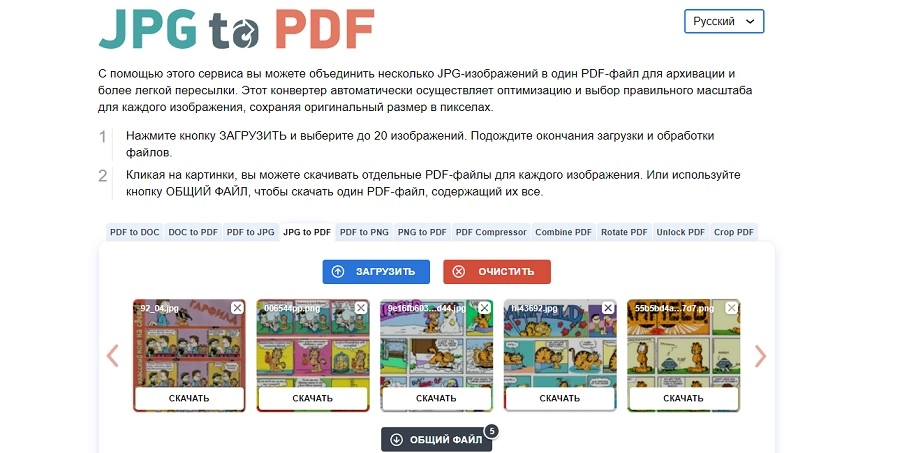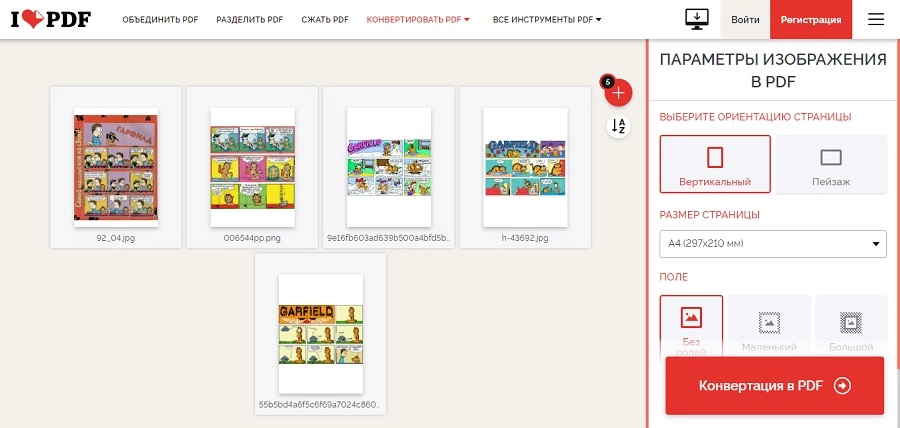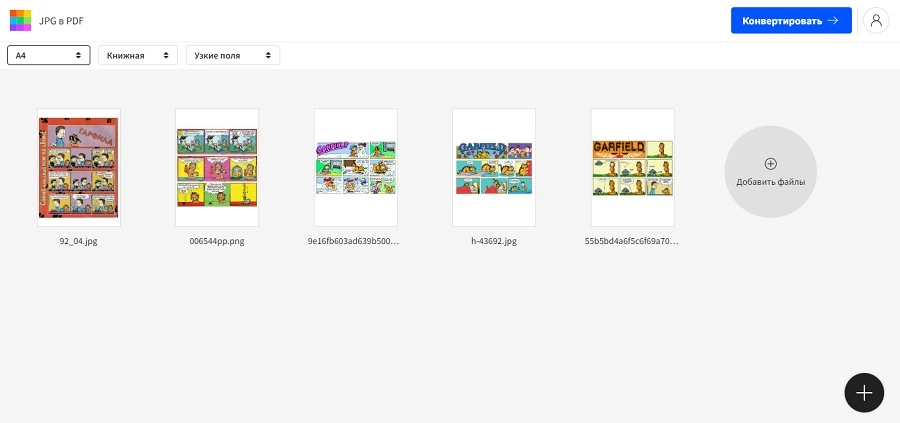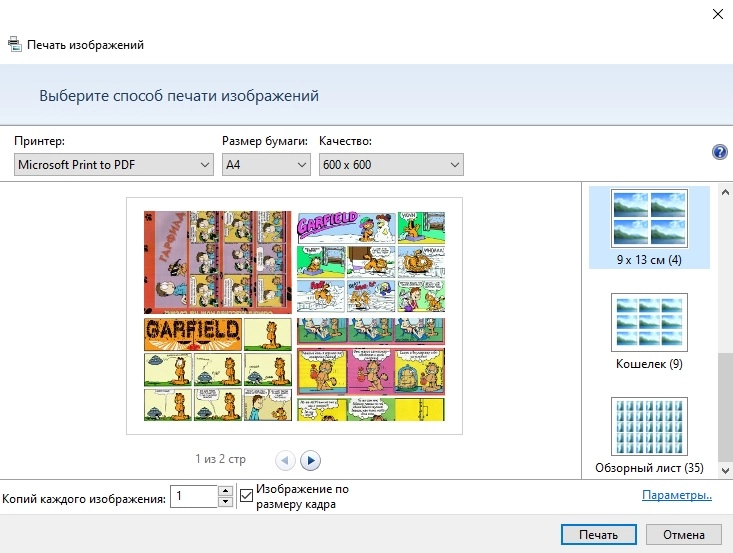Попробуйте другие наши приложения для слияния:
Приложение «Объеденить JPG»
Это – свременный бесплатный инструмент, который был создан для быстрого объединения нескольких файлов в один JPG документ. Это приложение отвечает на запрос, чтобы облегчить отправку, совместное использование, печать и просмотр документов. Вы не должны тратить свое время, выполняя эти операции вручную. Наша цель состоит в том, чтобы предоставить вам наиболее эффективные решения для оптимизации рабочего процесса вашего офиса с помощью онлайн-приложений.
Особенности работы приложения»
Приложение дает возможность объединить несколько JPG файлов в один документ. Благодаря надежному слиянию документов JPG вы можете легко объединить несколько JPG с высокой скоростью и сохранить результат в различных форматах, включая PDF, DOCX, HTML, MD, EPUB, PNG и JPG. Приложение работает на всех операционных системах, включая Windows, Linux, MacOS и Android. От вас не требуется установка плагинов или дополнительного програмного обеспечения. Приложение работает онлайн, не требует регистрации и не запрашивает идентификацию с помощью капча.
Быстрый и простой способ объединить документы
Загрузите свои документы и нажмите кнопку «ОБЪЕДИНИТЬ». Он объединит ваши файлы документов в один и предоставит вам ссылку для скачивания объединенного документа. Выходной формат будет выходным форматом вашего первого документа..
Объединение из любого места
Он работает со всех платформ, включая Windows, Mac, Android и iOS. Все файлы обрабатываются на наших серверах. Вам не требуется установка плагинов или программного обеспечения.
Качество Объединения
Все файлы обрабатываются с использованием Aspose APIs, которое используются многими компаниями из списка Fortune 100 в 114 странах мира.
JPG – один из самых популярных форматов изображений, который используется на веб-сайтах, в соцсетях, презентациях и видео. С такими файлами можно выполнять различные манипуляции, включая добавление текста и эффектов, поворот и отражение, ретушь, обрезку, объединение. Последний вариант мы как раз и рассмотрим в этой статье.
В Проводнике
Если вам нужно сделать коллаж из фотографий для дальнейшей распечатки или в принципе для вас неважно, в каком формате будет сохранен результат, можно объединить изображения в файл PDF через Проводник:
- Перейдите в папку с картинками.
- Выделите левой кнопкой мышки несколько файлов.
- Клацните правой кнопкой мыши по выбранным файлам, и в контекстном меню выберите опцию «Печать».
- Откроется окно печати. Здесь в разделе принтера выберите вариант «Microsoft Print to PDF».
- Справа укажите, как будут отображаться картинки на странице (в зависимости от их количества). Нам нужно объединить 2 изображения, поэтому выбираем вариант отображения двух картинок на одной странице.
- В конце нажмите на кнопку «Печать» и сохраните готовый файл PDF в желаемый каталог на диске.
В Word
Этот способ сложнее, однако позволяет отредактировать и сохранить коллаж в формате JPG:
- Откройте новый документ.
- Перейдите на вкладку «Вставка», выберите пункт «Рисунок» – «Это устройство».
- Чтобы по очереди не добавлять несколько картинок в документ, в папке выделите левой кнопкой мыши сразу 2, 3 или любое другое количество JPG. И нажмите кнопку «Вставить».
- После того как картинки отобразятся на странице, отредактируйте каждую при желании. Здесь можно обрезать JPG, установить новый размер, изменить резкость, удалить фон, добавить эффекты и т.д. Все функции расположены на панели инструментов «Формат рисунка». Для изменения размера достаточно перетянуть угол в сторону уменьшения (если в сторону увеличения – будет размыто) с помощью параметра разметки.
- Теперь нужно добавить холст. Для этого на вкладке «Вставка» выберите «Фигуры» – «Новое полотно».
- В документе появится полотно, которому можно задать контур и новый размер на вкладке «Формат рисунка».
- Скопируйте и вставьте каждый JPG на полотно (перемещение объекта в этом случае не сработает) и, передвигая уголок, установите нужный размер.
- Кликните мышкой по свободному месту в документе, затем нажмите и удерживайте клавишу Ctrl, пока щелкаете по каждому изображению, которое нужно объединить в одно. На вкладке «Формат рисунка» найдите параметр группировки, расположенный в разделе «Упорядочить», и нажмите на него.
Сохранить из Word группированный объект как рисунок не получится. Но есть одна хитрость: необходимо клацнуть по готовой картинке левой кнопкой мыши, нажать Ctrl + C, открыть Paint, нажать Ctrl + V. Обрезать белую часть холста, передвинув его к границам добавленного изображения и сохранить как JPG.
В Paint
Можно пропустить этап подготовки JPG в Word, добавив их сразу в Paint:
- Откройте программу.
- Добавьте первую картинку на полотно, кликнув по «Файл» – «Открыть».
- Теперь нужно расширить холст вправо или вниз, в зависимости от того, куда хотите разместить вторую картинку.
- Повторно кликните по «Вставить» – «Вставить из», чтобы добавить второй JPG.
- Удалите белую часть, передвинув параметр обрезки к границе рисунка. Сохраните результат.
Также есть другой вариант действия: после открытия программы сразу установите необходимый размер (опция «Изменить размер» – «Пиксели») белого полотна в пикселях – такой, чтобы туда поместилось желаемое количество картинок. Нажмите «Ок». По очереди добавляйте файлы на холст с помощью «Вставить» – «Вставить из».
С помощью онлайн-редактора
В Интернете доступно множество бесплатных редакторов изображений, которые работают непосредственно в веб-браузере. Они позволяют легко редактировать изображения на компьютере или смартфоне, не устанавливая сторонний софт.
Несмотря на то, что подобные редакторы, по заверению разработчиков, выполняют обработку изображений на устройстве пользователя, не передавая загруженные файлы третьим лицам и не записывая их на свои серверы, мы не рекомендуем использовать онлайн-инструменты для объединения слишком «личных» или «конфиденциальных» снимков.
Принцип действия максимально простой и одинаковый для всех подобных сервисов:
- Сначала нажмите «Открыть / добавить файл» в главном меню, чтобы загрузить картинку. Вы также можете добавить файл, перетащив изображение прямо на холст.
- Все, что нужно сделать, – выбрать каждую картинку, которую вы хотите объединить, по порядку.
- Загруженные JPG будут автоматически объединены после настройки размера.
- Изображения можно комбинировать по горизонтали или по вертикали. Обычно для горизонтального варианта фото будут объединяться справа, а для вертикального – внизу.
- Когда вы закончите редактирование, сохраните новый JPG.
Объедините несколько документов в предпочтительном порядке и сохраните их в виде одного JPG файла. Бесплатный онлайн инструмент слияния без регистрации создан для быстрого объединения нескольких файлов в один JPG документ. Объединяйте несколько файлов в один JPG документ с высокой скоростью. Вы не будете тратить свое время на выполнение этих операций вручную на настольном программном обеспечении. Наша цель — предоставить вам надежное решение для оптимизации рабочего процесса вашего офиса с помощью онлайн приложения Merger. Этот инструмент слияния работает для всех платформ: Windows, Linux, macOS и Android. Установка программного обеспечения для настольных компьютеров не требуется. Он мощный, современный, быстрый, гибкий, простой в использовании и полностью бесплатный.
- Выберите порядок объединенных файлов
- Объединение файлов в один JPG документ
- Загрузка или отправка результирующего файла в виде вложения электронной почты
Посмотрите наше видео
-
Как объединить файлы в JPG с помощью Document Merger?
Прежде всего, вам нужно выбрать и добавить любые разрешенные файлы для объединения двумя способами: перетащить ваши файлы в белую область с меткой «Нажмите или перетащите свой файл сюда» или нажмите на эту область, а затем выберите нужные файлы с помощью проводника. Как только файлы будут добавлены, зеленый индикатор выполнения начнет расти. После завершения процесса можно нажать кнопку Сохранить, а затем загрузить объединенный JPG файл.
-
Сколько времени занимает объединение файлов в JPG?
Обычно этот в JPG Document Merger работает быстро для небольших файлов за считанные секунды.
-
Безопасно ли объединять файлы в JPG с помощью нашего бесплатного Document Merger?
Да, ссылка для скачивания объединенного JPG файла будет доступна только вам. Загруженные файлы будут удалены через 24 часа, а ссылка для загрузки перестанет работать через этот период времени. Никто не имеет доступа к вашим файлам. Слияние документов to JPG абсолютно безопасно.
-
Можно ли комбинировать файлы в JPG на Linux, Mac OS или Android?
Да, вы можете использовать наш бесплатный в JPG Document Merger в любой операционной системе с веб-браузером. Наш to JPG Document Merger работает онлайн и не требует установки какого-либо программного обеспечения.
-
Какой браузер следует использовать для объединения файлов в JPG?
Вы можете использовать любой современный браузер для объединения файлов в JPG например, Google Chrome, Microsoft Edge, Firefox, Opera или Safari.
В учебе или бизнес-проектах иногда требуется преобразовать фотографии или сканы документов в единую презентацию. Ведь открыть PDF-файл – намного удобнее, чем просматривать фотографии по отдельности. В этой статье мы поделимся способами, как объединить фото в один файл без потери данных при помощи софта, онлайн-инструментов или встроенных функций ПК.
Как объединить фото в PDF редакторе
PDF Commander – универсальная программа для личных проектов и бизнес-целей. Простое в управлении ПО используется для создания и редактирования электронной документации. В том числе софт позволяет преобразовывать графические файлы PNG, JPEG, TIFF, BMP в формат ПДФ. PDF Commander быстро работает с крупными файлами даже на слабых ноутбуках и поддерживает все версии Windows, в том числе устаревшие. Скачайте PDF Commander сейчас, чтобы создавать электронные книги и комиксы.
Скачать бесплатно

Как объединить фотографии в PDF-файл:
- В стартовом окне программы выберите пункт «Объединить в PDF». Когда откроется окно импорта, загрузите фотографии кнопкой «Выбрать файлы».
- После импорта изображений можно вручную изменить их порядок. Для этого выделяйте объекты и двигайте их с помощью иконок-стрелок в правом углу окошка импорта. Для удаления нажмите крестик.
- Нажмите «Объединить файлы» для слияния. После завершения обработки документ откроется в редакторе. Для экспорта разверните пункт «Файл» в верхнем левом углу и кликните «Сохранить».
- Если вы хотите собрать несколько картинок на одном листе, это можно сделать вручную. Для этого сначала создайте пустую страницу во вкладке «Страницы».
- На панели инструментов щелкните «Изображение» и загрузите рисунок. Растяните или сожмите его до подходящего размера и расположите в нужном месте. При желании вы можете отредактировать картинку, для этого дважды кликните по ней.Таким же образом добавьте другие фото.
Как соединить файлы jpg в один pdf онлайн
Онлайн-сервисы помогут объединить файлы jpg в один pdf, если нет доступа к ПК с нужной программой или вы не хотите устанавливать софт. Большинство работает по схожему принципу: нужно загрузить фотографии на сервер, после чего онлайн-инструмент сгенерирует документ.
JPG to PDF
Этот сервис предлагает множество вариантов конвертирования, в том числе с его помощью можно осуществить перевод картинок в пдф. Сайт автоматически рассчитывает оптимальный размер и при необходимости увеличивает или уменьшает масштаб снимков. Также в процессе происходит сжатие фотографий – таким образом вы получите файл небольшого размера. При этом сервис обрабатывает фото без потери качества. Помимо JPG, поддерживается формат PNG и различные типы электронных книг.
Плюсы:
- объединение проходит в автоматическом режиме;
- для работы не требуется создавать аккаунт;
- можно пользоваться совершенно бесплатно.
Минусы:
- лимит на количество файлов (не более 20);
- нельзя изменять загруженные фото;
- нельзя самостоятельно указывать параметры страниц.
ILovePDF
Бесплатный русскоязычный сайт предоставляет множество полезных инструментов для работы с ПДФ. Среди прочих опций сервис предлагает функцию конвертации, в том числе на площадке можно объединить джипег в pdf. Разрешается загрузка снимков с компьютера и облачных дисков Google Drive и Dropbox. ILovePDF – одно из немногих онлайн-решений, которое разрешает самостоятельно настраивать вид страниц в документе. Это позволяет создавать органично выглядящие бумаги при использовании фотографий разного размера.
Плюсы:
- бесплатной версии достаточно для всех базовых нужд;
- разрешено изменять порядок файлов в документе;
- можно скачать файлы по отдельности или одним PDF-файлом.
Минусы:
- нельзя соединить несколько фото на одной странице;
- отсутствуют инструменты обработки изображений.
SmallPDF
Условно-бесплатный инструмент в режиме онлайн для конвертации, редактирования, сжатия и подписи PDF-документации. Как и предыдущий вариант, он позволяет перевести джипег в пдф онлайн, загрузив файлы с ПК или из облачных хранилищ. При наличии аккаунта на сайте вы можете хранить документацию на внутреннем сервере. Присутствуют некоторые опции настроек – размер и ориентация страницы, ширина полей. Фотографии подгоняются под размер листа, при необходимости вокруг фото образовывается белая рамка.
Плюсы:
- результат можно отправить по электронной почте или сохранить в облако;
- доступен экспорт в нескольких вариантах (PDF, Word, Excel, PowerPoint);
- можно выбирать масштаб страницы (по размеру фото или А4).
Минусы:
- в бесплатной версии можно провести только 2 операции в сутки;
- нельзя изменять размер изображений;
- нельзя изменять порядок фотографий после импорта.
Как объединить джипег в pdf без программ
Если у вас нет возможности устанавливать софт или отсутствует подключение к интернету, вы можете конвертировать Jpg в pdf одним файлом при помощи встроенной в Windows функции печати. Таким образом можно склеить два снимка или больше.
- Выделите фотографии при помощи курсора или кликните по ним с зажатой клавишей Ctrl.
- Кликните правой кнопкой мыши по выделению и отыщите строку «Печать».
- В окне настроек укажите принтер Microsoft Print to PDF. Также доступны установки размера бумаги и разрешение картинок.
- В колонке справа выберите подходящую раскладку. Можно отобразить по одной фотографии на странице или сделать коллаж.
- Щелкните « Печать». Выберите подходящую директорию, присвойте новому файлу название и нажмите «Сохранить».
Вывод
В этой статье мы разобрали, как объединить фотографии в один файл несколькими способами. Подводя итог, стоит отметить, что наиболее универсальным способом является ПО для работы с ПДФ-форматом PDF Commander. Таким образом вы можете самостоятельно решать, как должен выглядеть документ, а также при необходимости совместить несколько картинок на одном листе.
Объединяйте JPG файлы онлайн в любом браузере и на любом устройстве
Loading…
Обработка Пожалуйста, подождите…
Документы будут объединены в текущем порядке, однако вы можете изменить их порядок пертаскиванием
Добавить ещё
Horizontal
Vertical
Both (grid)
x
Объединить
Копировать ссылку
Обработка Пожалуйста, подождите…
Файл отправлен на
Ваше мнение важно для нас, пожалуйста, оцените это приложение.
★
★
★
★
★
Спасибо за оценку нашего приложения!
JPG merger
Наше бесплатное онлайн приложение JPG Merger позволяет объединять несколько файлов JPG в один, легко и быстро. Оъединяйте JPG документы и сохраняйте результат всего в несколько кликов. Наша цель — предоставить вам интуитивно понятное и надежное решение, позволяющее оптимизировать использование Office и автоматизировать вашу повседневную рутину. JPG Приложение Merger не требует установки стороннего программного обеспечения и работает на всех платформах (Windows, Mac, Unix) и во всех современных браузерах (Crhome, Safari, Opera, Firefox, Edge). С помощью инструментов JPG Joiner вы также можете изменить порядок файлов перед объединением и поделиться полученным результатом по ссылке, электронной почте или даже встроить в свой собственный сайт/блог.
 Объединить несколько файлов
Объединить несколько файлов
Объедините DOC, PDF, DOCX, PNG, JPG, HTML, TXT и многие другие файлы в один файл несколькими щелчками мыши.
 Объединить файлы изображений
Объединить файлы изображений
Объедините PNG, JPG, BMP и другие форматы изображений по горизонтали, вертикали или в виде плиток с помощью нашего простого в использовании веб-изображения merger.
 Изменение порядка объединенных файлов
Изменение порядка объединенных файлов
Измените порядок и расположите файлы изображений в соответствии с вашими требованиями.
Как Объединить JPG
- Щелкните внутри области перетаскивания или перетащите файл.
- Подождите, пока файлы JPG будут загружены.
- Нажмите кнопку Объединить.
- Скачайте или поделитесь полученным файлом JPG.

часто задаваемые вопросы
Q: Как соединить файлы JPG?
A: Соединить или объединить файлы JPG легко. Сначала загрузите файлы JPG для объединения, перетащив их или щелкнув на значок облака. После добавления файлов начните процесс слияния, нажав кнопку Продолжить.
Q: Можно ли объединить разные форматы?
A: На данный момент объединение различных форматов невозможно, однако мы работаем над предоставлением этой функции как можно скорее, поэтому, пожалуйста, следите за обновлениями. Как временное решение, вы можете предварительно сконвертировать ваш документ в нужный формат используя наше бесплатное приложение — Conversion
Q: Сколько файлов можно объединить одновременно?
A: Вы можете объединить до 5 файлов одновременно.
Q: Мои файлы в безопасности на ваших серверах?
A: Да, это абсолютно безопасно. Ваши файлы хранятся на нашем защищенном сервере и защищены от любого несанкционированного доступа. Через 24 часа все файлы удаляются безвозвратно.
Q: Можно ли изменить порядок объединенных JPG документов?
A: Да, после выбора JPG документов для объединения вы можете изменить их порядок, перетаскивая файлы.
Q: Как получить результаты слияния JPG?
A: После завершения процесса объединения JPG вы можете нажать кнопку загрузки или отправить объединенный документ по электронной почте.