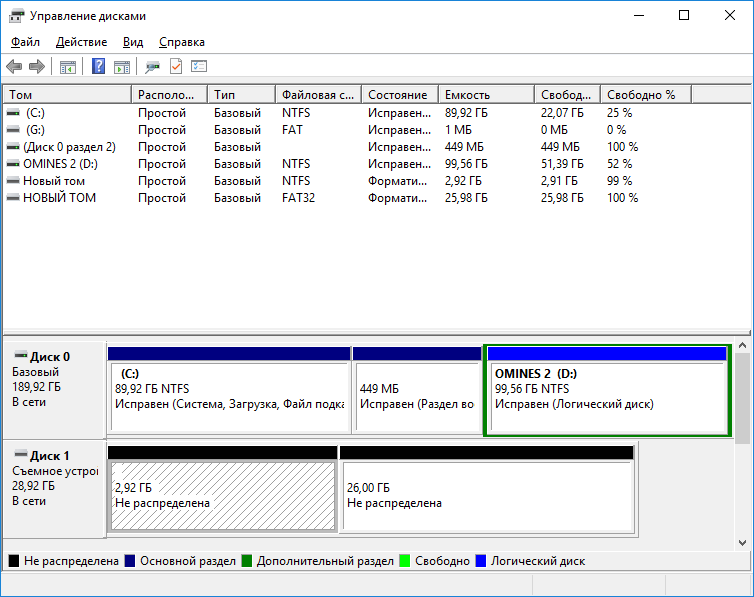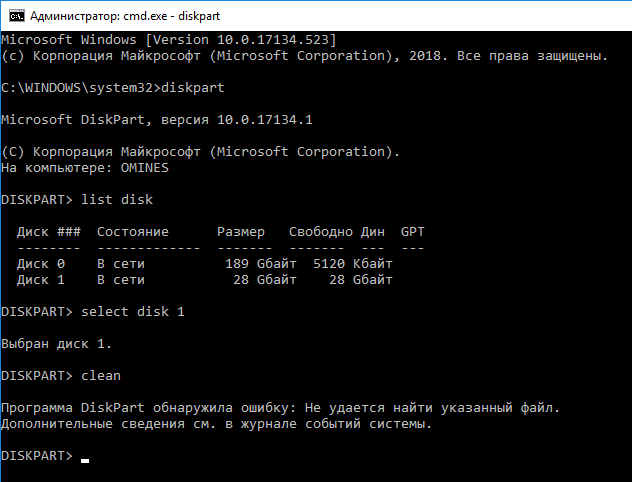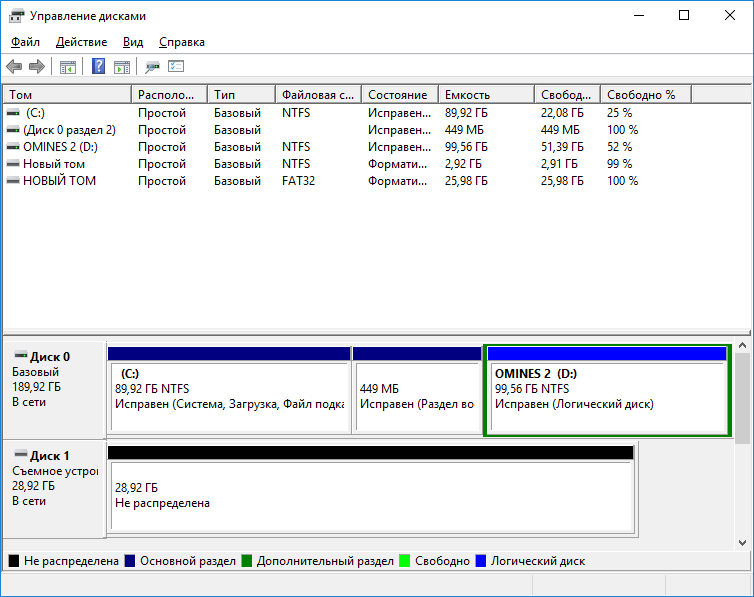Довольно часто по различным причина возникает ситуация, когда флешка почему-то становится меньшего размера, чем была или же например, при подключении флешки мы видим несколько мелких разделов USB-накопителей.
В данной теме предоставлены два способа объединения флешки.
1 способ. Как объединить разделы на флешке.
1.Переходим в «Панель управления — Администрирование — Управление дисками».
2.Видим в списке дисков нашу флешку, которая чаще всего поделена на несколько «неразмеченных» областей.
3.Удаляем на этом диске активный том через «Удалить том», и создаем новый том из большого куска «неразмеченной области» — «Создать том».
Если данный способ решил ваш вопрос — поздравляю, если же нет, переходим ко второму способу.
2 способ. Объединить флешку.
Поможет нам в этом встроенная утилита DISKPART.
1. Открываем командную строку и вводим: DISKPART.
2. В открывшемся окне DISKPART вводим:
list disk
запоминаем номер диска, под которым показыается наша флешка.
3. select disk N (где N флешка)
4. clean
5. create partition primary
6. select partition 1
7. active
8. format fs=ntfs quick
9. assign
10. exit
Проверяем — пользуемся флешкой.
В наше время использование флешек является очень распространенным способом хранения и передачи данных. Однако, часто на флешке создаются несколько разделов, что может вызывать некоторые неудобства при использовании. Если вы хотите объединить разделы на флешке в ОС Windows 10, этот гайд поможет вам справиться с задачей.
Объединение разделов на флешке может быть полезным, если вы хотите объединить доступное пространство и использовать его как один раздел. Для этого потребуется использовать стандартные инструменты ОС Windows 10.
Важно отметить, что объединение разделов на флешке приведет к удалению всех данных на этой флешке, поэтому перед тем, как приступить к объединению разделов, сохраните все необходимые файлы на другом носителе.
Чтобы объединить разделы на флешке в ОС Windows 10, выполните следующие шаги:
- Подключите флешку к компьютеру с установленной ОС Windows 10.
- Нажмите Win + X и выберите «Диспетчер дисков».
- В открывшемся окне найдите вашу флешку и правой кнопкой мыши нажмите на первый раздел. Выберите «Удалить том».
- Повторите предыдущий шаг для остальных разделов на флешке.
- После удаления всех разделов на флешке, правой кнопкой мыши нажмите на неотформатированное пространство и выберите «Новый объем».
- Пройдите по мастеру создания нового объема, выбирая необходимые параметры, и завершите процесс.
После этих шагов разделы на флешке будут объединены, и флешка будет готова к использованию как один объединенный раздел.
Объединение разделов на флешке в ОС Windows 10 – простая и быстрая процедура, которая позволит использовать доступное пространство на флешке более эффективно. Следуйте нашей подробной инструкции, чтобы успешно выполнить эту задачу.
Содержание
- Подготовка флешки для объединения разделов
- Создание резервной копии данных на флешке
- Открытие диспетчера дисков в Windows 10
- Удаление существующих разделов на флешке
- Создание нового раздела на флешке
- Маркировка объединенного раздела на флешке
- Форматирование объединенного раздела на флешке
- Проверка и использование объединенного раздела на флешке
Подготовка флешки для объединения разделов
Перед тем, как приступить к объединению разделов на флешке, необходимо выполнить несколько предварительных шагов:
| Шаг 1: | Сделайте резервную копию всех данных, которые находятся на флешке. Объединение разделов может привести к потере всех файлов, поэтому очень важно заранее сохранить все данные в безопасном месте. |
| Шаг 2: | Форматируйте флешку в файловую систему NTFS. Для этого подключите флешку к компьютеру, откройте проводник, найдите ее и выберите опцию «Форматировать». В открывшемся окне выберите NTFS в качестве файловой системы и нажмите кнопку «Форматировать». Подтвердите свое намерение удалить все данные с флешки. |
| Шаг 3: | Установите программу для работы с разделами на флешке. Можно воспользоваться одной из популярных программ, таких как MiniTool Partition Wizard или AOMEI Partition Assistant. Скачайте и установите выбранную программу на свой компьютер. |
После выполнения этих шагов флешка будет готова для объединения разделов. Теперь можно переходить к следующим этапам, чтобы успешно объединить разделы и получить больше свободного пространства на флешке.
Создание резервной копии данных на флешке
Для создания резервной копии на флешке в Windows 10 можно воспользоваться стандартными инструментами операционной системы или сторонними программами. Рассмотрим несколько способов создания резервной копии данных.
1. Использование функции «Файловый историк».
| Преимущества | Недостатки |
|---|---|
| Простота использования. | Необходимо настроить функцию заранее. |
| Автоматическое резервное копирование файлов. | Ограниченные возможности настройки. |
2. Использование сторонних программ.
| Преимущества | Недостатки |
|---|---|
| Больше возможностей для настройки. | Необходимость установки дополнительного программного обеспечения. |
| Удобное управление резервными копиями. | Платные версии программ могут быть ограничены по функционалу. |
Выбор способа создания резервной копии данных на флешке зависит от ваших потребностей и предпочтений. В любом случае, создание резервной копии поможет сохранить данные на флешке и предотвратить их потерю в случае возникновения проблем.
Открытие диспетчера дисков в Windows 10
Чтобы открыть диспетчер дисков, выполните следующие шаги:
- Нажмите сочетание клавиш Win + X или щелкните правой кнопкой мыши на кнопке «Пуск» в левом нижнем углу экрана.
- В контекстном меню выберите пункт «Диспетчер дисков».
После этого откроется диспетчер дисков, где вы сможете увидеть все разделы и диски, подключенные к вашему компьютеру, включая флешку.
Удаление существующих разделов на флешке
Если на вашей флешке уже есть разделы, которые вы хотите объединить, то перед объединением их необходимо удалить. Ниже приведены шаги, которые помогут вам удалить существующие разделы на флешке в операционной системе Windows 10:
Шаг 1: Подключите флешку к компьютеру и дождитесь, пока она будет распознана операционной системой.
Шаг 2: Откройте «Диспетчер дисков» в операционной системе Windows 10. Чтобы открыть «Диспетчер дисков», нажмите комбинацию клавиш Win + X или щелкните правой кнопкой мыши на кнопке «Пуск» и выберите «Диспетчер дисков» из списка.
Шаг 3: В «Диспетчере дисков» найдите вашу флешку среди перечисленных устройств. Обычно она будет иметь метку «Съемный диск» и быть обозначенной буквой диска, например, «E:», «F:» и т.д.
Шаг 4: Щелкните правой кнопкой мыши на разделе флешки, который вы хотите удалить, и выберите «Удалить том» из контекстного меню.
Шаг 5: В появившемся диалоговом окне подтвердите удаление раздела, щелкнув на кнопке «Да». Обратите внимание, что при удалении раздела будут удалены все данные на нем, поэтому предварительно сделайте резервную копию важных файлов.
Шаг 6: Повторите шаги 4-5 для каждого раздела, который вы хотите удалить.
После выполнения всех шагов ваши существующие разделы на флешке будут удалены, и вы сможете приступить к объединению разделов в один большой раздел. Обратите внимание, что удаление разделов может привести к потере данных, поэтому будьте внимательны и предварительно сделайте резервную копию важных файлов.
Создание нового раздела на флешке
Для создания нового раздела на флешке в операционной системе Windows 10 следуйте этим инструкциям:
- Подключите флешку к компьютеру.
- Откройте «Диспетчер дисков» через меню «Пуск».
- В окне «Диспетчер дисков» найдите свою флешку среди списка дисков и выберите её.
- Щелкните правой кнопкой мыши на выбранной флешке и выберите «Создать новый том» или «Объединить тома» в контекстном меню.
- Откроется мастер создания нового раздела. Следуйте инструкциям в мастере, чтобы настроить новый раздел на флешке.
- Выберите размер раздела, файловую систему и другие параметры, затем нажмите «Далее».
- В следующем окне подтвердите создание нового раздела и нажмите «Готово».
- Дождитесь завершения процесса создания нового раздела.
- Теперь вы можете использовать новый раздел на флешке для хранения данных.
Поздравляем! Вы успешно создали новый раздел на флешке в операционной системе Windows 10.
Маркировка объединенного раздела на флешке
Чтобы указать маркировку, выполните следующие шаги:
- Подключите флешку к компьютеру.
- Откройте проводник и найдите флешку с объединенным разделом.
- Щелкните правой кнопкой мыши на флешке и выберите «Переименовать».
- Введите желаемую маркировку и нажмите Enter.
После выполнения этих шагов, маркировка для объединенного раздела будет успешно изменена.
Форматирование объединенного раздела на флешке
После объединения разделов на флешке важно правильно отформатировать новый объединенный раздел. Это позволяет обеспечить оптимальную работу флешки и эффективное использование ее пространства.
Для форматирования объединенного раздела на флешке в Windows 10 можно использовать встроенный инструмент «Диспетчер дисков». Следуйте инструкциям ниже:
- Подключите флешку к компьютеру.
- Откройте «Диспетчер дисков». Для этого нажмите клавиши Win+X, а затем выберите «Диспетчер дисков» из контекстного меню.
- Найдите объединенный раздел флешки. Он будет отображаться как один раздел с новым именем.
- Щелкните правой кнопкой мыши на объединенном разделе и выберите «Форматировать» из контекстного меню.
- В открывшемся окне выберите файловую систему (обычно рекомендуется выбрать NTFS) и задайте имя для объединенного раздела.
- Нажмите кнопку «Форматировать» и подтвердите свое решение о форматировании, если появится соответствующее предупреждение.
- Дождитесь завершения форматирования. В процессе форматирования все данные на флешке будут удалены, поэтому важно предварительно создать резервную копию важных файлов.
- После завершения форматирования можно начать использовать флешку с объединенным разделом для хранения и передачи данных.
Обратите внимание, что форматирование флешки приведет к потере всех данных, находящихся на ней, поэтому будьте осторожны и предварительно создайте резервные копии.
Проверка и использование объединенного раздела на флешке
После успешного объединения разделов на флешке в Windows 10 можно проверить ее работоспособность и начать использовать объединенный раздел. Вот как это сделать:
- Подключите флешку к компьютеру с помощью USB-порта.
- Откройте Проводник Windows и найдите в нем флешку.
- Щелкните правой кнопкой мыши по флешке и выберите в контекстном меню опцию «Свойства».
- В открывшемся окне «Свойства» перейдите на вкладку «Общие».
- Убедитесь, что объединенный раздел отображается в качестве единственного раздела на флешке.
- Проверьте, что доступ к флешке выполнен без ошибок.
- Теперь вы можете без проблем использовать версию Windows 10, установленную на объединенном разделе флешки.
Объединение разделов на флешке Windows 10 позволяет увеличить производительность устройства и оптимизировать использование доступного пространства. Следуя нашей инструкции, вы сможете успешно объединить разделы на вашей флешке и начать использовать ее с большим комфортом.
Updated by
Daisy on Sep 19, 2023
Do you want to merge partitions on USB drive for more efficient management? Are you looking for a way to merge partitions effectively on USB? If your answer is yes, you have come to the right place. This article will detail three effective ways to help you merge partitions on USB. But, first, let’s learn more about USB partitions.
Do USB Drives Have Partitions
Yes. In fact, you don’t need to partition a new USB drive if you just use it to store and move files. However, you may need to partition your USB drive when you need to:
- Create bootable USB drives
- Encrypt a part of your USB flash drive
- Change the file system types of USB flash drives
- Organize the storage volume of a USB flash drive
You may partition your USB drive based on the reason above. However, what should you do if you don’t need many partitions anymore? The answer is to merge partitions.
You can merge partitions on USB drives to get more free usable storage and efficient management of your partitions since too many partitions on your USB may make it difficult to find a specific file. Besides, each partition might be too small to store any large file if your USB has two partitions or more. However, how do we merge partitions on a USB drive? Don’t worry. You can find the answer in the next part.
This section describes how to use Windows built-in tools and a third-party tool to help you merge partitions on USB, including the following three methods:
Way 1. Merge Partitions on USB Drive with EaseUS Partition Master [Without Data Loss]
Way 2. Merge Partitions on USB Drive with Disk Management [With Data Loss]
Way 3. Merge Partitions on USB Drive with Diskpart [With Data Loss]
If you don’t know which way to choose, there is a table to help you learn about the three ways. You can see clearly from the table that EaseUS Partition Master is easy to use with low operation difficulty.
| Features | EaseUS Partition Master | Disk Management | Diskpart |
|---|---|---|---|
| Data Security | Safe | Relatively safe | Apt to suffer data loss |
| Operation Difficulty | Easy | Medium | Difficult |
| Suitable user | All users | All users | Users with computer knowledge |
| Data Loss | No | Yes | Yes |
You may suffer from data loss since Disk Management and Diskpart requires you to delete a partition before merging two partitions, so please back up your data or choose EaseUS Partition Master Free to merge your USB partitions without data loss.
Now, let’s try the easiest way to merge partitions on a USB drive first.
Way 1. Merge Partitions on USB Drive with EaseUS Partition Master [Without Data Loss]
As a disk management utility in Windows, EaseUS Partition Master supports almost every version of Windows, including Windows XP/Vista/7/8/8.1/10 and Windows 11. Moreover, it is suitable for all users to merge partitions on a USB drive since it is easy to use with a clear interface. You follow its prompts, and then you can merge partitions on the USB drive efficiently with simple clicks.
Now, download EaseUS Partition Master and follow the steps below to learn to merge partitions on your USB drive.
Step 1: Select the target partition
Right-click on the partition which you want to add space to and keep, and select «Merge».
Step 2: Select a neighbor partition to merge
Select one partition next to the former selected partition to merge.
And click «OK» to continue.
Step 3: Execute operation to merge partitions
1. Click the «Execute Task» button at the top and then click «Apply».
2. The program will merge space and add files from the second partition to the first partition.
After this process, you merge your partitions on your USB drive. However, does EaseUS Partition Master have any other useful features as a professional disk management tool in Windows? The answer is undoubted yes.
Features of EaseUS Partition Master:
- Format USB to boot
- Hide or unhide partitions on USB drives
- Delete or create partitions on USB drives
- Merge partitions to solve the «C drive full» issue
Hence, download it to try if you want to manage your disk, USB, or other external hard drives well.
Way 2. Merge Partitions on USB Drive with Disk Management [With Data Loss]
What is Disk Management? It is a Windows built-in disk utility. It also allows you to merge partitions on a USB, but there is something you need to know in advance.
- Notice:
-
1. Disk Management can only work on your USB if your operating system is after Windows 10 1803.
2. If you have two or more partitions, you will need to delete all partitions one by one and create a new one.
Now, follow these steps to merge partitions on a USB drive with Disk Management.
Step 1. Search «Create and format hard disk partitions» to launch Disk Management.
Step 2. Right-click the partition that you want to merge with the other partition and select the «Delete Volume» option.
Step 3. Confirm your deletion, and then right-click on the partition you want to merge. Choose the «Extend Volume.»
Step 4. You can finish merging the targeted partitions following the «Extend Volume Wizard.»
Sometimes, you may see that the Extend Volume grayed out. This is because your version is older than Windows 10 1803, or the USB doesn’t have enough unallocated space. Under this circumstance, you can choose EaseUS Partition Master.
Or, if you are a computing professional, you can use Diskpart commands to merge partitions on a USB drive.
Way 3. Merge Partitions on USB Drive with Diskpart [With Data Loss]
Diskpart is also a good way to manage your disk partition with commands. However, you need to be extremely careful when you type the commands. If you type a worry letter or number, you will easily suffer data loss.
Now, follow these steps to try Diskpart commands.
Step 1. Click the search icon and type: Command Prompt
Step 2. Then hit the «Enter» key each time you type a command below:
- diskpart
- list disk
- select disk 1
- list partition
- select partition 1
- delete partition
Please replace «1» with the correct number, or you may suffer data loss. Be careful when you type the commands.
Step 3. Finally, type the command to merge the partition with the unallocated space: extend
Sometimes, you may receive error messages like Diskpart failed to extend the volume. You can try to convert FAT32 to NTFS to help with this issue or use EaseUS Partition Master to avoid this error.
Conclusion
This article gives three methods to help merge partitions on a USB drive and compares the three methods in detail. Besides, this article guides you on how to perform merging partitions step-by-step. Obviously, EaseUS Partition Master is a time-saving way and can merge, resize, delete, create, and extend partitions efficiently. If you get other further questions, the next part may enlighten you.
FAQs About How to Merge Partitions on USB Drive
This paragraph shows three questions and answers. If you are interested or want to learn more, continue to read.
1. Can you delete a partition on the USB drive?
Yes, you can. Use the following command, and you can delete a partition on the USB drive:
- list disk
- select disk 1
- list partition
- select partition 1
- delete partition
Remember to replace 1 with the correct number.
2. How do I merge unallocated space on a USB?
If your system is Windows 10 1803 and later versions, you can use Disk Management to merge unallocated space on USB. If your version is older than Windows 10 1083, you can try EaseUS Partition Master to help.
3. How do I fix a USB drive with multiple partitions?
You can merge or delete extra partitions after backing up your data when you have two or more partitions on your USB drive.
Объединяем разделы на флешке
Иногда возникает ситуация, когда на флешке образуется несколько разделов. В Linux, например, это в порядке вещей. В Windows флешка начинает вести себя как несколько устройств. Через GUI объединить разделы не удаётся. Решаем проблему на месте подручными средствами.
Имеется флешка с двумя разделами:
Удалить или объединить разделы с помощью управления дисками не получается. Запускаем командную строку. Выполняем команду diskpart:
diskpartВыводим список дисков list disk:
list diskПо размеру находим номер диска-флешки, у меня он под первым номером. Выбираем его — select disk 1 и чистим clean:
select disk 1
cleanТеперь на флешке нет разделов:
Можно с помощью управления дисками дальше создать один том и отформатировать флешку в нужную файловую систему.
Похожие материалы
Почитать
Времена, когда флешки имели емкость всего несколько мегабайт, давно прошли. Сегодня на рынке представлены флешки с гигабайтами и даже терабайтами памяти. Однако, иногда возникает необходимость использовать флешку с разбитым диском, что может создавать определенные неудобства.
Многие пользователи задаются вопросом: можно ли объединить два разбитых диска на флешке в Windows 10? Ответ — да, это возможно. Однако, перед объединением дисков необходимо учитывать потерю данных, поэтому рекомендуется предварительно создать резервные копии всех важных файлов.
Для объединения двух разбитых дисков на флешке в Windows 10 необходимо воспользоваться инструментом Диспетчер дисков. Этот инструмент встроен в операционную систему и позволяет управлять разделами диска. Следуя подробной инструкции, вы сможете объединить два разбитых диска на флешке и использовать ее как единый том для удобной работы с файлами.
Содержание
- Объединение двух разбитых дисков на флешке в Windows 10:
- Шаг 1: Подготовка флешки
- Шаг 2: Проверка разбитых дисков
- Шаг 3: Создание объединенного диска
- Шаг 4: Проверка и форматирование объединенного диска
- Шаг 5: Перенос данных на объединенный диск
- Шаг 6: Проверка работы объединенного диска
Объединение двух разбитых дисков на флешке в Windows 10:
Когда вы работаете с флешкой в операционной системе Windows 10, может возникнуть ситуация, когда вы случайно разбиваете флешку на два отдельных диска. Это может произойти, если вы пытались создать несколько разделов или форматировали флешку неправильно. Если вы хотите объединить эти два разбитых диска обратно в один, существует несколько способов сделать это.
Вот подробная инструкция о том, как объединить два разбитых диска на флешке в Windows 10:
- Вставьте флешку в свободный USB-порт на вашем компьютере.
- Откройте «Панель управления» и найдите раздел «Управление дисками».
- В управлении дисками вы должны увидеть два отдельных диска для вашей флешки.
- Щелкните правой кнопкой мыши на один из разбитых дисков и выберите опцию «Удалить том».
- После удаления тома вы должны увидеть один нераспределенный объем на вашей флешке.
- Повторите шаги 4 и 5 для второго разбитого диска.
- Теперь, когда у вас есть два нераспределенных объема на флешке, вы можете их объединить в один.
- Щелкните правой кнопкой мыши на одном из нераспределенных объемов и выберите опцию «Создать простой том».
- Следуйте инструкциям мастера создания тома и выберите опцию по умолчанию для объединения двух нераспределенных объемов.
- Укажите имя и букву диска для нового объединенного тома и завершите процесс.
После завершения этих шагов вы должны иметь один объединенный том на вашей флешке, объединивший два ранее разделенных диска. Вы теперь можете использовать этот объединенный диск как обычную флешку с одним разделом.
Обратите внимание, что при объединении двух разбитых дисков в один том все данные на флешке будут удалены. Поэтому перед объединением убедитесь, что у вас нет важных данных на флешке или сделайте резервные копии.
Шаг 1: Подготовка флешки
Перед тем как приступить к объединению двух разбитых дисков на флешке, необходимо выполнить несколько подготовительных шагов.
-
Сделайте резервную копию данных
При объединении двух разбитых дисков на флешке возможна потеря данных, поэтому рекомендуется предварительно сохранить все важные файлы на другом надежном носителе информации.
-
Проверьте состояние флешки
Убедитесь, что флешка, на которой хранятся разбитые диски, находится в исправном состоянии. Проверьте его наличие в Проводнике Windows и убедитесь, что флешка не повреждена и доступна для чтения и записи.
-
Отключите защиту от записи
Если на флешке активирована функция защиты от записи, то перед объединением дисков необходимо ее отключить. Для этого найдите на боковой или задней стороне флешки защелку или переключатель, отвечающий за защиту от записи, и установите его в положение «Отключено».
После выполнения всех перечисленных шагов флешка будет готова к объединению двух разбитых дисков. Далее можно переходить к следующим шагам инструкции.
Шаг 2: Проверка разбитых дисков
Перед объединением разбитых дисков необходимо убедиться, что они не содержат никаких важных данных. В процессе объединения все данные будут удалены, поэтому рекомендуется сделать резервную копию всех нужных файлов на другом носителе.
Для проверки разбитых дисков на флешке в операционной системе Windows 10 следуйте приведенным ниже инструкциям:
- Подключите флешку к компьютеру с помощью USB-порта.
- Откройте проводник (Windows Explorer) и найдите флешку среди списков устройств. Обычно она отображается как сменный диск (например, «D:»).
- Нажмите правой кнопкой мыши на иконку флешки и выберите опцию «Свойства» из контекстного меню.
- В открывшемся окне «Свойства» перейдите на вкладку «Общие».
- В разделе «Общие сведения» прочитайте информацию о диске, включая размер, доступное и использованное пространство.
Если вы обнаружите, что у вас есть несколько разбитых дисков на флешке, вы можете приступить к объединению их в один диск с помощью соответствующих инструментов. Однако, повторно убедитесь, что ваши данные с флешки были скопированы на другое надежное устройство, чтобы избежать их потери.
Шаг 3: Создание объединенного диска
Чтобы создать объединенный диск на флешке, выполните следующие действия:
- Подключите флешку к компьютеру с помощью USB-порта.
- Откройте Диспетчер дисков, нажав клавишу Win+X и выбрав пункт «Диспетчер дисков».
- В списке доступных дисков найдите разбитые разделы флешки, которые вы хотите объединить.
- Щелкните правой кнопкой мыши на первом разделе и выберите пункт «Объединить тома».
- В открывшемся окне выберите все разделы, которые вы хотите объединить, и нажмите кнопку «OK».
- Выберите размер и букву диска для объединенного раздела.
- Нажмите кнопку «Готово», чтобы завершить процесс создания объединенного диска.
После завершения процесса вы увидите объединенный диск на флешке, который будет использоваться как один большой раздел.
Обратите внимание, что при создании объединенного диска все данные, хранящиеся на флешке, будут удалены, поэтому перед выполнением этой операции резервируйте важные файлы.
Шаг 4: Проверка и форматирование объединенного диска
После объединения двух разбитых дисков на флешке, необходимо провести проверку и форматирование нового объединенного диска. Это позволит убедиться в его работоспособности и готовности к использованию.
- Подключите флешку к компьютеру с помощью USB-порта.
- Откройте проводник Windows, щелкнув на значке папки на панели задач или нажав клавишу Win + E.
- В левой части окна проводника найдите раздел «Этот компьютер» и щелкните по нему.
- Найдите новый объединенный диск в списке дисков и щелкните правой кнопкой мыши по нему.
- В контекстном меню выберите «Форматирование».
- Откроется окно «Форматирование диска».
- Установите необходимые параметры форматирования, такие как файловая система (рекомендуется NTFS), размер блока и метка тома.
- Убедитесь, что опция «Быстрое форматирование» включена, чтобы процесс форматирования прошел быстрее.
- Нажмите кнопку «Начать», чтобы начать форматирование.
- После завершения форматирования, новый объединенный диск будет доступен для использования.
Обратите внимание, что в процессе форматирования все данные, хранящиеся на флешке, будут удалены. Поэтому перед форматированием рекомендуется создать резервные копии важных файлов.
Шаг 5: Перенос данных на объединенный диск
Теперь, когда два разбитых диска на флешке были успешно объединены в один, вы можете приступить к переносу данных на новый диск. Следуйте инструкциям ниже:
- Откройте проводник Windows, чтобы просмотреть содержимое разбитых дисков и выбрать нужные файлы и папки для переноса.
- Создайте новую папку на объединенном диске, где вы хотите сохранить свои файлы. Для этого щелкните правой кнопкой мыши на свободном месте в проводнике и выберите пункт «Создать» — «Папку».
- Назовите новую папку по вашему усмотрению.
- Откройте первый разбитый диск и выберите нужные файлы и папки, которые вы хотите перенести на новый диск.
- Скопируйте выбранные файлы и папки, щелкнув правой кнопкой мыши на них и выбрав пункт «Копировать».
- Перейдите к новому объединенному диску и откройте созданную ранее папку. Щелкните правой кнопкой мыши в папке и выберите пункт «Вставить», чтобы скопировать файлы и папки.
- Подождите, пока файлы и папки будут скопированы на новый диск. Время копирования зависит от размера данных и скорости вашего компьютера.
- После завершения копирования убедитесь, что все файлы и папки успешно перенесены на новый диск. Вы можете провести проверку, перейдя в новую папку и проверив содержимое.
Теперь у вас есть объединенный диск на флешке с вашими ранее разбитыми данными. Вы можете использовать его для хранения и передачи файлов без необходимости переключения между разделами. Удачного использования!
Шаг 6: Проверка работы объединенного диска
После объединения разбитых дисков на флешке в Windows 10, важно убедиться, что процесс успешно завершился и диск работает исправно. Для этого выполните следующие действия:
- Вставьте флешку с объединенным диском в USB-порт компьютера.
- Откройте проводник Windows (нажмите клавишу Win + E).
- В левой панели проводника найдите раздел «Этот компьютер» и щелкните на нем.
- В правой части окна отобразятся все доступные диски. Найдите новый объединенный диск и щелкните на нем правой кнопкой мыши.
- Выберите пункт «Свойства» в контекстном меню.
- В открывшемся окне «Свойства» будет отображена общая информация о диске, общий объем и доступное свободное пространство.
- Чтобы проверить работоспособность диска, создайте новую папку или файл на объединенном диске и убедитесь, что операция выполняется без ошибок.
- Также рекомендуется проверить, возможность записи и чтения данных с диска, перемещение файлов и папок между разделами.
- Если все операции выполнены успешно, это означает, что ваши диски успешно объединены и готовы к использованию.
В случае возникновения проблем с диском или неудачного объединения разбитых дисков, рекомендуется повторить все шаги инструкции заново или обратиться к специалисту для получения профессиональной помощи.