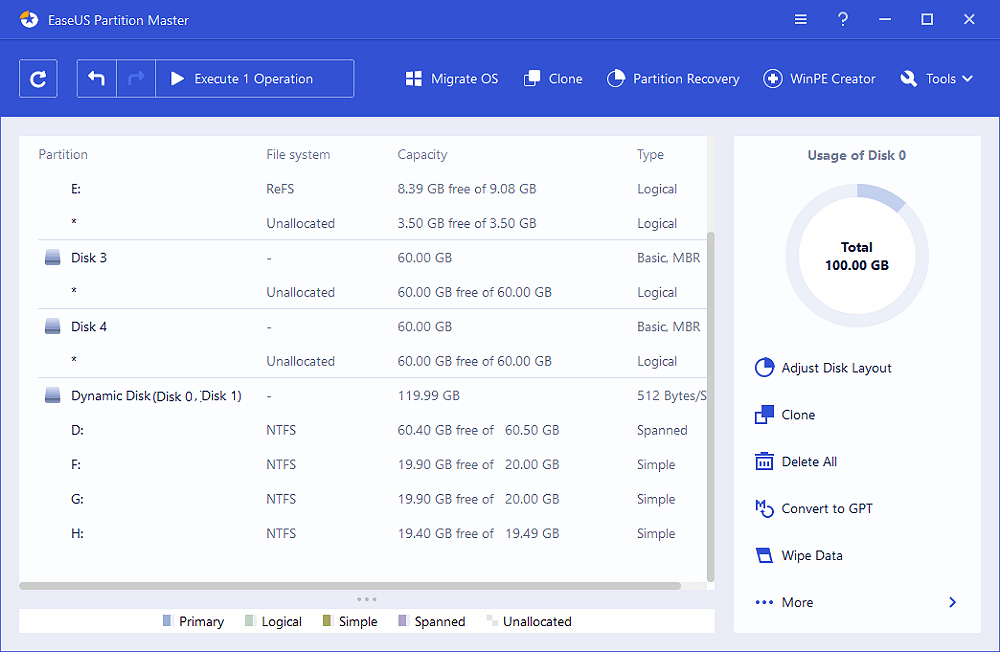В этой инструкции — подробно о том, как разделы диска (HDD и SSD) несколькими способами, в том числе с сохранением данных на них. Методы не подойдут если речь идет не об одном диске, разделенном на два и более логических разделов (например, на C и D), а об отдельных физических жестких дисках. Также может пригодиться: Как увеличить диск C за счет диска D, Как создать диск D.
Примечание: несмотря на то, что сама процедура объединения разделов не сложная, если вы начинающий пользователь, а на дисках находятся какие-то очень важные данные, рекомендую по возможности сохранить их куда-то вне накопителей, над которыми производятся действия.
Объединение разделов диска средствами Windows 7, 8 и Windows 10
Первый из способов объединения разделов очень прост и не требует установки каких-либо дополнительных программ, все необходимые инструменты есть в Windows.
Важное ограничение способа — данные со второго раздела диска должны быть либо не нужны, либо их необходимо заранее скопировать на первый раздел или отдельный накопитель, т.е. они будут удалены. Кроме этого, оба раздела должны располагаться на жестком диске «подряд», т.е., условно, C можно объединить с D, но не с E.
Необходимые шаги для того, чтобы объединить разделы жесткого диска без программ:
- Нажмите клавиши Win+R на клавиатуре и введите diskmgmt.msc — запустится встроенная утилита «Управления дисками».
- В управлении дисками в нижней части окна найдите диск, содержащий объединяемые разделы и нажмите правой кнопкой мыши по второму из них (т.е. тому, который находится справа от первого, см. скриншот) и выберите «Удалить том» (важно: все данные с него будут удалены). Подтвердите удаление раздела.
- После удаления раздела, нажмите правой кнопкой мыши по первому из разделов и выберите «Расширить том».
- Запустится мастер расширения томов. Достаточно просто нажимать в нем «Далее», по умолчанию, всё место, освободившееся на 2-м шаге будет присоединено к единственному разделу.
Готово, по завершении процесса вы получите один раздел, размер которого равен сумме соединенных разделов.
Использование сторонних программ для работы с разделами
Использование сторонних утилит для объединения разделов жесткого диска может пригодиться в случаях, когда:
- Требуется сохранить данные со всех разделов, но перенести или скопировать их куда-либо нельзя.
- Требуется объединить разделы, располагающиеся на диске не по порядку.
Среди удобных бесплатных программ для этих целей могу рекомендовать Aomei Partition Assistant Standard и Minitool Partition Wizard Free.
Как объединить разделы диска в Aomei Partition Assistant Standard
Порядок объединения разделов жесткого диска в Aomei Partition Aisistant Standard Edition будет следующим:
- После запуска программы, нажмите правой кнопкой по одному из объединяемых разделов (лучше по тому, который будет «основным», т.е. под той буквой, под которой должны оказаться все объединяемые разделы) и выберите пункт меню «Слияние разделов».
- Укажите те разделы, которые нужно объединить (внизу справа в окне объединения будет указана буква объединенных разделов диска). Размещение данных на объединенном разделе показано внизу окна, например, данные с диска D при объединении с C попадут в C:\D-привод.
- Нажмите «Ок», а затем — «Применить» в главном окне программы. В случае, если один из разделов — системный, потребуется перезагрузка компьютера, которая продлится дольше чем обычно (если это ноутбук, убедитесь, что он включен в розетку).
После перезагрузки компьютера (если она была необходимо), вы увидите, что разделы диска были объединены и представлены в проводнике Windows под одной буквой. Прежде чем приступать рекомендую также посмотреть видео ниже, где упомянуты некоторые важные нюансы на тему объединения разделов.
Скачать Aomei Partition Assistant Standard вы можете с официального сайта http://www.disk-partition.com/free-partition-manager.html (программа поддерживает русский язык интерфейса, хотя сайт и не на русском).
Использование MiniTool Partition Wizard Free для слияния разделов
Еще одна похожая бесплатная программа — MiniTool Partition Wizard Free. Из возможных недостатков для некоторых пользователей — отсутствие русского языка интерфейса.
Чтобы объединить разделы в этой программе, достаточно выполнить следующие действия:
- В запущенной программе нажмите правой кнопкой мыши по первому из разделов, которые объединяются, например, по C, и выберите пункт меню «Merge» (Объединить).
- В следующем окне опять же выберите первый из разделов (если не выбран автоматически) и нажмите «Next».
- В следующем окне выберите второй из двух разделов. Внизу окна можно задать имя папки, в которую будет помещено содержимое данного раздела в новом, объединенном разделе.
- Нажмите Finish, а затем, в главном окне программы — Apply (применить).
- В случае, если один из разделов системный, потребуется перезагрузка компьютера, при которой будет выполнено слияние разделов (перезагрузка может занять продолжительное время).
По завершении вы получите один раздел жесткого диска из двух, на котором в указанной вами папке будет находиться содержимое второго из объединяемых разделов.
Скачать бесплатно программу MiniTool Partition Wizard Free вы можете с официального сайта https://www.partitionwizard.com/free-partition-manager.html
В определённых ситуациях у пользователей возникает необходимость объединить разделы жёсткого диска (или SSD), и на самом деле это очень просто реализовать как штатными инструментами операционной системы, так и сторонним софтом. Сейчас мы разберём оба варианта, наглядно продемонстрировав, как и что нужно делать.
⚠️ Важно: учитывайте, что при объединении двух дисков, данные со второго (фото, видео, документы, игры) будут полностью удалены — если вы хотите их сохранить, то заранее перенесите на другой накопитель.
Как объединить диски в Windows 10 через «Управление дисками»
В операционной системе уже есть встроенный инструмент для управления дисками, который подходит и для текущей задачи. В этом случае пользователю не нужно устанавливать сторонний софт, что, безусловно, является весомым бонусом.
Список действий:
- нажмите Win+R на клавиатуре, в открывшемся окне «Выполнить» введите команду diskmgmt.msc и нажмите «ОК»;
- на экране появится утилита «Управление дисками» со списком всех дисков и разделов в вашей системе;
- кликните правой клавишей мыши по тому, который вы хотите объединить с соседним (на одном диске) и в выпадающем меню выберите пункт «Удалить том»;
- после удаления в окне появится нераспределённая память с чёрной полосой вместо синей с надписью «Не распределена»;
- кликните правой клавишей мыши по диску, объём памяти которого вы хотите увеличить (тот диск, к которому «присоединяется» соседний);
- выберите в контекстном меню пункт «Расширить том»;
- откроется окно утилиты «Мастер расширения томов», в правой части которой будут перечислены нераспределённые массивы;
- выберите в правом окне ранее удалённый том, нажмите «Далее» и «Готово»;
- процесс объединия дисков завершён.
Как объединить диски в Windows 10 сторонним софтом
В случае, если работа со встроенной утилитой кажется пользователю слишком сложной и неудобной, можно воспользоваться сторонним программным обеспечением. Например, есть достаточно известная и, что немаловажно, бесплатная программа Aomei Partition Assistant Standard, которая обладает неплохим функционалом. Правда, большая часть функций (клонирование дисков, форматирование, создание бекапа и так далее) доступны только в платной версии софта, но для текущей задачи хватит и бесплатной версии.
Список действий:
- загрузите и установите Aomei Partition Assistant Standard;
- запустите приложение и в открывшемся окне выберите раздел на диске, который будете присоединять к другому;
- кликните по нему правой клавишей мыши, в выпадающем меню выберите пункт «Удаление раздела»;
- после удаления на диске появится «Незанятое пространство»;
- кликните правой клавишей мыши по разделу диска, к которому хотите добавить освободившееся пространство, в выпадающем меню выберите пункт «Слияние разделов»;
- в появившемся окне поставьте галочку на незанятое пространство и нажмите «ОК»;
- процедура завершена.
- Обзор Raspberry Pi 5: теперь это компьютер (почти), предыдущие модели не нужны
- Какой ПК собрать в сентябре 2023: лучшие игровые сборки от 53 000 рублей
- Теперь не боюсь за Windows: точки восстановления создаются каждый день. Вот как это настроить
- Какой ПК собрать в августе 2023: лучшие игровые сборки от 51 000 рублей
- Эта бесплатная утилита от Microsoft в разы ускоряет работу. Она существует ещё с Windows 95
Многих пользователей интересует вопрос объединения двух дисков в один. Зачастую такая потребность возникает после установки нового жесткого диска (SSD) и последующей установки виндовс на него. Тот раздел старого диска, который был предназначен для системы остаётся неиспользуемым и его память нужно распределить среди другого раздела.
Разумеется, разработчики операционной системы предусмотрели такие ситуации и добавили в функционал Windows 10 эту опцию. Итак, начнём…
- Правой кнопкой мыши нажимаем на значок “Этот компьютер”.
- Выбираем в появившемся списке “Управление”.
- С левой стороны данного окна будет находиться небольшой перечень системных инструментов. Нам необходимо кликнуть на “Управления дисками”.
- На экране появятся все разделы диска всех установленных дисков. Находим тот, который нужно соединить по букве и нажимаем на него ПКМ.
- Выбираем “Удалить том”. Обратите внимание, что при этой операции все данные, записанные на этот раздел, будут удалены!
- После непродолжительного отрезка времени, мы увидим, что весь объём удаленного тома превратился в нераспределенное пространство.
- ПКМ нажимаем на тот диск, в который вы хотите добавить эту память. В контекстном меню нужно выбрать пункт “Расширить том”.
- В открывшемся окне нужно следовать инструкции. На втором шагу пользователь определяет сколько места нужно добавить (в нашем случае, указываем весь доступный объём).
Подтверждаем все свои действия и кликаем “Готово”, чтобы избежать потери внесенных изменений.
Если том расширить не получается, то, возможно, вы пытаетесь добавить в него свободное пространство из другого физического носителя. Разумеется, сделать этого не получится. Но если проблема не в этом, то имеет смысл обратиться за помощью к другим программам.
Делаем один диск из двух, используя сторонний софт
В интернете есть достаточное количество таких утилит для Windows 10. Мы подробно остановимся на двух, самых популярных…
Aomei Partition Assistant
Предварительно вы должны загрузить данный софт из официального источника и установить, как обычную программу. Кстати, программа полностью русскоязычная.
- Запускаем приложение!
- На начальной странице мы должны найти том, память которого нужно увеличить. Кликаем по нему ПКМ.
- В выпавшем меню нажимаем на пункт “Слияние разделов”.
- Теперь нужно поставить галочку напротив тех дисков, свободное пространство которых вы хотите объединить с диском, выбранным в начале.
После этого, кликаем на “Применить” (значок зеленой галочки). 1-2 минуты, и пользователь может использовать жесткий диск с уже большим объёмом памяти. Однако мы рекомендуем перед этим всё же перезагрузить компьютер.
Acronis Disk Director
Это приложение для Windows 10 имеет огромное преимущество перед остальным программами и системными инструментами. Дело в том, что объединить два диска в один пользователь может без потери данных! Но, на всякий случай, лучше сделайте резервную копию файлов)
- Загружаем и устанавливаем утилиту. Официальный сайт (напомним, программа, которая нам нужна называется “Acronis Disk Director”)
- После инсталляции запускаем его! Сама программа имеет минималистичный дизайн, разобраться в котором под силу даже совсем неопытному юзеру.
- Сначала один раз кликаем на раздел, к которому мы собираемся добавить память. В колонке слева находим и выбираем пункт “Объединить том”.
- Теперь отмечаем те два тома, которые собираемся соединить. После подтверждаем всё кнопкой “ОК”.
Утилита покажет пользователю то, что произойдёт после изменений. Если всё сделано так, как нужно нажать “Применить ожидающие операции”. Перезагружаем ПК! Перед включением компьютера Windows 10 на экране будет происходить процесс объединения дисков. Не пугайтесь его…
Updated by
Daisy on Aug 09, 2023
Merging partitions is a popular trend that can effectively reduce the number of partitions on your computer’s hard drive, which is rather significant on an SSD since SSD usually has less capacity than HDDs. So if you are looking for an easy way to merge partitions on SSD, you are on the right page now. We will introduce three easy ways to merge partitions in Windows. But first, let’s figure out why we need to merge partitions on an SSD.
Merging partitions means merging two partitions into one or merging a partition with unallocated space on the SSD to expand the partition space. However, why do we need to merge partitions on an SSD? The compelling reasons are as follows:
Increase Storage Space:
For example, if your SSD is not properly partitioned and the C drive full issue occurs, but there is enough free space on drive D or another drive, you can merge drive C with another drive to solve this problem.
Manage Partitions Well:
If you have too many partitions on your hard drive, it’s not easy to manage them, and you can easily forget where your important files are stored, so merging partitions helps to manage them efficiently. Besides, if you have many partitions on an SSD, they may be too small to store large files like movies.
You may also like:
Well, do you know how to merge partitions on an SSD? Don’t worry, even if you don’t know how. You can get three efficient ways to perform this action.
How Do I Merge Partitions on SSD — Three Efficient Ways
In this part, you can learn how to merge partitions on SSD with a third-party tool, EaseUS Partition Master Free, Disk Management, and CMD. First, let’s compare the three ways to help you choose a better one. There is a table to help you determine which one to use, and you can see clearly that EaseUS Partition Master is multifunctional and easier to use.
| Features | EaseUS Partition Master | Disk Management | CMD |
|---|---|---|---|
| Operation Difficulty |
|
|
|
| Interface |
|
|
|
Disk Management and Diskpart require you to delete a partition first, so you need to back up your data or use EaseUS Partition Master to merge partitions without data loss.
Now, let’s try using EaseUS Partition Master to merge two partitions.
Way 1. Merge Partitions on SSD with EaseUS Partition Master
EaseUS Partition Master allows users to merge partitions in windows 10/11 directly without any other operation, and it even allows users to combine a partition with non-adjacent unallocated space. Besides, it is easy to use, so if you are new to computers, you will like it. Now, download it and merge your partitions on the SSD.
Step 1: Select the target partition
Right-click on the partition which you want to add space to and keep, and select «Merge».
Step 2: Select a neighbor partition to merge
Select one partition next to the former selected partition to merge.
And click «OK» to continue.
Step 3: Execute operation to merge partitions
1. Click the «Execute Task» button at the top and then click «Apply».
2. The program will merge space and add files from the second partition to the first partition.
You see. You can easily merge partitions Windows 10 with the help of EaseUS Partition Master. However, can EaseUS Partition Master have any other features besides merging partitions? Sure!
Other Features of EaseUS Partition Master:
- Fix low disk space error
- Merge C and D drive
- Extend C drive with 2nd disk
- Convert MBR to GPT without data loss
- Merge non-adjacent partitions Windows 10
If you are facing disk partition issues or other partition errors, download it to help.
Way 2. Merge Partitions on SSD with Disk Management
What is Disk Management? It can help you merge partitions in Windows 10/11, but you cannot combine two partitions directly. Instead, you must delete the partition and use the «Extend Volume» option in Disk Management. Now, follow the following steps to try.
Step 1. Right-click on This PC > Manage > Computer Management > Storage > Disk Management.
Step 2. Choose the partition with more free space and right-click on it.
Step 3. Select the «Delete Volume» option.
Step 4. Then, right-click on the targeted partition you want to extend and select the «Extend Volume» option.
Step 5. Follow the Extend Volume wizard and finish merging two partitions.
This function is available when your unallocated space is adjacent to the targeted partition you want to extend. For example, if you want to merge two partitions directly or with non-contiguous unallocated space, you will find the «Extend Volume» grayed out. Under this circumstance, you can turn to EaseUS Partition Master.
You can try the next method if you are a computer professional and want to use Diskpart commands to merge partitions.
Way 3. Merge Partitions on SSD with CMD
Administrators can use Diskpart to perform scans to build, delete and resize hard drive partitions. It is also useful for merging partitions. Follow the steps below to try.
Step 1. Open the Start menu, and type the command: diskpart.exe
Step 2. Then type list volume and hit Enter.
Step 3. Type the command: select volume e
Replace e with the correct volume letter.
Step 4. Then, type delete volume to make the partition unallocated.
Step 5. After the steps above, type the command to merge partitions with unallocated space: extend
During the process, if you meet a problem like «Diskpart failed to extend the volume», there is a link for you to help:
Conclusion
After reading this article, you may know how to merge partitions in Windows 10/11. If the partition you want to extend has adjacent unallocated space behind it. You can combine partitions with unallocated space in Disk Management. If there is no such unallocated space or the two targets are not adjacent, we recommend using EaseUS Partition Master. The next part will show you other questions related to merging partitions on SSD.
FAQs About How to Merge Partitions on SSD
Do you still have further questions related to our topic? If you do, continue to read, and this part may help.
1. Does partitioning SSD damage it?
There is no downside to partitioning your SSD; you can extend its life by leaving some unallocated space. Also, properly partitioning your SSD makes it easier for you to manage the SSD.
2. Is it better to have multiple partitions on SSD?
We don’t recommend you partition your SSD with insufficient storage space into many partitions. However, if there is only one partition on your SSD, you can partition it to separate your OS files from other data.
3. Can I merge C and D partitions?
Sure, you can. If your C drive is short of storage space and your D drive has a lot of free usable space. Then, you can directly merge C and D drives with the help of EaseUS Partition Master.
Объединить разделы Windows 11/10 — Быстрая навигация
Уменьшение количества разделов на жёстких дисках компьютеров — актуальная тенденция, которая делает слияние разделов реальной необходимостью для пользователей. Вы можете задаться вопросом, можете ли вы объединить разделы в Windows 11/10 без потери данных? Если да, то как объединить разделы в Windows 11/10/8/7? В основном существует три ситуации объединения разделов в Windows 11/10. И вы можете объединить два раздела без потери данных с помощью инструмента разделов EaseUS.
- Объединить два соседних раздела
- Объединить два несмежных раздела
- Объединение междисковых разделов
- Причины объединения разделов
- Как лучше использовать дисковое пространство
Применимо к: ситуации, когда имеются два или несколько разделов, независимо от того, смежные они или нет.
Необходимый инструмент: EaseUS Partition Master или «Управление дисками» Windows 10
Выясните, в чём ваша конкретная потребность, и выберите необходимый способ достижения своей цели.
1. Объединить два соседних раздела в Windows 11/10/8/7
Имеются два варианта объединения разделов Windows. Честно говоря, использование стороннего программного обеспечения намного проще, чем использование «Управления дисками». Ознакомьтесь с подробностями ниже, и вы поймете, что я не преувеличиваю.
Вариант 1. Объединение разделов с помощью EaseUS Partition Master
Объединение двух последовательных разделов — простая задача для эффективного менеджера разделов -EaseUS Partition Master. Это объединение разделов «всё в одном», которое может быть полностью совместимо практически со всеми 32/64-разрядными операционными системами Windows, включая Windows Vista/XP/7/8/10/11 и Windows Server 2003–2019. Что еще более важно, это помогает объединить 2 раздела без потери данных.
В отличие от «Управления дисками», EaseUS Partition Master не требует удаления тома для создания нового пространства. Вместо этого, если исходный раздел и целевой раздел (или нераспределённое пространство) являются смежными разделами, вы можете объединить их напрямую.
Шаг 1. Щелкните правой кнопкой мыши по тому разделу, к которому вы хотите добавить пространство, и выберите функцию «Объединить».
Шаг 2. Выберите соседний раздел, чтобы объединить его с целевым разделом, и нажмите «ОК».
Шаг 3. Нажмите в верхнем меню кнопку «Выполнить операцию», а затем подтвердите, кликнув на «Применить» (начнется объединение разделов).
В следующем видеоуроке показано, как разбить жёсткий диск на разделы с помощью EaseUS Partition Master. Вы можете узнать, как изменить размер раздела, создать раздел и удалить раздел.
Вариант 2. Объединение разделов в «Управлении дисками»
Независимо от того, являются ли разделы, которые вы хотите объединить, смежными или нет, использование «Управления дисками» требует, чтобы вы сначала удалили целевой раздел, чтобы создать нераспределенное пространство. Потому что «Управление дисками» объединяет разделы, расширяя исходный раздел нераспределенным пространством. Поэтому вам следует заранее сделать резервную копию данных вашего раздела перед удалением, если вы решите использовать «Управление дисками». Чтобы сделать резервную копию, вы можете вручную скопировать файлы или воспользоваться помощью бесплатной программы для резервного копирования. После резервного копирования ваших файлов вы можете объединить разделы в Windows 10 через «Управление дисками».
Также читайте: Как создавать резервные копии файлов автоматически.
Шаг 1. Щелкните правой кнопкой мыши по «Этот компьютер» и выберите «Управление» > «Управление дисками».
Шаг 2. Щелкните правой кнопкой мыши по целевому разделу и выберите «Удалить том». Затем нажмите «Да».
Шаг 3. Щёлкните правой кнопкой мыши по исходному разделу и выберите «Расширить том…».
Шаг 4. В Мастере расширения тома нажмите «Далее».
Шаг 5. Установите количество места и нажмите «Далее». (Вы можете запутаться в окне «Выбрать диски». К вашему сведению, максимальное доступное пространство означает общий размер нераспределенного пространства на текущем диске.)
Шаг 6. Нажмите «Далее» > «Готово» и дождитесь завершения процесса.
2. Как объединить два несмежных раздела
И EaseUS Partition Master, и встроенное в Windows «Управление дисками» могут объединить два раздела, которые не расположены рядом друг с другом. Использование «Управления дисками» для объединения несмежных томов аналогично объединению двух смежных томов, которое вы можете увидеть в варианте 2 (удалить целевой раздел, а затем расширить исходный раздел). Способ объединения несмежных разделов с помощью профессионального объединения разделов зависит от того, что находится между исходным и целевым разделами. Я объясню это подробно.
Если между вашим исходным и целевым разделом имеется нераспределённое пространство, вы можете напрямую объединить разделы, не удаляя какой-либо существующий том, и нераспределенное пространство между ними также будет добавлено к объединённому разделу. Например, вы можете напрямую объединить диск C и диск D на картинке выше. (Подробности см. в Варианте 1).
Однако, если между этими двумя томами, которые вы хотите объединить, имеются разделы, то вы должны удалить целевой раздел с помощью «Управления дисками». Вам не нужно удалять раздел с помощью EaseUS partition magic. Вы также можете объединить несмежные разделы с помощью функции «Выделить пространство». Функция «Выделить пространство» не объединяет два раздела, а перемещает все свободное пространство с одного диска на другой. Данные все еще существуют в старых разделах. Выполните следующие действия, чтобы выделить пространство для разделов Windows 10, даже если они не являются смежными.
Шаг 1. Щелкните правой кнопкой мыши по разделу «D» на котором есть свободное место и выберите опцию «Выделить место», чтобы выделить его для диска «C».
Шаг 2. Затем выберите тот раздел, который необходимо расширить (т.е. выберите диск «C»). Перетащите панель разделов вправо, чтобы добавить место, выделенное из исходного раздела, в требуемый. Затем нажмите «ОК» для подтверждения.
Шаг 3. Нажмите кнопку «Выполнить операцию» и нажмите «Применить», чтобы начать процесс перемещения свободного места с диска «D» на диск «C».
3. Как объединить два междисковых раздела
Предпосылкой для объединения дисков является то, что ваши диски являются динамическими дисками. Только динамический диск поддерживает междисковые тома, такие как составные и чередующиеся тома. Следовательно, если вы собираетесь объединить разделы, которые не являются одним и тем же диском, вы должны убедиться, что диски являются динамическими дисками, или вам нужно сначала преобразовать базовый диск в динамический диск..
Кроме того, вы можете объединить два раздела на разных дисках с помощью EaseUS Partition Master или «Управления дисками». Полное руководство по объединению дисков 0 и 1 уже предоставлено. Перейдите в это руководство для получения подробных инструкций.
Дополнительная информация: причины объединения разделов в Windows 11/10
Объединение разделов — это операция объединения двух разделов в один большой. В настоящее время это становится всё более популярным, поскольку это удобно. Вы можете наслаждаться объединением разделов на одном или нескольких жёстких дисках. Согласно потребностям пользователей, у них имеются три основные причины для объединения разделов в Windows.
- Чтобы увеличить свободное пространство
Довольно часто вы обнаруживаете, что место на одном или нескольких разделов на жёстком диске вашего компьютера закончилось, особенно актуально для диска C. Чтобы расширить системный раздел или раздел данных, первый способ, который приходит на ум, — это объединение разделов, что позволяет добавить больше свободного места на исходный диск.
- Для более удобного сохранения файлов
Пользователи, особенно геймеры, предпочитают не разбивать жёсткий диск на разделы для сохранения игровых данных, которые всегда измеряются гигабайтами, ведь в этом случае проще всего иметь единый жёсткий диск. Тем не менее, большинство жёстких дисков в компьютерах предварительно разбиты производителями. Поэтому большинство пользователей решают объединить разделы.
- Чтобы найти файлы быстрее
На самом деле, даже если вы разделите свой жёсткий диск на несколько разделов, вы редко будете сохранять свои файлы в соответствии с вашими ожиданиями. Вместо этого вы храните свои данные случайным образом в разделах. Это всегда затрудняет поиск конкретного файла или папки, которые вам нужны в данный момент. Чтобы сократить время, затрачиваемое на поиск файлов, рекомендуется уменьшить количество томов, объединив разделы.
Является ли ваше намерение объединить разделы в Windows 10 одной из трёх причин? Независимо от того, ответите вы «Да» или «Нет», вы можете воспользоваться описанными выше методами, чтобы попытаться изменить размер своих разделов, добавляя один к другому.
Дополнительные советы: как лучше использовать дисковое пространство
Чтобы полностью и эффективно использовать дисковое пространство, имеются несколько полезных советов, которые могут вас заинтересовать.
Узнайте, как изменить размер раздела: Обычные операции по изменению размера (объединение/расширение/уменьшение разделов) полезны для освобождения места. Вы можете использовать вновь созданное свободное пространство для хранения данных на вашем компьютере, что сбалансирует использование разделов на жёстких дисках компьютера. Например, когда в разделе не хватает места, вы можете либо объединить его с другим, либо расширить его, используя нераспределённое пространство; Даже если нераспределенного пространства нет, вы можете сжать раздел, чтобы получить доступ к хранилищу. Таким образом, на вашем жёстком диске не будет разделов с нехваткой места или полностью пустых разделов.
Очистите ненужные файлы и ненужные данные на вашем диске: Не позволяйте бесполезным файлам занимать место на диске. Никогда не стесняйтесь удалять элементы, которые вам не нужны, или ненужные файлы, созданные программами, из памяти вашего компьютера, иначе вы обнаружите, что жёсткий диск вашего компьютера загружен данными, а ваша Windows 10 работает очень медленно..
Регулярно проводите дефрагментацию дисков: Дефрагментация — это процесс объединения разбросанных по жёсткому диску файлов. Она лучше организует данные на вашем диске и улучшит скорость чтения и записи файлов. Для дефрагментации раздела диска вы можете:
Шаг 1. Ввести defrag в строке поиска.
Шаг 2. В результатах поиска выбрать «Дефрагментация и оптимизация дисков».
Шаг 3. Выбрать жёсткий диск, который хотите оптимизировать, и нажать кнопку «Оптимизировать».
Подведём итог
Теперь вы знаете два инструмента, помогающих объединить разделы в один более крупный. Внимательно прочитав статью, вы должны заметить, что есть некоторые заметные различия при применении сторонней программы и встроенного приложения Windows. Например, если вы хотите объединить смежные разделы, использование EaseUS Partition Master освободит вас от удаления целевого раздела, который не поддерживается «Управлением дисками». Кроме того, даже если сторонняя программа требует от вас удалить раздел, вы можете использовать бесплатную программу для эффективного резервного копирования ваших файлов. Выберите решение для управления разделами, которое лучше всего подходит вам в соответствии с вашими потребностями.
Часто задаваемые вопросы — Объединение разделов Windows 11/10 без потери данных
Если у вас всё еще имеются вопросы, вы можете прочитать эти часто задаваемые вопросы и решить свои проблемы прямо сейчас.
Можно ли объединить разделы без потери данных?
Да, вы можете объединить два раздела без потери данных, если используете профессиональный менеджер разделов — EaseUS Partition Master! Вот как это сделать:
Шаг 1. Установите и запустите EaseUS Partition Master на своем ПК.
Шаг 2. Выберите разделы для объединения.
Шаг 3. Объединить разделы.
Программа объединит пространство и добавит файлы из второго раздела в первый раздел.
Как объединить разделы?
Чтобы объединить разделы в «Управлении дисками»:
1. Нажмите Windows и X на клавиатуре и выберите «Управление дисками» из списка.
2. Щёлкните правой кнопкой мыши диск D и выберите «Удалить том», дисковое пространство D будет преобразовано в нераспределённое.
3.Щёлкните правой кнопкой мыши диск C и выберите «Расширить том».
4.Нажмите «Далее» во всплывающем окне «Мастер расширения тома».
5.Нажмите Готово, чтобы выполнить.
Через некоторое время диск D будет объединён с диском C.
Можно ли объединить диски C и D?
Многие пользователи могут знать, что встроенное в Windows «Управление дисками» может помочь бесплатно объединить диски C и D в Windows 10. Но есть у программы и свои недостатки. Это требует, чтобы вы удалили другой раздел перед объединением дисков C и D, поскольку «Управление дисками» не может напрямую изменить размер раздела. Вы можете легко объединить диски C и D без потери данных. Просто обратитесь за помощью к EaseUS Partition Master.
Удаление раздела стирает данные?
Чтобы удалить основной раздел, вам нужно стереть жёсткий диск и начать заново. Удаление раздела приведет к безвозвратному удалению всех данных, которые в настоящее время хранятся на нем.