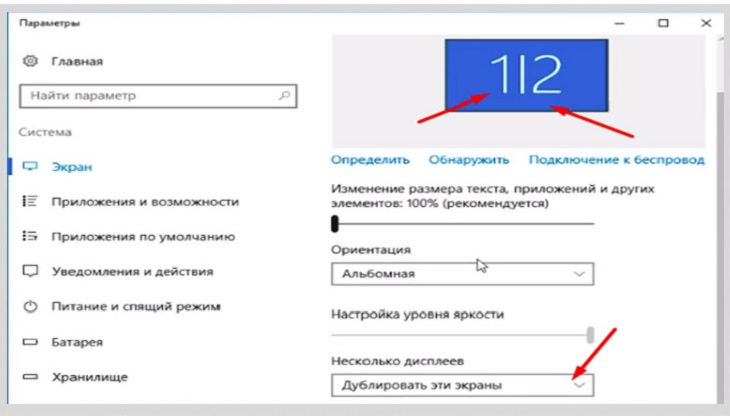После подключения компьютера с Windows 11 к внешним дисплеям вы можете настроить параметры для каждого из них.
Перед началом работы
Перед изменением параметров внешних мониторов обеспечьте правильное подключение. Вот что можно сделать:
-
Правильно подключите кабели к компьютеру или док-станции.
-
Проверьте наличие обновлений Windows. Чтобы проверить наличие обновлений, выберите Пуск , затем найдите параметры. Выберите Параметры > Центр обновления Windows > Проверить наличие обновлений.
Совет: Если вы используете беспроводной видеоадаптер, подключитесь к порту HDMI на новом телевизоре, а затем подключите к нему беспроводным способом свой компьютер. После подключения адаптера беспроводного дисплея к телевизору перейдите на компьютер с Windows 11, нажмите клавишу Windows + K, чтобы открыть Cast, затем выберите адаптер беспроводного дисплея.
Изменение порядка мониторов
Этот параметр отображается, если Windows обнаруживает несколько мониторов. Каждый монитор будет пронумерован для упрощения идентификации.
Идентификация монитора
Чтобы узнать, какой номер соответствует дисплею, выберите Пуск , а затем найдите параметры. Выберите Параметры > Система > Дисплей > Идентифицировать. На экране монитора появится номер, который ему назначен.
Обнаружение монитора
Если вы подключили другой дисплей и он не отображается в настройках, выберите Пуск > Параметры > Система > Дисплей > Несколько дисплеев > Обнаружить.
Упорядочение мониторов
Если у вас несколько мониторов, вы можете изменить их порядок. Это удобно, если вы хотите, чтобы ваши мониторы соответствовали их настройке у вас дома или в офисе. В разделе параметров «Дисплей» выберите и перетащите монитор, куда хотите. Проделайте это для всех мониторов, которые нужно переместить. После получения нужного расположения нажмите Применить. Протестируйте свое новое расположение, перемещая указатель мыши на разных мониторах, чтобы убедиться в их правильной работе.
Изменение параметров мониторов
После подключения к внешним мониторам вы можете изменить такие параметры, как разрешение, разметка экрана и т. д. Чтобы увидеть доступные параметры, в меню Параметры, выберите Система > Дисплей.
Изменение ориентации
Windows порекомендует ориентацию для вашего экрана. Чтобы изменить его в параметрах отображения, в разделеМасштаб и макет выберите предпочтительную Ориентацию дисплея. Если вы измените ориентацию монитора, вам также потребуется физически повернуть экран. Например, вам нужно будет повернуть свой внешний монитор, чтобы использовать его в книжной ориентации вместо альбомной.
Выбор варианта отображения
Чтобы изменить то, что отображается на ваших дисплеях, нажмите клавишу Windows + P. Вот параметры, которые можно выбрать.
|
Если необходимо: |
Выберите |
|
Просматривать элементы только на одном мониторе. |
Только экран компьютера |
|
Просматривать одинаковые элементы на всех мониторах. |
Повторяющийся |
|
Просматривать рабочий стол на нескольких экранах. При расширении мониторов вы можете перемещать элементы между двумя экранами. |
Расширить |
|
Просматривать все только на втором мониторе. |
Только второй экран |
Статьи по теме
-
Устранение неполадок подключения внешнего монитора в Windows 10
-
Стыковка нескольких мониторов в Windows 11
-
Устранение неполадок с подключением Surface ко второму экрану
-
Подключение Surface к телевизору, монитору или проектору
-
Simply Windows на Youtube — эти видео доступны только на английском языке
После подключения компьютера с Windows 10 к внешним мониторам вы можете настроить параметры для каждого из них.
Видео: подключение монитора
Видео с основными сведениями о подключении к внешнему монитору.
Перед началом работы
Перед изменением параметров внешних мониторов обеспечьте правильное подключение. Вот что можно сделать:
-
Правильно подключите кабели к компьютеру или док-станции.
-
Проверьте наличие обновлений Windows. Чтобы проверить наличие обновлений, выберите Пуск > Параметры > Обновление и безопасность > Центр обновления Windows > Проверить наличие обновлений.
Совет: Если вы используете беспроводной видеоадаптер, подключитесь к порту HDMI на новом телевизоре, а затем подключите к нему беспроводным способом свой компьютер. После подключения беспроводного видеоадаптера к телевизору перейдите к компьютеру с Windows 10 PC и выберите Пуск > Параметры > Система > Дисплей и щелкните Подключиться к беспроводному дисплею.
Изменение порядка мониторов
Этот параметр отображается, если Windows обнаруживает несколько мониторов. Каждый монитор будет пронумерован для упрощения идентификации.
Идентификация монитора
Чтобы узнать, какой номер соответствует монитору, выберите Пуск > Параметры > Система > Дисплей > Изменить порядок дисплеев и нажмите Идентифицировать. На экране монитора появится номер, который ему назначен.
Обнаружение монитора
Если вы подключили дополнительный монитор и он не отображается в параметрах, выберите Пуск > Параметры > Система > Дисплей > Изменить порядок дисплеев и нажмите Обнаружить.
Упорядочение мониторов
Если у вас несколько мониторов, вы можете изменить их порядок. Это удобно, если вы хотите, чтобы ваши мониторы соответствовали их настройке у вас дома или в офисе. В разделе параметров «Дисплей» выберите и перетащите монитор, куда хотите. Проделайте это для всех мониторов, которые нужно переместить. После получения нужного расположения нажмите Применить. Протестируйте свое новое расположение, перемещая указатель мыши на разных мониторах, чтобы убедиться в их правильной работе.
Изменение параметров мониторов
После подключения к внешним мониторам вы можете изменить такие параметры, как разрешение, разметка экрана и т. д. Чтобы просмотреть доступные параметры, выберите Пуск > Параметры > Система > Дисплей.
Изменение ориентации
Windows порекомендует ориентацию для вашего экрана. Чтобы изменить ее в параметрах дисплея, перейдите в раздел Масштаб и разметка и выберите предпочитаемую ориентацию дисплея. Если вы измените ориентацию монитора, вам также потребуется физически повернуть экран. Например, вам нужно будет повернуть свой внешний монитор, чтобы использовать его в книжной ориентации вместо альбомной.
Выбор варианта отображения
Чтобы изменить отображение на мониторах, нажмите клавишу Windows + P. Вот параметры, которые можно выбрать.
|
Если необходимо: |
Выберите |
|
Просматривать элементы только на одном мониторе. |
Только экран компьютера |
|
Просматривать одинаковые элементы на всех мониторах. |
Повторяющийся |
|
Просматривать рабочий стол на нескольких экранах. При расширении мониторов вы можете перемещать элементы между двумя экранами. |
Расширить |
|
Просматривать все только на втором мониторе. |
Только второй экран |
Статьи по теме
-
Устранение неполадок с подключением внешнего монитора в Windows 10
-
Устранение неполадок с подключением Surface ко второму экрану
-
Подключение Surface к телевизору, монитору или проектору
-
Simply Windows на Youtube — эти видео доступны только на английском языке
В данной инструкции показаны действия, с помощью которых можно настроить второй монитор в Windows 10.
Операционная система Windows 10 по умолчанию поддерживает мультимониторные системы различной конфигурации и поэтому вам не нужно устанавливать стороннее программное обеспечение для настройки нескольких дисплеев.
Необходимость использования второго монитора нужна прежде всего для расширения рабочего пространства, что в некоторых случаях упрощает одновременное выполнение нескольких задач.
Важно отметить что некоторые видеокарты не поддерживают работу нескольких мониторов, а также то, что старые дисплеи не всегда могут подключаться автоматически.
Далее в статье рассмотрены настройки различных параметров при подключении второго монитора к компьютеру.
Для подключения второго монитора нужен компьютер (ноутбук) или видеокарта с дополнительным выходом видео сигнала на внешний дисплей использующие различные разъёмы, такие как HDMI, VGA, DVI порт или DisplayPort, а также соответствующий кабель, которым монитор соединяется с разъёмом (портом).
Содержание
- Переключение между режимами отображения
- Настройка параметров отображения
- Настройки панели задач
- Настройки фона на мониторах
Переключение между режимами отображения
Подключив мониторы к компьютеру, можно выбрать подходящий режим отображения.
В Windows 10 доступны четыре режима отображения:
- Только экран компьютера (PC screen only) — Изображение будет выводится на первый монитор компьютера или на основной экран ноутбука. Второй монитор не будет задействован и на него ничего не проецируется.
- Повторяющийся (Duplicate) — На второй монитор копируется содержимое основного. Этот вариант оптимальным образом подходит для презентаций.
- Расширить (Extend) — Два монитора превращаются в один большой виртуальный экран. Это дает возможность вывести на двух мониторах один файл, например, большую фотографию.
- Только второй экран (Second screen only) — Используется только дополнительный монитор. Этот режим позволяет проверить разрешение второго монитора. Соответственно, если у вас ноутбук, презентация с которого проецируется на большой монитор, то выберите именно этот вариант для получения оптимальных результатов.
В зависимости от того, какое устройство вы используете, автоматически будет выбран соответствующий режим отображения:
- При подключении второго монитора к ноутбуку, по умолчанию устанавливается режим отображения Повторяющийся.
- При подключении второго монитора к настольному компьютеру по умолчанию устанавливается стиль отображения Расширить
Чтобы быстро переключаться между режимами нажмите сочетание клавиш + P, это вызовет боковую панель ПРОЕЦИРОВАТЬ с четырьмя вариантами.
Также выбрать режим отображения можно используя параметры экрана, для этого последовательно откройте: Параметры Windows ➯ Система ➯ Дисплей, или нажмите правой кнопкой мыши в пустой области рабочего стола и в появившемся контекстном меню выберите пункт Параметры экрана.
Затем в правой части окна нажмите на раскрывающийся список Несколько дисплеев и выберите один из пунктов.
После этого сохраните выбранный параметр.
.
Настройка параметров отображения
Настройка дисплеев и управление ими с помощью Windows очень проста, для этого последовательно откройте: Параметры Windows ➯ Система ➯ Дисплей, или нажмите правой кнопкой мыши в пустой области рабочего стола и в появившемся контекстном меню выберите пункт Параметры экрана.
Каждый из мониторов представлен небольшой прямоугольной миниатюрой.
Перетащите миниатюры на экране так, чтобы их взаимное расположение повторяло конфигурацию мониторов на вашем столе.
Здесь можно включить или отключить функцию Ночной свет
Используйте масштабирование, чтобы увеличить текст и другое содержимое. (Это подходит для более высоких разрешений или для людей с проблемами со зрением).
Также можно изменить разрешение рабочего стола.
Выберите альбомную или книжную ориентацию, чтобы изменить выбранную ориентацию экрана.
Опция несколько дисплеев позволяет переключать режимы отображения (как описано в разделе выше).
В дополнительных параметрах дисплея можно посмотреть общие сведения о подключенных дисплеях, а также свойства видеоадаптера для дисплея нажав на соответствующую ссылку.
Настройки панели задач
При подключении второго монитора, панель задач по умолчанию отображается на всех дисплеях. Вы можете вообще убрать панель задач с одного из мониторов или оставить на каждой из панелей только значки запущенных на этом мониторе приложений.
Чтобы настроить панели задач, последовательно откройте: Параметры Windows ➯ Персонализация ➯ Панель задач, или нажмите правой кнопкой мыши в пустой области панели задач и в появившемся контекстном меню выберите пункт Параметры панели задач.
Чтобы панель задач отображалась только на основном мониторе, в разделе Несколько дисплеев, установите переключатель Показать панель задач на всех дисплеях в положение Откл.
Если же вы предпочитаете заданную по умолчанию конфигурацию, при которой на каждом мониторе имеется своя панель задач, можете установить поведение этих панелей при помощи раскрывающего списка Показать кнопки панели задач:
Все панели задач
Предлагаемый по умолчанию режим, при котором одна и та же панель присутствует на обоих мониторах.
Главная панель задач и панель задач, в которой открыто окно
В этом случае панель задач на основном мониторе содержит значки всех запущенных приложений, в то время как на втором мониторе на ней оказываются только значки приложений, которые запущены именно на нем. Например, на основном мониторе вы запустили Microsoft Edge и Word, а на второй монитор выведены PowerPoint и Excel. Панель задач основного монитора при этом будет содержать значки Microsoft Edge, Word, PowerPoint и Excel. На втором же мониторе окажутся только значки PowerPoint и Excel.
Панель задач, в которой открыто окно
В этом режиме панель задач на каждом из мониторов будет содержать только значки запущенных на этом мониторе приложений. В итоге, если снова вспомнить приведенный пример, на панели задач первого монитора появятся только значки приложений Microsoft Edge и Word, а на панели задач второго монитора PowerPoint и Excel.
Настройки фона на мониторах
С подключенным вторым монитором можно персонализировать рабочие столы.
Чтобы настроить параметры оформления экрана, последовательно откройте: Параметры Windows ➯ Персонализация ➯ Фон, или нажмите правой кнопкой мыши в пустой области рабочего стола и в появившемся контекстном меню выберите пункт Персонализация
Затем в правой части окна выберите подходящий фон и щелкните на нем правой кнопкой мыши, в появившемся контекстном меню выберите один из пунктов меню, например Задать для монитора 1
Аналогичным способом выберите фон для второго монитора.
Также можно выбрать положение фонового рисунка в раскрывающемся списке Выберите положение.
Windows 10: Как подключить второй монитор
Если вы решили подключить второй монитор к компьютеру, вам понадобится кабель, подобранный в зависимости от характеристик устройства. Многие ноутбуки имеют только небольшой порт для дисплея, для которого требуется специальный адаптер. В противном случае найдите соответствующий порт для вашего монитора:
- HDMI: Новые мониторы часто подключаются через HDMI-соединение. Кабель передает одновременно изображение и звук.
- VGA: Все еще распространен порт VGA, который позволяет передавать изображение без звука. Для второго монитора этого может быть вполне достаточно.
- DVI: Особенно старые компьютеры и мониторы все еще оснащены разъемом DVI, который тоже позволяет передавать только изображение.
- DisplayPort: Один из современных стандартов, позволяющих передавать картинку в высоком разрешении и звук.
Как использовать второй монитор под Windows 10

- Если вы хотите использовать оба монитора одновременно, вам будут интересны варианты «Дублировать» и «Расширить».
- Элемент дублирования отображает содержимое первого экрана на втором экране.
- С опцией расширения Windows создает дополнительный пустой рабочий стол на втором экране. Для доступа ко второму дисплею переместите указатель мыши на правый край экрана. Затем вы можете просто перемещать программы и окна слева направо.
Windows 10: Настройка второго монитора

- Щелкните правой кнопкой мыши пустую область рабочего стола и выберите «Настройки дисплея».
- Вы можете изменить разрешение двух экранов в разделе «Расширенные настройки дисплея». Именно неправильно разрешение часто оказывается причиной того, что второй монитор не активируется.
- Если у вас есть дополнительные проблемы, нажмите кнопки «Идентифицировать» и «Обнаружить», а затем снова установите разрешение.
Windows 10: Несколько рабочих столов
- Чтобы открыть несколько рабочих столов в Windows 10, нажмите по кнопке «Представление задач» на панели задач. Экран будет затемнен.
- Далее выберите опцию «Новый рабочий стол». Откроется еще один рабочий стол, на которым вы можете работать совершенно независимо и использовать несколько окон одновременно.
Читайте также:
- Как подключить к ноутбуку несколько мониторов
- Выбираем лучший монитор для геймера: 4K, WQHD & Full-HD
Фото: pexels.com
Редактор направлений «Мобильные устройства» и «Техника для дома»
Как использовать функцию два монитора на Windows 10
Любой ПК с Windows 10 изначально поддерживает работу с двумя мониторами. Зачем это нужно? Среднестатистическому пользователю в быту такая функция вряд ли понадобится, но если юзер активно пользуется программами для монтажа, моделирования или аналитическим инструментами, без двух мониторов никак не обойтись. Именно поэтому компьютеры с Windows автоматически воспринимают второй монитор и выдают на него изображение. Настроить функцию двух мониторов не трудно, особенно если на вашем компьютере установлен Виндоус 10.
ОС умеет расширять изображение, передавая его равные части на два монитора. Можно поставить два монитора рядом, но для того, чтобы изображение комфортно воспринималось, они должны быть одного размера и разрешения. Таким образом, можно сделать из двух мониторов один широкоформатный. Такой режим будет удобен для пользователей, работающих с монтажными программами. Игры в таком режиме тоже будут смотреться довольно эффектно.
В режиме дублирования экранов на двух мониторах будет показываться одно изображение. Если мониторы отличаются друг от друга по разрешению, один из рабочих столов будет выглядеть искажённым.
Кроме того, Виндоус может выводить изображение с рабочего стола на один из мониторов.
Некоторые видеокарты имеют дополнительные настройки, например решения от НВИДИА с их отдельной панелью управления. Как правило, там можно провести более тонкую настройку дисплеев.
В Windows 10 управлять двумя мониторами можно при помощи горячих клавиш и в параметрах. Для быстрого вызова меню нажмите на клавишу с лого Виндоус и английской P . Там можно выбрать режим проецирования и подключиться к удалённому монитору.
Общие настройки экрана размещаются в общих параметрах в первом пункте с системой, во вкладке « Дисплей » слева.
Понравилась статья? Ставьте палец вверх и подписывайтесь на канал Дзен
Источник
Как настроить два монитора на Windows 10?
Для настройки второго монитора в Windows 10 нажимаем «Win + P», у вас появиться окно, где можно выбрать как будет отображаться рабочий стол на втором мониторе. Или же воспользуйтесь инструкцией с оф. Сайта https://support.microsoft.com/ru-ru/help/4340331/windows-10-set-up-dual-monitors При возникновении проблем обратитесь в поддержку.
5 0 · Хороший ответ
Гнусный ответ, оба монитра моргають тьмой а толку никакого. млин ну кто . ну кто жа всёжтаки поделится опытом
Как включить расширенные настройки NVIDIA?
Мне не нужны настройки параметров 3D, мне нужно сделать так чтобы в панели управления NDIVIA появились параметры видео, дисплей и т.п.
Как подключиться к удаленному рабочему столу Windows 10?
Для начала вам потребуется настроить удаленный рабочий стол на машине к которой вы будете подключаться. Для этого необходимо нажать меню пуск — параметры — система — удаленный стол. Выбрать пункт “включить удаленный рабочий стол”. Необходимо запомнить имя компьютера, поскольку вы будете его вводить при подключении. На компьютере, с которого вы будете подключаться к удаленному столу в панели задач в поисковой строке введите “подключение к удаленному столу”, выберите необходимый пункт в окне — “подключение к удалённому рабочему столу”. Введите имя компьютера, к которому вы хотите подключиться и нажмите кнопку “подключиться”.
1 9 · Хороший ответ
Как настроить спящий режим в windows 7?
Кликаем по экрану правой кнопкой мышки
Выбираем пункт Персонализация
Заходим в Панель управления.
Выбираем Электропитание
Захожим в Настройка перехода в спящий режим. И настраиваем.
1 5 1 · Хороший ответ
Как переключить видеокарту на ноутбуке?
В ОС Windows существует возможность поменять активный видеоадаптер, воспользовавшись диспетчером устройств. Если в настройках отображается две карты, к примеру, NVIDIA GeForce и Intel, достаточно нажать по интегрированному видеоадаптеру правой кнопкой и кликнуть «Отключить». Такое решение попросту отключит на ноутбуке экран. Включить его обратно можно, выполнив перезагрузку.
Источник
Несколько мониторов к одному системному блоку: зачем это надо и как подключить
На волне тренда удаленной работы многие стараются сделать свое домашнее рабочее место максимально удобным. Многие считают, что один из самых полезных девайсов — дополнительный монитор.
И вот основные причины:
- все нужные окна и программы на виду одновременно;
- монтаж видео, работа со звуком, перевод с иностранных языков, программирование, работа с чертежами и 3Dмоделями, трейдинг и т.п. практически невозможны без нескольких мониторов;
- владельцам ноутбуков особенно полезен дополнительный большой экран. Подключить и отключить его очень просто, никакой потери в мобильности;
- профит в играх от нескольких дисплеев. Например, можно объединить их в один большой виртуальный дисплей, растянув на него игру. Некоторые энтузиасты ставят по дюжине дисплеев для полного погружения в симуляторы гонок, полета или ММО про космос;
- стриминг намного удобнее при наличии двух и более дисплеев;
- в конце-концов, это просто красиво и солидно.
«На левом экране список всех принятых e-mail. На экране в центре обычно то письмо, с которым я в данный момент работаю. А мой браузер находится по правую руку» — говорил Билл Гейтс про свое рабочее место еще в девяностые, добавляя, что после освоения такой рабочей площади никто в здравом уме не вернется к одному монитору.
Как расположить мониторы
Даже с двумя мониторами можно придумать множество конфигураций:
Рядом друг с другом, симметрично
Это первое, что приходит в голову. Однако если сидеть по центру, взгляд будет упираться в рамки мониторов, которыми они прилегают друг к другу. Голова при этом всегда будет повернута чуть влево или вправо, за что позвоночник вряд ли скажет спасибо. При наличии стула с колесиками можно, конечно, кататься туда-сюда между ними. Но это только если приходится работать подолгу то с одним, то с другим дисплеем.
Один прямо перед глазами, второй — сбоку
Логичное развитие: сделать один дисплей основным, второй — вспомогательным. Иногда придется повертеть головой, но это не слишком и критично. Зато на вспомогательный дисплей программисты могут поместить референсный код, переводчики — оригинал текста, звукорежиссеры — аудиомикшер, пригодится он и в некоторых игрушках для вспомогательной информации. В конце-концов, можно держать там почту или аудиоплеер.
Один перед глазами, второй — сбоку повернутым
Некоторые мониторы можно поворачивать на 90 градусов, а еще для таких фокусов есть различные стойки и крепления. Так на мониторе видно больше строчек, поэтому вертикальное расположение понравится всем, кто работает с текстом — программистам, журналистам, редакторам, блогерам, переводчикам и т.д.
Один над другим
Неочевидная опция, которая может зацепить тех, кто работает с фото, видео или звуком, много сидит в соцсетях или играет в игры. Этот вариант позволит сохранить пространство на столе, особенно, если для второго монитора на нем физически нет места. Однако потребуется стойка или крепление к стене.
Два рядом вертикально
Еще более неочевидная опция, требующая специальных стоек или креплений (впрочем, некоторые мониторы идут с длинными подставками, поддерживающими вертикальный разворот). Пригодится, когда нужно много пространства и по вертикали, и по горизонтали — например, для работы с 3D-моделями или чертежами.
Если же говорить о трех и более мониторах, то самыми популярными будут конфигурации:
- Один по центру, два сбоку. Универсальный вариант для всего — от работы до игр.
- Два на два и три на три. Используется различными трейдерами, которые выводят на них дюжину графиков.
- Восемь и более вокруг. Для симуляторов гонок, полетов, вождения поездов и т.п.
Как подключить и настроить
Понадобится видеокарта с несколькими выходами видеосигнала — то есть, практически любая современная видеокарта. Можно подключить столько мониторов, сколько есть этих выходов. Никаких других системных ограничений нет.
Сначала нужно посмотреть на доступные в видеокарте разъемы. Если, например, монитор старый и подключается через VGA, а карта новая и без соответствующего порта, тогда придется купить переходник VGA – DVI. Подходящий переходник можно подобрать практически для любой комбинации разъемов. Также, если монитор поддерживает несколько способов подключения, в его настройках следует выбрать соответствующий текущему способу источник сигнала.
Далее в Windows 7 нужно:
- кликнуть правой кнопкой мыши по рабочему столу и выбрать пункт «Разрешение экрана». Скорее всего, в нем уже отображается новый монитор, в противном случае надо нажать кнопку «Найти»;
- чтобы картинка растягивалась на несколько дисплеев, в разделе «несколько экранов» надо выбрать пункт «расширить эти экраны». После сохранения изменений рабочий стол будет на всех экранах.
В других ОС процесс настройки выглядит похожим образом, например, на сайте Майкрософт есть специальный мануал для Windows 10 и других версий.
Почти любая более-менее современная система и ноутбук потянет работу с несколькими дисплеями. Нагрузка увеличится скорее из-за возросшего количество одновременно открытых окон и программ, а не из-за дополнительного устройства. Но это все справедливо, только если дисплей используется в рабочих целях. Для геймера каждый дополнительный пиксель будет отзываться болью во всем остальном железе. При этом два Full-HD монитора оказываются все равно менее требовательными к ПК, чем один широкоформатник в 4K. По крайней мере, можно сделать так, чтобы картинка на них дублировалась, и тогда они практически не будут отнимать ресурсов.
Если же система позволяет, можно объединить несколько мониторов в один гигантский экран, чтобы картинка в гонках и симуляторах полностью окружала игрока. Когда дополнительные мониторы подключаются к системе на Windows, она распознает их как отдельные дисплеи, а нужно заставить ее распознавать их как один. Для этих целей у разработчиков видеокарт есть специальный софт — AMD Eyefinity и Nvidia Surround.
- Чтобы настроить экраны для видеокарты от AMD, нужно зайти в раздел меню AMD Eyefinity Multi-Display и нажать Create Eyefinity Display Group, затем откалибровать дисплеи и сохранить настройки.
- Чтобы настроить экраны для видеокарты от Nvidia, нужно зайти в Nvidia control panel, нажать Configure Surround, PhysX, выбрать мониторы и откалибровать, затем сохранить настройки.
Программы позволяют выставить разрешение мегадисплея самостоятельно. Для двух мониторов в Full-HD искомое значение будет 3840х1920, для трех — 5760х1920 и т.п. Его же необходимо выставить в самой игре.
Также программы позволяют настроить Bezel compensation\correction, чтобы компенсировать расстояние, возникающее из-за рамок дисплеев. Еще стоит покрутить поле обзора для более реалистичного результата.
При этом следует помнить, что Eyefinity требует подключения по крайней мере одного монитора через разъем DisplayPort, при этом все мониторы должны быть подключены к одной видеокарте.
Альтернативы нескольким дисплеям
Сразу возникает вопрос — а зачем вообще со всем этим возиться, не проще ли купить один широкоформатный дисплей дюйма на 32? Да, это кажется экономнее, и опыт от игр можно получить более интересный, чем от двух мониторов. Однако всегда есть нюансы. Так, если брать 23 дюйма в Full-HD, как Samsung C32F391FWI, то картинка в играх может оказаться размытой. А если в 4K, как AOC CU34G2/BK, то для игр придется существенно апгрейдить железо, да и стоимость таких дисплеев уже выше двух качественных Full-HD.
А почему не телевизор? Чем вообще современные ТВ отличаются от мониторов, если они тоже умеют показывать 4К, да еще и с огромной диагональю, при этом цена за дюйм намного ниже, чем у мониторов? Но не все так просто. Мониторы заточены под профессиональные задачи и различные модели отвечают соответствующим стандартам. К примеру, мониторы для дизайнеров, видеоредакторов и всех, кому важны цвета, делают на IPS матрицах с отличными показателями яркости и контрастности. Многие ТВ же намеренно приукрашают картинку, делают цвета более насыщенными, при этом тонких настроек изображения в них чаще всего нет.
Мониторы для геймеров обладают минимальным временем отклика пикселя, текущий стандарт — 1 мс. У телевизоров же этот показатель находится в районе 40–60 мс. Также значительно проще найти монитор с высокой частотой обновления — 120, 144 или даже 240 Гц, это дает ультраплавную картинку. В то время как многие ТВ прибегают к программным уловкам и вставляют фейковые кадры в оригинальный видеоряд, чтобы казалось, будто их частота обновления выше.
Конечно, у многодисплейной конфигурации рабочей или домашней системы есть свои недостатки. Во-первых, это лишние расходы на каждый новый монитор. Во-вторых, для дополнительных пикселей может не хватить пространства на столе. В-третьих, для игр каждый экран обернется серьезно возросшей нагрузкой на систему. И, наконец, минус экзистенциального характера — большое количество открытых окон могут скорее отвлекать, чем приносить пользу. Кому-то комфортнее работать с одним пустым экраном. Тем не менее, рабочее место с несколькими дисплеями все еще остается одним из самых доступных и оптимальных по соотношению цена\результат способов увеличить свою производительность.
Источник
Работа на стационарном компьютере или ноутбуке с одним дисплеем в некоторых приложениях вызывает немалые затруднения. Проблема снимается выбором, установкой и настройкой второго монитора. В Windows 10 решение этой задачи не занимает много времени. В этой операционной системе предусмотрен ряд необходимых параметров, облегчающих процесс настройки мониторов.
Решение многих задач, в особенности при работе с мультимедийными приложениями, мониторы стационарных компьютеров, несмотря на большую диагональ и высокую разрешающую способность, требуют расширения рабочего пространства за счет установки второго монитора. Аналогичная проблема возникает при использовании ноутбука, характеристики дисплея которого уступают стационарным экранам.
Установка и настройка второго монитора на стационарном или портативном компьютере имеется практически всегда, так как видеокарты, как правило, поставляются с несколькими разъемами. Поэтому второй дисплей приобретается в соответствии с видом разъема, но нередко используются и переходники.
В Windows 10 второй монитор можно настроить со своими параметрами и адаптировать под свои потребности. В статье рассматривается вопрос как настроить второй дисплей в этой операционной системе.
Содержание
- Как расположить мониторы
- Инструкция по настройке
- Настройка второго монитора
КАК РАСПОЛОЖИТЬ МОНИТОРЫ
После принятия решения о подключении дополнительного монитора всплывает мысль о том, как их расположить. На этот счет свой отпечаток накладывает специфика работы с компьютером и решаемые задачи. Когда к ноутбуку подключен дополнительный экран, то удобно просматривать какую-то статью, внося свои заметки.
Другой пример при просмотре видео надо отметить что-то важное, поэтому достаточно видео поставить на Паузу, не сворачивая окно, и на другом мониторе сделать соответствующую заметку.
Для просмотра, например, видеофильма на большом экране достаточно к ноутбуку вместо второго монитора подключить телевизор. Однако следует помнить, что телевизор от дисплея ПК отличается своим разрешением и не предназначен для работы с компьютером на близком расстоянии, поэтому потребуется кабель длиной 3-5 м.
С другой стороны, когда для игр используются экраны с минимальным временем отклика пикселя 1 мс, то этот параметр у телевизора 40-60 мс. Поэтому лучшим вариантом будет устройство, имеющее высокую частоту обновления, например, 120, 144 или 240 Гц, которое создает плавную картинку. Подобная цель в телевизоре достигается за счет программного обеспечения, когда в оригинальный видеоряд вставляются фейковые кадры.
Из приведенных примеров очевидно, что в системе даже с двумя мониторами может быть множество конфигураций. К числу наиболее распространенных расположений дисплеев относятся следующие:
1. Два экрана рядом и симметрично, но если рабочее место находится по центру, то перед глазами будут маячить боковые границы мониторов, которыми они соприкасаются. Тогда непроизвольно голова поворачивается немного влево или вправо. Проблема частично снимается, если использовать кресло с колесиками.
2. Один из дисплеев как основной непосредственно перед глазами, а второй сбоку в качестве вспомогательного экрана. Головой, конечно, придется покрутить, но не слишком часто, так как на втором дисплее стараются отображать информацию не постоянно востребованную.
3. Основной монитор перед глазами, а вспомогательный сбоку, но повернутый на 90 градусов. Для подобных манипуляций имеются разные специальные стойки и крепления. Так, например, на вертикальном экране отображается больше строчек, что удобно создавать текстовый документ.
4. Вариант, когда дисплеи располагаются один сверху другого, способствует сохранению места на столе, когда для второго дисплея пространство физически отсутствует. Но тогда необходимо крепление устройства на стене или стойка.
5. Два монитора вертикальные и рядом, но при этом потребуется специальная стойка. Кстати, некоторые дисплеи поставляются с длинными подставками, позволяющие осуществить вертикальный разворот.
ИНСТРУКЦИЯ ПО НАСТРОЙКЕ
После подключения второго монитора к ПК экраны, скорее всего, будут дублироваться. В домашних условиях это удобно, когда ПК подключается к телевизору для просмотра видеофильмов, когда включается функция Дублирования экрана.
Тогда ноутбук надо настроить, чтобы он не засыпал.
1. Нажать правую кнопку мыши на рабочем столе – выбрать «Параметры экрана».
2. В настройках появляется картинка, указывающая на 2 дисплея, включенные в дублирующем режиме.
3. Если сменить режим на «Расширить экраны», то картинка принимает другую форму.
4. Нажать «Применить» – «Сохранить» и экраны становятся независимыми друг от друга.
5. При нажатии «Определить» отображается назначение мониторов.
6. Если какой-то дисплей не отображается, то нажать «Обнаружить».
7. Расположение мониторов можно менять путем перетаскивания мышью.
8. Если на картинке размеры экранов отличаются, то перетаскивание файлов осуществляется только по их нижней границе.
9. Для перетаскивания файлов по верхней части мониторов надо выровнять перетаскиванием мышки верхние части картинок – «Применить».
10. Если расположить картинки одну над другой, то перетаскивание файлов осуществляется снизу-вверх.
11. Изменение размера текста обычно не требуется, но применяется к активному монитору (Выделить и передвинуть ползунок).
12. Ориентацию можно выбрать альбомную или книжную для активного монитора. Тогда потребуется изменить физическую ориентацию экрана.
13. В «Несколько дисплеев» имеется возможность отключить один или другой монитор.
14. Изменение монитора на основной и дополнительный осуществляется после его выделения и установки галочки.
15. Тогда рабочий стол ПК отобразится на этом мониторе.
16. В «Дополнительных параметрах» экрана продублированы установленные функции и здесь можно менять разрешение экрана.
17. Если установить одинаковые параметры разрешения, то картинки в их настройках становятся одинакового размера.
18. Несмотря на то, что размеры мониторов разные перетаскивание файлов на мониторах осуществляется одинаково (по центру, верхней или нижней границе).
В операционных системах, отличающихся от Windows 10, действия по настройке примерно одинаковы. Со специальным руководством для последней и более ранних версий можно ознакомиться на сайте Microsoft.
НАСТРОЙКА ВТОРОГО МОНИТОРА
Дополнительный монитор или телевизор в зависимости от качества изображения может быть основным или вспомогательным, что определяется по типу матрицы, разрешающей способности и диагонали экрана. Вначале для его подключения в первую очередь необходимо использовать разъемы в соответствии с их рейтингом. Для лучшего дисплея задействуется разъем и интерфейс более высокого стандарта.
Самым худшим считается интерфейс VGA аналогового типа. По качеству интерфейсы подключения мониторов имеют такую иерархию:
DisplayPort
HDMI
DVI
VGA
Иногда после подсоединения второго монитора и включения компьютера всплывает сообщение об отсутствии сигнала и изображение не появляется или в худшем случае устройство не обнаруживается ПК. Часто в этом случае старые образцы мониторов не обнаруживаются автоматически, о чем сообщается системой. Тогда следует выбрать «Пуск» — «Параметры» — «Система» — «Дисплей» — «Изменить порядок дисплеев» и нажать «Обнаружить», чтобы ОС Windows нашла нужное устройство.
Совет. Если при подключении нового телевизора используется беспроводной видеоадаптер, то сначала нужно соединиться с его HDMI портом, а затем подключить к нему ПК беспроводным способом. После этого выбрать в Windows 10 «Пуск» — «Параметры» — «Система» — «Дисплей» и нажать «Подключиться к беспроводному дисплею».
Когда экраны подключены, выбрав «Пуск» — «Параметры» — «Система» — «Дисплей», в настройках вначале определить их расположение и какой номер относится к каждому из них. Для этого при нажатии клавиши «Определить» посмотреть цифры, которые появляются на короткое время в левом нижнем углу каждого из дисплеев. Для изменения расположения в окне предварительного просмотра перетаскивание мыши изменить миниатюры дисплеев и нажать клавишу «Применить».
Процесс настройки мониторов допускает изменять следующие параметры:
1. «Цвет» и «Ночной свет» — принадлежит общей системе, а не выделенному дисплею.
2. «Настройки Windows HD Color» — способствует настройке качества картинки на экране с поддержкой HDR.
3. «Масштаб и разметка» — определяется для каждого из выделенных мониторов, но обычно в подавляющем числе вариантов не требуется, когда их разрешение 1920 х 1080.
4. «Разрешение» и «Ориентация» — настройки такие же как в предыдущем случае для каждого выделенного дисплея.
5. Ориентация из Альбомной» в «Книжную» устанавливается, когда один из мониторов установлен вертикально.
6. «Несколько дисплеев» — позволяет определить порядок работы с двумя мониторами, а именно: один сделать продолжением другого или изображение будет дублироваться на них
7. «Дополнительные параметры дисплея» и «Настройки графики» относятся к графике в целом также для всей системы.
Настройка второго монитора не сопряжена с какими-то сложностями. Следует только учитывать технические характеристики разрешающую способность, диагональ и расположение каждого из экранов. Путем применения разных доступных вариантов второй монитор можно настроить со своими требованиями. При исправлении ошибки всегда можно выправить положение, используя вкладку «Дисплей».
С целью ускоренного переключения между режимами отображения не нужно всякий раз открывать «Параметры», а достаточно нажать комбинацию клавиш «Win + P» и выбрать в меню «Проецировать».
При этом доступны 4 режима:
в первом и четвертом работает только основной или дополнительный экран;
во втором картинка дублируется на обоих дисплеях;
в третьем начало изображения на одном мониторе, а конец на другом.
Конкретный вариант осуществляется как мышкой, так и выше отмеченным сочетанием клавиш по принципу: одно нажатие – один шаг в списке.
Таким образом, установка и настройка системы: Windows 10 – второй монитор не вызывает неразрешимых проблем. Операционная система включает необходимый набор параметров, благодаря которым настройка второго монитора становится доступной любому пользователю.
P.S. Возникшие в процессе установки и настройки второго монитора, дополнения, уточнения, пожелания, замечания и советы оставляйте в комментариях. Я постараюсь ответить на них.
P.P.S. Основным инструментом заработка в сети и не только является компьютер. Как придать ему надежность, сделав быстрым и бессмертным, а также ускорить его работу до 30 раз приводится в следующей рассылке: barabyn.ru/wp/computer.
Cм. также