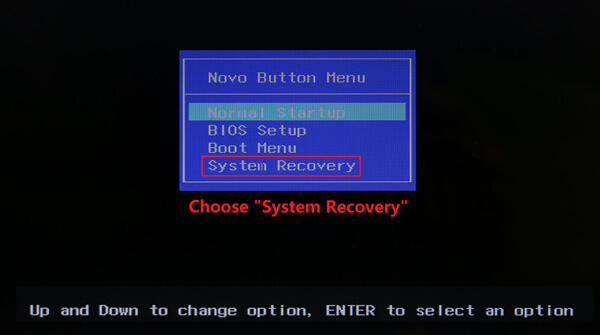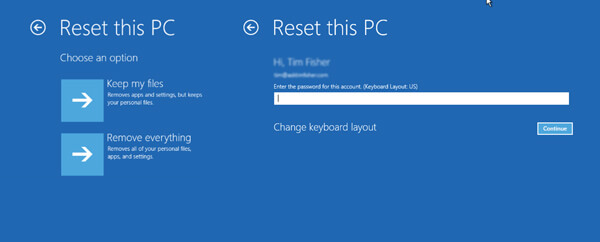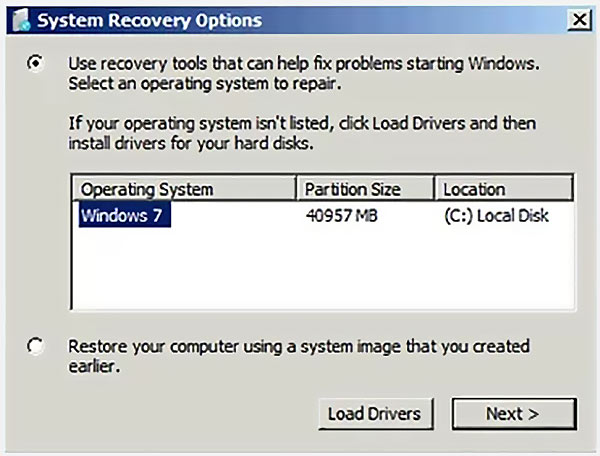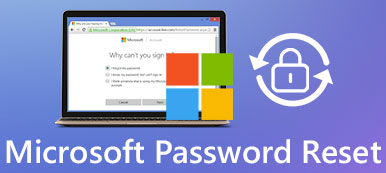О LENOVO
+
О LENOVO
-
Наша компания
-
Новости
-
Контакт
-
Соответствие продукта
-
Работа в Lenovo
-
Общедоступное программное обеспечение Lenovo
КУПИТЬ
+
КУПИТЬ
-
Где купить
-
Рекомендованные магазины
-
Стать партнером
Поддержка
+
Поддержка
-
Драйверы и Программное обеспечение
-
Инструкция
-
Инструкция
-
Поиск гарантии
-
Свяжитесь с нами
-
Поддержка хранилища
РЕСУРСЫ
+
РЕСУРСЫ
-
Тренинги
-
Спецификации продуктов ((PSREF)
-
Доступность продукта
-
Информация об окружающей среде
©
Lenovo.
|
|
|
|
Как сбросить настройки ноутбука Леново до заводских.?
Чтобы решить какую-то серьезную проблему, такую как повреждение системы Windows, вирусная атака, сбой инициализации драйвера, программа не может найти служебный раздел и т. д., вы, наконец, можете обратиться к Сброс до заводских настроек Леново решение. Восстановление системы до заводских настроек по умолчанию — это один из способов тщательного устранения проблем.

Этот пост дает вам 2 простых способа сброс настроек ноутбука Lenovo с Windows 10/8/7. Прежде чем сделать это, убедитесь, что вы сделали резервную копию всех необходимых данных. Обратите внимание, что процесс восстановления заводских настроек Lenovo удалит все данные на вашем компьютере.
- Часть 1. Восстановление заводских настроек Lenovo с помощью OneKey Recovery
- Часть 2. Восстановление заводских настроек ноутбука Lenovo в безопасном режиме
- Часть 3. Сброс или обход забытого пароля на ноутбуке Lenovo
- Часть 4. Часто задаваемые вопросы о заводском сбросе Lenovo
Часть 1. Восстановление заводских настроек Lenovo с помощью OneKey Recovery
Lenovo OneKey Recovery — это предустановленное программное обеспечение на ноутбуках Lenovo и idea pad. Он может легко восстановить заводские настройки ноутбука Lenovo. Этот метод восстановления заводских настроек Lenovo работает только в Windows 8, Windows 8.1 и Window 10. Теперь вы можете воспользоваться следующим руководством, чтобы восстановить исходное состояние ноутбука Lenovo.
Шаг 1Выключите ноутбук Lenovo, а затем нажмите кнопку НОВО кнопку, чтобы запустить систему Lenovo OneKey Recovery. Кнопка Novo представляет собой либо маленькую кнопку, либо отверстие со значком стрелки, направленной назад, рядом с ней, который напоминает перевернутую букву U. Шаг 2Под Меню Ново Кнопки, там предлагается несколько вариантов, например Обычный запуск, настройка BIOS, меню загрузки а также Восстановление системы. Здесь вы можете выбрать последний вариант для сброса настроек ноутбука Lenovo.
Вы также можете выбрать Восстановление системы в главном окне OneKey Recovery.
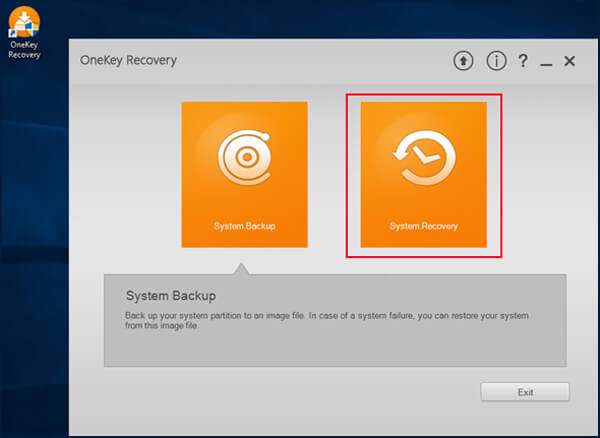
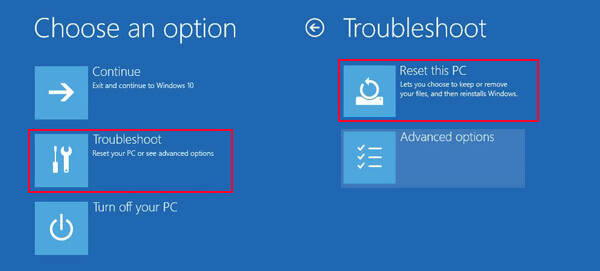
Используя этот метод для сброса настроек ноутбука Lenovo, вам необходимо выбрать пользователя Windows и ввести пароль. Более того, вы должны убедиться, что адаптер переменного тока подключен в течение всего процесса.
Выполните аналогичные действия, и вы легко заводской сброс хп, Dell и другие модели ноутбуков с Windows.
Часть 2. Восстановление заводских настроек ноутбука Lenovo в безопасном режиме
Чтобы восстановить заводские настройки ноутбука Lenovo, вы также можете сделать это в Безопасный режим. Следующие шаги покажут вам, как войти в безопасный режим и восстановить заводские настройки компьютера Lenovo.
Шаг 1Выключите ноутбук Lenovo и подождите несколько секунд. Перезапустите его, а затем нажмите кнопку F8 ключ несколько раз, как только ваш ноутбук начнет загружаться. Шаг 2Теперь вы можете увидеть Расширенные параметры загрузки. Выбирать Безопасный режим с командной строкой а затем нажмите Войти. 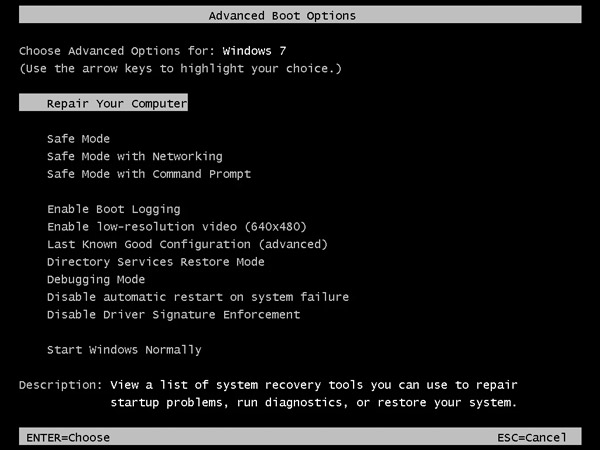
Этот метод можно использовать в Windows Vista, Windows 7, Windows 8 и Windows 10. Если вам нужно исправить только некоторые проблемы, вы также можете использовать Почини свой компьютер особенность.
Часть 3. Как сбросить, удалить или обойти забытый пароль на ноутбуке Lenovo
Когда вам нужно восстановить заводские настройки ноутбука Lenovo, вам необходимо войти в свою учетную запись администратора. Что делать, если вы забыли пароль? Вы ищете способ удалить или обойти забытый пароль администратора?
Здесь мы искренне рекомендуем мощный imyPass сброс пароля Windows для вас, чтобы обойти или удалить забытый пароль с легкостью. Он имеет возможность стереть любой пароль администратора Windows и другие пароли учетных записей пользователей.
4 000 000+ загрузок
Обход/сброс/удаление пароля Windows на ноутбуке Lenovo с Windows 7/8/10.
Войдите в заблокированный ноутбук Lenovo без забытого пароля.
Создайте USB-накопитель или диск для сброса пароля Windows без текущего пароля.
Восстановите пароль учетной записи Windows или создайте новую учетную запись администратора с помощью CD/DVD или USB-накопителя.
Поддержка файловых систем, таких как FAT16, FAT32, NTFS, NTFS5 и т. д., и ноутбуков таких брендов, как Lenovo, Dell, HP, IBM, Sony, Samsung, ASUS, Acer и других.
Часть 4. Часто задаваемые вопросы о заводском сбросе Lenovo
Вопрос 1. Что такое Lenovo OneKey Recovery?
OneKey Recovery — программное обеспечение для резервного копирования и восстановления, предварительно загруженное на ноутбуки Lenovo. Он в основном предназначен для резервного копирования и восстановления вашего компьютера. Система OneKey Recovery имеет жесткий диск со скрытым разделом для хранения файла образа системы и файлов системной программы OneKey Recovery. Но вы должны знать, что Lenovo OneKey Recovery не применимо к брендам Think, таким как ThinkPad. Если на вашем ноутбуке Lenovo его нет, вы можете скачать его с официального сайта.
Вопрос 2. Что можно сделать с кнопкой NOVO?
Кнопку NOVO можно использовать для запуска Lenovo OneKey Recovery в Windows. Если ваш ноутбук Lenovo не может нормально загрузиться, вы можете нажать кнопку Novo в выключенном состоянии, а затем использовать OneKey Recovery или System Recovery для устранения проблем.
Вопрос 3. В чем разница между сбросом к заводским настройкам и аппаратным сбросом?
Сброс к заводским настройкам полностью удалит все данные и настройки с устройства. Он очищает всю систему и заставляет устройство снова функционировать в новой форме. Аппаратный сброс в основном используется для устранения некоторых проблем, когда устройство не работает должным образом. Он в основном сбрасывает настройки и очищает всю память, связанную с оборудованием.
Вывод
В этом посте в основном говорилось о Сброс до заводских настроек Леново. Вы можете узнать 2 эффективных метода восстановления заводских настроек ноутбука Lenovo. Если вы забыли пароль Windows, вы можете положиться на рекомендуемые imyPass сброс пароля Windows чтобы снова получить доступ к вашему компьютеру.
Подробнее Чтение
- Учебное пособие по сбросу настроек ноутбука Dell Inspiron/Latitude/Vostro до заводских настроек
- Удалить/отключить учетную запись администратора в Windows 10/8/7 [Полное руководство]
- 4 лучших способа сбросить пароль Microsoft онлайн или локально
Как сбросить ноутбук до заводских настроек Lenovo? Жмите на кнопку с изогнутой стрелкой возле клавиши питания справа вверху, выберите «System Recovery», жмите на «Восстановить с исходной резервной копии» и следуйте инструкции. Ниже подробно рассмотрим, как правильно откатить настройки до заводских, в чем особенности процесса, и для решения каких задач это может потребоваться.
Как откатить настройки с помощью кнопки
Наиболее простой способ, как вернуть ноутбуке к заводским настройкам Lenovo — воспользоваться встроенным программным обеспечением «OneKey Recovery». Оно создано, чтобы создать резервную копию или сбросить девайс в случае необходимости. При этом можно избежать установки дополнительного ПО для резервного копирования.
Чтобы сбросить настройки на ноутбуке Леново, найдите справа вверху небольшую кнопку с изогнутой стрелкой. Она находится прямо возле основной клавиши питания. После этого сделайте следующие шаги:
- Жмите на эту клавишу.
- С помощью стрелок на клавиатуре выберите «System Recovery».
- Жмите на «Восстановить с исходной резервной копии», если вы не создавали точки восстановления. При этом учтите, что все файлы на дисках удаляются.
- Подтвердите действие и дождитесь, пока произойдет возврат к заводским настройкам ноутбука Леново.
- Как только работа завершена, жмите «Готово» и «Перезагрузка».
- Заполните предложенные поля: страна, языка, раскладка клавиатуры и часовой пояс.
- Примите условия лицензии.
- Создайте Lenovo ID по желанию.
- Введите имя компьютера.
- Подключитесь к роутеру или пропустите этот шаг.
- Жмите на «Использовать стандартные параметры».
- Дождитесь загрузки рабочего стола.
Теперь вы знаете, как сделать сброс настроек на ноутбуке Леново до заводских и вернуть ноут к первоначальному состоянию. Если вы хотите сохранить какие-то данные, лучше заранее сделать резервную копию. В таком случае можно будет переустановить систему и вернуть важные настроек.
Перед тем как сбросить данные, сделайте следующие шаги:
- Кликните на кнопку «Пуск».
- Войдите в приложение «OneKey Recovery».
- Кликните на «Резервное копирование системы».
- Сохраните данные на диске, где больше всего места.
- Подтвердите и дождитесь завершения процесса.
После этого можно форматнуть ноутбук Леново до заводских настроек, а далее вернуть устройство к исходной точке восстановления.
Если у вас Lenovo Think Pad, сбросить девайс до заводских нужно по другой схеме. Алгоритм такой:
- Во время загрузки жмите на F11.
- Выберите язык и подтвердите решение путем нажатия на «Далее».
- Выберите пользователя и укажите пароль, если нужно.
- В специальном меню выберите пункт «Lenovo Factory Reset», чтобы восстановить заводские настройки на ноутбуке Леново.
- В открывшемся окне программы выберите нужный язык, примите соглашение.
- Подтвердите понимание, что все данные будут утеряны.
- Дождитесь завершения процесса.
- Перезапустите ноутбук путем нажатия соответствующей кнопки.
- После перезапуска ноута установите все настройки, поставьте пароль для входа.
Как сбросить через БИОС
Существует способ, как восстановить ноутбук Леново через БИОС. Такой метод позволяет быстро вернуться к первоначальным параметрам. Чтбы сбросить девайс, сделайте следующее:
- Жмите на кнопку перезагрузки.
- В момент запуска ОС кликните F2, F10 или Del. В зависимости от модели эта кнопка может отличаться.
- Перейдите в раздел «Exit».
- Найдите кнопку «Load Default Settings». Название может немного отличаться, но слово «Default» должно присутствовать.
- Подтвердите действие.
- Дождитесь загрузки и выберите пункт выхода с сохранением изменений.
Таким способом можно легко откатить ноутбук Леново к заводским настройкам. Если девайс отказывается загружаться, снова войдите в BIOS и в разделе BOOT установите правильный диск.
Как сбросить с помощью диска для Setup/Repair
Еще один способ, как очистить ноутбук Леново до заводских настроек — сбросить его с помощью специального диска восстановления. Он подходит в случае, если вы забыли пароль к устройству и нужно обойти требование к авторизации в учетной записи.
Чтобы обновить ноут и скинуть его к первоначальным данным, сделайте следующее:
- Подключите специальный диск к ноутбуку Lenovo.
- Войдите в БИОС и выставьте в BOOT загрузку с установленного диска или USB.
- Выберите пункт восстановления системы.
- Жмите на устранение неполадок.
- Кликните на пункт сброса этого компьютера.
- Выберите один из вариантов — «Сохранить мои файлы» или «Удалить все».
- Укажите Windows и диск, который необходимо обновить.
- Определитесь с нужным вариантом.
- Жмите на сброс и дождитесь завершения процесса.
Это простой способ, как отформатировать ноутбук Леново до заводских настроек, и сбросить его к первоначальному уровню. Он удобен тем, что вам не нужно привязываться к учетной записи.
Для чего нужно
Перед тем как выполнить восстановление заводских настроек на ноутбуке Леново, убедитесь в необходимости такого шага. Помните, что в таком случае с одного или нескольких дисков все данные будут удалены. По возможности сделайте резервную копию, к которой может будет вернуться после завершения процесса.
Необходимость сбросить ноутбук до заводских настроек может возникнуть в следующих случаях:
- Появление серьезных сбоев в работе.
- Отказ работы какого-либо оборудования.
- Продажа устройства.
- Желание полностью очистить девайс от старых файлов.
Как вариант, можно установить дополнительно ПО, чтобы сбросить данные. Но в случае с Lenovo в этом нет необходимости, ведь здесь предусмотрены встроенные программы.
Теперь вы знаете, как обнулить ноут до заводских настроек и тем самым вернуть его состоянию, которое было сразу после покупки. В комментариях расскажите, приходилось ли вам делать такую работу, какой метод вы выбрали, и с какими трудностями пришлось столкнуться.
107
107 people found this article helpful
Resolve performance issues with a clean slate
What to Know
- In Windows 11, go to Start > Settings > Recovery > Reset PC.
- In Windows 10, go to Settings > Update & Security > Recovery > Reset this PC > Get Started.
- Choose between resetting while saving your files or deleting everything and reinstalling Windows.
This article explains how to factory reset a Lenovo laptop running Windows 11 or 10. Lenovo offers two options for factory resetting your device: You can keep your files or remove them.
How to Reset Your Lenovo Laptop While Saving Files
You may opt to delete just your files or wipe all files and clean the hard drive to start from scratch. Whichever route you choose, resetting also includes a fresh installation of Windows on your Lenovo laptop.
If you have a Lenovo IdeaPad or ThinkPad laptop, you may have the option of using the NOVO button to enter the Lenovo OneKey Recovery mode to factory reset your device. Instead of a button, your laptop may have a recovery button pinhole that you activate with a paper clip.
To preserve your documents and files when you reset in Windows 11, follow these steps.
-
Go to the Windows Start Menu and select Settings.
-
Select Recovery.
-
Select Reset PC.
-
Choose Keep my files.
-
Pick how you want to reinstall Windows. Choose Cloud Download or Local Reinstall.
-
Select Next to begin the reset.
Windows 10
For Windows 10, the process is similar but slightly different.
-
From the Start menu, go to Settings > Update & Security.
-
Choose Recovery and under Reset this PC, select Get Started.
-
Choose Keep my files to save your documents.
-
You’ll see a message saying This won’t take long as the system readies your machine for a reset.
-
Next, you’ll be prompted to review the changes, including removing all apps you’ve added, resetting the machine to system defaults, and reinstalling Windows.
-
Click Reset to confirm and start the process.
Factory resetting your Lenovo laptop may take a long time. To ensure it goes smoothly, keep your laptop is plugged into a power source.
Even if you choose the reset option that preserves your files, it’s best to first back up your files manually just in case something goes wrong. If you don’t have a file backup system, consider using a cloud-based storage service or an external hard drive.
How to Perform a Hard Reset and Remove Files
If you’ll be donating your laptop or you want to fix nagging issues with a clean slate, try a hard reset to wipe the machine of everything and sets it to zero.
Here’s how in Windows 11:
-
Go to the Windows Start Menu and select Settings.
-
Select Recovery.
-
Select Reset PC.
-
Choose Remove everything.
-
Pick how you want to reinstall Windows. Choose Cloud Download or Local Reinstall.
-
Select Next to begin the reset.
Windows 10
Follow these steps in Windows 10:
-
From the Windows Start menu, choose Settings > Update & Security > Recovery.
-
Under Reset this PC, select Get Started > Removing everything.
-
If you’ll be keeping your PC, choose Just remove my files.
This option is the faster of the two, but it’s potentially less secure if you’ll be giving your laptop away. You may want to opt for the longer but more thorough option to remove all files and clean the drive.
-
If you are donating your laptop or prefer to perform a more detailed reset, choose Remove everything > Remove files and clean the drive to delete all apps and custom settings.
If you choose this route, there’s no way to walk it back. This choice resets your device to its original factory settings, which means the process will remove all applications and files.
-
Whichever option you select, once you’re ready to begin, click Reset.
How to Fix It When a Lenovo Laptop Isn’t Working
Thanks for letting us know!
Get the Latest Tech News Delivered Every Day
Subscribe
Здравствуйте админ! Мне нужно откатить ноутбук Lenovo к заводским настройкам, но не знаю как это сделать. Очень странно, но на вашем сайте такой статьи не нашёл! Или плохо искал?
Привет друзья! Что делать, если:
1. Ноутбук стал работать медленно.
2. Браузеры вместо одноклассников открывают чёрт знает что!
3. Антивирус сожрали вирусы
4. На диске (C:) остался 1 Мб свободного пространства!?
5. А финансы поют романсы и на вызов компьютерного мастера нет денег.
Конечно не задумываясь откатить ноутбук к заводским настройкам и после этого он будет функционировать как новенький, ведь состояние вашей операционной системы вернётся к первоначальному. А если у вас ноутбук Lenovo, то делается это проще простого, вам нужно всего лишь нажать одну маленькую кнопочку — OneKey Rescue System. И стоило насчёт этого писать статью?
Как откатить ноутбук Lenovo к заводским настройкам

Откатить ноутбук Lenovo к заводским настройкам проще, чем ноутбук любого другого производителя. Встроенное в ноутбуки Lenovo фирменное программное обеспечение «OneKey Rescue System» (иногда ещё называют «OneKey Recovery») интуитивно понятно даже начинающему пользователю персонального компьютера.
- Примечание: Также встроенная программа отката позволяет создать резервную копию операционной системы и делается это тоже очень просто (читайте об этом в середине статьи). При откате к заводским настройкам вы можете выбирать резервную копию для восстановления. Получается, что если у вас ноутбук Lenovo, то вам не нужны программы резервного копирования данных: Acronis True Image Home 2016 и AOMEI Backupper Standard.
Если вы владелец ноутбука Lenovo (в прошлой жизни IBM), то вы наверняка обратили внимание, на манюсенькую кнопочку «Novo Button» в форме изогнутой стрелочки, находящуюся рядом с кнопкой POWER.
Так вот, если вы хотите откатить ноутбук Lenovo к заводским настройкам, то сначала выключаем ноутбук, а затем жмём вместо кнопки POWER на эту кнопочку.
С помощью стрелок на клавиатуре выбираем System Recovery
Программа «OneKey Rescue System» может создавать свои резервные копии, если вы не создавали такую копию, отмечайте пункт «Восстановить с исходной резервной копии» и жмите «Далее».
В процессе восстановления все ваши файлы на дисках будут удалены.
«Пуск».
«Вы действительно хотите восстановить раздел в его исходном состоянии?»
«Да».
«Восстановление раздела системы приведёт к удалению всех имеющихся в нём данных»
«Да».
Начинается процесс отката к заводским настройкам ноутбука Lenovo.
«ОК».
«Готово».
Жмём «Перезагрузка».
«Далее».
Принимаем условия лицензии.
Если хотите, создайте Lenovo ID.
«Далее».
Вводим имя компьютера, например, «Lenovo-PK».
На данном этапе, вы можете подключиться к роутеру.
Или можете пропустить этот шаг.
«Использовать стандартные параметры».
Вводим имя пользователя и жмём «Готово». Если хотите, то назначьте пароль на вход в систему.
Загружается рабочий стол Windows 8.1.
Состояние ноутбука ровно такое же, какое оно было на момент покупки ноутбука в магазине!
Как с помощью Lenovo OneKey Rescue System создать резервную копию Windows 8.1, Windows 10 и восстановиться из неё
Друзья, как я уже заметил в начале статьи, программа «Lenovo OneKey Rescue System» может создать резервную копию установленной на ноутбуке операционной системы. Если у вас возникнет необходимость вернуть ноутбуку стабильное состояние, то вы можете вовсе не откатываться к заводским настройкам, а откатиться на созданную вами лично резервную копию! Надо сказать, это очень удобно, ведь в заводском бэкапе практически отсутствуют программы, а в вашем образе наверняка будет присутствовать весь необходимый и настроенный софт.
Жмём «Пуск».
Жмём на стрелочку.
«OneKey Recovery»
«ОК».
«Резервное копирование системы».
«ОК».
В данном окне нам предлагают сохранить резервную копию системы на диске (D:), но лучше сразу указать другой раздел, где места побольше, например, я создал на ноутбуке раздел (G:) и на него буду сохранять периодически резервные копии. Если у вас есть переносной жёсткий диск, то можете хранить резервные копии Windows на нём.
В параметре «Выберите место назначения» изменяем путь по умолчанию.
Выбираем Стационарный или съёмный жёсткий диск.
Жмём на кнопку «Обзор».
Выделяем диск (G:) и жмём «Открыть».
Создайте на разделе папку и назовите её «Резервные копии», войдите в папку.
«Открыть».
«Сохранить».
«Далее».
«Пуск».
«Да».
Начинается процесс создания резервной копии.
«ОК».
«Готово».
Как мы и планировали, резервная копия Windows 8.1 находится на разделе (G:), в папке «Резервные копии».
И теперь при восстановлении вы можете указать лично созданную резервную копию. Как это сделать.
Выключаем ноутбук, жмём на кнопку «OneKey Rescue System».
Выбираем «System Recovery»
Отмечаем пункт «Восстановить с пользовательской резервной копии».
Жмём «Обзор».
Находим в проводнике нашу папку с названием Резервные копии и входим в неё.
Обратите внимание, если в работающей операционной системе буква диска с папкой «Резервные копии» будет (G:), то здесь (в среде восстановления) буква диска может быть другой, в нашем случае (D:).
Выделяем левой мышью бэкап и жмём «Открыть».
«Далее».
«Далее».
«Пуск».
Начнётся уже знакомый вам процесс восстановления ноутбука Lenovo, но все разделы на жёстком диске со всеми данными уже удалены не будут (как это было бы при откате к заводским настройкам), ноутбук откатится до состояния, которое было на нём в момент создания вами резервной копии.