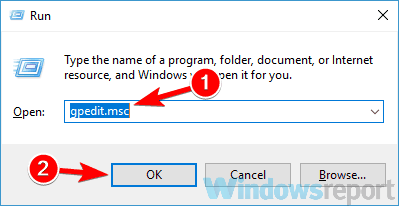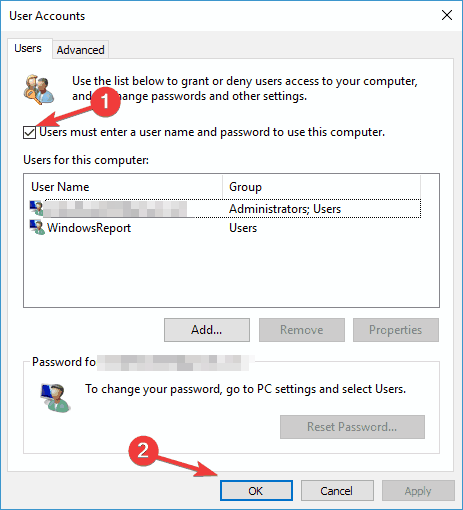Когда вы выполняете чистую установку Windows 10, вам придется пройти довольно долгий процесс настройки. Этот процесс настройки исключает все случаи, когда Windows 10 сообщает вам что-то вроде «Минутку», «Мы готовим» или что-то подобное. Во время этого процесса вам необходимо настроить учетную запись пользователя, выбрать тип учетной записи, которую вы хотите использовать, подключиться к сети Wi-Fi, управлять настройками конфиденциальности, включить Кортану и добавить раскладки клавиатуры. Часть настройки учетной записи включает установку пароля и ПИН-кода. Однако, когда вы добавляете учетную запись, Windows 10 также предлагает вам добавить ПИН-код, и для него нет опции пропуска. Вот как можно пропустить добавление ПИН-кода во время настройки.
Пропустить добавление ПИН-кода
Во время настройки введите учетные данные пользователя, которого вы хотите настроить. Это может быть учетная запись Microsoft или вы можете настроить локального пользователя. Хотя вы можете пропустить ввод пароля для локальной учетной записи, рекомендуется настроить его. Если вы решите пропустить пароль, возможно, вам не будет предложено установить PIN-код, но не установка пароля может вызвать проблемы с совместным использованием в дальнейшем. Чтобы пропустить пароль, просто оставьте поле пустым и нажмите «Далее» или «Продолжить».
После того, как вы установили пароль, вам будет предложено ввести PIN-код, а параметр «Пропустить» может отсутствовать (зависит от сборок). Щелкните вперед, чтобы установить PIN-код, но вместо ввода PIN-кода нажмите кнопку «Отмена».
После этого вам не будет предложено снова ввести PIN-код во время настройки, и вы сможете перейти к следующему шагу.
Многие пользователи не любят устанавливать ПИН-код, потому что, как только они это сделают, им почти всегда предлагается ввести ПИН-код вместо пароля, чтобы разблокировать свой рабочий стол. Чтобы противостоять этому, все, что вам нужно сделать, это выбрать параметр пароля на экране блокировки при первой загрузке на рабочий стол, и он будет придерживаться этого параметра входа.
Если вы избегаете PIN-кода, потому что он слишком короткий и кто-то может его угадать или запомнить, вы можете выбрать более длинный PIN-код. Это можно сделать в приложении «Настройки», а также во время настройки. ПИН-код – лучший вариант, потому что вам никогда не придется вводить свой пароль, который, если он не очень надежный или вам нужно вводить на глазах у кого-то, не будет разблокировать больше, чем просто текущее устройство.
При новой установке Windows 10 на компьютер он позволяет настроить ПИН-код непосредственно перед началом его использования. В случае, если установка Windows 10 застрянет на «Настройка пин-кода», это руководство поможет решить эту проблему. В этом случае пользователи сообщают, что экран остается
- Даже если они введут правильный PIN-код дважды.
- Нет возможности идти вперед и назад.
Это является частью настройки учетной записи, и компьютер должен оставаться подключенным к Интернету, прежде чем все будет завершено. Хотя ПИН-код работает, даже когда компьютер не подключен к Интернету, для настройки учетной записи обязательно требуется подключение к Интернету. По крайней мере, для свежей установки.

Установка Windows 10 застряла на Настройка PIN-кода
Решение довольно простое. Поскольку установка завершена, и все, что осталось, это настроить учетную запись, даже если ваш компьютер перезагрузится или выключится, проблем не будет. Тем не менее, первое, что вам нужно сделать, это отключить Интернет или отключить все подключения с компьютера.
Если есть переключатель WiFi или Ethernet-кабель, который вы используете для подключения к Интернету. Отключить и удалить его. Если у вас нет выбора, лучше полностью отключить Интернет.
Затем выключите компьютер и перезагрузите компьютер. Процесс установки начнется именно с того места, где он остановился. Единственное изменение заключается в том, что нет подключения к Интернету. На этот раз экран не застрянет на экране настройки PIN-кода, а также может пропустить его. Так что дождитесь, когда вы войдете в систему в первый раз.
Затем вы можете выбрать «Настройка PIN-кода» позже. Позже вы можете включить подключение к Интернету или подключить компьютер к Интернету.
Эти проблемы действительно глупы по своей природе, и Microsoft нужно исправить или, по крайней мере, дать возможность пропустить, где Интернет не является действительно необходимостью.
by Vlad Turiceanu
Passionate about technology, Windows, and everything that has a power button, he spent most of his time developing new skills and learning more about the tech world. Coming… read more
Updated on
Security was always a big thing for Microsoft, but many users reported that Windows 10 keeps asking to set up a PIN. This can become rather annoying quickly, but today, we will show you how to fix this problem once and for all.
Here’s how one user described this problem on Microsoft Answers forum:
I just updated my PC (in the middle of the day instead of 12AM like I said to, but I can’t complain about that right now) and now every time I log on, Windows asks me to set up a PIN. I do not want one.
How can I stop Windows 10 from asking for PIN?
1. Dismiss the set-up in Windows Defender
- Log on to your computer. When the Use Windows Hello instead of your password screen appears, click Next.
- In the Did you mean to cancel PIN? screen click on I’ll set up a PIN later in the bottom-left.
- After that, click the Windows Defender Security Center icon in your tray (bottom-right).
- Now, in Windows Security, in the left side-panel choose Account protection.
- In the right section, under Windows Hello, you will see Set up Windows Hello for faster, more secure sign-in and a Set-up button. Click it.
- When it will prompt you to set-up a PIN, instead of doing that click Dismiss.
- After that, you shouldn’t get the prompt to set-up a PIN every time you log on to your PC.
2. Use the Group Policy Editor
- Press the Windows key + R to open Run, type gpedit.msc, and then hit Enter. If you found this shortcut useful, feel free to check other awesome Windows 10 shortcuts that you can use.
- Navigate to Local Computer Policy > Computing Configuration > Administrative Templates > Windows Components > Windows Hello for Business.
- Now go to Use Windows Hello for Business policy, double-click it, and set it to Disabled. Click Apply and then OK.
- Restart your PC.
Disabling the policy will also help with the Your organization requires you to change your PIN error.
How we test, review and rate?
We have worked for the past 6 months on building a new review system on how we produce content. Using it, we have subsequently redone most of our articles to provide actual hands-on expertise on the guides we made.
For more details you can read how we test, review, and rate at WindowsReport.
Note: Your path could look like this: Computer Configuration > Administrative Templates > System > Logon then locate Turn on convenience PIN sign-in policy, double-click it, set it to Disabled, hit Apply and OK and then restart your PC.
- Fix: Windows 10/11 PIN not working [Full Guide]
- Fix: This Alias Cannot be Added to Your Account Error on Windows 11
- How to fix the Thinkpad if it Won’t Wake Up
- Fix: Control Panel is Not Showing All Programs on Windows 11
- Fix: ATA/SATA Hard Drive not Detected in BIOS
3. Other workarounds
Select/Highlight the Password option
- When you log into your PC, under the box for your PIN/Password there are 2 icons. The left one is for PINS, the right one is for Passwords.
- Just click on the right one and you shouldn’t see the set-up a PIN prompt.
Create a PIN identical to your Password
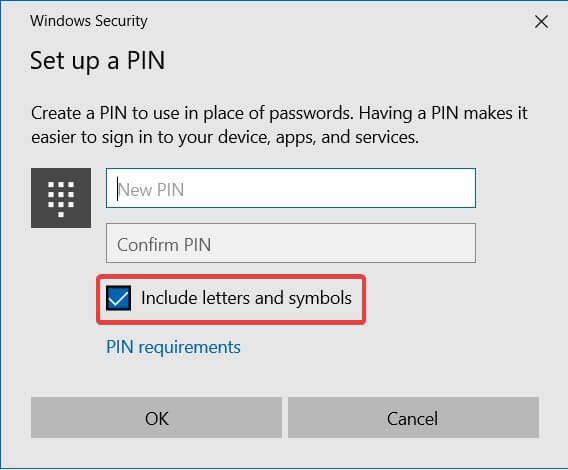
- Start the PIN set-up wizard.
- When you’re prompted to enter a PIN, under the box check Include letters and symbols
- Now you can enter your Password and use it as a PIN.
Remove Passwords from User Accounts
- Press Windows key + R to open Run, type netplwiz and hit Enter.
- Uncheck User must enter a username and password to use this computer, click Apply and OK, and you’re good to go.
Hope that one of these solutions worked for you, as they worked for many others. If you found another way to solve the problem or have some questions, reach for the comments section below, and we’ll look.
При установке операционной системы Windows 10 пользователю предлагается настроить пин-код для обеспечения дополнительной безопасности и удобства входа в систему. Однако, что делать, если вы хотите обойти этот шаг и продолжить установку без ввода пин-кода?
В данной статье мы рассмотрим несколько методов, которые позволят вам пропустить установку пин-кода при настройке Windows 10. Одно из преимуществ такого подхода – большая свобода в работе с операционной системой, особенно если у вас нет необходимости в дополнительной защите пользователя при входе в систему.
- Первый метод заключается в использовании командной строки для отключения пин-кода. Для этого вам необходимо открыть командную строку с правами администратора и выполнить несколько команд. В результатах выполнения команд появится информация о состоянии пин-кода, а после выполнения последней команды, пин-код будет отключен.
- Второй метод – использование панели управления. Зайдя в нее, вы сможете изменить настройки безопасности и удалить пин-код без каких-либо ограничений. Просто перейдите в раздел «Учетные записи» и выберите нужные параметры для удаления пин-кода.
Запомните, что отключение пин-кода дает больше свободы и удобства в использовании операционной системы Windows 10, но также повышает риск несанкционированного доступа к вашему компьютеру. Поэтому перед отключением пин-кода, обязательно убедитесь в безопасности своего устройства и регулярно обновляйте программное обеспечение для защиты от угроз.
Содержание
- Как обойти установку пин-кода при настройке Windows 10
- Шаг 1: Запустите программу «Параметры»
- Шаг 2: Выберите «Учетные записи»
- Шаг 3: Откройте «Параметры входа в систему»
- Шаг 4: Удалите пин-код
- Шаг 5: Подтвердите удаление пин-кода
- Шаг 6: Перезапустите компьютер
- Секреты установки
- 1. Использование комбинации клавиш
- 2. Использование установочного диска Windows
- 3. Загрузка в безопасном режиме
Как обойти установку пин-кода при настройке Windows 10
Установка пин-кода при настройке Windows 10 может быть полезной для обеспечения безопасности вашего компьютера. Однако некоторые пользователи могут захотеть обойти эту опцию и настроить Windows 10 без пин-кода. Ниже приведены несколько простых шагов, которые помогут вам обойти установку пин-кода.
Шаг 1: Запустите программу «Параметры»
Первым шагом является открытие программы «Параметры». Вы можете сделать это, щелкнув по значку меню «Пуск» в левом нижнем углу экрана, а затем выбрав «Параметры».
Шаг 2: Выберите «Учетные записи»
В программе «Параметры» найдите и выберите вкладку «Учетные записи». Она обычно находится близко к середине списка доступных вкладок.
Шаг 3: Откройте «Параметры входа в систему»
На странице «Учетные записи» найдите и выберите пункт меню «Параметры входа в систему». Он находится в левой части окна под заголовком «Ваша информация».
Шаг 4: Удалите пин-код
В разделе «Параметры входа в систему» найдите пункт «Пин-код» и выберите его. Затем нажмите на кнопку «Удалить», которая находится под вашим текущим пин-кодом.
Шаг 5: Подтвердите удаление пин-кода
На экране появится предупреждение о том, что удаление пин-кода также отключит функцию Windows Hello на вашем устройстве. Для подтверждения удаления пин-кода выберите кнопку «ОК».
Шаг 6: Перезапустите компьютер
Чтобы изменения вступили в силу, перезапустите компьютер. После перезагрузки ваш компьютер больше не будет запрашивать пин-код при входе в систему Windows 10.
Помните, что удаление пин-кода может снизить безопасность вашей учетной записи. Вместо пин-кода рекомендуется использовать пароль или другие методы аутентификации для обеспечения безопасности вашего компьютера.
Секреты установки
При установке операционной системы Windows 10 можно встретить некоторые проблемы, в том числе установку пин-кода при настройке. Однако есть несколько секретов, которые помогут обойти эту проблему.
1. Использование комбинации клавиш
Одним из самых простых способов обойти установку пин-кода на этапе установки Windows 10 — использовать комбинацию клавиш. При появлении окна установки пин-кода можно нажать одновременно клавиши «Shift+F10», чтобы открыть командную строку. В командной строке введите «regedit» и нажмите Enter, чтобы открыть редактор реестра. Затем перейдите по следующему пути: «HKEY_LOCAL_MACHINE\SOFTWARE\Microsoft\Windows\CurrentVersion\Setup\PIN». В правой части окна найдите значение «Enabled» и измените его с «1» на «0». После этого закройте редактор реестра и продолжите установку Windows 10 без установки пин-кода.
2. Использование установочного диска Windows
Если у вас есть установочный диск операционной системы Windows 10, вы можете использовать его для обхода установки пин-кода. При запуске компьютера с установочного диска выберите язык и настройки клавиатуры, а затем нажмите на ссылку «Свои параметры». В открывшемся меню выберите «Редактировать реестр». Далее перейдите по пути: «HKEY_LOCAL_MACHINE\SOFTWARE\Microsoft\Windows\CurrentVersion\Setup\PIN» и измените значение «Enabled» на «0». После этого закройте меню и продолжите установку Windows 10 без установки пин-кода.
3. Загрузка в безопасном режиме
Если предыдущие методы не помогли, можно попробовать загрузить компьютер в безопасном режиме. Для этого необходимо перезагрузить компьютер и нажать несколько раз клавишу F8 перед загрузкой операционной системы. В открывшемся меню выберите «Безопасный режим». После загрузки в безопасном режиме выполните предыдущие шаги по изменению значения «Enabled» на «0» в редакторе реестра или установочном диске Windows. После этого перезагрузите компьютер и продолжите установку Windows 10 без установки пин-кода.
| Термин | Определение |
|---|---|
| PIN-код | Персональный идентификационный номер, состоящий из чисел, который используется для доступа к устройству или системе. |
| Редактор реестра | Инструмент, предоставляемый операционной системой Windows, для настройки и управления системными настройками и параметрами. |
| Установочный диск | CD/DVD диск или USB-накопитель содержащий файлы установки операционной системы. |
| Безопасный режим | Режим загрузки операционной системы, при котором загружаются только необходимые драйверы и службы, исключая сторонние программы и драйверы. |
Переходим в меню параметров системы (Win+I). Далее идем по пути — Учетные записи — Варианты входа. Выбираем подменю «PIN-код для Windows Hello» и жмем «Удалить».
- Как отключить запрос PIN-кода при установке Windows 10:
- Откройте меню параметров системы (нажмите Win+I).
- Перейдите в раздел Учетные записи и выберите Варианты входа.
- Выберите ПИН-код для Windows Hello и нажмите кнопку Удалить.
- Как отключить запрос PIN-кода на Android:
- Откройте Настройки и перейдите в раздел Безопасность.
- Выберите Дополнительные настройки и затем Шифрование и учетные данные.
- Выберите Задать блокировку и переместите бегунок в состояние «отключено».
- Как отключить запрос PIN-кода на iOS:
- Откройте Настройки и перейдите в раздел Сотовая связь.
- Выберите SIM-PIN и переместите бегунок в состояние «отключено».
- Как отключить пароль для входа в Windows 10:
- Откройте меню Пуск и выберите Параметры.
- Перейдите в раздел Учетные записи и выберите Параметры входа.
- В разделе Пароль выберите Изменить и следуйте указаниям.
- Как полностью отключить Windows Hello:
- Откройте меню Пуск и выберите Параметры.
- Перейдите в раздел Учетные записи и выберите Параметры входа.
- Выберите метод Windows Hello, который нужно удалить, и нажмите кнопку Удалить.
- Как сбросить PIN-код на виндовс 10:
- Войдите в Windows 10 с помощью альтернативных учетных данных.
- Откройте Параметры и выберите Учетные записи > Параметры входа.
- Выберите ПИН-код (Windows Hello) и нажмите кнопку Я забыл свой ПИН-код, следуйте инструкциям.
- Как включить автоматический вход в Windows 10:
- Введите команду netplwiz.
- В новом окне «Учетные записи пользователей» снимите галочку рядом с записью «Требовать ввод имени пользователя и пароля».
- Нажмите кнопку «ОК».
- Как убрать PIN-код на виндовс 10 с помощью командной строки:
- Нажмите клавиши Win+R и введите netplwiz.
- Выберите пользователя, для которого нужно убрать запрос пароля, и снимите отметку с «Требовать ввод имени пользователя и пароля».
- Почему кнопка удалить PIN-код не активна:
- Отключите пункт «Для повышения безопасности разрешите вход Windows Hello для учетных записей Майкрософт на этом устройстве» в разделе Дополнительные параметры.
- Покиньте экран Варианты входа в Параметрах и вернитесь на него. Кнопка Удалить должна стать активной.
- Как при установке виндовс не вводить пин код
- Как отключить запрос ПИН-кода
- Как отключить пароль для входа в Windows 10
- Как полностью отключить Windows Hello
- Как снести ПИН-код на виндовс 10
- Как войти в Windows без ПИН-кода
- Как убрать ПИН-код на виндовс 10 с помощью командной строки
- Почему кнопка удалить ПИН-код не активна
- Как сбросить ПИН-код на Windows 10 через биос
- Как войти в систему без пароля
- Как удалить пин код через биос
- Как переустановить операционную систему Windows 10
- Как обойти вход в учетную запись Майкрософт
- Что значит Windows Hello
- Как разблокировать Windows Hello
- Как убрать вход с помощью пароля учетной записи
- Как пропустить создание ПИН-кода виндовс 11
- Что делать если возникла проблема ваш ПИН-код недоступен Щелкните чтобы снова настроить ПИН-код
- Что делать если превышено количество попыток ввода ПИН-кода
- Что делать если превышено число попыток ввода ПИН-кода
- Что будет если ввести ПИН-код задом наперед
- Как не создавать ПИН-код Windows 11 при установке
Как при установке виндовс не вводить пин код
Зайдите в Параметры (для этого можно нажать клавиши Win+I) — Учетные записи — Варианты входа. Нажмите по пункту «ПИН-код для Windows Hello» и нажмите кнопку «Удалить».
Как отключить запрос ПИН-кода
Как отключить запрос PIN-кода?:
- Android: Настройки → Безопасность → Дополнительные настройки → Шифрование и учетные данные → Задать блокировку → переместить бегунок в состояние «отключено».
- iOS: Настройки → Сотовая связь → SIM-PIN → переместить бегунок в состояние «отключено».
- Windows Phone:
Как отключить пароль для входа в Windows 10
Выберите Пуск > Параметры > Учетные записи > параметры входа. В разделе Пароль выберите Изменить и следуйте указаниям.
Как полностью отключить Windows Hello
Удаление Windows Hello и любых связанных с ним биометрических идентификационных данных с устройства:
- Перейдите в раздел Пуск > Параметры > Учетные записи > параметры входа.
- Выберите метод Windows Hello, который требуется удалить.
- Нажмите кнопку Удалить.
Как снести ПИН-код на виндовс 10
Сброс PIN-кода на странице «Параметры»:
- Войдите в Windows 10 с помощью альтернативных учетных данных.
- Откройте Параметры, выберите Учетные> записиПараметры входа.
- Выберите ПИН-код (Windows Hello)>Я забыл свой ПИН-код и следуйте инструкциям.
Как войти в Windows без ПИН-кода
Windows 10: как включить автоматический вход в систему
Введите команду netplwiz. Теперь в новом окне «Учетные записи пользователей» снимите галочку рядом с записью «Требовать ввод имени пользователя и пароля». Нажмите кнопку «ОК».
Как убрать ПИН-код на виндовс 10 с помощью командной строки
1. Отключение запроса пароля при входе: Нажмите клавиши Win + R (где Win — клавиша с эмблемой ОС) и введите netplwiz и затем нажмите Ок. Далее выберите пользователя, для которого нужно убрать запрос пароля и снимите отметку с «Требовать ввод имени пользователя и пароля».
Почему кнопка удалить ПИН-код не активна
Если кнопка «Удалить» не активна, ниже, в разделе «Дополнительные параметры» отключите пункт «Для повышения безопасности разрешите вход Windows Hello для учетных записей Майкрософт на этом устройстве», после этого покиньте экран «Варианты входа» в Параметрах, снова вернитесь на него — кнопка «Удалить» должна быть
Как сбросить ПИН-код на Windows 10 через биос
Загрузка с установочного носителя через BIOS:
- Нажимаем на клавиатуре комбинацию клавиш Shift+F10, чтобы открыть командную строку.
- Иногда эта комбинация не срабатывает. Поэтому в окне выбора языка кликаем «Далее» и следом выбираем «Восстановление системы».
Как войти в систему без пароля
Как убрать пароль при входе Windows 10 навсегда:
- Нажмите комбинацию клавиш + , чтобы открыть диалоговое окно «Выполнить».
- Теперь введите команду «netplwiz» (без кавычек).
- На вкладке «Пользователи» снимите флажок «Требовать ввод имени пользователя и пароля».
Как удалить пин код через биос
Делаем все так же, заходим в БИОС, выбираем «BIOS Setting Password». Появиться окно с вводом нового пароля, ничего не вводим, а сразу нажимаем «Enter». Появиться окно с надписью «Password uninstalled» (пароль удален), жмем еще раз «Enter». Сохраняем результат нажав на F10 и снова «Enter».
Как переустановить операционную систему Windows 10
Нажмите «Пуск» → «Параметры» → «Обновление и безопасность» → «Восстановление» → «Вернуть компьютер в исходное состояние» → «Начать». Вам будет доступно два варианта. Первый — сохранить ваши файлы и только сбросить настройки. Второй — стереть их и переустановить систему заново.
Как обойти вход в учетную запись Майкрософт
Как обойти запрос учетной записи Microsoft при настройке Windows 11. Когда установка дойдет до экрана, где вам необходимо добавить аккаунт Microsoft, просто добавьте в качестве имени учетной записи Microsoft любое слово — например: user. На следующем шаге введите любой пароль — например: 123.
Что значит Windows Hello
Windows Hello — это индивидуально настраиваемый и более безопасный способ получить мгновенный доступ к устройствам Windows 10 с помощью ПИН-кода, распознавания лица или отпечатков пальцев. Вам потребуется настроить ПИН-код при настройке входа с использованием отпечатков пальцев или распознавания лица.
Как разблокировать Windows Hello
В области навигации в узле Конфигурация компьютера разверните Политики. Разверните узел Компонент Windows административных шаблонов >и выберите Windows Hello для бизнеса. В области содержимого дважды щелкните Настройка факторов разблокировки устройства. Щелкните Включить.
Как убрать вход с помощью пароля учетной записи
Чтобы включить автоматический вход в Windows 10 без ввода пароля, выберите пользователя, для которого нужно убрать запрос пароля и снимите отметку с «Требовать ввод имени пользователя и пароля».
Как пропустить создание ПИН-кода виндовс 11
Вызовите контекстное меню, кликнув правой кнопкой мыши по «Пуску», и выберите «Выполнить». Введите netplwiz и нажмите OK. Выделите свой аккаунт и снимите галочку с опции «Требовать ввод имени пользователя и пароля», а затем кликните «Применить». Подтвердите изменения, дважды введя свой пароль, и нажмите OK.
Что делать если возникла проблема ваш ПИН-код недоступен Щелкните чтобы снова настроить ПИН-код
Если выбор варианта входа с паролем вместо ПИН-кода недоступен, можно использовать следующий способ решить проблему: На экране блокировки нажмите по изображенной в правом нижнем углу кнопки «Питания», а затем, удерживая клавишу Shift нажмите «Перезагрузка».
Что делать если превышено количество попыток ввода ПИН-кода
Если лимит попыток ввода пин-кода к карте был превышен Вам необходимо обратиться в Банк по телефонам, указанным на обороте Вашей карты, сотрудники окажут Вам необходимую помощь.
Что делать если превышено число попыток ввода ПИН-кода
Юлия, в данной ситуации карта блокируется, а для ее разблокировки Вам необходимо обратиться в Службу поддержки клиентов по телефону 8-800-100-74-74 или непосредственно в отделение Банка с паспортом.
Что будет если ввести ПИН-код задом наперед
Сообщается, что нужно просто ввести пин-код от своей карты наоборот, то есть если нужная комбинация — 7654, то вводить нужно «4567». В этом случае система должна подать в полицию сигнал тревоги, но деньги не выдаст.
Как не создавать ПИН-код Windows 11 при установке
Вызовите контекстное меню, кликнув правой кнопкой мыши по «Пуску», и выберите «Выполнить». Введите netplwiz и нажмите OK. Выделите свой аккаунт и снимите галочку с опции «Требовать ввод имени пользователя и пароля», а затем кликните «Применить». Подтвердите изменения, дважды введя свой пароль, и нажмите OK.
Оставить отзыв (1)