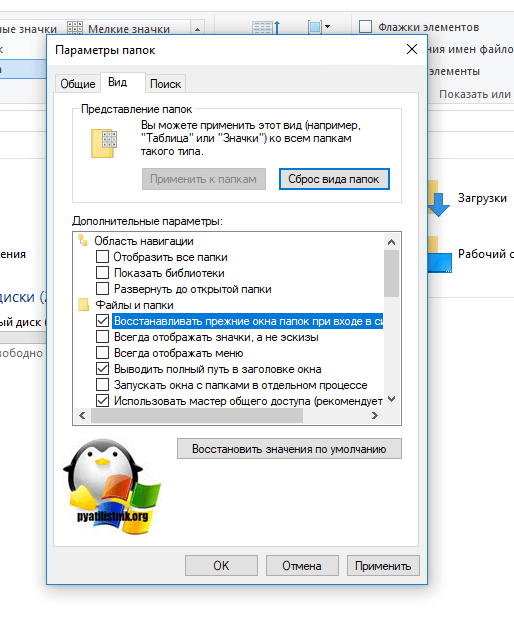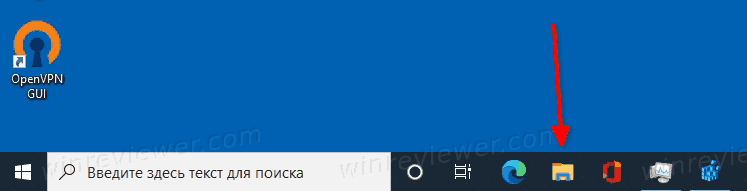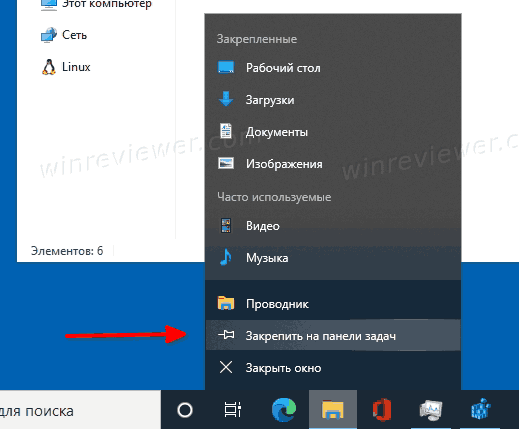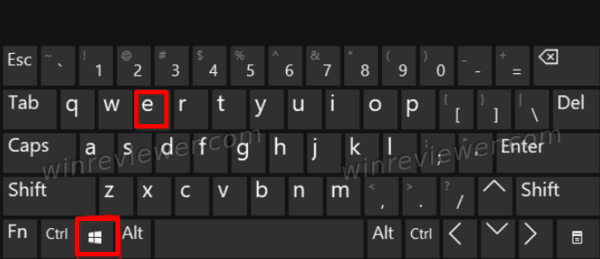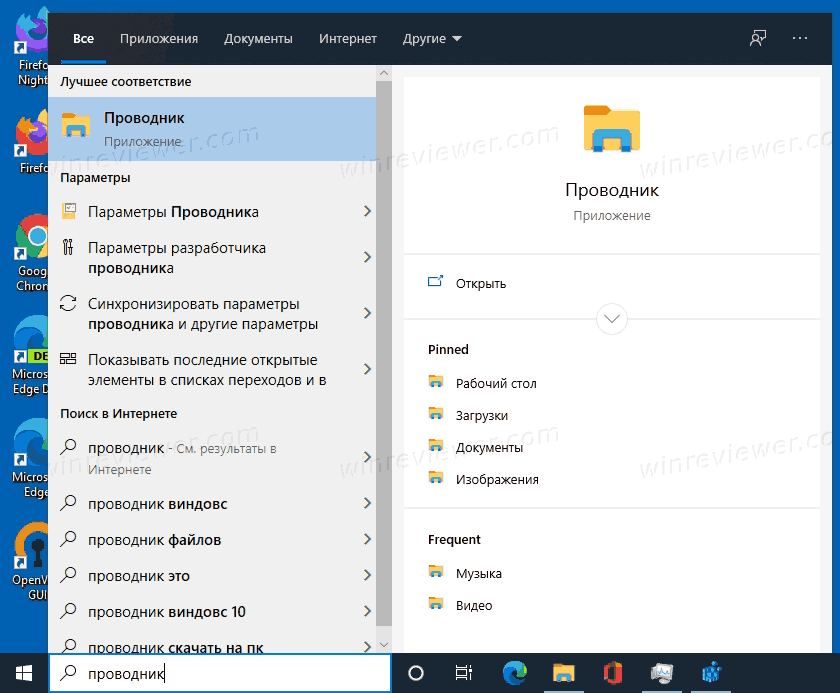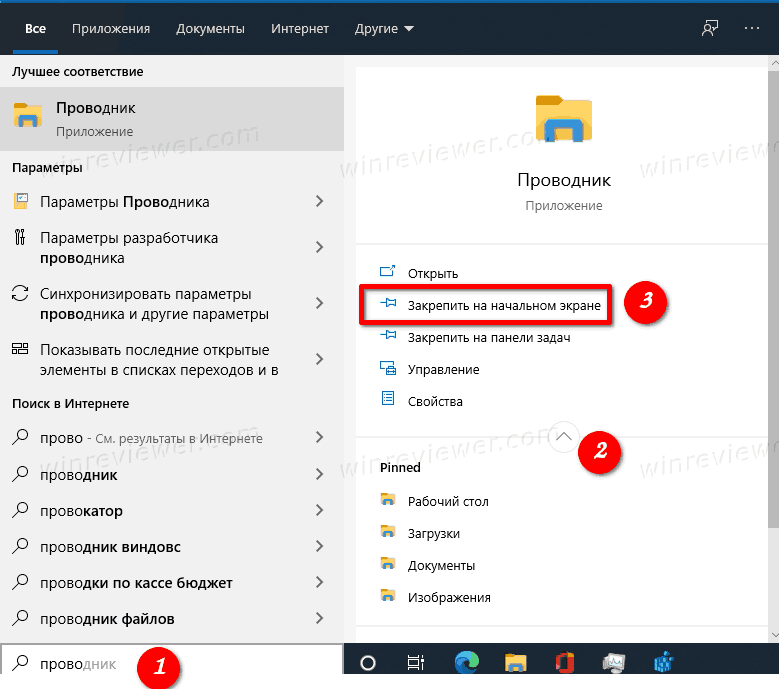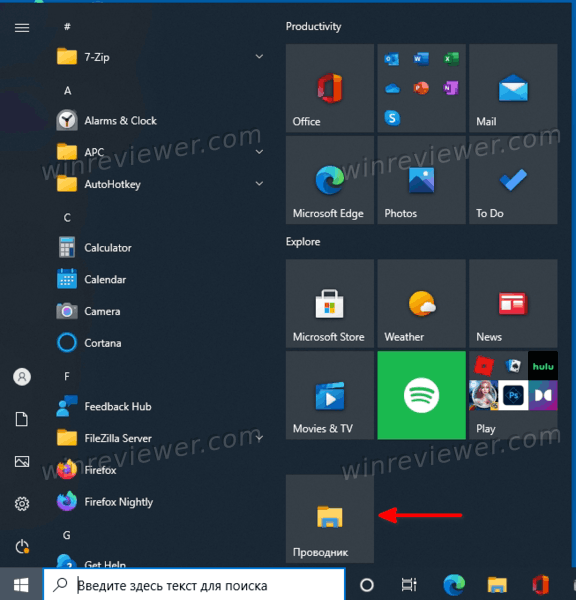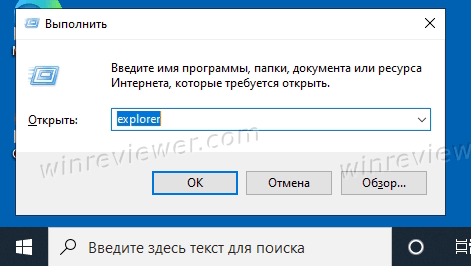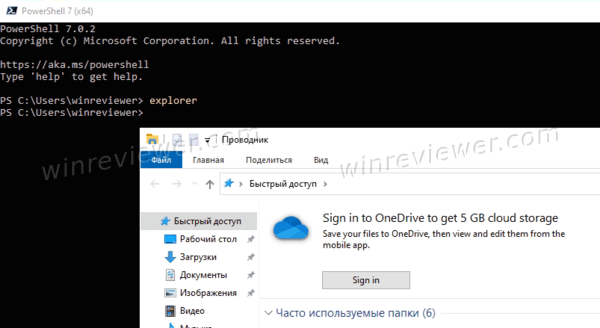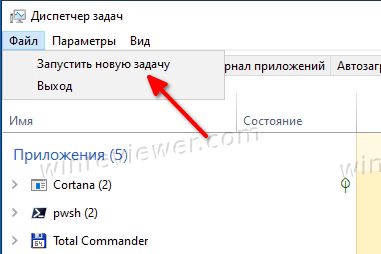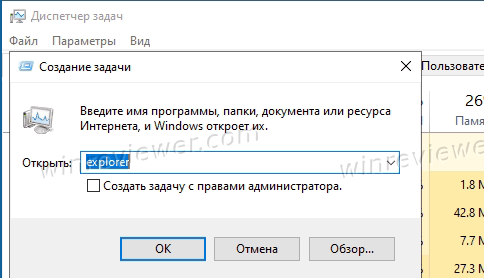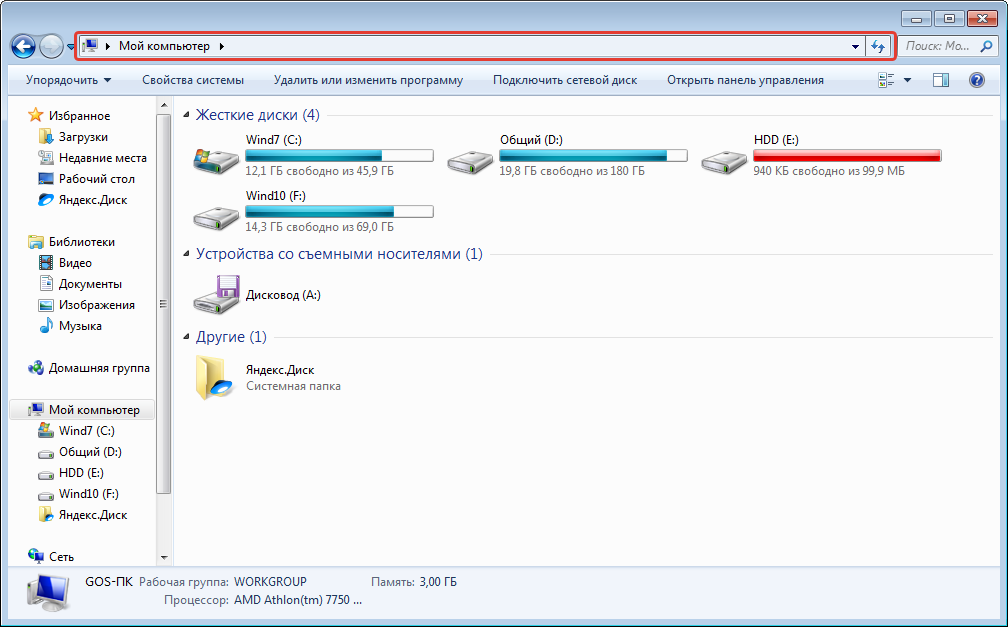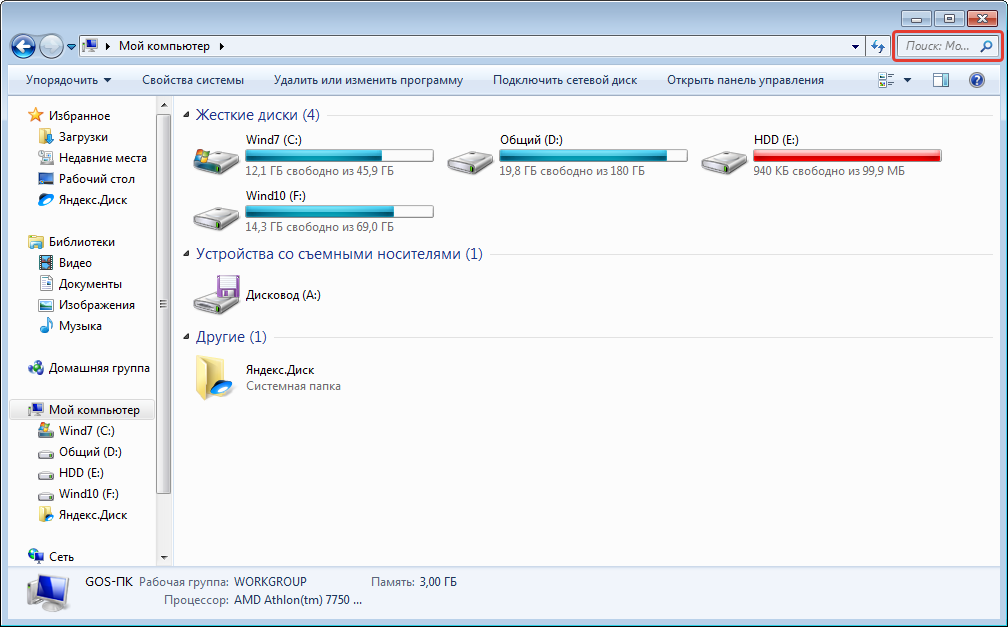Программа Windows, называемая «Проводником», представляет собой самый обычный файловый менеджер, правда, обладающий достаточно интересными возможностями, о которых мало кто знает или догадывается. В принципе, вопрос, как запустить «Проводник», имеет ответ, который примерно представляет себе подавляющее большинство пользователей. Но почему-то многие используют для этого самые примитивные методы, которые часто выглядят весьма неуклюжими.
Как запустить «Проводник» стандартным способом в разных системах?
Как правило, пользователи, впервые познакомившиеся с ОС Windows, следуют стандартным инструкциям. В их понимании вопрос того, как запустить «Проводник», сводится к тому, чтобы найти соответствующее приложение в главном меню «Пуск».
Но ведь это уйма лишних действий. Надо нажать на кнопку старта, отыскать в меню раздел программ, выбрать стандартные приложения (или другой раздел в зависимости от модификации ОС) и только потом кликнуть на названии запускаемого приложения. Согласитесь, это занимает достаточно много времени.
Альтернативный запуск как средство упрощения работы
К сожалению, многие просто не догадываются о том, что при клике на кнопку «Пуск» можно просто сменить кнопку с левой на правую. Появится дополнительное меню, в котором сразу же будет видна нужная программа. Но и этот метод, по мнению многих, является достаточно неудобным.
Таким же долгим методом можно назвать и использование консоли «Выполнить», в которой прописывается команда вызова explorer. Также можно использовать и поисковую строку главного меню, в которой нужно ввести название программы (в нашем случае это «Проводник» без кавычек).
Но как запустить «Проводник» самым быстрым способом? Для этого в любой системе Windows предусмотрено специальное сочетание клавиш Win + E (в русской раскладке – литера «У»). При этом программа вызывается независимо от того, какой именно язык или какая раскладка клавиатуры используется в системе в данный момент. Такой способ можно назвать самым удобным, причем даже для тех случаев, когда в самом приложении по каким-то причинам произошел сбой.
Как запустить «Проводник» в «Диспетчере задач»?
Еще одна методика старта программы состоит в использовании стандартного средства отслеживания всех процессов и управления ими, называемого «Диспетчером задач». Запустить «Проводник» через «Диспетчер» можно достаточно просто.
Для этого в системах ниже десятой модификации используется меню процессов, где нужно создать новую задачу, а в строке запуска программы прописать explorer, как это делалось в консоли «Выполнить». В Windows 10 запустить задачу «Проводник» можно непосредственно из файлового меню, где выбирается создание новой задачи.
Перезапуск программы, если она «вылетела»
К сожалению, «Проводник» и связанная с ним служба Explorer.exe имеют свойство непредвиденно завершать работу при возникновении каких-либо программных сбоев. Не следует путать сам файловый менеджер и исполняемую службу, хоть они и вызываются одной и той же командой.
Если вдруг служба в аварийном порядке прекращает работу, можно использовать несколько методов ее перезапуска. В самом простом варианте вопрос того, как запустить «Проводник», а вместе с ним и общий процесс системы заново, состоит в том, чтобы на клавиатуре использовать сочетание Ctrl + Shift + Esc. Оно вызывает стандартный «Диспетчер задач», в котором и нужно повторить действия, описанные выше.
Точно так же можно воспользоваться быстрым вызовом консоли «Выполнить» через сочетание Win + R, после чего ввести английское название процесса.
Если сначала требуется вызвать основное меню «Пуск», нужно нажать Ctrl + Esc и стрелочку вправо. В том же меню при зажатых клавишах Ctrl + Shift можно использовать пункт завершения работы или правый клик на свободной области «Панели задач», а из появившегося раздела выбрать строку выхода из «Проводника», после чего произвести рестарт службы через «Диспетчер задач» или консоль «Выполнить», как это было показано выше.
Заключение
Как можно было заметить из вышеприведенного материала, вызвать стандартный «Проводник» или перезапустить системную службу Explorer можно с использованием достаточно большого количества методов. Но некоторые из них оправданы не всегда. Что можно посоветовать обычному пользователю? Думается, самый простой и быстрый метод – использование клавиш Win + E. Остальные решения лучше оставить для тех случаев, когда программа или служба по каким-то причинам отказываются нормально функционировать и в экстренном порядке завершают работу.
Какой именно способ применять для перезапуска, каждый решает сам. Но оптимальными вариантами можно назвать вызов консоли «Выполнить» или «Диспетчера задач». Второй вариант выглядит более предпочтительным, поскольку здесь попутно можно управлять и другими процессами, а также принудительно завершать те, которые зависают или вызывают появление ошибок в системе, связанных именно со службой Explorer.exe.
Процесс explorer.exe, он же «Проводник», является основной частью операционной системы Windows 10/8.1/7 и служит для улучшения графической оболочки проводника для переключения различных папок и файлов. К примеру, с помощью этого процесса мы можем открывать папки, копировать и удалять файлы. Представьте, если бы это приходилось делать все через командную строку? По сути так и появился процесс explorer.exe.
Проводник (explorer.exe) также отвечает за оболочку панели задач и меню пуск, которые могут со временем дать сбой и не работать. К примеру, когда вы нажимаете на кнопку «Пуск» или «Все параметры», то ничего не происходить и кнопки эти не кликабельны. В этой ситуации поможет перезапуск Explorer.exe в Windows. Если вы внесли какие-либо изменения в интерфейс проводника или реестр, то они появятся только после перезагрузки, но можно просто перезапустить сам процесс explorer.exe, не перезагружая компьютер.
Может быть так, когда ваш ПК работает все время, уходя только в спящей режим без выключения и перезагрузки, то процесс explorer.exe может грузить сильно память, и перезагрузка компьютера поможет исправить эту проблему. Explorer.exe не является вирусом, но вредоносное ПО может замаскироваться под это имя процесса и грузить вашу систему. Сам файл находится по пути C:Windowsexplorer.exe, если он в другом месте, то это вирус.
Также этот процесс может давать сбой, виснуть, не давать отклика и показывать различные сообщения об ошибках, как «Ошибка при системном вызове», «Ошибка приложения», «Системная ошибка переполнения буфера» и другие ошибки, связанные с повреждением системных файлов, которые относятся к explorer.exe. Давайте разберем, все возможные решения, чтобы исправить ошибки связанные с explorer.exe в Windows 10/7/8.1.
Как перезапустить Проводник Explorer.exe в Windows 10/8.1/7
Этот способ поможет в большинстве случаях исправить ошибки с отображением интерфейса, некликабельностью кнопок и других ошибок связанных с проводником. Нажмите сочетание кнопок на клавиатуре Ctrl+Shift+Esc, чтобы открыть диспетчер задач. Во вкладке «Процессы» найдите имя «Проводник«, нажмите по нему правой кнопкой мыши и выберите «Снять задачу«.
У вас пропадет интерфейс рабочего стола, не пугайтесь. В диспетчере задач нажмите на вкладку «Файл» > «Запустить новую задачу» > введите в окно explorer.exe и нажмите OK.
Исправить различные ошибки с Проводником Exporer.exe в Windows 10/8.1/7
1. Если у вас установлены облачные клиенты, как OneDrive, Яндекс Диск и другие, то отключите их на время и проверьте устранена ли проблема.
2. Воспользуйтесь антивирусным сканером, как Zemana или DoctorWeb.
3. Запустите очистку диска от ненужных файлов.
4. Откройте «Автозагрузку» программ в диспетчере задач и отключите все лишнее (торент, сторонние программы и т.п.).
5. Откройте командную строку от имени администратора и введите команды по очереди, дожидаясь окончание процесса после каждой.
chkdsk /f /r /xsfc /scannowDISM /ONLINE /CLEANUP-IMAGE /RESTOREHEALTH
Explorer.exe с желтым восклицательным знаком и пустым окном
После проверки вирусов в системе, может появится пустое окно с восклицательным знаком и сообщением об ошибке explorer.EXE.
В этом случае, нажмите Win+R и введите regedit, чтобы открыть редактор реестра. В реестре перейдите по пути:
HKEY_CURRENT_USERSoftwareMicrosoftWindows NTCurrentVersionWindows- Перезагрузите ПК.
Смотрите еще:
- Исправить ошибку сбоя ntdll.dll в Windows 10
- Что за процесс dllhost.exe COM Surrogate в Windows 10
- Файл C:windowssystem32configsystemprofiledesktop недоступен в Windows 10
- Попытка ссылки на несуществующий токен в Windows 10
- SysMain: Что это за служба и как её включить в Windows 10
[ Telegram | Поддержать ]
Обновлено 07.06.2017
Добрый день уважаемые читатели и гости блога, сегодня продолжаем наше с вами изучение компонентов операционной системы Windows, в прошлый раз я вам рассказал, про «Панель управления Windows», на очереди следующий компонент, история которого, далеко уходит в историю и сегодня мы поговорим про «Проводник Windows 10» или как он еще известен под названием процесса explorer.exe, мы разберем вопросы о его запуске, перезапуске, модификации и многое другое, уверен вам это понравится, особенно тем, кто только начинает разбираться в новой ОС.
Что такое проводник Windows
Если обратиться к истории и вспомнить определение, то получается так, что «Проводник Windows» — это приложение (небольшая программа), необходимая для того, чтобы пользователь с помощью графического интерфейса (GUI) мог получать доступ и пользоваться файлами в операционной системе виндоус. Как я и писал выше, его еще называют explorer проводник, именно так он фигурирует в процессах системы. Когда речь идет о манипуляции с файлами, все сразу вспоминают оснастку «Мой компьютер» или как он уже называет в десятке «Этот компьютер»
Для того, чтобы открыть explorer.exe (Этот компьютер) вы можете это сделать четыремя способами:
- Самый простой метод, это запустить его через прикрепленную иконку в виде папки.
- Запускаем проводник через поиск, для этого нажмите значок лупы, находящийся справа от кнопки «Пуск» и в открывшейся форме, введите первые буквы.
- Можно нажать комбинацию горячих клавиш Win+E и у вас откроется привычное окно проводника (Быстрый доступ)
- Очень быстрым вариантом является меню WinX, найти его можно кликнув правой кнопкой мыши по кнопке «Пуск» и выбрав из контекстного меню нужный пункт.
- Через меню «Пуск». В котором вам необходимо найти пункт «Служебные — Windows»
- Открыть explorer.exe можно и через командную строку и powershell. Открываем нужную оболочку и вводим там:
explorer.exe и нажимаем Enter
Все в плане запуска и открытия мы с вами разобрались и можем двигаться дальше и разобрать моменты решения различных проблем, возможных при эксплуатации системы.
Как перезпустить проводник windows explorer
Бывают ситуации, что вам необходимо перезагрузить процесс проводник explorer.exe, по ряду причин, самая распространенная это интеграция новой программы в него или может зависнуть рабочий стол и системе требуется перезапустить процесс, в любом случае вы должны это уметь и я вас научу.
Самый быстрый и правильный метод это через диспетчер задач. Щелкаем по области задач правым кликом и из контекстного меню выбираем «Диспетчер задач»
Ищем процесс «Проводник», выбираем его и в правом нижнем углу есть кнопка «Перезапустить», она все сделает как нужно.
Если нужно просто вернуть проводник в windows 10, вовремя глюка он не перезапустился, то так же можете сделать задачу через «Диспетчер задач», чуть ниже об этом рассказывается.
В Windows 7 мы использовали такой метод. Открывали кнопку «Пуск» и зажмите клавиши Ctrl + Shift на клавиатуре, затем щелкните правым кликом мыши на любом свободном месте меню «Пуск» в результате вы увидите дополнительное меню, в котором будет пункт «Выход из Проводника», он и закроет процесс explorer.exe. В десятке и Windows 8.1 в меню «Пуск» этот номер не пройдет, там немного другая область клика.
В восьмерке или Windows 10 найти пункт «Выход из Проводника» можно в области панели задач, удерживайте клавиши Ctrl и Shift и в пустом месте щелкните правым кликом, у вас появится меню с заветным пунктом.
Но не спешите радоваться, данный пункт не просто перезапускает «Проводник Windows», а напрочь из него выходит. Чревато это тем, что у вас с экрана пропадает кнопка «Пуск»
Как я и писал выше у вас будет отсутствовать кнопка «Пуск»
Выйти из этой ситуации можно таким образом, вам необходимо нажать CTRL+ALT+Delete и в открывшемся окне выбрать пункт «Диспетчер задач»
В меню «Файл» выберите пункт «Создать задачу» и в открывшемся окне напишите explorer.exe и нажмите Enter, это вернет рабочий стол в нормальное состояние.
Теперь если у вас тормозит проводник windows 10 или пропадает, вы знаете что нужно сделать.
Параметры проводника в windows 10
Еще хочу показать несколько полезных настроек и функций, которые могут вам понравиться. Первое, на что я хочу обратить ваше внимание, это пункт «Отправить» в контекстном меню любого файла или папки.
- Я для примера, взял обычный файл и решил посмотреть какие пункты в нем доступны при попытке его отправить.
Теперь проделаем тоже самое. но перед этим зажмем клавишу Shift и вы удивитесь на сколько много у вас теперь пунктов.
- Как сделать, чтобы при вызове проводника, у вас открывался «»Этот компьютер» а не «Панель быстрого доступа». Для этого откройте любую папку, выберите вкладку «Вид» и «Параметры»
В пункте «Обзор папок» выбираем пункт «Этот компьютер»
- Восстановление открытых папок после выключения компьютера. Бывают ситуации, что у вас открыто много папок, день подходит к концу и вам нужно выключать компьютер, а завтра включив его вам нужно вручную все открывать, Windows 10 вам поможет это автоматизировать и открывать все папки в том виде в котором они были. Делается это так же через пункт «Параметры». На вкладке «Вид» найдите пункт «Восстанавливать прежние окна папок при входе в систему»
Содержание
- Основные данные об EXPLORER.EXE
- Назначение
- Завершение процесса
- Пуск процесса
- Расположение файла
- Подмена вирусами
- Вопросы и ответы
Наблюдая в Диспетчере задач список процессов, не каждый пользователь догадывается, за выполнение какой именно задачи отвечает элемент EXPLORER.EXE. Но без взаимодействия пользователя с данным процессом не представляется возможной нормальная работа в Windows. Давайте узнаем, что он собой представляет и за что именно отвечает.
Читайте также: Процесс CSRSS.EXE
Указанный процесс можете наблюдать в Диспетчере задач, для запуска которого следует набрать Ctrl+Shift+Esc. Список, где можно посмотреть на изучаемый нами объект, расположен в разделе «Процессы».
Назначение
Давайте выясним, зачем используется EXPLORER.EXE в операционной системе. Он отвечает за работу встроенного файлового менеджера Windows, который называется «Проводник». Собственно, даже само слово «explorer» на русский язык переводится, как «проводник, обозреватель». Данный процесс и сам Проводник используется в ОС Виндовс, начиная с версии Windows 95.
То есть, те графические окна, отображаемые на экране монитора, по которым пользователь производит переход по закоулкам файловой системы компьютера, и являются непосредственным продуктом деятельности данного процесса. Он также отвечает за отображение панели задач, меню «Пуск» и всех остальных графических объектов системы, кроме обоев. Таким образом, именно EXPLORER.EXE является основным элементом, с помощью которого реализуется графический интерфейс Виндовс (оболочка).
Но Проводник обеспечивает не только видимость, а и процедуру самого перехода. С его помощью также производятся различные манипуляции с файлами, папками и библиотеками.
Завершение процесса
Несмотря на такую широту задач, которые входят в область ответственности процесса EXPLORER.EXE, его принудительное или аварийное завершение не ведет к прекращению работы системы (краху). Все остальные процессы и программы, запущенные в системе, будут продолжать нормально функционировать. Например, если вы смотрите фильм через видеоплеер или работаете в браузере, то можете даже не заметить прекращение функционирования EXPLORER.EXE, пока не свернете программу. Вот тогда и начнутся проблемы, ведь взаимодействие с программами и элементами ОС, ввиду фактического отсутствия оболочки операционной системы, будет сильно осложнено.
В то же время, иногда из-за сбоев, чтобы возобновить корректную работу Проводника, нужно временно отключить EXPLORER.EXE для его перезагрузки. Посмотрим, как это сделать.
- В Диспетчере задач выделяем наименование «EXPLORER.EXE» и кликаем по нему правой кнопкой мыши. В контекстном перечне выбираем вариант «Завершить процесс».
- Открывается диалоговое окно, где описываются негативные последствия принудительного завершения процесса. Но, так как мы осознанно выполняем данную процедуру, то жмем по кнопке «Завершить процесс».
- После этого EXPLORER.EXE будет остановлен. Внешний вид экрана компьютера с выключенным процессом представлен ниже.
Пуск процесса
После того, как возникла ошибка приложения или процесс завершен вручную, естественно, встает вопрос, как его запустить заново. EXPLORER.EXE автоматически стартует при запуске ОС Windows. То есть, одним из вариантов заново запустить Проводник является перезагрузка операционной системы. Но указанный вариант подходит далеко не всегда. Особенно он неприемлем, если в фоновом режиме работают приложения, выполняющие манипуляции с несохраненными документами. Ведь в случае холодной перезагрузки все несохраненные данные будут потеряны. Да и зачем вообще перезагружать компьютер, если есть возможность запустить EXPLORER.EXE другим способом.
Запустить EXPLORER.EXE можно с помощью введения специальной команды в окно инструмента «Выполнить». Чтобы вызвать инструмент «Выполнить», нужно применить нажатие сочетания клавиш Win+R. Но, к сожалению, при выключенном EXPLORER.EXE указанный метод работает не на всех системах. Поэтому произведем запуск окна «Выполнить» через Диспетчер задач.
- Для вызова Диспетчера задач применяем комбинацию Ctrl+Shift+Esc (Ctrl+Alt+Del). Последний вариант применяется в Windows XP и в более ранних ОС. В запустившемся Диспетчере задач жмите пункт меню «Файл». В раскрывшемся списке выберите пункт «Новая задача (Выполнить…)».
- Происходит запуск окошка «Выполнить». Вбейте в него команду:
explorer.exeНажмите «OK».
- После этого процесс EXPLORER.EXE, а, следовательно, и Проводник Windows, будет запущен заново.
Если же вы просто хотите открыть окно Проводника, то достаточно набрать комбинацию Win+E, но при этом EXPLORER.EXE должен быть уже активен.
Расположение файла
Теперь давайте узнаем, где расположен файл, который инициирует EXPLORER.EXE.
- Активируем Диспетчер задач и кликаем правой кнопкой мыши в списке по наименованию EXPLORER.EXE. В меню щелкаем по «Открыть место хранения файла».
- После этого запускается Проводник в той директории, где расположен файл EXPLORER.EXE. Как видим из адресной строки, адрес этого каталога следующий:
C:Windows
Изучаемый нами файл помещен в корневом каталоге операционной системы Виндовс, который сам расположен на диске C.
Подмена вирусами
Некоторые вирусы научились маскироваться под объект EXPLORER.EXE. Если в Диспетчере задач вы видите два или больше процесса с подобным названием, то с большой вероятностью можно сказать, что они созданы именно вирусами. Дело в том, что, сколько бы окон в Проводнике открыто не было, но процесс EXPLORER.EXE всегда один.
Файл настоящего процесса расположен по тому адресу, который мы выяснили выше. Просмотреть адреса других элементов с аналогичным наименованием можно точно таким же способом. Если их не удается устранить с помощью штатного антивируса или программ-сканеров, удаляющих вредоносный код, то сделать это придется вручную.
- Сделайте резервную копию системы.
- Остановите фальшивые процессы при помощи Диспетчера задач, используя тот же метод, который описывался выше для отключения подлинного объекта. Если вирус не дает это сделать, то выключите компьютер и зайдите вновь в Безопасном режиме. Для этого при загрузке системы нужно удерживать кнопку F8 (или Shift+F8).
- После того, как вы остановили процесс или вошли в систему в Безопасном режиме, перейдите в директорию расположения подозрительного файла. Кликните правой кнопкой мыши по нему и выберите «Удалить».
- После этого появится окошко, в котором нужно будет подтвердить готовность удалить файл.
- Подозрительный объект вследствие данных действий будет удален с компьютера.
Внимание! Вышеуказанные манипуляции производите только в том случае, если точно удостоверились, что файл фальшивый. В обратной ситуации систему могут ожидать фатальные последствия.
EXPLORER.EXE играет очень важную роль в ОС Windows. Он обеспечивает работу Проводника и других графических элементов системы. С его помощью пользователь может совершать навигацию по файловой системе компьютера и выполнять другие задачи, связанные с перемещением, копированием и удалением файлов и папок. В то же время, он может быть запущен и вирусным файлом. В этом случае такой подозрительный файл нужно в обязательном порядке найти и удалить.
Важнейшим из системных приложений компьютера является Проводник. Он предназначен для отображения и поиска файлов. Но далеко не все владельцы ПК знают, как открыть Проводник в операционной системе Windows 10, ведь ярлык приложения отсутствует на Рабочем столе. Это сильно затрудняет процесс взаимодействия с компьютером, однако существуют очень простые способы запуска нужной программы.
Комбинация клавиш
Слово «Проводник» переводится на английский язык как «Explorer». Эта, казалось бы, бесполезная информация поможет вам запомнить комбинацию клавиш «Win» + «E» (E – Explorer). Ее нужно включить, чтобы сделать вызов нужного приложения. Нажав соответствующие кнопки на клавиатуре, пользователь увидит перед собой окно Проводника и сможет заняться поиском интересующих файлов.
С помощью ярлыка на Панели задач
Если компьютер работает исправно, владельцу ПК даже не придет в голову использовать комбинацию клавиш для перехода в Проводник. Ведь иконка приложения, выполненная в желтом цвете, по умолчанию располагается на Панели задач. Один клик левой кнопкой компьютерной мышки по указанному логотипу запустит программу.
Поиск через Проводник
Если иконка отсутствует в Панели задач, открыть приложение можно будет при помощи разных альтернативных вариантов. Первый из них – поиск программы по запросу «Проводник». Чтобы найти раздел компьютера с файлами, потребуется сделать несколько простых шагов, а именно:
- Щелкнуть ЛКМ по иконке в виде лупы, которая вызывает поисковую строку.
- Ввести название приложения.
- Кликнуть левой кнопкой мыши по названию искомой программы, чтобы открыть ее.
На заметку. Если вы не видите в Панели задач иконку с лупой, попробуйте вызвать окно комбинацией клавиш «Win» + «S».
После завершения поиска Проводник должен выпасть первым в списке. Также из этого меню можно изменить настройки приложения и, например, создать его ярлык на Рабочем столе.
Из меню WinX
Еще один альтернативный способ вызвать приложение заключается в использовании комбинации клавиш «Win» + «X». Она запускает контекстное меню кнопки «Пуск», которое также вызывается щелчком ЛКМ по соответствующей иконке в Панели задач. В данном случае нас интересует всплывающее окно, где присутствует пункт «Проводник». Один клик ЛКМ приводит к тому, что рядом запускается необходимая программа.
Через меню Пуск
Стандартное меню Пуск тоже нельзя обойти стороной. Если его контекстная область вызывается комбинацией клавиш «Win» + «X» или щелчком правой кнопкой мыши по иконке, то главный раздел можно открыть, кликнув ЛКМ. Но найти Проводник в общем списке не получится. Нужно сначала раскрыть вкладку «Служебные – Windows».
Здесь и находится нужная нам программа. Теперь от запуска вас отделяет один клик левой кнопкой мыши.
Запустить explorer.exe
Поскольку название менеджера переводится на английский язык как «Explorer», то у него должен быть одноименный исполняемый файл. И действительно, «explorer.exe» отвечает за запуск Проводника и находится в директории «C:Windows». Правда, найти его будет непросто, ведь для поиска файлов, как известно, используется сам Проводник. В качестве альтернативного варианта можно предложить любой другой файловый менеджер или поисковую строку Windows 10.
Командная строка
Этот метод точно нельзя назвать самым удобным. Но раз уж он существует, то давайте рассмотрим и его. Командная строка – стандартный инструмент Windows 10, который необходим для обработки пользовательских запросов. Если вы хотите открыть Проводник, то выполните шаги из инструкции:
- Вызовите контекстное меню Пуск.
- Откройте Командную строку с правами Администратора.
- Введите запрос «start explorer.exe».
- Нажмите клавишу «Enter».
Далее на экране появится знакомый интерфейс менеджера файлов. А если он не откроется, то рекомендуется перезапустить его, используя ту же самую Командную строку. Но на этот раз нужно ввести запрос «taskkill /F /IM explorer.exe».
Через Диспетчер задач
Заключительный вариант тоже не является самым удобным, однако он помогает при запуске, когда в работе компьютера возникает сбой:
- Одновременно нажмите клавиши «Ctrl» + «Shift» + «Esc», чтобы открыть Диспетчер задач.
- Кликните ЛКМ по вкладке «Файл», а затем нажмите – «Запустить новую задачу».
- В открывшееся окно введите «explorer».
- Нажмите «ОК».
Теперь Проводник не просто откроется, но и будет отображаться в Диспетчере задач до того момента, пока пользователь не решит его закрыть.
Настройка быстрого доступа
Наиболее простым способом запуска менеджера файла является использование ярлыка на Панели задач. Увы, но он не всегда отображается в положенном месте. Поэтому для отображения значка нужно немного изменить настройки. Данная процедура окажется крайне полезной, поскольку вы сможете задать параметры быстрого доступа к Проводнику и через другие разделы меню.
Панель задач
Чтобы иконка отображалась на привычном месте, нужно запустить менеджер любым из рассмотренных ранее способов. Как только откроется соответствующее окно, потребуется кликнуть по иконке приложения ЛКМ и отметить пункт «Закрепить на панели задач». Теперь программа никогда не пропадет.
Пуск
При рассмотрении альтернативных вариантов запуска отмечалось, что открыть Проводник через меню Пуск тоже не очень просто, поскольку иконка приложения располагается во вкладке «Системные – Windows». Чтобы она отображалась на главном экране, необходимо выполнить следующее:
- Откройте «Параметры» через меню «Пуск».
- Перейдите в раздел «Персонализация», а затем – во вкладку «Пуск».
- Щелкните по надписи «Выберите, какие папки будут отображаться в меню».
- Переведите ползунок напротив пункта «Проводник» в положение «Вкл.».
После сохранения настроек иконка менеджера файлов будет отображаться в «Пуске» неподалеку от значка «Параметров». Вы никогда не потеряете нужное приложение.
Как открыть Проводник в Windows 10. Различные способы открыть File Explorer
Проводник (File Explorer) — это приложение для управления файлами по умолчанию, которое входит в состав Windows, начиная с Windows 95. Помимо операций управления файлами, Explorer.exe также реализует оболочку — рабочий стол, панель задач, значки рабочего стола, а также меню «Пуск» являются частями приложения Explorer.
Начиная с Windows 8, Проводник получил Ленточный пользовательский интерфейс (Ribbon UI) и панель быстрого доступа. Хотя у него нет возможности избавиться от ленты Windows 10 поставляется с той же версией проводника, что и Windows 8, за исключением нескольких изменений, таких как папка Быстрый доступ, заменяющий Избранное. В этой статье мы рассмотрим способы, как открыть Проводник в Windows 10
Можно открыть Проводник с помощью значка на панели задач
Панель задач Windows имеет ряд закрепленных приложений по умолчанию, в том числе и Проводник. Просто щёлкните иконку Проводника на панели задач, чтобы запустить его.
Если же вы или ваш системный администратор открепили значок Проводника с панели задач, вы можете использовать один из других способов, рассмотренных ниже, чтобы открыть его. Кроме того, вы можете закрепить запущенный Проводник обратно на панель задач! Вот как это сделать.
Для этого после того, как вы запустили Проводник, щелкните правой кнопкой мыши на его значке в панели задач и выберите «Закрепить на панели задач» в контекстном меню, чтобы он там остался даже после выхода из программы. После этого вы сможете переместить его в любое удобное место на панели задач.
Откройте Проводник сочетанием клавиш
Практически на каждой клавиатуре современных компьютеров с Windows есть клавиша Win с соотвествующим логотипом. Используя её, вы можете открыть Проводник, нажав одновременно Win + E.
Windows позволяет найти любое установленное приложение, используя поиск. В поле поиска на панели задач введите Проводник, а затем выберите программу Проводник в результатах поиска, чтобы запустить его.
- Откройте меню Пуск, щелкнув на логотипе Windows в Панели задач, или нажав клавишу
Winна клавиатуре. - В списке приложений слева перейдите к папке Служебные — Windows.
- В этой папке нажмите на Проводник, чтобы его запустить.
- Кроме того, если нажать на значки Документы, Изображения, и т.п. в левой панели меню Пуск, эти папки также открываются в Проводнике.
- Наконец, можно добавить плитку Проводника в правую область (начальный экран) меню Пуск. Для этого найдите Проводник поиском, как указано выше, в результатах поиска выберите Закрепить на начальном экране.
В качестве альтернативы, если вы закрепили проводник на боковой панели меню «Пуск», вы можете кликнуть правой кнопкой мыши значок проводника и выбрать «Закрепить на начальном экране».
Плитка «Проводник» теперь появится в меню «Пуск». щёлкните на плитке, чтобы его открыть.
Вы также можете открыть Проводник из контекстного меню кнопки Пуск на панели задач. Это меню также известно как меню Win+X или меню опытного пользователя. Чтобы открыть это меню, нажмите на клавиатуре Win + X или щёлкните правой кнопкой мыши кнопку Пуск и выберите Проводник.
Попросите Кортану запустить Проводник
Если к вашему компьютеру подключен микрофон, например, на нотубуке, то вы можете использовать Кортану, попросив ее открыть Проводник. Для этого нажмите круглый значок Кортаны на панели задач.
Нажмите значок микрофона и произнесите Открыть Проводник .. Кортана при этом отобразит слова, которые она смогла распознать.
Если у вас нет микрофона, вы также можете просто ввести Проводник в поле поиска Кортаны.
- Нажмите сочетание
Win+R. - В открывшемся диалоговом окне «Выполнить» введите explorer в поле «Открыть».
- Нажмите
Enterна клавиатуре, или щелкните кнопку ОК, чтобы открыть Проводник.
Запустите файл explorer.exe напрямую
Исполняемый файл проводника в Windows 10 доступен по адресу C:Windowsexplorer.exe
Чтобы открыть Проводник в Windows 10
- Откройте командую строку и введите
C:Windowsexplorer.exe. Нажмите Enter. При этом полный путь к файлу указывать не обязательно, можно ввести простоexplorer.exe. - В окне PowerShell тоже можно ввести
explorer.exe. - В любом файловом менеджере перейдите в папку Windows и выберите там файл
explorer.exe.
Папка Windows — один из «известных» путей в операционной системе. Она исторически включена в переменную среды (окружения) Path, поэтому все исполняемые файлы из этой папки можно запускать откуда угодно. Другой пример — Редактор реестра. Его исполняемый файл — regedit.exe, и он тоже доступен в папке C:Windows. Его также аналогичным образом можно запускать из диалога выполнить, из классической командной строки, или из PowerShell. Также, можно перейти в каталог c:Windows и запустить его оттуда, используя любой альтернативный файловый менеджер, такой как Total Commander.
Кроме этого, можно создать ярлык на рабочем столе для более быстрого доступа к Проводнику.
Добавить ярлык Проводника на рабочий стол
- Откройте меню Пуск, щелкнув на логотипе Windows в Панели задач, или нажав клавишу
Winна клавиатуре. - В списке приложений слева перейдите к папке Служебные — Windows.
- Перетащите Проводник, из этой папки на рабочий стол.
- Вы также можете перетащить плитку Проводника, если у вас она есть на начальном экране (справа) в меню Пуск. Плитку мы рассмотрели чуть выше.
- Теперь достаточно дважды кликнуть ярлык на рабочем столе, чтобы быстро открыть Проводник.
Используя Диспетчер задач
Диспетчер задач позволяет запускать различные приложения.
- Откройте Диспетчер задач. Например, нажмите
Ctrl+Shift+Esc, чтобы открыть его. - Затем в меню выберите Файл > Запустить новую задачу.
- Появится окно Создание задачи.
- Введите
explorerв текстовое поле «Открыть:». - Нажмите
Enterна клавиатуре, или щелкните кнопку ОК, чтобы открыть Проводник.
На этом — всё. Если вы знаете другие способы открыть проводник в Windows 10 — поделитесь ими в комментариях.
💡Узнавайте о новых статьях быстрее. Подпишитесь на наши каналы в Telegram и Twitter.
Судя по тому, что вы читаете этот текст, вы дочитали эту статью до конца. Если она вам понравилась, поделитесь, пожалуйста, с помощью кнопок ниже. Спасибо за вашу поддержку!
Проводник — важное приложение для управления файлами. Независимо от того, используете вы мышь или вы просто предпочитаете использовать командную строку, есть много способов открыть проводник в Windows 10.
С помощью значка на панели задач
ПК с Windows поставляются с определенным набором приложений, предварительно закреплёнными на панели задач, включая проводник; просто кликните значок проводника на панели задач, чтобы открыть его.
Если вы удалили значок проводника с панели задач, вы можете использовать один из других способов ниже, чтобы запустить его, а затем повторно закрепить его на панели задач.
Для этого после того, как вы открыли проводник, нажмите его значок на панели задач правой кнопкой мыши и выберите «Закрепить на панели задач», чтобы он был там всегда. Затем вы можете перетащить его в любое место на панели задач.
Используйте сочетание клавиш
Почти на каждой клавиатуре ПК с Windows есть клавиша Windows (та, что со логотипом Windows). Вы можете открыть проводник, нажав одновременно Windows E.
С помощью поиска Windows
Вы можете найти любое приложение на своем компьютере используя поиск. В поле поиска слева на панели задач просто введите «Проводник», а затем кликните (или используйте клавиши со стрелками для выбора) «Проводник» в результатах поиска, чтобы запустить его.
С помощью меню «Пуск»
Есть три способа открыть проводник из меню «Пуск». Во-первых, нажмите кнопку «Пуск», затем прокрутите список приложений и откройте папку «Служебные — Windows». В подменю нажмите «Проводник», чтобы открыть его.
Вы также можете закрепить проводник на боковой панели над кнопкой «Пуск». Для этого нажмите «Параметры» → «Персонализация» → «Пуск», а затем нажмите «Выбрать, какие папки будут отображаться в меню «Пуск».
На следующем экране включите опцию «Проводник» передвинув ползунок переключателя в положение «Вкл.».
Проводник теперь появится на боковой панели меню «Пуск»; кликните на нем, чтобы запустить проводник.
Вы также можете добавить плитку проводника на начальный экран меню «Пуск». Для этого откройте меню «Пуск», введите «Проводник» в поле поиска, а затем на панели, которая появляется справа от результатов поиска, нажмите «Закрепить на начальном экране».
В качестве альтернативы, если вы закрепили проводник на боковой панели меню «Пуск», вы можете кликнуть правой кнопкой мыши значок проводника и выбрать «Закрепить на начальном экране».
Проводник теперь появится в меню «Пуск»; просто кликните на плитке, чтобы запустить его.
Из меню опытного пользователя
Вы также можете открыть проводник из меню опытного пользователя. Чтобы получить к нему доступ, нажмите Windows X или кликните правой кнопкой мыши кнопку «Пуск» и выберите «Проводник».
Спросите Кортану
Если на вашем компьютере есть микрофон, и вы можете использовать Кортану, попросите ее открыть проводник. Для этого нажмите значок Кортаны (кружок) на панели задач.
Нажмите значок микрофона и произнесите «Open File Explorer» (то, что вы говорите, также отобразится на экране).
Если у вас нет микрофона, вы можете просто ввести «File Explorer» в поле поиска Кортаны.
Используйте приложение «Выполнить»
Вы также можете запустить проводник в диалоговом окне выполнить «Выполнить». Нажмите Windows R, чтобы открыть окно «Выполнить». В поле «Открыть:» введите «Explorer», нажмите «ОК», и проводник откроется.
Запустите исходный файл
По умолчанию Windows хранит EXE-файл проводника в папке «Windows» на диске C :. Перейдите в папку «Windows», найдите «Explorer.exe» в длинном списке, а затем дважды кликните его, чтобы открыть проводник.
Добавить ярлык на рабочий стол
Для более быстрого доступа к проводнику вы можете создать ярлык на рабочем столе. Для этого нажмите кнопку «Пуск» в левом нижнем углу.
Прокрутите список приложений вниз и откройте папку «Служебные — Windows». В подменю с помощью мыши перетащите «Проводник» на рабочий стол. Вы также можете перетащить проводник из закрепленных плитки на начальном экране меню «Пуск».
Теперь вы можете просто дважды кликнуть ярлык на рабочем столе, чтобы открыть проводник в любое время.
Из диспетчера задач
Диспетчер задач предназначен не только для завершения работы приложений или мониторинга процессов и производительности – с его помощью можно запускать приложения. Чтобы запустить проводник таким образом, нажмите Ctrl Shift Esc, чтобы открыть диспетчер задач. Затем нажмите «Файл» и выберите «Запустить новую задачу».
Появится окно «Создать новую задачу». Введите «Explorer» в текстовое поле «Открыть:», и нажмите «ОК», откроется проводник.
С помощью командной строки
Вы можете запустить практически любое приложение на своем ПК, включая проводник, из командной строки. Для этого введите «cmd» в поле поиска Windows, а затем выберите «Командная строка» в результатах поиска, чтобы открыть его.
В командной строке введите следующую команду и нажмите Enter:
Откроется проводник.
С помощью PowerShell
Вы также можете запустить проводник из PowerShell. Для этого введите «PowerShell» в поле поиска Windows, а затем выберите «Windows PowerShell» в результатах поиска, чтобы открыть его.
В PowerShell введите следующую команду и нажмите Enter:
После этого откроется проводник.
Все! Если вы знаете другие способы открыть проводник в Windows 10, поделитесь с нами в комментариях ниже.
Рекомендуем: Сочетания клавиш для Проводника Windows 10.
В статье показываю, как запустить проводник (открыть программу для просмотра папок) во всех основных версиях Windows: 11, 10, 8.1, 8, 7 различными способами. Инструкцию составил специально для пользователей новичков, совсем без опыта работы на компьютере.
Умение по-разному открывать и перезапускать проводник критически важно для полноценного взаимодействия с ПК. Как минимум если он аварийно прекращает работу. К тому же, из-за неправильных параметров системы, последствий вирусов и неосторожных действий пользователя, простые методы запуска могут не работать, а без этого не получится перейти ни в какую директорию. В целом, работа за компьютером станет проблематичной.
Следуйте за мной по шагам и у вас все получится. А если останется вопрос, нужна будет помощь, то смело обращайтесь ко мне в комментариях внизу страницы 😉
Как открыть проводник в Windows 10 и любых других версиях
Для начала важно понимать, что проводник — обычная программа в папке Windows, предназначенная для навигации по папкам. Исполняемый файл во всех выпусках системы расположен по пути C:Windowsexplorer.exe. Его можно открыть прямо оттуда, но это неудобно.
Поэтому вариантов запуска проводника хоть отбавляй. Начну с самых простых, а более сложные могут потребоваться в случае нарушения нормальной работы Windows, например, после вирусной активности.
1. Значок проводника (папки) на панели задач
Если в Windows ничего не менялось, то начиная с версии Vista, иконка запуска проводника (в виде папки) расположена по умолчанию прямо на панели задач. Это такая «полоска» внизу экрана, на которой слева кнопка «Пуск», а справа часы, выбор языка и другие значки.
Просто кликните по ней и проводник сразу откроется.

Если на панельке не будет иконки папки, смотрим следующие способы. В одной из глав я покажу, как закрепить проводник там где вам удобно для быстрого открытия.
2. Как открыть проводник горячими клавишами
Со времен самых старых Windows, чтобы открыть проводник можно использовать горячие клавиши Win+E. Зажмите Win ⊞, удерживая и не отпуская ее, нажмите E. Проводник запустится.

Клавиша Win всегда расположена в нижнем ряду клавиатуры в левой части, между Ctrl и Alt и имеет значок Windows.
Знание и использование горячих клавиш — очень полезные навык, ускоряющий действия на компьютере многократно.
Еще один простой способ вызова проводника — кликнуть правой кнопкой мыши по меню «Пуск» и выбрать пункт «Проводник» или «Открыть проводник» (в зависимости от версии Windows).
Начиная с Windows 8, клик правой кнопкой мышки можно заменить комбинацией клавиш Win+X. В XP и 7 эти горячие клавиши не сработают.

Те, кто не привык пользоваться быстрыми кнопками (хотя это невероятно полезный навык, рекомендую!), найти ярлык запуска проводника смогут через каталог приложений в интерфейсе меню «Пуск».
Инструкция для Windows 8, 11:
- Откройте «Пуск»;
- Перейдите к списку программ;
- Найдите «Проводник» и запустите.
Инструкция для Windows 10, 7, XP:
- Перейдите в «Пуск»;
- В перечне программ найдите каталог «Стандартные» (в Виндовс 7 и XP) или «Служебные» (в 10-й Windows);
- Внутри папки запустите «Проводник».

5. Найти проводник по поиску Windows
В каждой Windows есть встроенный системный поиск, позволяющий искать не только всякие документы и фото, но и программы.
Просто откройте поисковую строку, наберите «проводник» и запустите.

Поиск в каждом выпуске системы открывается по-разному. В семерке — это строка, расположенная внизу меню «Пуск». В Windows 10 и 11 есть кнопка в форме «лупы» прямо на панели задач (если не отключена пользователем).
6. Запуск проводника через диспетчер задач и окошко «Выполнить»
Настоятельно рекомендую запомнить данный метод открыть проводник! Он может пригодиться в случае зависания компьютера, когда работать будет, например, только диспетчер задач. Панель внизу при этом может не отображаться, как и не будут работать многие функции операционной системы, пока не запустите проводник.
Инструкция:
- Зажмите комбинацию
Win+R, откроется окно «Выполнить». - Введите команду
explorerи щелкните на кнопку «ОК». Проводник запустится.

В случае если система зависает или пропадают иконки, панели и при неработоспособности горячих клавиш Win+R и Win+E:
- Запустите диспетчер клавишами
Ctrl+Shift+Esc(все расположены слева клавиатуры, снизу вверх, от Ctrl до Esc). Как правило, они срабатывают даже в самых сложных случаях. Также вы можете открыть диспетчер, найдя его по поиску или воспользоваться другими вариантами запуска, о которых рассказал в отдельной заметке: «как открыть диспетчер задач». - В верхнем меню выберите «Файл» — «Запустить новую задачу».
- Введите
explorerи кликните «ОК».

7. Как открыть проводник через командную строку и PowerShell
Данный метод пригодится разве что администраторам, причем в совсем уже тяжелой ситуации с Windows, когда приходится «лечить» ее, в том числе восстанавливать работу проводника.
Во всех Windows добавлена командная строка (CMD), а, начиная с 7-й Microsoft внедрили дополнительно доступ к консоли PowerShell. Для новичка разницы между ними нет никакой, даже CMD является намного привычней.
- Откройте ее любым способом, например, зажав
Win+Rи введяcmd. Также можете найти через поиск. О всех вариантах рассказал отдельно в статье: «как открыть командную строку». - Введите единственную команду «
explorer» (без кавычек), Для исполнения нажмите клавишу Enter и проводник сразу запустится.

Аналогичные действия выполняются через PowerShell. Открыть ее можно теми же способами что и командную строку Windows.
Настройка быстрого запуска проводника
Уметь запускать проводник любыми способами — это хорошо, но сделать это максимально удобным для себя еще лучше 😊 В этом разделе покажу, создать ярлык быстрого запуска проводника на рабочем столе, панели задач или в меню «Пуск».
Самый простой путь:
- Перейдите на диск «С», в папку «Windows».
- Найдите файл «explorer» и кликните по нему правой кнопкой мыши.
- Из контекстного меню выберите удобный вам вариант из опций: закрепить на начальном экране (иконка включения появится в меню «Пуск»); на панели задач (внизу).
- Или перейдите в подменю «Отправить» и выберите вкладку «Рабочий стол, создать ярлык».

FAQ (вопрос— ответ)
Что делать если проводник закрылся и пропали все значки?
Воспользуйтесь способом №6 (диспетчером задач) для перезапуска проводника всего в несколько нажатий.
Где находится файл запуска проводника?
Встроенный в ОС Windows файловый менеджер File Explorer расположен в папке C:Windows. Утилита называется explorer.exe.
Основные выводы
Зная, как запустить проводник в любых Windows всеми способами, вы не только сможете легко перемещаться по папкам компьютера, но и всегда перезапустите проводник его в случае аварийного завершения из-за сбоя системы.
Практически каждый сталкивался со случаем: работаем за ПК и вдруг пропадает панель задач, все значки, и остается пустой экран с фоновым изображением. Это симптом внезапного закрытия приложения «Проводник». При помощи разных изученных методов вы сможете его снова запустить, чтобы не перезагружать компьютер, теряя все несохраненные изменения в вашей работе. В сложных ситуациях выручает только диспетчер задач или командная строка.
В крайнем случае сделайте перезагрузку ПК.
На этом завершу. Надеюсь, вам помогла инструкция. Пожалуйста, напишите, нашли ответ, закрыли свой вопрос, все ли понятно рассказал? Если что-то не получилось, то напишите мне их ниже в комментариях. Стараюсь разбирать каждую ситуацию. Ни один вопрос не оставлю без ответа 😊
Опубликовано в Windows
Вряд ли найдётся такой владелец компьютера под управлением Windows, который не использует «Проводник». Данная статья подскажет как открыть «Проводник» в Windows 10 несколькими несложными способами.

1. Открытие «Проводника» комбинацией клавиш на клавиатуре Win + E
С помощью клавиатуры можно быстро запустить «Проводник». Нужно просто нажать клавиши + и «Проводник» будет перед глазами.
2. Запустить «Проводник» с помощью ярлыка на панели задач
По умолчанию в Windows 10 ярлык «Проводника» закреплён на панели задач. Если он не был изъят с неё ранее, то его можно увидеть, он похож на папку. Нажатие на значок быстро его откроет.
3. Поиск «Проводника» в Windows 10
На панели задач Windows 10 есть значок лупы, открывающий поиск. Нажав на него, откроется окно поиска, в котором нужно написать «Проводник». Когда появятся результаты поиска, в них нужно выбрать надпись .
4. Как открыть «Проводника» из меню WinX?
Меню можно открыть при нажатии комбинации клавиш + на клавиатуре. Хоть это не единственный способ открытия меню WinX, но вероятно самый простой.
Через данное меню можно запустить «Проводник», щёлкнув по одноимённой ссылке.
5. Использование меню «Пуск» для запуска «Проводника»
После открытия меню «Пуск», в его левой стороне можно найти папку «Проводник», нажатие подразумевает его запуск. Читать о том, как добавить папки в меню «Пуск».
6. Запустить explorer.exe
Исполняемым файлом для запуска «Проводника» является explorer.exe. Находится он в корне папки Windows, практически в самом низу.
7. Запуск «Проводника» через командную строку, «PowerShell» и окно «Выполнить».
Для того чтобы открылся «Проводник», нужно ввести команду explorer в любое из приложений. К примеру окно «Выполнить» открывается при нажатии комбинации клавиш + на клавиатуре.
Читайте: способы запуска командной строки в Windows 10.
8. Новая задача explorer через «Диспетчер задач»
Одним из способов использования «Диспетчера задач» является открытие «Проводника». Для открытия Диспетчера задач в Windows 10, можно использовать комбинацию + + . После его открытия нужно нажать .
В диспетчере задач нужно выбрать в правом верхнем углу и в появившемся меню .
Появится окно «Создание задачи», в котором подобно окну «Выполнить» нужно ввести explorer, а для подтверждения нажать кнопку или клавишу на клавиатуре.
Все эти методы вряд ли являются единственными, которые помогут в открытие «Проводника» в Windows 10. Вероятно, некоторым компьютерным пользователям, будет удобнее создать ярлык «Проводника», что тоже является одним из способов его запуска. Кроме управления файлами, в функцию Проводника входит и запуск команд через адресную строку Windows.

- Описание
- Разбираемся
- Вывод
Приветствую друзья! Данная расскажет где находится пожалуй один из самых главных компонентов операционной системы, без которого пользоваться последней невозможно.
Описание
Explorer.exe — процесс оболочки Windows, программы Проводник, расположен всегда только в директории C:Windows.
Разбираемся
- Explorer.exe — наверно самый главный компонент, отвечающий за работу пользовательского интерфейса Windows, этот процесс является программой Проводник.
- Без данного процесса невозможно посмотреть содержимое папок, нельзя увидеть файлы, не будет меню Пуск, без него будет только одна заставка. Но запущенными программами при этом можно пользоваться.
- explorer.exe это системный процесс, поэтому запускаться должен только из системной директории: C:Windows, когда запуск происходит из другого каталога — необходимо срочно проверить ПК на вирусы следующими утилитами: Dr.Web CureIT, AdwCleaner, HitmanPro.
Чтобы узнать где находится explorer.exe — откройте диспетчер задач, активируйте вкладку Подробности, далее найдите explorer.exe, кликните правой кнопкой > выберите пункт открыть расположение:
Должна открыться папка C:Windows:
Заключение
Главное выяснили:
- Explorer.exe — отвечает за работу Проводника, меню Пуск, панели задач, находится всегда в папке C:Windows.
Удачи и добора.
На главную!
04.09.2021
На чтение 4 мин Просмотров 248 Опубликовано 11.11.2022
Проводник Windows — это важный инструмент управления файлами. Он всегда пригодится, когда вы хотите скопировать, переместить или удалить файлы на вашем устройстве. Во многих руководствах шаги часто начинаются с «Открыть проводник» без дополнительных советов или отсутствия доступных опций для вашего ПК. Далее рассмотрим 10 способов как открыть проводник в Windows 10.
Полное руководство по Windows 10
Как открыть проводник в Windows 10
Используйте сочетание клавиш
Нажмите Windows + E на клавиатуре одновременно. Появится ваш Проводник.
Если сочетание клавиш не работает:
- Щелкните правой кнопкой мыши значок Windows на панели задач и выберите «Выполнить» из списка.
- Введите gpedit.msc в поле и нажмите OK.
- Перейдите по этому пути, чтобы развернуть вкладку: «Конфигурация пользователя» > «Административные шаблоны» > «Компоненты Windows» > «Проводник» > Найдите «Отключить горячие клавиши Windows».
- Дважды щелкните «Отключить горячие клавиши Windows» > выберите «Отключено» или «Не настроено».
- Нажмите «Применить» и «ОК».
Найдите проводник на панели задач
Независимо от того, какую версию Windows вы используете, значок Проводника по умолчанию будет закреплен на панели задач. Этот значок имеет форму папки. Нажмите на нее, чтобы открыть.
Откройте проводник через меню WinX
Windows группирует некоторые основные функции в меню, поэтому вы можете напрямую перейти к проводнику, диспетчеру устройств, диспетчеру задач, управлению дисками и т. д.
- Для пользователей рабочего стола щелкните правой кнопкой мыши значок «Пуск» в левом нижнем углу и выберите «Проводник».
- Для пользователей с сенсорным экраном перейдите на рабочий стол и удерживайте значок «Пуск».
Используйте окно поиска
Всякий раз, когда вы не знаете, как получить File Explorer, вы можете написать слова в поле поиска. Щелкните поле поиска и введите «Проводник». И тогда вы можете проверить лучший результат матча. Нажмите «Проводник», чтобы открыть его.
Щелкните правой кнопкой мыши «Проводник» и выберите «Закрепить на панели задач» или «Пуск». В следующий раз вы можете напрямую перейти к месту назначения, набрав слово.
Проверьте меню «Пуск», чтобы запустить проводник
Если вы когда-либо закрепляли File Explorer в меню «Пуск», пришло время его использовать. Вы можете щелкнуть значок Windows на панели задач и проверить Проводник справа.

Примените поле «Выполнить»
Вы также можете применить поле «Выполнить», чтобы разбудить целевое приложение:
- Нажмите Windows + R, чтобы запустить окно «Выполнить».
- Введите Explorer и нажмите «ОК». Затем откроется Проводник.
Запустите командную строку
Если вы знакомы с командной строкой, то легко сможете запустить любое приложение на своих устройствах.
- Откройте окно поиска и введите cmd. Нажмите, чтобы открыть его.
- Введите командную строку — explorer и нажмите Enter.
Затем вы можете открыть проводник.
Используйте PowerShell
Как и в случае с cmd, вы можете ввести командную строку в Powershell, чтобы получить доступ к приложению.
- Введите PowerShell в поле поиска Windows.
- Когда откроется PowerShell, введите explorer и нажмите Enter.
Затем откроется Проводник.
Доступ к проводнику файлов из диспетчера задач
- Щелкните правой кнопкой мыши значок Windows и выберите «Диспетчер задач».
- Перейдите на вкладку «Файл» в левом верхнем углу. Выберите «Запустить новую задачу».
- Затем появится окно «Создать новую задачу», введите Explorer в поле. Нажмите OK, чтобы продолжить.
Запустите «Этот компьютер»
«Этот компьютер» — полезное приложение для доступа ко всем вашим файлам, папкам и приложениям, хранящимся на компьютере. Таким образом, это также распространенный способ найти и открыть проводник.
- Откройте этот компьютер с рабочего стола.
- Щелкните диск C и прокрутите вниз, чтобы найти файл explorer.exe.
- Нажмите explorer.exe, и вы сможете открыть проводник.
Читайте также:
- Диспетчер задач: как открыть, использовать и решить проблемы
- Как открыть диспетчер устройств в Windows 10
- Как удалить программу в Windows 10
- Как показать скрытые папки в Windows 10?
- Официальная информация от производителя
проводник в Windows 11 помогает быстро и легко получить нужные файлы.
Чтобы извлечь его в Windows 11, выберите его на панели задач или в меню Пуск или нажмите клавишу с логотипом Windows + E на клавиатуре.

Как использовать проводник:
-
Чтобы закрепить папку в быстром доступе, щелкните правой кнопкой мыши (или нажмите и удерживайте) папку и выберите Пункт Закрепить в быстром доступе.
-
Чтобы предоставить общий доступ к файлу, выберите его, а затем выберите Поделиться на ленте.
-
Чтобы переместить расположение файла или папки, выберите их, а затем выберите Вырезать на ленте. Перейдите к новому расположению, а затем выберите Вставить .
Примечание: Для файлов и папок в режиме быстрого доступа необходимо щелкнуть правой кнопкой мыши (или нажать и удерживать) и выбрать команду Открыть, прежде чем вы сможете вырезать и вставить.
-
Чтобы изменить способ отображения элементов в проводник, выберите Вид на ленте и выберите между отображением значков, списков, сведений и многого другого.
-
Чтобы уменьшить пространство между файлами, выберите Вид > Компактное представление.
-
Чтобы найти нужные файлы на компьютере и в облаке, выполните поиск на проводник Home.
Примечание: Войдите в свои облачные учетные записи из меню «Пуск > Параметры» > учетные записи, чтобы включить облачный поиск.
проводник имеет новое упрощенное контекстное меню, упрощая работу с популярными командами. Щелкните файл правой кнопкой мыши, чтобы открыть новое контекстное меню. Дополнительные сведения см. в разделе Поиск элементов в контекстном меню проводник.
Как и многие другие точные инструменты, с годами проводник улучшается. Чтобы извлечь его в Windows 10, щелкните его значок на панели задач или в меню Пуск или нажмите клавишу с логотипом Windows + E на клавиатуре.

Ниже описаны некоторые особо важные изменения в Windows 10.
-
Служба OneDrive теперь является частью проводника. Чтобы узнать, как это работает, ознакомьтесь с OneDrive на компьютере.
-
После открытия проводника вы попадаете в меню быстрого доступа. В этом меню указаны часто используемые вами папки и последние использованные файлы, поэтому вам не придется долго искать их в папках. Закрепите любимые папки в меню быстрого доступа, чтобы они всегда были под рукой. Дополнительные сведения см. в разделе Закрепление, удаление и настройка элементов в области быстрого доступа.
-
Теперь вы можете использовать приложения для отправки файлов и фотографий прямо из проводника. Выберите файлы, к которым вы хотите предоставить общий доступ, перейдите на вкладку Общий доступ , нажмите кнопку Общий доступ и выберите приложение. Дополнительные сведения о параметрах общего доступа см. в разделе Предоставление общего доступа к файлам в проводнике.
Если вы раньше использовали Windows 7, вот еще несколько отличий.
-
Папка «Мой компьютер» теперь называется «Этот компьютер» и не отображается на рабочем столе по умолчанию. Чтобы узнать, как добавить папку «Этот компьютер» на рабочий стол или в меню «Пуск», см. раздел Название папки «Мой компьютер» изменено на «Этот компьютер».
-
Библиотеки не будут отображаться в проводнике, если вы не включите их. Чтобы добавить их в левую область, выберите вкладку Вид > области навигации > Показать библиотеки.
В интерфейсе «Диспетчера задач» пользователь может наблюдать множество разных процессов, которые в том числе создают нагрузку на систему. Иногда таким процессом может быть Explorer.exe. Отключать его категорически не рекомендуется, так как он отвечает за корректную работу графического интерфейса Windows. Давайте подробнее узнаем, за что отвечает данный процесс и как с ним правильно взаимодействовать.
Содержание
- EXPLORER.EXE: что это за процесс
- Какое назначение у EXPLORER.EXE
- Отключение процесса EXPLORER.EXE
- Запуск процесса EXPLORER.EXE
- Где расположен файл процесса
- Заражение системы вирусами
Откройте «Диспетчер задач», например, с помощью сочетания клавиш Ctrl+Shift+Esc и переключитесь там в раздел «Процессы». Здесь вы и сможете обнаружить процесс EXPLORER.EXE. Также его можно наблюдать в разделе «Приложения», но там он обозначается как «Проводник» и выполняет немного другую функцию.
Какое назначение у EXPLORER.EXE
Предназначение можно понять из самого названия, которое переводится на русский как «проводник». Собственно, данный процесс частично отвечает за корректное функционирование встроенного «Проводника» в Windows.
Однако спектр «полномочий» у EXPLORER.EXE выше – он также отвечает за правильное отображение меню «Пуска», различных панелей Windows и некоторых окон. С его помощью реализуется отображение основных объектов операционной системы. Помимо этого, в функционале заложена процедура самого перехода от одного файла к другому в режиме «Проводника». То есть он ещё отвечает за манипуляцию с папками, файлами и библиотеками.
Отключение процесса EXPLORER.EXE
Если отключить данный файл, то пользователь получит только изображение мышки и фоновой картинки рабочего стола или вообще чёрный экран. Нормальное взаимодействие с операционной системой станет возможным только при помощи «Командной строки», да и то не со всеми её компонентами.
Однако завершение данного процесса не приведёт к краху системы или каким-то другим серьёзным последствиям. Только к неудобствам, описанным выше. При повторном включении процесса, всё снова станет нормально работать.
Возникают ситуации, когда данный процесс нужно отключить или перезапустить. В основном они связаны с тем, что он начинает слишком сильно нагружать систему (в идеале не должен). Давайте посмотрим, как выполнить аварийное (принудительное) завершение процесса EXPLORER.EXE через «Диспетчер задач»:
- Откройте «Диспетчер задач» любым удобным способом, например, сочетанием клавиш Ctrl+Shift+Esc.
- Переключитесь к разделу «Процессы».
- Среди запущенных процессов найдите EXPLORER.EXE. Нажмите по нему правой кнопкой мыши и выберите из контекстного меню «Завершить процесс». Также можно просто воспользоваться одноимённой кнопкой, расположенной в нижней части окна.
- Появится диалоговое окошко, в котором требуется подтвердить свои намеренья.
После этого исчезнут все окна, а от рабочего стола останется только фоновый рисунок и курсор мыши. Иногда бывает, что и фоновое изображение не поддерживается, а остаётся только тёмный экран и курсор мыши.
Запуск процесса EXPLORER.EXE
Самым простым вариантом повторного запуска данного процесса является перезагрузка операционной системы, так как он запускается вместе с ней. Однако такой вариант не подходит в ситуациях, когда:
- Системные настройки были изменены, из-за чего автоматический запуск процесса EXPLORER.EXE становится невозможным;
- У вас открыты программы, в которых есть не сохранённые данные. Сохранить их с отключённым EXPLORER.EXE не получится, поэтому при перезагрузке ОС вы их потеряете.
Запуск EXPLORER.EXE возможен, например, через интерфейс строки «Выполнить»:
- Выполните запуск данной строки, воспользовавшись сочетанием клавиш Win+R.
- Туда пропишите EXPLORER.EXE и нажмите Enter или «Ок». После этого у вас должен запуститься проводник. Система вернётся к своему обычному состоянию.
К сожалению, вариант со строкой «Выполнить» корректно работает далеко не во всех операционных системах. Надёжнее будет выполнить запуск процесса EXPLORER.EXE непосредственно через «Диспетчер задач»:
- Скорее всего, после отключения данного процесса «Диспетчер задач» у вас закрылся. В таком случае вызовите его повторно с помощью комбинации клавиш Ctrl+Shift+Esc. В некоторых ОС может использоваться Ctrl+Alt+Delete.
- В запустившемся окне нажмите на кнопку «Файл». Там из меню выберите пункт «Новая задача (Выполнить)».
- Откроется окошко «Выполнить», но только оно будет называться немного иначе. Здесь пропишите EXPLORER.EXE и нажмите Enter или «Ок».
- У вас откроется «Проводник» Windows и запустится графический интерфейс операционной системы.
Где расположен файл процесса
Расположение файла процесса EXPLORER.EXE может быть интересно для проведения более профессиональной настройки операционной системы и/или для очистки системной директории от вирусных файлов. Также возможен вариант обычного пользовательского любопытства.
- Посмотреть расположение файла процесса можно непосредственно через «Диспетчер задач». Выполните его запуск и переключитесь на раздел «Процессы».
- Здесь нажмите правой кнопкой мыши по процессу EXPLORER.EXE. Из контекстного меню выберите пункт «Открыть место хранения файла».
- У вас откроется директория с адресом: C:Windows. Там вы сможете обнаружить файл с названием explorer.exe.
Категорически не рекомендуется вносить в него какие-либо изменения или пытаться удалить его, так как вы рискуете нарушить работоспособность операционной системы.
Заражение системы вирусами
Существуют типы вирусов, которые способны успешно маскироваться под файл и процесс EXPLORER.EXE. Определить такого «гостя» можно, если в «Диспетчере задач» вы обнаружите более одного процесса EXPLORER.EXE. В «Диспетчере задач» при любых условиях должен быть только ОДИН процесс EXPLORER.EXE.
Читайте также:
Скачиваем и устанавливает драйвера для ноутбука Acer Aspire V3-571G
Загружаем и устанавливаем драйвера на ноутбук Dell Inspiron N5110
Конвертируем таблицу Excel в PDF-файл
Запускаем видео с расширением VOB
Определить не званных гостей можно по адресам расположения их файлов. Как определить адрес любого процесса, в том числе и EXPLORER.EXE мы посмотрели в инструкции выше. Файл настоящего EXPLORER.EXE будет находится только в директории по адресу: C:Windows. Остальные – вирус.
Избавиться от вирусов, маскирующихся под EXPLORER.EXE можно следующим образом:
- С помощью «Диспетчера задач» отыщите фальшивые процессы. Для этого запрашивайте расположение файла каждого процесса EXPLORER.EXE.
- Найдя расположение файла фальшивого процесса, удалите файл explorer.exe, который находится по этой директории. Не трогаем только те файлы, что расположена по адресу: C:Windows.
- У вас может появится окошко, в котором потребуется подтвердить удаление. Нажмите «Да».
Очистив компьютер от клонов EXPLORER.EXE, рекомендуется выполнить сканирование операционной системы на предмет остаточных вирусов. Делать это лучше всего через коммерческие антивирусные программы с хорошей репутацией у пользователей. В Windows 10 можно использовать встроенный Защитник, так как он является в этой ОС достаточно эффективным средством по обнаружению и устранению вирусов:
- Для начала вам нужно открыть Защитник. Нажмите на иконку лупы в панели задач или используйте комбинацию клавиш Win+S. В появившуюся поисковую строку введите наименование искомого объект.
- Пролистайте страницу Защитника до пункта «Параметры сканирования». Кликните по нему.
- В предложенных вариациях сканирования системы поставьте отметку на «Полное сканирование». Чуть ниже воспользуйтесь кнопкой «Выполнить сканирование сейчас».
- Ожидайте, пока Защитник просканирует систему на наличие вирусов и потенциально нежелательного ПО. Так как используется полное сканирование весь процесс может занять до нескольких часов. Пользоваться компьютером в это время можно, но желательно.
Как видите, процесс EXPLORER.EXE очень важен для корректной работы Windows. Да, его можно отключить, но только на некоторое время, например, для проведения каких-либо работ. Также бывают ситуации, когда данный файл и процесс «подделывается» вирусом. Тогда подозрительный процесс и его файл удаляются из системы.
Добрый день уважаемые читатели и гости блога, сегодня продолжаем наше с вами изучение компонентов операционной системы Windows, в прошлый раз я вам рассказал, про «Панель управления Windows», на очереди следующий компонент, история которого, далеко уходит в историю и сегодня мы поговорим про «Проводник Windows 10» или как он еще известен под названием процесса explorer.exe, мы разберем вопросы о его запуске, перезапуске, модификации и многое другое, уверен вам это понравится, особенно тем, кто только начинает разбираться в новой ОС.
Что такое проводник Windows
Если обратиться к истории и вспомнить определение, то получается так, что «Проводник Windows
» — это приложение (небольшая программа), необходимая для того, чтобы пользователь с помощью графического интерфейса (GUI) мог получать доступ и пользоваться файлами в операционной системе виндоус. Как я и писал выше, его еще называют
explorer проводник, именно так он фигурирует в процессах системы. Когда речь идет о манипуляции с файлами, все сразу вспоминают оснастку «Мой компьютер» или как он уже называет в десятке «Этот компьютер»
Добрый день уважаемые читатели и гости блога, сегодня продолжаем наше с вами изучение компонентов операционной системы Windows, в прошлый раз я вам рассказал, про «Панель управления Windows», на очереди следующий компонент, история которого, далеко уходит в историю и сегодня мы поговорим про «Проводник Windows 10» или как он еще известен под названием процесса explorer.exe, мы разберем вопросы о его запуске, перезапуске, модификации и многое другое, уверен вам это понравится, особенно тем, кто только начинает разбираться в новой ОС.
Что такое проводник Windows
Если обратиться к истории и вспомнить определение, то получается так, что «Проводник Windows
» – это приложение (небольшая программа), необходимая для того, чтобы пользователь с помощью графического интерфейса (GUI) мог получать доступ и пользоваться файлами в операционной системе виндоус. Как я и писал выше, его еще называют
explorer проводник, именно так он фигурирует в процессах системы. Когда речь идет о манипуляции с файлами, все сразу вспоминают оснастку «Мой компьютер» или как он уже называет в десятке «Этот компьютер»
Очистить журнал Проводника (Конфидециальность):
Если у вас есть компьютер, который используется несколькими людьми, очень хорошая идея, очистить список недавно или часто используемых файлов. Конечно же, будет правильным создать отдельного пользователя для себя и гостевую учетную запись для других, но если это не так, и член вашей семьи использует вашу учетную запись, вам нужно быть осторожным.
Откройте опцию «Параметры папок», выполнив описанные выше действия.
Найдите раздел «Конфиденциальность».
Здесь вам представленны два варианта.
- Показывать недавно использовавшиеся файлы на панели быстрого доступа
- Показывать часто используемые папки на панели быстрого доступа
Снимите флажок с обоих опций, это гарантирует, что файлы и папки к которым вы недавно обращались не будут показаны другим пользователям вашего ПК. Чтобы очистить весь список последних файлов журнала Проводника, нажмите кнопку «Очистить».
Как открыть Проводник в Windows 10
Для того, чтобы открыть explorer.exe (Этот компьютер) вы можете это сделать четыремя способами:
- Самый простой метод, это запустить его через прикрепленную иконку в виде папки.
- Запускаем проводник через поиск, для этого нажмите значок лупы, находящийся справа от кнопки «Пуск» и в открывшейся форме, введите первые буквы.
- Можно нажать комбинацию горячих клавиш Win+E и у вас откроется привычное окно проводника (Быстрый доступ)
- Очень быстрым вариантом является меню WinX, найти его можно кликнув правой кнопкой мыши по кнопке «Пуск» и выбрав из контекстного меню нужный пункт.
- Через меню «Пуск». В котором вам необходимо найти пункт «Служебные – Windows»
- Открыть explorer.exe можно и через командную строку и powershell. Открываем нужную оболочку и вводим там:
Все в плане запуска и открытия мы с вами разобрались и можем двигаться дальше и разобрать моменты решения различных проблем, возможных при эксплуатации системы.
Краткое руководство
1. Откройте «Пуск»
. 2. Введите
Проводник (Windows 10 и 
Как открыть проводник в Windows 10 и 8
- Откройте меню «Пуск»,
нажмите логотип Windows в нижнем левом углу экрана или нажмите ⊞ Win клавишу.
- В Windows 8 вместо этого наведите указатель мыши в верхнем правом углу экрана, затем щелкните значок увеличительного стекла.
- Введите слово Проводник. Вы должны увидеть значок папки в верхней части окна «Пуск».
Нажмите наПроводник.
Это значок папки в верхней части окна «Пуск». Это откроет Просмотр файлов.
Открыв Проводник, вы можете «привязать его» к панели задач, которая позволит вам запускать Проводник одним щелчком мыши. Щелкните правой кнопкой мыши значок«Проводник» в нижней части экрана, затем нажмите Закрепить на панели задач.
Несколько различных способов открытия Проводник:
- Нажмите Значок папки на панели задач.
- Щелкните правой кнопкой мыши
Пуск и нажмите «
Проводник»
. - Нажмите кнопку Пуск, затем щелкните значок в виде папки слева.
Нажмите сочетание клавиш ⊞ Win+ E.
Как открыть проводник в Windows 7 и Vista
- Откройте меню«Пуск», Нажмите логотип Windows в нижнем левом углу экрана или нажмите ⊞ Win клавишу.
- Введите проводник. Вы должны увидеть значок папки в верхней части окна «Пуск».
- Нажмите Проводник. Это значок в виде папки в верхней части окна «Пуск». Это приведет к открытию приложения проводника.Открыв проводник Windows, вы можете «привязать его» к панели задач, которая позволит вам запустить Проводник одним щелчком мыши. Щелкните правой кнопкой мыши значок «Проводник» в нижней части экрана, затем нажмите привязать к панели задач.
Рассмотрим альтернативные способы открытия проводника Windows.
Несколько разных способов:
- Нажмите ⊞ Win+ E .
- Нажмите кнопку Пуск, затем щелкните « Компьютер» .
Источник
Как перезпустить проводник windows explorer
Бывают ситуации, что вам необходимо перезагрузить процесс проводник explorer.exe, по ряду причин, самая распространенная это интеграция новой программы в него или может зависнуть рабочий стол и системе требуется перезапустить процесс, в любом случае вы должны это уметь и я вас научу.
Самый быстрый и правильный метод это через диспетчер задач. Щелкаем по области задач правым кликом и из контекстного меню выбираем «Диспетчер задач»
Ищем процесс «Проводник», выбираем его и в правом нижнем углу есть кнопка «Перезапустить», она все сделает как нужно.
Если нужно просто вернуть проводник в windows 10, вовремя глюка он не перезапустился, то так же можете сделать задачу через «Диспетчер задач», чуть ниже об этом рассказывается.
В Windows 7 мы использовали такой метод. Открывали кнопку «Пуск» и зажмите клавиши Ctrl + Shift на клавиатуре, затем щелкните правым кликом мыши на любом свободном месте меню «Пуск» в результате вы увидите дополнительное меню, в котором будет пункт «Выход из Проводника», он и закроет процесс explorer.exe. В десятке и Windows 8.1 в меню «Пуск» этот номер не пройдет, там немного другая область клика.
Удаляем значок Сети
Если вам необходимо избавиться от значка Сеть, который располагается, как и все остальные, в окне проводника, то можете использовать любой двух способов, описанных ниже.
Способ первый: редактируем System.IsPinnedToNameSpaceTree
Если однажды захотите восстановить эту иконку, то просто в поле значения, укажите вместо нуля цифру 1.
Способ второй: редактируем Attributes
Что бы вернуть иконку «Сети» укажите для Attributes, в качестве значения, следующий набор символов и цифр: b0040064.
Обратите внимание. Как и в предыдущих случаях, при использовании 64-разрядной версии, данная иконка может возникать в различных окнах, которые связанны с 32-разрядными приложениями. Что бы там избавиться от этого значка, можете воспользоваться следующими рекомендациями.
Тем, кто воспользовался первым способом, необходимо создать параметр с именем System.IsPinnedToNameSpaceTree и указать для него значение равное 0 (нулю). Этот параметр нужно создать в реестре по такому пути: HKEY_CLASSES_ROOTWow6432NodeCLSID.
А те, кто воспользовался втором способом, могут указать значение b0940064 для параметра с именем Attributes, который располагается в реестре по следующему пути: HKEY_CLASSES_ROOTCLSID\ShellFolder.
Общая информация о «Параметрах проводника»
«Параметры проводника» — это специальная среда установок, основной целью которых является настройка открытия, поиска и внешнего вида директорий в «Проводнике». Если перейти на более понятный язык, то интерфейс управления файловым менеджером от Windows отвечает за:
- методы открытия папок;
- отображение разных видов директорий в проводнике;
- поиск информации по файлам и папкам во время запросов пользователя.
Как открыть среду настроек «Параметры проводника» в ОС Windows 10
Как и любой интерфейс настроек в Windows, «Параметры проводника» можно открыть несколькими способами:
- командой control.exe folders в исполняющей программе (win+R) или терминале командной строки;
- через «Панель управления»:
- открываем меню «Пуск» — «Служебные» — «Панель управления»;
- делаем отображение в виде «Значки», затем открываем «Параметры проводника»;
Удаляем домашнюю группу из проводника
Что бы это сделать, можно использовать один из предоставленных ниже способов.
Способ первый: настройка параметра System.IsPinnedToNameSpaceTree
Если захотите вернуть данную иконку обратно, в окно проводника, то для свежесозданного параметра укажите другое значение, которое будет равняться числу 1.
Способ второй: редактируем Attributes
Если хотите обратно добавить «Домашнюю группу», то для Attributes укажите в качестве значения вот такой набор символов и чисел: b084010c.
Обратите внимание. Все кто пользуется 64-разрядной версией «десятки», могут сталкиваться с данной иконкой в различных окнах, связанных с работой 32-разрядных приложений.
Тем, кто воспользовался первым способом, могут отключить этот значок создав параметр с именем System.IsPinnedToNameSpaceTree и указав для него значение 0. Этот параметр должен находится в реестре по такому пути: HKEY_CLASSES_ROOTWow6432NodeCLSID.
А тем, кто пошел по пути второго способа, нужно указать значение b094010c для параметра с именем Attributes, который находится в реестре по следующему пути: HKEY_CLASSES_ROOTCLSID\ShellFolder.
Как настроить отображение скрытых папок в Windows 10
Скрытые папки в Windows 10 используются в нескольких случаях. В основном это системные файлы или директории, которые скрыты самим пользователем от посторонних глаз. Отображение настраивается во вкладке «Вид» переключением тумблера.
- Открываем «Параметры проводника», как показано в примерах выше.
- Переходим во вкладку «Вид».
- Пролистываем установки в самый низ, в графе «Скрытые файлы и папки» переводим тумблер в необходимое положение.
Видео: как настроить отображение скрытых папок в Windows 10
Настроить среду «Параметры проводника» очень просто. Достаточно открыть установки, изменить их по своему усмотрению и сохранить для интеграции в систему.
Проводник (explorer) – программа, являющаяся файловым менеджером и средой для предоставления доступа юзеру к файловой системе его компьютера. Он отвечает за отображение окон среды Виндовс, контекстных меню. В операционных системах Windows, выпущенных после 1995-го года появляется оконный интерфейс, что в значительной степени упрощает взаимодействие пользователя с файловой системой компьютера. За время своего более чем 20-ти летнего развития проводник обрастал новыми возможностями и функциями, что от версии к версии было малозаметно. Но выход Windows 10 все изменил. Ее оболочка для предоставления доступа к файловой системы переросла в полноценный, однако, одно панельный файловый менеджер с множеством функций и, соответственно, параметров. Многие из них доступны для изменения пользователем в самом окне проводника Windows 10, но некоторые опции разработчики скрыли от глаз любопытных юзеров. Их настройка может осуществляться лишь посредством редактирования соответствующих ключей реестра вручную или при помощи специальных приложений – твикеров.
Удаляем OneDrive из проводника
Обратите внимание. При использовании 64 разрядных систем Windows 10, иконка OneDrive будет появляться в различных окнах, которые связанны с 32-разрядными приложениями. Если хотите от нее избавиться, то необходимо указать для System.IsPinnedToNameSpaceTree в поле значения число 0 (нуль). Данный параметр можно найти в реестре по такому пути: HKEY_CLASSES_ROOTWow6432NodeCLSI
Если хотите вернуть назад иконку приложения OneDrive в окно проводника, то для параметра с именем System.IsPinnedToNameSpaceTree поставьте в поле значения число «1».
Следует помнить, что воспользовавшись таким способом вы не удалите приложение OneDrive, будет только отключено отображение его значка в проводнике. А все настройки, синхронизация и многое другое, связанное с данной программой, будет работать, как и прежде. Если нужно полностью удалить OneDrive, то можете заглянуть в одну из прошлых наших статей, где это подробно все описывалось.
Используем возможности «десятки»
В отличие даже от Windows 7 в 10-й редакции ОС появилась масса новых возможностей, которые необходимо рассмотреть и научиться конфигурировать, дабы пользоваться ими.
- «Панель быстрого доступа» – в левом фрейме проводника размещено меню, где закреплены системные библиотеки и добавленные пользователем каталоги для быстрого перехода в них или осуществления каких-либо манипуляций с ними (вставка файлов).
Посредством перетаскивания пиктограммы любого каталога его можно закрепить в проводнике.
Пожалуй, самым примечательным в проводнике является скопированная из Офиса лента, заменяющая собой панель инструментов. Ее полезной возможностью является наличие функции добавления почти любой команды в ленту, как и в Office 2013. Делается это при помощи контекстного меню выделенной команды.
При работе с файлами и каталогами, особенно при их копировании, например, во время наведения порядка на винчестере, в вышедших до Windows 10 операционных системах не хватало функции выставления флажков или галочек напротив иконок элементов файловой системы. В «десятке» она появилась, и для активации такой возможности необходимо поставить этот самый флажок возле опции «Флажки элементов».
Настройка вида визуализации и типа сортировки/группировки иконок проводника и многие другие опции ничем не отличаются от подобных функций в Windows 7, поэтому останавливаться на них не стоит. Гораздо интереснее залезть в дебри системной базы данных – реестра и посмотреть, какие еще настройки разработчики Виндовс 10 позволяют изменять опытным пользователям при помощи посторонних средств или прямого изменения их значений через редактор реестра.
Удаляем панель быстрого доступа
В этом случае не получится воспользоваться редактирование вышеупомянутого параметра, как это было при отключении значка OneDrive.
Внимание! Прежде чем приступить к нижеописанным действиям, нужно будет точно проверить настройки и что указано открытие окна проводника на разделе «Этот компьютер». Если будут указаны стандартные настройки, то он будет открываться в панели для быстрого доступа. Если удалить ее, при таких настройках, проводник будет открываться с ошибкой.
Поэтому, открываем окно проводника и разворачиваем меню «Файл», затем нажимаем на «Параметры».
В окне параметров откройте вкладку «Общие» и возле пункта «Открыть проводник для», разверните список и выберите пункт «Этот компьютер», после этого сделайте клик по кнопке «Ок».
Теперь можно приступать к удалению панели быстрого доступа. Следуйте указанием следующей инструкции:
Что бы применить все сделанные настройки, выполните перезагрузку своего ПК.
Когда потребуется обратно активировать удаленную панель, просто для Attributes укажите значение а0100000.
Обратите внимание. Те, кто пользуется 64-разрядными системами Windows 10, данную панель могут наблюдать в различных окнах, связанных с 32-разрядными приложениями. Что бы отключить панель, необходимо указать для Attributes значение а0600000. Данный параметр можно будет найти в окне редактора реестра по такомупутиl: HKEY_CLASSES_ROOTWow6432NodeCLSID\ShellFolder.
При этом, с начала потребуется изменить владельца для этого каталога в реестре, как это было описано выше.
Посторонние приложения
Windows 10 Manager позволяет настроить немалое количество параметров проводника, недоступных для изменения средствами самой ОС (кроме редактирования ключей реестра). Делается это во вкладке «Настройка».
Конфигурация системы
Кликнув по кнопке с названием «Настройка системы», увидим наличие пары вкладок с названием «Проводник».
Здесь размещена масса параметров, изменить которые можно посредством выбора доступных пунктов выпадающего меню либо проставлением или удалением флажков. Среди них:
- отключение панели навигации или ее отдельных элементов;
- деактивация опции сортировки по номеру и автосортировки;
- отключение эскизов или обрамление эскизов;
- поведение ленты;
- варианты отображения наименования дисков;
- редактирование или отключение контекстного меню.
Менеджер контекстного меню дает пользователю Windows 10 возможность расширенной настройки контекстного меню любого типа электронного документа: удаление, редактирование и изменение пунктов, в том числе выполнение последовательности системных команд, их запуск от имени администратора, замена иконок.
Редактор меню Win+X
Меню, названное в честь комбинации клавиш, которой оно вызывается, обеспечивает мгновенный вызов любой добавленной в него команды.
Но беда в том, что отредактировать его стандартными средствами нельзя. Для его настройки можете воспользоваться редактором меню, предлагаемым приложением Windows 10 Manager.
Иконки
Значки также являются элементами проводника и изменить большинство из них средства «десятки» не позволяют. «Визуальная настройка» предоставляет возможность заменить любую иконку на собственную или выбранную из присутствующих в системе.
Как видим, разработчики посторонних приложений предоставляют гораздо больший набор возможностей для настройки практически любых параметров проводника, чем разработчики «десятки».
Добавить новый тип файла в пункте — Создать элемент ленты Ribbon.
В Проводнике Windows на вкладке Главная, вы найдете опцию которая называется «Создать элемент» и отвечает за создание элемента в текущей папке .
Опция «Создать элемент» позволяет пользователям создавать новый файл в определенной папке. Благодаря данной опции, нет необходимости создавать файл в каком — ни будь другом месте, а затем перемещать его в нужную папку. Вы сможете создать файл непосредственно в любой папке.
Одной из наиболее полезных приложений на компьютере является проводник. С его помощью можно открывать файлы и папки, а также запускать другие программы. Этот объект также имеет большое количество дополнительных возможностей.
Проводник является частью ОС Windows. Он загружается вместе с операционной системой и позволяет открывать файлы и переходить между папками. Его использование обеспечивает более комфортную работу с компьютером. В диспетчере задач, в более старых версиях Windows он отображался, как explorer.exe. В современных версиях, несмотря на то, что сам процесс так и называется explorer, в диспетчере он называется Проводник.
После запуска компьютера, пользователь может устанавливать различные программы и игры. Все они размещены на одном из дисков. Обычно, создаются два и более разделов. Первый, системный или диск С, предназначен для хранения файлов, которые обеспечивают работу операционной системы.
На остальные устанавливаются приложения пользователей и хранятся файлы. Такая структура позволяет разделить информацию, которая важна системе или человеку. Распределение обезопасит пользователя от удаления важных файлов.
Чтобы найти нужную программу, следует воспользоваться проводником. Именно он обеспечивает понятный интерфейс хранения всех файлов на компьютере. Достаточно найти нужный документ, открывая соответствующую папку.
Окно поделено на две части. В левой можно заметить древовидную структуру, которая позволяет быстро переходить из одного каталога в другой. В правой части находится обычный интерфейс. Папки можно открывать по определенной иерархии.
Если простыми словами, то все, что отображается на экране Windows, касательно папок и файлов – это работа проводника. Т.е. проводник предназначен для отображения окон на экране. Если его отключить, то пользователь увидит только обои рабочего стола и запущенные приложения. Меню пуск, панель задач, текущие процессы копирования и все открытые папки исчезнут.
Функции и возможности
Проводник предоставляет пользователю определенные функции и возможности. Некоторые из ни используются каждый день. В то время как о существовании других пользователь может и не догадываться.
Данный объект служит не только для просмотра установленных программ. Он позволяет быстро перемещать файлы межу каталогами. Некоторые пользователи предпочитают открывать два окна или копировать содержимое. Но можно переместить нужные файлы с правого окна, в нужную папку левого.
Также, можно воспользоваться дополнительными параметрами, которые предоставляет окно. В верхней части экрана находится набор функций, которые облегчат работу с системой. Здесь можно сразу посмотреть свойства, добавить ярлык, переименовать, удалить объекты и многое другое.
Пользователь может самостоятельно ознакомиться со всеми возможностями. Доступно переключение между вкладками, для просмотра всех функций, которые предоставляет проводник.
История появления
Впервые проводник был внедрен в Windows 95. Он представлял собой окно с набором папок и файлов. От количества содержимого изменялся и размер окна. Так, если в директории находилось более 100 документов, то они представлялись списком.
В Windows 98 была добавлена навигация. Теперь можно было переходить между недавно посещенными каталогами. Также, появилась адресная строка, в которую можно ввести полный путь и панель инструментов.
Проводник стал существенной частью системы в XP версии. Разработчики добавили большой набор функций. Изменился и внешний вид. Появился помощник в поиске. С его помощью можно найти необходимый файл, введя его имя в соответствующее поле.
К проводнику относятся не только каталоги. В Windows 7 существенным изменениям подверглась Панель задач. Теперь на нее можно закреплять программы, и запускать их без открытия сторонних окон. Кроме того, добавились каталоги «Избранное», «Сеть» и другие.
В восьмой версии операционной системы появился интерфейс Metro. Приложения можно закреплять в меню «Пуск», которое открывается на полный экран. Разработчики также вернули в область навигации кнопку «Вверх». Это считается одной из самых неудачных реализаций.
В «Десятке» расширились возможности, но внешний вид стал снова более напоминать «Семерку».
Как запустить проводник?
Проводник запускается автоматически при старте Windows, если этого не произошло, то пользователь увидит пустой рабочий стол. В этом случае можно выполнить принудительный запуск.
Для этого можно нажать сочетание клавиш «Win+R». После чего следует ввести explorer.exe.
Если ничего не произошло, можно нажать сочетание Ctrl+Shift+Esc. Появится Диспетчер задач, где нужно выбрать Файл – Новая Задача.
И в окне ввести explorer.exe.
Если оба действия не привели к нужному результату, сначала в диспетчере задач нужно найти сам процесс explorer.exe или проводник, завершить его, а уже после этого заново проводить запуск.
Также, можно провести запуск Проводника прямо из системы. Для этого есть несколько способов.
Пользователь может выбрать наиболее удобный для себя. Начиная с Windows 7, он закреплен на панели задач. Достаточно кликнуть по нужному значку.
В меню «Пуск» находится нужная команда. Необходимо найти надпись «Компьютер» или соответствующий ярлык, в зависимости от версии операционной системы.
В том же меню «Пуск» можно перейти в раздел «Стандартные». Для этого нужно нажать «Все программы», или отобразить все приложения. После этого следует нажать по соответствующей надписи.
Пользователь может кликнуть правой клавишей мыши по знаку меню «Пуск». На экране отобразится список команд. Следует выбрать команду, которая отвечает за открытие проводника.
Объект получится открыть через поиск. Достаточно ввести слово и выбрать из списка.
Часто используются горячие клавиши. Чтобы открыть проводник, нужно нажать на комбинацию «Win+E». При этом открывается «Мой компьютер».
Также, можно прописать команду в командной строке. Запустить ее можно через опцию выполнить (Win+R) и «cmd». В открытом окне следует ввести explorer.exe.
Как закрыть?
Закрывается проводник как обычное окно. Достаточно кликнуть на крестик, который находится в правом верхнем углу окна.
Но этот способ закроет только текущее окно проводника. Полное закрытие происходит через Диспетчер задач:
- Нажимаем Ctrl+Shift+Esc.
- Выбираем процесс explorer.exe.
- Нажимаем «Снять задачу» и подтверждаем действие.
Проводник — базовый компонент операционной системы Windows, выполняющий функции графической оболочки. В широком понимании для рядового пользователя эта программа является файловым менеджером. Запустить утилиту на компьютере возможно несколькими способами, которые отличаются в зависимости от версии системы и используемых инструментов.
Содержание
- Что такое Проводник
- Как открыть Проводник в Windows
- Панель задач
- Ярлык на рабочем столе
- Меню «Пуск»
- Окно «Выполнить»
- Через системный поиск
- Горячие клавиши
- Командная строка
- Интерфейс приложения
- Заключение
Что такое Проводник
Проводник — часть графического интерфейса операционных систем (ОС) семейства Windows. Главная функция заключается в визуализации выполнения пользовательских команд и предоставлении наглядной информации касательно отдельных компонентов.
Проводник у большинства ассоциируется с файловым менеджером — утилитой, предоставляющей доступ к инструментам взаимодействия с дисковым пространством компьютера. Эту роль программа тоже выполняет, но имеет еще задачу отображения отдельных модулей системы:
- пиктограммы рабочего стола;
- меню «Пуск» со всеми элементами;
- панель задач.
Если программа Проводник прекращает свою работу, в системе перестанут отображаться вышеперечисленные элементы. Поэтому следует знать методы повторного запуска процесса.
Способов запуска Проводника Windows существует множество, но есть различия в исполнении. Чтобы включить графическую оболочку (процесс explorer.exe), необходимо воспользоваться окном «Выполнить» или Командной строкой. А для запуска файлового менеджера подойдут следующие методы:
- Панель задач.
- Ярлык на рабочем столе.
- Меню «Пуск».
- Системный поиск.
- Горячие клавиши.
Обратите внимание! Одни и те же способы отличаются в зависимости от используемой версии ОС. Ниже будут представлены инструкции для основных редакций: Windows 7 и 10.
Панель задач
По умолчанию после установки системы на панели задач закреплен ярлык приложения Проводник. Значок расположен ближе к меню «Пуск» и имеет вид папки желтого цвета. Чтобы запустить файловый менеджер, потребуется кликнуть левой кнопкой мыши (ЛКМ) по иконке.
Ярлык на рабочем столе
Открыть проводник в Windows можно через ярлык на рабочем столе, который в десятой версии ОС называется «Этот компьютер», в седьмой — «Мой компьютер». Для запуска файлового менеджера потребуется дважды кликнуть ЛКМ по значку.
Важно! Ярлык может отсутствовать вследствие изменения параметров ОС.
Включить отображение этого элемента можно в меню «Параметры значков рабочего стола». В Windows 7 для отображения потребуется:
- Нажать на пустом месте рабочего стола правой кнопкой мыши (ПКМ), выбрать пункт «Персонализация».
- В появившемся окне кликнуть по гиперссылке «Изменение значков рабочего стола», расположенной на боковой панели слева.
- В новом меню установить отметку «Компьютер», кликнуть по кнопке Применить.
Для добавления на главный экран ярлыка запуска файлового менеджера в Windows 10 потребуется:
- В поисковой строке ввести запрос «Параметры меню «Пуск», кликнуть по одноименному элементу.
- Войти во вкладку «Темы», перейти по гиперссылке «Параметры значков рабочего стола».
- В открывшемся меню поставить галочку напротив пункта «Компьютер», нажать Применить.
Меню «Пуск»
Ярлык приложения Проводник, который служит для запуска файлового менеджера, находится в меню «Пуск». В Windows 7 потребуется:
- Развернуть меню, нажав по соответствующей иконке на панели задач, перейти в раздел «Все программы».
- Открыть каталог «Стандартные», кликнуть по пункту «Проводник».
В Windows 10 алгоритм действий следующий:
- Развернуть меню «Пуск», кликнув по иконке или нажав клавишу Win.
- Пролистать список установленных приложений вниз и открыть каталог «Служебные — Windows».
- Запустить файловый менеджер, нажав по соответствующей иконке.
Обратите внимание! Для быстрого доступа к элементу в десятой версии ОС есть возможность через контекстное меню добавить ярлык на главный экран.
В качестве альтернативы для запуска файлового менеджера можно воспользоваться меню, которое вызывается нажатием ПКМ по иконке «Пуск». В списке требуется выбрать пункт «Проводник».
Окно «Выполнить»
Через окно «Выполнить» можно запустить процесс explorer.exe, который отобразит графическую оболочку системы, или файловый менеджер. Алгоритм во всех версиях ОС одинаковый:
- Нажать сочетание горячих клавиш Win + R.
- В соответствующее поле ввести команду explorer.exe.
- Нажать Enter или ОК.
Через системный поиск
Запустить Проводник Windows можно через системный поиск, который в седьмой версии ОС находится в меню «Пуск», а в десятой — на панели задач.
Пошаговое руководство:
- Установить курсор в поисковое поле.
- Ввести запрос «Проводник».
- В выдаче нажать по одноименному значку.
Обратите внимание! В качестве альтернативы можно использовать англоязычное название элемента — explorer.exe.
Горячие клавиши
В рамках операционной системы предусмотрен набор горячих клавиш для управления отдельными компонентами. Для запуска файлового менеджера применяется комбинация Win + E. Этот метод является универсальным во всех версиях Windows.
Важно! Способ применим только при запущенном процессе explorer.exe. В противном случае необходимо воспользоваться окном «Выполнить» или Командной строкой для инициализации графической оболочки.
Командная строка
Командная строка позволяет запускать графическую оболочку и файловый менеджер. Для этого потребуется:
- Используя системный поиск, найти утилиту «Командная строка».
- В выдаче нажать ПКМ по иконке приложения и выбрать опцию «Запуск от имени администратора».
- В окне консоли ввести команду explorer.exe, нажать Enter.
Обратите внимание! Утилита запустится и без прав суперпользователя, но список доступных функций будет ограничен.
Интерфейс приложения
Файловый менеджер имеет собственный интерфейс, который позволяет взаимодействовать с данными на диске. Ниже будет рассмотрен стандартный вид программы без внесенных пользователем изменений.
- Кнопки навигации. В верхней левой части расположены три кнопки, которые позволяют вернуться в предыдущую директорию (←), повторить предыдущий переход (→) и открыть каталог, находящийся выше по иерархии (↑).
- Адресная строка. Позволяет вручную прописать путь к папке, в которую необходимо перейти. Например: C:\Windows\System32.
- Рабочая область. Отображает разметку диска со всеми вложенными папками и файлами. Позволяет производить манипуляции над данными: копировать, удалять, переименовывать, перемещать и так далее.
- Поисковая строка. Служит для осуществления быстрого поиска по названию файла или директории. Имеет дополнительные инструменты для гибкой настройки.
- Панель навигации. Отображает ссылки для быстрого перехода в нужные директории. По умолчанию установлены стандартные папки: «Видео», «Загрузки», «Документы», «Изображения», «Музыка», «Рабочий стол», но пользователь может самостоятельно добавить новые.
Основные возможности программы реализуются в рабочей области через контекстное меню, которое вызывается нажатием ПКМ.
Заключение
Для запуска файлового менеджера рекомендуется пользоваться стандартными способами: через ярлык на панели задач или рабочем столе, меню «Пуск» или посредством горячих клавиш. Остальные методы служат альтернативой, необходимой лишь в крайнем случае.
( 2 оценки, среднее 3 из 5 )

Проводник в операционной системе Windows – это программа, позволяющая работать с файлами и папками: просматривать их, осуществлять их поиск на компьютере, создавать, копировать, перемещать, открывать, переименовывать, удалять. Программу Проводник еще называют диспетчером файлов.
- Как запустить Проводник Windows
- Как перезапустить Проводник Windows
- Еще по теме:
к оглавлению ↑
Запустить проводник можно несколькими способами. Рассмотрим их на примере самой распространенной системы Windows 7 на момент публикации данного материала.
- Запуск проводника с помощью ярлыка на панели задач. Для запуска программы нужно просто щелкнуть левой кнопкой мыши на ее ярлыке, который находится на панели задач.
- Запуск проводника с помощью кнопки «Пуск». Для запуска программы нужно щелкнуть правой кнопкой мыши на кнопке «Пуск», в появившемся меню выбрать пункт «Открыть проводник».
- Запуск проводника с помощью «Главного меню». Для запуска программы нужно вызвать главное меню щелчком левой кнопки мыши по кнопке «Пуск», выбрать пункт меню «Все программы», в котором выбрать папку «Стандартные». В папке « Стандартные» найти ярлык проводника и запустить его щелчком левой кнопки мыши.
- Самый быстрый запуск проводника с помощью «горячих клавиш». Горячими клавишами называют определенную комбинацию кнопок на клавиатуре, нажатие на которые приводит к тому или иному действию. Для запуска Проводника нужно нажать клавишу «WIN» и, не отпуская ее нажать клавишу «E».
- Запуск проводника с использованием поисковой строки. Для запуска программы вызовите «Главное меню» щелчком левой кнопки мыши по кнопке «Пуск». Наберите в поисковой строке слово «explorer» (кавычки опустить), в поле результата поиска появится ярлык проводника, щелчок по которому запустит программу.
к оглавлению ↑
Как перезапустить Проводник Windows
Иногда случается, что в результате какой-либо ошибки Проводник самопроизвольно прекращает работу. На компьютерном жаргоне это звучит как «вылетел», «закрылся» или «аварийно завершил работу». Признаком аварийного завершения работы проводника является отсутствие ярлыков на рабочем столе и пропадание панели задач. Поэтому не найдя иконки и панели задач на привычном месте, не нужно паниковать, а следует просто перезапустить проводник. Для этого, одновременным нажатием клавиш «Ctrl+Shift+Esc», запустите программу «Диспетчер задач». В открывшемся окне в строке меню выбрать пункт «Файл», и в открывшемся подменю выбрать подпункт «Новая задача».
В открывшемся окне введите в поле ввода «explorer.exe» (без кавычек) и нажмите клавишу «Enter», после чего Проводник будет перезапущен.
Поделиться.