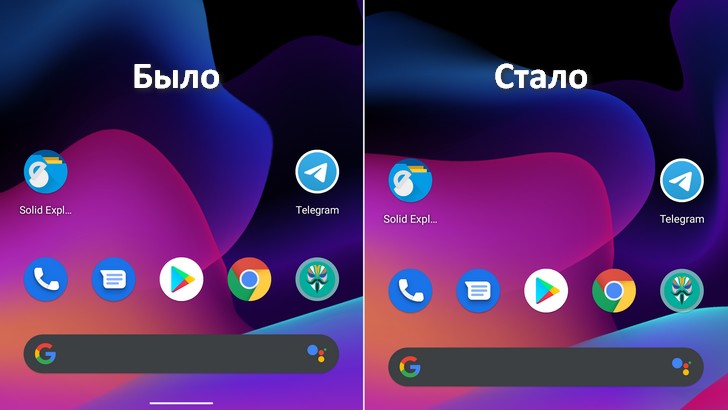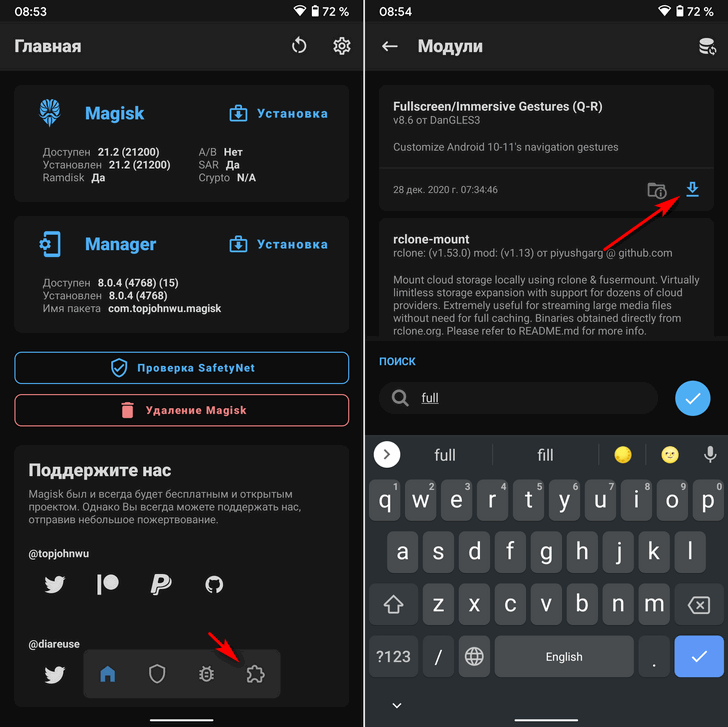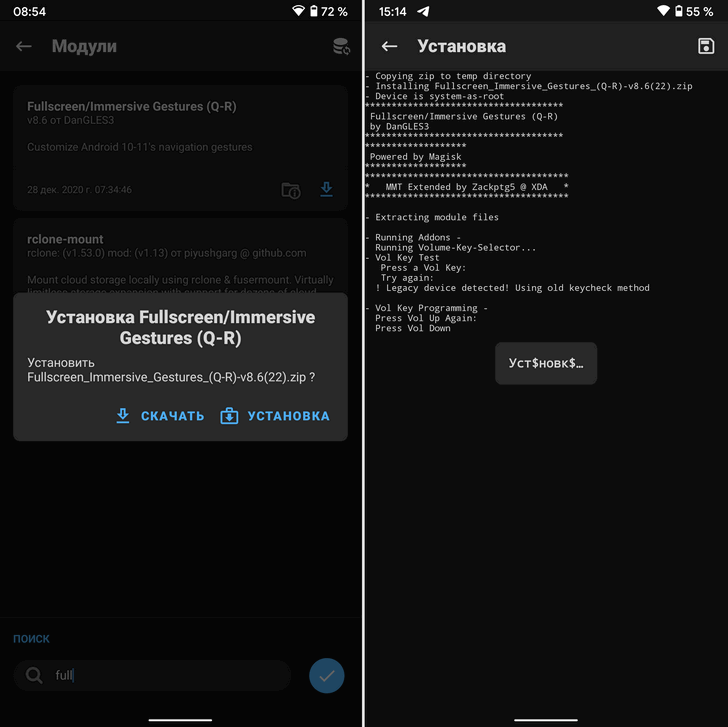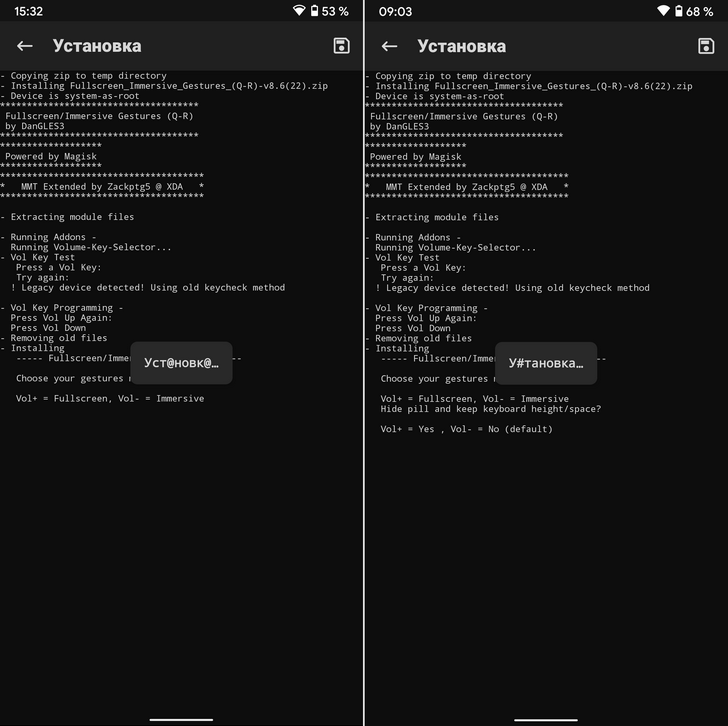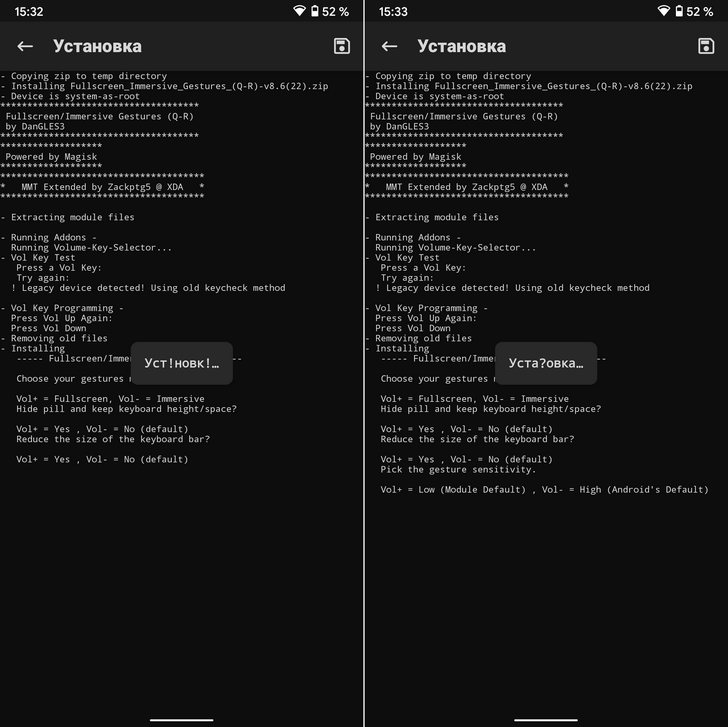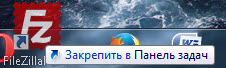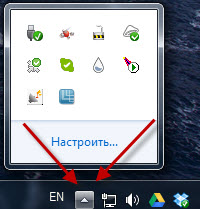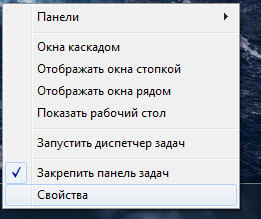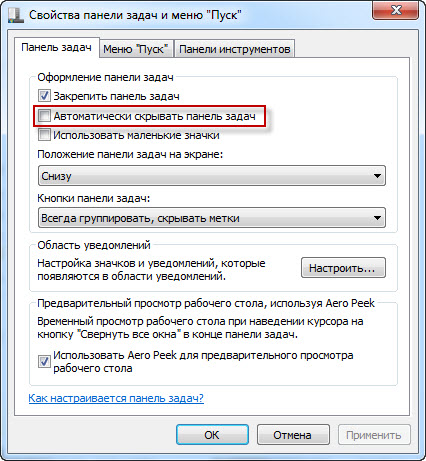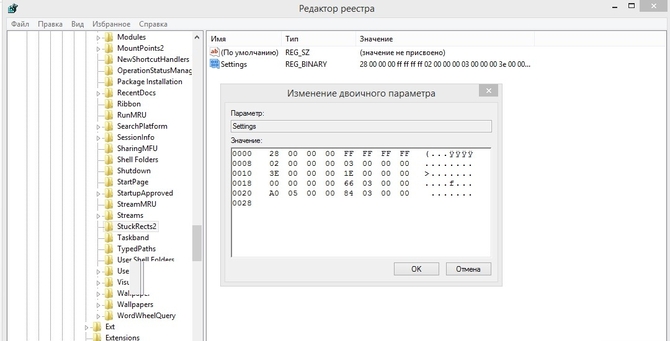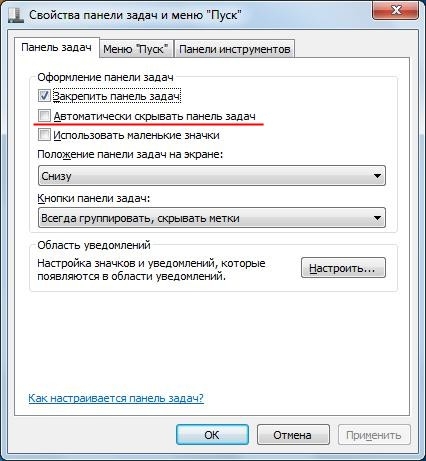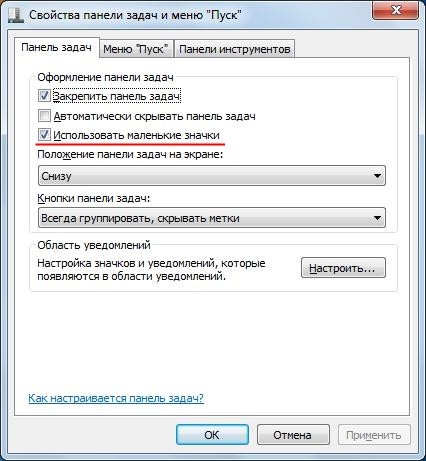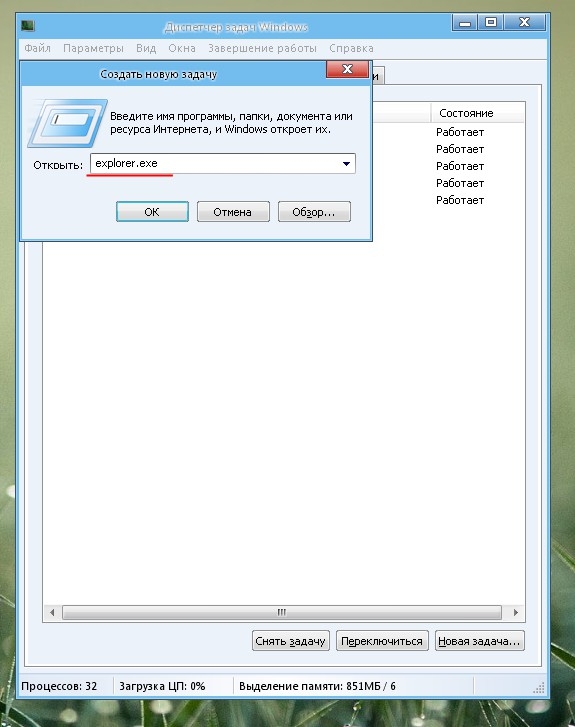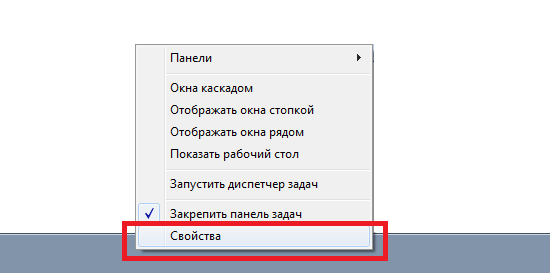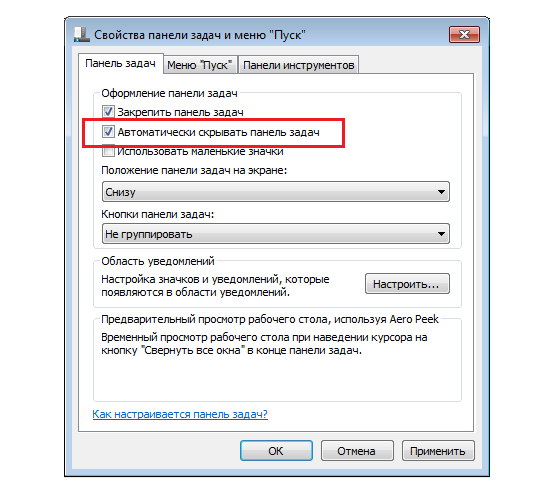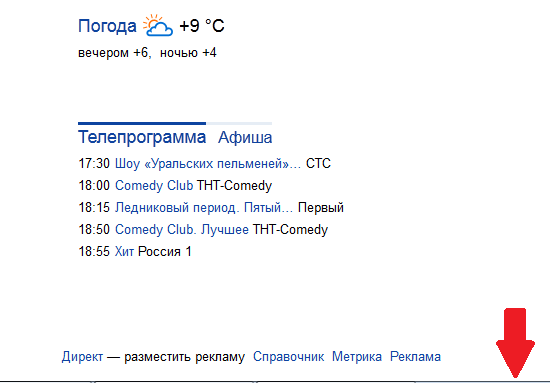From Wikipedia, the free encyclopedia
A taskbar is an element of a graphical user interface which has various purposes. It typically shows which programs are currently running.
The specific design and layout of the taskbar varies between individual operating systems, but generally assumes the form of a strip located along one edge of the screen. On this strip are various icons which correspond to the windows open within a program. Clicking these icons allow the user to easily switch between programs or windows, with the currently active program or window usually appearing differently from the rest. In more recent versions of operating systems, users can also «pin» programs or files so that they can be accessed quickly, often with a single click. Due to its prominence on the screen, the taskbar usually also has a notification area, which uses interactive icons to display real-time information about the state of the computer system and some of the programs active on it.
With the rapid development of operating systems and graphical user interfaces in general, more OS-specific elements have become integrated into and become key elements of the taskbar.
Early implementations[edit]
Windows 1.0[edit]
Windows 1.0, released in 1985, features a horizontal bar located at the bottom of the screen where running programs reside when minimized (referred to as «iconization» at the time), represented by icons. A window can be minimized by double-clicking its title bar, dragging it onto an empty spot on the bar, or by issuing a command from one of its menus. A minimized window is restored by double-clicking its icon or dragging the icon out of the bar.
The bar features multiple slots for icons and expands vertically to provide the user with more rows as more slots are needed. Its color is the same as that of the screen background, which can be customized. Minimized windows can be freely placed in any of the empty slots. Program windows cannot overlap the bar unless maximized.
The Start button did not make an appearance in these early implementations of the taskbar, and would be introduced at a much later date with the release of Windows 95.
Appearance of the bar used for holding minimized windows in Windows 1.0
Arthur[edit]
Another early implementation can be seen in the Arthur operating system from Acorn Computers. It is called the icon bar[1] and remains an essential part of Arthur’s succeeding RISC OS operating system. The icon bar holds icons which represent mounted disc drives and RAM discs, running applications and system utilities. These icons have their own context-sensitive menus and support drag and drop behaviour.
Appearance of Acorn’s icon bar in 1987 under Arthur, after launching a number of devices and applications
Amiga[edit]
AmigaOS featured various third party implementations of the taskbar concept, and this inheritance is present also in its successors. For example, AmiDock, born as third-party utility, has then been integrated into AmigaOS 3.9 and AmigaOS 4.0.[2] The AROS operating system has its version of Amistart that is provided with the OS and free to be installed by users, while MorphOS has been equipped with a dock utility just like in AmigaOS or Mac OS X.
Microsoft Windows[edit]
The default settings for the taskbar in Microsoft Windows place it at the bottom of the screen and includes from left to right the Start menu button, Quick Launch bar, taskbar buttons, and notification area. The Quick Launch toolbar was added with the Windows Desktop Update and is not enabled by default in Windows XP. Windows 7 removed the Quick Launch feature in favor of pinning applications to the taskbar itself. On Windows 8 and Windows Server 2012, a hotspot located in the bottom-left corner of the screen replaced the Start button, although this change was reverted in Windows 8.1 and Windows Server 2012 R2.
The taskbar was originally developed as a feature of Windows 95, but it was based on a similar user interface feature called the tray that was developed as part of Microsoft’s Cairo project.[3][4][5]
With the release of Windows XP, Microsoft changed the behavior of the taskbar to take advantage of Fitts’s law by removing a border of pixels surrounding the Start button which did not activate the menu, allowing the menu to be activated by clicking directly in the corner of the screen.[6]
The first implementation of the modern Windows taskbar in Windows 95
A standard Windows XP taskbar with multiple tasks running. Note the Quick Launch toolbar, introduced in Windows 95 OSR 2.5. When the notification area is full, it can be expanded.
The taskbar in Windows Vista. The design is quite similar to Windows XP, but with a whole new Start button, Windows Aero, transparency on the taskbar, and more updated icons added to it.
The taskbar in Windows 7 hides application names in favor of large icons that can be «pinned» to the taskbar even when not running.
The taskbar in Windows 8. Note that the Start button is missing in this version of Windows (in favor of the Charms menu) and the Metro apps that are running are not shown in the taskbar.
The taskbar in Windows 8.1. The Start button has returned to this version of Windows, and Metro apps that are running are now shown by default on the taskbar.
The taskbar in Windows 10, in Desktop mode, on the RTM version (1507). The next major revision to the taskbar came in Windows 10, where icons for Search and Task View have been added. Also, the shortcut to Action Center is visible (the icon for Action Center has been moved to the right when the Windows Anniversary Update came along).
The taskbar in Windows 10, in tablet mode, on the RTM version (1507). The next major revision to the taskbar came in Windows 10, where icons for Search and Task View have been added. Also, the shortcut to Action Center is visible (the icon for Action Center has been moved to the right when the Windows Anniversary Update came along).
The taskbar in Windows 10, in Desktop mode, on version 22H2. New features got added to the taskbar like News and Interests, and Search spotlight and are shown by default on a clean install.
The taskbar in Windows 10, in Tablet (handheld) mode, on version 22H2.
The taskbar in Windows 11, in version 22H2, with the icons at the center by default.
The taskbar in Windows 11, in version 22H2, with the icons at the left.
Taskbar elements[edit]
- The Start button, a button that invokes the Start menu (or the Start screen in Windows 8.1). It appears in Windows 9x, Windows NT 4.0 and all its successors, except Windows 8 and Windows Server 2012.
- The Quick Launch bar, introduced on Windows 95 and Windows NT 4.0 through the Windows Desktop Update for Internet Explorer 4 and bundled with Windows 95 OSR 2.5 Windows 98, contains shortcuts to applications. Windows provides default entries, such as Launch Internet Explorer Browser, and the user or third-party software may add any further shortcuts that they choose. A single click on the application’s icon in this area launches the application. This section may not always be present: for example it is turned off by default in Windows XP and Windows 7.
- The Windows shell places a taskbar button on the taskbar whenever an application creates an unowned window: that is, a window that does not have a parent and that is created according to normal Windows user interface guidelines. Typically all Single Document Interface applications have a single taskbar button for each open window, although modal windows may also appear there.
- Windows 98 and Windows Desktop Update for Windows 95 introduced the ability to minimize foreground windows by clicking their button on the taskbar. They also introduced DeskBands (band objects).[7][8]
- Windows 2000 introduced balloon notifications.
- Windows Me added an option to disable moving or resizing the taskbar.
- Windows XP introduced taskbar grouping, which can group the taskbar buttons of several windows from the same application into a single button. This button pops up a menu listing all the grouped windows when clicked. This keeps the taskbar from being overcrowded when many windows are open at once.
- Windows Vista introduced window previews which show thumbnail views of the application in real-time. This capability is provided by the Desktop Window Manager. The Start menu tooltip no longer says «Click here to begin» but now says simply «Start».
- Windows 7 introduced jumplists which are menus that provide shortcuts to recently opened documents, frequently opened documents, folders paths (in case of Windows Explorer), or various options (called Tasks) which apply to that specific program or pinned website shortcut. Jump lists appear when the user right-clicks on an icon in the taskbar or drags the icon upwards with the mouse left click. Recent and frequent files and folders can be pinned inside the jump list.
- Windows 7 introduced the ability to pin applications to the taskbar so that buttons for launching them appear when they are not running. Previously, the Quick Launch was used to pin applications to the taskbar; however, running programs appeared as a separate button.
- Windows 7 removed several classic taskbar features.
- Deskbands are minimized functional, long-running programs, such as Windows Media Player. Programs that minimize to deskbands are not displayed in the taskbar.[9]
- The notification area is the portion of the taskbar that displays icons for system and program features that have no presence on the desktop as well as the time and the volume icon. It contains mainly icons that show status information, though some programs, such as Winamp, use it for minimized windows. By default, this is located in the bottom-right of the primary monitor (or bottom-left on languages of Windows that use right-to-left reading order), or at the bottom of the taskbar if docked vertically. The clock appears here, and applications can put icons in the notification area to indicate the status of an operation or to notify the user about an event. For example, an application might put a printer icon in the status area to show that a print job is under way, or a display driver application may provide quick access to various screen resolutions. The notification area is commonly referred to as the system tray, which Microsoft states is wrong,[10][11][12] although the term is sometimes used in Microsoft documentation,[13][14][15] articles,[16] software descriptions,[17] and even applications from Microsoft such as Bing Desktop. Raymond Chen suggests the confusion originated with systray.exe, a small application that controlled some icons within the notification area in Windows 95.[5] The notification area is also referred to as the status area by Microsoft.[18][19][20]
- In older versions of Windows the notification area icons were limited to 16 colors. Windows Me added support for high color notification area icons.
- Starting with Windows XP, the user can choose to always show or hide some icons, or hide them if inactive for some time. A button allows the user to reveal all the icons.
- Starting with Windows Vista, the taskbar notification area is split into two areas: one reserved for system icons including clock, volume, network and power; the other for applications.
- Since the Windows 95 Desktop Update, the Quick Launch bar featured Show desktop as one of its default shortcuts which automatically minimizes all opened applications, redundant with the Winkey-D key combination. On Windows 7, a dedicated Show desktop button was placed to the right of the notification area and could not be removed. With the «Peek» option enabled, hovering over the button hides all opened windows to expose the desktop (leaving outlines of them on-screen). On Windows 10, the «Show desktop» widget changed yet again, being reduced to a narrow iconless strip at the far right of the taskbar.
Customization[edit]
The Windows taskbar can be modified by users in several ways. The position of the taskbar can be changed to appear on any edge of the primary display (except in Windows 11, where the taskbar is permanently fixed at the bottom of the screen and cannot be moved to the top, left, or right side). Up to and including Windows Server 2008, the taskbar is constrained to single display, although third-party utilities such as UltraMon allow it to span multiple displays. When the taskbar is displayed vertically on versions of Windows prior to Windows Vista, the Start menu button will only display the text «Start» or translated equivalent if the taskbar is wide enough to show the full text.[21] However, the edge of the taskbar (in any position) can be dragged to control its height (width for a vertical taskbar); this is especially useful for a vertical taskbar to show window titles next to the window icons.
Users can resize the height (or width when displayed vertically) of the taskbar up to half of the display area. To avoid inadvertent resizing or repositioning of the taskbar, Windows XP and later lock the taskbar by default.[22][23] When unlocked, «grips» are displayed next to the movable elements which allow grabbing with the mouse to move and size. These grips slightly decrease amount of available space in the taskbar.
The taskbar as a whole can be hidden until the mouse pointer is moved to the display edge, or has keyboard focus. The Windows 7+ taskbar does not allow pinning any arbitrary folder to the taskbar, it gets pinned instead to the jumplist of a pinned Explorer shortcut, however third party utilities such as Winaero’s Taskbar Pinner can be used to pin any type of shortcut to the Taskbar.[24]
Desktop toolbars[edit]
Other toolbars, known as «Deskbands», may be added to the taskbar.[25] This feature, along with many other taskbar features is currently absent in Windows 11. Windows includes the following deskbands but does not display them by default (except the Quick Launch toolbar in certain versions and configurations).
- Address. Contains an address bar similar to that found in Internet Explorer. (not available in Windows XP SP3, due to legal restrictions).
- Windows Media Player. Optionally shown when the Windows Media Player is minimized.(Windows XP, Windows Vista)
- Links. Shortcuts to items located in the user’s Links folder. Usually shortcuts to internet sites.
- Tablet PC Input Panel. Contains a button to show the Tablet PC input panel for ink text entry.
- Desktop. Contains shortcuts to items contained on the user’s desktop. Since the taskbar is always shown, this provides easy access to desktop items without having to minimize applications.
- Quick Launch. Contains shortcuts to Internet Explorer, email applications and a link to display the desktop. Windows Vista adds a link to the Flip 3D feature.
- Language. Contains shortcuts to quickly change the desired language for the keyboard to follow.
In addition to deskbands, Windows supports «Application Desktop Toolbars» (also called «appbands») that supports creating additional toolbars that can dock to any side of the screen, and cannot be overlaid by other applications.[26]
Users can add additional toolbars that display the contents of folders. The display for toolbars that represent folder items (such as Links, Desktop and Quick Launch) can be changed to show large icons and the text for each item. Prior to Windows Vista, the Desktop Toolbars could be dragged off the taskbar and float independently, or docked to a display edge. Windows Vista greatly limited, but did not eliminate the ability to have desktop toolbar not attached to the taskbar.[27] Windows 7 has deprecated the use of Floating Deskbands altogether; they only appear pinned into the Taskbar.
- Upon opening the Taskbar properties on Windows 95 and Windows 98 whilst holding down the CTRL key, an extra tab for DeskBar Options is shown, but no part of it can be used. The DeskBar option was a feature that was never included within these versions of Windows.[28]
macOS[edit]
Classic Mac OS did not display a taskbar onscreen by default. Application switching prior to Mac OS 8.5 was done by clicking on an application’s window or via a pull-down menu at the right end of the menu bar. Prior to version 8.5 the menu’s title was the icon of the foreground application. Version 8.5 introduced the ability to optionally also display the application name and to «tear off» the menu by dragging the title with the mouse. The torn off menu was displayed as a palette. The palette window could be configured using AppleScript to appear much like a taskbar, with no title bar and fixed to one edge of the screen. No control panel was provided by Apple to access this functionality, but third-party developers quickly wrote applications that allowed users unfamiliar with AppleScript to customize their application palettes. Third party taskbars such as DragThing were a popular category of shareware on these systems.
The Dock, as featured in macOS and its predecessor NeXTSTEP, is also a kind of taskbar. The macOS Dock is application-oriented instead of window-oriented. Each running application is represented by one icon in the Dock regardless of how many windows it has on screen. A textual menu can be opened by right-clicking on the dock icon that gives access to an application’s windows. Mac OS X 10.2 added the ability for an application to add items of its own to this menu. Minimized windows also appear in the dock, in the rightmost section, represented by a real-time graphical thumbnail of the window’s contents. The trash can is also represented in the Dock, as a universal metaphor for deletion. For example, dragging selected text to the trash should remove the text from the document and create a clipping file in the trash.
The right side of macOS’s Menu bar also typically contains several notification widgets and quick access functions, called Menu extras.
Unix-like operating systems[edit]
KDE Plasma[edit]
In KDE Plasma 5, taskbar uses Widgets, called «Plasmoids», as elements in taskbar. In the update 5.20 (November 2020) they updated the taskbar to look more like Windows 10 by only displaying icons by default and grouping application windows together. [29]
The new taskbar of Plasma 5.20
GNOME[edit]
GNOME 2 used its own type of taskbar, known as panels (the program responsible for them is therefore called gnome-panel). By default, GNOME 2 usually contains two full-width panels at the top and bottom of the screen. The top panel usually contains navigation menus labeled Applications, Places, and System in that order. These menus hold links to common applications, areas of the file system, and system preferences and administration utilities, respectively.
Default top panel appearance from Ubuntu 6.10 to 8.04
Default bottom panel from Ubuntu 6.10 to 8.04
The top panel usually contains a clock and notification area, while the bottom panel contains buttons for navigating between virtual desktops, the window list proper, and a button which minimizes all windows (similarly to Windows’ Show desktop button). The contents of panels are handled by widgets called panel applets, which can consist of application shortcuts, search tools, or other tools. The contents of the panels can be moved, removed, or configured in other ways.
GNOME Shell Activities Overview which showcases the Dash
In GNOME 3, panels are replaced by GNOME Shell, which consists of a bar across the top of the screen with an Activities button on the left, a clock in the centre, and a notification area on the right. GNOME Shell does not contain a traditional taskbar; users can manage windows, virtual desktops, and launch applications from either a «Dash» on the side of the screen, or by searching from Activities Overview, which is displayed by clicking on the Activities button. GNOME 3.8 introduces Classic Mode, which re-implements certain aspects of GNOME 2’s desktop as an alternate desktop environment that can be selected at the login screen. [30]
Other Unix environments[edit]
These desktop environments provide their own implementation of a taskbar:
- Cinnamon
- MATE
- LXDE
- Xfce
- Trinity Desktop (based on KDE3’s Kicker)
Standalone window managers that provide an integrated taskbar include:
- Fluxbox
- FVWM95
- IceWM
- JWM
- qvwm
- WindowLab
- Window Maker
Programs that offer standalone taskbars for desktop environments or window managers without one include Avant Window Navigator, pypanel, fbpanel, perlpanel, tint2, and others.
References[edit]
- ^ Dan Ryan (13 April 2011). History of Computer Graphics: DLR Associates Series. AuthorHouse. p. 358. ISBN 978-1-4567-5115-9. Retrieved 13 June 2013.
- ^ Amiga Amidock Homepage
- ^ US patent 5825357, Malamud, Marceau, Grauman, Levien, Oran, Bolnick, Barnes, Johnson, Scott, «Continuously accessible computer system interface», issued 1998-10-20, assigned to Microsoft Corporation
- ^ Kent Sullivan (April 17, 1996). «The Windows 95 User Interface: A Case Study in Usability Engineering». CHI 96 Design Briefs. Archived from the original on October 22, 2008. Retrieved 2008-10-22.
- ^ a b Chen, Raymond (September 10, 2003). «Why do some people call the taskbar the «tray»?». The Old New Thing. Microsoft. Retrieved 2021-08-12.
{{cite web}}: CS1 maint: url-status (link) - ^ Harris, Jensen (August 22, 2006). «Giving You Fitts». Jensen Harris: An Office User Interface Blog. Microsoft. Retrieved 2008-01-14.
- ^ Creating Custom Explorer Bars, Tool Bands, and Desk Bands
- ^ The Next Windows: Windows 98
- ^ «Windows Vista Developer Center — The Windows desktop». Archived from the original on 2010-01-27. Retrieved 2008-05-27.
- ^ «How to remove items from the notification area in Windows 2000». November 1, 2006. Retrieved 2008-10-21.
- ^ «Microsoft Style Guide: System Tray». Retrieved 2020-02-10.
- ^ «Notification Area». Microsoft Developer Network. Archived from the original on 2010-01-27. Retrieved 2008-05-27.
- ^ «How To Manipulate Icons in the System Tray with Visual Basic». 2004-07-15. Retrieved 2009-01-23.
- ^ «How to use the System Tray directly from Visual Basic». 2006-09-26. Retrieved 2009-01-23.
- ^ «System Tray Icon Sample». Retrieved 2009-01-23.
- ^ «System Tray Balloon Tips and Freeing Resources Quickly in .NET». November 2002. Retrieved 2009-01-23.
- ^ «Microsoft Time Zone». Microsoft. 2004-10-20. Retrieved 2009-01-23.
- ^ «The Taskbar». Retrieved 2011-06-09.
- ^ «Shell_NotifyIcon Function». Retrieved 2011-06-09.
- ^ «How To Manipulate Icons in the System Tray with Visual Basic». Retrieved 2011-06-09.
- ^ Chen, Raymond (September 20, 2003). «When I dock my taskbar vertically, why does the word «Start» disappear?». The Old New Thing. Microsoft. Retrieved 2008-04-20.
- ^ «Differences with Windows XP Home Edition». Windows XP Resource Kit. Microsoft. November 3, 2005. Retrieved 2008-04-20.
- ^ «Cannot Move or Resize the Taskbar or Any Toolbars on the Taskbar (MSKB279774)». Knowledge Base. Microsoft. January 25, 2006. Retrieved 2008-04-20.
- ^ Taskbar Pinner
- ^ «Notification Area». Windows Vista User Experience Guidelines. Microsoft. Archived from the original on 2008-10-15. Retrieved 2008-04-20.
- ^ «Using Application Desktop Toolbars». Microsoft.
- ^ Create a shortcut toolbar on the desktop
- ^ DeskBar Options Tab in Taskbar Properties Is Not Functional
- ^ «Plasma 5.20: One absolutely massive release». KDE Community. 2020-10-13. Retrieved 2022-05-20.
- ^ «GNOME 3.8 Release Notes». help.gnome.org. Retrieved 2022-05-20.
From Wikipedia, the free encyclopedia
A taskbar is an element of a graphical user interface which has various purposes. It typically shows which programs are currently running.
The specific design and layout of the taskbar varies between individual operating systems, but generally assumes the form of a strip located along one edge of the screen. On this strip are various icons which correspond to the windows open within a program. Clicking these icons allow the user to easily switch between programs or windows, with the currently active program or window usually appearing differently from the rest. In more recent versions of operating systems, users can also «pin» programs or files so that they can be accessed quickly, often with a single click. Due to its prominence on the screen, the taskbar usually also has a notification area, which uses interactive icons to display real-time information about the state of the computer system and some of the programs active on it.
With the rapid development of operating systems and graphical user interfaces in general, more OS-specific elements have become integrated into and become key elements of the taskbar.
Early implementations[edit]
Windows 1.0[edit]
Windows 1.0, released in 1985, features a horizontal bar located at the bottom of the screen where running programs reside when minimized (referred to as «iconization» at the time), represented by icons. A window can be minimized by double-clicking its title bar, dragging it onto an empty spot on the bar, or by issuing a command from one of its menus. A minimized window is restored by double-clicking its icon or dragging the icon out of the bar.
The bar features multiple slots for icons and expands vertically to provide the user with more rows as more slots are needed. Its color is the same as that of the screen background, which can be customized. Minimized windows can be freely placed in any of the empty slots. Program windows cannot overlap the bar unless maximized.
The Start button did not make an appearance in these early implementations of the taskbar, and would be introduced at a much later date with the release of Windows 95.
Appearance of the bar used for holding minimized windows in Windows 1.0
Arthur[edit]
Another early implementation can be seen in the Arthur operating system from Acorn Computers. It is called the icon bar[1] and remains an essential part of Arthur’s succeeding RISC OS operating system. The icon bar holds icons which represent mounted disc drives and RAM discs, running applications and system utilities. These icons have their own context-sensitive menus and support drag and drop behaviour.
Appearance of Acorn’s icon bar in 1987 under Arthur, after launching a number of devices and applications
Amiga[edit]
AmigaOS featured various third party implementations of the taskbar concept, and this inheritance is present also in its successors. For example, AmiDock, born as third-party utility, has then been integrated into AmigaOS 3.9 and AmigaOS 4.0.[2] The AROS operating system has its version of Amistart that is provided with the OS and free to be installed by users, while MorphOS has been equipped with a dock utility just like in AmigaOS or Mac OS X.
Microsoft Windows[edit]
The default settings for the taskbar in Microsoft Windows place it at the bottom of the screen and includes from left to right the Start menu button, Quick Launch bar, taskbar buttons, and notification area. The Quick Launch toolbar was added with the Windows Desktop Update and is not enabled by default in Windows XP. Windows 7 removed the Quick Launch feature in favor of pinning applications to the taskbar itself. On Windows 8 and Windows Server 2012, a hotspot located in the bottom-left corner of the screen replaced the Start button, although this change was reverted in Windows 8.1 and Windows Server 2012 R2.
The taskbar was originally developed as a feature of Windows 95, but it was based on a similar user interface feature called the tray that was developed as part of Microsoft’s Cairo project.[3][4][5]
With the release of Windows XP, Microsoft changed the behavior of the taskbar to take advantage of Fitts’s law by removing a border of pixels surrounding the Start button which did not activate the menu, allowing the menu to be activated by clicking directly in the corner of the screen.[6]
The first implementation of the modern Windows taskbar in Windows 95
A standard Windows XP taskbar with multiple tasks running. Note the Quick Launch toolbar, introduced in Windows 95 OSR 2.5. When the notification area is full, it can be expanded.
The taskbar in Windows Vista. The design is quite similar to Windows XP, but with a whole new Start button, Windows Aero, transparency on the taskbar, and more updated icons added to it.
The taskbar in Windows 7 hides application names in favor of large icons that can be «pinned» to the taskbar even when not running.
The taskbar in Windows 8. Note that the Start button is missing in this version of Windows (in favor of the Charms menu) and the Metro apps that are running are not shown in the taskbar.
The taskbar in Windows 8.1. The Start button has returned to this version of Windows, and Metro apps that are running are now shown by default on the taskbar.
The taskbar in Windows 10, in Desktop mode, on the RTM version (1507). The next major revision to the taskbar came in Windows 10, where icons for Search and Task View have been added. Also, the shortcut to Action Center is visible (the icon for Action Center has been moved to the right when the Windows Anniversary Update came along).
The taskbar in Windows 10, in tablet mode, on the RTM version (1507). The next major revision to the taskbar came in Windows 10, where icons for Search and Task View have been added. Also, the shortcut to Action Center is visible (the icon for Action Center has been moved to the right when the Windows Anniversary Update came along).
The taskbar in Windows 10, in Desktop mode, on version 22H2. New features got added to the taskbar like News and Interests, and Search spotlight and are shown by default on a clean install.
The taskbar in Windows 10, in Tablet (handheld) mode, on version 22H2.
The taskbar in Windows 11, in version 22H2, with the icons at the center by default.
The taskbar in Windows 11, in version 22H2, with the icons at the left.
Taskbar elements[edit]
- The Start button, a button that invokes the Start menu (or the Start screen in Windows 8.1). It appears in Windows 9x, Windows NT 4.0 and all its successors, except Windows 8 and Windows Server 2012.
- The Quick Launch bar, introduced on Windows 95 and Windows NT 4.0 through the Windows Desktop Update for Internet Explorer 4 and bundled with Windows 95 OSR 2.5 Windows 98, contains shortcuts to applications. Windows provides default entries, such as Launch Internet Explorer Browser, and the user or third-party software may add any further shortcuts that they choose. A single click on the application’s icon in this area launches the application. This section may not always be present: for example it is turned off by default in Windows XP and Windows 7.
- The Windows shell places a taskbar button on the taskbar whenever an application creates an unowned window: that is, a window that does not have a parent and that is created according to normal Windows user interface guidelines. Typically all Single Document Interface applications have a single taskbar button for each open window, although modal windows may also appear there.
- Windows 98 and Windows Desktop Update for Windows 95 introduced the ability to minimize foreground windows by clicking their button on the taskbar. They also introduced DeskBands (band objects).[7][8]
- Windows 2000 introduced balloon notifications.
- Windows Me added an option to disable moving or resizing the taskbar.
- Windows XP introduced taskbar grouping, which can group the taskbar buttons of several windows from the same application into a single button. This button pops up a menu listing all the grouped windows when clicked. This keeps the taskbar from being overcrowded when many windows are open at once.
- Windows Vista introduced window previews which show thumbnail views of the application in real-time. This capability is provided by the Desktop Window Manager. The Start menu tooltip no longer says «Click here to begin» but now says simply «Start».
- Windows 7 introduced jumplists which are menus that provide shortcuts to recently opened documents, frequently opened documents, folders paths (in case of Windows Explorer), or various options (called Tasks) which apply to that specific program or pinned website shortcut. Jump lists appear when the user right-clicks on an icon in the taskbar or drags the icon upwards with the mouse left click. Recent and frequent files and folders can be pinned inside the jump list.
- Windows 7 introduced the ability to pin applications to the taskbar so that buttons for launching them appear when they are not running. Previously, the Quick Launch was used to pin applications to the taskbar; however, running programs appeared as a separate button.
- Windows 7 removed several classic taskbar features.
- Deskbands are minimized functional, long-running programs, such as Windows Media Player. Programs that minimize to deskbands are not displayed in the taskbar.[9]
- The notification area is the portion of the taskbar that displays icons for system and program features that have no presence on the desktop as well as the time and the volume icon. It contains mainly icons that show status information, though some programs, such as Winamp, use it for minimized windows. By default, this is located in the bottom-right of the primary monitor (or bottom-left on languages of Windows that use right-to-left reading order), or at the bottom of the taskbar if docked vertically. The clock appears here, and applications can put icons in the notification area to indicate the status of an operation or to notify the user about an event. For example, an application might put a printer icon in the status area to show that a print job is under way, or a display driver application may provide quick access to various screen resolutions. The notification area is commonly referred to as the system tray, which Microsoft states is wrong,[10][11][12] although the term is sometimes used in Microsoft documentation,[13][14][15] articles,[16] software descriptions,[17] and even applications from Microsoft such as Bing Desktop. Raymond Chen suggests the confusion originated with systray.exe, a small application that controlled some icons within the notification area in Windows 95.[5] The notification area is also referred to as the status area by Microsoft.[18][19][20]
- In older versions of Windows the notification area icons were limited to 16 colors. Windows Me added support for high color notification area icons.
- Starting with Windows XP, the user can choose to always show or hide some icons, or hide them if inactive for some time. A button allows the user to reveal all the icons.
- Starting with Windows Vista, the taskbar notification area is split into two areas: one reserved for system icons including clock, volume, network and power; the other for applications.
- Since the Windows 95 Desktop Update, the Quick Launch bar featured Show desktop as one of its default shortcuts which automatically minimizes all opened applications, redundant with the Winkey-D key combination. On Windows 7, a dedicated Show desktop button was placed to the right of the notification area and could not be removed. With the «Peek» option enabled, hovering over the button hides all opened windows to expose the desktop (leaving outlines of them on-screen). On Windows 10, the «Show desktop» widget changed yet again, being reduced to a narrow iconless strip at the far right of the taskbar.
Customization[edit]
The Windows taskbar can be modified by users in several ways. The position of the taskbar can be changed to appear on any edge of the primary display (except in Windows 11, where the taskbar is permanently fixed at the bottom of the screen and cannot be moved to the top, left, or right side). Up to and including Windows Server 2008, the taskbar is constrained to single display, although third-party utilities such as UltraMon allow it to span multiple displays. When the taskbar is displayed vertically on versions of Windows prior to Windows Vista, the Start menu button will only display the text «Start» or translated equivalent if the taskbar is wide enough to show the full text.[21] However, the edge of the taskbar (in any position) can be dragged to control its height (width for a vertical taskbar); this is especially useful for a vertical taskbar to show window titles next to the window icons.
Users can resize the height (or width when displayed vertically) of the taskbar up to half of the display area. To avoid inadvertent resizing or repositioning of the taskbar, Windows XP and later lock the taskbar by default.[22][23] When unlocked, «grips» are displayed next to the movable elements which allow grabbing with the mouse to move and size. These grips slightly decrease amount of available space in the taskbar.
The taskbar as a whole can be hidden until the mouse pointer is moved to the display edge, or has keyboard focus. The Windows 7+ taskbar does not allow pinning any arbitrary folder to the taskbar, it gets pinned instead to the jumplist of a pinned Explorer shortcut, however third party utilities such as Winaero’s Taskbar Pinner can be used to pin any type of shortcut to the Taskbar.[24]
Desktop toolbars[edit]
Other toolbars, known as «Deskbands», may be added to the taskbar.[25] This feature, along with many other taskbar features is currently absent in Windows 11. Windows includes the following deskbands but does not display them by default (except the Quick Launch toolbar in certain versions and configurations).
- Address. Contains an address bar similar to that found in Internet Explorer. (not available in Windows XP SP3, due to legal restrictions).
- Windows Media Player. Optionally shown when the Windows Media Player is minimized.(Windows XP, Windows Vista)
- Links. Shortcuts to items located in the user’s Links folder. Usually shortcuts to internet sites.
- Tablet PC Input Panel. Contains a button to show the Tablet PC input panel for ink text entry.
- Desktop. Contains shortcuts to items contained on the user’s desktop. Since the taskbar is always shown, this provides easy access to desktop items without having to minimize applications.
- Quick Launch. Contains shortcuts to Internet Explorer, email applications and a link to display the desktop. Windows Vista adds a link to the Flip 3D feature.
- Language. Contains shortcuts to quickly change the desired language for the keyboard to follow.
In addition to deskbands, Windows supports «Application Desktop Toolbars» (also called «appbands») that supports creating additional toolbars that can dock to any side of the screen, and cannot be overlaid by other applications.[26]
Users can add additional toolbars that display the contents of folders. The display for toolbars that represent folder items (such as Links, Desktop and Quick Launch) can be changed to show large icons and the text for each item. Prior to Windows Vista, the Desktop Toolbars could be dragged off the taskbar and float independently, or docked to a display edge. Windows Vista greatly limited, but did not eliminate the ability to have desktop toolbar not attached to the taskbar.[27] Windows 7 has deprecated the use of Floating Deskbands altogether; they only appear pinned into the Taskbar.
- Upon opening the Taskbar properties on Windows 95 and Windows 98 whilst holding down the CTRL key, an extra tab for DeskBar Options is shown, but no part of it can be used. The DeskBar option was a feature that was never included within these versions of Windows.[28]
macOS[edit]
Classic Mac OS did not display a taskbar onscreen by default. Application switching prior to Mac OS 8.5 was done by clicking on an application’s window or via a pull-down menu at the right end of the menu bar. Prior to version 8.5 the menu’s title was the icon of the foreground application. Version 8.5 introduced the ability to optionally also display the application name and to «tear off» the menu by dragging the title with the mouse. The torn off menu was displayed as a palette. The palette window could be configured using AppleScript to appear much like a taskbar, with no title bar and fixed to one edge of the screen. No control panel was provided by Apple to access this functionality, but third-party developers quickly wrote applications that allowed users unfamiliar with AppleScript to customize their application palettes. Third party taskbars such as DragThing were a popular category of shareware on these systems.
The Dock, as featured in macOS and its predecessor NeXTSTEP, is also a kind of taskbar. The macOS Dock is application-oriented instead of window-oriented. Each running application is represented by one icon in the Dock regardless of how many windows it has on screen. A textual menu can be opened by right-clicking on the dock icon that gives access to an application’s windows. Mac OS X 10.2 added the ability for an application to add items of its own to this menu. Minimized windows also appear in the dock, in the rightmost section, represented by a real-time graphical thumbnail of the window’s contents. The trash can is also represented in the Dock, as a universal metaphor for deletion. For example, dragging selected text to the trash should remove the text from the document and create a clipping file in the trash.
The right side of macOS’s Menu bar also typically contains several notification widgets and quick access functions, called Menu extras.
Unix-like operating systems[edit]
KDE Plasma[edit]
In KDE Plasma 5, taskbar uses Widgets, called «Plasmoids», as elements in taskbar. In the update 5.20 (November 2020) they updated the taskbar to look more like Windows 10 by only displaying icons by default and grouping application windows together. [29]
The new taskbar of Plasma 5.20
GNOME[edit]
GNOME 2 used its own type of taskbar, known as panels (the program responsible for them is therefore called gnome-panel). By default, GNOME 2 usually contains two full-width panels at the top and bottom of the screen. The top panel usually contains navigation menus labeled Applications, Places, and System in that order. These menus hold links to common applications, areas of the file system, and system preferences and administration utilities, respectively.
Default top panel appearance from Ubuntu 6.10 to 8.04
Default bottom panel from Ubuntu 6.10 to 8.04
The top panel usually contains a clock and notification area, while the bottom panel contains buttons for navigating between virtual desktops, the window list proper, and a button which minimizes all windows (similarly to Windows’ Show desktop button). The contents of panels are handled by widgets called panel applets, which can consist of application shortcuts, search tools, or other tools. The contents of the panels can be moved, removed, or configured in other ways.
GNOME Shell Activities Overview which showcases the Dash
In GNOME 3, panels are replaced by GNOME Shell, which consists of a bar across the top of the screen with an Activities button on the left, a clock in the centre, and a notification area on the right. GNOME Shell does not contain a traditional taskbar; users can manage windows, virtual desktops, and launch applications from either a «Dash» on the side of the screen, or by searching from Activities Overview, which is displayed by clicking on the Activities button. GNOME 3.8 introduces Classic Mode, which re-implements certain aspects of GNOME 2’s desktop as an alternate desktop environment that can be selected at the login screen. [30]
Other Unix environments[edit]
These desktop environments provide their own implementation of a taskbar:
- Cinnamon
- MATE
- LXDE
- Xfce
- Trinity Desktop (based on KDE3’s Kicker)
Standalone window managers that provide an integrated taskbar include:
- Fluxbox
- FVWM95
- IceWM
- JWM
- qvwm
- WindowLab
- Window Maker
Programs that offer standalone taskbars for desktop environments or window managers without one include Avant Window Navigator, pypanel, fbpanel, perlpanel, tint2, and others.
References[edit]
- ^ Dan Ryan (13 April 2011). History of Computer Graphics: DLR Associates Series. AuthorHouse. p. 358. ISBN 978-1-4567-5115-9. Retrieved 13 June 2013.
- ^ Amiga Amidock Homepage
- ^ US patent 5825357, Malamud, Marceau, Grauman, Levien, Oran, Bolnick, Barnes, Johnson, Scott, «Continuously accessible computer system interface», issued 1998-10-20, assigned to Microsoft Corporation
- ^ Kent Sullivan (April 17, 1996). «The Windows 95 User Interface: A Case Study in Usability Engineering». CHI 96 Design Briefs. Archived from the original on October 22, 2008. Retrieved 2008-10-22.
- ^ a b Chen, Raymond (September 10, 2003). «Why do some people call the taskbar the «tray»?». The Old New Thing. Microsoft. Retrieved 2021-08-12.
{{cite web}}: CS1 maint: url-status (link) - ^ Harris, Jensen (August 22, 2006). «Giving You Fitts». Jensen Harris: An Office User Interface Blog. Microsoft. Retrieved 2008-01-14.
- ^ Creating Custom Explorer Bars, Tool Bands, and Desk Bands
- ^ The Next Windows: Windows 98
- ^ «Windows Vista Developer Center — The Windows desktop». Archived from the original on 2010-01-27. Retrieved 2008-05-27.
- ^ «How to remove items from the notification area in Windows 2000». November 1, 2006. Retrieved 2008-10-21.
- ^ «Microsoft Style Guide: System Tray». Retrieved 2020-02-10.
- ^ «Notification Area». Microsoft Developer Network. Archived from the original on 2010-01-27. Retrieved 2008-05-27.
- ^ «How To Manipulate Icons in the System Tray with Visual Basic». 2004-07-15. Retrieved 2009-01-23.
- ^ «How to use the System Tray directly from Visual Basic». 2006-09-26. Retrieved 2009-01-23.
- ^ «System Tray Icon Sample». Retrieved 2009-01-23.
- ^ «System Tray Balloon Tips and Freeing Resources Quickly in .NET». November 2002. Retrieved 2009-01-23.
- ^ «Microsoft Time Zone». Microsoft. 2004-10-20. Retrieved 2009-01-23.
- ^ «The Taskbar». Retrieved 2011-06-09.
- ^ «Shell_NotifyIcon Function». Retrieved 2011-06-09.
- ^ «How To Manipulate Icons in the System Tray with Visual Basic». Retrieved 2011-06-09.
- ^ Chen, Raymond (September 20, 2003). «When I dock my taskbar vertically, why does the word «Start» disappear?». The Old New Thing. Microsoft. Retrieved 2008-04-20.
- ^ «Differences with Windows XP Home Edition». Windows XP Resource Kit. Microsoft. November 3, 2005. Retrieved 2008-04-20.
- ^ «Cannot Move or Resize the Taskbar or Any Toolbars on the Taskbar (MSKB279774)». Knowledge Base. Microsoft. January 25, 2006. Retrieved 2008-04-20.
- ^ Taskbar Pinner
- ^ «Notification Area». Windows Vista User Experience Guidelines. Microsoft. Archived from the original on 2008-10-15. Retrieved 2008-04-20.
- ^ «Using Application Desktop Toolbars». Microsoft.
- ^ Create a shortcut toolbar on the desktop
- ^ DeskBar Options Tab in Taskbar Properties Is Not Functional
- ^ «Plasma 5.20: One absolutely massive release». KDE Community. 2020-10-13. Retrieved 2022-05-20.
- ^ «GNOME 3.8 Release Notes». help.gnome.org. Retrieved 2022-05-20.
Содержание
- Windows 10: не скрывается панель задач при просмотре видео. Что сделать, чтобы в полноэкранном режиме пропал ПУСК
- Скрываем панель задач
- Как переместить панель задач вниз экрана
- Рациональное использование пространства на рабочем столе
- Как сделать перемещения в Windows
- Восстановление панели в нижней части рабочего стола в Windows 7
- Как переместить панель задач в Windows 10
- Видео
- Перемещение панели задач Windows или восстановление ее расположения по умолчанию
- Аннотация
- Перемещение панели задачи из положения по умолчанию
- Перемещение панели задач в исходное положение
- Как переместить Панель задач вниз экрана
- Перемещение панели задач с помощью ее настроек
- Перемещение панели задач в низ экрана с помощью мышки
- Перемещение панели задач через Редактор реестра
- Другие возможные проблемы с Панелью задач
- Особенности настройки панель задач Windows 7–10
- Главные составляющие и инструменты
- Скрытие и восстановление
- Изменение расположения
- Дополнительная панель
- Удаление Яндекс строки в Windows 10
Подскажите, что можно сделать, чтобы пропала панель задач. Когда запускаю просмотр какого-нибудь видео и делаю полноэкранное изображение — внизу остается панелька со всеми значками и меню ПУСК.
Раньше она всегда скрывалась автоматически, а сейчас нет. Вроде и ошибок как таковых нет, но этот момент сильно раздражает и мешает нормально просматривать фильмы.
Кстати, подобное наблюдается и в Chrome при попытке смотреть видео в интернете.
PS: Моя ОС Windows 10 64 bit, профессиональная (лицензия). Google Chrome последняя обновленная версия.
От себя добавлю, что это не единичный вопрос (и даже больше, сам тоже сталкивался с таким 👀).
Происходит подобное, видимо, из-за того, что в старые добрые времена некоторые приложения блокировали панель, чтобы пользователь мог увидеть мигающие сообщения и уведомления. Из-за совместимости (или бог знает еще зачем) — эта возможность (можно уже назвать мини-проблемой) действует и сейчас, и пока ее не пофиксили. Решение приведу чуть ниже.
Фото №1. Не пропадает панель задач при просмотре фильма (пример проблемы)
Скрываем панель задач
Способ №1
Самый простой и действенный способ скрыть панель задач при просмотре полноэкранного видео — это просто перезапустить проводник. Делается это так:
Способ №2
В Windows 10 есть такая функция, как автоматическое скрытие панели задач. Т.е. вы ее не будете видеть, пока мышкой не подведете к нижнему краю экрана (кстати, во многих случаях очень удобно, позволяет расширить пространство рабочей части экрана).
Правой кнопкой мышки по панели задач.
Далее включите парочку опций:
Автоматическое скрытие панели задач
Собственно, таким простым способом можно убрать панель с глаз долой и сердца вон 😎.
Способ №3
Панель задач можно убрать с нижней части экрана и передвинуть влево/вправо или наверх. Если у вас экран для просмотра видео (широкоформатный монитор) — в некоторых случаях очень удобно разместить панель задач, например, слева.
Кстати, в этом случае — многие отмечают, что панелька всегда сворачивается и не мешает просмотру видео или играм.
Панель задач слева! / простой пример
Способ №4
Как вполне рабочий вариант — можно сменить тему, которая установлена по умолчанию в Windows 10.
Как сменить тему в Windows 10
Способ №5
И еще один рабочий и быстрый вариант. Попробуйте нажать следующие сочетания клавиш:
На этом пока все, дополнения по теме приветствуются.
Источник
Как переместить панель задач вниз экрана
Если вы включили компьютер и обнаружили, что панель задач в настоящее время находится в верхней части экрана или сбоку, то, возможно, вам интересно, как правильно перетаскивать ее в удобные вам части монитора. В Windows она традиционно находилась на нижнем краю рабочего стола по умолчанию начиная с Windows 95. Большинство людей знают, что можно перемещать панель задач, но не так много людей знают, как на самом деле это сделать.
Пришло время, и компания Microsoft начала выпуск Windows с возможностью ручной регулировки положения панели и перемещения ее в правый, левый или верхний край монитора.
Большое значение имеет вертикальное пространство экрана. Документы на компьютерах прокручиваются вертикально — мы просматриваем сверху вниз, чтобы перемещаться по длинным документам. Горизонтальное движение как с полосой прокрутки, так и с нашими глазами выполняется крайне редко.
Видео расскажет вам о панели задач.
Рациональное использование пространства на рабочем столе
В последние годы широкоэкранные дисплеи стали более популярными и теперь поставляются практически на всех ноутбуках. Большинство автономных мониторов также являются широкоэкранными. Вертикальное пространство экрана в разрешениях монитора всегда было меньше горизонтального. Двадцать лет назад 640×480 и 800×600 были, вероятно, наиболее распространенными разрешениями рабочего стола.
В настоящее время многие люди используют до 1366×768 или 1600×900 на ноутбуках или, возможно, 1920×1080 или выше на настольном мониторе. Это означает, что число горизонтальных пикселей (первое число) увеличилось почти в три раза, а вертикальные пиксели (второе число) удвоились. Наши экраны расширяются быстрее, чем они становятся выше.
Этот элемент интерфейса составляет около 60 пикселей в Windows Vista, 7 и 8. В Windows XP и более ранних версиях длина составляет 32−40 пикселей. Удерживая ее в нижней части рабочего стола, вы жертвуете примерно 5% своего вертикального пространства экрана. Перемещение влево или вправо по экрану освобождает это вертикальное пространство, сохраняя при этом доступ ко всем кнопкам и информации.
Из этого видео вы узнаете, что такое панель задач и как с ней можно работать.
Как сделать перемещения в Windows
Различные люди предпочитают разные области на рабочей панели, а Windows позволяет перемещать ее местоположение, выполняя несколько коротких шагов. Есть некоторые части Windows, которые считаются само собой разумеющимися на вашем рабочем столе. Но когда что-то меняется, это может иметь очень пагубное влияние на то, как вы используете и просматриваете ваш компьютер.
Но любое изменение, которое вы делаете в Windows, можно отменить, это просто вопрос того, где находится меню, которое содержит нужную вам опцию. Поэтому вы можете вернуть панель, которая была перемещена в верхнюю или боковую сторону экрана. Будьте уверены, что это на самом деле относительно простой процесс.
Как переносится панель задач и изменяется размер значков в Windows 10.
Восстановление панели в нижней части рабочего стола в Windows 7
Список необходимых шагов:
Как переместить панель задач в Windows 10
В течение многих лет такой информационный блок в Windows всегда располагался в нижней части экрана. Но теперь вы можете расположить его в любой из четырех частей экрана. Если вы новичок в операционной системе, то мы вам покажем как изменить положение панели в Windows 10:
В заключение можно сказать следующее: многими пользователями не рекомендуется прямое скрытия данного информационного и инструментального блока, потому что рабочий стол чувствуется слишком голым и минимальным. Поэтому перемещение его в сторону экрана представляет собой хороший баланс между функциональностью и чистотой.
Видео
Это видео поможет вам настроить панель задач в соответствии с вашими требованиями.
Источник
Перемещение панели задач Windows или восстановление ее расположения по умолчанию
Аннотация
В этой статье описано перемещение панели задач из положения по умолчанию. и восстановления ее расположения по умолчанию.
Перемещение панели задачи из положения по умолчанию
Чтобы переместить панель задач из положения по умолчанию внизу экрана к любому другому краю экрана, выполните указанные ниже действия.
Щелкните в пустом месте на панели задач.
Удерживая нажатой левую кнопку мыши, перетащите указатель в то место экрана, где необходимо расположить панель задач. Например, панель задач можно расположить вертикально у правого края экрана.
После перемещения указателя в нужное место экрана отпустите кнопку мыши.
Если в системе Windows 98 или Windows Me не удается переместить панель задач, убедитесь, что включен параметр перемещения. В Windows XP или Windows Vista необходимо убедиться, что параметр Закрепить панель задач отключен. Чтобы проверить состояние панели задач, выполните указанные ниже действия.
Нажмите кнопку Пуск, выберите пункт Настройки, а затем — Панель управления.
Дважды щелкните элемент Панель задач и меню «Пуск».
В Windows ME откройте вкладку Дополнительно и убедитесь, что в списках под заголовками «Меню «Пуск» и «Панель задач» установлен флажок Разрешить перемещение и изменение размера. Если этот флажок не установлен, установите его, нажмите кнопку ОК и закройте окно панели управления. Если этот флажок установлен, нажмите кнопку Отмена и закройте окно панели управления.
В Windows XP или Windows Vista откройте вкладку Панель задач и убедитесь, что флажок Закрепить панель задач не установлен. Если этот флажок установлен, снимите его, нажмите кнопку ОК и закройте окно панели управления. Если этот флажок не установлен, нажмите кнопку Отмена и закройте окно панели управления.
ПРИМЕЧАНИЕ. Панель задач можно закрепить слева, справа, а также вверху или внизу экрана. Кнопку Пуск или Windows Orb невозможно переместить на панели задач.
Перемещение панели задач в исходное положение
Чтобы переместить панель задач в исходное положение, загрузите компьютер в безопасном режиме. Для этого перезагрузите компьютер, после завершения проверки POST нажмите и удерживайте нажатой клавишу CTRL и выберите безопасный режим в меню загрузки. После перезагрузки компьютера расположение панели задач по умолчанию будет восстановлено.
ПРИМЕЧАНИЕ. Если нажать и удерживать нажатой клавишу CTRL во время загрузки компьютера, может появиться сообщение об ошибке клавиатуры. На это сообщение можно не обращать внимания.
Источник
Как переместить Панель задач вниз экрана
Панель задач является одним из основных элементов интерфейса операционной системы Windows. На данной панели размещается кнопка Пуск, открытые окна, иконки свернутых программ, а также часы и календарь.
Обычно данная панель находится внизу экрана, но из-за ошибки пользователя или программного сбоя она может переместиться вправо, влево или вверх экрана. Столкнувшись с подобной ситуацией, пользователи очень часто не знают, как переместить Панель задач обратно вниз экрана.
В данном материале мы расскажем о том, как можно решить эту проблему. Несмотря на то, что приведенные в статье скриншоты были сделаны в Windows 10. Описанные ниже способы решения будут актуальны для всех версий операционной системы Windows, включая Windows XP, Windows 7 и Windows 8.1.
Перемещение панели задач с помощью ее настроек
Итак, если вы хотите переместить Панель задач вниз экрана, то это можно сделать несколькими способами. Первый способ заключается в использовании настроек Панели задач. Для этого нужно кликнуть правой кнопкой мышки по панели задач и в открывшемся меню выбрать пункт « Свойства ».
После этого откроется окно под названием « Свойства Панели задач и меню Пуск ». Здесь есть выпадающее меню, в котором можно выбрать положение панели задач на экране. Откройте данное меню и выберите там вариант « Снизу ».После чего закройте окно нажатием на кнопку «Ok».
Дополнение. В последних версиях Windows 10 в контекстном меню Панели задач нет пункта « Свойства », вместо него есть пункт « Параметры панели задач », который выполняет те же функции.
Кликните по « Параметры панели задач » и пролистайте открывшиеся настройки в самый конец.
Там будет выпадающее меню для перемещения Панели задач.
Перемещение панели задач в низ экрана с помощью мышки
Второй способ переместить Панель задач вниз экрана это перемещение с помощью мышки. Для того чтобы воспользоваться данным способом кликните правой кнопкой мышки по Панели задач и обратите внимание на пункт меню « Закрепить панель задач ». Если напротив данного пункта меню установлена отметка, то вам нужно кликнуть по данному пункту меню и снять ее. Таким образом вы открепите панель задач от ее текущего расположения.
После того как вы открепили Панель задач, вы можете переместить ее в низ экрана или в любое другое положение при помощи мышки. Для этого нужно просто кликнуть левой кнопкой мышки по пустому пространству на Панели задач и не отпуская кнопку мышки переместить Панель задач в нужное положение, например в них экрана.
После того как Панель задач займет нужное вам положение не забудьте закрепить ее на этом месте с помощью меню. Это позволит избежать подобных проблем в будущем.
Перемещение панели задач через Редактор реестра
Также расположение Панели задач можно изменить через Редактор реестра. Данный способ стоит использовать только в том случае, если предыдущие по каким-то причинам не работают.
После этих манипуляций панель задач должна занять выбранное вами положение.
Другие возможные проблемы с Панелью задач
Кроме внезапного перемещения в положение вверху экрана или сбоку, с Панелью задач бывают и другие проблемы. Некоторые наиболее распространенные мы рассмотрим ниже.
Создатель сайта comp-security.net, автор более 2000 статей о ремонте компьютеров, работе с программами, настройке операционных систем.
Не понимаю как люди работают с панелью задач вверху экрана или сбоку. Это же жутко не удобно…
Согласен я привык снизу)
нажала, и никакой Кнопки свойства там нет! что делать.
Похоже, что в последних версиях Windows 10 пункт «Свойства» пропал из контекстного меню Панели задач. Выбирайте «Параметры панели задач» и там будет почти тоже самое, только в новом интерфейсе Windondows 10.
А как переместить Панель задач вниз в Vista? указанные выше способы не действуют.
Кликаете правой кнопкой мышки по панели и проверяете выключена ли опция «Закрепить панель». Если выключена, то просто перетаскиваете панель задач вниз. Это должно работать и в Windows Vista.
Нет этой программы под рукой чтобы посмотреть. Логика подсказывает, что эта панель должна включаться либо в верхнем меню «Window», либо где-то в настройках программы.
Статья простая,доступная — переместил панель задач за секунды. Только вот интересно каким образом эта панель при работе с интернетом вертикально встала? Специально не чего не нажимал.
Если панель не закреплена, то ее можно переместить случайным движением мышки.
Спасибо за помощь. Все получилось.
Отлично! Мне помогло)
Добрый день! Проблема, кликаю правую кнопку, а там окно начинается «назад вперед перезагрузить», а свойств нет. Как быть?
Вы куда-то не туда кликаете. Покажите скриншот.
Источник
Особенности настройки панель задач Windows 7–10

Главные составляющие и инструменты
Панель задач состоит из многих компонентов, часть из которых включены изначально, а некоторые нужно активировать вручную. Основные составляющие:
На основной трей могут быть добавлены ещё одни панели, именуемые «Инструментами». Основные «инструменты» всегда включены, но по умолчанию их отображение выключено в Windows.
Скрытие и восстановление
Некоторые пользователи считают, что полоска внизу экрана мешает комфортной работе с системой, и задаются вопросом, как скрыть панель задач в Windows 7 и 10.
Существует только один официальный способ, как убрать панель задач внизу экрана. Для этого необходимо переместить указатель мышки на свободное место в трее, нажать правую кнопку мыши и выбрать пункт «Свойства». Во всплывшем окне свойств, на главной вкладке нужно поставить галочку возле пункта «Автоматически скрывать». Для сохранения изменений следует нажать на «Применить», а затем на «ОК». Нужно отметить, что панель задач будет появляться при наведении курсора мышки вниз экрана и скрываться при отдалении.
У скрытия панели задач есть небольшой недостаток для пользователей слабых компьютеров. При сильной загруженности системы после наведения курсора мыши на место снизу, почему-то могут наблюдаться тормоза системы.
Существует дополнительный способ заставить исчезнуть полоску внизу экрана. Понадобится программа под названием Hide Tray, заставляющая более надёжно скрывать трей. Для её работы нужно лишь настроить автозагрузку при запуске Windows, добавив туда программу. Чтобы вернуть трей, нужно нажать кнопку «Пуск». Он будет находиться на своём изначальном месте.
Если пропала строка внизу экрана, то для того чтобы её восстановить, нужно проделать обратную скрытию операцию. Необходимо зайти в меню «Свойства», в первой вкладке убрать галочку напротив пункта «Автоматически скрывать», нажать на «Применить» и в конце «ОК». Если трей продолжает пропадать, то стоит просканировать систему антивирусом, поскольку некоторые вирусы могут заставлять его исчезать.
Изменение расположения
Для более комфортной работы пользователей, существует несколько простых методов переместить трей.
Первый метод включает такие шаги:
Второй метод выглядит следующим образом:
Дополнительная панель
Можно сделать несколько дополнительных панелей одновременно. Для этого нужно:
Все ярлыки из папки теперь будут закреплены в полоске слева. Список ярлыков также можно закрепить справа, сверху и снизу. Настроить скрытие дополнительной панели задач возможно так же, как и основной — в меню «Свойства». Если список и ярлыки пропали, то, возможно, папка с ними была удалена.
Удаление Яндекс строки в Windows 10

Строка удалена. Теперь нужно лишь очистить оставшиеся от неё файлы и записи в реестре. Сделать это можно, например, с помощью бесплатной утилиты CCleaner.
Originally posted 2018-05-26 19:06:08.
Источник
Опубликовано 26.05.2022
Содержание:
- 1 Что делает панель задач
- 2 Как добавить значки на панель задач
- 3 Как убрать значки с панели задач Windows 10
- 4 Почему не получается удалить значки с панели задач
- 5 Как вернуть панель задач, когда она совсем пропала
- 5.1 Панель скрыта пользователем
- 5.2 Как переместить панель задач обратно
- 5.3 Полностью пропала панель задач — что делать
- 5.4 Почему пропала панель задач Windows — иные причины
- 6 Пропала панель задач «Виндовс» — анализируем посредством командной строки
- 7 Заключение
Что делает панель задач
Панель задач — встроенная функция всех версий Windows. Обычно эта полоса со значками программ расположена внизу рабочего стола. Здесь размещены самые нужные пользователю приложения, добавленные им самим либо системой. Главное назначение элемента — удобный и быстрый доступ к наиболее популярным программам, значки которых легко добавить и удалить. Ниже мы подробнее рассмотрим, как работать в панели задач, а также, что делать, если она исчезла с экрана.
Как добавить значки на панель задач
Для добавления значков пользователь применяет следующие способы:
- Захватывает ярлык программы с рабочего стола ЛКМ (обязательно удерживая ее), перетаскивает и сбрасывает иконку на панель. На рабочем столе ярлык останется.
- Находит нужную программу в «Пуск». Кликает по ней ПКМ и среди дополнительных действий выбирает закрепление на панели задач (не все приложения закрепляются подобным образом).
- Персонализирует элемент под свои интересы в настройках, которые вызывает win+I. Нужен отдел персонализации, но он доступен, если только Windows активирована. В противном случае система не даст внести изменения, блокируя все кнопки.
Если ваша операционная система Windows активирована, то пролистывайте перечень настроек вниз и персонализируйте панель задач под свои запросы.
Как убрать значки с панели задач Windows 10
Убрать значок программы еще проще. Кликаем ПКМ по более ненужному элементу и выбираем из списка опцию открепления.
Также персонализируем системный элемент из меню настроек, вызываемого через win+I.
Почему не получается удалить значки с панели задач
В определенный момент система может не ответить пользователю, который решил удалить ненужные значки. Причиной этому могут быть различные сбои в работе элемента. Рассмотрим другие способы удаления значков.
- Воспользуемся тем же методом через меню «Пуск». Кликаем ПКМ по названию программы и в дополнительных действиях выбираем открепление.
- Если не помогает, пробуем полностью удалить программу. Желательно использовать сторонний софт, чтобы ликвидировать все ненужные «хвосты». Но можно применить и штатные средства ОС. Нажимаем win+I и переходим в «Система». Здесь производим нужные действия.
После удаления приложения значок тоже должен исчезнуть с панели задач, а ярлык — с рабочего стола. Если этого не произошло, удаляем их вручную через ПКМ. По завершении всех манипуляций заново инсталлируем программу.
- Удаляем ярлыки из каталога TaskBar на диске C. Предварительно включаем отображение скрытых элементов.
Проходим путь Users→«Имя пользователя»→AppData→Roaming→Microsoft→Internet Explorer→Quick Launch→User Pinned→TaskBar. Здесь удаляем ненужный ярлык через ПКМ и проверяем, исчез ли он с панели задач. В противном случае снова пробуем убрать его вручную с помощью правой кнопки мыши.
Как вернуть панель задач, когда она совсем пропала
Исчезновение панели задач с рабочего стола обусловлено множеством причин — от сбоя в системе до вирусных атак. Рассмотрим несколько способов возврата элемента на прежнее место. Первым делом перезагрузите свой компьютер и, если это не решило проблему, читайте далее.
Панель скрыта пользователем
Проверим, возможно, панель задач была скрыта пользователем. Наведите курсор туда, где элемент был ранее, а также проведите по всем краям рабочего стола. Если системный элемент при этих манипуляциях появляется в каком-либо месте, отключим в настройках опцию, которая отвечает за ее сокрытие.
- Кликаем win+r и применяем control.
- В блоке «Оформление и …» находим раздел «Панель задач и…».
- Если ваша Windows активирована, настройте ее параметры под свои желания.
После проведенных манипуляций панель задач должна появиться на прежнем месте.
Как переместить панель задач обратно
Если ваша панель задач «убежала» в другое место и теперь отображается слева, справа или сверху рабочего стола, то при желании ее легко вернуть на привычную позицию. Делаем это через свойства системы, как описано в предыдущем блоке.
Как переместить панель задач обратно
Или кликаем ПКМ по панели задач и снимаем отметку с «Закрепить…».
Теперь захватываем панель задач на свободном поле ЛКМ и перетаскиваем ее в удобное место, где снова закрепляем.
Полностью пропала панель задач — что делать
Если панель задач пропала совсем и ее никак нельзя обнаружить, то попробуем перезапустить работу проводника. Не дало результата? Тогда перезапустим сам процесс Explorer.exe, отвечающий за функционирование панели задач, проводника, кнопки «Пуск» и т. д. Возможно, сбой в его работе явился причиной неполадок. Используем win+r и Explorer.exe. Откроется окно «Проводника». Перезагружаем компьютер и проверяем, наладило ли это работу.
Также воспользуемся настройками. Снова применим win+r и control, как было описано выше, и проверим, не скрыт ли элемент автоматически.
Все установлено корректно, но элемент не отображается? Попробуем изменить его параметры (к примеру, месторасположение) и убедиться, что он появился в соответствии с заданными настройками. После этого элемент можно вернуть на начальные позиции.
Почему пропала панель задач Windows — иные причины
Причиной пропажи элемента с рабочего стола также могут быть:
- Комбинирование нескольких мониторов. Если вы используете в «Виндовс» 10 два монитора либо подключаете к ТВ ноутбук, то системный элемент отобразится только на одном экране. Проверьте, действительно ли проблема в этом. Нажмите win+p и укажите другой режим (но не «Расширить»).
- Стороннее программное обеспечение. Некоторые приложения влияют на корректное отображение панели задач. Чтобы выявить причину неполадок, выполните загрузку ОС в безопасном режиме. Если все функционирует нормально, поищите проблемное приложение. Возможно, это одна из недавно установленных программ. Также проверьте автозагрузку. Комбинирование нескольких мониторов. Если вы используете в «Виндовс» 10 два монитора либо подключаете к ТВ ноутбук, то системный элемент отобразится только на одном экране. Проверьте, действительно ли проблема в этом. Нажмите win+p и укажите другой режим (но не «Расширить»).
- Некорректные системные файлы. Возможно, их целостность была повреждена, особенно, если недавно ваша система обновлялась. Скорее всего, здесь поможет только чистая переустановка Windows.
- Неполадки в работе видеоадаптера. Удалите драйвера и проверьте, видно ли теперь панель задач. Инсталлируйте актуальные официальные драйвера.
- Настройки системы. Снова зайдите в меню персонализации (в блок «Цвета») и деактивируйте параметр прозрачности.
Также необходимо проверить настройки режима планшета. Некоторые пользователи по незнанию включают его случайно. Применим win+I и перейдем в блок «Система», а затем в параметры режима планшета. Установите настройки, соответствующие вашим запросам.
Пропала панель задач «Виндовс» — анализируем посредством командной строки
Чтобы система нашла поврежденные файлы, проанализируем ситуацию с помощью командной строки, открытой от имени админа. Используем sfc /scannow и «Энтер». Система проанализирует файлы и, если найдет среди них проблемные, предложит способы устранения ошибок.
Заключение
Мы с вами рассмотрели множество способов, позволяющих вернуть или убрать значки с панели задач, а также найти сам элемент, который иногда пропадает с рабочего стола. Есть и более сложные методы, но непрофессионалам лучше их не применять. Ведь любые изменения (внесенные, например, в редактор реестра) или сброс панели задач посредством создания специальных файлов могут навредить работе операционной системы, и здесь понадобится помощь специалиста. В любых затруднительных ситуациях обращайтесь к сотрудникам компании «АйТи Спектр». Мы проведем тщательную диагностику оборудования и решим проблемы.
Содержание
- Как убрать панель задач внизу экрана на Windows 10
- Windows 10: не скрывается панель задач при просмотре видео. Что сделать, чтобы в полноэкранном режиме пропал ПУСК
- Скрываем панель задач
- Как убрать полосу внизу экране на компьютера?
- Как убрать черную полосу внизу экрана монитора?
- Как убрать панель задач во время видео?
- Как убрать нижнюю панель в Windows 10?
- Как скрыть панель задач в полноэкранном режиме?
- Как убрать полосу снизу при просмотре видео?
- Как убрать панель внизу экрана?
- Как убрать панель задач во время игры?
- Как убрать панель в меню Пуск?
- Как сделать так что бы панель задач скрывалась?
- Как вернуть панель задач в низ?
- Как убрать пуск в полноэкранном режиме?
- Как убрать нижнюю панель на ноутбуке?
- Windows 10. Как скрыть нижнюю панель или поменять ее расположение
- Как убрать нижнюю панель Windows 10
- Как сделать панель слева/справа/сверху
- Особенности настройки панель задач Windows 7–10
- Главные составляющие и инструменты
- Скрытие и восстановление
- Изменение расположения
- Дополнительная панель
- Удаление Яндекс строки в Windows 10
Как убрать панель задач внизу экрана на Windows 10
Некоторые пользователи Windows 10 сталкиваются с ошибками, которые связаны с неправильным поведением панели задач. Например, иногда панель задач не исчезает при открытии программ на весь экран. В результате кнопки панели задач постоянно находятся на экране и отвлекают пользователя.
Особенно это неприятно, если панель задач не исчезает при просмотре видео или во время игры. Если вы столкнулись с подобной проблемой, то данный материал должен помочь. Здесь вы узнаете, как убрать панель задач внизу экрана на Windows 10 при просмотре видео или во время игры.
К счастью, данная проблема решается достаточно просто. Все что вам нужно сделать, это перезапустить программу «Проводник» или как его еще называют «Explorer». Именно «Проводник» отвечает за работу панели задач внизу экрана и в случае его зависания данная панель может оставаться на экране даже во время просмотра видео или игр. Перезапуск «Проводника» решает проблему с зависанием и панель задач начинает работать так, как и должна.
Для того чтобы перезапустить «Проводник» вам понадобится «Диспетчер задач». Его можно открыть разными способами. Например, вы можете нажать комбинацию клавиш CTRL-SHIFT-ESC либо комбинацию клавиш CTRL-ALT-DEL. Также можно кликнуть правой кнопкой мышки по панели задач и в появившемся меню выбрать пункт «Диспетчер задач».
После открытия «Диспетчера задач» вам нужно найти программу «Проводник» на вкладке «Процессы».
Дальше нужно кликнуть по ней правой кнопкой мышки и выбрать вариант «Перезапустить».
В результате данной процедуры панель задач внизу экрана должна начать работать в штатном режиме, даже при просмотре видео или во время игры.
Если описанный выше способ перезапуска «Проводника» не срабатывает, то можно попробовать сделать это из вкладки «Подробности». Для этого найдите программу «explorer.exe» на вкладке «Подробности», кликните по ней правой кнопкой и выберите пункт «Снять задачу».
После этого панель задач (как и другие элементы «Проводника») исчезнет с экрана. Теперь нужно открыть меню «Файл» и выбрать «Запустить новую задачу».
В результате появится окно для выполнения команд. В нем нужно ввести команду «explorer» и нажать клавишу ввода.
Таким образом вы перезапустите «Проводник» и решите проблему с панелью задач.
Источник
Windows 10: не скрывается панель задач при просмотре видео. Что сделать, чтобы в полноэкранном режиме пропал ПУСК
Подскажите, что можно сделать, чтобы пропала панель задач. Когда запускаю просмотр какого-нибудь видео и делаю полноэкранное изображение — внизу остается панелька со всеми значками и меню ПУСК.
Раньше она всегда скрывалась автоматически, а сейчас нет. Вроде и ошибок как таковых нет, но этот момент сильно раздражает и мешает нормально просматривать фильмы.
Кстати, подобное наблюдается и в Chrome при попытке смотреть видео в интернете.
PS: Моя ОС Windows 10 64 bit, профессиональная (лицензия). Google Chrome последняя обновленная версия.
От себя добавлю, что это не единичный вопрос (и даже больше, сам тоже сталкивался с таким 👀).
Происходит подобное, видимо, из-за того, что в старые добрые времена некоторые приложения блокировали панель, чтобы пользователь мог увидеть мигающие сообщения и уведомления. Из-за совместимости (или бог знает еще зачем) — эта возможность (можно уже назвать мини-проблемой) действует и сейчас, и пока ее не пофиксили. Решение приведу чуть ниже.
Фото №1. Не пропадает панель задач при просмотре фильма (пример проблемы)
Скрываем панель задач
Способ №1
Самый простой и действенный способ скрыть панель задач при просмотре полноэкранного видео — это просто перезапустить проводник. Делается это так:
Способ №2
В Windows 10 есть такая функция, как автоматическое скрытие панели задач. Т.е. вы ее не будете видеть, пока мышкой не подведете к нижнему краю экрана (кстати, во многих случаях очень удобно, позволяет расширить пространство рабочей части экрана).
Правой кнопкой мышки по панели задач.
Далее включите парочку опций:
Автоматическое скрытие панели задач
Собственно, таким простым способом можно убрать панель с глаз долой и сердца вон 😎.
Способ №3
Панель задач можно убрать с нижней части экрана и передвинуть влево/вправо или наверх. Если у вас экран для просмотра видео (широкоформатный монитор) — в некоторых случаях очень удобно разместить панель задач, например, слева.
Кстати, в этом случае — многие отмечают, что панелька всегда сворачивается и не мешает просмотру видео или играм.
Панель задач слева! / простой пример
Способ №4
Как вполне рабочий вариант — можно сменить тему, которая установлена по умолчанию в Windows 10.
Как сменить тему в Windows 10
Способ №5
И еще один рабочий и быстрый вариант. Попробуйте нажать следующие сочетания клавиш:
На этом пока все, дополнения по теме приветствуются.
Источник
Как убрать полосу внизу экране на компьютера?
Как убрать черную полосу внизу экрана монитора?
Ctrl + Alt + стрелочка вниз — переворачивание экрана вверх ногами. Ctrl + Alt + стрелочка влево — повернуть экран на ноутбуке на 90 градусов влево. Ctrl + Alt + стрелочка вправо — перевернуть изображение на мониторе на 90 градусов вправо.
Как убрать панель задач во время видео?
При просмотре видео не убирается панель задач в Windows 10
Как убрать нижнюю панель в Windows 10?
Для того чтобы скрыть панель задач Windows 10:
Как скрыть панель задач в полноэкранном режиме?
Настройки скрытия панели задач Windows 10 находятся в Параметры — Персонализация — Панель задач. Достаточно включить «Автоматически скрывать панель задач в режиме рабочего стола» или «Автоматически скрывать панель задач в режиме планшета» (если вы используете его) для автоматического скрытия.
Как убрать полосу снизу при просмотре видео?
Чтобы включить сию функцию, щелкните правой кнопкой мышки по свободному место в панели задач, в появившемся меню выберите «Параметры». Далее включите парочку опций: автоматически скрывать панель задач в режиме рабочего стола; автоматически скрывать панель задач в режиме планшета.
Как убрать панель внизу экрана?
Как убрать панель задач во время игры?
В настройках самой игры найдите пункт «Полноэкранный режим» и активируйте его. Чаще всего он находится в разделе «Графика». Кликните ПКМ по панели задач → «Свойства» → «Автоматически скрывать панель задач». Зажмите «CTRL» + «ENTER» или «ALT»+»ENTER» во время работы программы.
Как убрать панель в меню Пуск?
Зайдите в “Конфигурация пользователя” => “Административные шаблоны” => “Меню “Пуск” и панель задач” => с правой стороны откройте “Отключить контекстное меню в меню “Пуск””. 3. Поставьте точку напротив “Включено” и нажмите на “ОК”.
Как сделать так что бы панель задач скрывалась?
Откройте редактор реестра: в строке поиска или в меню выполнить (выполнить вызывается клавишами Win+R) напишите команду regedit и нажмите Enter. 6. Во второй строке измените значение, то что идет после 0008 (смотрите рисунок). Чтобы панель задач автоматически скрывалась – нужно установить значение 03 и нажать “ОК”.
Как вернуть панель задач в низ?
Перемещение панели задачи из положения по умолчанию
Как убрать пуск в полноэкранном режиме?
Как убрать полноэкранный режим меню Пуск в Windows 10
Как убрать нижнюю панель на ноутбуке?
Для того, чтобы убрать нижнюю панель, нажмите на свободном пространстве панели правой кнопкой мыши и выберите пункт «Свойства». Далее перейдите в данный пункт и поставьте галочку на против надписи «Автоматически скрывать панель задач». После этого нажмите кнопку «ОК».
Источник
Windows 10. Как скрыть нижнюю панель или поменять ее расположение
Сейчас я расскажу как скрыть нижнюю панель Рабочего стола, где находится кнопка Пуск, а так же иконки программ, которые сейчас работают или закреплены.
Так же посмотрим как сменить место расположения этой панели и сделать ее слева или справа на экране.
Данная статья подходит для всех брендов, выпускающих ноутбуки на Windows 11/10: ASUS, Acer, Lenovo, HP, Dell, MSI, Toshiba, Samsung и прочие. Мы не несем ответственности за ваши действия.
Внимание! Вы можете задать свой вопрос специалисту в конце статьи.
Как убрать нижнюю панель Windows 10

Подобные действия можно выполнить другим способом:
Если в автоматическом режиме нижняя панель не скрылась, то проделываем такие шаги:
После перезапуска «Проводника» совершенные изменения в настройках будут выполнены.
Не знаешь как решить проблему в работе своего гаджета и нужен совет специалиста? На вопросы отвечает Алексей, мастер по ремонту смартфонов и планшетов в сервисном центре.Напиши мне »
Как сделать панель слева/справа/сверху

Теперь вы знаете, как скрыть или поменять расположение нижней панели по своему усмотрению.
Поддержите нашу работу монетой на странице сбора donationalerts.com »
Мы рады любой сумме и продолжим свою бесплатную работу по оказанию помощи всем, кто в ней нуждается.
Источник
Особенности настройки панель задач Windows 7–10

Главные составляющие и инструменты
Панель задач состоит из многих компонентов, часть из которых включены изначально, а некоторые нужно активировать вручную. Основные составляющие:
На основной трей могут быть добавлены ещё одни панели, именуемые «Инструментами». Основные «инструменты» всегда включены, но по умолчанию их отображение выключено в Windows.
Скрытие и восстановление
Некоторые пользователи считают, что полоска внизу экрана мешает комфортной работе с системой, и задаются вопросом, как скрыть панель задач в Windows 7 и 10.
Существует только один официальный способ, как убрать панель задач внизу экрана. Для этого необходимо переместить указатель мышки на свободное место в трее, нажать правую кнопку мыши и выбрать пункт «Свойства». Во всплывшем окне свойств, на главной вкладке нужно поставить галочку возле пункта «Автоматически скрывать». Для сохранения изменений следует нажать на «Применить», а затем на «ОК». Нужно отметить, что панель задач будет появляться при наведении курсора мышки вниз экрана и скрываться при отдалении.
У скрытия панели задач есть небольшой недостаток для пользователей слабых компьютеров. При сильной загруженности системы после наведения курсора мыши на место снизу, почему-то могут наблюдаться тормоза системы.
Существует дополнительный способ заставить исчезнуть полоску внизу экрана. Понадобится программа под названием Hide Tray, заставляющая более надёжно скрывать трей. Для её работы нужно лишь настроить автозагрузку при запуске Windows, добавив туда программу. Чтобы вернуть трей, нужно нажать кнопку «Пуск». Он будет находиться на своём изначальном месте.
Если пропала строка внизу экрана, то для того чтобы её восстановить, нужно проделать обратную скрытию операцию. Необходимо зайти в меню «Свойства», в первой вкладке убрать галочку напротив пункта «Автоматически скрывать», нажать на «Применить» и в конце «ОК». Если трей продолжает пропадать, то стоит просканировать систему антивирусом, поскольку некоторые вирусы могут заставлять его исчезать.
Изменение расположения
Для более комфортной работы пользователей, существует несколько простых методов переместить трей.
Первый метод включает такие шаги:
Второй метод выглядит следующим образом:
Дополнительная панель
Можно сделать несколько дополнительных панелей одновременно. Для этого нужно:
Все ярлыки из папки теперь будут закреплены в полоске слева. Список ярлыков также можно закрепить справа, сверху и снизу. Настроить скрытие дополнительной панели задач возможно так же, как и основной — в меню «Свойства». Если список и ярлыки пропали, то, возможно, папка с ними была удалена.
Удаление Яндекс строки в Windows 10

Строка удалена. Теперь нужно лишь очистить оставшиеся от неё файлы и записи в реестре. Сделать это можно, например, с помощью бесплатной утилиты CCleaner.
Originally posted 2018-05-26 19:06:08.
Источник
Эта небольшая полоска в нижней части рабочего стола Windows называется панелью задач. Панель задач Windows 7 позволяет открывать любимые приложения и документы, а также переключаться между открытыми окнами.
Как называется нижняя панель задач?
В операционной системе Windows в нижней части экрана есть панель, известная как панель задач. Панель задач помогает переходить к различным программам на компьютере. Вы можете переместить панель задач на другой край экрана, а также изменить ее размер.
Лента была первоначальным названием панели инструментов, но была изменена для обозначения сложного пользовательского интерфейса, который состоит из панелей инструментов на вкладках. Панель задач — это панель инструментов, предоставляемая операционной системой для запуска, мониторинга и управления программным обеспечением. Панель задач может содержать другие субпанели инструментов.
Панель инструментов — это часть пользовательского интерфейса конкретной программы, которая позволяет пользователю получить доступ к определенным элементам управления программой, а панель задач обеспечивает доступ к различным программам. … В некоторых версиях Windows, например Windows 7, на панели задач также отображаются текущая дата и время.
Что такое панель задач в Windows 7?
Панель задач (или «панель задач») — это раздел панелей задач в пользовательском интерфейсе рабочего стола Microsoft Windows, который используется для отображения часов и значков определенных программ, чтобы пользователю постоянно напоминали о том, что они там, и что он может легко щелкнуть один из них.
Почему внизу экрана черная полоса?
Панель находится в нижней части пользовательского интерфейса браузера и скрывает определенную информацию, отображаемую там Chrome. … Просто нажмите F11, чтобы войти в полноэкранный режим Chrome, и F11 еще раз, чтобы выйти из него. Если вы столкнулись с черной полосой в Chrome, она должна исчезнуть к тому времени, когда Chrome вернется в нормальный режим отображения.
Как исправить полосу внизу компьютера?
Как переместить панель задач обратно в самый низ.
- Щелкните правой кнопкой мыши неиспользуемую область панели задач.
- Убедитесь, что флажок «Блокировать панель задач» снят.
- Щелкните левой кнопкой мыши и удерживайте в неиспользуемой области панели задач.
- Перетащите панель задач в нужную сторону экрана.
- Отпустите мышь.
10 ян. 2019 г.
Какая у меня панель задач?
Панель задач — это элемент операционной системы, расположенный в нижней части экрана. Он позволяет находить и запускать программы через «Пуск» и меню «Пуск» или просматривать любую открытую в данный момент программу.
Строка меню — это тонкая горизонтальная полоса, содержащая метки меню в графическом интерфейсе пользователя операционной системы. Он предоставляет пользователю стандартное место в окне для поиска большинства основных функций программы. Эти функции включают открытие и закрытие файлов, редактирование текста и выход из программы.
Как исправить мою панель задач?
Больше информации
- Щелкните пустую часть панели задач.
- Удерживая основную кнопку мыши, перетащите указатель мыши в то место на экране, где вы хотите разместить панель задач. …
- После того, как вы переместите указатель мыши в то место на экране, где вы хотите разместить панель задач, отпустите кнопку мыши.
Восстановить панель быстрого запуска в Windows 7
- Щелкните правой кнопкой мыши пустое место на панели задач Windows 7 и убедитесь, что флажок «Заблокировать панель задач» НЕ установлен. …
- Щелкните правой кнопкой мыши пустое место на панели задач Windows 7 и в появившемся контекстном меню выберите «Панели инструментов», а затем «Новая панель инструментов».
11 колода 2009 г.
В чем разница между рабочим столом и панелью задач?
Когда речь идет об операционной системе или графическом интерфейсе пользователя (графический интерфейс пользователя), рабочий стол представляет собой систему организации значков на экране. … Кроме того, панель задач находится в нижней части рабочего стола и содержит Пуск, значки панели задач, область уведомлений Windows, а также время и дату.
В чем разница между строкой состояния и панелью задач?
Hi Ram: строка состояния находится в нижней части программ и отображает состояние ваших программ. … Определение панели задач, ряд кнопок на экране дисплея, которые нажимаются для запуска программных приложений или переключения между открытыми приложениями или активными окнами.
Как еще называется системный трей?
Отвечать. Область уведомлений обычно называется системным лотком, что, по мнению Microsoft, неверно, хотя этот термин иногда используется в документации Microsoft, статьях, описаниях программного обеспечения и даже в приложениях Microsoft, таких как Bing Desktop.
Как мне получить значок на панели задач в Windows 7?
Если вы используете Windows 7, выполните следующие дополнительные действия:
- Нажмите «Пуск», введите «Настроить значки» и затем щелкните «Настроить значки» на панели задач.
- Щелкните Включить или выключить системные значки, а затем установите для параметра «Громкость», «Сеть» и «Система питания» значение «Вкл.».
Что вы нажимаете, чтобы свернуть все открытые окна?
Если на вашей клавиатуре есть клавиша Windows (а на большинстве современных клавиатур есть), вы можете одновременно нажать клавишу Windows и клавишу M, чтобы свернуть все открытые в данный момент окна на рабочем столе. Я часто использую этот ярлык, чтобы устранить беспорядок на рабочем столе, не нажимая десятки кнопок сворачивания в открытых окнах.
Особенности настройки панель задач Windows 7–10
Панель задач (трей) — это элемент в виде полоски, на котором отображаются иконки приложений, панель быстрого запуска и меню «Пуск». По умолчанию в Windows он расположен внизу экрана, но при желании его можно прикрепить по бокам, сверху, спрятать либо же полностью заставить исчезнуть. Персонализация трея может быть весьма тонкой, поэтому для быстрой и успешной настройки необходимо знать, из чего он состоит.
Главные составляющие и инструменты
Панель задач состоит из многих компонентов, часть из которых включены изначально, а некоторые нужно активировать вручную. Основные составляющие:
- Меню «Пуск». В нём можно получить быстрый доступ к различным приложениям, службам и папкам системы.
- Панель быстрого запуска в Windows 10, в которой закреплены ссылки на приложения.
- Строка поиска для выполнения быстрого поиска по папкам, приложениям и сайтам.
- Панель «Представление задач». Отображает работающие в данный момент приложения, а также предоставляет управление ими.
- Системный трей. В этой области содержатся системные иконки, например, значок регулировки громкости и часы.
- Иконки приложений. Каждая запущенная оконная программа создаёт свою иконку на основной панели. Там же пользователь может закрепить избранные программы.
- Кнопка рабочего стола. По умолчанию расположена в крайнем правом углу. При нажатии на неё все активные окна сворачиваются, открывая рабочий стол.
На основной трей могут быть добавлены ещё одни панели, именуемые «Инструментами». Основные «инструменты» всегда включены, но по умолчанию их отображение выключено в Windows.
- Адреса. Содержит поле для ввода локального или онлайнового адреса.
- Ссылки. Отображает ссылки, содержащиеся в одноимённой директории.
- Рабочий стол. Используется для быстрого доступа к ярлыкам рабочего стола без необходимости перехода на него.
- Windows Media Player. Уменьшенный вариант для управления встроенным мультимедийным проигрывателем Windows.
- Языковая область. Быстрое переключение клавиатурных языков.
- Сенсорная область. Включает специальную панель для компьютеров с сенсорными экранами.
- Быстрый запуск. Содержит ярлыки браузера и рабочего стола.
Скрытие и восстановление
Некоторые пользователи считают, что полоска внизу экрана мешает комфортной работе с системой, и задаются вопросом, как скрыть панель задач в Windows 7 и 10.
Существует только один официальный способ, как убрать панель задач внизу экрана. Для этого необходимо переместить указатель мышки на свободное место в трее, нажать правую кнопку мыши и выбрать пункт «Свойства». Во всплывшем окне свойств, на главной вкладке нужно поставить галочку возле пункта «Автоматически скрывать». Для сохранения изменений следует нажать на «Применить», а затем на «ОК». Нужно отметить, что панель задач будет появляться при наведении курсора мышки вниз экрана и скрываться при отдалении.
У скрытия панели задач есть небольшой недостаток для пользователей слабых компьютеров. При сильной загруженности системы после наведения курсора мыши на место снизу, почему-то могут наблюдаться тормоза системы.
Существует дополнительный способ заставить исчезнуть полоску внизу экрана. Понадобится программа под названием Hide Tray, заставляющая более надёжно скрывать трей. Для её работы нужно лишь настроить автозагрузку при запуске Windows, добавив туда программу. Чтобы вернуть трей, нужно нажать кнопку «Пуск». Он будет находиться на своём изначальном месте.
Если пропала строка внизу экрана, то для того чтобы её восстановить, нужно проделать обратную скрытию операцию. Необходимо зайти в меню «Свойства», в первой вкладке убрать галочку напротив пункта «Автоматически скрывать», нажать на «Применить» и в конце «ОК». Если трей продолжает пропадать, то стоит просканировать систему антивирусом, поскольку некоторые вирусы могут заставлять его исчезать.
Изменение расположения
Для более комфортной работы пользователей, существует несколько простых методов переместить трей.
Первый метод включает такие шаги:
- Переместить курсор мыши на свободное от значков место и нажать правую кнопку мыши.
- Во всплывшем меню снять галочку возле пункта «Закрепить».
- Зажать левую кнопку мыши на пустом месте трея и перетащить курсором в то место, где его нужно закрепить.
Второй метод выглядит следующим образом:
- Нажать правой кнопкой мыши на пустом месте панели и выбрать «Свойства».
- В открывшемся окне нажать на нижний список «Положение на экране».
- Выбрать нужное положение из четырёх доступных.
- Нажать «Применить».
Дополнительная панель
Можно сделать несколько дополнительных панелей одновременно. Для этого нужно:
- Зайти на локальный диск «С».
- Создать новую папку под любым названием.
- Скопировать нужные ярлыки с рабочего стола в созданную папку.
- Уменьшить размер «Проводника», кликнув по верхней части окна 2 раза.
- Выделить папку и потянуть её мышкой до упора в левый угол экрана.
- Отпустить кнопку мыши.
Все ярлыки из папки теперь будут закреплены в полоске слева. Список ярлыков также можно закрепить справа, сверху и снизу. Настроить скрытие дополнительной панели задач возможно так же, как и основной — в меню «Свойства». Если список и ярлыки пропали, то, возможно, папка с ними была удалена.
Удаление Яндекс строки в Windows 10
После установки браузера от Яндекса в Windows 10, в трее может появиться яндекс строка. Некоторые пользователи могут думать над тем, как удалить яндекс строку из панели задач, ведь она не содержит исполнительных файлов. Решение проблемы проходит в несколько шагов:
- В меню «Пуск» нажать на «Выполнить» либо воспользоваться сочетанием клавиш «Win+R».
- Набрать в появившейся строке «appwiz.cpl» без кавычек.
- В открывшемся окне выполнить сортировку по столбцу «Издатель», кликнув 2 раза по нему левой кнопкой мыши.
- Выделить «Яндекс.Строка», нажать правую кнопку мыши и затем «Удалить».
- На все появляющиеся в окне вопросы ответить «Да».
Строка удалена. Теперь нужно лишь очистить оставшиеся от неё файлы и записи в реестре. Сделать это можно, например, с помощью бесплатной утилиты CCleaner.
Как скрыть полоску в режиме навигации жестами в нижней части экрана Android
Статья от 08.01.2021: Навигация с помощью жестов пришла на смену привычному навбару с кнопками «Назад», «Домой» и «Недавние» с выходом в свет операционной системы Android 9, но до сих пор в этом режиме в нижней части экрана отображается его рудимент в виде белой полоски, не несущей никакой полезной нагрузки.
Единственное её назначение – индикация того, что вы активировали в системе режим навигации с помощью жестов. Но все мы уже давно привыкли к нему и в настоящее время в этой полоске нет никакой необходимости.
Если вы хотите освободить еще немного места на экране убрав полоску в навбаре, то сегодня мы расскажем вам как это сделать.
Как убрать полоску в нижней части экрана Android
Прежде всего вам потребуется устройство с разблокированным загрузчиком и установленным Magisk.
Скрыть полоску вы сможете с помощью модуля Magisk с наименованием Fullscreen/Immersive Gestures (Q-S). Установить и настроить его вы можете следующим образом:
1. Установите модуль Fullscreen/Immersive Gestures (Q-S). Для этого откройте приложение Magisk Manager и коснитесь значка в виде пазла на панели инструментов в нижней части экрана. В открывшемся окне нажмите кнопку поиска и введите текст «Fullscreen/Immersive», а затем на кнопку загрузки в соответствующем результате поиска.
2. Подтвердите свой выбор нажав на кнопку «Установить»
3. В процессе установки модуля вам нужно будет настроить его используя для этого кнопки регулировки громкости. После появления на экране текста «Press Vol Up Again:» нажмите на кнопку уменьшения громкости а после текста: «Press Vol Down:» на кнопку увеличения.
При появлении на экране запроса «Choose your gestures mode» (Выбрать режим жестов), нажмите кнопку уменьшения громкости для выбора режима «Immersive». Затем нажмите кнопку уменьшения громкости, чтобы ответить «Нет» на вопрос «Hide pill and keep keyboard height/space?» (Скрыть полоску и сохранить высоту/пространство клавиатуры?).
4. Далее вы можете нажать на кнопку увеличения громкость, чтобы ответить «да» на запрос «Reduce the size of the keyboard bar» (Уменьшите размер панели клавиатуры) или на кнопку уменьшения если не хотите делать это. И, наконец, нажмите кнопку уменьшения громкости, чтобы выбрать «High» (высокую) чувствительность к жестам, что является установкой Android по умолчанию.
Начнется установка модуля и по её окончании вам останется только нажать на появившуюся в нижней части экрана кнопку «Перезагрузка» чтобы перезагрузить ваше устройство.
После перезагрузки вы увидите, что полоска в нижней части экрана исчезла. Чтобы вернуть всё как было, отключите или уделите модуль Magisk и перезагрузите ваше устройство.
Обновлено 06.07.2021:
Модуль обновился и с недавних пор он поддерживает также и операционную систему Android 12. В связи с этим в статье изменено его наименование Fullscreen/Immersive Gestures (Q-R) на Fullscreen/Immersive Gestures (Q-S).
Как убрать Панель задач внизу экрана на Windows 10 при просмотре видео фуллскрин
Многие пользователи столкнулись с проблемой в последней версии ОС от популярного разработчика Microsoft. Если открыть видеоролик в браузере или медиа-плеере нижняя панель не исчезает, закрывая часть экрана. Не все знают, как скрыть её. Поэтому в данной статье вы сможете ознакомиться с разными способами убрать пользовательскую панель задач внизу экрана монитора в ОС Windows 10 при просмотре видео.
Эту недоработку Microsoft пытались устранить при помощи глобальных обновлений для Windows, но ничего не вышло. Те, кто по какой-то причине не устанавливал их, продолжают наблюдать панель задач в браузерах и видео-проигрывателях. В таком случае вы можете просто установить все необходимые обновления для своей ОС. И вопрос, вероятно, будет решен. К этому способу мы еще вернемся.
Как убрать панель задач на Windows 10 в браузере
Вы собираетесь посмотреть очередной фильм, который рекомендовал ваш друг. Находите его на сайте, включаете просмотр в полноэкранном режиме и усаживаетесь поудобнее. Но замечаете, что фильм показан не на весь экран. Внизу так и осталась отображаться панель задач (ПЗ). Такое поведение ОС может проявляться не только в 10 версии.
Для отображения картинки во весь экран попробуйте не нажимать на кнопку раскрытия экрана, а сделать это двойным щелчком мыши по середине монитора. Есть еще одни способ — нажмите при просмотре в полноэкранном режиме на клавиатуре кнопку F11. Она должна работать во всех браузерах для Windows. Чтобы выйти из этого режима, достаточно снова нажать ту же клавишу. Смените браузер и попробуйте снова запустить свой видеофильм.
Узнайте, Что делать, если пропала языковая панель Windows.
Как скрыть нижнюю панель на экране при просмотре видео
Следующий способ подойдет для тех, кто пытается запустить видео в своем стационарном проигрывателе. Вы должны настроить панель в параметрах Windows 10.
- Выберите WIN+I на клавиатуре или нажмите «Пуск» и выберите шестеренку;
- В окне параметров нажмите «Персонализация»;
«Персонализация» в параметрах Windows 10
Настройка панели задач в Windows 10
В Windows 10 нет необходимости подтверждать настройки в параметрах системы. Теперь вы можете просто закрыть окно. Панель задач будет исчезать не только при просмотре видеоконтента. Она будет пропадать все время. Для её отображения просто наведите курсор на то место, где она должна быть, и панель вновь появится.
Это может быть полезным: Как вернуть компьютер в исходное состояние Windows 10.
Перезагрузка проводника Windows
Такое поведение ПЗ в Windows не является нормальным. Оно относится к сбоям, которые можно решить. Часто удается это сделать, перезапустив проводник через панель задач. Если вы не знаете, что это такое, ниже вы сможете ознакомиться с инструкцией. Просто следуйте рекомендациям, и вы самостоятельно устраните неполадку.
- Диспетчер задач — это такая служба операционной системы (ОС), которая позволяет пользователю ознакомиться со списком всех работающих в данный момент программ. Открыть её можно разными способами. Самый простой — нажать на клавиши одно временно CTRL+SHIFT+ESC. Для Windows XP и 7 — CTRL+ALT+DEL. Если и с этим у вас возникли сложности, нажмите на пиктограмму лупы слева и напишите в поиске, что вам нужно;
- Отобразится окно. Если вы видите его впервые, то нужно нажать на кнопку «Подробнее»;
- Найдите в списке задач «Проводник». Возле него вы увидите желтую папку. Эту строку нужно выбрать правой кнопкой вашей мыши (ПКМ) и нажать на пункт «Перезапустить»;
Перезапуск процесса «Проводник»
Когда вы запустите просмотр в плеере в полном режиме, выберите F11, как в браузере. Эта клавиша должна работать и для просмотра вне окна обозревателя. Такой способ помогает многим пользователям. Обязательно примените его и напишите в комментариях, помог ли он вам.
Читайте также: Как в Windows 7 открыть диспетчер задач?
Как можно еще убрать Панель задач
Стоит применить и другие способы устранить сбой с панелью задач в Windows 10. Эта ОС известна тем, что любые настройки или параметр не открываются или запускаются единственным способом. Все это было предусмотрено на тот случай, если один из компонентов вдруг выйдет из строя. Во время сеанса просмотра в полноэкранном виде нажмите вместе 2 клавиши — ALT+ENTER. Это горячие клавиши открытия полного экрана при просмотре не только видео, но и других приложений, например, компьютерных игр или изображения.
Попробуйте следующий метод:
- Вернитесь в параметры системы, выберите «Персонализация», «Панель задач» и найдите пункт «Положение панели задач»;
- По умолчанию значение установлено «Внизу». Выберите один из вариантов и закройте окно;
- Попробуйте запустить фильм и обратите внимание, исчезла ли панель задач сейчас;
- Если ничего не изменилось, вернитесь и установите параметр отображения панели обратно «Внизу». Опять откройте фильм;
- Попробуйте в параметрах выбрать пункт «Использовать маленькие кнопки» не зависимо от того, в каком положении эта настройка находится сейчас.
Если вы используете какой-нибудь свой любимый плеер, например, VLC или KMPlayer, закройте его и откройте видео через стандартный Windows MP. Обычно, при первом запуске он требует установку дополнительных библиотек. Подтвердите скачивание, дождитесь завершения процесса и проверьте, исчезает ли панель через него.
Другие способы смотреть видео в полноэкранном режиме без ПЗ
Этот сбой можно устранить, если изменить некоторые настройки по умолчанию. А также другие компоненты системы, которые были установлены изначально. Попробуйте сменить картинку рабочего стола и подобрать для него оформление.
Чтобы это сделать:
- Нажмите в любом пустом участке экрана ПКМ;
- В окне «Выберите фото» нажмите на одно из предоставленных;
- В разделе «Фон» нажмите и выберите «Слайд шоу» или «Сплошной цвет»;
- Закройте окно и запустите плеер в полный экран.
Рекомендуем к прочтению: Как выйти из полноэкранного режима.
Активация и проверка обновлений Windows
Вашему ПК могут помочь обновления системы. Вам следует проверить, запущена ли служба обновлений. Если она выключена, то ваш компьютер не получает нужных апдейтов, в которых должно быть исправление сбоя с панелью задач в Windows 10.
- Откройте строку поиска (кнопка в виде лупы слева внизу);
- Введите «Службы Windows»;
- Найдите службы в результатах и выберите;
- В самом низу списка найдите «Центр обновлений» и выберите его ПКМ;
- В окне нажмите «Свойства». Здесь блок «Тип запуска» должен иметь значение «Автоматически». В этом случае система сможет самостоятельно проверять обновления в сети и устанавливать их;
- Настройте этот пункт для получения обновлений и подтвердите настройку.
Закройте все окна. После этого вам нужно запустить проверку обновлений. Это можно сделать в параметрах системы следующим образом:
- Откройте их и найдите внизу списка пунктов «Обновление и безопасность»;
- Здесь найдите кнопку для проверки и нажмите её;
- Дождитесь загрузки и установки, и перезагрузите ПК. Этот процесс может занимать иногда достаточно длительное время.
После перезагрузки откройте видео-плеер и проверьте, удалось ли на этот раз убрать пользовательскую панель задач внизу экрана монитора в ОС Windows 10 при просмотре стационарных видео.
Инструкция
Попробуйте самый простой способ уменьшения ширины — наведите курсор мыши на верхнюю кромку панели задач
, а когда он изменится (станет двунаправленной вертикальной стрелкой), нажмите левую кнопку и, не отпуская ее, перетащите внешнюю границу панели внутрь до нужной ширины.
Попробуйте проделать такую последовательность операций, если просто перетащить границу не получается: сначала щелкните на свободном пространстве панели задач
правой кнопкой мыши и убедитесь, что в выпавшем контекстном меню не стоит отметки напротив пункта «Закрепить панель
задач
». Если метка там есть — снимите ее, кликнув эту строку меню мышкой.
Наведите курсор на левую границу (у кнопки «Пуск») второго (нижнего) ряда в панели задач
. Когда курсор изменится и станет двунаправленной горизонтальной стрелкой, нажмите левую кнопку мыши и перетащите вверх и вправо — на уровень значков в панели быстрого запуска, но намного правее их. В результате этого действия в панели задач
должна остаться только одна строка. Панель быстрого запуска будет размещаться слева, а справа — ярлычки открытых программ . Ширина панели задач
в таком виде должна нормально регулироваться способом, описанным в первом шаге.
Панель задач, появившаяся впервые в Windows 95, стала настолько привычной, что большинство пользователей и не представляют себе работы в системе без нее. Поэтому внезапное исчезновение панели задач поставит в тупик кого угодно. Однако решение проблемы — как вернуть панель задач на прежнее привычное место зависит от того, по какой причине она столь неожиданно исчезла.
- Самый простой случай — когда случайно или намеренно было включено автоматическое скрытие панели задач. Такая возможность предусмотрена в системе и позволяет экономить занимаемое панелью место: панель автоматически сворачивается в тонкую полоску и вновь появляется, когда на нее наводится курсор мыши. Однако учитывая также то, что панель задач не обязательно может быть размещена на привычном месте — у нижнего края экрана — найти ее неопытному пользователю может быть достаточно сложно. Вернуть панели более предсказуемое поведение очень легко. Если удалось ее отыскать, то нужно щелкнуть правой кнопкой мышки по панели и открыть ее свойства. Если найти не удалось — Панель управления — Панель задач и меню Пуск. В любом случае в открывшемся окне настроек следует убрать галочку «автоматически скрывать панель задач». Это поможет восстановить панель задач.
- Размеры панели задач могут быть изменены, если она не находится в «закрепленном» режиме . В частности, панель задач можно свернуть в совсем узкую полоску, которую сложно заметить на экране . Чтобы вернуть ей прежние размеры, просто ухватите за край этой полоски мышью и вытяните панель задач обратно .
- Если панель задач «приклеилась» к боковой или даже к верхней кромке экрана, то вернуть ее на прежнее место также несложно. Просто ухватите мышкой и перетащите вниз. Если это не получается — щелкните по панели задач правой клавишей мыши и снимите галочку «закрепить панель задач», после чего вновь попробуйте тащить мышкой.
- Наиболее сложный случай, когда панель задач «спрятана» поселившимся в системе вирусом. В этом случае вернуть панель задач получится лишь после очистки системы от вредоносных программ. Для запуска антивирусов используйте горячие клавиши : Win+R покажет командную строку , позволяющую выполнить любое приложение, сама же по себе клавиша Win позволит вызвать меню Пуск. В крайнем случае воспользуйтесь сочетанием Ctrl+Alt+Del и запустите Диспетчер задач. Он позволяет не только завершать задачи и процессы, но и запускать новые.
По умолчанию все панели рабочего стола Windows располагаются внизу экрана на панели задач. Для удобства ее можно разместить сбоку или сверху. О том, как это сделать, читайте ниже.
Инструкция
Видео по теме
Обратите внимание
Если панель задач не отображается на экране, то она может быть скрыта. Для того, чтобы она появилась опустите курсор мыши вниз экрана, панель задач должна появиться. Щелкните по ней правой кнопкой мыши и выберите пункт «Свойства». В нем уберите галочку «Автоматически скрывать панель задач» и нажмите кнопку «Ок».
Полезный совет
Также вы можете изменить размер панели задач, для этого наведите на ее край указатель мыши и, зажав левую кнопку мыши, перетащите границу вверх или вниз.
Источники:
- как панель задач на рабочем столе уменьшить в 2017
На рабочем столе Windows собраны самые необходимые пользователю программы и инструменты. Одним из таких инструментов является Панель
задач
— длинная горизонтальная полоса в нижней части экрана. Панель
задач
почти всегда остается видимой, в отличие от рабочего стола, который может быть перекрыт лежащими на нем окнами. Сделать панель удобной для вашей работы можно разными способами.
Инструкция
Виной тому, что панель задач
, которая должна располагаться в самом низу экрана, не видна пользователю, может быть одна из следующих причин:- панель задач
уменьшена до очень маленького размера и не закреплена;- включено автоскрытие панели. Отображаться она будет только при наведении на нее курсора. Чтобы Панель
задач
появилась, подведите курсор к месту расположения панели задач
. Когда он превратится в двунаправленную вертикальную стрелку, перетащите границу панели вверх.Для определения автоскрытия подведите курсор к месту на экране, где должна располагаться панель задач
. Если вам неизвестно ее прежнее место расположения, подведите курсор к низу экрана, а затем если понадобится к верху и боковым сторонам. Может быть, для отображения панели задач
вам понадобится подвинуть курсор к самому краю экрана.
Для настройки Панели задач
кликните правой кнопкой мышки на свободном пространстве панели и выберите строку «Свойства». Откроется окно, в котором вам необходимо щелкнуть по вкладке вверху «Панель
задач
». Затем, в открывшемся окошке, выбрать необходимые пункты оформления панели задач
, поставив в квадратике перед ними «флажок».
К примеру, если вы не хотите, чтобы операционная система Windows автоматически скрывала Панель
задач
, когда она не используется, то уберите «флажок» перед строкой «Автоматически скрывать панель задач
».Выберите пункт «Отображать панель быстрого запуска» и она сразу же появится на Панели задач
рядом с кнопкой меню «Пуск». На Панели быстрого запуска вы сможете разместить самые необходимые ярлыки, чтобы они всегда были доступны и не закрывались окнами открытых документов или других программ.В этом же окне во вкладке «Панель
задач
» вы можете настроить необходимые опции Области уведомлений, расположенной с правой стороны Панели задач
.
Настроив Панель
задач
нужным образом, поставьте «флажок» перед строкой «Закрепить панель задач
» в вышеупомянутом меню «Свойства».В дальнейшем, если вам захочется переместить Панель
задач
, нужно будет снять «флажок» перед этой строкой. Сняв закрепление, панель можно будет переместить к любой вертикальной или горизонтальной границе рабочего стола. Для этого нужно щелкнуть по свободному месту Панели задач
левой кнопкой мыши и, не отпуская кнопку, перетащить Панель
к любой границе. Установить панель в нужное место и отпустить кнопку.
Выполнение операции уменьшения размера панели
задач
в операционной системе Windows Vista может быть осуществлено стандартными методами системы и не требует привлечения дополнительного программного обеспечения сторонних разработчиков.
Вам понадобится
- — Windows Vista;
- — Windows 7.
Инструкция
задач
» кликом правой кнопки мыши на любое свободное место таскбара и перейдите в пункт «Свойства» для выполнения операции уменьшения размера панели
задач
.
Перетащите появившийся двухстороний указатель вверх, удерживая нажатой кнопку мыши, для увеличения таскбара.
Перетащите появившийся двухстороний указатель вниз для уменьшения размера панели
задач
.
Выполните клик мыши на панели
задач
и перетащите таскбар к левой или правой области экрана монитора компьютера для вертикального размещения.
Вызовите контекстное меню утилиты «Панель задач
» кликом правой кнопки мыши на любое свободное место таскбара и перейдите в пункт «Свойства» для выполнения операции уменьшения размера вертикальной панели
задач
до одного ярлыка.
Снимите флажки на полях «Закрепить панель задач
» и «Автоматически скрывать» и примените флажок на поле «Использовать маленькие значки».
Примените флажок на поле «Всегда группировать» в разделе «Кнопки панели
задач
» и нажмите кнопку Ok для подтверждения применения выбранных изменений.
Выполните одновременное нажатие клавиш Ctrl+Alt+Escape для запуска инструмента «Диспетчер задач
» и завершите работу процесса dwm.exe.
Вернитесь в контекстное меню утилиты «Панель задач
» кликом правой кнопки мыши и перейдите в пункт «Свойства».
Примените флажок на поле «Закрепить панель задач
». Это действие сохраняет минимальные размеры
панели
задач
до выполнения перезагрузки компьютера.
Полезный совет
При горизонтальном расположении ширина панели задач может быть изменена с точностью до высоты рядов кнопок или значков панелей инструментов. При вертикальном расположении настройка возможна с точностью до пикселя.
Панель
задач
содержит важнейшие элементы графического интерфейса Windows — кнопку вызова главного меню операционной системы, область уведомлений и значки открытых окон приложений. Пользователь может изменять положение, размеры и некоторые аспекты ее поведения. Иногда это приводит к не самым удобным вариантам размещения панели задач
и ее приходится возвращать в исходное положение.
Инструкция
Перед манипуляциями с панелью задач
убедитесь, что она не закреплена в своей текущей позиции. Для этого кликните правой кнопкой мыши по свободному пространству на ней. Во всплывшем меню не должно быть отметки в строке «Закрепить панель задач
», а если она есть, уберите отметку щелчком по этой надписи.
Если панель задач
размещена вдоль левого, правого или верхнего краев экрана, вернуть ее вниз можно простым перетаскиванием. Сделайте это с помощью левой кнопки мыши, наведя указатель на свободное пространство панели.
В последних версиях операционной системы — например, Windows 7 — есть возможность вместо
перетаскивания выбрать нужную позицию в выпадающем списке. Он помещен в отдельное окно с настройками свойств панели задач
и меню «Пуск» — откройте это окно, выбрав пункт «Свойства» в контекстном меню панели задач
. Задайте один из четырех вариантов размещения в списке под надписью «Положение панели задач
на экране» и нажмите кнопку OK.
Ответы на вопросы:
- что такое Панель задач
, из чего она состоит и как ее настроить; - что такое область быстрого запуска
; - что такое область открытых приложений
; - что такое область уведомлений
или (Tray).
Панель задач
находится внизу Рабочего стола, справа от кнопки «Пуск» и расположена по всей ширине экрана. Основное назначение Панели задач — отображение запущенных задач в данный момент и быстрый доступ к открытым окнам приложений.
Панель задач включает в себя (не обязательно, что все компоненты будут включены):
- область быстрого запуска;
- область открытых приложений;
- область уведомлений;
- адресную панель;
- панель ссылок;
- языковую панель;
- панель Рабочего стола.
Чтобы настроить Панель задач по своему предпочтению, необходимо щелкнуть правой кнопкой мыши на Панели задач (обратите внимание, щелкнуть надо именно на Панели задач, а не на элементе, расположенном на Панели). В появившемся контекстном меню необходимо выбрать опцию «Свойства
«:
Закрепить панель задач.
Панель задач является частным случаем окна Windows, следовательно, ее размеры можно менять, а саму Панель задач — перетаскивать к любому краю экрана. Установка данного флажка отменяет эти возможности — Панель задач имеет строго определенные размеры и закреплена в том месте, где она находилась на момент установки флажка.
Автоматически скрывать Панель задач.
При установленном флажке Панель задач будет прятаться, освобождая место для Рабочего стола. Чтобы Панель задач появилась, необходимо подвести курсор мыши к тому краю экрана, где находится Панель задач.
Отображать Панель задач поверх остальных окон.
Желательно установить этот флажок, т.к., в противном случае, чтобы увидеть панель задач придется сворачивать все открытые окна.
Группировать сходные значки Панели задач.
Установка «на любителя». При установленном значке все окна одного приложения группируются в одну группу и для их просмотра необходим дополнительный щелчок мышью. Такой способ организации разумно рассмотреть, если пользователь часто работает с большим количеством однородных документов.
Отображать панель быстрого запуска.
На этой панели отображаются наиболее часто используемые приложения. Значки, расположенные на этой панели всегда доступны, следовательно, программу можно открыть в любой момент всего одним щелчком мыши.
Отображать часы.
Удобно всегда «под рукой» текущее значение времени, поэтому, установите этот флажок.
Скрывать неиспользуемые значки.
Освобождает пространство Панели задач, если программа, ассоциируемая со значком, давно не использовалась. Этот элемент можно дополнительно настроить, нажав кнопку «Настроить».
Область быстрого запуска
Область быстрого запуска находится рядом с кнопкой Пуск и предназначена для быстрого запуска часто используемых приложений. По умолчанию в область быстрого запуска обычно помещается:
- значок «Свернуть все окна» (на рисунке крайний справа);
- значок обозревателя Internet Explorer;
- значок проигрывателя Windows Media (на рисунке посредине).
Для удаления значка надо щелкнуть на нем правой кнопкой мыши и выбрать пункт меню «Удалить». Значок также можно перетащить в любое другое место, например, на Рабочий стол.
Для добавления нового значка в область быстрого запуска надо его просто туда перетащить. Некоторые новые программы, устанавливаемые на компьютер, пытаются поместить свой значок в область быстрого запуска. Разрешать им это делать, или нет — воля ваша.
Область открытых приложений
Область открытых приложений следует за областью быстрого запуска и занимает наибольшую площадь Панели задач. В этой области отображаются кнопки открытых в данный момент окон.
Если не открыто ни одного окна, то область открытых приложений остается пустой. По мере наполнения области кнопками открытых окон, размеры самих кнопок уменьшаются. Если установлен соответствующий флажок в настройках Панели задач, то кнопки окон одинаковых приложений группируются в одну кнопку. Если кнопок становится так много, что они не помещаются в область открытых приложений, то формируется вторая страница области открытых приложений.
Область уведомлений или трей
Область уведомлений или трей на рисунке находится правее стрелочки. Трей располагается в нижнем правом углу Рабочего стола, или у правого края Панели задач.
В трее отображаются часы и значки некоторых рабочих приложений. Основное отличие значков, расположенных в трее, от значков, расположенных в области быстрого запуска, — это их интерактивность. Т.е., щелкнув на значке программы в трее левой или правой кнопкой мыши — можно производить определенные действия с настройками программы, закрыть ее, получить справочную информацию.
Языковая панель
Языковая панель отображает текущую языковую раскладку. Обычно используется две раскладки: русская и английская. На территории бывших союзных республик еще добавляется раскладка национального языка. Для смены языковой раскладки необходимо щелкнуть левой кнопкой мыши на значке. Для настройки — правой кнопкой.
Мы рассмотрели наиболее часто используемые области Панели задач. Остальные области используются не так часто. Поэтому, остановимся на них вкратце:
- Адресная панель
— предназначена для быстрого перехода к указанной веб-странице; - Панель ссылок
— предназначена для хранения ссылок Интернета; - Панель Рабочего стола
— содержит перечень элементов, расположенных на Рабочем столе.
Существует возможность создания собственной Панели инструментов, но этот аспект пока рассматривать не будем.
Опубликовано: 19.11.2013
Нижняя панель windows 7 представляет из себя прямоугольную строку темносинего цвета, которая как правило располагается в самом низу рабочего стола. Состоит данная строка из нескольких частей:
Трей
Время и дата
Кнопка свертывания всех окон
Некоторые из этих частей могут быть отключены или просто не отображаться на панели. Тут все зависит от ваших индивидуальных настроек. В общем виде нижняя
панель windows 7 выглядит примерно так:
На данной панели отображаются окна всеx активных, т.е запущенных в данный момент программ. Окно, которое используются в данный момент подсвечено ярче остальных.
Также на данную панель можно добавлять ярлыки для быстрого запуска определенных приложений, как это сделано у меня для различных браузеров (Chrome, Opera, Firefox) и
приложений Microsoft Office.
Добавить свои ярлыки быстрого запуска на панель задач вы можете простым перетаскиванием их с рабочего стола. Можете попробовать и сами в этом убедится. Ничего сложного в этом нет.
Как убрать иконки из нижней панели?
Убрать иконки или ярлыки быстрого запуска приложений из нижней панели windows 7 можно достаточно просто. Для этого просто наведитесь мышкой на надоевшую вам иконку,
кликнете по ней правой кнопкой мыши и выберите пункт «Изъять программу из панели задач».
Как вы наверняка уже догадались, убирали мы надоевшие ярлыки приложений именно из панели задач, а не из нижней панели windows 7 вцелом. Хотя в какой-то степени из нее тоже.
Однако разграничение понятий в нашем случае играет ключевую роль. Так как если вы будете искать решение своей проблемы по неправильному запросу, ничего подходящего вы
скорее всего не найдете. А я скорее всего опять, глядя на ваши поисковые запросы, буду гадать на кофейной гуще и пытаться угадать что же это человек имел ввиду, когда это писал.
Поэтому если вы в чем-то не уверенны или хотите что-то узнать, что я в своих статьях обошел вниманием, смело пишите об этом в комментариях. Я постараюсь по возможности ответить каждому.
Носит сугубо информационный характер. Здесь у нас располагаются иконки приложений, работающих в фоне. Т.е приложений которые работают всегда или почти всегда. Как
правило большинство из них включается уже при загрузке windows.
Это могут быть как установленные вами, так и стандартные приложения windows 7. Например из стандартных средств windows в трее мы всегда найдем иконки менеджера
интернет соединений, настройку звука, менеджер обновлений windows, брандмауэр, защитник windows и много чего еще.
Из устанавливаемых пользователем приложений это могут быть daemon tools, download master, apache server, различные антивирусы и прочее, прочее, прочее.
Непоместившиеся в строку иконки фоновых приложений сворачиваются в отдельный миниблок. Который, можно раскрыть кликнув на стрелочку.
Все эти иконки информируют нас о текущем состоянии фоновых приложений. И иногда, а в некоторых случаях довольно часто, выдают какие-то уведомления. Например —
«вышла новая версия программы», «активируйте свою копию windows», «разрешить ли такому-то приложению сделать то-то». Ну и прочие подобные вещи. Я думаю вы уже сами догадались.
Единственный способ как мы можем повлиять на трей, это отключить некоторые уведомления надоевших нам приложений. О том, как это сделать я уже писал в стать
по персонализации под подзаголовком «Значки в трее». Уверен вы найдете там для себя много интересного.
Кнопка свертывания всех окон
Как несложно догадаться из названия, служит для сворачивания всех открытых на данный момент окон приложений. Можете поэкспериментировать, открыв 5-10 любых
приложений. Затем кликнете на эту кнопку и все окна приложений разом свернуться в панель задач. Прямо магия!
Пропадает нижняя панель windows 7
Не беда. Просто подведите курсор к нижнему краю экрана. Панель обязательно появится снова. Теперь кликнете по появившейся панели правой кнопкой мыши и выберите свойства.
Теперь в разделе «Оформление панели задач» просто снимите галочку с пункта «Автоматически скрывать панель задач».
После этого панель задач пропадать не будет.
Панелью задач (он же и таскбар
) в операционных системах семейства Windows называют особый элемент управления и визуализации, показывающей текущие запущенные
приложения, подключенные устройства, часы и т. п. Изначально располагается в нижней
части экрана. В нем же содержатся иконки программ или папок для быстрого
запуска, если данная функция была включена в настройках. Слева от таскбара находится знаменитая кнопка Пуск
, нажимая на которую начинают свою работу большинство пользователей. Давайте пройдемся по пунктам, связанным с настройками и другими особенностями таскбара
.
Возвращение исходного положения панели
Нужно выполнить некоторые действия, чтобы вернуть положение таскбара в первоначальное положение.
Через стандартные настройки
Жмем правой кнопкой мышки по меню Пуск
или свободной части панели задач, в открывшемся контекстном меню выбираем «Свойства
«.
Запустится окошко изменений параметров пуска и панели задач. Переключаемся во вкладку «Панель задач
«, в разделе «Положение панели задач на экране
» выбираем необходимое. Для примера попробуем изменить на «Снизу
«. Нажимаем кнопку «OK
» для сохранения результатов.
Пользователи Windows XP
не обнаружат у себя настройку положения панели задач в стандартных опциях пуска, как видно из скриншота экрана, такого раздела вообще нет в разделе оформления, поэтому им рекомендуется воспользоваться следующей инструкцией
.
С помощью перетаскивания мышью
Перемещаем стрелку мыши к панели
, щелкаем правой кнопкой по пустой области и убираем галочку с настройки «Закрепить панель
«. Делаем это с целью дать возможность пользователю перемещать
таскбар в нужное место, а иначе система заблокирует панель и не даст возможность производить необходимые манипуляции.
Теперь нажимаем правой кнопкой мышки по свободной части панели
и, не отпуская кнопку, перетаскиваем в нужный
край экрана. Можно переместить на левый край, в верхний, правый или нижний. После, снова нажимаем по свободной
части таскбара и закрепляем
панель, отметив соответствующий пункт галочкой.
С помощью редактора системного реестра
Более опытные пользователи могут воспользоваться следующим методом. За положение панели задач отвечает ключ реестра «StuckRects2
«, который находится по адресу «HKEY_CURRENT_USERSoftwareMicrosoftWindowsCurrentVersionExplorerStuckRects2
«. В данной ветке реестра находим файл «Settings
«, который необходимо будет изменить.
Открываем файл settings двойным
нажатием. В открывшемся окне увидим набор цифр и букв, его и нужно изменить.
Удаляем
все и вносим приведенные ниже значения (запятые не вводим):
- Для перемещения вниз
: 28, 00, 00, 00, ff, ff, ff, ff, 02, 00, 00, 00, 03, 00, 00, 00, 3e, 00, 00, 00, 2e, 00, 00, 00, 00, 00, 00, 00, 82, 04, 00, 00, 80, 07, 00, 00, b0, 04, 00, 00 - Вверх
: 28, 00, 00, 00, ff, ff, ff, ff, 02, 00, 00, 00, 01, 00, 00, 00, 3e, 00, 00, 00, 2e, 00, 00, 00, 00, 00, 00, 00, 00, 00, 00, 00, 80, 07, 00, 00, 2e, 00, 00, 00 - Влево:
28, 00, 00, 00, ff, ff, ff, ff, 02, 00, 00, 00, 00, 00, 00, 00, 3e, 00, 00, 00, 2e, 00, 00, 00, 00, 00, 00, 00, 00, 00, 00, 00, 3e, 00, 00, 00, b0, 04, 00, 00 - Вправо
: 28, 00, 00, 00, ff, ff, ff, ff, 02, 00, 00, 00, 02, 00, 00, 00, 3e, 00, 00, 00, 2e, 00, 00, 00, 42, 07, 00, 00, 00, 00, 00, 00, 80, 07, 00, 00, b0, 04, 00, 00
После этого перезагружаем
компьютер
Скрываем панель задач
Виндовс позволяет сделать так, чтобы панель показывалась только при наведении на неё мышкой (на область расположения таскбара):
Меняем размер значков
Есть возможность уменьшить
или увеличить
размеры значков панели, если они были уменьшены ранее. Для это открываем свойства
меню Пуск
, активируем вкладку «Панель задач
» и отмечаем пункт «Использовать маленькие значки
» или убираем её если требуется такой результат.
Снова возвращаемся в Виндовс XP. Там не реализовано
изменение размера иконок через свойства пуска. Справляемся с ситуацией следующим образом
:
Можно увеличить
количество значков в разделе быстрого запуска. Для этого:
Частые неисправностей панели задач
Может случиться так, что панель задач и Пуск просто исчезли
, а вместо них отображается лишь рисунок рабочего стола. Причины
могут быть разные — это и вредоносная работа вирусов или разнообразные системные ошибки
. Решение тоже может быть разным, иногда нужно вручную
править некоторые разделы системного реестра, а иногда помогает простая компьютера или отдельная перезагрузка службы «explorer
.
exe
«.
Восстановление таскбара в Windows 10
Если панель не отображается
в десятом Виндовс:
- запускаем командную строку
от имени администратора, вводим команду или скопируйте со статьи (затем правая кнопка мышки и вставляем скопированный текст) «exe /Online /Cleanup-image /Restorehealth
«. Ждем окончания процесса выполнения; - по завершении вводим новую команду «Sfc /scannow
«, жмем по клавише «Enter
» и ожидаем окончания.
По завершении перезапускаем
систему.
Способ второй:
- с правами администратора запускаем программу «PowerShell
«; - вставляем или печатаем » Get-AppXPackage -AllUsers | Foreach {Add-AppxPackage -DisableDevelopmentMode -Register «$($_.InstallLocation)AppXManifest.xml»}
» (без кавычек), нажимаем Enter
. Перезагружаемся
.
Если перед возникновением проблемы пользователь производил чистку системного реестра сторонними программами, то рекомендуется
восстановить очищенные ключи (если архивирование очищаемых результатов поддерживается программой и было включено ранее), возможно, программа случайно удалила
нужные данные вместе с мусором.
Дополнительные возможности панели задач
Таскбар отображает
панель быстрого запуска, который можно отключить в настройках меню Пуск, открытые
папки и запущенные
программы. В панель задач можно добавить различные панели инструментов. Можно включить отображение часов
или вовсе скрыть их.
Можно включить группировку
сходных кнопок панели или отключить данную функцию, настроить действие кнопки выключения
на клавиатуре, изменить дизайн
и функционал
меню на классический или стандартный, включить или отключить отображение списка
недавно использованных программ и открытых
файлов.
ГБПОУ «Чебаркульский профессиональный техникум»
План – конспект к
уроку информатики
«Основные объекты и приемы управления ОС
Windows»
Автор материала:
Варбан С.П.,
преподаватель информатики
г. Чебаркуль, 2017
Тема: Основные объекты и приемы управления ОС Windows.
Цели урока:
Воспитательная: воспитание информационной культуры учащихся,
внимательности, аккуратности, дисциплинированности, усидчивости.
Развивающая: развитие навыков и умений работы на компьютере.
Обучающая:
ознакомиться с основными объектами ОС Windows
Тип урока: повторительно-обобщающий
Оборудование: интерактивная доска, компьютеры, раздаточный
материал.
Основные объекты Windows.
Цель: ознакомиться с основными объектами ОС
Windows.

Объект — это всё с чем
работает
операционная система Windows.
1-
Значок – наглядное
изображение объекта. Работая со значками, мы работаем с объектами, которые они
представляют.
2-
Ярлык — разновидность
значка, он не представляет объект, а только на него указывает. Отличие —
стрелка в левом нижнем углу. У одного объекта может быть сколько угодно
ярлыков.
3-
Папка — контейнер, в
котором хранятся другие объекты. Если внутри папки находятся другие папки, то
они называются вложенными.
4-
окно папки в раскрытом виде.
5-
«Мой компьютер» –
значок, дающий доступ ко всем объектам ЭВМ.
6-
Корзина – папка для
хранения удалённых объектов.
Всего в ОС Windows
— 3 объекта ( значок, ярлык и папка ).
Все пространство
экрана без нижней полосы называется «Рабочий стол»
Элементы управления рабочего стола.

стол — это всё пространство
экрана с расположенными на нём
значками, ярлыками и элементами
управления.
1.
Кнопка “Пуск” — элемент
управления рабочего стола.
2.
При нажатии на кнопку “Пуск” появляется
главное меню (главное системное меню).
3.
Меню — элемент
управления рабочего стола, содержащий пункты меню.
Пункт меню — графическое
изображение команды. Приводится в действие щелчком мыши.
4.
Если
пункт меню содержит значок , то данный пункт содержит подменю.
На «рабочем столе» всего 4 элемента
управления – кнопка пуск, главное меню, меню, подменю.
Панель задач.
- Область экрана, которая по «стандарту»
располагается внизу экрана называется «Панель задач».
- Кнопка “Пуск”;
- Панель индикации;
- Часы;
- Индикатор клавиатуры;
- Кнопки открытых окон;
Панель задач можно перемещать по
экрану, при нажатой левой кнопке
мыши.
В «Панели задач» можно создавать значки и
ярлыки для быстрого запуска программ.
Приёмы управления мышью. ( 6 шт. )
1)
Наведение указателя :
если навести указатель на объект или элемент управления, то зачастую рядом с
ним появляется всплывающая подсказка.
2)
Щелчок : этим приёмом
приводится в действие элемент управления, если щелчок произошёл на объекте, то
он выделяется цветом (готовится к исполнению).
3)
Двойной щелчок : этим
приёмом производятся действия над объектами.
4)
Протягивание : если
навести указатель на границу окна, то он (указатель) меняет свою форму, в этот
момент можно выполнять протягивание (при нажатой левой кнопки мыши). Используется
для изменения размеров окон.

5)
Перетаскивание : этим
приёмом производится перемещение объектов
(при нажатой левой кнопки мыши).
6)
Правый щелчок : если
выделить объект и сделать на нём правый щелчок, то рядом появляется контекстное
меню. Контекстное меню – это список команд, которые можно произвести над
объектом. Их состав зависит от самого объекта.
Проверить свои знания можно на тесте «Windows». Перейти к тесту …
Окна Windows.
Цель: ознакомиться с основными элементами
окон ОС Windows.
1)
Область заголовков (верхняя часть окна обычно
синего цвета);
2)
Логотип (уникален). Уникальный – неповторимый
(второго такого нет);
3)
Название программы;
4)
Сворачивающая кнопка: убирает окно с экрана, но
задача продолжает выполняться;
5)
Разворачивающая кнопка: раскрывает окно во весь
экран или не во весь экран;
6)
Закрывающая кнопка: убирает окно с экрана и
закрывает программу;
7)
Границы окна;

Панель меню;
9)
Панель инструментов;
Если навести указатель на область заголовков,
то при нажатой левой кнопки мыши можно перемещать окно по экрану.
Чтобы развернуть свёрнутое окно надо сделать
щелчок по кнопке с названием программы в панели задач.
Для того чтобы узнать сколько задач
выполняется в данный момент на ЭВМ, (сколько окон открыто ), надо посмотреть в
панель задач.
Проверить
свои знания можно на тесте «Окна». Перейти к тесту …
Источники: http://gplinform.ucoz.ru/index/fajlovaja_sistema/0-455
Панель задач в Windows — это та самая полоска, которую вы можете видеть в нижней части страницы, когда запускаете компьютер. Данное решение можно смело назвать гениальным. Почему? Дело в том, что на панели задач собраны такие важные параметры, как время и дата, иконки определенных программ или задач (антивирус, текущий язык раскладки, доступ к сети и.т.д) и, конечно же, кнопка «Пуск». Скажу даже больше — на панель задач вы можете смело добавить иконки программ для быстрого доступа. Это может быть, например, иконка браузера или какой-нибудь программы типа Word или Excel.
Однако далеко не все пользователи считают, что панель эта удобна, а потому всячески хотят от нее избавиться. Из простых способов существует только один возможный — это воспользоваться стандартной опцией Windows, которая позволяет скрывать панель задач, но не полностью. Иными словами, панель убирается, но как только вы наводите курсор мыши на то место, где она должна быть, панель тут же появляется. Просто и удобно.
Для активации функции наведите курсор мышки на панель задач и нажмите правую клавишу, затем выберите «Свойства».
Перед вами появится окно свойств панели задач и меню «Пуск». В нем поставьте галку рядом с пунктом «Автоматически скрывать панель задач». Затем нажмите ОК.
А вот как у меня выглядит главная страница Яндекса с убранной панелью. Неплохо, не так ли? Кстати, восстановление панели происходит в обратном порядке.
Есть ли минусы? Пожалуй. Если компьютер не очень мощный, то при выполнение некоторых задач панель при наведении курсора мыши может появляться с задержкой в секунду, а то и несколько. В остальном минусов замечено не было.
Также мною была обнаружена информацию, что есть специальная программа под названием Hide Tray. Смысл в том, что если ее добавить в папку автозагрузки, то она по-умолчанию будет убирать панель задач. Что бы ее восстановить, нужно нажать на клавишу Windows на клавиатуре. При наведении мышки работать она не будет. Проблема только в том, что работающую программу под Windows 7 мне найти не удалось, а проверить ее работоспособность на XP не было возможности, к сожалению.

Главные составляющие и инструменты
Панель задач состоит из многих компонентов, часть из которых включены изначально, а некоторые нужно активировать вручную. Основные составляющие:
Меню «Пуск». В нём можно получить быстрый доступ к различным приложениям, службам и папкам системы.
- Панель быстрого запуска в Windows 10, в которой закреплены ссылки на приложения.
- Строка поиска для выполнения быстрого поиска по папкам, приложениям и сайтам.
- Панель «Представление задач». Отображает работающие в данный момент приложения, а также предоставляет управление ими.
- Системный трей. В этой области содержатся системные иконки, например, значок регулировки громкости и часы.
- Иконки приложений. Каждая запущенная оконная программа создаёт свою иконку на основной панели. Там же пользователь может закрепить избранные программы.
- Кнопка рабочего стола. По умолчанию расположена в крайнем правом углу. При нажатии на неё все активные окна сворачиваются, открывая рабочий стол.
На основной трей могут быть добавлены ещё одни панели, именуемые «Инструментами». Основные «инструменты» всегда включены, но по умолчанию их отображение выключено в Windows.
- Адреса. Содержит поле для ввода локального или онлайнового адреса.
- Ссылки. Отображает ссылки, содержащиеся в одноимённой директории.
- Рабочий стол. Используется для быстрого доступа к ярлыкам рабочего стола без необходимости перехода на него.
- Windows Media Player. Уменьшенный вариант для управления встроенным мультимедийным проигрывателем Windows.
- Языковая область. Быстрое переключение клавиатурных языков.
- Сенсорная область. Включает специальную панель для компьютеров с сенсорными экранами.
- Быстрый запуск. Содержит ярлыки браузера и рабочего стола.
Скрытие и восстановление
Некоторые пользователи считают, что полоска внизу экрана мешает комфортной работе с системой, и задаются вопросом, как скрыть панель задач в Windows 7 и 10.
Существует только один официальный способ, как убрать панель задач внизу экрана. Для этого необходимо переместить указатель мышки на свободное место в трее, нажать правую кнопку мыши и выбрать пункт «Свойства». Во всплывшем окне свойств, на главной вкладке нужно поставить галочку возле пункта «Автоматически скрывать». Для сохранения изменений следует нажать на «Применить», а затем на «ОК». Нужно отметить, что панель задач будет появляться при наведении курсора мышки вниз экрана и скрываться при отдалении.
У скрытия панели задач есть небольшой недостаток для пользователей слабых компьютеров. При сильной загруженности системы после наведения курсора мыши на место снизу, почему-то могут наблюдаться тормоза системы.
Существует дополнительный способ заставить исчезнуть полоску внизу экрана. Понадобится программа под названием Hide Tray, заставляющая более надёжно скрывать трей. Для её работы нужно лишь настроить автозагрузку при запуске Windows, добавив туда программу. Чтобы вернуть трей, нужно нажать кнопку «Пуск». Он будет находиться на своём изначальном месте.
Если пропала строка внизу экрана, то для того чтобы её восстановить, нужно проделать обратную скрытию операцию. Необходимо зайти в меню «Свойства», в первой вкладке убрать галочку напротив пункта «Автоматически скрывать», нажать на «Применить» и в конце «ОК». Если трей продолжает пропадать, то стоит просканировать систему антивирусом, поскольку некоторые вирусы могут заставлять его исчезать.
Изменение расположения
Для более комфортной работы пользователей, существует несколько простых методов переместить трей.
Первый метод включает такие шаги:
- Переместить курсор мыши на свободное от значков место и нажать правую кнопку мыши.
- Во всплывшем меню снять галочку возле пункта «Закрепить».
- Зажать левую кнопку мыши на пустом месте трея и перетащить курсором в то место, где его нужно закрепить.
Второй метод выглядит следующим образом:
- Нажать правой кнопкой мыши на пустом месте панели и выбрать «Свойства».
- В открывшемся окне нажать на нижний список «Положение на экране».
- Выбрать нужное положение из четырёх доступных.
- Нажать «Применить».
Дополнительная панель
Можно сделать несколько дополнительных панелей одновременно. Для этого нужно:
Зайти на локальный диск «С».
- Создать новую папку под любым названием.
- Скопировать нужные ярлыки с рабочего стола в созданную папку.
- Уменьшить размер «Проводника», кликнув по верхней части окна 2 раза.
- Выделить папку и потянуть её мышкой до упора в левый угол экрана.
- Отпустить кнопку мыши.
Все ярлыки из папки теперь будут закреплены в полоске слева. Список ярлыков также можно закрепить справа, сверху и снизу. Настроить скрытие дополнительной панели задач возможно так же, как и основной — в меню «Свойства». Если список и ярлыки пропали, то, возможно, папка с ними была удалена.
Удаление Яндекс строки в Windows 10

- В меню «Пуск» нажать на «Выполнить» либо воспользоваться сочетанием клавиш «Win+R».
- Набрать в появившейся строке «appwiz.cpl» без кавычек.
- В открывшемся окне выполнить сортировку по столбцу «Издатель», кликнув 2 раза по нему левой кнопкой мыши.
- Выделить «Яндекс.Строка», нажать правую кнопку мыши и затем «Удалить».
- На все появляющиеся в окне вопросы ответить «Да».
Строка удалена. Теперь нужно лишь очистить оставшиеся от неё файлы и записи в реестре. Сделать это можно, например, с помощью бесплатной утилиты CCleaner.
Originally posted 2018-05-26 19:06:08.
Панель задач в Виндовс 10 упрощает работу за компьютером. В определенный момент инструмент может пропасть из виду. Выход из строя нижнего элемента на главном экране связан со многими причинами, в том числе вирусными атаками или сбоем в системе. В зависимости от источника проблемы, пропажу Панели задач на Рабочем столе устройства с Windows 10 можно устранить несколькими способами.
Причины пропажи
Панель задач – важнейший элемент графического интерфейса Виндовса. Если горизонтальная полоса нижней части экрана внезапно пропала, юзер имеет дело с внутренним сбоем ОС. Обычно при наведении стрелочки к нижней части экрана строка всплывает, а затем снова исчезает из виду.
Зачастую причинами такой неполадки становятся:
- переключение в полноэкранный режим;
- изменение размеров Панели задач;
- воздействие вирусных ПО;
- установка сторонних утилит;
- нарушение целостности файлов ОС;
- установка или обновление драйверов видеокарты;
- некорректная работа Проводника.
Независимо от источника неполадки, ее можно легко устранить встроенными ресурсами операционки. Для этого не требуется переустановка «десятки». Достаточно войти в меню Пуск, затем выбрать соответствующий инструментарий, следовать инструкции.
Что делать, чтобы вернуть Панель задач
Выбрать рациональный способ решения проблемы не составит труда, так как «десятка» обладает полным набором инструментов, которые помогают устранять неполадки в системе. Юзеру не требуется скачивать сторонние сервисы для решения проблемы. Достаточно изучить инструкцию и следовать пунктам плана.
Перезапуск Проводника
Исчезновение панели и другие некорректные действия в ОС могут спровоцировать баги Виндовса. Сбои в работе Проводника приводят к описываемой проблеме. Устранить неполадку просто, если следовать инструкции:
- Нажать сочетание клавиш: «Ctrl + Alt + Delete».
- Кликнуть по кнопке «Подробнее», чтобы раскрыть полный список.
- Выбрать из списка «Проводник».
- Нажать на кнопку «Перезапустить».
Выполнить перезапуск инструмента системы можно другим путем, воспользовавшись инструкцией:
- Нажать одновременно: «Win + R».
- Вставить значение: «REG ADD «HKCU\Software\Microsoft\Windows\CurrentVersion\Explorer\Advanced» /V EnableXamlStartMenu /T REG_DWORD /D 0 /F»».
- Нажать «Ok».
- Перезапустить Виндовс.
Если нижняя панель стала пропадать именно по этой причине, то проблема должна устраниться. При повторном исчезновении инструмента необходимо воспользоваться следующим способом.
Настройка параметров Панели задач
Этот вариант редко становится причиной исчезновения горизонтальной полосы на главном экране, но его нельзя игнорировать. В «десятке» открыть параметры и выполнить определенные действия с настройками можно следующим способом:
- Нажать: «Win + R».
- Ввести в строку: «control».
- Нажать клавишу ввода или кнопку «Ok».
- В меню Панели управления выбрать раздел «Панель задач и навигация».
- Убрать маркер напротив пункта автоматического скрытия.
- Проверить другие параметры, изменить при необходимости.
После сохранения настроек нижний интерфейс Рабочего стола должен нормально функционировать. Если панель снова исчезла, перейти к следующему методу.
Выход из полноэкранного режима
Полноэкранный режим используется для просмотра видео, в играх и других программах. В этом режиме нижний интерфейс Рабочего стола скрывается. Для выхода из полного экрана обычно помогает простое нажатие клавиши Esc. При просмотре контента в стационарном дисплее помогает нажатие клавиши ввода. Во время просмотра видео закрытию окна, развернутого на весь экран, способствует двойной клик левой кнопкой мыши.
При работе в различных программах выйти из полноэкранного режима можно, нажав клавишу «F11». Также взаимодействовать с данным параметром можно с помощью клика правой кнопкой мыши. Такая манипуляция дает возможность открывать содержимое на весь экран и, наоборот, выходить из этого режима.
Во всех играх по умолчанию также установлена опция окна в полный экран. Для того чтобы свернуть окно запущенной игры, пользователь может выполнить один из предложенных вариантов:
- Нажать сочетание клавиш: «Alt + Enter». Такая манипуляция открывает игру в оконном режиме.
- Нажать одновременно: «Win + D» на клавиатуре. После этого на Виндовс 10 закроются все активные окна.
- Зажать на клавиатуре: «Alt + Tab». Опция позволяет переключаться между окнами, выйти из полного экрана.
Закрыть полный экран в фотошопе пользователь может нажатием кнопки «F11» или «Esc».
Другие способы
К неработоспособности элемента графического интерфейса Windows могут привести повреждения файлов. Для проверки их целостности юзеру понадобится помощь встроенной утилиты – Командной строки.
Сканирование ОС выполняется по следующему принципу:
- Нажать: «Win + X».
- Выбрать КС с правами Администратора.
- Ввести значение: «sfc /scannow».
- Нажать «Enter».
После этого начнется сканирование. Пользователю останется дождаться его завершения. В результате Виндовс предложит варианты устранения неполадок.
Если ни один вариант не помог справиться с поставленной задачей, возможно, помогут следующие действия:
- Различные установленные приложения, предназначенные для оформления Рабочего стола, могут влиять на некоторые функции встроенных инструментов. Для проверки рекомендуется на время отключить утилиты, проверить, исчезла ли проблема.
- На отображение панели Рабочего стола могут повлиять драйверы видеокарты. Для проверки рекомендуется удалить установленные программные обеспечения, затем установить новые драйверы.
- Переключение в режим планшета влияет на пропажу нижней панели. Для восстановления настроек достаточно перейти в раздел «Система» и переключить тумблер напротив соответствующей строки в состояние «Выкл.».
Исчезнувшую Панель задач в операционной системе Windows 10 можно вернуть простыми способами. Для этого юзеру не нужно скачивать сторонние приложения или переустанавливать систему. В крайнем случае, поможет откат ОС до точки восстановления.