
- Служба установщика Windows 7 недоступна
- Не удалось получить доступ к службе установщика Windows. Это может произойти, если неверно установлен установщик Windows
- Не удалось получить доступ к службе установщика Windows Installer
- Возможно, не установлен Windows Installer
По порядку разберем все шаги, которые помогут исправить эту ошибку в Windows. См. также: какие службы можно отключить для оптимизации работы.
1. Проверить, запущена ли служба установщика Windows и есть ли она вообще
Откройте список служб Windows 7, 8.1 или Windows 10, для этого, нажмите клавиши Win + R и в появившемся окне «Выполнить» введите команду services.msc
Найдите в списке службу Установщик Windows (Windows Installer), дважды кликните по ней. По умолчанию, параметры запуска службы должны выглядеть как на скриншотах ниже.
Обратите внимание, что в Windows 7 можно изменить тип запуска для установщика Windows — поставить «Автоматически», а в Windows 10 и 8.1 данное изменение заблокировано (решение — далее). Таким образом, если у вас Windows 7, попробуйте включить автоматический запуск службы установщика, перезагрузить компьютер и попробовать установить программу снова.
Важно: если у вас нет службы Установщик Windows или Windows Installer в services.msc, или если она есть, но вы не можете поменять тип запуска этой службы в Windows 10 и 8.1, решение для этих двух случаев описано в инструкции Не удалось получить доступ к службе установщика Windows Installer. Там же описаны пара дополнительных методов исправить рассматриваемую ошибку.
2. Исправление ошибки вручную
Еще один способ исправить ошибку, связанную с тем, что служба установщика Windows недоступна — заново зарегистрировать службу Windows Installer в системе.
Для этого запустите командную строку от имени администратора (в Windows 8 нажать Win + X и выбрать соответствующий пункт, в Windows 7 — найти командную строку в стандартных программах, кликнуть по ней правой кнопкой мыши, выбрать «Запуск от имени Администратора).
Если у вас 32-битная версия Windows, то введите по порядку следующие команды:
msiexec /unregister msiexec /register
Это перерегистрирует службу установщика в системе, после выполнения команд, перезагрузите компьютер.
Если у вас 64-битная версия Windows, то выполните по порядку следующие команды:
%windir%\system32\msiexec.exe /unregister %windir%\system32\msiexec.exe /regserver %windir%\syswow64\msiexec.exe /unregister %windir%\syswow64\msiexec.exe /regserver
И также перезагрузите компьютер. Ошибка должна исчезнуть. Если проблема сохраняется, попробуйте вручную запустить службу: откройте командную строку от имени администратора, а затем введите команду net start MSIServer и нажмите Enter.
3. Сброс параметров службы установщика Windows в реестре
Как правило, второго способа оказывается достаточно для исправления рассматриваемой ошибки установщика Windows. Однако, если проблему так и не удалось решить, рекомендую ознакомиться со способом сброса параметров службы в реестре, описанный на сайте Microsoft: http://support.microsoft.com/kb/2642495/ru
Обратите внимание, что способ с реестром может не подходить для Windows 8 (точной информации на этот счет дать, не могу.
Удачи!
From Wikipedia, the free encyclopedia
This article is about the Microsoft Windows component. For the installation of the operating system itself, see Windows Setup.
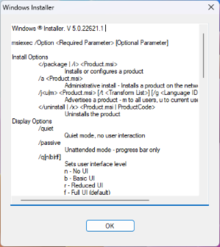
Help screen of Windows Installer 5.0 running on Windows 11. |
|
| Developer(s) | Microsoft |
|---|---|
| Initial release | 31 August 1999; 24 years ago |
| Final release |
5.0 |
| Operating system | Microsoft Windows |
| Platform | IA-32, x86-64, ARM32, ARM64, Itanium |
| Included with | Windows 2000 and later |
| Type | Installer |
| License | Freeware |
| Website | docs |
| Filename extension |
.msi, .msp |
|---|---|
| Internet media type |
application/x-ole-storage |
| Developed by | Microsoft |
| Type of format | Archive |
| Container for | Installation information and an optional .cab file payload |
| Extended from | COM Structured Storage |
| Open format? | No |
Windows Installer (msiexec.exe, previously known as Microsoft Installer,[3] codename Darwin)[4][5] is a software component and application programming interface (API) of Microsoft Windows used for the installation, maintenance, and removal of software. The installation information, and optionally the files themselves, are packaged in installation packages, loosely relational databases structured as COM Structured Storages and commonly known as «MSI files», from their default filename extensions. The packages with the file extensions mst contain Windows Installer «Transformation Scripts», those with the msm extensions contain «Merge Modules» and the file extension pcp is used for «Patch Creation Properties».[6] Windows Installer contains significant changes from its predecessor, Setup API. New features include a GUI framework and automatic generation of the uninstallation sequence. Windows Installer is positioned as an alternative to stand-alone executable installer frameworks such as older versions of InstallShield and NSIS.
Before the introduction of Microsoft Store (then named Windows Store), Microsoft encouraged third parties to use Windows Installer as the basis for installation frameworks, so that they synchronize correctly with other installers and keep the internal database of installed products consistent. Important features such as rollback and versioning depend on a consistent internal database for reliable operation. Furthermore, Windows Installer facilitates the principle of least privilege by performing software installations by proxy for unprivileged users.
Logical structure of packages[edit]
A package describes the installation of one or more full products and is universally identified by a GUID. A product is made up of components, grouped into features. Windows Installer does not handle dependencies between products.
Products[edit]
A single, installed, working program (or set of programs) is a product. A product is identified by a unique GUID (the ProductCode property) providing an authoritative identity throughout the world. The GUID, in combination with the version number (ProductVersion property), allows for release management of the product’s files and registry keys.
A package includes the package logic and other metadata that relates to how the package executes when running. For example, changing an EXE file in the product may require the ProductCode or ProductVersion to be changed for the release management. However, merely changing or adding a launch condition (with the product remaining exactly the same as the previous version) would still require the PackageCode to change for release management of the MSI file itself.
Features[edit]
A feature is a hierarchical group of components. A feature may contain any number of components and other sub-features. Smaller packages can consist of a single feature. More complex installers may display a «custom setup» dialog box, from which the user can select which features to install or remove.
The package author defines the product features. A word processor, for example, might place the program’s core file into one feature, and the program’s help files, optional spelling checker and stationery modules into additional features.
Components[edit]
A component is the basic unit of a product. Each component is treated by Windows Installer as a unit. The installer cannot install just part of a component.[7] Components can contain program files, folders, COM components, registry keys, and shortcuts. The user does not directly interact with components.
Components are identified globally by GUIDs; thus the same component can be shared among several features of the same package or multiple packages, ideally through the use of Merge Modules.
Key paths[edit]
A key path is a specific file, registry key, or ODBC data source that the package author specifies as critical for a given component. Because a file is the most common type of key path, the term key file is commonly used. A component can contain at most one key path; if a component has no explicit key path, the component’s destination folder is taken to be the key path. When an MSI-based program is launched, Windows Installer checks the existence of key paths. If there is a mismatch between the current system state and the value specified in the MSI package (e.g., a key file is missing), the related feature is re-installed. This process is known as self-healing or self-repair. No two components should use the same key path.
Developing installer packages[edit]
Creating an installer package for a new application is not trivial. It is necessary to specify which files must be installed, to where and with what registry keys. Any non-standard operations can be done using Custom Actions, which are typically developed in DLLs. There are a number of commercial and freeware products to assist in creating MSI packages, including Visual Studio (natively up to VS 2010,[8] with an extension on newer VS versions[9]), InstallShield and WiX. To varying degrees, the user interface and behavior may be configured for use in less common situations such as unattended installation. Once prepared, an installer package is «compiled» by reading the instructions and files from the developer’s local machine, and creating the .msi file.
The user interface (dialog boxes) presented at the start of installation can be changed or configured by the setup engineer developing a new installer. There is a limited language of buttons, text fields and labels which can be arranged in a sequence of dialogue boxes. An installer package should be capable of running without any UI, for what is called «unattended installation».
ICE validation[edit]
Microsoft provides a set of Internal Consistency Evaluators (ICE) that can be used to detect potential problems with an MSI database.[10] The ICE rules are combined into CUB files, which are stripped-down MSI files containing custom actions that test the target MSI database’s contents for validation warnings and errors. ICE validation can be performed with the Platform SDK tools Orca and msival2, or with validation tools that ship with the various authoring environments.
For example, some of the ICE rules are:
- ICE09: Validates that any component destined for the System folder is marked as being permanent.
- ICE24: Validates that the product code, product version, and product language have appropriate formats.
- ICE33: Validates that the Registry table is not used for data better suited for another table (Class, Extension, Verb, and so on).
Addressing ICE validation warnings and errors is an important step in the release process.
Versions[edit]
| Version | Included with[1] | Also available for |
|---|---|---|
| 1.0 | Office 2000 | — |
| 1.1 | Windows 2000 RTM, SP1, SP2
Office XP[11] |
Windows 95, Windows 98 Windows NT 4.0 |
| 1.2 | Windows Me | — |
| 2.0 | Windows XP RTM, SP1 Windows 2000 SP3, SP4 Windows Server 2003 RTM |
Windows 9x Windows NT 4.0 Windows 2000 |
| 3.0 | Windows XP SP2 | Windows 2000 with at least SP3 Windows XP Windows Server 2003 |
| 3.1 | Windows XP SP3 Windows Server 2003 SP1, SP2 Windows XP Professional x64 Edition |
Windows 2000 with at least SP3 Windows XP Windows Server 2003 |
| 4.0 | Windows Vista RTM, SP1 Windows Server 2008 RTM |
— |
| 4.5[12] | Windows Vista SP2 Windows Server 2008 SP2 |
Windows XP with at least SP2 Windows Server 2003 with at least SP1 Windows XP Professional x64 Edition Windows Vista Windows Server 2008[13] |
| 5.0 | Windows 7 and later Windows Server 2008 R2 and later |
— |
See also[edit]
- APPX – Software package format used on Microsoft’s Windows Store
- App-V – Software package format used for virtualization and streaming
- .exe
- List of installation software
- Package management system
- Windows Installer CleanUp Utility
- Windows Package Manager
- ZAP file – a way to perform an application installation when no MSI file exists
References[edit]
- ^ a b «Released Versions of Windows Installer». Microsoft Developer Network. Microsoft. Retrieved 3 November 2012.
- ^ «File Extension .MSI Details». Filext.com. Retrieved 2013-04-24.
- ^ Mensching, Rob (2003-11-25). «Inside the MSI file format». MSDN Blogs. Archived from the original on 2009-01-15. Retrieved 2017-02-15.
- ^ Mensching, Rob (2003-10-11). «The story of Orca». MSDN Blogs. Archived from the original on 2008-12-23. Retrieved 2017-02-15.
- ^ Smith, Chris (2005-07-01). «Windows Installer, The .NET Framework, The Bootstrapper, and You». MSDN Blogs. Retrieved 2017-02-15.
- ^ Stewart, Heath (2006-02-27). «Identifying Windows Installer File Types». Retrieved 2020-04-22.
- ^ «Windows Installer Components». MSDN Library. Microsoft Corporation. 2012-11-30. Retrieved 2013-04-08.
- ^ Hodges, Buck (2011-03-17). «Visual Studio setup projects (vdproj) will not ship with future versions of VS». MSDN Blogs. Retrieved 2020-02-04.
- ^ «Visual Studio Installer Projects Extension». Visual Studio Blog. 2014-04-17. Retrieved 2020-02-04.
- ^ Internal Consistency Evaluators – ICEs
- ^ «Applying Full-File Updates to Client Computers». Microsoft. March 9, 2004. Archived from the original on April 10, 2004.
- ^ What’s New in Windows Installer 4.5
- ^ «Released Versions of Windows Installer (Windows)». Msdn.microsoft.com. 2012-11-30. Retrieved 2013-04-24.
External links[edit]
- Official website
Не следует путать с Установка Windows.
| Тип | программное обеспечение |
|---|---|
| Разработчик | Microsoft |
| Операционная система | Windows |
| Последняя версия | 5.0 (22 июля 2009 года [1]) |
| Лицензия | Пользовательское соглашение Microsoft |
Windows Installer (установщик Windows) — подсистема Microsoft Windows, обеспечивающая установку программ (инсталлятор). Является компонентом Windows, начиная с Windows 2000; может доустанавливаться и на более ранние версии Windows. Вся необходимая для установки информация (иногда и вместе с устанавливаемыми файлами) содержится в установочных пакетах (installation packages), имеющих расширение .msi.
История[]
Windows Installer был разработан в 1995—1998 годах и имел вначале кодовое название Darwin. Ранние версии назывались Microsoft Installer, отсюда стандартное расширение файла инсталляционного пакета — .msi.[2]
Первая версия Installer’а вышла в начале 1999 в качестве инсталлятора Microsoft Office 2000. В конце того же года Installer стал частью Windows 2000. Майкрософт всячески поощрял переход разработчиков на новый инсталлятор, включив в список требований к программам, желающим получить так называемый знак Windows 2000 Logo, требование устанавливаться с помощью Windows Installer.
Windows Installer оказался значительным шагом вперёд по отношению к предыдущему инсталлятору Microsoft — Setup API (ACME Setup): в нём были введены возможности GUI, поддержка деинсталляции и отката в любой момент установки (включая откат во время деинсталляции), корректная работа с правами доступа в Windows и другие возможности, что сделало его сильной альтернативой различным существовавшим на рынке инсталляционным пакетам.
Логическая структура пакета[]
Инсталляционный пакет описывает установку одного продукта и имеет свой GUID. Продукт состоит из компонентов (components) (тоже имеющих свои GUIDы), сгруппированных в возможности (features).
Компонент (component) — минимальная неделимая установочная единица, представляющая собой группу файлов, значений реестра, создаваемых папок и других элементов, объединённых общим именем (именем компоненты) и либо устанавливаемых вместе, либо не устанавливаемых. Компоненты скрыты от конечного пользователя. Каждая компонента имеет ключевой путь (key path) — например, имя своего главного файла — по которому определяется наличие этой компоненты на компьютере пользователя.
Возможность (feature; в русифицированной версии Windows именно это слово переводится как «компонента», что вносит путаницу) — это иерархическая группа компонент и/или других возможностей. Когда при установке показывается диалог выбора устанавливаемых частей программы, пользователь управляет выбором именно возможностей. Выбор возможности для установки влечёт за собой установку всех компонентов, которые в неё включены.
Физическая структура пакета[]
Файл .msi представляет собой составной документ OLE (OLE compound document — в том же формате-контейнере хранятся документы Microsoft Word,Excel и т. д.), в котором содержится небольшая реляционная база данных — набор из нескольких десятков взаимосвязанных таблиц, содержащих различную информацию о продукте и процессе установки. При этом все строковые данные в базе хранятся вместе в отдельном потоке документа, а в таблицах базы на них имеются ссылки; таким образом избегают дублирования строк, что значительно уменьшает размер базы.
Кроме базы, структура файла .msi предусматривает помещение туда пользовательских сценариев и вспомогательных DLL, если таковые требуются для установки, а также самих устанавливаемых файлов, запакованных в формате .cab. Файлы можно размещать и отдельно от пакета, в запакованном или распакованном виде (с сохранением структуры каталогов).
Процесс установки[]
Процесс установки состоит из нескольких этапов — сбора информации, выполнения (собственно установки), а также, возможно, отката (в случае ошибки или отмены установки пользователем).
Действия[]
Каждый этап установки состоит из последовательности действий (actions), записанной в базе данных. Действиям присвоены номера, определяющие порядок их выполнения, а иногда — и условия, при которых действия выполняются или не выполняются.
Большая часть действий — это стандартные действия, характерные для типичного процесса сбора информации и установки. Все эти действия документированы, кроме них, пользователь может определить и свои действия (custom actions).
Действия, определённые пользователем, могут быть либо написаны на одном из скриптовых языков, встроенных в операционную систему (JScript илиVBScript так же и Eclipse, побочный язык от C++), либо размещаться в специально созданной DLL (написанной на таких языках, как C, C++ и т. д.). Файлы с этими действиями помещаются внутрь файла .msi и извлекаются оттуда в начале запуска инсталляции.
Сбор информации[]
На этапе сбора информации Windows Installer собирает инструкции (либо путём взаимодействия с пользователем, либо программным путём) установить или удалить одну или несколько возможностей, входящих в продукт. Эти инструкции в дальнейшем формируют на основе базы данных внутренний сценарий, детально описывающий последующий этап выполнения.
Этот этап называют также непосредственным режимом (immediate mode).
Выполнение[]
К началу этого этапа инсталлятор генерирует внутренний сценарий, предназначенный для выполнения без вмешательства пользователя. Этот сценарий выполняется инсталлятором в привилегированном режиме службы NT (конкретно — под аккаунтом LocalSystem). Привилегированный режим требуется из-за того, что инсталляция могла быть запущена пользователем, не обладающим необходимыми правами для изменения системных параметров и файлов (хотя право установить программу ему было предоставлено).
Этот этап иногда называется отложенным режимом (deferred mode).
Откат[]
Если какое-либо из действий, определённых в сценарии, оканчивается неудачей, или установка в процессе отменяется пользователем, все действия, выполненные до этого места, откатываются, возвращая систему в состояние, бывшее до установки. Откат обеспечивается наличием для каждого действия, вносящего изменение в систему, обратного к нему. Вводя в пакет нестандартные действия, программист также должен создать обратные к ним для правильной работы отката.
Прочие возможности[]
Анонсирование и установка по требованию[]
Журнал установки[]
Download Windows Speedup Tool to fix errors and make PC run faster
Windows Installer service (msiserver) manages all the installation process of the Windows operating system. You will experience issues if the service is faulty. In a disabled state, services depending on Windows Installer will not start properly. In this post, we will show you the 3 ways to enable or disable Windows Installer Service on Windows 11/10.
Basically, the service works to store application setup along with installation information. Also, it helps to track the location of groups of files, registry entries, and shortcuts that are already installed in your system. Apart from this, msiserver can add, modify and remove applications, features, and many other things.
The following are the ways you can achieve this task;
- Via Services console
- Via Command Prompt
- Via Registry Editor
Let’s see the description of each of the methods.
1] Enable or disable Windows Installer Service via Services console
Do the following:
- Press Windows key + R to invoke the Run dialog.
- In the Run dialog box, type
services.mscand hit Enter to open Services. - In the Services window, scroll and locate the Windows Installer service.
- Double-click on the entry to open its properties window.
- In the properties window, on the General tab, click the dropdown on Startup type and select Automatic.
- Next, move to the Service status section.
- Click the Start button in order to enable the service.
- To disable this specific service, click the Stop button.
- Click Apply > OK to save changes.
You can now exit the Services console.
Read: Windows Installer Service missing.
2] Enable or disable Windows Installer Service via Command Prompt
- Invoke the Run dialog.
- In the Run dialog box, type
cmdand then press CTRL + SHIFT + ENTER to open Command Prompt in admin/elevated mode. - In the command prompt window, type the command below and hit Enter to enable the Windows Installer service.
net start MSIServer
Note: You can’t start a service if Startup type is on Disabled.
To change the Startup type of the same service, you can execute the following command:
For Automatic:
REG add "HKLM\SYSTEM\CurrentControlSet\services\MSIServer" /v Start /t REG_DWORD /d 2 /f
For Manual:
REG add "HKLM\SYSTEM\CurrentControlSet\services\MSIServer" /v Start /t REG_DWORD /d 3 /f
For Disabled:
REG add "HKLM\SYSTEM\CurrentControlSet\services\MSIServer" /v Start /t REG_DWORD /d 4 /f
For Automatic (Delayed Start):
REG add "HKLM\SYSTEM\CurrentControlSet\services\MSIServer" /v Start /t REG_DWORD /d 2 /f
- To disable the service, type the command below and hit Enter.
net stop MSIServer
You can now exit CMD prompt.
3] Enable or disable Windows Installer Service via Registry Editor
Since this is a registry operation, it is recommended that you back up the registry or create a system restore point as necessary precautionary measures. Once done, you can proceed as follows:
- Invoke the Run dialog.
- In the Run dialog box, type
regeditand hit Enter to open Registry Editor. - Navigate or jump to the registry key path below:
HKEY_LOCAL_MACHINE\SYSTEM\CurrentControlSet\Services\MSIServer
- At the location, on the right pane, double-click the Start entry to edit its properties.
- In the properties dialog, set the Value data to the following as per your requirement:
- Automatic: 2
- Manual: 3
- Disabled: 4
- Automatic (Delayed Start): 2
- Click OK to save changes.
You can now exit the Registry editor.
That’s it!
Read: Windows Installer not working properly.
Obinna has completed B.Tech in Information & Communication Technology. He has worked as a System Support Engineer, primarily on User Endpoint Administration, as well as a Technical Analyst, primarily on Server/System Administration. He also has experience as a Network and Communications Officer. He has been a Windows Insider MVP (2020) and currently owns and runs a Computer Clinic.
Во время обычной установки программы некоторым пользователям выпадает «счастье» столкнуться с системным сообщением о проблемах в работе установщика виндовс: вроде как доступ к нему невозможен, служба такая не подключена или в принципе такое программное обеспечение отсутствует в системе. Мало приятного, правда? Только есть ли шанс избавиться от этого «подарка» без ? Вопрос не из легких. Однако при желании реанимировать установщик виндовс в системе Windows 7 можно, воспользовавшись вот такой пошаговой инструкцией.
Шаг № 1: Проверка наличия службы
В том случае, если установщик виндовс по какой-то причине не работает, прежде чем сетовать на свою тяжелую судьбу, необходимо уточнить, а есть ли в принципе такая программка на компьютере. Как это сделать? Достаточно выбрать на клавиатуре и R далее, в появившемся окошке вбить значение msiexec и и клацнуть OK:
В результате, если Виндовс Installer установлен на компьютере, появится примерно такое системное окошко-извещение:
Если же чуда не свершилось (например, появилось сообщение об ошибке или об отсутствии такой программой в виндовс 7), можно сразу перескакивать к шагу № 5, так как простой перенастройкой тут не обойдешься. Бывает такое редко, но все-таки. Если же все нормально, окошко появилось такое как надо, двигаемся дальше и пытаемся реанимировать установщик виндовс собственными силами.
Шаг № 2: Попытка запуска службы
Установив, что виндовс Installer есть на компьютере, нужно уточнить, подключена ли эта служба в системе или нет. Как это сделать? Для начала выбрать одним из таких вариантов действий:
Так или иначе, результатом таких действий станет появление на экране окошка «Службы». В нем находим пункт «Установщик Windows», кликаем по нему мышкой и проверяем данные, указанные напротив него в колонке «Состояние». Что укажет на его работоспособность? Значение «Работает». Если же колонка пуста, то скорее всего, что служба не запущена. В этом случае в левом верхнем уголке находим соответствующую кнопку («Запустить») и выполняем запуск Виндовс Installer:
В том случае, если в графе «Состояние» указано, что установщик работает, хотя это вовсе не отвечает действительности, можно попробовать перезапустить эту службу, кликнув соответствующий пункт в левом верхнем уголочке. После этого останется лишь перезагрузить компьютер и протестировать работоспособность виндовс Installer. Если после таких настроек программка вернется в норму, можем себя поздравить, на этом «мучения» завершены. В противном случае придется «шагать» дальше.
Шаг № 3: Перерегистрация службы через командную строку
Вернуть установщик виндовс на 7-ке к нормальной работе можно, перерегистрировав такую службу в системе. Как действуем?
Заходим в меню «Пуск», задаем значение cmd в поиск и жмем Enter. Далее в появившуюся консоль вбиваем параметр msiexec /unregister, клацаем Enter, а затем после отклика командной строки вводим в нее значение msiexec /register и вновь жмем Enter:
Повторяем ввод команд, если имеем дело с 64-битной виндовс 7, а затем перезагружаем компьютер. В принципе на этом зачастую все сложности с виндовс Installer заканчиваются. Однако если рабочая атмосфера к установщику винды после этого не вернулась, перед тем как его переустановить, можно попытаться реанимировать его через редактор реестра. А вдруг?
Шаг № 4: Отладка через редактор реестра
Воскресить виндовс Installer через редактор реестра можно попытаться таким образом:
и удаляем в них все имеющиеся параметры:
Если в конечных папках нет никаких данных, кликаем правой кнопкой мыши по папке Installer, а затем жмем в появившемся перечне пункт «Разрешения». Далее в открывшемся окне кликаем System, отмечаем параметр «Полный доступ» и нажимаем OK:
Иногда, во время установки какой-либо программы, на экран может выскочить ошибка с кодом 1719, которая гласит о том, что служба установщика Виндоус недоступна. Причин этой проблемы может быть несколько. Давайте в них разберемся и попробуем их решить.
Служба установщика windows 7, 8, 10 недоступна или не отвечает
Сканирование системных файлов
Итак, увидев на экране подобное сообщение, следует сразу просканировать системные файлы. Чтобы запустить средство сканирования необходимо запустить командную строку от имени администратора, жмем Пуск
на рабочем столе – введим в поиске cmd
, нажмаем на соответствующей иконке командной строки правой кнопкой мыши и выбираем — Запуск с правами администратора. В открывшемся окне командной строки пропишите задачу sfc/scannow
и нажмите Enter
. После завершения проверки ваша проблема может быть решена.
Наличие установщика windows
Откройте Пуск – Выполнить
. В открывшемся окне введите задачу services.msc
.
В новом окне найдите пункт Установщик Виндоус.
Дважды кликните на иконке. В окошке найдите параметр Тип запуска и убедитесь, что напротив него выбрано Автоматически или Вручную. После этого выберите Запустить и нажмите ОК. Далее нужно перезагрузить компьютер, чтобы изменения вступили в силу и попробовать заново установить требуемую программу.
Запустить установщик также можно через Командную строку. В ней нужно прописать net start MSIServer
и нажать Enter
. После этого вы увидите соответствующее оповещение, что служба запущена.
Удаление и повторная регистрация службы
Если после проделанных махинаций ошибка все равно возникает, попробуйте перерегистрировать установщик. Это можно сделать двумя способами: при помощи Командной строки и с помощью службы Выполнить.
Рассмотрим первый вариант. Уточните, какая версия операционной системы установлена на ваш компьютер 32 или 64-разрядная. Для этого перейдите в Мой компьютер, и правой кнопкой мышки кликните на пустом месте. Выберите пункт Свойства. Во всплывшем окне вы найдете требуемую информацию.
Войдите в Командную строку под именем администратора (как это сделать описано выше). Для 32-битной системы наберите команду msiexec /unregister
, которая деактивирует установщик. Нажмите Enter
и затем введите msiexec /register
, которая вновь внесет его в систему.
Если ваша система 64-разрядная, то команды будут следующие:
%windir%\system32\ msiexec.exe /unregister
%windir%\system32\ msiexec.exe /regserver
%windir%\system64\ msiexec.exe /unregister
%windir%\system64\ msiexec.exe /regserver
После этого перезагрузите машину.
Второй вариант подразумевает использования службы Выполнить, которую можно открыть через меню Пуск. В строке введите msiexec /unregister
и нажмите ОК. Затем введите msiexec /regserver
. Не переживайте, если вы не наблюдаете никаких изменений на экране. Ваша проблема, тем не менее должна после этого исчезнуть.
Изменения в реестре
Более радикальный метод – изменение параметров в реестре. В службе Выполнить вводим команду regedit
. Откроется окно редактора реестра. В нем необходимо перейти по ветке:
HKEY_LOCAL_MACHINE\SYSTEM\CurrentControlSet\services\msiserver
Найдите пункт ImagePath и убедитесь, что его значение соответствует следующему: %systemroot%\system32\msiexec.exe /V
. Если показатель отличается, кликните дважды левой кнопкой мыши на названии пункта и в появившемся окне введите требуемые параметры. После этого необходимо запустить службу services.msc, как описано .
Здравствуйте. Сегодня хочу поднять тему, которая успела наболеть. Не знаю, как вы, а я в последнее время по работе довольно часто сталкиваюсь с проблемами установщика Windows – ошибками msi
. Причем, данный вопрос бывает актуальным как для старой доброй Windows XP, так и для относительно «свежих» Windows 7 и Windows 8. Давайте разберем этот вопрос подробно, так как тема очень серьезная и если проблема возникла один раз, то поверьте, жизнь она вам осложнит – однозначно.
Что же это за файлы такие, имеющие расширение msi?
Этот файл установочного пакета, с помощью которого инсталлируется программное обеспечение, и который использует службу установщика Windows. Свое название расширение msi
взяло от «Microsoft Installer»
, как раньше называлась версия установщика Windows. Такой файл содержит в себе полный сценарий установки программного продукта, вспомогательные компоненты, библиотеки и, в большинстве случаев, все установочные файлы, сжатые в cab-архивы. Можно долго обсуждать все достоинства и недостатки в работе Windows Installer, но придется все же принять его «как есть», а на некоторые неполадки в работе будем грамотно и адекватно реагировать. Ошибки могут возникать как в работе службы, так и по причине самих msi
файлов.
Вот, что иногда случается: и далее система предлагает мне убедиться, а действительно ли был файл установщика, который я запускал. Поначалу звучит как минимум странно. Но, читая дальше послание системы, понимаю, что мне предлагают убедиться не только в наличии самого файла, но и в моих правах на доступ к нему. Как оказалось, это не я, а Windows Installer был обделен доступом к файлу, отсюда и проблема.
Разрешается этот вопрос вовсе не сложным способом. Давайте для начала убедимся, есть ли у системы к файлу полный доступ, для чего в «Свойствах» файла зайдем на вкладку «Безопасность» и найдем пользователя «System (Система)».

после чего жмем на «Проверить имена» (строчка становится подчеркнутой).
Подтверждаем – ОК и ставим отметку в чекбоксе «Полный доступ», опять подтверждаем.
Жмем на «Дополнительно», далее – «Изменить разрешения» – «Добавить разрешения»,
наследуемые от родительских объектов и все подтверждаем трижды.
Таким образом, от этой ошибки установщика мы избавились, и больше она нас не побеспокоит в процессе установки. Хотя более разумно и предусмотрительно было бы добавить права полного доступа системы на всю папку с содержимым, из которой по обыкновению происходит инсталлирование программного обеспечения (как в моем случае папка «Install»).
Если на вашем компьютере имеется операционная система Windows ХР, а в «Свойствах папки» включен «простой общий доступ к файлам», вы не увидите вкладку «Безопасность» в свойствах файла. В таком случае вам следует зайти в «Свойства папки» и снять отметку в чекбоксе «Использовать простой общий доступ к файлам». Также этой вкладки вы рискуете не обнаружить в разных «сборках» и «облегченных версиях» как Windows XP, так и Windows 7. Чтобы таки зайти на эту вкладку, придется загрузиться в Safe mode (Безопасном режиме) и войти под учетной записью администратора.
Еще проблему с Windows Installer можно избежать, запуская установку приложений с отключенной программой-антивирусом, с правами администратора, а также в режиме совместимости (вкладка «Совместимость» в свойствах msi-файла, ставим галочку в соответствующем чекбоксе).

Обязательно убедитесь в наличии доступа системы к каталогам временных файлов. Откройте «Свойства системы» (Win+Pause или в контекстном меню по правому клику мышкой на иконке Мой компьютер выберите строку Свойства), в «Дополнительных параметрах системы»,




.
Msi
в корне системного раздела. Для всех обозначенных выше каталогов должно быть отключено шифрование, т. к. Windows Installer в таком случае не имеет к ним доступа, в отличие от пользователя.
Ну, и естественно, ошибка установки может происходить по причине нарушенного установочного файла (т. н. «битый» файл, с несовпадением контрольных сумм), в такой ситуации необходимо разжиться заведомо «рабочим» нормальным установочным файлом. Скорее всего, будет иметь смысл скачать его из другого источника или по другому зеркалу.
Причина ошибки установщика Windows
Теперь стоит рассмотреть ситуацию, когда установка приложения невозможна по причине ошибок в самом Windows Installer’e. Если процесс установки не начинается, какое бы приложение вы не пытались инсталлировать, то скорее всего проблема в самой службе установщика. Могут появляться системные сообщения об ошибках, в которых присутствуют соответствующие фразы, наподобие: Ошибка пакета установщика или Windows Installer Error. Причиной тому могут быть как ошибки в системном реестре, так и вирусная атака. Начнем с проверки состояния службы Windows Installer и типа ее запуска. С этой целью мы в строке Выполнить (Win+R) вводим команду services
.
msc
, a в открывшейся консоли находим искомый пункт – «Установщик Windows (Windows Installer)».

– если все ОК, то вместо ошибки вы увидите окно с параметрами запуска установщика Windows и номером его версии.
Дальнейшее устранение проблемы я вижу в исправлении поврежденных системных файлов операционной системы. Чтобы реализовать это, в строке «Выполнить» исполним команду sfc
/
scannow
(заблаговременно подготовьте диск, с которого устанавливалась ваша операционная система, он может быть востребован в этом процессе) и после перезагружаем компьютер. Проблема по идее должна исчезнуть.
Также данная проблема поднимается на сайте Microsoft с вариантом решения. Пройдите по этой ссылке и запустите «родную» утилиту FixIt. Следуйте указаниям в сопровождении, это должно помочь в устранении проблемы.
Еще одним из вариантов устранения этой напасти может быть попытка восстановления параметров реестра для установщика Windows, при которых все нормально работает. Запустите файл редактора реестра из вот архива и подтвердите импорт новых настроек (не забудьте перед изменением параметров в реестре



















