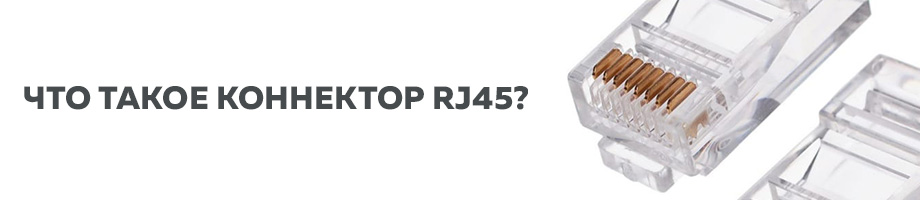Как обжать витую пару: пошаговое руководство
Просто следуйте инструкции, и всё получится.
1. Разберитесь с основами
Витая пара — это кабель для соединения устройств в локальной сети. Внутри у него восемь разноцветных проводников, которые свиты между собой попарно. На каждом конце кабеля есть коннектор 8P8C. Да‑да, не RJ‑45, а именно 8P8C — именно так правильно называются штекеры, которые мы вставляем в роутер и компьютер.
Жилы внутри коннекторов располагаются в определённой последовательности в зависимости от стандарта — сейчас актуальны T568A или T568B. При этом порядок проводников в штекерах с двух сторон может быть как одинаковым (прямой кабель), так и разным (кросс‑кабель). Первыми соединяются пассивное и активное устройства, например, компьютер и роутер, а вторым — два пассивных, например пара компьютеров.
Во всём этом легко запутаться, но не спешите пугаться: строгое соблюдение подобных правил было актуально много лет назад. Сейчас порты во всех относительно современных устройствах умеют автоматически распознавать тип соединения и подстраиваться под него. Поэтому неважно, какой кабель или схему использовать, — всё будет работать.
Чаще всего применяют прямой кабель — чтобы не путаться — и стандарт T568B, как более актуальный. Мы рекомендуем поступить именно так.
Исключение составляют разве что PoE‑устройства, вроде камер, которые получают питание по витой паре. При разном порядке жил на концах кабеля они не смогут работать.
2. Приготовьте всё необходимое
Вот что вам понадобится:
- кабель;
- коннекторы 8P8C;
- кусачки или ножницы;
- отвёртка с плоским шлицем.
Желательно, взять штекеров с запасом — на случай, если не получится с первого раза. Сама обжимка выполняется специальным инструментом — кримпером. Но для разового использования покупать его нет смысла. Ведь можно легко обойтись подручными средствами, вроде плоской отвёртки или ножа.
3. Снимите внешнюю оболочку с кабеля
Отрежьте кусок витой пары необходимой длины и аккуратно снимите по 2–3 см внешней изоляции с обоих концов. Её нужно прорезать не до конца, чтобы не повредить жилы. Для этого возьмите ножницы, слегка сожмите их и покрутите вокруг оси кабеля. Затем просто снимите надрезанную оболочку руками.
Не зачищайте слишком много: если изоляция не будет заходить внутрь разъёма, он плохо зафиксируется на кабеле и со временем контакт может нарушиться.
4. Выровняйте и подрежьте жилы
Отрежьте капроновую нить, которая проходит рядом с жилами, чтобы она не мешала. Расплетите пары проводников, выпрямите их и выровняйте в одну линию. Теперь кусачками или ножницами подрежьте жилы на несколько миллиметров, чтобы все они были одинаковой длины.
5. Расположите проводники в правильном порядке
Как и договаривались, мы будем использовать прямой обжим по схеме T568B. Ориентируясь на схему, расставьте все жилы в нужной последовательности. Первым должен идти бело‑оранжевый проводник, а последним — коричневый. И так на обоих концах кабеля. Если после перестановки жилы стали разной длины — подрежьте их ещё раз.
6. Наденьте коннектор
Переверните штекер язычком защёлки вниз. Возьмите его так, чтобы сторона, куда вставляется кабель, была направлена к вам, и вставьте проводники в отведённое для них место. Предварительно зачищать их не нужно.
Проследите за тем, чтобы жилы вошли до упора и не перепутались в процессе. Обратите внимание: для надёжного соединения в разъём должны входить не только проводники, но и 8–10 мм внешней оболочки.
7. Закрепите разъём
Далее нужно зафиксировать штекер, который нужен для того, чтобы кабель ненароком не выдернулся и вы не остались без интернета. Это можно сделать и потом, но лучше не откладывать: так не придётся придерживать жилы при обжиме.
Для этого разверните штекер контактами вверх и положите на стол или другую твёрдую поверхность. Убедитесь, что внешняя оболочка входит чуть глубже фиксатора. Если это не так, вытащите провод и немного укоротите жилы. Надавите отвёрткой на небольшой лепесток в углублении у края разъёма, чтобы прижать кабель.
8. Выполните обжим
Теперь самое время обжать коннектор. При наличии кримпера его достаточно просто вставить в инструмент и нажать на рукоятку. Мы же будем действовать несколько иначе. Но этот способ ненамного сложнее.
Не переворачивая штекер, придерживайте его рукой. Возьмите плоскую отвёртку и с усилием (но не чрезмерным) поочерёдно надавите на все контакты. Вы почувствуете, как они поддадутся и немного опустятся, прорезав изоляцию жил и зафиксировав их.
Правильно обжатые контакты должны располагаться вровень с поверхностью штекера — они должны быть немного утоплены в неё. В противном случае коннектор будет туго вставляться в разъём.
9. Проверьте работу кабеля
Остаётся соединить нашей витой парой роутер и компьютер (ну или другие устройства) и проверить, есть ли интернет. Если всё сделано верно, то на разъёмах девайсов замигают светодиоды и через пару секунд появится подключение.
Если кабель не заработает, попробуйте ещё раз прожать контакты — возможно, какой‑то из них сел не полностью. Также обязательно убедитесь, что жилы в коннекторе расположены в правильной последовательности. Если они перепутаны — обрежьте штекер и выполните обжим ещё раз.
Читайте также 💿⚙️💻
- Как подключить второй монитор к компьютеру
- Как подключить камеру к компьютеру
- Как подключить компьютер к телевизору
- Как подключить проводные и беспроводные наушники к компьютеру
- Как подключить телефон к телевизору с помощью провода?
Привет! Сегодня напишу для читателей вспомогательную статью. Никакого Wi-Fi не будет. Поговорим про обжим витой пары. Самое таинственное занятие системного администратора. То самое, когда приходит время включать танцы с бубнами в попытках расплести паутину локальной сети по периметру… Чего это я, давайте к делу.
Причем тут витая пара и Wi-Fi?
Уважаемый читатель, у меня тут свободный блог – так что если все не интересно, сразу же пролистай в Содержании на интересующие разделы статьи. Я же начну издалека. В далекой-далекой галактике…
Дело в том, что центральным элементом домашней вайфай сети сейчас является роутер. А современный роутер обычно имеет проводные подключения:
- От роутера в сеть провайдера – тот самый кабель из подъезда. Бывает обычный Ethernet и телефонный под ADSL – все эти провода называются как раз «витой парой». Первый встречается чаще, второй все реже и реже.
- От роутера к компьютеру или ноутбуку – иногда подключение делают не через Wi-Fi, а по проводу. Так и компьютеры без адаптера можно зацепить в интернет, да и пинг поговаривают матерые игроки будет получше.
Так что в домашней сети без витой пары никуда.
Проблема
Одна из самых частых причин в пропаже интернета дома – проблема в кабеле. Есть много вариантов:
- Перетерся провод где-то в угловых соединениях – шоркнули его или пнули, бывает.
- Нарушилось соединение в коннекторе – провод там открытый, так что может и переломиться. Порой просто отходит соединение. А со временем обжим «пересыхает», так что все равно приходится улучшать соединение.
Суть в том, что при замене провода или починке коннектора, все равно придется как-то заново нацеплять те самые коннекторы. А вот эта процедура и называется обжимом. И сделать это можно вполне в домашних условиях самому (я вам как матерый админ говорю, и не в такие времена жали кабель). Но нужно немного теории – это вам не электропроводка. Так что сначала немного теории, а потом перейдем к практике.
Витая пара
В прошлом разделе мы выяснили, что витая пара – это провод, применяемый для сетевых соединений в компьютерной технике. Особо применяется в домашних условиях для подключения к интернету.
Название свое он получил из строения. Внутри идут медные провода в оболочке, скрученные попарно. Скручивание делают с определенным шагом в зависимости от количества таких пар. Вся фишка такого скручивания – взаимное гашение помех для улучшения качества сигнала в рабочей сети (ведь по этому проводу тоже идет электричество, хоть и не 220V, а надежность здесь нужна на высоком уровне, но это тема уже стандартов).
Существует несколько видов витой пары… Даже много. Основная классификация – по устройству, не основная – по защите. По устройству в домашних условиях вы как правило будете иметь дело с кабелем 5й категории (при желании поищите самостоятельно, статья не о том).
По защите тоже ничего сложно – есть с защитой, есть без защиты. Защита имеется ввиду не от падающих табуреток, от тех же самых наводок, создающих помехи. Дома обычно это не требуется, но мало ли что вам попадется под руки. Раздел больше для того, что вам придется во время обжимки вскрывать кабель, и нужно быть готовым ко всему) Так что немного анатомии для системного администратора и домашнего любителя посидеть во ВКонтактике.
Итак, внутри идут пары проводов – обычно 2 или 4. Провод может быть облачен в защиту – речь идет о фольге или оплетке. При этом защита может быть как на целый провод, так и отдельно на каждую пару. Тонкостей много, лучше сразу вскрывать и смотреть по месту. В домашнем кабеле обычно ничего подобного нет – одна оплетка, и в ней сразу пары.
Маркировки витой пары:
- UTP – обычная, без защиты, для дома. Если нужно восстановить кусок дома и идете в магазин – как раз ищите что-то вроде UTP5 – пойдет в самый раз.
- FTP – с фольгой, тоже порой применяют в помещении.
- SFTP – металлическая оплетка, применяют на улице.
- STP – защита на каждой паре. При нахождении провода на улице рядом с линиями электропередач (надеюсь, вас туда не занесло).
Итого разные варианты скомпонованы на следующем рисунке:
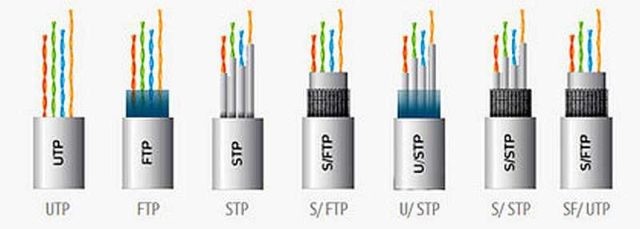
Дополнительно бонусом – бывают многожильные и одножильные кабели. Многожильные применяют дома – провод выходит гибким, как раз для активных перемещений. Одножильный провод уже лучше использовать при промышленной прокладке – до розетки, провод не гнется, но зато пропускание сигнала гораздо лучше.
Упоминать про горючие и негорючие, круглые и плоские здесь уже даже не хочется – все-таки не учебник сисадмина, а просто помощь нуждающимся в домашних условиях. Так что если есть вопросы – бегом в комментарии.
Выбор провода и стандарты
В прошлом разделе упомянул про категории витой пары, здесь рассмотрим этот момент чуть подробнее. Ведь от категории тоже зависит и анатомия, и скорость передачи на шнуре.
Я вам порекомендовал брать категорию 5, но подойдет и 6я (CAT5, CAT6). Все варианты показаны в следующей таблице:
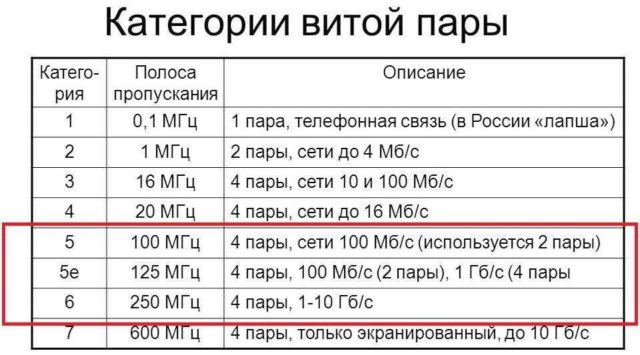
Важно здесь будет подобрать кабель для нужной скорости. А это еще и зависит от количества проводов внутри. Обычно бывает так:
- 2 пары (4 провода) – до 100 Мбит/с
- 4 пары (8 проводов) – от 100 Мбит/с
Обычно технология провайдера ограничивает вас скоростью в 100 Мбит/с для интернета. Но уже скоро этот порог будет пройден. Я к чему – обычно на интернетном кабеле будет именно 2 пары, а вот на домашних (от маршрутизатора до компьютера) уже 4 пары.
Теория обжима
И вот мы уже подбираемся к процедуре обжима. Но нужно еще кое что прояснить, последний рубеж.
Все вы видели коннектор на конце витой пары, который еще идет в сетевой разъем сетевой карты или роутера. Этот штекер имеет специальную маркировку. Тот который применяется в основном сейчас в домашней локальной сети – RG-45. Немного об устройстве коннектора и соединении.
- Витая пара устанавливается в разъем коннектора.
- Провода витой пары разводятся по специальным желобам в коннекторе.
- Контактный механизм коннектора – ножи. В магазинном состоянии – разведены, давая дорожку для проводов кабеля.
- При обжатии дают давление на ножи, а они прорезают оболочку и обеспечивают плотный контакт с жилами провода.
- С другой стороны остаются открытые контакты ножей – они то и обеспечивают соединение с сетевым адаптером при подключении.
Вот картинка, как работают ножи:
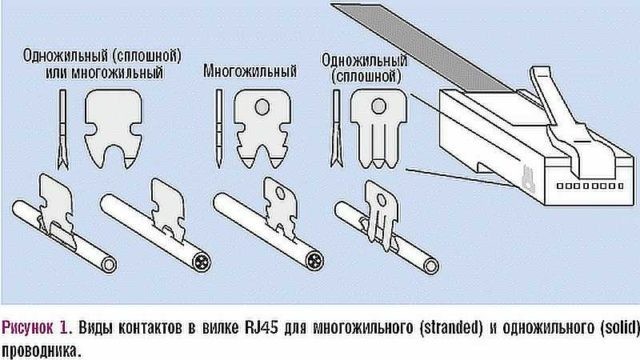
А вот коннектор в увеличенном виде (тот самый наконечник провода или «джек»):

Такое соединение надежно и отлично передает сигнал. Но новички на первых порах могут недожать – и соединения либо не будет, либо оно будет установлено на низкой скорости (это одна из причин снижения скорости в сети). Лучший способ исправить – прожать еще раз сильнее, или же переобжать заново. На практике у нас в вузе эта процедура получилась далеко не с первого раза у каждого – так что все с чего-то начинают.
Wi-Fi вызывает рак?
По нашей статистике на этот вопрос правильный ответ знают лишь 7% пользователейДА
НЕТ
Ответить
Инструменты
Главное при обжиме – сделать качественный прорез ножами оболочки. А для этого нужно создать правильное сильное давление на контакты. Ну и не обошлось здесь без создания инструментов, хотя можно обойтись и без них.
Профи применяют специальный инструмент – обжимные клещи, или кримпер. Еще встречал названия вроде «обжимки для проводов» или «обжимки для коннекторов». Тут уже у кого какой вкус, наверняка вы услышите и другие какие-нибудь версии.
Стоит эта штука не так уж и дорого. Можно найти рабочий экземпляр в пределах 1000 рублей. Для разовой починки дома, штука бесполезная. Но главная их особенность – заточенный под витую пару функционал:
- Срез оплетки ровно под уровень проводов
- Зачистка изоляции проводов до жилы
- Одновременный обжим всех ножей с нужным усилием
- Иногда есть гнездо для обжима и телефонного кабеля (RG-11)
Вот так они выглядят:

Без инструмента
В своей жизни я видел много способов обжимки. Но самый интересный из них был – зубами, т.к. у человека тёща была стоматологом… Так что порой и не нужен вовсе инструмент.
Еще один подручный инструмент, который есть у каждого – отвертка. Причем это, пожалуй, самый популярный инструмент в домашних условиях. Главное – ничего не поломать и качественно продавить контакты. Если на тесте соединение не установится, нужно просто пытаться прожать еще раз. Рабочий способ, тяжелый, все постоянно соскальзывает – но на безрыбье и рак рыба.

Еще один домашний помощник – плоскогубцы. Но мой совет – лучше все же помучиться с отверткой. Плоскогубцы не обеспечивают сильного вдавливания (особенно посередине), а при большой русской богатырской удали легко ломают коннектор на мелкие куски.
Друзья! Специально для любителей чего-то интересного и секретного у нас есть свой закрытый клуб “Атлантида”.
- Ежедневные актуальные схемы заработка.
- Разбивка по уровню – на 1 уровне голимый паблик, на 4 уровне – высокодоходный приват.
- Бесплатно. Просто нужно успеть. Всего 3000 мест для 1 уровня.
Обязательно зарегистрируйтесь, иначе будет видно всего 5 гостевых статей – ПЕРЕХОДИМ.
Схема обжима – распиновка
А вот теперь сама наука. Одно дело надавить, другое дело правильно завести провода в жилы (а это самое главное, чтобы правильно обжать витую пару), причем в оба коннектора – случайный набор здесь не подойдет. Очень важен порядок. Всего в коннекторе имеется 8 желобов под 8 жил. Если обжимаются 4-жильные провода – часть канавок оставляют пустыми, главное верно попасть.
Сначала рассмотрим классическую обжимку 8-жильного провода. Есть 2 способа:
- Прямой обжим кабеля (тип Б, 568B) – так и применяют в 99% случаев. Используют для коннекта периферийных устройств с роутером/хабом/свичом.
- Перекрестный обжим (кроссовер, тип А, 568A) – применяют для прямых соединений компьютер-компьютер.
Для справки. Сейчас современный адаптеры понимают оба эти способа, но предпочтительным остается первый вариант прямого обжима.
Названия схем обжимки витой пары берутся от способа расположения проводов по отношению друг к другу. Посмотрите изображения снизу и все поймете. Главное здесь – показан вид на коннекторы снизу (там, где нет ножки).
Прямой обжим
Используйте эту схему распиновки!

Если картинки вдруг почему-то недоступны, расположение по цветам:
1. Бело-оранжевый
2. Оранжевый
3. Бело-зеленый
4. Синий
5. Бело-синий
6. Зеленый
7. Бело-коричневый
8. Коричневый
Перекрестная схема

Четыре жилы
Еще один вариант для 4 жил – тот случай, когда всего 2 пары. Стандартно делают вот так:
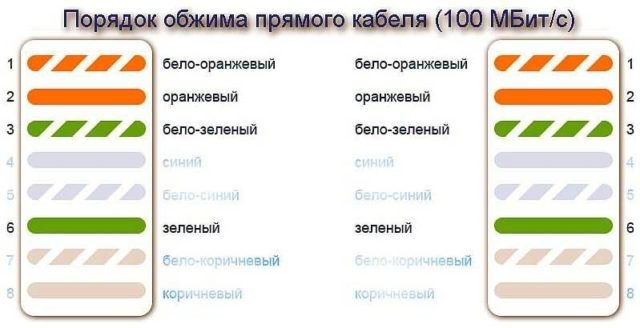
Вся фишка грамотной распиновки – сопоставить провода по обе стороны кабеля, при этом даже не зная, как обжали коннектора на другой стороне. Негласный стандарт, где не нужно бегать до щитка провайдера. Цифры 1-8 на картинках порой выдавливают на розетках, это для тех, кто не хочет спутать порядок.
Порядок при обжимке
А теперь переходим непосредственно к правильному способу обжать кабель. В работе будьте аккуратны – главное не повредить себя, а коннекторы дешевые)
Шаг 1. Снимаем изоляцию
Сначала снимите изоляцию с провода – ее можно аккуратно поддеть ножницами или использовать зачистщик на кримпере – вставили, провернули, и обертка отлетела. Она хрупкая, так довольно легко снимается. Снимать изоляцию нужно не так уж и много – пары сантиметров от конца хватит. Если что, потом все подрежете. Клещи имеют специальные метки, по какой уровень нужно обрезать покрытие.


Шаг 2. Расправляем провода
Теперь берем наши провода, расправляем их и располагаем согласно схеме распиновки. Из рекомендаций – попробуйте их расправить карандашом или ручной – становятся гладкими и теснорасположенными друг к другу – что нам и нужно.

Шаг 3. Обрезаем
Теперь самое время обрезать и выровнять наши провода. Обрезаем или кусачками, или теми же клещами, да хоть ножом. Оставляем около сантиметра чистого провода. При практике точно научитесь выверять расстояние.

Шаг 4. Попадаем в коннектор
Самая сложная часть. Нужно теперь нашу конструкцию вставить в коннектор. Коннектор при вставке располагается вниз ножкой. Почему сложно – провода норовят не попадать в свои канавки, залезают к соседям, загибаются, путаются. Здесь рекомендация – терпение и еще раз обратить внимание на обработку карандашом – помогает.

Шаг 5. Вставляем до конца
После попадания – надавливаем на кабель, чтобы проводки зашли до самого упор. При этом обертка спрячется в самом коннекторе. Если обертка не зайдет в коннектор – возможны переломы в будущем. Если напротив окажется короткой – провода не дойдут до ножей. Так что все с опытом и на глаз.
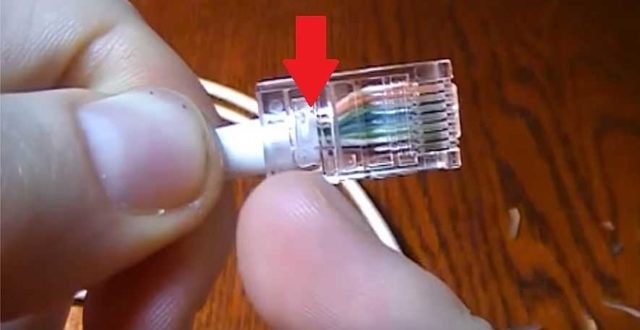

Шаг 6. Опрессовка
А теперь самое время прожать наши ножи – способы обсудили выше, но лучше использовать клещи. Берете и прожимаете.

Шаг 7. Проверка и доработка
Обязательно проверьте соединение на компьютере или роутере перед тем как убирать инструменты. Порой с первого раза может не получиться. Самый простой способ исправить ситуацию перед тем, как расстроиться – прожать ножи еще раз, но сильнее. Очень часто помогает.
Если же коннекта нет, обратите внимание на это:
- Точно ли провода заведены по схеме? Не вылетели ли? Посмотрите сквозь коннектор.
- Дошли ли провода до упора коннектора? Смогли ли ножи достать их?
Остальное можно списать только на поломку кабеля.
Изначально до обжимки сетевого кабеля можно насадить вот такие кожухи. Отлично предохраняют от перегиба возле коннектора, но на практике все живет и без них. Видов очень много, статья не о том. Для справки.

Проверка
Есть и возможности проверки соединения кабеля. Главное – получить оба конца. На практике дома не всегда это получается – ведь провайдер не отдаст вам свой конец провода. Поэтому здесь проще проверять на устройстве – если все работает, значит отлично. Нет – ищем причину в другом.
Профессионально используют LAN-тестеры. Это устройство показывает наверняка, по какой жилке есть сигнал, а по какой его нет:

Дополнительно можно использовать и мультиметр, но здесь придется прозванивать отдельно каждую жилку. Но что поделать, ведь русский человек умеет все)

Всех благодарю за внимание! Если еще остались вопросы – пишите в комментарии. Жали, жмем и будем жать)
Материалы взяты из следующего источника:
https://wifigid.ru/poleznoe-i-interesnoe/obzhim-vitoj-pary
Коннектор RJ45 – это универсальный стандартный разъем для сетевых кабелей, который широко используется в компьютерных сетях для подключения компьютеров, маршрутизаторов, коммутаторов и других сетевых устройств. В этой статье мы рассмотрим основные характеристики коннектора RJ45 и его применение в современных сетях.
Коннектор RJ45 – это разъем для Ethernet-кабелей, который обеспечивает передачу данных между компьютерами и другими устройствами в локальных сетях. RJ45 является сокращением от Registered Jack 45, и это означает, что это зарегистрированный стандарт разъема, который был разработан в США для сетевых кабелей.

Коннектор RJ45 имеет прямоугольную форму и состоит из восьми металлических контактов. Обычно, для создания соединения используется пара таких разъемов, которые подсоединяются к двум концам Ethernet-кабеля.

Существует несколько стандартов Ethernet, которые используют коннектор RJ45. Наиболее распространенные стандарты это 10BASE-T, 100BASE-TX и 1000BASE-T. 10BASE-T является первым стандартом Ethernet, который использует коннектор RJ45 и обеспечивает скорость передачи данных в 10 Мбит/с. Стандарт 100BASE-TX использует этот же разъем, но обеспечивает скорость передачи данных в 100 Мбит/с, а стандарт 1000BASE-T может обеспечить скорость передачи данных в 1 Гбит/с.

Правильное подключение коннектора RJ45 к Ethernet-кабелю может быть сложной задачей для новичков, но в целом процесс достаточно простой. Для этого нужно сначала расположить провода в нужном порядке, затем обрезать их, чтобы они имели одинаковую длину, и затем закрепить провода внутри коннектора при помощи инструмента для сборки RJ45. Важно отметить, что правильный порядок проводов может быть различным в зависимости от типа используемого сетевого стандарта.
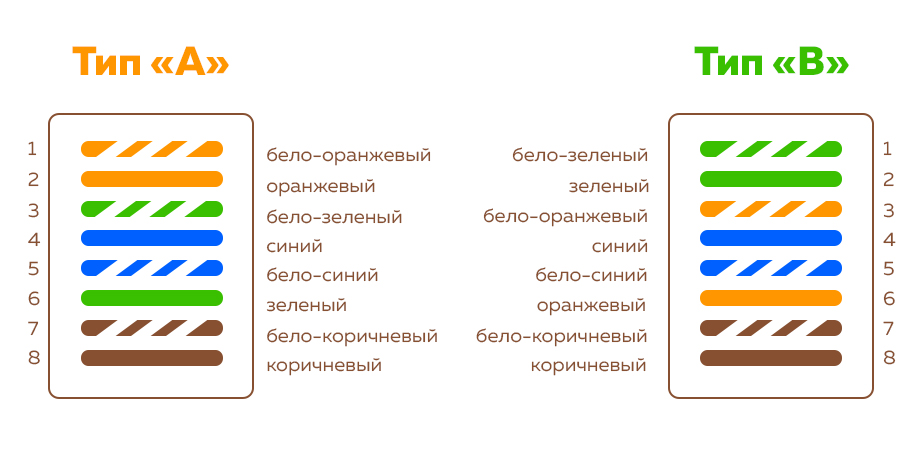
При подключении сетевого кабеля к RJ45-коннектору необходимо убедиться, что провода выступают достаточно далеко от коннектора и их порядок соответствует используемому сетевому стандарту. Затем провода необходимо аккуратно вставить в контактные отверстия коннектора и с помощью специального инструмента (кримпера) плотно прижать провода к контактным зажимам коннектора. После того как провода были прижаты к контактным зажимам, необходимо убедиться в правильности соединения проводов. Для этого можно использовать тестер сетевых кабелей. Если соединение проводов было выполнено правильно, то тестер должен показать, что все восемь жил кабеля проходят без перебоев от одного конца к другому.
Важно отметить, что качество сетевых кабелей и RJ45-коннекторов имеет огромное значение для стабильной и надежной работы сети. При выборе сетевых кабелей и коннекторов необходимо обращать внимание на их качество и соответствие используемому сетевому стандарту. Кроме того, при установке сетевых кабелей и RJ45-коннекторов необходимо соблюдать технику безопасности, чтобы избежать риска поражения электрическим током или повреждения оборудования.
Еще одним важным аспектом при работе с RJ45-коннекторами является правильное и аккуратное снятие изоляции с проводов. Для этого можно использовать специальные инструменты, например, кримперы или ножи для снятия изоляции. Не рекомендуется использовать обычные ножницы или другие инструменты, которые могут повредить провода или изоляцию. Также важно убедиться, что провода правильно расположены в коннекторе, согласно используемому стандарту. Для этого можно использовать специальные кабель-тестеры, которые проверят правильность соединения проводов.
В случае необходимости замены RJ45-коннекторов на уже установленных сетевых кабелях, необходимо убедиться, что замена производится на конце кабеля, а не в середине. Также необходимо убедиться, что замененный коннектор соответствует используемому сетевому стандарту.
В заключение, RJ45-коннекторы являются неотъемлемой частью современных сетей и играют важную роль в обеспечении стабильной и надежной работы сети. Правильный выбор кабелей и коннекторов, их установка и соблюдение правил безопасности помогут избежать многих проблем при работе с сетевым оборудованием.
7 308,70 руб.
Цена за 1 шт
Подключение домашней электроники, обычно, сводится к одному — провод в розетку и поехали. Компьютерная техника достаточно «поумнела», чтобы не требовать от пользователя диплома физико-математика. Когда-то сложные, требующие спецподготовки действия, перестали пугать современного домашнего пользователя: не важно, переустановить операционную систему на рабочей машинке или настроить роутер для домашнего пользования. Вместе с электроникой поумнел и юзер — теперь можно открыть сайт, почитать инструкцию и повторить все на практике. Например, любители «балуются» настройкой домашних серверов, файлохранилищ или видеонаблюдения, где устройства соединяются с помощью витой пары. А поэтому в таких «развлечениях» приходится часто обжимать провода. Хотя на рынке есть готовые решения, они все приведены к стандарту и вряд ли пригодятся для уникальных задач конкретного пользователя, поэтому любому домашнему энтузиасту приходится делать витые пары своими руками. Тем более для этого есть все, что нужно: инструмент, запчасти и провода. Остается только найти инструкцию и смело приступать к экспериментам.
Витая пара — это несколько проводников, которые «завиты» в определенном порядке как между собой, так и вместе. Так как цифровая техника понимает только цифровой язык, по проводам приходится передавать огромное количество разнообразных сигналов: с разной длиной волны, разным напряжением и формой. Все это кодируется и декодируются специальными «приемниками» как с одной стороны, так и с другой. На качество и целостность битов в проводе могут влиять разные факторы. Например, любые источники магнитных волн и радиосигналов — как микроволновые печи или роутеры с частотой 5 ГГц.

Вообще, передача данных по сети подчиняется не только законам физики, а поэтому имеет много смежных характеристик. Например, на сигнал и его дальнобойность влияет материал, из которого изготовлены проводники в кабеле и то, каким образом они расположены внутри оболочки. Мы говорили об этом подробно в материале о том, как работает витая пара и как происходит передача данных.
Для чего нужна витая пара
Несмотря на то, что беспроводные технологии давно окутывают корпоративные сети, старая добрая проводка все еще остается актуальной, если нужно создать безопасную, быструю и стабильную сеть. И даже в домашних условиях иногда «полезно» подключаться по кабелю. Например, чтобы провести быстрый канал на несколько этажей в большом доме или просто подключить умный телевизор по проводу, когда просмотр любимых кинофильмов прерывается из-за слабого WiFi-приемника. А если захочется организовать видеонаблюдение в доме и за его пределами — без витой пары и PoE просто физически не обойтись.

Веди куда хочешь и сколько хочешь — главное, чтобы хватило портов на роутере. Единственное, что может помешать новичку — это отсутствие практических навыков. Ведь для сборки своего патч-корда необходимо хотя бы один раз увидеть, как обжимается провод и какие мелочи при этом нужно учитывать.
Что нужно для работы
Стоит сказать, что на рынке сетевых устройств можно найти готовые витые пары. Их называют патч-кордами — такие кабели обычно выпускаются по стандартным лекалам и не отличаются большим ассортиментом по размеру или качеству. Тем более, что их не везде можно применить — готовый кабель с коннектором на конце не провести под крышей или через тонкое отверстие без повреждения коннекторов. Более того, готовые провода не могут предложить пользователю тот же уровень качества и стабильности, как у кабеля собственного изготовления. Ведь «для себя» можно выбрать самые лучшие комплектующие. Для создания топовой витой пары понадобится:
- Провод. Витая пара делится на категории, которые обозначают максимальные характеристики проводников. Для домашнего пользования выбирают модели категории 5e. Важно, чтобы жилы витых пар были сделаны из меди, а не омедненного алюминия или вовсе, чистого алюминия.
- Коннекторы. Они также делятся по типу и соответствуют обозначениям, которые применяются к кабелю. То есть, для провода 5e нужны коннекторы 5e. Качественные коннекторы имеют целиком позолоченные контакты – учитываем это при покупке. Потому что бывает бутафория — когда позолота есть только в месте соединения коннектора и контактов в принимающем устройстве.
- Кримпер. Выбор инструмента ограничен финансами и фронтом работы. Если необходимо обжать пару проводов в год, можно остановиться на самом простом кримпере. Если сборка витых пар станет работой на каждый день — смотрим получше и подороже.
- Нож. Если кримпер не имеет режущих кромок, то можно взять канцелярский или сапожный — любой, которым удобно очистить кабель от внешней оболочки.
- Отвертка. Секретный инструмент.
- Устройство для проверки. После обжима кабель необходимо проверить на качество сигнала и отсутствие короткого замыкания. Если это промышленные масштабы или, хотя бы, построение серьезной домашней сети — лучше использовать специальный тестер витых пар. Если подключение приставки к интернету — достаточно откатать новый кабель на заведомо рабочих устройствах и убедиться, что все работает.
Подготовка к обжиму
Перед обжимом нужно подготовить витую пару. Пусть это будет отрезок с небольшим запасом:

Обычного Cat. 5e кабеля с медными жилами и мягкой качественной оболочкой хватит для домашних задач с головой.
Даже опытный мастер может «запороть» процесс, поэтому коннектор — это расходный материал. Пусть и они тоже будут в запасе:

Простые коннекторы типа 5e — золотые и бутафорские.
Для реализма будем использовать самый простой кримпер из доступных на рынке:

Такого инструмента хватит для нужд домашнего мастера и даже специалиста.
Отвертка с плоским жалом:

Секретный инструмент.
Определяемся со способом обжима витой пары. Например, для соединения типа компьютер-компьютер раньше использовали перекрестное расположение пар в коннекторе. А для соединения компьютера с роутером — прямую распиновку. Сейчас вся техника автоматически перекидывает нужные пары местами и для стандартных задач можно всегда использовать прямой способ обжима:

Оба коннектора обжимаются идентично.
Подготовка провода и коннектора
Зачищаем провод примерно на полторы длины коннектора. Стараемся сделать максимально аккуратно, чтобы не повредить оболочку самих жил:

Каждая пара различается по цветам и скручена в определенном порядке. Необходимо раскрутить проводники, но так, чтобы скрытая часть провода под оболочкой оставалась в заводском скрученном виде. Это необходимо для сохранения помехоустойчивости на всех участках провода, вплоть до коннекторов. Не забываем распределить провода по цветам, как показано на схеме распиновки:

Примеряем провод к коннектору, чтобы определиться с нужной длиной проводников. Красными линиями на фото обозначены границы для оболочки и самих витых пар:

Чтобы удержать пучок в правильном порядке, можно прижать их пальцем возле края оболочки, а затем аккуратно перенести хлипкую конструкцию в коннектор. В нем есть специальные салазки для каждого провода — поэтому после того, как каждый проводник попадет на свою дорожку, просто вставляем кабель до упора. Не забываем отвести в сторону нейлоновую нить:

Обязательно следим, чтобы все пары достигли крайних точек в салазках и полностью накрылись ножами контактов:

Оболочка провода должна также достигнуть сужения в месте, где начинаются салазки, чтобы одноразовая защелка полностью накрыла своей плоскостью широкую часть провода:

Обжим
Убеждаемся в качестве подготовки конструкции и переносим ее в рабочий паз инструмента. В обжимной каретке присутствуют ограничитель и защита от неправильного положения коннектора — не спешим и делаем внимательно:

Когда коннектор окажется в правильном положении в инструменте, сжимаем ручки кримпера практически до упора, после чего будет слышен щелчок — сработает стопор оболочки в коннекторе:

Зубцы кримпера имеют одинаковый шаг и соответствуют контактам в коннекторе. При сжатии ручек они попадают в пазы с контактами и продавливают их через оболочку проводников:

Проверка качества
Вынимаем готовый провод и проверяем качество обжима. Во-первых, убеждаемся в том, что ножи полностью «врезались» в провода:

Во-вторых, проверяем качество фиксации оболочки провода в коннекторе:

Если один из контактов не достает до проводника, то можно сделать «контрольный» обжим в кримпере или использовать секретный инструмент.
Доработка
Бывает, что некоторые зубцы кримпера не достают до каждого контакта в одинаковой степени и оставляют часть пар без контакта. Для этого необходимо настроить обжимную каретку, которая подвижна и регулируется с помощью фиксирующих болтов. Однако, можно быстро исправить положение с помощью секретного инструмента — отвертки. Просто дожимаем нужный контакт плоскостью:

Нажимаем с силой, аккуратно, без ударов по отвертке, не расшатывая контакт, чтобы ножи прорезали оболочку проводника и соединились с медными проводниками. Впрочем, так можно обжать весь провод, если под рукой нет кримпера. Долго и неудобно, но осуществимо:

То же самое с защелкой для оболочки — давим до щелчка:

Проверяем работу
Для проверки можно использовать специальный тестер, который находит обрывы, короткое замыкание и проверяем распиновку обжима. Без спецтехники тоже можно обойтись — подключаем компьютер к роутеру с помощью нового кабеля и ждем подключения:

Затем проверяем качество интернета:

Тариф на месте, скорость соответствует заявленной — провод готов к труду и обороне.
На чтение 7 мин Просмотров 67.8к. Опубликовано
Обновлено
Любой, кто когда-либо настраивал самостоятельно роутер с компьютера, ноутбука по wifi или через провод, сталкивался с такими понятиями, как «WAN» и «LAN». Именно к этим портам происходит подключение кабеля провайдера (витую пару) для доступа в глобальную сеть интернет или от маршрутизатора, после чего вы можете открыть любой http адрес в браузере и установить соединение с сайтами. Интерфейс WAN, или как его еще называют Ethernet Port, и LAN присутствуют на всех роутерах не зависимо от производителя — TP-Link, Asus, D-Link, Mikrotik и так далее. У некоторых их количество может варьироваться от 2 до 5. Мы неоднократно публиковали на страницах wifika.ru инструкции по настройке интернета различных типов по wireless — Динамический IP (DHCP), Static IP, PPPoE и так далее. Сегодня же я бы хотел остановиться на самом понятии «WAN Network» — как переводится этот термин, что означает и чем отличается от LAN или Wireless LAN.
Как переводится WAN и LAN — расшифровка термина
WAN (ВАН) в расшифровке звучит как «Wide Area Network» — в переводе на русский это глобальная компьютерная сеть. Мы ее называем просто интернет. Вот почему один из разъемов на wifi роутере помечен значком «WAN» — именно в него подключается кабель для выхода в интернет, который провел в квартиру провайдер.
LAN (ЛАН) — это по аналогии «Local Area Network», то есть по-нашему локальная сеть. То есть это соединение между различными устройствами в рамках подключения к одному роутеру. По такой сети можно передавать файлы или транслировать видео, музыку с одного носителя на другой.
Более подробно про отличие локальной и глобальной сети читайте в отдельной статье.
Порт WAN — разъем на роутере
Итак, в широком смысле слова «WAN» — это просто интернет. В узком, с которым мы сталкиваемся при настройке сети, это порт на wifi роутере для соединения с проводом. Он может обозначаться абревиатурой или словами «Internet», «Ethernet».
Или же просто значком в виде глобуса
Также для того, чтобы его было сложнее спутать с интерфейсом LAN его часто выделяют другим цветом от остальных разъемов RJ-45.
Разъем LAN на маршрутизаторе или компьютере
Через разъем LAN на роутере мы подключаем к нему другие девайсы по кабелю. Портов LAN обычно бывает много для одновременного подключения нескольких устройств. Чаще всего это стационарные компьютеры или старые телевизоры без wifi адаптера. Они обозначаются цифрами и всегда отмечены идентичным цветом в рамках одного роутера.
Чем отличается WAN от LAN подключения на роутере?
Сразу вытекает логичный вопрос — чем вообще отличаются порты WAN и LAN на роутере, если и в тот и в другой производится подключение кабеля RJ-45? Разъемы LAN, в отличие от WAN, предназначены для соединения с локальной сетью по кабелю других устройств — компьютеров, ноутбуков, принтера, IP камеры и так далее.
- В WAN идет кабель, который протянул в квартиру провайдер для подачи интернета на сам маршрутизатор
- В LAN — провод от другого устройства, которое необходимо подключить к интернету и локальной сети
Как я уже говорил, во многих из них нет беспроводного Wireless адаптера (WiFi 802.11ac или 802.11n), и их можно подключить к интернету только с помощью сетевого кабеля. Поэтому портов LAN чаще всего больше, чем WAN — обычно от 2 до 4.
Также отличаться также может и скорость интерфейса. Например, в недорогих моделях маршрутизаторов скорость интернета через WAN будет ограничена 100 мбит/c при том, что локальная сеть (по LAN) может быть гигабтной, то есть достигать 1 гбит/c.
То же касается и беспроводного интерфейса Wireless LAN, где скорость зависит от диапазона частот. На 2.4 ГГц (стандарт WiFi 802.11n) обычно ограничен 150 или 300 мбит/c, а на 5 ГГц (802.11ac) может достигать 900 мбит/с и выше.
Как подключить ноутбук к роутеру по кабелю, если в нем нет разъема LAN (WAN)?
Сегодня в беспроводную эпоху уже редко можно встретить, когда компьютеры и ноутбуки подключаются к маршрутизатору через порты LAN кабелями. Чаще это делается по WiFi, то есть через «Wireless LAN». Для этого используется адаптер стандарта 802.11n или ac, который вставляется в PCI разъем на материнской плате или внешний USB порт. После установки драйверов в Windows обычный кабельный сигнал превращается в беспроводной.
Однако, любители онлайн игр или просмотра видео в высоком разрешении могут со мной поспорить. Ведь для максимальной отзывчивости во время игры даже минимальные потери в скорости могут существенно сказаться на конечном результате ее прохождения. Поэтому замена подключения по шнуру беспроводным кажется сомнительной альтернативой. Все так — но что делать, если у ноутбука отсутствует порт WAN-LAN? А у большинства современных моделей его как раз и нет.
На этот случай существует переходник с USB разъема на LAN, который так и называется, «USB-LAN Ethernet адаптер». Это не что иное как небольшая внешняя сетевая карта, которая присоединяется к ноутбуку или компьютеру через USB порт. Есть много модификацийподобных устройств , но основное отличие — это поддерживаемая скорость передачи данных.
- Fast Ethernet – недорогие модели, скорость подключения которых составляет до 100 Мбит/с
- Gigabit Ethernet – более продвинутые со скоростю работы до 1 Гбит/с
Какой вариант выбрать будет зависеть от того, какие порты LAN у вашего роетар — обычные или гигабитные. Также существуют разновидности интерфейса подключения к ноутбуку. Для современных моделей предпочтительнее использовать USB-C. Хотя, если разъем данного стандарта у вас один единственный, то целесообразно задействовать под кабельный интернет старый добрый USB-A
Также встречаются модели USB-LAN адаптеров, в корпусе которых имеется дополнительный USB порт, компенсирующий для ноутбука занятый интернетом интерфейс.
Ethernet адаптеры с USB на LAN (WAN) поддерживают ноутбуки на любых операционных системах (Windows 7, 8, 10, 11; MacOS, Linux), а также универсально подходят для любого производителя — ASUS, DELL, Huawei, Honor, Xiaomi, Acer, Lenovo, HP, Samsung и другие. Для подключения достаточно вставить адаптер в порт USB — драйверы на него подхватятся системой автоматически без дополнительной натсройки.
Ошибка WAN порта на роутере
Если подключить другой компьютер через порт WAN на роутере, то возникнет ошибка, и он не станет работать в локальной сети. Точно также и наоборот — если вставить интернет кабель в разъем LAN маршрутизатора, то он окажется не подключен к интернету. Выглядеть это будет в виде значка с восклицательным знаком в панели Windows и уведомления в браузере, что «сеть без доступа в интернет» или «состояние разорвано».
Причем, индикатор WAN или LAN на светодиодной панели маршрутизатора будет гореть — ведь кабель то подключен. Но интернет при этом конечно же работать не будет.
Однако, в некоторых устройствах интерфейсы Internet WAN и Ethernet LAN могут быть совмещены из-за их специфики. Самый простой пример — на PCI сетевой карте компьютера, ноутбука или телевизора. После установки родного драйвера через такой разъем мы можем подключить его как к роутеру, так и вставить провод интернета от провайдера напрямую.
Еще один пример — PowerLine адаптер, который может одновременно работать и на прием интернет-сигнала по кабелю, и на его раздачу на другие девайсы.
WAN на роутере
Иногда бывает необходимо объединить сразу несколько роутеров. Например, если один из них является одновременно ADSL модемом, а другой будет использоваться чисто для раздачи wifi. В этом случае мы подключаем провод в WAN порт у одного и LAN у другого. Подробнее об этом в статье про соединение двух роутеров по кабелю.
Такая же схема действует и при объединении сразу нескольких локальных сетей.
WAN IP
Соответственно, из всего вышесказанного вытекает и определение WAN IP. Это внешний адрес, который принадлежит не каждому отдельному устройству в отдельности, а в целом всей локальной сети, скрытой за шлюзом wifi роутера.
Грубо говоря, это адрес маршрутизатора — вашего, если к вам в квартиру проведен канал в выделенным белым IP. Либо провайдера, который в свою очередь уже присваивает другие внутренние серые адреса своим абонентам. Его иногда необходимо знать для удаленного доступа к роутеру через интернет.
Видео про отличия разъема LAN от порта WAN

Задать вопрос
- 10 лет занимается подключением и настройкой беспроводных систем
- Выпускник образовательного центра при МГТУ им. Баумана по специальностям «Сетевые операционные системы Wi-Fi», «Техническое обслуживание компьютеров», «IP-видеонаблюдение»
- Автор видеокурса «Все секреты Wi-Fi»