Тест по теме информационные технологии
1. В состав персонального компьютера входит?
А) Сканер, принтер, монитор
Б) Видеокарта, системная шина, устройство бесперебойного питания
В) Монитор, системный блок, клавиатура, мышь *
Г) Винчестер, мышь, монитор, клавиатура
2. Все файлы компьютера записываются на?
А) Винчестер *
Б) Модулятор
В) Флоппи-диск
Г) Генератор
3. Как включить на клавиатуре все заглавные буквы?
А) Alt + Ctrl
Б) Caps Lock *
В) Shift + Ctrl
Г) Shift + Ctrl + Alt
4. Как называется основное окно Windows, которое появляется на экране после полной загрузки операционной среды?
А) Окно загрузки
Б) Стол с ярлыками
В) Рабочий стол*
Г) Изображение монитора
5. Какую последовательность действий надо выполнить для запуска калькулятора в Windows?
А) Стандартные → Калькулятор
Б) Пуск → Программы → Стандартные → Калькулятор *
В) Пуск → Стандартные → Калькулятор
Г) Пуск → Калькулятор
6. Как называется программа файловый менеджер, входящая в состав операционной среды Windows?
А) Проводник *
Б) Сопровождающий
В) Менеджер файлов
Г) Windows commander
7. Для создания новой папки в программе Windows commander надо нажать на клавиатуре кнопку?
А) F5
Б) F6
В) F7*
Г) F8
8. Для удаления файла в программе Windows commander следует нажать на клавиатуре кнопку?
А) F5
Б) F6
В) F7
Г) F8*
9. Для запуска любой программы надо на рабочем столе Windows нажать на?
А) Ссылку на программу
Б) Ярлык программы*
В) Кнопку запуска программы
Г) Рабочий стол
10. Чем отличается значок папки от ярлыка?
А) Признак ярлыка – узелок в левом нижнем углу значка, которым он «привязывается» к объекту
Б) Значок ярлыка крупнее всех остальных значков
В) На значке ярлыка написана буква «Я»
Г) Признак ярлыка – маленькая стрелка в левом нижнем углу значка *
11. Для того, чтобы найти файл в компьютере надо нажать?
А) Пуск → Найти → Файлы и папки*
Б) Пуск → Файлы и папки
В) Найти → Файл
Г) Пуск → Файл → Найти
12. Для настройки параметров работы мыши надо нажать?
А) Настройка → панель управления → мышь
Б) Пуск → панель управления → мышь
В) Пуск → настройка → мышь
Г) Пуск → настройка → панель управления → мышь*
13. Как установить время, через которое будет появляться заставка на рабочем столе Windows?
А) Свойства: экран → Заставка → Интервал *
Б) Заставка → Период времени
В) Свойства: экран → Заставка → Время
Г) Свойства: Интервал
14. Какие функции выполняет пункт Документы Главного меню Windows?
А) Пункт Документы Главного меню выводит список открытых в данный момент документов и позволяет переключаться между ними
Б) Пункт Документы Главного меню отображает список документов, с которыми работали последние 15 дней. Щелчок по названию или значку документа запускает приложение, с помощью которого он был создан и открывает документ
В) Пункт Документы Главного меню отображает список всех созданных документов и позволяет открыть любой из них
Г) Пункт Документы Главного меню выводит список последних открывавшихся документов. Щелчок по названию или значку документа запускает приложение, с помощью которого он был создан и открывает документ *
15. С какой целью производится выделение объектов?
А) С целью группировки и создания тематической группы
Б) С целью последующего изменения их внешнего вида (изменения размера, вида значка и др.
В) С целью их сортировки
Г) С тем, чтобы произвести с ними какие-либо действия (открыть, скопировать, переместить и др.) *
16. Как вызвать на экран контекстное меню?
А) Щелкнуть левой кнопкой мыши на объекте и в открывшемся списке выбрать команду «Контекстное меню»
Б) Открыть команду меню «СЕРВИС» и в ней выбрать команду «Контекстное меню»
В) Щелкнуть на объекте правой кнопкой мыши *
Г) Дважды щелкнуть левой кнопкой мыши на объекте
17. В какой программе можно создать текстовый документ (отчет по научной работе)?
А) Windows Word
Б) Microsoft Word *
В) Microsoft Excel
Г) Microsoft Power Point
18. Какое из изображений соответствует логотипу программы Microsoft Word?
А) *
Б)
В)
Г)
19. Сколько документов можно одновременно открыть в редакторе Word?
А) Только один
Б) Не более трех
В) Сколько необходимо
Г) Зависит от задач пользователя и ресурсов компьютера *
20. Открыть или создать новый документ в редакторе Microsoft Word можно используя панель?
А) Стандартная *
Б) Форматирование
В) Структура
Г) Элементы управления
21. Для включения или выключения панелей инструментов в Microsoft Word следует нажать?
А) Вид → панели инструментов
Б) Сервис → настройка → панели инструментов
В) Щелкнув правой копкой мыши по любой из панелей
Г) Подходят все пункты а, б и в *
22. Как создать новый документ «Стандартный отчет» из шаблонов Microsoft Word?
А) Файл → создать → общие шаблоны → отчеты → стандартный отчет*
Б) Общие шаблоны → отчеты → стандартный отчет
В) Файл → отчеты → стандартный отчет
Г) Файл → создать → стандартный отчет
23. Для настройки параметров страницы Word надо нажать последовательность?
А) Файл → параметры страницы *
Б) Файл → свойства → параметры страницы
В) Параметры страницы → свойства
Г) Правка → параметры страницы
24. Какая из представленных кнопок позволяет закрыть открытый документ Word?
А)
Б)
В) *
Г)
25. Какую кнопку надо нажать для вставки скопированного текста в Microsoft Word?
А)
Б)
В) *
Г)
26. Какую последовательность операций в Microsoft Word нужно выполнить для редактирования размера кегля шрифта в выделенном абзаце?
А) Вызвать быстрое меню → шрифт → размер
Б) Формат → шрифт → размер
В) На панели Форматирование изменить размер шрифта
Г) Подходят все пункты а, б и в *
27. Какую кнопку в Microsoft Word нужно нажать для создания нумерованного списка литературы?
А) *
Б)
В)
Г)
28. Как найти в тексте документа Microsoft Word необходимое слово?
А) Ctrl + F12
Б) Правка → найти *
В) Сервис → найти
Г) Подходят все пункты а, б и в
29. Что означает, если отдельные слова в документе Word подчеркнуты красной волнистой линией?
А) Это означает, что шрифтовое оформление этих слов отличается от принятых в документе
Б) Это означает, что эти слова занесены в буфер обмена и могут использоваться при наборе текста
В) Это означает, что в этих словах необходимо изменить регистр их написания
Г) Это означает, что по мнению Word в этих словах допущены ошибки *
Тесты по дисциплине по информационные технологии
30. Какую кнопку нужно нажать для автоматической вставки текущей даты в документ Microsoft Word?
А)
Б)
В) *
Г)
31. Как перенести фрагмент текста из начала в середину документа?
А) Стереть старый текст, и набрать его на новом месте
Б) Вырезать фрагмент текста, поместив его в буфер обмена. Затем установить курсор в средину документа, выполнить команду «Вставить» *
В) Выделить фрагмент текста, скопировать его в буфер обмена, установить курсор в средину документа, выполнить команду «Вставить»
Г) Данная операция в редакторе Word недоступна
32. Для создания диаграммы в программе Microsoft Word нужно нажать?
А)
Б) *
В)
Г)
33. Как сделать так, что компьютер самостоятельно создал оглавление (содержание) в документе Microsoft Word?
А) Правка → оглавление и указатели
Б) Вставка → ссылка → оглавление и указатели *
В) Правка → оглавление
Г) Формат → оглавление и указатели
34. Как установить автоматическую расстановку переносов в документе Microsoft Word?
А) Сервис → расстановка переносов
Б) Сервис → параметры → расстановка переносов
В) Сервис → язык → расстановка переносов → автоматическая расстановка *
Г) Вставка → автоматические переносы
35. Как установить язык проверки орфографии в документе Microsoft Word?
А) Сервис → параметры → язык
Б) Параметры → язык → установить
В) Сервис → настройка → язык
Г) Сервис → язык → выбрать язык *
36. Какую нужно нажать кнопку в Microsoft Word для создания таблицы?
А)
Б)
В) *
Г)
37. Какую кнопку в Microsoft Word нужно нажать для объединения выделенных ячеек?
А)
Б) *
В)
Г)
38. Какую кнопку нужно нажать для включения всех границ в таблице Microsoft Word?
А)
Б)
В)
Г) *
39. Какую нужно нажать кнопку для вставки в текст документа Microsoft Word объекта WordArt?
А)
Б)
В) *
Г)
40. Для создания многоколонного документа Word (например, газеты) нужно нажать кнопку?
А)
Б)
В)
Г) *
41. Как сохранить документ Microsoft Word с расширением типа *.rtf?
А) Файл → сохранить как → тип файла → текст в формате rtf *
Б) Файл → rtf
В) Параметры → текст → rtf
Г) Сервис → параметры → rtf
42. Какую кнопку нужно нажать для предварительного просмотра документа Microsoft Word перед печатью на принтере?
А)
Б) *
В)
Г)
43. Как просмотреть текст документа Word перед печатью?
А) Переключиться в режим «разметка страницы»
Б) Переключиться в режим «разметка страницы» и выбрать масштаб «страница целиком»
В) Установить масштаб просмотра документа «страница целиком»
Г) С помощью инструмента «предварительный просмотр» *
44. Как вставить в документе Microsoft Word разрыв со следующей страницы?
А) Вставка → разрыв со следующей страницы
Б) Вставка → параметры → со следующей страницы
В) Вставка → разрыв → со следующей страницы *
Г) Сервис → разрыв → со следующей страницы
45. Какое из изображений соответствует логотипу программы Microsoft Excel?
А)
Б) *
В)
Г)
46. Как называется панель кнопок, находящаяся под заголовком документа Microsoft Excel и включающая: Файл | Правка | Вид | Вставка и др.?
А) Панель форматирование
Б) Панель стандартная
В) Строка меню *
Г) Строка заголовков
47. Какие панели инструментов имеются в табличном редакторе Excel?
А) Стандартная, форматирование
Б) Внешние данные, формы
В) Сводные таблицы, элементы управления
Г) Подходят все пункты а, б и в *
48. С помощью какой кнопки можно создать новую рабочую книгу Microsoft Excel?
А) *
Б)
В)
Г)
49. Какой кнопкой можно закрыть рабочую книгу Microsoft Excel?
А)
Б)
В)
Г) *
50. Как в рабочей книге Microsoft Excel создать колонтитулы?
А) Вставка → колонтитулы
Б) Вид → колонтитулы *
В) Сервис → колонтитулы
Г) Параметры → колонтитулы
51. Как добавить лист в рабочую книгу Microsoft Excel?
А) Сервис → создать новый лист
Б) Вид → добавить новый лист
В) Вставка → лист *
Г) Подходят все пункты а, б и в
52. При помощи какой кнопки клавиатуры можно выделить не смежные ячейки листа Microsoft Excel?
А) Shift
Б) Ctrl *
В) Tab
Г) Alt
53. Для форматирования ячеек Microsoft Excel нужно нажать?
А) Сервис → формат ячеек
Б) Формат → содержимое → ячейки
В) Правка → ячейки
Г) Формат → ячейки *
54. Что такое табличный процессор Excel, его назначение?
А) Excel это приложение MS Windows, которое позволяет редактировать текст, рисовать различные картинки и выполнять расчеты
Б) Excel – предназначен для обработки данных (расчетов и построения диаграмм), представленных в табличном виде *
В) Excel – программное средство, предназначенное для редактирования данных наблюдений
Г) Процессор, устанавливаемый в компьютере и предназначенный для обработки данных, представленных в виде таблицы
55. Как переименовать лист рабочей книги Excel?
А) Выполнить команду Правка → Переименовать лист
Б) Щелкнуть на ярлычке листа правой кнопкой и в контекстном меню выбрать команду «Переименовать» *
В) Переименовать листы Excel нельзя. Они всегда имеют название «Лист1, Лист2 ……..»
Г) Щелкнуть правой кнопкой в середине рабочего листа и выбрать команду «Переименовать лист»
56. Что означает, если в ячейке Excel Вы видите группу символов ######?
А) Выбранная ширина ячейки, не позволяет разместить в ней результаты вычислений *
Б) В ячейку введена недопустимая информация
В) Произошла ошибка вычисления по формуле
Г) Выполненные действия привели к неправильной работе компьютера
57. Как сделать так, чтобы введенные в ячейку Excel числа воспринимались как текст?
А) Числа, введенные в ячейку, всегда воспринимаются Excel только как числа
Б) Выполнить команду Формат → Ячейки… и на вкладке «Формат ячеек – Число» выбрать «Текстовый» *
В) Сервис → параметры → текстовый
Г) Просто вводить число в ячейку. Компьютер сам определит число это или текст
58. Как изменить фон выделенной области ячеек Excel?
А) Выполнить команду «Вид → Фон» и выбрать необходимый цвет
Б) Щелкнуть правой кнопкой мыши по выделенному и в открывшемся окне выбрать команду «Заливка цветом»
В) Выполнить команду Правка → Фон и выбрать необходимый цвет
Г) Выполнить команду Формат → Ячейки… и в открывшемся диалоговом окне на вкладке «Вид» выбрать необходимый цвет *
59. Что позволяет в Excel делать черный квадратик, расположенный в правом нижнем углу активной ячейки?
А) Это говорит о том, что в эту ячейку можно вводить информацию (текст, число, формулу…)
Б) Позволяет выполнить копирование содержимого ячейки с помощью мыши *
В) Позволяет редактировать содержимое ячейки
Г) После щелчка левой кнопкой мыши на этом квадратике, содержимое ячейки будет помещено в буфер обмена
Для максимально эффективной подготовки к предстоящему зачету или экзамену по информационным технологиям используйте бесплатное тестирование на нашем сайте. В ходе работы над вопросами теста вы не только проверите свой уровень знаний, но и закрепите изученный ранее материал и обнаружите пробелы, над которыми стоит поработать. Проходите тестирование несколько раз, повторяйте темы и термины, систематизированные специалистами специально для вас.
Получить помощь от экспертов по информационной технологии можно тут.
Обратись за помощью к экспертам
Гарантированные бесплатные доработки
Быстрое выполнение от 2 часов
Проверка работы на плагиат
Рабочий стол и его элементы
После загрузки
операционной системы на экране появляется
особый системный объект, называемый
Рабочим
столом.
Рабочий стол – это графическая среда,
на которой отображаются элементы
управления и объекты Windows.
Одним
из основных элементов управления
является Панель
задач —
строка, обычно расположенная внизу
экрана
В левом углу Панели
задач находится кнопка вызова Главного
меню —
.
Главное меню является одним из основных
системных элементов управленияWindows.
При помощи Главного меню можно запустить
все программы, имеющиеся на данном
компьютере, открыть последние документы,
с которыми работал пользователь, получить
доступ к средствам настройки операционной
системы, а также к поисковой и справочной
системам Windows,
корректно завершить работу с операционной
системой перед выключением питания.
В структуру Главного
меню входят два раздела – обязательный
и произвольный.
Обязательный раздел расположен ниже
разделительной черты, его структура
представлена в Приложении
1. Пункты
произвольного раздела пользователь
может создавать по собственному желанию.
Панель
задач и кнопка вызова Главного меню,
как правило, всегда видны на экране, в
какой бы из программ не выполнялась
работа.
Рядом с кнопкой
находитсяПанель
быстрого запуска
– область Панели задач,
на которой пользователь может располагать
значки наиболее часто используемых
программ.
Каждая открытая
программа отображается в средней части
Панели задач в виде кнопки, содержащей
значок и название программы.
В правой части
Панели задач находится Панель
индикации,
содержащая индикатор раскладки
клавиатуры, индикатор системных часов,
регулятор громкости звука и т.д.
В исходном состоянии
на поверхности Рабочего стола, кроме
Панели задач, располагаются значки.
Значок является графическим представлением
объекта в виде небольшой картинки с
текстовой надписью.
На Рабочем столе
всегда отображаются так называемые
системные значки, которые создаются и
обслуживаются самой операционной
системой:
-
Мой компьютер
– позволяет получить доступ ко всем
средствам управления и настройки
системы, просмотреть содержимое всех
дисков; -
Корзина
– специальный объект Windows,
служащий для временного хранения
удаляемых объектов; -
Сетевое
окружение
– средство, позволяющее пользоваться
ресурсами сети, устанавливать и
контролировать сетевое оборудование.
Ярлыки
– это значки, снабженные в левом углу
маленькой наклонной стрелкой. Ярлык
представляет собой не сам объект, а
является лишь указателем на этот объект.
Для каждого объекта можно создать
несколько ярлыков и разместить их в
нескольких местах, после чего открывать
объект с помощью любого из них.
Окна
– являются особыми объектами, которые
открываются на экране в процессе работы.
Окно – это ограниченная область экрана,
содержащая в себе значки и ярлыки
объектов Windows,
различные элементы управления и рабочие
области для выполнения прикладных
задач.
Основные элементы диалоговых окон
В
отличие от окон приложений и документов,
диалоговые окна не имеют строки меню и
строки состояния. Рабочая область в
диалоговых окнах содержит следующие
элементы управления (рис. 2.7.).
Строка
заголовка
содержит название окна, кнопку
(справка) и управляющую кнопку
(закрыть).
Диалоговые окна,
в которых задается большое количество
параметров, разбиваются на тематические
разделы (подокна). Для каждого такого
подокна выделена своя вкладка,
которая состоит из названия и страницы.
Из всех вкладок диалогового окна будет
активна только одна, а для остальных —
показаны лишь их названия.
Список.
Содержит список элементов для выбора.
Раскрывающийся
список.
Представляет собой список, в котором
первоначально видна только одна строка.
В правой части поля имеется кнопка
, щелчок на которой раскрывает список
всех элементов. Если данный список не
помещается в отведенную для него область,
то появляется присоединенная полоса
прокрутки.
Флажок.
Имеет вид небольшого белого квадратика,
рядом с которым находится надпись о его
назначении. Щелчок мышью на пустом
квадратике устанавливает флажок, при
этом в нем появляется галочка или
крестик. Выбор флажков не зависит друг
от друга и, в зависимости от условий,
может быть установлено сразу несколько
флажков или ни одного.
Командная
кнопка.
Представляет собой обычную кнопку с
надписью. Если надпись заканчивается
многоточием, то после щелчка на данной
кнопке на экране появляется дополнительное
диалоговое окно.
Демонстрационное
подокно.
В этом окне демонстрируются результаты
установки различных выбранных параметров.
Поле
ввода.
Представляет собой прямоугольную
область диалогового окна, предназначенную
для ввода с клавиатуры текстовой
информации или числовых данных.
Активизация поля производится щелчком
мышью, после чего в нем появляется
мигающий курсор
Соседние файлы в предмете [НЕСОРТИРОВАННОЕ]
- #
- #
- #
- #
- #
- #
- #
- #
- #
- #
- #
Содержание
- Вопросы для самостоятельного тестирования на предмет определения соответствия и готовности к замещению вакантной должности
- Главная > Документ
- Тест по теме информационные технологии
- Тесты по дисциплине по информационные технологии
Вопросы для самостоятельного тестирования на предмет определения соответствия и готовности к замещению вакантной должности
Главная > Документ
| Информация о документе | |
| Дата добавления: | |
| Размер: | |
| Доступные форматы для скачивания: |
После полной загрузки операционной среды Windows на экране появляется основное окно, называемое:
Создание базы данных начинается:
с создания макета документа
с описания структуры данных и разработки таблиц
с запуска компьютера и запуска программы для просмотра баз данных
Сохранение документа Microsoft Word с расширением типа *.rtf:
Сервис → Параметры → rtf
Параметры → Текст → rtf
Сохранить как → Тип файла → Текст в формате rtf
Скопировать фрагмент текста с помощью мыши возможно следующим способом:
выделить текст, нажать левую клавишу мыши и перетащить текст, при этом удерживая клавишу Shift
выделить текст и перетащить его, нажав правую клавишу мыши, при этом удерживая клавишу Ctrl
выделить текст и перетащить его, нажав на левую клавишу мыши в нужное место
выделить текст, нажать правую клавишу мыши и щелкнуть указателем мыши по пиктограмме «Копировать»
В Санитарных правилах и нормах предписываются определенные режимы работы пользователя за компьютером, например: 25/5, 50/10, 100/20. Под режимом 25/5 подразумевается следующее:
через каждые 25 минут работы на компьютере необходимо прерваться на 5 минут
соотношение времени работы на компьютере и отдыха составляет 25/5=5
каждые 25 напечатанных на компьютере страниц текста требуют 5-минутного отдыха
общее время работы за компьютером не должно превышать 25 часов при 5-дневной рабочей неделе
В комплекс технических средств, обеспечивающих работу компьютерной системы, входят:
документация по использованию информационных технологий
средства моделирования процессов управления системой
техническая документация на разработку программных средств
устройства сбора, накопления, обработки, передачи и вывода информации
Основным преимуществом хранения информации в базах данных является:
простота и удобство внесения изменений в базы данных
ускорение обработки запросов к системе и уменьшение избыточности данных
многократность использования данных
все перечисленные пункты
компьютер с большой производительностью и емкостью памяти
аппаратное обеспечение, выделенное и/или специализированное для выполнения на нем сервисного программного обеспечения
персональный компьютер, на котором установлена операционная система и который содержит центральное устройство внешней памяти
Источник
Тест по теме информационные технологии
1. В состав персонального компьютера входит?
А) Сканер, принтер, монитор
Б) Видеокарта, системная шина, устройство бесперебойного питания
В) Монитор, системный блок, клавиатура, мышь *
Г) Винчестер, мышь, монитор, клавиатура
2. Все файлы компьютера записываются на?
3. Как включить на клавиатуре все заглавные буквы?
Г) Shift + Ctrl + Alt
4. Как называется основное окно Windows, которое появляется на экране после полной загрузки операционной среды?
Г) Изображение монитора
5. Какую последовательность действий надо выполнить для запуска калькулятора в Windows?
А) Стандартные → Калькулятор
Б) Пуск → Программы → Стандартные → Калькулятор *
В) Пуск → Стандартные → Калькулятор
Г) Пуск → Калькулятор
6. Как называется программа файловый менеджер, входящая в состав операционной среды Windows?
Г) Windows commander
7. Для создания новой папки в программе Windows commander надо нажать на клавиатуре кнопку?
8. Для удаления файла в программе Windows commander следует нажать на клавиатуре кнопку?
9. Для запуска любой программы надо на рабочем столе Windows нажать на?
А) Ссылку на программу
В) Кнопку запуска программы
10. Чем отличается значок папки от ярлыка?
А) Признак ярлыка – узелок в левом нижнем углу значка, которым он «привязывается» к объекту
Б) Значок ярлыка крупнее всех остальных значков
В) На значке ярлыка написана буква «Я»
Г) Признак ярлыка – маленькая стрелка в левом нижнем углу значка *
11. Для того, чтобы найти файл в компьютере надо нажать?
А) Пуск → Найти → Файлы и папки*
Б) Пуск → Файлы и папки
Г) Пуск → Файл → Найти
12. Для настройки параметров работы мыши надо нажать?
А) Настройка → панель управления → мышь
Б) Пуск → панель управления → мышь
В) Пуск → настройка → мышь
Г) Пуск → настройка → панель управления → мышь*
13. Как установить время, через которое будет появляться заставка на рабочем столе Windows?
А) Свойства: экран → Заставка → Интервал *
Б) Заставка → Период времени
В) Свойства: экран → Заставка → Время
Г) Свойства: Интервал
14. Какие функции выполняет пункт Документы Главного меню Windows?
А) Пункт Документы Главного меню выводит список открытых в данный момент документов и позволяет переключаться между ними
Б) Пункт Документы Главного меню отображает список документов, с которыми работали последние 15 дней. Щелчок по названию или значку документа запускает приложение, с помощью которого он был создан и открывает документ
В) Пункт Документы Главного меню отображает список всех созданных документов и позволяет открыть любой из них
Г) Пункт Документы Главного меню выводит список последних открывавшихся документов. Щелчок по названию или значку документа запускает приложение, с помощью которого он был создан и открывает документ *
15. С какой целью производится выделение объектов?
А) С целью группировки и создания тематической группы
Б) С целью последующего изменения их внешнего вида (изменения размера, вида значка и др.
В) С целью их сортировки
Г) С тем, чтобы произвести с ними какие-либо действия (открыть, скопировать, переместить и др.) *
16. Как вызвать на экран контекстное меню?
А) Щелкнуть левой кнопкой мыши на объекте и в открывшемся списке выбрать команду «Контекстное меню»
Б) Открыть команду меню «СЕРВИС» и в ней выбрать команду «Контекстное меню»
В) Щелкнуть на объекте правой кнопкой мыши *
Г) Дважды щелкнуть левой кнопкой мыши на объекте
17. В какой программе можно создать текстовый документ (отчет по научной работе)?
Г) Microsoft Power Point
18. Какое из изображений соответствует логотипу программы Microsoft Word?
А) 
Б)
В)
Г)
19. Сколько документов можно одновременно открыть в редакторе Word?
В) Сколько необходимо
Г) Зависит от задач пользователя и ресурсов компьютера *
20. Открыть или создать новый документ в редакторе Microsoft Word можно используя панель?
Г) Элементы управления
21. Для включения или выключения панелей инструментов в Microsoft Word следует нажать?
А) Вид → панели инструментов
Б) Сервис → настройка → панели инструментов
В) Щелкнув правой копкой мыши по любой из панелей
Г) Подходят все пункты а, б и в *
22. Как создать новый документ «Стандартный отчет» из шаблонов Microsoft Word?
А) Файл → создать → общие шаблоны → отчеты → стандартный отчет*
Б) Общие шаблоны → отчеты → стандартный отчет
В) Файл → отчеты → стандартный отчет
Г) Файл → создать → стандартный отчет
23. Для настройки параметров страницы Word надо нажать последовательность?
А) Файл → параметры страницы *
Б) Файл → свойства → параметры страницы
В) Параметры страницы → свойства
Г) Правка → параметры страницы
24. Какая из представленных кнопок позволяет закрыть открытый документ Word?
А)
Б)
В) 
Г)
25. Какую кнопку надо нажать для вставки скопированного текста в Microsoft Word?
А)
Б)
В) 
Г)
26. Какую последовательность операций в Microsoft Word нужно выполнить для редактирования размера кегля шрифта в выделенном абзаце?
А) Вызвать быстрое меню → шрифт → размер
Б) Формат → шрифт → размер
В) На панели Форматирование изменить размер шрифта
Г) Подходят все пункты а, б и в *
27. Какую кнопку в Microsoft Word нужно нажать для создания нумерованного списка литературы?
А) 
Б)
В)
Г)
28. Как найти в тексте документа Microsoft Word необходимое слово?
Г) Подходят все пункты а, б и в
29. Что означает, если отдельные слова в документе Word подчеркнуты красной волнистой линией?
А) Это означает, что шрифтовое оформление этих слов отличается от принятых в документе
Б) Это означает, что эти слова занесены в буфер обмена и могут использоваться при наборе текста
В) Это означает, что в этих словах необходимо изменить регистр их написания
Г) Это означает, что по мнению Word в этих словах допущены ошибки *
Тесты по дисциплине по информационные технологии
30. Какую кнопку нужно нажать для автоматической вставки текущей даты в документ Microsoft Word?
А)
Б)
В) 
Г)
31. Как перенести фрагмент текста из начала в середину документа?
А) Стереть старый текст, и набрать его на новом месте
Б) Вырезать фрагмент текста, поместив его в буфер обмена. Затем установить курсор в средину документа, выполнить команду «Вставить» *
В) Выделить фрагмент текста, скопировать его в буфер обмена, установить курсор в средину документа, выполнить команду «Вставить»
Г) Данная операция в редакторе Word недоступна
32. Для создания диаграммы в программе Microsoft Word нужно нажать?
А)
Б) 
В)
Г)
33. Как сделать так, что компьютер самостоятельно создал оглавление (содержание) в документе Microsoft Word?
А) Правка → оглавление и указатели
Б) Вставка → ссылка → оглавление и указатели *
В) Правка → оглавление
Г) Формат → оглавление и указатели
34. Как установить автоматическую расстановку переносов в документе Microsoft Word?
А) Сервис → расстановка переносов
Б) Сервис → параметры → расстановка переносов
В) Сервис → язык → расстановка переносов → автоматическая расстановка *
Г) Вставка → автоматические переносы
35. Как установить язык проверки орфографии в документе Microsoft Word?
А) Сервис → параметры → язык
Б) Параметры → язык → установить
В) Сервис → настройка → язык
Г) Сервис → язык → выбрать язык *
36. Какую нужно нажать кнопку в Microsoft Word для создания таблицы?
А)
Б)
В) 
Г)
37. Какую кнопку в Microsoft Word нужно нажать для объединения выделенных ячеек?
А)
Б) 
В)
Г)
38. Какую кнопку нужно нажать для включения всех границ в таблице Microsoft Word?
А)
Б)
В)
Г) 
39. Какую нужно нажать кнопку для вставки в текст документа Microsoft Word объекта WordArt?
А)
Б)
В) 
Г)
40. Для создания многоколонного документа Word (например, газеты) нужно нажать кнопку?
А)
Б)
В)
Г) 
41. Как сохранить документ Microsoft Word с расширением типа *.rtf?
А) Файл → сохранить как → тип файла → текст в формате rtf *
В) Параметры → текст → rtf
Г) Сервис → параметры → rtf
42. Какую кнопку нужно нажать для предварительного просмотра документа Microsoft Word перед печатью на принтере?
А)
Б) 
В)
Г)
43. Как просмотреть текст документа Word перед печатью?
А) Переключиться в режим «разметка страницы»
Б) Переключиться в режим «разметка страницы» и выбрать масштаб «страница целиком»
В) Установить масштаб просмотра документа «страница целиком»
Г) С помощью инструмента «предварительный просмотр» *
44. Как вставить в документе Microsoft Word разрыв со следующей страницы?
А) Вставка → разрыв со следующей страницы
Б) Вставка → параметры → со следующей страницы
В) Вставка → разрыв → со следующей страницы *
Г) Сервис → разрыв → со следующей страницы
45. Какое из изображений соответствует логотипу программы Microsoft Excel?
А)
Б) 
В)
Г)
46. Как называется панель кнопок, находящаяся под заголовком документа Microsoft Excel и включающая: Файл | Правка | Вид | Вставка и др.?
А) Панель форматирование
Б) Панель стандартная
Г) Строка заголовков
47. Какие панели инструментов имеются в табличном редакторе Excel?
А) Стандартная, форматирование
Б) Внешние данные, формы
В) Сводные таблицы, элементы управления
Г) Подходят все пункты а, б и в *
48. С помощью какой кнопки можно создать новую рабочую книгу Microsoft Excel?
А) 
Б)
В)
Г)
49. Какой кнопкой можно закрыть рабочую книгу Microsoft Excel?
А)
Б)
В)
Г) 
50. Как в рабочей книге Microsoft Excel создать колонтитулы?
А) Вставка → колонтитулы
Б) Вид → колонтитулы *
В) Сервис → колонтитулы
Г) Параметры → колонтитулы
51. Как добавить лист в рабочую книгу Microsoft Excel?
А) Сервис → создать новый лист
Б) Вид → добавить новый лист
Г) Подходят все пункты а, б и в
52. При помощи какой кнопки клавиатуры можно выделить не смежные ячейки листа Microsoft Excel?
53. Для форматирования ячеек Microsoft Excel нужно нажать?
А) Сервис → формат ячеек
Б) Формат → содержимое → ячейки
54. Что такое табличный процессор Excel, его назначение?
А) Excel это приложение MS Windows, которое позволяет редактировать текст, рисовать различные картинки и выполнять расчеты
Б) Excel – предназначен для обработки данных (расчетов и построения диаграмм), представленных в табличном виде *
В) Excel – программное средство, предназначенное для редактирования данных наблюдений
Г) Процессор, устанавливаемый в компьютере и предназначенный для обработки данных, представленных в виде таблицы
55. Как переименовать лист рабочей книги Excel?
А) Выполнить команду Правка → Переименовать лист
Б) Щелкнуть на ярлычке листа правой кнопкой и в контекстном меню выбрать команду «Переименовать» *
Г) Щелкнуть правой кнопкой в середине рабочего листа и выбрать команду «Переименовать лист»
56. Что означает, если в ячейке Excel Вы видите группу символов ######?
А) Выбранная ширина ячейки, не позволяет разместить в ней результаты вычислений *
Б) В ячейку введена недопустимая информация
В) Произошла ошибка вычисления по формуле
Г) Выполненные действия привели к неправильной работе компьютера
57. Как сделать так, чтобы введенные в ячейку Excel числа воспринимались как текст?
А) Числа, введенные в ячейку, всегда воспринимаются Excel только как числа
Б) Выполнить команду Формат → Ячейки. и на вкладке «Формат ячеек – Число» выбрать «Текстовый» *
В) Сервис → параметры → текстовый
Г) Просто вводить число в ячейку. Компьютер сам определит число это или текст
58. Как изменить фон выделенной области ячеек Excel?
А) Выполнить команду «Вид → Фон» и выбрать необходимый цвет
Б) Щелкнуть правой кнопкой мыши по выделенному и в открывшемся окне выбрать команду «Заливка цветом»
В) Выполнить команду Правка → Фон и выбрать необходимый цвет
Г) Выполнить команду Формат → Ячейки. и в открывшемся диалоговом окне на вкладке «Вид» выбрать необходимый цвет *
59. Что позволяет в Excel делать черный квадратик, расположенный в правом нижнем углу активной ячейки?
А) Это говорит о том, что в эту ячейку можно вводить информацию (текст, число, формулу. )
Б) Позволяет выполнить копирование содержимого ячейки с помощью мыши *
В) Позволяет редактировать содержимое ячейки
Г) После щелчка левой кнопкой мыши на этом квадратике, содержимое ячейки будет помещено в буфер обмена
Источник
Информатика. Тест по теме Операционная система Windows
Поможем успешно пройти тест. Знакомы с особенностями сдачи тестов онлайн в Системах дистанционного обучения (СДО) более 50 ВУЗов. При необходимости проходим систему идентификации, прокторинга, а также можем подключиться к вашему компьютеру удаленно, если ваш вуз требует видеофиксацию во время тестирования.
Закажите решение за 470 рублей и тест онлайн будет сдан успешно.
1. Диалоговое окно в ОС Windows содержит:
Вкладки
Гиперссылки
Переключатели
Раскрывающиеся списки
Ярлыки папок, программ, документов
2. Поиск файлов и папок можно осуществить с помощью
команды Найти Главного меню
щелкнув по кнопке Поиск на панели инструментов Обычные кнопки и задав критерии поиска
команды меню Файл
команды меню Сервис
3. Для удаления файлов и папок в программе Проводник пользователь задает следующую последовательность действий:
выделяет объекты, и использует команды меню Правка
выделяет объекты, и использует команды меню Файл
выделяет объекты, щелчок по кнопке Удалить на панели инструментов
выделяет объекты, в контекстном меню к объектам команда Удалить
4. Служебная программа ОС Windows «Очистка диска» служит для:
удалению временных файлов Интернета, установленных компонентов и программ, которые больше не используются, и очистки корзины
проверки и очистки поверхности жесткого диска
удаления редко используемых программ
только для очистки корзины
5. Рабочая область экрана, на которой отображаются окна называется…
рабочим столом
окном приложения
панелью задач
панелью управления
6. Для управления файлами и папками в ОС Windows можно использовать
программу проводник
панель задач
панель управления
меню кнопки «Пуск»
7. Наведение указателя на объект выводит на экран
системное меню
подсказку к объекту
контекстное меню
выделяет объект
8. Завершение работы с ОС Windows можно осуществить
клавиши Alt + F4
дождаться перехода компьютера в ждущий режим и отключить питание
Пуск, Завершение работы
Файл, Выход в окне папки Мой компьютер
9. Список команд, вызываемых пользователем щелком правой кнокой мыши на пиктограмме объекта называется
контекстным меню
панелью инструментов
каскадным меню
текущим меню
10. Если пользователь, работая в Проводнике, нажмёт правую клавишу мыши на пиктограмме объекта и выберет команду Копировать, то объект будет…
скопирован в Буфер обмена
вставлен в папку Мои документы
перемещен в корневой каталог диска С:
перемещен в каталог С:\TEMP\
11. Программа ОС Windows «Дефрагментация диска» это:
это системная служебная программа, выполняющая анализ локальных томов с последующим поиском и объединением фрагментированных файлов и папок
это системная служебная программа, выполняющая анализ локальных томов с последующим поиском фрагментированных файлов и папок
это системная служебная программа, выполняющая только анализ локальных томов на предмет наличия фрагментированных файлов и папок
это системная служебная программа, выполняющая анализ жестких дисков с последующим поиском и объединением фрагментированных файлов и папок для ускорения доступа и загрузки
12. Панель инструментов в ОС Windows представляет собой
блок экранных кнопок или значков
область выполнения прикладной программы
объект для хранения файлов
строку меню
13. Все операции с файлами и папками в ОС Windows можно выполнить, используя
панель управления
программу проводник
меню кнопки «Пуск»
папку Мой компьютер
14. Ярлык в ОС Windows это
контейнер для программ и файлов
кнопка для переключения между запушенными программами
ссылка (указатель) на любой объект, доступный на компьютере или в сети
рабочая область экрана для отображения окон
15. Панель управления позволяет осуществить
настроику дату и время
настроику соединения с Internet Explorer
установку и удаление программ
установку экрана и клавиатуры
16. Окно документа в ОС Windows содержит:
Строку заголовка
Полосу прокрутки
Панели инструментов
Ярлыки папок, программ, документов
17. Главное меню нельзя добавить новые команды. Верно ли это утверждение?
да, Главное меню неизменно
пользователь по своему усмотрению может добавлять в главное меню папки, документ, программы
пользователь по своему усмотрению может добавлять в главное меню только папки
может добавлять только ярлыки устанавливаемых программ
18. Запустить программу Проводник можно следующими способами:
пуск – программы – стандартные — проводник
контекстное меню в любом месте рабочего стола
контекстное меню в области содержимого папки Мой компьютер
контекстное меню к кнопке «Пуск»
19. Копирование и перемещение файлов и папок можно выполнить
При помощи команд контекстного меню
Кнопками панелью инструментов
Пунктов меню Файл
Правой кнопкой мыши
Окна Поиск
20. Щелчок по кнопке Пуск на панели задач
открывает справочную систему персонального компьютера
выводит Главное меню
запускает прикладные программы
завершает работу с системой
21. Удаленные файлы и папки можно восстановить. Верно ли это утверждение?
восстановить невозможно
восстановить возможно, если не выполнялась процедура очистки корзины
восстановить возможно, если компьютер не был отключен
восстановить можно в любой момент
22. Для выполнения процедуры копирования или перемещения файлов и папок в программе Проводник пользователь задает следующую последовательность действий:
выделяет объекты, Правка – Копировать либо Правка — Вырезать. Отмечает место вставки, правка — Вставить
выделяет объекты, и использует команды меню Вставка
выделяет объекты, перемещает их по дереву папок, удерживая зажатой левую кнопку мышь
выделяет объекты, перемещает их по дереву папок, удерживая зажатой правую кнопку мыши, и выбирает нужную команду из открывшегося меню
23. Программа архивации в MS Windows в первую очередь предназначена для
создания резервной копии данных
увеличения свободного места на жестком диске
архивации неиспользуемых программ
хранения системной информации
24. Вызвать контекстное меню для объекта ОС Windows можно
используя кнопку «Пуск»
двойным щелчком мыши по пиктограмме объекта
наведением указателя мыши по пиктограмму объекта
щелчком правой кнопки мыши на пиктограмме объекта
25. При наведении курсора на заголовок окна и нажатии основной (левой) кнопки мыши при удерживании и передвижении ее, произойдет…
перемещение окна
изменение размера окна
закрытие окна
перемещение файлa
26. В строке заголовка окна в ОС Windows обычно отображается
название запущенной программы и кнопки управления окном
название запущенной программы, имя файла, кнопка системного меню окна и кнопки управления окном меню для управления программой и ее название
панель инструментов текущей программы
панель быстрого запуска
27. На экране открыто окно программы Проводник. Чтобы создать новую папку в корневом каталоге диска С: пользователь должен выполнить следующие действия.
Щелкнуть левой кнопкой мыши на значке диска С: на панели папок. Далее в области содержимого папки щёлкнуть правой кнопкой мыши и выбрать команду Создать – Папку
Щёлкнуть правой кнопкой мыши в рабочей области окна и выбрать команды Создать – Папку
Щелкнуть левой кнопкой мыши на значке диска С: на панели папок. Далее выполнить команды меню Файл, Создать – Папку
Щелкнуть правой кнопкой мыши на диске С: и выбрать команды Создать – Папку
Источник
Прикладное по;
Системы программирования;
Системное по;
Как называются программы, которые применяют для решения задач в различных областях науки, техники и жизни:
Как называется основное окно Windows, которое появляется на экране после полной загрузки операционной среды?
имя, данное программе или данным, используемым в компьютере;
программа, помещенная в память и готовая к исполнению;
данные, размещенные в памяти и используемые какой-либо программой;
команда операционной системы, обеспечивающая работу с данными;
именованная последовательность данных, размещенных на внешнем носителе.
Чем отличается значок папки от ярлыка?
признак ярлыка – узелок в левом нижнем углу значка, которым он «привязывается» к объекту;
значок ярлыка крупнее всех остальных значков;
на значке ярлыка написана буква «Я»;
признак ярлыка – маленькая стрелка в левом нижнем углу значка.
С какой целью производится выделение объектов?
с целью группировки и создания тематической группы;
с целью последующего изменения их внешнего вида (изменения размера, вида значка и др.;
с тем, чтобы произвести с ними какие-либо действия (открыть, скопировать, переместить и др.);
с целью их сортировки.
Как вызвать на экран контекстное меню?
щелкнуть левой кнопкой мыши на объекте и в открывшемся списке выбрать команду «Контекстное меню»;
открыть команду меню «СЕРВИС» и в ней выбрать команду «Контекстное меню»;
дважды щелкнуть левой кнопкой мыши на объекте;
щелкнуть на объекте правой кнопкой мыши.
В какой программе можно создать текстовый документ (отчет по научной работе)?
Microsoft Power Point;
Текстовый редактор предназначен для:
обработки текстовой информации;
работы с базами данных;
Какое из изображений соответствует логотипу программы Microsoft Word?
К свойствам абзаца относятся:
отступ первой строки;
размер символов текста;
цвет символов текста;
отступ слева и справа;
выступ первой строки;
К свойствам шрифта относятся:
надстрочный или подстрочный вариант;
отступ слева или справа;
цвет символов текста;
выравнивание строк по ширине;
Поле страницы – это:
заголовочные данные, помещаемые сверху и снизу страницы;
пояснение к тексту, библиографическая справка, перевод, толкование, помещаемые в нижней части страницы;
пустое пространство на странице за пределами области печати.
Абзац может состоять:
нескольких предложений и занимать несколько строк;
нескольких слов и занимать одну строку;
одного слова и занимать одну строку;
ничего и занимать одну строку.
К действиям над обзацем относятся:
Сколько абзацев может содержать пункт списка:
Какой непечатаемый символ вставляется в конец абзаца:
Пункт = это единица измерения:
поименованный комплект свойств абзаца;
поименованный набор букв, цифр и специальных знаков;
первая буква абзаца;
первая строка абзаца;
повторяемые заголовочные данные, помещаемые сверху или снизу страницы в области нижнего и верхнего поля;
заголовок таблицы или параграфа;
пояснение к тексту, библиографическая справка, перевод, толкование, помещаемые в нижней части полосы страницы.
Стили используются для:
создания предметного указателя;
создания структуры документа;
одновременного изменения форматирования множества однотипных структурных элементов текста;
форматирования графических объектов.
Что означает, если отдельные слова в документе Word подчеркнуты красной волнистой линией?
это означает, что шрифтовое оформление этих слов отличается от принятых в документе;
это означает, что по мнению Word в этих словах допущены ошибки;
это означает, что в этих словах необходимо изменить регистр их написания;
это означает, что эти слова занесены в буфер обмена и могут использоваться при наборе текста.
Как перенести фрагмент текста из начала в середину документа?
стереть старый текст, и набрать его на новом месте;
вырезать фрагмент текста, поместив его в буфер обмена. Затем установить курсор в средину документа, выполнить команду «Вставить»;
данная операция в редакторе Word недоступна;
выделить фрагмент текста, скопировать его в буфер обмена, установить курсор в средину документа, выполнить команду «Вставить».
Как просмотреть текст документа Word перед печатью?
переключиться в режим «разметка страницы»;
переключиться в режим «разметка страницы» и выбрать масштаб «страница целиком»;
с помощью инструмента «предварительный просмотр»;
установить масштаб просмотра документа «страница целиком».
Что такое табличный процессор Excel, его назначение?
Excel это приложение MS Windows, которое позволяет редактировать текст, рисовать различные картинки и выполнять расчеты;
процессор, устанавливаемый в компьютере и предназначенный для обработки данных, представленных в виде таблицы;
Excel – программное средство, предназначенное для редактирования данных наблюдений;
Excel – предназначен для обработки данных (расчетов и построения диаграмм), представленных в табличном виде.
Документ табличного процессора Excel по умолчанию называется:
Выравнивание содержимого ячейки по вертикали можно задать в диалоговом окне:
По умолчанию Excel выравнивает числа:
Формула начинается со знака:
Закончить ввод данных в ячейку можно:
нажатием на клавишу F4;
нажатием на клавишу Enter;
перемещением табличного курсора;
щелчком на значке 
щелчком на значке 
Где в Excel можно увидеть формулу, результат вычисления которой находится в текущей ячейке:
в самой ячейке, если включить флажок формула;
Источник
Что такое BIOS и UEFI. Как осуществляется начальная загрузка компьютера
Многие пользователи считают, что компьютер загружает при помощи операционной системы, но на самом деле это верно только отчасти. В этом материале вы узнаете, как же на самом деле происходит загрузка ПК, и познакомитесь с такими важными понятиями, как BIOS, CMOS, UEFI и другими.
Оглавление
Вступление
Для многих людей работа с компьютером начинается после загрузки операционной системы. И это не удивительно, так как подавляющее большинство времени, современные ПК действительно используются при помощи удобной графической оболочки Windows или любой другой ОС. В этой, дружелюбной для нас среде, мы не только запускаем программы, приложения или игры, но и осуществляем настройки, а так же конфигурирование параметров системы под собственные нужды.
Но, не смотря на всю свою мультифункциональность, операционная система может не все, а в некоторых ключевых моментах, и вовсе попросту бессильна. В частности, это касается начальной загрузки компьютера, которая происходит полностью ее без участия. Более того, от успеха этой процедуры во многом зависит запуск самой ОС, который может и не произойти в случае возникновения проблем.
Для кого-то это может быть новостью, но в действительности Windows не отвечает за загрузку компьютера «от и до», она лишь продолжает ее на определенном этапе и заканчивает. Ключевым же игроком здесь выступает совершенно другая микропрограмма – BIOS, о назначении и основных функциях которой мы поговорим в этом материале.
Что такое BIOS и зачем она нужна
Ключевыми компонентами любого компьютерного устройства является связка процессора и оперативной памяти, и это неспроста. Процессор по праву называют сердцем и мозгом любого ПК, так как на него возложены все главные математические операции. При этом все команды и данные для вычислений, ЦПУ может брать только из оперативной памяти. Туда же он отправляет и результаты своей работы. С любыми другими хранилищами информации, например, с жесткими дисками, процессор напрямую не взаимодействует.
Вот здесь и кроется основная проблема. Для того, что бы процессор смог начать выполнять команды операционной системы, они должны находиться в ОЗУ. Но во время включения ПК оперативная память пуста, так как является энергозависимой и не может хранить информацию, когда компьютер выключен. При этом сами по себе, без участия системы, компьютерные устройства поместить нужные данные в память не могут. И здесь мы сталкиваемся с парадоксальной ситуацией. Получается, что для того чтобы загрузить ОС в память, операционная система уже должна быть в оперативной памяти.
Для разрешения данной ситуации, еще на заре эры персональных компьютеров, инженеры IBM предложили использовать специальную небольшую программу, получившую название BIOS, иногда называемую начальным загрузчиком.
Слово BIOS (БАйОС) является аббревиатурой от четырех английских слов Basic Input/Output System, что в переводе на русский означает: «Базовая система ввода/вывода». Такое название получил набор микропрограмм, отвечающих за работу базовых функций видеоадаптеров, дисплеев, дисковых накопителей, дисководов, клавиатур, мышей и других основных устройств ввода/вывода информации.
Основными функциями BIOS являются начальный запуск ПК, тестирование и первичная настройка оборудования, распределение ресурсов между устройствами и активация процедуры загрузки операционной системы.
Где хранится BIOS и что такое CMOS
С учетом того, что BIOS отвечает за самый начальный этап загрузки компьютера вне зависимости от его конфигурации, то эта программа должна быть доступна для базовых устройств сразу же после нажатия на кнопку включения ПК. Именно поэтому она хранится не на жестком диске, как большинство обычных приложений, а записывается в специальную микросхему флэш-памяти, расположенную на системной плате. Таким образом, доступ к BIOS и запуск компьютера возможен даже в том случае, если к ПК вообще не подключены никакие носители информации.
В самых первых компьютерах для хранения BIOS использовались микросхемы постоянной памяти (ПЗУ или ROM), запись на которые самого кода программы единожды осуществлялась на заводе. Несколько позже стали использовать микросхемы EPROM и EEROM, в которых имелась возможность в случае необходимости осуществлять перезапись BIOS, но только с помощью специального оборудования.
В современных же персональных компьютерах BIOS хранится в микросхемах, созданных на основе флэш-памяти, перезаписывать которые можно с помощью специальных программ прямо на ПК в домашних условиях. Такая процедура обычно называется перепрошивкой и требуется для обновления микропрограммы до новых версий или ее замены в случае повреждения.
Многие микросхемы BIOS не распаивается на материнской плате, как все остальные компоненты, а устанавливаются в специальный небольшой разъем, что позволяет заменить ее в любой момент. Правда, данная возможность вряд ли вам может пригодиться, так как случаи, требующие замены микросхемы BIOS очень редки и практически не встречаются среди домашних пользователей.
Флэш-память для хранения BIOS может иметь различную емкость. В прежние времена этот объем был совсем небольшим и составлял не более 512 Кбайт. Современные же версии программы стали несколько больше и имеют объем в несколько мегабайт. Но в любом случае на фоне современных приложений и мультимедийных файлов это просто мизер.
В некоторых продвинутых системных платах, производители могут установить не одну, а сразу две микросхемы BIOS – основную и резервную. В этом случае, если что-то произойдет с основным чипом, то компьютер будет загружаться с резервного.
Помимо флэш-памяти, в которой хранится сама BIOS, на системной плате существует и еще один вид памяти, который предусмотрен для хранения настроек конфигурации этой программы. Изготавливается он с применением комплементарного метало-оксидного полупроводника или CMOS (Complementary Metal Oxide Semiconductor). Именно этой аббревиатурой и называют специализированную память, в которой содержаться данные о запуске компьютера, используемые BIOS.
CMOS-память питается от батарейки, установленной на материнской плате. Благодаря этому, при отключении компьютера от розетки все настройки BIOS сохраняются. На старых компьютерах функции CMOS-памяти были возложены на отдельную микросхему. В современных же ПК она является частью чипсета.
Процедура POST и первоначальная загрузка ПК
Теперь давайте посмотрим, как же выглядит начальный процесс загрузки компьютера, и какую роль в нем играет BIOS.
После нажатия кнопки включения компьютера, первым запускается блок питания, начиная подавать напряжение на материнскую плату. Если оно в норме, то чипсет дает команду на сброс внутренней памяти центрального процессора и его запуск. После этого процессор начинает последовательно считывать и выполнять команды, записанные в системной памяти, роль которой выполняет как раз микросхема BIOS.
1. Сначала происходит определение основных системных устройств.
2. Далее осуществляется инициализация установленной оперативной памяти, запись в нее BIOS и проверка микропрограммы на целостность данных.
4. Затем происходит поиск и определение видеокарты. Если в компьютере установлен внешний (самостоятельный) видеоадаптер, то он будет иметь собственную BIOS, которую основная системная BIOS будет искать в определенном диапазоне адресов памяти. Если внешний графический адаптер будет найден, то первое, что вы увидите на экране, будет изображение с названием видеокарты, сформированное ее BIOS.
5. После нахождения графического адаптера, начинается проверка целостности параметров BIOS и состояния батарейки. В этот момент на экране монитора одна за другой начинают появляться те самые таинственные белые надписи, вызывающие трепет у неопытных пользователей из-за непонимания происходящего. Но на самом деле ничего сверхъестественного в этот момент не происходит, в чем вы сами сейчас убедитесь. Первая, самая верхняя надпись, как правило, содержит логотип разработчиков BIOS и информацию об ее установленной версии.
6. Затем запускается тестирование центрального процессора, по окончании которого на дисплей выводятся данные об установленном чипе: название производителя, модели и его тактовая частота.
7. Следом начинается тестирование оперативной памяти. Если все проходит удачно, то на экран выводится общий установленный объем ОЗУ с надписью ОК.
8. По окончанию проверки основных компонентов ПК, начинается поиск клавиатуры и тестирование других портов ввода/вывода. В некоторых случаях, на этом этапе загрузка компьютера может остановиться, если системе не удастся обнаружить подключенную клавиатуру. При этом на экран сразу же будет выведено об этом предупреждение.
9. Далее начинается определение подключенных к компьютеру накопителей, включая оптические приводы, жесткие диски и флэш-диски. Сведения о найденных устройствах выводятся на экран. В том случае, если на системной плате установлено несколько контроллеров от разных производителей, то процедура их инициализации может быть отображена на разных экранах.
Экран определения контроллера Serial ATA, имеющего собственный BIOS, с выводом всех подключенных к нему устройств.
10. На завершающем этапе осуществляется распределение ресурсов между найденными внутренними устройствами ПК. В старых компьютерах, после этого осуществляется вывод на дисплей итоговой таблицы со всем обнаруженным оборудованием. В современных машинах таблица на дисплей уже не выводится.
11. Наконец, если процедура POST прошла успешно, BIOS начинает поиск в подключенных накопителях Главной Загрузочной Области (MBR), где содержатся данные о запуске операционной системы и загрузочном устройстве, которому необходимо передать дальнейшее управление.
В зависимости от установленной на компьютер версии BIOS, прохождение процедуры POST может проходить с небольшими изменениями от вышеописанного порядка, но в целом, все основные этапы, которые мы указали, будут выполняться при загрузке каждого ПК.
Программа настройки BIOS
BIOS является конфигурируемой системой и имеет собственную программу настройки некоторых параметров оборудования ПК, называемую BIOS Setup Utility или CMOS Setup Utility. Вызывается она нажатием специальной клавиши во время проведения процедуры самотестирования POST. В настольных компьютерах чаще всего для этой цели используется клавиша Del, а в ноутбуках F2.
CMOS/BIOS Setup имеет массу настроек, но к наиболее востребованным, которые могут понадобиться рядовому пользователю, можно отнести: установку системного времени и даты, выбор порядка загрузочных устройств, включение/отключение встроенного в материнскую плату дополнительного оборудования (звуковых, видео или сетевых адаптеров), управление системой охлаждения и мониторинг температуры процессора, а так же изменение частоты системной шины (разгон).
У различных моделей системных плат, количество настраиваемых параметров BIOS может сильно разниться. Наиболее широкий спектр настроек обычно имеют дорогие системные платы для настольных ПК, ориентированные на энтузиастов, любителей компьютерных игр и разгона. Самый же скудный арсенал, как правило, у бюджетных плат, рассчитанных на установку в офисные компьютеры. Так же не блещут разнообразием настроек BIOS подавляющее большинство мобильных устройств. Более подробно о различных настройках BIOSи их влиянии на работу компьютера мы поговорим в отдельном материале.
Разработка BIOS и обновление
Как правило, практически для каждой модели системной платы разрабатывается собственная версия BIOS, в которой учитываются ее индивидуальные технические особенности: тип используемого чипсета и виды распаянного периферийного оборудования.
На втором этапе, к разработке BIOS подключаются производители материнских плат. В этот момент базовая версия модифицируется и совершенствуется для каждой конкретной модели платы, с учетом ее особенностей. При этом после выхода системной платы на рынок, работа над ее версией BIOS не останавливается. Разработчики регулярно выпускают обновления, в которых могут быть исправлены найденные ошибки, добавлена поддержка нового оборудования и расширены функциональные возможности программы. В некоторых случаях обновление BIOS позволяет вдохнуть вторую жизнь в, казалось бы, уже устаревшую материнскую плату, например, добавляя поддержку нового поколения процессоров.
Что такое UEFI BIOS
Базовые принципы работы системной BIOS для настольных компьютеров были сформированы в далеких 80-ых годах прошлого века. За прошедшие десятилетия компьютерная индустрия бурно развивалась и за это время постоянно случались ситуации, когда новые модели устройств оказывались несовместимыми с определенными версиями BIOS. Что бы разрешать эти проблемы, разработчикам постоянно приходилось модифицировать код базовой системы ввода/вывода, но в итоге целый ряд программных ограничений так и остался неизменным со времен первых домашних ПК. Такая ситуация привела к тому, что BIOS в своем классическом варианте окончательно перестал удовлетворять требованиям современного компьютерного железа, мешая его распространению в массовом секторе персоналок. Стало понятно, что необходимо что-то менять.
На самом деле первая версия данной альтернативы обычной BIOS была разработана и успешно использована компанией Intel в серверных системах еще в конце 90-ых годов. Тогда, новый интерфейс для начальной загрузки ПК назывался EFI (Extensible Firmware Interface), но уже в 2005 году его новая спецификация получила название UEFI (Unified Extensible Firmware Interface). На сегодняшний день эти две аббревиатуры считаются синонимами.
Как видите, производители системных плат не особо спешили переходить к новому стандарту, до последнего пытаясь совершенствовать традиционные вариации BIOS. Но очевидная отсталость этой системы, включая ее 16-битный интерфейс, не возможность использовать более 1 Мб адресного пространства памяти, отсутствие поддержки накопителей объемом более 2 Тб и другие постоянные неразрешимые проблемы совместимости с новым оборудованием все же стали серьезным аргументом для перехода на новое программное решение.
Какие же изменения принес с собой новый загрузочный интерфейс, предложенный Intel и в чем его отличия от BIOS? Как и в случае с BIOS, основной задачей UEFI является корректное определение оборудования сразу после включения ПК и передача управления компьютером операционной системе. Но при этом, перемены в UEFI настолько глубоки, что сравнивать ее с BIOS было бы просто некорректно.
BIOS – это практически неизменяемый программный код, вшитый в специальную микросхему и взаимодействующий напрямую с компьютерным оборудованием с помощью собственных программных средств. Процедура загрузки компьютера с помощью BIOS проста: сразу после включения компьютера производится проверка оборудования и загрузка простых универсальных драйверов для основных аппаратных компонентов. После этого BIOS находит загрузчик операционной системы и его активирует. Далее происходит загрузка ОС.
Систему UEFI можно назвать прослойкой между аппаратными компонентами компьютера, с их собственными микропрограммами-прошивками, и операционной системой, что позволяет ей так же выполнять функции BIOS. Но в отличие от BIOS, UEFI представляет собой модульный программируемый интерфейс, включающий тестовые, рабочие и загрузочные сервисы, драйверы устройств, протоколы коммуникаций, функциональные расширения и собственную графическую оболочку, что делает его похожим на сильно облегченную операционную систему. При этом пользовательский интерфейс в UEFI современен, поддерживает управление мышью и может быть локализован на несколько языков, включая русский.
Важным преимуществом EFI является ее кроссплатформенность и независимость от процессорной архитекторы. Спецификации этой системы позволяют работать ей практически с любой комбинацией чипов, будь то архитектура х86 (Intel, AMD) или ARM. Более того UEFI имеет прямой доступ ко всему аппаратному обеспечению компьютера и платформенно независимые драйверы, что дает возможность без запуска ОС организовать, например, выход в интернет или резервное копирование дисков.
В отличие от BIOS, код UEFI и вся ее служебная информация может храниться не только в специальной микросхеме, но и на разделах как внутренних, так и внешних жестких дисков, а так же сетевых хранилищах. В свою очередь, тот факт, что загрузочные данные могут размещаться на вместительных накопителях, позволяет за счет модульной архитектуры наделять EFI богатыми функциональными возможностями. Например, это могут быть развитые средства диагностики, или полезные утилиты, которые можно будет использовать как на этапе начальной загрузки ПК, так и после запуска ОС.
Еще одной ключевой особенностью UEFI является возможность работы с жесткими дисками огромных объемов, размеченных по стандарту GPT (Guid Partition Table). Последний не поддерживается ни одной модификацией BIOS, так как имеет 64-битные адреса секторов.
Загрузка ПК на базе UEFI, как и в случае с BIOS, начинается с инициализации устройств. Но при этом, данная процедура происходит гораздо быстрее, так как UEFIможет определять сразу несколько компонентов одновременно в параллельном режиме (BIOSинициализирует все устройства по очереди). Затем, происходит загрузка самой системы UEFI, под управлением которой выполняется какой-либо набор необходимых действий (загрузка драйверов, инициализация загрузочного накопителя, запуск загрузочных служб и т.д.), и только после этого осуществляется запуск операционной системы.
Может показаться, что такая многоступенчатая процедура должна увеличить общее время загрузки ПК, но на самом деле все происходит наоборот. С UEFI система запускается гораздо быстрее, благодаря встроенным драйверам и собственному загрузчику. В итоге, перед стартом, ОС получает исчерпывающую информацию об аппаратной начинке компьютера, что позволяет запускаться ей в течение нескольких секунд.
Несмотря на всю прогрессивность UEFI, все же существует ряд ограничений, сдерживающих активное развитие и распространение этого загрузчика. Дело в том, что для реализации всех возможностей нового загрузочного интерфейса требуется полноценная его поддержка со стороны операционных систем. На сегодняшний день в полной мере использовать возможности UEFI позволяет только Windows 8. Ограниченную поддержку нового интерфейса имеют 64-разрядные версии Windows 7, Vista и Linux на ядре 3.2 и выше. Так же возможности UEFI используются в загрузочном менеджере BootCamp компанией Apple в собственных системах Mac OS X.
Ну а как же происходит загрузка компьютера с UEFI, если на нем используются неподдерживаемая операционная система (WindowsXP, 32-битная Windows 7) или файловая разметка (MBR)? Для таких случаев в новый загрузочный интерфейс встроен модуль поддержки совместимости (Compatibility Support Module), по сути, представляющий из себя традиционную BIOS. Именно поэтому, можно видеть, как многие современные компьютеры, оснащенные системными платами с UEFI, загружается традиционным способом в режиме эмуляции BIOS. Чаше всего это происходит потому, что их владельцы продолжают использовать разделы HDD с традиционной MBR и не хотят переходить к разметке GPT.
Заключение
Совершенно очевидно, что, в отличие от традиционной BIOS, интерфейс UEFI способен на много большее, чем просто процесс загрузки. Возможность запуска рабочих сервисов и приложений, как на начальном этапе загрузки ПК, так и после запуска операционной системы открывает широкий спектр новых возможностей, как для разработчиков, так и конечных пользователей.
Но при этом говорить о полном отказе в ближайшее время от базовой системы ввода/вывода пока преждевременно. В первую очередь нужно вспомнить, что до сих пор большинство компьютеров находятся под управлением WindowsXP и 32-битной Windows 7, которые не поддерживаются UEFI. Да и жесткие диски, размеченные по стандарту GPT в большинстве своем можно встретить разве что в новых моделях ноутбуков на базе Windows 8.
Так что до тех пор, пока большинство пользователей в силу своих привычек или еще каких-либо причин, будут привязаны к старым версиям ОС и традиционным способам разметки винчестеров, BIOS так и будет оставаться основной системой для начальной загрузки компьютера.
Источник
Ошибки при загрузке Windows: Разбираемся с самыми частыми
Ошибки при загрузке Windows
Ошибки при загрузке Windows встречаются довольно часто. Он могут говорить о неисправности жесткого диска, оперативной памяти, процессора или операционной системы.
Давайте разберемся, что обозначают ошибки, и как от них избавляться.
Загрузка системы
Разберем процесс загрузки ОС. При включении компьютера и его успешной загрузки, процессор выполняет ряд инструкций, которые ему предоставляет BIOS.
Эти инструкции внесены в энергозависимую память CMOS. После запуска процессор обращается к адресуемой ячейке микросхемы. Это зависит от заложенных свойств. В ней записан код BIOS.
Начальный набор инструкций, выполняемых процессором, называют процедурой POST (Power-On Self Test- самопроверка при подключении к питанию).
С ее помощью проводятся следующие действия:
BIOS прекращает свою работу в загрузке, когда находит главную загрузочную запись на жестком диске (или в месте записи ОС) и передает ей управление дальнейшей загрузкой.
Теперь в загрузку вступают программы, записанные на носителе.
Причины ошибок загрузки
Перечислим основные проблемы загрузки:
Нужно выяснить причину сбоя и устранить ее. А чтобы проблемы больше не возникали снова – не повторяйте эти ошибки.
Это очень важно для дальнейшей корректной работы системы, иначе вам придется снова и снова переустанавливать программное обеспечение и операционку, что приведет к износу жесткого диска.
Что мешает загрузке Windows?
Наиболее распространенные ошибки Windows
Дело в том, что ошибка при загрузке Виндовс изменяется в зависимости от версии ОС.
Так, у разных версий наиболее распространенными будут разные ошибки. Именно поэтому нужно искать решение проблемы для своей операционки.
Windows XP
В нынешнее время данная версия Виндовс практически перестала существовать.
Однако некоторые компьютеры (часто это именно старые модели) всё ещё работают на этой ОС.
И хотя люди, которые давно знают ХР привыкли к её ошибкам, однако стоит разобраться с самыми распространенными из них.
Потеря системного загрузчика
Это наиболее распространенная проблема при загрузке Виндовс ХР. Обычно она возникает при попытке переустановить ОС.
При появлении данной ошибки система выдает одну из двух надписей:
Устранение данных ошибок возможно посредством выполнения данных пунктов:
После этого система перезапустится, и ошибка будет устранена.
Хотя существуют и другие причины потери системного загрузчика, однако вышенаписанное случается наиболее часто.
NTLDR is missing
Данная проблема также довольно распространена. При её появлении, зачастую, пользователи просто форматируют диск, что приводит не только к устранению ошибки, но и потере всей памяти.
Однако данную проблему можно решить без таких радикальных методов, достаточно понять причину её происхождения. А устранить и при этом сохранить данные не так уж и сложно.
Данная ошибка представляет собой черный экран с надписью NTLDR is missing.
Порой для устранения проблемы достаточно нажать популярное сочетание клавиш Ctrl+Alt+Delete (об этом написано в экране ошибки).
Данная комбинация должна перезапустить систему, но помогает это далеко не всегда.
Ошибка означает, что не доступны файлы отвечающие за загрузку системы. Причин её может быть несколько:
Решение ошибки «NTLDR is missing»
HAL.dll
При данной проблеме, во время загрузки ОС, пользователь наблюдает надпись на подобие «Не удается запустить HAL.dll» или «Файл не найден или поврежден».
При её появлении первым пришедшим на ум решением становится переустановка Виндовс. Однако можно справится и без столь кардинальных мер.
Дело в том, что данный файл отвечает за взаимодействие железа (самого компьютера) и его программных компонентов.
Проблема возникает по той причине, что ХР, как наиболее старая версия, подвержена различным ошибкам наиболее часто.
Как таковых причин возникновения ошибки может быть множество. Однако её всё же можно устранить при помощи ряда действий в BIOS’е не переустанавливая при этом операционную систему.
Тем не менее стоит понимать, что порой справится поможет только радикальный способ.
Решение ошибки «HAL.dll»
Windows 7
Несмотря на новые версии Виндовса, семерка всё же остается наиболее популярной. Это скорее дело привычки.
Многие считают данную версию наиболее удобной и усредненной между ХР и той же восьмеркой (в принципе так оно и есть)
. Именно потому что версия наиболее популярная, то и ошибка загрузки Виндовс 7 является частой проблемой.
Чаще всего при загрузке Windows 7 возникают различные коды ошибок, которые указывают на ту или иную проблему. Стоит разобраться с наиболее частыми проблемами, которые возникают.
Загрузчик системы
Как и у Виндовс ХР, у семерки случаются проблемы с загрузчиком. Причина проблемы та же что и у предыдущей версии.
Однако восстановить загрузчик семерки можно как автоматически, так и вручную.
Первый способ наиболее удобен и с ним справится даже самый неопытный пользователь, но он не всегда может помочь избавится от проблемы.
Загрузчик системы Windows 7
0x80300024
Данная ошибка возникает при установке ОС. Происходит это из-за неопытности многих пользователе, которые при переустановке забывают отформатировать один из разделов жесткого диска.
Обычно эта ошибка указывает на недостаток места для установки системы.
Для того, чтоб ошибка не возникала необходимо проверить память на жестком диске и в случае необходимости отформатировать его.
«ERROR»
Известная многим ошибка, которая возникает при запуске системы. Обычно возникает после установки ОС. На белом фоне высвечиваются большие красные буквы.
Для решения проблемы необходимо перезагрузить компьютер с установочным диском внутри и при включении запустить диск.
Дойти до пункта «Восстановление системы», а после поставить галочку возле «Используйте средства восстановления…», однако стоит учесть, что придется выбрать систему.
В командной строке необходимо вписать «bootrec /fixboot». После этого проблема будет устранена.
Startup Repair Offline
Дословно это проблема означает «восстановление запуска не в сети», порой устраняется после перезагрузки.
Однако зачастую система пытается восстановить себя без подключения к сети и у неё не получается. Поэтому придется ей помочь.
Обычно это решается несколькими способами:
Все эти способы требуют определенны знаний и неопытному человеку лучше вызвать человека, который хорошо в этом разбирается.
Решение проблемы Startup Repair Offline
0x0000007b
Наиболее пугающая для пользователей ошибка – «синий экран смерти». Зачастую это означает, что система «легла» и помогут ей только кардинальные меры.
Однако иногда случается и так, что после перезагрузки компьютера ошибка исчезает и больше не проявляет себя, однако стоит понимать, что таким образом компьютер сигнализировал о серьезной проблеме, которую необходимо устранить.
Основных причин проблемы может быть несколько:
В первую очередь необходимо провести диаг6ностику ошибки чтоб выяснить причину проблемы, после чего уже браться за её устранение в зависимости от выявленных причин.
Windows 10
Наиболее новая версия операционной системы также не исключает того, что появится ошибка при загрузке Виндовс 10.
И, хотя разработчики старались максимально исключить изъяны, однако это компьютер, а значит предусмотреть и исключить в се проблемы просто невозможно.
Именно поэтому при появлении ошибок придется справятся своими силами (или если уж совсем всё плохо – при помощи специалистов).
Inaccessible Boot Device
Данная ошибка встречается довольно часто. И как разработчики не пытались устранить все изъяны системы, однако при обновлении десятки, после отката ОС или даже при простой перезагрузке появляется данная ошибка.
В первую очередь необходимо проверить приоритетность устройств в BIOS, так как данная проблема может возникнуть в случае если жесткий диск с установленной ОС стоит не на первом месте в приоритете.
Также необходимо отключить все подключенные USB-устройства и различные карты памяти, так как это тоже может стать причиной проблемы.
Ошибка «Inaccessible Boot Device»
CRITICAL_PROCESS_DIED
Это синий экран с грустным смайлом. Может означать как синий экран смерти, так и ошибку, которая потребует восстановления в высветившемся окне.
Для автоматического восстановления необходимо нажать «Переустановить», после чего система самостоятельно устранит проблему.
Operating system wasn’t found
Ошибка возникает в следствии логических или аппаратных повреждений накопителя, сразу после инициализации при запуске системы.
Стоит предположить, что твердый или жесткий диск работаю неправильно вследствие некорректного завершения системы в прошлый раз.
Необходимо переподключить носитель через другой шлейф. Обычно этого достаточно для устранения проблемы.
Ошибка «Operating system wasn’t found»
Выводы
Стоит понимать, что проблем с загрузкой и ошибок при ней может быть очень много и выше изложена лишь небольшая часть. Однако мы рассмотрели наиболее часто встречаемые ошибки при загрузке Windows.
Однако следует знать, что не все ошибки решаются легко (например, при помощи перезагрузки). Любая ошибка оповещает пользователя о том, что произошел какой-либо сбой.
Это значит, что стоит уделить внимание причине проблемы и нормальному её разрешению. Это исключит последующие проблемы с компьютером и продлит время его функционирования.
Некоторые из ошибок сообщают о неполадках в системе ОС, другие сигнализируют о том, что проблемы кроются гораздо глубже – в железе.
Вторым особенно необходимо уделить внимание, во избежание серьезных проблем. Однако это не значит, что стоит пренебрегать системными ошибками, так как постоянное их появление может спровоцировать проблемы с железом.
По сути это замкнутый круг. И если не обращать внимания на проблему, то могут возникнуть серьезные неполадки.
Также понимание того, что не все проблемы можно решить самостоятельно спасут Ваш компьютер от значительного количества ошибок и поломок. Поэтому не стоит пренебрегать вызовом специалиста.
Решение восстановление системы при запуске windows
Ошибки при загрузке Windows: Разбираемся с самыми частыми
Понравилась статья? Подпишитесь на канал, чтобы быть в курсе самых интересных материалов
Источник
Содержание
- Включение и загрузка компьютера
- Что происходит при включении компьютера
- Ошибки при загрузке Windows: Разбираемся с самыми частыми
- Загрузка системы
- Причины ошибок загрузки
- Наиболее распространенные ошибки Windows
- Windows XP
- Потеря системного загрузчика
- NTLDR is missing
- HAL.dll
- Windows 7
- Загрузчик системы
- 0x80300024
- «ERROR»
- Startup Repair Offline
- 0x0000007b
- Windows 10
- Inaccessible Boot Device
- CRITICAL_PROCESS_DIED
- Operating system wasn’t found
- Выводы
- Решение восстановление системы при запуске windows
- Что такое BIOS и UEFI. Как осуществляется начальная загрузка компьютера
- Оглавление
- Вступление
- Что такое BIOS и зачем она нужна
- Где хранится BIOS и что такое CMOS
- Процедура POST и первоначальная загрузка ПК
- Программа настройки BIOS
- Разработка BIOS и обновление
- Что такое UEFI BIOS
- Заключение
Включение и загрузка компьютера
Для включения практически любого компьютера используется кнопка «Power» («Питание»), расположенная на лицевой части его корпуса. Корректное выключение компьютера производится из операционной системы, хотя можно так же воспользоваться этой кнопкой. Так же кнопка «Power» поможет произвести экстренное выключение в случае «зависания» компьютера.
Рядом с кнопкой включения на системном блоке, часто располагается еще одна кнопка, более маленького размера. Называется она «Reset» («Перезапуск») и служит для аварийной перезагрузки компьютера без выключения питания. На ноутбуках данная кнопка отсутствует.
Монитор имеет собственную кнопку включения и выключения питания. Правда, включить его достаточно лишь в первый раз или после полного отключения электричества. В дальнейшем при включении компьютера, монитор будет включаться автоматически, а при его выключении, автоматически переходить в «спящий режим» (выключаться).
После нажатия на кнопку включения начинается процесс загрузки компьютера, которая проходит в несколько этапов. В первую очередь происходит процесс проверки основных устройств: видеокарты, процессора, оперативной памяти, подключенных носителей информации, клавиатуры и других. В этот момент на экране будут мелькать всевозможные сообщения или появится изображение логотипа производителя системной платы (компьютера).
При этом если в процессе тестирования оборудования произойдут какие-либо ошибки, то на монитор будет немедленно выведено сообщение об этом. Например, при не подключенной клавиатуре вы, скорее всего, увидите сообщение: «Keyboard error or no keyboard present».
На большинстве компьютеров, после успешной проверки его компонентов, выводится на экран сводная таблица, содержащая информацию о конфигурации системы. Из нее можно узнать о типе и характеристиках установленных процессора, памяти, жесткого диска и прочих устройствах вашего ПК.
Итак, если аппаратная составляющая вашего компьютера в порядке и средства самотестирования не выявили никаких проблем, то далее начинается непосредственно процесс загрузки операционной системы. В течение некоторого времени в оперативную память и на жесткий диск загружаются самые важные компоненты ОС:
Пользователи же в этот момент наблюдают на экране монитора стартовую заставку той операционной системы, которая установлена на вашем компьютере.
Наконец перед вами должен появиться основной экран ОС или так называемый рабочий стол. Еще какое-то непродолжительное время может понадобиться системе для загрузки вспомогательных приложений, например антивируса. После этого экран «успокоится» и на этом загрузку системы можно считать законченной, а компьютер готовым к работе.
Источник
Что происходит при включении компьютера
Для того чтобы лучше ориентироваться в настройке компьютера в процессе его работы, посмотрим, что происходит в компьютере при включении питания. Образно говоря, в этот момент все компоненты компьютерной системы еще «спят». Кто же их разбудит? — BIOS, базовая система ввода-вывода (basic input/output system). Эта программа записана в память на специальной микросхеме материнской платы. Именно BIOS отвечает за первоначальную загрузку компьютера после его включения.
■ В первую очередь после включения (или перезагрузки) компьютера
идет поиск видеоадаптера, который установлен в системе. Это сделано
по той простой причине, что без видеоадаптера компьютер не сможет
вывести на экран никакой информации, и дальнейшая его работа по
выводу на экран результатов само диагностики и первоначальной
загрузки будет лишена всякого смысла. Обычно в таких случаях система
прекращает загрузку с выдачей соответствующего звукового сигнала
об ошибке.
(adsbygoogle = window.adsbygoogle || []).push(<>);
Но вот видеоадаптер обнаружен. Далее происходит его инициализация, и после этого чего на экране на несколько секунд появляется изображение, которое может содержать сведения об установленном в системе видеоадаптере, объёме его памяти, а также некоторые другие детали (например, логотип производителя видеоадаптера).
Таким образом, определение видеоадаптера происходит даже раньше, чем определение типа процессора и установленной оперативной памяти. Впрочем, если процессор вообще не обнаружен или не может быть использован, то система обычно вообще не может ни выдать на экран какого-то либо изображения, ни просигнализировать звуком.
■ После определения видеоадаптера определяется тип процессора.
На этом этапе также устанавливается его тактовая частота в соответствии с настройками BIOS. На экран при этом выводится информация о типе процессора и его тактовой частоте, например Pentium IV at 2600 MHz.
■ Затем загрузочная программа определяет объём и тип установлен
ной в системе оперативной памяти. Далее выполняется тестирование
оперативной памяти. Результаты также выводятся на экран.
■ Следом начинается инициализация и проверка устройств, подключённых к контроллерам EDE. Это могут быть жёсткие диски, приводы компакт-дисков или DVD и другие накопители. Сведения об этих накопителях обычно берутся из значений параметров BIOS. Если же в настройках прописано авто определение накопителей (значение Auto), система постарается определить их «на ходу» автоматически. Правда, на это требуется дополнительное время.
■ После описанных манипуляций программа первоначальной загрузки компьютера производит проверку флоппи-дисковода, если он установлен в системе. Для этого контроллер посылает дисководу несколько команд и система «наблюдает» за его откликом.
■ Следующим этапом является поиск и проверка установленных в системе плат расширения: внутреннего модема, звуковой карты, карты видеозахвата, карты TV-тюнера или FM-тюнера и пр. Некоторые платы (например, SCSI-контроллер) могут иметь свою собственную BIOS. В этом случае управление может быть на время передано этой BIOS.
В заключение на экран монитора выводится сводная таблица сведений о конфигурации компьютера, содержащая:
■ идентификационный номер процессора (если он есть);
■ тактовую частоту процессора;
■ объём установленной оперативной памяти;
■ сведения о форм-факторе флоппи-дисководов;
■ сведения об установленных IDE-устройствах;
■ обнаруженные последовательные и параллельные порты и адреса их ввода-вывода;
■ сведения об установленных модулях памяти;
■ сведения о платах расширения, включая устройства, поддерживающие и не поддерживающие стандарт Plug-and-Play.
Источник
Ошибки при загрузке Windows: Разбираемся с самыми частыми
Ошибки при загрузке Windows
Ошибки при загрузке Windows встречаются довольно часто. Он могут говорить о неисправности жесткого диска, оперативной памяти, процессора или операционной системы.
Давайте разберемся, что обозначают ошибки, и как от них избавляться.
Загрузка системы
Разберем процесс загрузки ОС. При включении компьютера и его успешной загрузки, процессор выполняет ряд инструкций, которые ему предоставляет BIOS.
Эти инструкции внесены в энергозависимую память CMOS. После запуска процессор обращается к адресуемой ячейке микросхемы. Это зависит от заложенных свойств. В ней записан код BIOS.
Начальный набор инструкций, выполняемых процессором, называют процедурой POST (Power-On Self Test- самопроверка при подключении к питанию).
С ее помощью проводятся следующие действия:
BIOS прекращает свою работу в загрузке, когда находит главную загрузочную запись на жестком диске (или в месте записи ОС) и передает ей управление дальнейшей загрузкой.
Теперь в загрузку вступают программы, записанные на носителе.
Причины ошибок загрузки
Перечислим основные проблемы загрузки:
Нужно выяснить причину сбоя и устранить ее. А чтобы проблемы больше не возникали снова – не повторяйте эти ошибки.
Это очень важно для дальнейшей корректной работы системы, иначе вам придется снова и снова переустанавливать программное обеспечение и операционку, что приведет к износу жесткого диска.
Что мешает загрузке Windows?
Наиболее распространенные ошибки Windows
Дело в том, что ошибка при загрузке Виндовс изменяется в зависимости от версии ОС.
Так, у разных версий наиболее распространенными будут разные ошибки. Именно поэтому нужно искать решение проблемы для своей операционки.
Windows XP
В нынешнее время данная версия Виндовс практически перестала существовать.
Однако некоторые компьютеры (часто это именно старые модели) всё ещё работают на этой ОС.
И хотя люди, которые давно знают ХР привыкли к её ошибкам, однако стоит разобраться с самыми распространенными из них.
Потеря системного загрузчика
Это наиболее распространенная проблема при загрузке Виндовс ХР. Обычно она возникает при попытке переустановить ОС.
При появлении данной ошибки система выдает одну из двух надписей:
Устранение данных ошибок возможно посредством выполнения данных пунктов:
После этого система перезапустится, и ошибка будет устранена.
Хотя существуют и другие причины потери системного загрузчика, однако вышенаписанное случается наиболее часто.
NTLDR is missing
Данная проблема также довольно распространена. При её появлении, зачастую, пользователи просто форматируют диск, что приводит не только к устранению ошибки, но и потере всей памяти.
Однако данную проблему можно решить без таких радикальных методов, достаточно понять причину её происхождения. А устранить и при этом сохранить данные не так уж и сложно.
Данная ошибка представляет собой черный экран с надписью NTLDR is missing.
Порой для устранения проблемы достаточно нажать популярное сочетание клавиш Ctrl+Alt+Delete (об этом написано в экране ошибки).
Данная комбинация должна перезапустить систему, но помогает это далеко не всегда.
Ошибка означает, что не доступны файлы отвечающие за загрузку системы. Причин её может быть несколько:
Решение ошибки «NTLDR is missing»
HAL.dll
При данной проблеме, во время загрузки ОС, пользователь наблюдает надпись на подобие «Не удается запустить HAL.dll» или «Файл не найден или поврежден».
При её появлении первым пришедшим на ум решением становится переустановка Виндовс. Однако можно справится и без столь кардинальных мер.
Дело в том, что данный файл отвечает за взаимодействие железа (самого компьютера) и его программных компонентов.
Проблема возникает по той причине, что ХР, как наиболее старая версия, подвержена различным ошибкам наиболее часто.
Как таковых причин возникновения ошибки может быть множество. Однако её всё же можно устранить при помощи ряда действий в BIOS’е не переустанавливая при этом операционную систему.
Тем не менее стоит понимать, что порой справится поможет только радикальный способ.
Решение ошибки «HAL.dll»
Windows 7
Несмотря на новые версии Виндовса, семерка всё же остается наиболее популярной. Это скорее дело привычки.
Многие считают данную версию наиболее удобной и усредненной между ХР и той же восьмеркой (в принципе так оно и есть)
. Именно потому что версия наиболее популярная, то и ошибка загрузки Виндовс 7 является частой проблемой.
Чаще всего при загрузке Windows 7 возникают различные коды ошибок, которые указывают на ту или иную проблему. Стоит разобраться с наиболее частыми проблемами, которые возникают.
Загрузчик системы
Как и у Виндовс ХР, у семерки случаются проблемы с загрузчиком. Причина проблемы та же что и у предыдущей версии.
Однако восстановить загрузчик семерки можно как автоматически, так и вручную.
Первый способ наиболее удобен и с ним справится даже самый неопытный пользователь, но он не всегда может помочь избавится от проблемы.
Загрузчик системы Windows 7
0x80300024
Данная ошибка возникает при установке ОС. Происходит это из-за неопытности многих пользователе, которые при переустановке забывают отформатировать один из разделов жесткого диска.
Обычно эта ошибка указывает на недостаток места для установки системы.
Для того, чтоб ошибка не возникала необходимо проверить память на жестком диске и в случае необходимости отформатировать его.
«ERROR»
Известная многим ошибка, которая возникает при запуске системы. Обычно возникает после установки ОС. На белом фоне высвечиваются большие красные буквы.
Для решения проблемы необходимо перезагрузить компьютер с установочным диском внутри и при включении запустить диск.
Дойти до пункта «Восстановление системы», а после поставить галочку возле «Используйте средства восстановления…», однако стоит учесть, что придется выбрать систему.
В командной строке необходимо вписать «bootrec /fixboot». После этого проблема будет устранена.
Startup Repair Offline
Дословно это проблема означает «восстановление запуска не в сети», порой устраняется после перезагрузки.
Однако зачастую система пытается восстановить себя без подключения к сети и у неё не получается. Поэтому придется ей помочь.
Обычно это решается несколькими способами:
Все эти способы требуют определенны знаний и неопытному человеку лучше вызвать человека, который хорошо в этом разбирается.
Решение проблемы Startup Repair Offline
0x0000007b
Наиболее пугающая для пользователей ошибка – «синий экран смерти». Зачастую это означает, что система «легла» и помогут ей только кардинальные меры.
Однако иногда случается и так, что после перезагрузки компьютера ошибка исчезает и больше не проявляет себя, однако стоит понимать, что таким образом компьютер сигнализировал о серьезной проблеме, которую необходимо устранить.
Основных причин проблемы может быть несколько:
В первую очередь необходимо провести диаг6ностику ошибки чтоб выяснить причину проблемы, после чего уже браться за её устранение в зависимости от выявленных причин.
Windows 10
Наиболее новая версия операционной системы также не исключает того, что появится ошибка при загрузке Виндовс 10.
И, хотя разработчики старались максимально исключить изъяны, однако это компьютер, а значит предусмотреть и исключить в се проблемы просто невозможно.
Именно поэтому при появлении ошибок придется справятся своими силами (или если уж совсем всё плохо – при помощи специалистов).
Inaccessible Boot Device
Данная ошибка встречается довольно часто. И как разработчики не пытались устранить все изъяны системы, однако при обновлении десятки, после отката ОС или даже при простой перезагрузке появляется данная ошибка.
В первую очередь необходимо проверить приоритетность устройств в BIOS, так как данная проблема может возникнуть в случае если жесткий диск с установленной ОС стоит не на первом месте в приоритете.
Также необходимо отключить все подключенные USB-устройства и различные карты памяти, так как это тоже может стать причиной проблемы.
Ошибка «Inaccessible Boot Device»
CRITICAL_PROCESS_DIED
Это синий экран с грустным смайлом. Может означать как синий экран смерти, так и ошибку, которая потребует восстановления в высветившемся окне.
Для автоматического восстановления необходимо нажать «Переустановить», после чего система самостоятельно устранит проблему.
Operating system wasn’t found
Ошибка возникает в следствии логических или аппаратных повреждений накопителя, сразу после инициализации при запуске системы.
Стоит предположить, что твердый или жесткий диск работаю неправильно вследствие некорректного завершения системы в прошлый раз.
Необходимо переподключить носитель через другой шлейф. Обычно этого достаточно для устранения проблемы.
Ошибка «Operating system wasn’t found»
Выводы
Стоит понимать, что проблем с загрузкой и ошибок при ней может быть очень много и выше изложена лишь небольшая часть. Однако мы рассмотрели наиболее часто встречаемые ошибки при загрузке Windows.
Однако следует знать, что не все ошибки решаются легко (например, при помощи перезагрузки). Любая ошибка оповещает пользователя о том, что произошел какой-либо сбой.
Это значит, что стоит уделить внимание причине проблемы и нормальному её разрешению. Это исключит последующие проблемы с компьютером и продлит время его функционирования.
Некоторые из ошибок сообщают о неполадках в системе ОС, другие сигнализируют о том, что проблемы кроются гораздо глубже – в железе.
Вторым особенно необходимо уделить внимание, во избежание серьезных проблем. Однако это не значит, что стоит пренебрегать системными ошибками, так как постоянное их появление может спровоцировать проблемы с железом.
По сути это замкнутый круг. И если не обращать внимания на проблему, то могут возникнуть серьезные неполадки.
Также понимание того, что не все проблемы можно решить самостоятельно спасут Ваш компьютер от значительного количества ошибок и поломок. Поэтому не стоит пренебрегать вызовом специалиста.
Решение восстановление системы при запуске windows
Ошибки при загрузке Windows: Разбираемся с самыми частыми
Понравилась статья? Подпишитесь на канал, чтобы быть в курсе самых интересных материалов
Источник
Что такое BIOS и UEFI. Как осуществляется начальная загрузка компьютера
Многие пользователи считают, что компьютер загружает при помощи операционной системы, но на самом деле это верно только отчасти. В этом материале вы узнаете, как же на самом деле происходит загрузка ПК, и познакомитесь с такими важными понятиями, как BIOS, CMOS, UEFI и другими.
Оглавление
Вступление
Для многих людей работа с компьютером начинается после загрузки операционной системы. И это не удивительно, так как подавляющее большинство времени, современные ПК действительно используются при помощи удобной графической оболочки Windows или любой другой ОС. В этой, дружелюбной для нас среде, мы не только запускаем программы, приложения или игры, но и осуществляем настройки, а так же конфигурирование параметров системы под собственные нужды.
Но, не смотря на всю свою мультифункциональность, операционная система может не все, а в некоторых ключевых моментах, и вовсе попросту бессильна. В частности, это касается начальной загрузки компьютера, которая происходит полностью ее без участия. Более того, от успеха этой процедуры во многом зависит запуск самой ОС, который может и не произойти в случае возникновения проблем.
Для кого-то это может быть новостью, но в действительности Windows не отвечает за загрузку компьютера «от и до», она лишь продолжает ее на определенном этапе и заканчивает. Ключевым же игроком здесь выступает совершенно другая микропрограмма – BIOS, о назначении и основных функциях которой мы поговорим в этом материале.
Что такое BIOS и зачем она нужна
Ключевыми компонентами любого компьютерного устройства является связка процессора и оперативной памяти, и это неспроста. Процессор по праву называют сердцем и мозгом любого ПК, так как на него возложены все главные математические операции. При этом все команды и данные для вычислений, ЦПУ может брать только из оперативной памяти. Туда же он отправляет и результаты своей работы. С любыми другими хранилищами информации, например, с жесткими дисками, процессор напрямую не взаимодействует.
Вот здесь и кроется основная проблема. Для того, что бы процессор смог начать выполнять команды операционной системы, они должны находиться в ОЗУ. Но во время включения ПК оперативная память пуста, так как является энергозависимой и не может хранить информацию, когда компьютер выключен. При этом сами по себе, без участия системы, компьютерные устройства поместить нужные данные в память не могут. И здесь мы сталкиваемся с парадоксальной ситуацией. Получается, что для того чтобы загрузить ОС в память, операционная система уже должна быть в оперативной памяти.
Для разрешения данной ситуации, еще на заре эры персональных компьютеров, инженеры IBM предложили использовать специальную небольшую программу, получившую название BIOS, иногда называемую начальным загрузчиком.
Слово BIOS (БАйОС) является аббревиатурой от четырех английских слов Basic Input/Output System, что в переводе на русский означает: «Базовая система ввода/вывода». Такое название получил набор микропрограмм, отвечающих за работу базовых функций видеоадаптеров, дисплеев, дисковых накопителей, дисководов, клавиатур, мышей и других основных устройств ввода/вывода информации.
Основными функциями BIOS являются начальный запуск ПК, тестирование и первичная настройка оборудования, распределение ресурсов между устройствами и активация процедуры загрузки операционной системы.
Где хранится BIOS и что такое CMOS
С учетом того, что BIOS отвечает за самый начальный этап загрузки компьютера вне зависимости от его конфигурации, то эта программа должна быть доступна для базовых устройств сразу же после нажатия на кнопку включения ПК. Именно поэтому она хранится не на жестком диске, как большинство обычных приложений, а записывается в специальную микросхему флэш-памяти, расположенную на системной плате. Таким образом, доступ к BIOS и запуск компьютера возможен даже в том случае, если к ПК вообще не подключены никакие носители информации.
В самых первых компьютерах для хранения BIOS использовались микросхемы постоянной памяти (ПЗУ или ROM), запись на которые самого кода программы единожды осуществлялась на заводе. Несколько позже стали использовать микросхемы EPROM и EEROM, в которых имелась возможность в случае необходимости осуществлять перезапись BIOS, но только с помощью специального оборудования.
В современных же персональных компьютерах BIOS хранится в микросхемах, созданных на основе флэш-памяти, перезаписывать которые можно с помощью специальных программ прямо на ПК в домашних условиях. Такая процедура обычно называется перепрошивкой и требуется для обновления микропрограммы до новых версий или ее замены в случае повреждения.
Многие микросхемы BIOS не распаивается на материнской плате, как все остальные компоненты, а устанавливаются в специальный небольшой разъем, что позволяет заменить ее в любой момент. Правда, данная возможность вряд ли вам может пригодиться, так как случаи, требующие замены микросхемы BIOS очень редки и практически не встречаются среди домашних пользователей.
Флэш-память для хранения BIOS может иметь различную емкость. В прежние времена этот объем был совсем небольшим и составлял не более 512 Кбайт. Современные же версии программы стали несколько больше и имеют объем в несколько мегабайт. Но в любом случае на фоне современных приложений и мультимедийных файлов это просто мизер.
В некоторых продвинутых системных платах, производители могут установить не одну, а сразу две микросхемы BIOS – основную и резервную. В этом случае, если что-то произойдет с основным чипом, то компьютер будет загружаться с резервного.
Помимо флэш-памяти, в которой хранится сама BIOS, на системной плате существует и еще один вид памяти, который предусмотрен для хранения настроек конфигурации этой программы. Изготавливается он с применением комплементарного метало-оксидного полупроводника или CMOS (Complementary Metal Oxide Semiconductor). Именно этой аббревиатурой и называют специализированную память, в которой содержаться данные о запуске компьютера, используемые BIOS.
CMOS-память питается от батарейки, установленной на материнской плате. Благодаря этому, при отключении компьютера от розетки все настройки BIOS сохраняются. На старых компьютерах функции CMOS-памяти были возложены на отдельную микросхему. В современных же ПК она является частью чипсета.
Процедура POST и первоначальная загрузка ПК
Теперь давайте посмотрим, как же выглядит начальный процесс загрузки компьютера, и какую роль в нем играет BIOS.
После нажатия кнопки включения компьютера, первым запускается блок питания, начиная подавать напряжение на материнскую плату. Если оно в норме, то чипсет дает команду на сброс внутренней памяти центрального процессора и его запуск. После этого процессор начинает последовательно считывать и выполнять команды, записанные в системной памяти, роль которой выполняет как раз микросхема BIOS.
1. Сначала происходит определение основных системных устройств.
2. Далее осуществляется инициализация установленной оперативной памяти, запись в нее BIOS и проверка микропрограммы на целостность данных.
4. Затем происходит поиск и определение видеокарты. Если в компьютере установлен внешний (самостоятельный) видеоадаптер, то он будет иметь собственную BIOS, которую основная системная BIOS будет искать в определенном диапазоне адресов памяти. Если внешний графический адаптер будет найден, то первое, что вы увидите на экране, будет изображение с названием видеокарты, сформированное ее BIOS.
5. После нахождения графического адаптера, начинается проверка целостности параметров BIOS и состояния батарейки. В этот момент на экране монитора одна за другой начинают появляться те самые таинственные белые надписи, вызывающие трепет у неопытных пользователей из-за непонимания происходящего. Но на самом деле ничего сверхъестественного в этот момент не происходит, в чем вы сами сейчас убедитесь. Первая, самая верхняя надпись, как правило, содержит логотип разработчиков BIOS и информацию об ее установленной версии.
6. Затем запускается тестирование центрального процессора, по окончании которого на дисплей выводятся данные об установленном чипе: название производителя, модели и его тактовая частота.
7. Следом начинается тестирование оперативной памяти. Если все проходит удачно, то на экран выводится общий установленный объем ОЗУ с надписью ОК.
8. По окончанию проверки основных компонентов ПК, начинается поиск клавиатуры и тестирование других портов ввода/вывода. В некоторых случаях, на этом этапе загрузка компьютера может остановиться, если системе не удастся обнаружить подключенную клавиатуру. При этом на экран сразу же будет выведено об этом предупреждение.
9. Далее начинается определение подключенных к компьютеру накопителей, включая оптические приводы, жесткие диски и флэш-диски. Сведения о найденных устройствах выводятся на экран. В том случае, если на системной плате установлено несколько контроллеров от разных производителей, то процедура их инициализации может быть отображена на разных экранах.
Экран определения контроллера Serial ATA, имеющего собственный BIOS, с выводом всех подключенных к нему устройств.
10. На завершающем этапе осуществляется распределение ресурсов между найденными внутренними устройствами ПК. В старых компьютерах, после этого осуществляется вывод на дисплей итоговой таблицы со всем обнаруженным оборудованием. В современных машинах таблица на дисплей уже не выводится.
11. Наконец, если процедура POST прошла успешно, BIOS начинает поиск в подключенных накопителях Главной Загрузочной Области (MBR), где содержатся данные о запуске операционной системы и загрузочном устройстве, которому необходимо передать дальнейшее управление.
В зависимости от установленной на компьютер версии BIOS, прохождение процедуры POST может проходить с небольшими изменениями от вышеописанного порядка, но в целом, все основные этапы, которые мы указали, будут выполняться при загрузке каждого ПК.
Программа настройки BIOS
BIOS является конфигурируемой системой и имеет собственную программу настройки некоторых параметров оборудования ПК, называемую BIOS Setup Utility или CMOS Setup Utility. Вызывается она нажатием специальной клавиши во время проведения процедуры самотестирования POST. В настольных компьютерах чаще всего для этой цели используется клавиша Del, а в ноутбуках F2.
CMOS/BIOS Setup имеет массу настроек, но к наиболее востребованным, которые могут понадобиться рядовому пользователю, можно отнести: установку системного времени и даты, выбор порядка загрузочных устройств, включение/отключение встроенного в материнскую плату дополнительного оборудования (звуковых, видео или сетевых адаптеров), управление системой охлаждения и мониторинг температуры процессора, а так же изменение частоты системной шины (разгон).
У различных моделей системных плат, количество настраиваемых параметров BIOS может сильно разниться. Наиболее широкий спектр настроек обычно имеют дорогие системные платы для настольных ПК, ориентированные на энтузиастов, любителей компьютерных игр и разгона. Самый же скудный арсенал, как правило, у бюджетных плат, рассчитанных на установку в офисные компьютеры. Так же не блещут разнообразием настроек BIOS подавляющее большинство мобильных устройств. Более подробно о различных настройках BIOSи их влиянии на работу компьютера мы поговорим в отдельном материале.
Разработка BIOS и обновление
Как правило, практически для каждой модели системной платы разрабатывается собственная версия BIOS, в которой учитываются ее индивидуальные технические особенности: тип используемого чипсета и виды распаянного периферийного оборудования.
На втором этапе, к разработке BIOS подключаются производители материнских плат. В этот момент базовая версия модифицируется и совершенствуется для каждой конкретной модели платы, с учетом ее особенностей. При этом после выхода системной платы на рынок, работа над ее версией BIOS не останавливается. Разработчики регулярно выпускают обновления, в которых могут быть исправлены найденные ошибки, добавлена поддержка нового оборудования и расширены функциональные возможности программы. В некоторых случаях обновление BIOS позволяет вдохнуть вторую жизнь в, казалось бы, уже устаревшую материнскую плату, например, добавляя поддержку нового поколения процессоров.
Что такое UEFI BIOS
Базовые принципы работы системной BIOS для настольных компьютеров были сформированы в далеких 80-ых годах прошлого века. За прошедшие десятилетия компьютерная индустрия бурно развивалась и за это время постоянно случались ситуации, когда новые модели устройств оказывались несовместимыми с определенными версиями BIOS. Что бы разрешать эти проблемы, разработчикам постоянно приходилось модифицировать код базовой системы ввода/вывода, но в итоге целый ряд программных ограничений так и остался неизменным со времен первых домашних ПК. Такая ситуация привела к тому, что BIOS в своем классическом варианте окончательно перестал удовлетворять требованиям современного компьютерного железа, мешая его распространению в массовом секторе персоналок. Стало понятно, что необходимо что-то менять.
На самом деле первая версия данной альтернативы обычной BIOS была разработана и успешно использована компанией Intel в серверных системах еще в конце 90-ых годов. Тогда, новый интерфейс для начальной загрузки ПК назывался EFI (Extensible Firmware Interface), но уже в 2005 году его новая спецификация получила название UEFI (Unified Extensible Firmware Interface). На сегодняшний день эти две аббревиатуры считаются синонимами.
Как видите, производители системных плат не особо спешили переходить к новому стандарту, до последнего пытаясь совершенствовать традиционные вариации BIOS. Но очевидная отсталость этой системы, включая ее 16-битный интерфейс, не возможность использовать более 1 Мб адресного пространства памяти, отсутствие поддержки накопителей объемом более 2 Тб и другие постоянные неразрешимые проблемы совместимости с новым оборудованием все же стали серьезным аргументом для перехода на новое программное решение.
Какие же изменения принес с собой новый загрузочный интерфейс, предложенный Intel и в чем его отличия от BIOS? Как и в случае с BIOS, основной задачей UEFI является корректное определение оборудования сразу после включения ПК и передача управления компьютером операционной системе. Но при этом, перемены в UEFI настолько глубоки, что сравнивать ее с BIOS было бы просто некорректно.
BIOS – это практически неизменяемый программный код, вшитый в специальную микросхему и взаимодействующий напрямую с компьютерным оборудованием с помощью собственных программных средств. Процедура загрузки компьютера с помощью BIOS проста: сразу после включения компьютера производится проверка оборудования и загрузка простых универсальных драйверов для основных аппаратных компонентов. После этого BIOS находит загрузчик операционной системы и его активирует. Далее происходит загрузка ОС.
Систему UEFI можно назвать прослойкой между аппаратными компонентами компьютера, с их собственными микропрограммами-прошивками, и операционной системой, что позволяет ей так же выполнять функции BIOS. Но в отличие от BIOS, UEFI представляет собой модульный программируемый интерфейс, включающий тестовые, рабочие и загрузочные сервисы, драйверы устройств, протоколы коммуникаций, функциональные расширения и собственную графическую оболочку, что делает его похожим на сильно облегченную операционную систему. При этом пользовательский интерфейс в UEFI современен, поддерживает управление мышью и может быть локализован на несколько языков, включая русский.
Важным преимуществом EFI является ее кроссплатформенность и независимость от процессорной архитекторы. Спецификации этой системы позволяют работать ей практически с любой комбинацией чипов, будь то архитектура х86 (Intel, AMD) или ARM. Более того UEFI имеет прямой доступ ко всему аппаратному обеспечению компьютера и платформенно независимые драйверы, что дает возможность без запуска ОС организовать, например, выход в интернет или резервное копирование дисков.
В отличие от BIOS, код UEFI и вся ее служебная информация может храниться не только в специальной микросхеме, но и на разделах как внутренних, так и внешних жестких дисков, а так же сетевых хранилищах. В свою очередь, тот факт, что загрузочные данные могут размещаться на вместительных накопителях, позволяет за счет модульной архитектуры наделять EFI богатыми функциональными возможностями. Например, это могут быть развитые средства диагностики, или полезные утилиты, которые можно будет использовать как на этапе начальной загрузки ПК, так и после запуска ОС.
Еще одной ключевой особенностью UEFI является возможность работы с жесткими дисками огромных объемов, размеченных по стандарту GPT (Guid Partition Table). Последний не поддерживается ни одной модификацией BIOS, так как имеет 64-битные адреса секторов.
Загрузка ПК на базе UEFI, как и в случае с BIOS, начинается с инициализации устройств. Но при этом, данная процедура происходит гораздо быстрее, так как UEFIможет определять сразу несколько компонентов одновременно в параллельном режиме (BIOSинициализирует все устройства по очереди). Затем, происходит загрузка самой системы UEFI, под управлением которой выполняется какой-либо набор необходимых действий (загрузка драйверов, инициализация загрузочного накопителя, запуск загрузочных служб и т.д.), и только после этого осуществляется запуск операционной системы.
Может показаться, что такая многоступенчатая процедура должна увеличить общее время загрузки ПК, но на самом деле все происходит наоборот. С UEFI система запускается гораздо быстрее, благодаря встроенным драйверам и собственному загрузчику. В итоге, перед стартом, ОС получает исчерпывающую информацию об аппаратной начинке компьютера, что позволяет запускаться ей в течение нескольких секунд.
Несмотря на всю прогрессивность UEFI, все же существует ряд ограничений, сдерживающих активное развитие и распространение этого загрузчика. Дело в том, что для реализации всех возможностей нового загрузочного интерфейса требуется полноценная его поддержка со стороны операционных систем. На сегодняшний день в полной мере использовать возможности UEFI позволяет только Windows 8. Ограниченную поддержку нового интерфейса имеют 64-разрядные версии Windows 7, Vista и Linux на ядре 3.2 и выше. Так же возможности UEFI используются в загрузочном менеджере BootCamp компанией Apple в собственных системах Mac OS X.
Ну а как же происходит загрузка компьютера с UEFI, если на нем используются неподдерживаемая операционная система (WindowsXP, 32-битная Windows 7) или файловая разметка (MBR)? Для таких случаев в новый загрузочный интерфейс встроен модуль поддержки совместимости (Compatibility Support Module), по сути, представляющий из себя традиционную BIOS. Именно поэтому, можно видеть, как многие современные компьютеры, оснащенные системными платами с UEFI, загружается традиционным способом в режиме эмуляции BIOS. Чаше всего это происходит потому, что их владельцы продолжают использовать разделы HDD с традиционной MBR и не хотят переходить к разметке GPT.
Заключение
Совершенно очевидно, что, в отличие от традиционной BIOS, интерфейс UEFI способен на много большее, чем просто процесс загрузки. Возможность запуска рабочих сервисов и приложений, как на начальном этапе загрузки ПК, так и после запуска операционной системы открывает широкий спектр новых возможностей, как для разработчиков, так и конечных пользователей.
Но при этом говорить о полном отказе в ближайшее время от базовой системы ввода/вывода пока преждевременно. В первую очередь нужно вспомнить, что до сих пор большинство компьютеров находятся под управлением WindowsXP и 32-битной Windows 7, которые не поддерживаются UEFI. Да и жесткие диски, размеченные по стандарту GPT в большинстве своем можно встретить разве что в новых моделях ноутбуков на базе Windows 8.
Так что до тех пор, пока большинство пользователей в силу своих привычек или еще каких-либо причин, будут привязаны к старым версиям ОС и традиционным способам разметки винчестеров, BIOS так и будет оставаться основной системой для начальной загрузки компьютера.
Источник
Windows. «Рабочий стол» — структура, настройка
Первое что отображается на экране компьютера при загрузке ОС Windows это «Рабочий стол». Рабочий стол состоит из:
— набора значков (ярлыков) представляющих собой ссылку на файл или папку.
2. Настройка рабочего стола.
Настройка рабочего стола может быть выполнена либо через главное системное меню в кнопке «Пуск» — Настройка/Рабочий стол/Настроить рабочий стол. Либо через контекстное меню, вызванное на рабочем столе.
Настройка рабочего стола выполняется через диалоговое окно «Свойства: Экран» имеющее несколько вкладок.
Вкладка «Заставка» – содержит перечень имеющихся заставок. Заставки выводят на экран движущиеся изображения или текст, закрывая данные, отображаемые на экране. Запуск заставки происходит автоматически после простоя компьютера в течение заданного промежутка времени. Раздел «Энергосберегающие функции монитора предназначен для сокращение объема энергии, потребляемой персональными компьютерами и периферийным оборудованием.
Вкладка «Эффекты» предназначена для настройки параметров отображения стандартных значков «Рабочего стола».
Вкладка «Интернет» позволяет настраивать возможность использования интерфейса активного рабочего стола. Когда этот флажок установлен, вы сможете работать со следующими возможностями активного рабочего стола (т.е. стола использующего Веб-стиль):
— подписываться на каналы (каналы являются средством доставки содержимого наиболее часто посещаемых Web-узлов непосредственно на компьютер.) Пользователь получает возможность чтения данных в автономном режиме (в отсутствие соединения), что сокращает время подключения, необходимое для загрузки файлов и получения доступа к занятым Web-серверам.
— использовать одиночный щелчок мыши.
— добавлять активное содержание.
Вкладка «Настройка» содержит текущую цветовую палитру монитора. Чтобы воспользоваться другой палитрой, щелкните кнопку со стрелкой и выберите нужные параметры. Кроме этого вкладка «Настройка» содержит текущую настройку области экрана монитора. Чтобы задать область экрана, перетащите бегунок регулятора в нужное положение. При большем числе точек на экране может быть отображено больше сведений.
3. Создание ярлыков.
Ярлык представляет собой ссылку на часто используемые файлы, позволяющую быстро открыть его. Если удалить ярлык, исходный файл останется без изменений.
Существует несколько способов создания ярлыков:
1 способ. В контекстном меню «Рабочего стола» выберите команду «Создать/Ярлык». В командной строке укажите путь местонахождения файла, для которого создается ярлык (можно воспользоваться кнопкой «Обзор»). Укажите название ярлыка (это название предназначено только для вас и никак не влияет на исходный файл).
2 способ. В контекстном меню файла, для которого создается ярлык, выберите команду «Отправить/Рабочий стол (создать ярлык)». В этом случае название ярлыку будет дано по имени файла с указанием расширения.
3 способ. Отбуксировать файл на рабочий стол с нажатием клавиш Shift+Ctrl.
При необходимости ярлыки могут быть переименованы при помощи контекстного меню.
Панель задач состоит из:
— панель резидентных программ.
Кнопка «Пуск» предназначена для вызова главного меню системы, в котором содержатся ссылки на программы, а так же органы управления компьютером.
Панель инструментов имеет несколько настраиваемых компонентов:
— Панель Быстрый запуск содержит ярлыки некоторых часто используемых компонентов, в том числе, ярлыки рабочего стола, обозревателя Интернета, и других приложений.
— Панель Адрес позволяет сразу вводить адреса веб-страниц, не открывая обозреватель Internet Explorer.
— Панель Ссылки содержит ярлыки наиболее важных веб-узлов, что позволяет открывать их без помощи обозревателя.
— Панель Рабочий стол содержит все ярлыки вашего рабочего стола, группируя их в одном, удобном для доступа месте.
Рабочая панель – предназначена для размещения на ней значков работающих в данный момент программ.
Панель резидентных программ отображает органы управления программами постоянно находящимися в памяти (резидентными).
Управление панелью задач осуществляется при помощи контекстного меню, в котором располагается меню установки панелей инструментов, команды работы с окнами, а так же меню настройки свойств панели задач. Возможно перемещение панели задач на одну из четырех сторон рабочего стола.
Перемещение панелей инструментов на панели задач выполняется методом буксировки. Возможно перемещение панели инструментов за пределы панели задач с созданием соответствующей панели на «Рабочем столе».
Источник
Рабочий стол Windows
Рабочий стол – это первое, что вы видите на мониторе по окончании загрузки операционной системы после включения компьютера. Можно сказать, что это ваше основное рабочее место, на котором могут находиться элементы управления, объекты Windows, ваши документы и ярлыки для запуска программ.
Рабочий стол Windows разделен на 2 части:
Панель задач компьютера
Панель задач находится в самой нижней части рабочего стола. На ней расположены кнопка «Пуск», панель быстрого запуска, панель для отображения открытых документов и запущенных программ, область уведомлений.
Один из важных элементов управления компьютером – это кнопка «Пуск». При щелчке левой кнопкой мыши открывается Главное меню, которое дает доступ ко всем элементам управления компьютером, установленным программам, настройкам операционной системы. С помощью этой кнопки компьютер выключается, перезагружается или переходит в режим сна.
На панели быстрого запуска располагают ярлыки часто запускаемых программ. Здесь для запуска нужен всего лишь один щелчок кнопки мыши, что и определило название этой области панели задач.
На панели запущенных программ, открытых файлов и папок находятся значки открытых на дынный момент окон.
Далее находится языковая панель, показывающая, на каком языке происходит в данный момент ввод с клавиатуры. Кроме того, с помощью языковой панели происходит переключении языка ввода.
В области уведомлений, которая еще имеет название «системный трей», находятся значки программ работающих в тихом, невидимом для пользователя режиме, так называемом фоновом режиме. Как правило, в этом режиме работают программы, запускаемые автоматически при загрузке Windows и не требующие от пользователя действий. Здесь находится календарь с часами, значок регулировки громкости и значок подключения к сети интернет или локальной сети. В этой области также отображаются всплывающие сообщения, сигнализирующие о каком либо событии. Например, о наличии свежих обновлений для операционной системы, сообщения от программ, работающих в фоновом режиме и т.д.
Область ярлыков рабочего стола
В этой области располагаются ярлыки программ, часто используемых файлов и папок, двойной щелчок по которым открывает эти объекты. Изначально, после установки Windows, на рабочем столе вы увидите лишь несколько значков: в зависимости от версии операционной системы – это иконки Корзины, Мой компьютер, Мои документы, Сетевое окружение.
В процессе работы с компьютером вы сами можете добавлять и удалять нужные вам ярлыки, располагать их как вам угодно. Все иконки здесь находятся на так называемом фоне рабочего стола, который имеет название «обои». Обои вы можете самостоятельно менять в зависимости от вашего вкуса из имеющего набора Windows или установив в качестве фона любую фотографию.
Таким образом, можно сказать, что практически рабочий стол – это ваше основное виртуальное рабочее место за компьютером. Так же как с обыкновенным столом, здесь вы располагаете все необходимые вам инструменты и материалы.
Поделиться.
Еще по теме:
Как установить Windows на компьютер Собранный настольный компьютер или ноутбук — это еще не полноценная система, с которой можно работать. На каждое подобное устройство, имеющее все аппаратные составляющие, необходимо […]
Что такое Microsoft Store? Microsoft Store был запущен в качестве основного магазина приложений в Windows 8, но быстро стал основной платформой для распространения всех видов контента и для Windows 10. Microsoft […]
Удаленный помощник Windows Удаленный помощник в Windows помогает компьютерным неофитам в трудную минуту. Просто обратитесь к нему, и опытный пользователь, находящийся за тысячи километров от вас, сможет подключиться […]
Настройка звука на компьютере Подсоедините колонки к компьютеру, подключив их к соответствующему разъему (чаще всего обозначенному символом небольшого мегафона или колонок) на компьютере, ноутбуке или мониторе. В […]
Встроенная справка Windows Система Windows настолько многообразна, что рано или поздно вы неизбежно столкнетесь с неправильной работой программы или устройства, причем возникшая проблема может быть достаточно […]
2 Комментариев
Игорь, клик правой кнопкой мыши на любом свободном месте рабочего стола, выбрать в появившемся меню пункт «Персонализация». Далее, в окне персонализации кликнуть на «Изменение значков рабочего стола» (в левой панели) и установить отметку «Корзина». Потом «Применить» и «Ок»
Источник
Структура рабочего стола.
Лабораторная работа № 1 «Операционная система Windows».
· Не выключайте компьютер после завершения работы.
· Прежде чем приступать к оформлению отчета, прочитайте работу целиком и попробуйте сначала выполнить ее, не создавая отчет. Это позволит вам не задавать лишних вопросов преподавателю.
· В процессе выполнения данной работы необходимо оформить отчет, который будет состоять из снимков (скриншотов) экрана после выполнения каждого задания. В Microsoft Word необходимо создать новый документ. В нем указать название лабораторной работы, свою группу, имя и фамилию. Для создания скриншота необходимо нажать клавишу PrintScreen на клавиатуре, после этого снимок экрана будет помещен в буферную память. Для вставки его в отчет щелкните в нужном месте документа правой кнопкой мыши и выберете команду «Вставить», при необходимости размер рисунка можно изменить, но информация на нем должна быть читаемой. В отчете должны быть представлены один или несколько снимков к каждому заданию.
· Для создания документа в Microsoft Word выполните действия: Пуск – Все программы – Microsoft Office — Microsoft Word. Для сохранения отчета в папке «Мои документы» выберете в меню «Файл» пункт «Сохранить». Дайте имя файлу, нажмите кнопку «Сохранить».
Эффективность работы компьютера определяется не только его аппаратным обеспечением: моделью процессора, размерами оперативной памяти, жесткого диска, и т.п., но и установленной на нем операционной системой.
Операционная система это программа, которая осуществляет управление всеми устройствами компьютера и процессом обработки на нем информации. Win9x/2000/XP представляет собой высокопроизводительную, многозадачную и многопоточную операционную систему с графическим интерфейсом и расширенными сетевыми возможностями. Win9x/2000/XP поддерживает технологию Plug and Play (Включи и Работай), которая автоматизирует сложный процесс подключения к компьютеру новых периферийных устройств и различных плат и их удаление.
Завершение работы с Windows
Заканчивая работу с Win9x/2000/XP, необходимо закрыть все запущенные программы, вызвать на экран окно диалога Завершение работы с Windows. Не следует завершать работу с операционной системой простым выключением или перезапуском компьютера, так как ваша работа может не сохраниться на диске, могут произойти нарушения в логической структуре диска и повредиться файлы, что приведет к трудностям с их открытием в последующих сеансах работы.
С клавиатуры работающую программу можно закрыть, нажав клавиши Alt+F4.
Горячая и холодная перезагрузка компьютера
При работе с некоторыми программами компьютер может «зависнуть» и не реагировать на нажатие клавиш или кнопки мыши. Как правило, причиной зависания является неправильное управление памятью работающих программ. Горячая перезагрузка производится без выключения питания, нажатием на клавиши Alt+Ctrl+Del. В этом случае вся информация, хранящаяся в оперативной памяти и не записанная на жесткий диск, стирается.
В большинстве случаев при нажатии клавиш Alt+Ctrl+Del появляется окно “Завершение работы программы”.
Если щелчок кнопки “Снять задачу’ позволит закрыть «зависшую» программу, то необходимость в перезагрузке компьютера отпадет. Надпись в окне предупреждает, что повторное использование клавиш Alt+Ctrl+Del приведет к перезагрузке компьютера и к потере во всех запущенных программах несохраненных данных, т.е. данных, которые находятся в оперативной памяти и не записаны на диск.
В некоторых случаях единственным способом завершения работы с зависшей программой является выключение питания и его повторное включение, т.е. холодная перезагрузка компьютера.
Графическое отображение папок и файлов
На экране папки и файлы представляются условными значками, внешний вид которых зависит от типа объекта. Под значком приводится имя объекта, которое может начинаться с прописной или строчной буквы с использованием букв латинского или русского алфавита. Значки придают индивидуальность каждому объекту. Файл может быть документом или программой.
Значки (пиктограммы) — это условные графические изображения объектов. Существуетпять видов значков:
— Документ — основной элемент Windows. Может содержать текст, рисунок, числовые данные или их комбинации.
— Программа (приложение) — это частьWindows, которая реально выполняет какое-либо действие.
— Папка — специальный объект, внутри которого можно организовать группу значков любого типа (аналог каталогов вMs-dos).
— Устройство — каждая отдельная часть компьютера (жесткий диск, монитор и т.д.).
— Ярлык — копия какого-либо значка. Каждый ярлык имеет маленькую стрелку в левом нижнем углу значка.
Панель задач содержит значки и названия запущенных программ и дает возможность переключения между ними.
Меню — это список, из которого можно сделать выбор.
Окно — это прямоугольная область экрана, в которой выводятся данные (содержимое документа, папки и т.п.).
Следует отметить, что в большинстве случаев каждая программа создает файл, который отображается своим, отличным от других значком. Чтобы выбрать какой-либо значок, укажите на него и дважды нажмите левую кнопку мыши. Выбрав значок, вы открываете папку или документ, запускаете программу.
Имя файла в Win9x/2000/XP может содержать до 255 символов. Не допускается использование следующих символов: косая черта, двоеточие, звездочка, знак вопроса, кавычки, угловые скобки, вертикальная черта. При использовании одного из этих символов в имени появляется предупреждение.
Любые символы, стоящие после последней точки, рассматриваются как расширение. Первые три символа после последней точки в имени файла определяют его принадлежность к приложению или документу. Так, для файла Config.system будет приниматься во внимание расширение .sys, файл, созданный программами Word и WordPad, имеет расширение doc, файл инициализации — ini, двоичный файл — bin и т.д. Имя папки задается так же, как для файла, но оно не имеет расширения. В пан-европейской версии Win9x/2000/XP имя файла можно писать на русском языке. Однако этого надо стараться избегать, если вы работаете на нескольких компьютерах, и хотя бы на одном из них не установлена русская версия. При копировании файла на этом компьютере можно получить совершенно другое имя.
Структура рабочего стола.
После загрузки системы на экране отображается рабочий стол, на котором размещены различные графические объекты.
Мой Компьютер — расположен в левом углу экрана, позволяет получить доступ к ресурсам локального компьютера.
Корзина — используется для временного хранения удаленных файлов и папок. При желании файлы и папки, находящиеся в корзине, можно восстановить. После того как пользователь опорожнит корзину, они будут окончательно потеряны.
Мои документы –содержит все созданные документы.
Щелчок мышью кнопки Пуск или нажатие клавиш Ctrl+Esc приводит к появлению всплывающего главного меню (Start menu), которое позволяет выполнить различные операции: открыть документ, запустить программу, получить справку, произвести поиск файла/папки, вызвать панель управления для настройки компьютера и т. д.
Панель задач
Панель задач расположена по умолчанию вдоль нижней границы окна. На ней изображена кнопка с логотипом Windows и надписью Пуск. Слева от кнопки всплывает стрелка с подсказкой: «Начните работу с нажатия этой кнопки».
После открытия окна папки, документа или приложения на панели задач появляется кнопка с именем приложения или папки.
По количеству кнопок на панели задач можно определить, сколько в данный момент открыто окон. Кнопки окон располагаются последовательно с левого края. Чем больше открыто приложений, тем меньше размер кнопок. Кнопки позволяют быстро переключаться между окнами. После установки указателя мыши на кнопке появляется флажок-подсказка с названием приложения и документа.
Справа на панели задач видны индикатор текущей раскладки клавиатуры, значки процесса печати (если печатается какой-либо документ) и батарейки (для переносных компьютеров), индицируется текущее время. Если указать на часы, будут видны текущая дата, месяц и год. Двойной щелчок часов вызывает большие часы с календарем.
Источник









































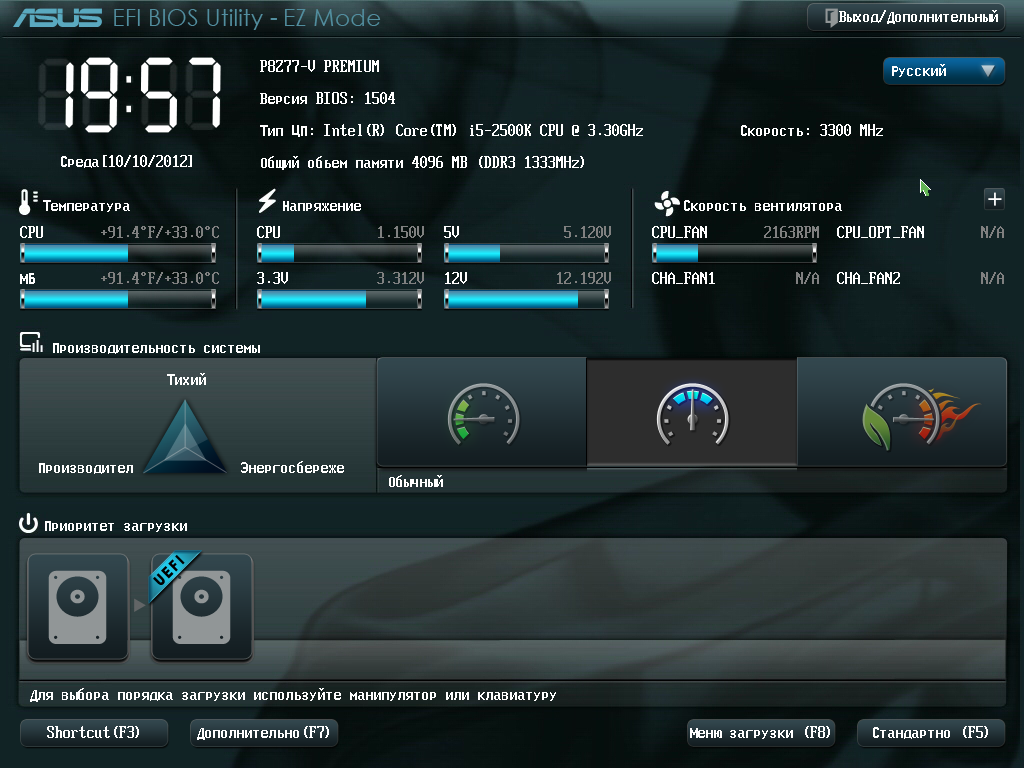
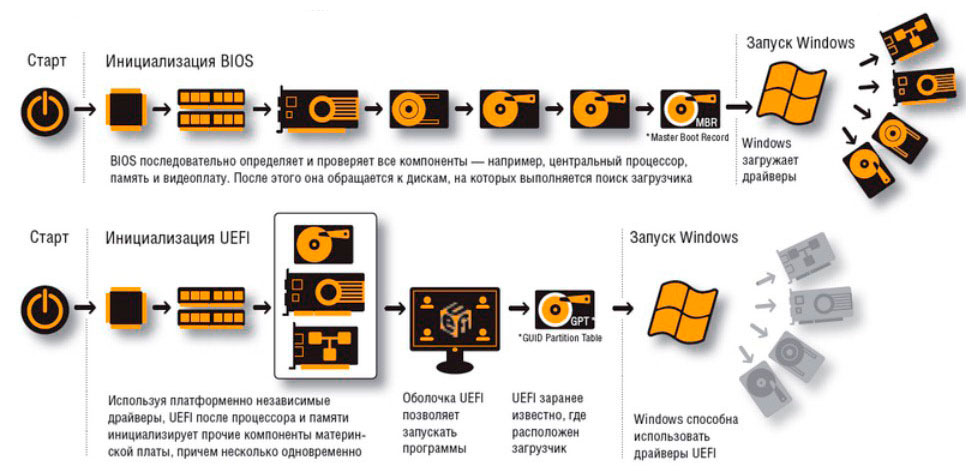






 Как установить Windows на компьютер Собранный настольный компьютер или ноутбук — это еще не полноценная система, с которой можно работать. На каждое подобное устройство, имеющее все аппаратные составляющие, необходимо […]
Как установить Windows на компьютер Собранный настольный компьютер или ноутбук — это еще не полноценная система, с которой можно работать. На каждое подобное устройство, имеющее все аппаратные составляющие, необходимо […] Что такое Microsoft Store? Microsoft Store был запущен в качестве основного магазина приложений в Windows 8, но быстро стал основной платформой для распространения всех видов контента и для Windows 10. Microsoft […]
Что такое Microsoft Store? Microsoft Store был запущен в качестве основного магазина приложений в Windows 8, но быстро стал основной платформой для распространения всех видов контента и для Windows 10. Microsoft […] Удаленный помощник Windows Удаленный помощник в Windows помогает компьютерным неофитам в трудную минуту. Просто обратитесь к нему, и опытный пользователь, находящийся за тысячи километров от вас, сможет подключиться […]
Удаленный помощник Windows Удаленный помощник в Windows помогает компьютерным неофитам в трудную минуту. Просто обратитесь к нему, и опытный пользователь, находящийся за тысячи километров от вас, сможет подключиться […] Настройка звука на компьютере Подсоедините колонки к компьютеру, подключив их к соответствующему разъему (чаще всего обозначенному символом небольшого мегафона или колонок) на компьютере, ноутбуке или мониторе. В […]
Настройка звука на компьютере Подсоедините колонки к компьютеру, подключив их к соответствующему разъему (чаще всего обозначенному символом небольшого мегафона или колонок) на компьютере, ноутбуке или мониторе. В […] Встроенная справка Windows Система Windows настолько многообразна, что рано или поздно вы неизбежно столкнетесь с неправильной работой программы или устройства, причем возникшая проблема может быть достаточно […]
Встроенная справка Windows Система Windows настолько многообразна, что рано или поздно вы неизбежно столкнетесь с неправильной работой программы или устройства, причем возникшая проблема может быть достаточно […]