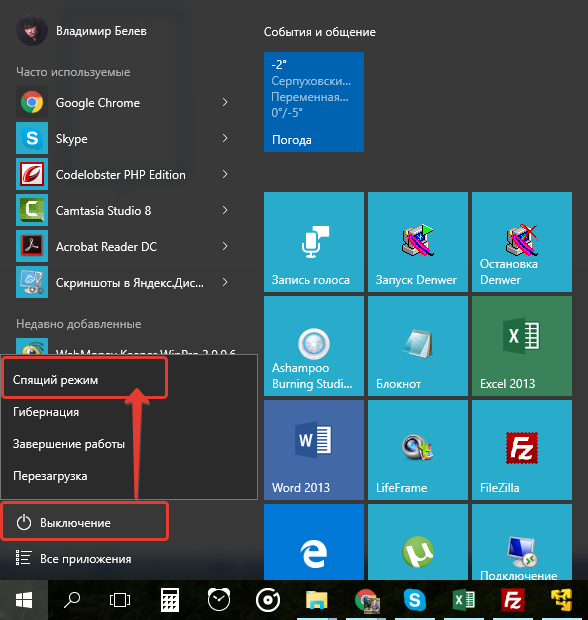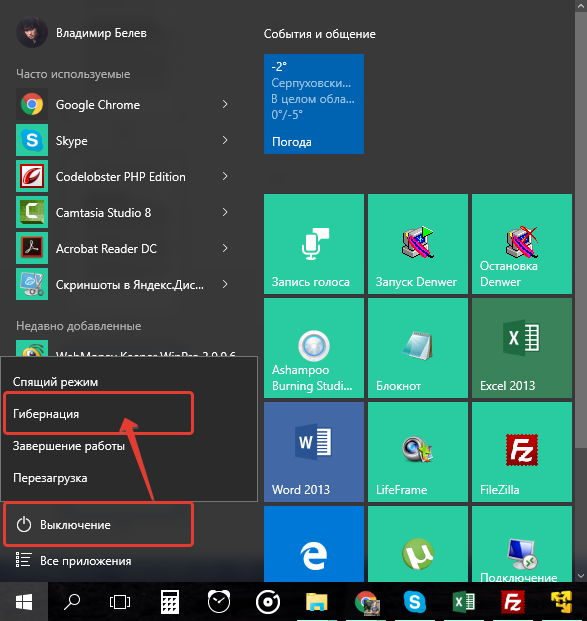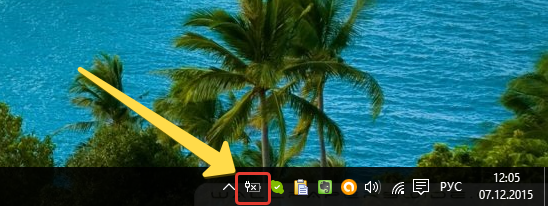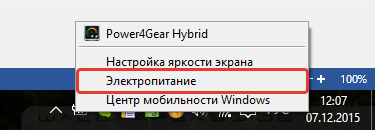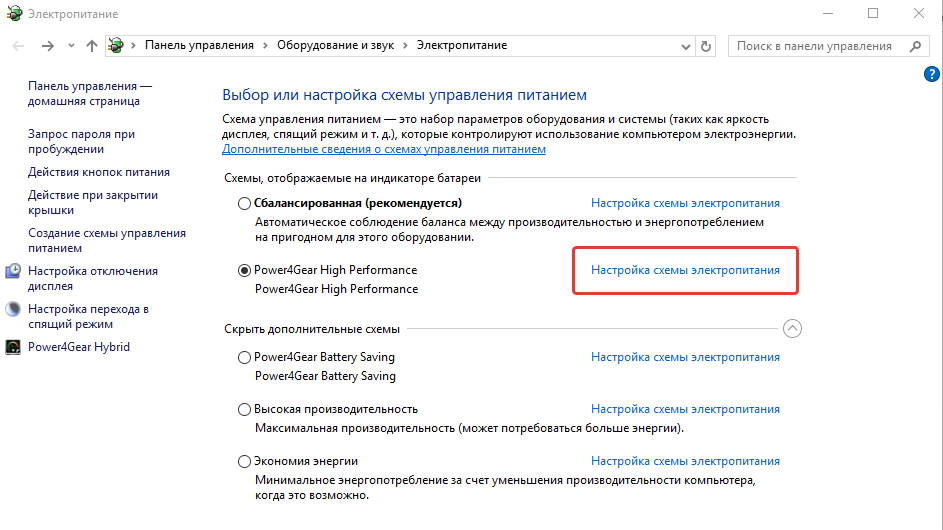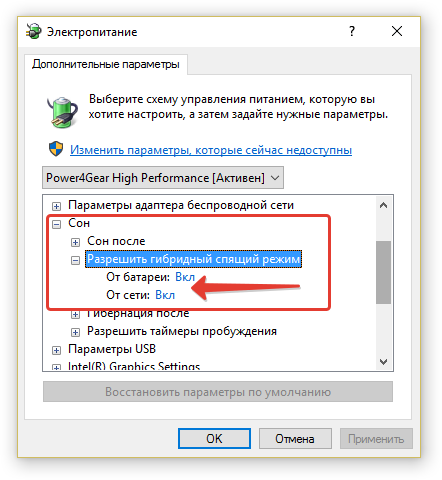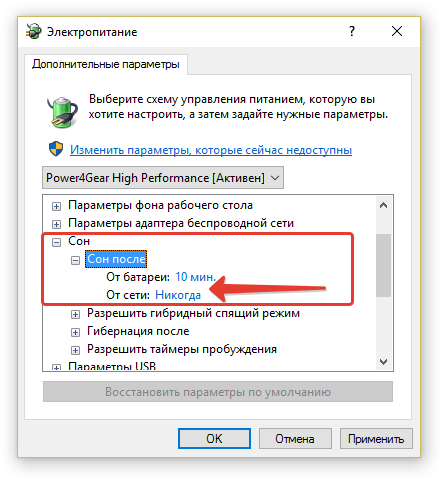Режимы щадящего энергопотребления (и возможность их настройки) впервые появились ещё в Виндовс 98 и в настоящее время присутствуют во всякой операционной системе.
Использование их связано с возможной необходимостью экономии заряда аккумулятора (как, например, в ноутбуках), им можно воспользоваться как одним из вариантов для завершения работы (при последующем включения понадобится меньше времени), а также для экономии потребления электричества (представьте, насколько может уменьшиться счёт предприятия, если на нём несколько сотен ПК).
В этой статье мы рассмотрим, как установить, как выбрать один из существующих вариантов, а также как убрать энергосберегающий режим на своём компьютере.
Потребление энергии компьютером
В принципе, наибольшее количество энергии в работающем компьютере расходуется на поддержку работы монитора и жёсткого диска.
Состояния монитора
При обычной работе монитора в нём активны оба его блока — горизонтальной и вертикальной развёртки. Такой режим называется нормальным (Normal) и потребление составляет до ста ватт.
Практически моментально дисплей вернётся к работе из ожидающего (Stand-by) состояния, при котором отключается горизонтальная развёртка и расход потребления снижается до девяноста процентов от обычного.
При переходе в Suspend-режим будет отключена развёртка только вертикальная, расход снизится уже до десяти–пятнадцати процентов, но и монитор выходит из него несколько дольше.
Применение режима Power-off влечёт за собой выключение обоих блоков развёртки, электропотребление при этом сводится к минимальным пяти процентам. Но и возврат к нормальной работе займет столько же времени, сколько и включение из «холодного» состояния.
Метаморфозы жёсткого диска
В ждущий Stand-by-режим компьютер переключается после сохранения промежуточных итогов работы открытых приложений в оперативной памяти. При этом обращение к жёсткому диску останавливается.
Состояние Hibernate (гибернация) отличается от предыдущего тем, что на просторах жёсткого диска (а не в оперативке) будет запечатлено полностью состояние ОС на определённый момент, к которому она вернётся при ближайшем включении.
Появившийся впервые Hybrid Sleep режим на Windows Vista сочетает в себе черты и последствия обоих предыдущих — и сохранение файлов открытых приложений в ОЗУ, и состояние системы в файле «hiberfil.sys» жёсткого диска.
Активация энергосбережения вWindows
На Windows 7 в настройках потребления присутствует со времён Vista три режима питания. Вплоть до Windows 10 режим энергосбережения представлен (в русской транскрипции) тремя вариантами: «Сон», «Гибернация» и «Гибридный сон».
Они соответствуют рассмотренным выше состояниям Stand-by, Hibernate и Hybrid Sleep.
Однако учтите, что не все материнские платы и видеокарты обладают поддержкой энергосбережения.
Также такая возможность может быть отключённой в БИОС или в настройках системы.
Что касается других операционных систем, то в Mac включить необходимый режим можно воспользовавшись вкладкой «Энергосбережения» в «Системных настройках». В Linux через консоль вводятся соответствующие команды (setterm, xset…).
Выбор режима в Windows 10
Чтобы перевести ПК в один из щадящих режимов на Windows, нужно воспользоваться следующим алгоритмом действий:
Активировав меню кнопки «Пуск», поместить курсор на строке «Выключение» (она может иметь имя «Завершение работы»). При этом произойдёт появление дополнительного меню, в котором курсор нужно будет расположить на клавише «Спящего режима»:
Спящий режим в Windows 10
Аналогичные действия приведут нас в режим «Гибернации». Только клавишу нажимаем уже другую:
Режим гибернации в Windows 10
С гибридным спящим состоянием посложнее. В портативных компьютерах по умолчанию он будет отключённым.
Для его активации сначала нужно отправиться в трей к пиктрограмме с изображением аккумулятора (так как на ноутбуках с использованием OS Windows настройки потребления энергии вынесены в System tray):
System tray в Windows 10
По клику правой мышки мы вскроем из появившегося меню «Электропитание»:
Перед нами откроется такой диалог управления:
Настройка схемы электропитания в Windows 10
Чекбокс в нём будет соответствовать используемым в текущий момент параметрам.
Переместившись в «Настройки», необходимо включить плюсик напротив «Сна» и разрешить возможность «Гибридного сна», чтобы значение «вкл.» соответствовало рисунку:
Дополнительные параметры электропитания в Windows 10
После такой активации кнопка «Спящего режима» в меню «Пуск» будет переводить ваш компьютер уже не в простой «Сон», а в «Гибридный».
Осуществление вывода ПК из любого состояния, связанного с уменьшением потребления электроэнергии, осуществляется нажатием кнопки питания (хотя, чтобы вывести его из обычного «Сна», хватит шевельнуть мышкой или прижать любую из кнопок клавиатуры).
Настройка плана энергосбережения
Не считая стандартных, на любом компьютере существует возможность более тонко настраивать под себя приемлемые режимы энергопотребления. Это характерно в основном для компьютеров, питающихся от аккумуляторов (так как стационарные всегда работают подключенными к сети на максимуме).
Переход к параметрам осуществляется уже упомянутым способом вызова «Электропитания» из трея.
Доступные для регулировки параметры открываются нажатием по разделу, показанному на следующем рисунке:
Здесь мы попадаем в список всех возможных схем:
Схемы управления питанием
Отдельно нужно сказать о том, что помимо схем операционной системы здесь будут отображаться и те, которые соответствуют установленным приложениям от производителя вашего ноутбука (в данном случае «Power4Gear»).
Включённый чекбокс соответствует используемой в данный момент схеме.
Если ваш ноутбук работает попеременно от батареи и от сети, то логично создать свою схему питания во избежание попеременного метания между включением сбалансированности и максимума.
Для этого в окне «Электропитание» помещаем курсор на «Создание схемы…»:
Создание схемы управления питанием
Подключаем чекбокс напротив любой из существующих (неважно какой) (1), вводим имя для создаваемой новой схемы (2), активируем кнопку «Далее» (3):
Настройки схемы управления питанием
Перед нами откроется прямой доступ к трём главным настройкам и к изменению списка дополнительных:
Доступность для их корректировки включается, как показано на картинке:
Каждый из разделов открывается нажатием на «+». Также для каждого устанавливается значение для работы от электросети и от аккумулятора. Например, для раздела жёсткого диска.
В общем, вам нужно внимательно пройтись по всем разделам дополнительных настроек, проанализировать предполагаемые события и расставить все чекбоксы в соответствии с необходимостью и с собственным видением своей работы или привычек. Не забудьте, что для более простого решения того, как выйти из энергосберегающего режима, вам понадобится тщательно рассмотреть раздел «Кнопки питания и крышка».
Отключение экономии энергии
Перед тем как отключить энергосберегающий режим на компьютере, нужно снова обратиться к «Электропитанию». Либо через трей, либо через «Панель управления».
Вкладка «Изменения параметров плана» позволяет функцию перевода компьютера в сон установить в значение «никогда».
Если вы хотите выключить эту функцию, то после установки этих значений нужно нажать «ОК» и «Применить».
Теперь вы знаете о возможностях и управлении энергосбережением на своём компьютере. Читайте наши новые статьи, задавайте нам новые вопросы.
Здравствуйте сегодня я опишу вам что такое Энергосберегающие режимы Windows ПК и зачем они нужны. У многих пользователей ПК возникают вопросы как сэкономить заряд батареи и энергопотребляемость своего персонального компьютера пока они отсутствуют. И правильно зачем ПК работать просто так ,тратя заряд батареи без всякой на то причины.
Для того чтоб ваш компьютер не затрачивал лишнюю электроэнергию и не разряжал батарею, в то время пока вы отсутствуете, можно перевести его в один из энергосберегающих режимов. И таким образом сохранить заряд вашей батареи. Можно перевести ПК в энергосберегающий режим в котором он полностью отключиться но текущая информация будет полностью сохранена. Работу персонального компьютера можно быстро восстановить и продолжить работать. Также можно перейти в режим экономии энергии ,без выключения ПК ,с возможностью мгновенно продолжить работу.
Настройка энергосберегающего режима на Windows 7
Для Windows 7 существует 3 вида энергосберегающего режима. Это сон или спящий режим, гибернация и гибридный спящий режим.
Спящий режим это режим в котором ПК не полностью отключается. А вся текущая работа сохраняется на оперативной памяти. Что б перейти в режим сна достаточно нажать на пуск, выключение и выбрать режим сна. Этот режим чаще всего используется, особенно среди владельцев ноутбуков. Поскольку энергозатраты почти нулевые, а к текущей работе можно приступить за несколько секунд. После выхода с режима сна все программы будут в таком же состоянии как и до перехода в спящий режим. Так же к преимуществам спящего режима можно отнести то что для ПК вредно частое выключение и включение. Поскольку при этом возникают так называемые переходные процессы. Которые повышают нагрузки на ПК и как результат повышенный износ техники.
Режим гибернации отличается от режима сна тем что при переходе в энергосберегающий режим все данные сохраняются в специально созданном файле на жестком диске ПК. А сам персональный компьютер полностью выключается. Этот способ гарантирует сохранность данных поскольку они сохраняются на жестком диске, а не в оперативной памяти.
Гибридный спящий режим разработан специально для настольных персональных компьютеров. Он является чем то между спящим режимом и режимом гибернации. В этом режиме все текущие данные сохраняются и в оперативной памяти ,и на жестком диске.
Для того чтоб изменять режимы энергозбережения надо открыть Пуск — Панель Управления

Далее переключаем вид на Мелкие значки и ищем пункт Электропитание.
В открывшемся окне переключаемся на пункт Экономия энергии. Это стандартный план электропитания который настроен специалистами. Если вы не опытный пользователь то лучше в настройки плана электро питания не лезть. Если вы поэкспериментировать то тогда кликаем на пункт Настройка плана электропитания. На самом деле там сложного ни чего нет.
В открывшемся окошке выбираем пункт Изменить дополнительные параметры питания. В появившемся окошке необходимо настроить нужные ваи параметры.
Энергосберегающие режимы Windows 8, 10
Энергосберегающие режимы Windows 8 и Windows 10 аналогичны режимам Windows 7 ,которые были указаны выше.
В ОС Windows 8 добраться до энергосберегающих режимов можно следующим образом. На иконке Windows в левом нижнем углу кликаем правой кнопкой и выбираем панеь управления.

В панели управления переключаем вид на Мелкие значки и открываем пункт Электропитание. Дальнейшие действия онологичны примеру описанному выше.

Для того чтобы настроить параметры энергосберегающих режимов в Windows 10, нужно зайти в пуск и выбрать Параметры.
Далее выбираем пункт Систем
Здесь слева в колонке выбираем Питание и спящий режим. И в появившемся справа меню кликаем на Дополнительные параметры питания
Дальше выбираем пункт Экономия энергии. Настройка плана электропитания осуществляется так же как и в предыдущем примере с Windows 7.
Каждый энергосберегающий режим имеет свои преимущества и недостатки ,например спящий режим хорош тем что можно
быстро вернуться к работе. Но если ПК будет обесточен то все не сохраненные данные будут утраченные. Режим гибернации хорош тем что при отключении ПК данные не будут утраченны, поскольку они хранятся на жестком диске. Но что бы вернуться к работе уйдет несколько минут. Надеюсь в данной статье вы найдете все необходимое.
Что нужно сделать для того, чтобы ваш компьютер не работал вхолостую пока вы его не используете и не тратил заряд аккумулятора в том случае, если работает в данный момент от него? Решение простое – отправлять компьютер в один из режимов энергосбережения для того, чтобы он, во-первых, не работал в холостую, а во-вторых и самое главное – не сажал аккумуляторную батарею понапрасну.
В этой статье я расскажу об энергосберегающих режимах Windows: какие они бывают, чем эти энергосберегающие режимы Windows друг от друга отличаются и когда лучше использовать каждый из режимов.
В определённых режимах энергосбережения компьютер может либо полностью отключиться с сохранением всей текущей работы с возможностью её быстрого восстановления, либо перейти в режим пониженного энергопотребления и в таком случае работа восстанавливается буквально за считанные секунды.
В Windows, начиная с версии Windows 7, имеется 3 режима энергосбережения: спящий режим, гибернация, гибридный спящий режим.
Те, кто когда-то пользовался Windows XP, узнают среди вышеперечисленных только один – «Спящий режим». А 3-го режима энергосбережения (гибридный спящий) в Windows XP не было вообще.
Итак, что же представляют собой каждый из этих режимов и как перевести свой компьютер в один из них когда это необходимо?
Что такое спящий режим?
Спящий режим – наиболее популярный из всех режимов энергосбережения Windows и чаще всего применяется в ноутбуках, потому как они снабжены аккумуляторной батареей. Что же представляет собой этот режим энергосбережения… При переводе компьютера в спящий режим сам компьютер не выключается совсем, а просто потребляет минимум энергии, тем самым, практически не разряжая аккумуляторную батарею. С виду в этом режиме энергосбережения компьютер выглядит так, словно он выключен и будет лишь мигать индикатор питания (лампочка, которая может располагаться в различных местах компьютера), который даёт понять, что компьютер «спит», а не выключен. При переходе в спящий режим энергосбережения вся ваша текущая работа, которую вы выполняли на компьютере, сохраняется в оперативной памяти компьютера. Оперативная память – временная память компьютера, в которую записываются все запускаемые программы в компьютере для быстрого доступа к ним.
Если вам не совсем понятно из чего состоит компьютер и за что отвечает каждый компонент, рекомендую к прочтению вот следующую статью:
Основные компоненты компьютера. Что и для чего нужно?
Поскольку оперативная память является энергозависимой (т.е. полностью очищается при выключении компьютера), то нельзя вынимать из ноутбука батарею пока он в режиме сна, иначе потеряете всю несохранённую работу! Тоже самое для стационарных компьютеров. Если вы отправляете стационарный компьютер в режим сна, то нельзя отключать его от розетки, иначе вся ваша работа сбросится и не восстановится.
Поскольку оперативная память очень быстрая, пробуждение компьютера из режима сна займёт считанные секунды (бывает 2-3 секунды) и вы увидите вашу систему в том состоянии, в котором она была на момент перехода в режим сна, т.е. увидите все открытые вами окна, запущенные программы и всё остальное. Также и переход в спящий режим энергосбережения займёт несколько секунд.
Данный режим энергосбережения Windows я рекомендую использовать только на ноутбуках, поскольку в них есть батарея. Почему? А потому что в стационарных компьютерах нет аккумуляторной батареи (если только не используете источник бесперебойного питания – ИБП), и в случае скачка напряжения или отключения электричества, ваш компьютер вырубится, и вы потеряете всю несохранённую работу! А с ноутбуком, в котором имеется батарея, даже при неожиданном отключении электричества, ничего не произойдёт. Он продолжит подпитываться уже от батареи, а не от электросети, при этом расходую заряд аккумулятора минимально.
Плюс данного режима: быстрый переход в режим сна и очень быстрое пробуждение компьютера.
Минус: если компьютер работает без аккумуляторной батареи, то при отключении электричества или при скачке напряжения вы потеряете всю не сохранённую работу.
В старой операционной системе Windows XP данный режим энергосбережения назывался «Ждущий».
Что из себя представляет режим гибернации?
Режим гибернации означает глубокий сон. При переходе в данный режим энергосбережения Windows, компьютер не просто понижает энергопотребление и отключает неиспользуемые устройства, а ещё и полностью отключается, сохранив всю работу на жёсткий диск компьютера. Обратите внимание, что вся работа будет сохранена именно на жёсткий диск! А не в оперативную память, как при переходе в спящий режим энергосбережения. Жёсткий диск хранит данные постоянно (подробнее об этом и других устройствах читайте в отдельной статье, на которую дал ссылку выше) и поэтому компьютер может свободно выключаться и вы не потеряете при этом никаких данных.
В дальнейшем, при пробуждении компьютера из режима гибернации, все данные считываются с жёсткого диска, и вы увидите всю вашу работу в том состоянии, как было при переводе компьютера в этот режим энергосбережения. Т.е. также будут открыты все окна, программы, которые вы запускали и всё прочее.
Отличие от спящего режима будет в том, что из режима гибернации компьютер запускается подольше, например, это может занять секунд 20, т.е. примерно, как при простом включении компьютера. Также и переход компьютера в этот режим займёт больше времени, чем в простой режим сна. Но преимущество данного режима энергосбережения в том, что при отключении электричества с компьютером ничего не произойдёт и данные вы не потеряете, он ведь и так уже будет как будто выключен 
Поэтому данный режим я рекомендую использовать в том случае, если у вас стационарный компьютер или в случае, если вы работаете на ноутбуке без аккумуляторной батареи (мне например, батарея, как правило, не нужна и я её вынимаю, чтобы не изнашивать постоянной зарядкой).
Плюс и минус использования данного режима энергосбережения Windows противоположны плюсу и минусу спящего режима…
Плюс данного режима энергосбережения: если компьютер работает без батареи, при отключении электричества ничего не произойдёт, вы не потеряете несохраненной работы на компьютере, поскольку она сохраняется на жёстком диске и восстановится при пробуждении компьютера.
Минус: более длительный переход компьютера в режим гибернации и более длительное пробуждение из этого режима энергосбережения.
В операционной системе Windows XP данный режим назывался «Спящий».
Гибридный спящий режим.
Данный режим является комбинацией из двух рассмотренных выше режимов энергосбережения, сочетает в себе и режим гибернации и спящий режим. И вот что он из себя представляет…
При переводе компьютера в данный режим энергосбережения, вся ваша работа будет сохранена в оперативную память компьютера и ещё заодно на жёсткий диск компьютера. При этом, если компьютер питается от аккумулятора или от сети, то при пробуждении данные будут быстро восстановлены из оперативной памяти и процесс пробуждения займёт всего несколько секунд (как при использовании спящего режима энергосбережения). Если же вдруг отключится электричество, то это не страшно, поскольку данные ведь сохранены ещё и на жёстком диске. И тогда при пробуждении компьютера, он будет просто немного дольше «просыпаться» (как и при использовании режима гибернации).
Т.е. теперь вы понимаете, что данный режим энергосбережения – это сочетание обоих вышеперечисленных режимов 
Данный режим энергосбережения, в принципе, можно использовать как на ноутбуке, так и на стационарном компьютере. Если в ноутбуке установлена батарея, то от данного режима смысла нет, лучше использовать спящий. Если же батареи нет или используется стационарный компьютер, то можно использовать это режим энергосбережения Windows, либо простой режим гибернации. Именно гибридный спящий режим мало кем используется на ноутбуках по той причине, что он по умолчанию выключен в настройках, а новички, к примеру, редко лезут в какие-то настройки и что-то там делают. Да и опять же, если ноутбук всегда работает с аккумулятором, то смысла включать его нет.
Плюсы и минусы тоже одновременно сочетают в себе те, которые я отнёс к спящему режиму энергосбережения и режиму гибернации. Отличие будет в том, что если компьютер полностью не выключался (т.е., например, ноутбук работает от батареи или же стационарный компьютер не отключался от электросети), то пробуждение компьютера будет быстрым. Если же произошло обесточивание компьютера, пробуждение из этого режима энергосбережения будет занимать чуть дольше времени.
Теперь рассмотрим, как перейти в каждый из вышеперечисленных режимов энергосбережения и как затем «пробудить» свой компьютер.
Процесс перехода в режимы энергосбережения компьютера!
Процесс перехода компьютера в каждый из режимов энергосбережения я покажу на примере Windows 10, поскольку сам работаю в этой системе. В остальных версиях Windows всё аналогично.
Для того чтобы отправить компьютер в спящий режим, вам нужно открыть меню «Пуск», выбрать «Выключение» (или кнопка может называться «Завершение работы»), после чего появится список вариантов, где вам нужно выбрать «Спящий режим» (в других версиях Windows может называться «Сон»).
Компьютер уснёт в течении нескольких секунд.
Для того чтобы отправить компьютер в режим гибернации, нужно также открыть меню «Пуск», выбрать «Выключение» и из списка вариантов выбрать «Гибернация».
Компьютер перейдёт в выбранный режим энергосбережения примерно в течение 10-20 секунд.
Перевод компьютера в гибридный спящий режим. Первым делом нужно убедиться, что этот режим энергосбережения у вас включён в системе. Для этого открываем настройки электропитания: щёлкаем ПКМ (правой кнопкой мыши) по значку батареи в области трея Windows и выбираем «Электропитание»:
Далее кликаем по ссылке «Настройка схемы электропитания» напротив того режима электропитания, который вы используете в данный момент:
О том, что такое режимы электропитания, какие они бывают и какой из них следует выбирать, рассказано в статье:
Настройка электропитания в Windows для работы компьютера от сети и батареи!
Далее вам нужно в списке настроек открыть «Сон», затем в нём «Разрешить гибридный спящий режим» и проверить, чтобы в режиме «От батареи» и «От сети» было значение «Вкл», т.е. – гибридный спящий режим включён. Если вы хотите использовать этот режим энергосбережения и в данной настройке он у вас выключен, включите его и затем нажмите «ОК» в окне для сохранения настроек.
Теперь вы можете перевести компьютер в гибридный спящий режим точно также, как и в спящий режим:
Т.е. кнопка «Спящий режим» в меню «Пуск» у вас будет переводить компьютер в гибридный спящий режим, а не просто в режим сна.
Таким образом, вы можете в любой момент вручную перевести компьютер в один из режимов энергосбережения Windows, например, если куда-то уходите, но не хотите сидеть по отдельности сохранять все результаты работы, потому что можно просто отправить компьютер, например, в режим сна и всё будет сохранено автоматически. Останется потом, когда вернётесь, пробудить компьютер и продолжить работу.
Для того чтобы пробудить компьютер, т.е. вывести его в рабочее состояние из любого энергосберегающего режима, нужно просто нажать кнопку включения питания. Для вывода компьютера из простого спящего режима часто достаточно пошевелить мышкой или нажать любую клавишу на клавиатуре. Также на некоторых моделях ноутбуков достаточно просто поднять крышку ноутбука.
Обратите внимание, что вы можете настроить автоматический переход компьютера в один из описанных выше энергосберегающих режимов, после прошествии определённого количества времени, когда компьютер не использовался. Все эти настройки вы можете задать в дополнительных настройках электропитания на вкладке «Сон», и об этом рассказывалось в отдельной статье, на которую давал ссылку выше.
Пример:
На изображении выше включен автоматический переход в спящий режим через 10 минут, если компьютер никак не используется и работает от батареи, чтобы не разряжать её. Если же компьютер работает от электросети, то даже при его длительном простое он не перейдёт в режим сна.
Теперь, я думаю, вы понимаете отличие друг от друга всех режимов энергосбережения, доступных в операционной системе Windows. Надеюсь, моя статья окажется полезной для новичков.
Всем хорошего дня, отличного настроения! До встречи в статьях 
Перейти к основному содержанию
Вы здесь
Для того, чтобы более эффективно использовать ресурсы своего компьютера, необходимо правильно настроить параметры потребления энергии вашим ПК. Windows 10 в плане настроек энергосбережения мало чем отличается от предыдущих версий операционной системы.
Для того, чтобы зайти в необходимый раздел “Электропитание”, нужно попасть в панель управления. Сделать это можно, например, нажав правой кнопкой мыши по кнопке Пуск. И выберите “Панель управления” в контекстном меню или — если у вас ноутбук — нажмите правой кнопкой мыши по значку батарейки в системном трее. После этого найдите пункт “Электропитание”. Чтобы облегчить себе поиск в панели управления, в пункте “Просмотр” переключите вид с категорий на значки.
По умолчанию в Windows три режима производительности. Режим “Максимальная производительность” позволяет наслаждаться системой в полной мере — однако расход энергии в этом случае будет немалым. Напротив, “Экономия энергии” позволяет устройству дольше работать от аккумулятора. Правда, в ущерб мощности. Третий вариант представляет собой компромисс между энергопотреблением и мощностью. Каждый режим можно кастомизировать по собственному усмотрению. Для этого определяете необходимую схему и выбираете “Настройка схемы электропитания”.
В основном настройка параметров электропитания предназначена для настройки перевода компьютера в спящий режим: вы выбираете оптимальный интервал времени для перехода ПК в сон и отключения дисплея для пониженного энергопотребления компьютера.
Дополнительные параметры питания позволяют настроить потребление энергии более тонко. Например, можно уточнить, будет ли требовать ввод пароля ваша система при пробуждении, через какой промежуток времени ПК уйдет в гибернацию, нужно ли оставлять питание USB-портам в спящем режиме, как системе реагировать на нажатие кнопок на системном блоке.
Если вы хотите создать схему электропитания “с нуля”, вам необходимо выбрать пункт “Создание схемы управления электропитанием”. Этот пункт также может помочь в случае, если у вас при загрузке системы “слетают” параметры питания. Мастер настройки предложит вам выбрать один из трех режимов по умолчанию, который вы хотите отредактировать, и позволит выбрать название схемы. Оптимально настроив “под себя” каждый пункт дополнительных настроек системы, вы сможете продлить работу ноутбука от батареи или снизить количество потребляемой энергии мощного настольного ПК.
Версия для печати
Рубрики:
Теги:
Заметили ошибку? Выделите ее мышкой и нажмите Ctrl+Enter!
Читайте также
Размещено 2 года назад по предмету
Информатика
от dzoldosbekovaajyma
-
Ответ на вопрос
Ответ на вопрос дан
hambisОтвет:
Это называется режим гибернации
Объяснение:
Не тот ответ на вопрос, который вам нужен?
Найди верный ответ
Самые новые вопросы
Математика — 3 года назад
Сколько здесь прямоугольников
История — 4 года назад
Какое управление было в древнейшем риме? как звали первого и последнего из царей рима?
Литература — 4 года назад
Уроки французского ответе на вопрос : расскажите о герое по следующему примерному плану: 1.почему мальчик оказался в райцентре ? 2.как он чувствовал себя на новом месте? 3.почему он не убежал в деревню? 4.какие отношения сложились у него с товарищами? 5.почему он ввязался в игру за деньги? 6.как характеризуют его отношения с учительницей ? ответе на эти вопросы пожалуйста ! сочините сочинение пожалуйста
Русский язык — 4 года назад
Помогите решить тест по русскому языку тест по русскому языку «местоимение. разряды местоимений» для 6 класса
1. укажите личное местоимение:
1) некто
2) вас
3) ни с кем
4) собой
2. укажите относительное местоимение:
1) кто-либо
2) некоторый
3) кто
4) нам
3. укажите вопросительное местоимение:
1) кем-нибудь
2) кем
3) себе
4) никакой
4. укажите определительное местоимение:
1) наш
2) который
3) некий
4) каждый
5. укажите возвратное местоимение:
1) свой
2) чей
3) сам
4) себя
6. найдите указательное местоимение:
1) твой
2) какой
3) тот
4) их
7. найдите притяжательное местоимение:
1) самый
2) моего
3) иной
4) ничей
8. укажите неопределённое местоимение:
1) весь
2) какой-нибудь
3) любой
4) этот
9. укажите вопросительное местоимение:
1) сколько
2) кое-что
3) она
4) нами
10. в каком варианте ответа выделенное слово является притяжательным местоимением?
1) увидел их
2) её нет дома
3) её тетрадь
4) их не спросили
Русский язык — 4 года назад
Переделай союзное предложение в предложение с бессоюзной связью.
1. океан с гулом ходил за стеной чёрными горами, и вьюга крепко свистала в отяжелевших снастях, а пароход весь дрожал.
2. множество темноватых тучек, с неясно обрисованными краями, расползались по бледно-голубому небу, а довольно крепкий ветер мчался сухой непрерывной струёй, не разгоняя зноя
3. поезд ушёл быстро, и его огни скоро исчезли, а через минуту уже не было слышно шума
Русский язык — 4 года назад
помогите прошу!перепиши предложения, расставляя недостающие знаки препинания. объясни, что соединяет союз и. если в предложении один союз и, то во втором выпадающем списке отметь «прочерк».пример:«я шёл пешком и,/поражённый прелестью природы/, часто останавливался».союз и соединяет однородные члены.ночь уже ложилась на горы (1) и туман сырой (2) и холодный начал бродить по ущельям.союз и соединяет:1) части сложного предложенияоднородные члены,2) однородные членычасти сложного предложения—.поэт — трубач зовущий войско в битву (1) и прежде всех идущий в битву сам (ю. янонис).союз и соединяет:1) части сложного предложенияоднородные члены,2)
Физика — 4 года назад
Вокруг прямого проводника с током (смотри рисунок) существует магнитное поле. определи направление линий этого магнитного поля в точках a и b.обрати внимание, что точки a и b находятся с разных сторон от проводника (точка a — снизу, а точка b — сверху). рисунок ниже выбери и отметь правильный ответ среди предложенных.1. в точке a — «от нас», в точке b — «к нам» 2. в точке a — «к нам», в точке b — «от нас» 3. в обеих точках «от нас»4. в обеих точках «к нам»контрольная работа по физике.прошу,не наугад важно
Информация
Посетители, находящиеся в группе Гости, не могут оставлять комментарии к данной публикации.
Что ты хочешь узнать?
Задай вопрос
Все науки
Русский яз.
Литература
Математика
Алгебра
Геометрия
Английский яз.
Немецкий яз.
Українська мова
Українська література
Беларуская мова
Қазақ тiлi
Французский яз.
Кыргыз тили
Оʻzbek tili
Биология
Химия
Физика
История
Окружающий мир
Обществознание
ОБЖ
География
Информатика
Экономика
Музыка
Право
МХК
Психология
Астрономия
Физкультура и спорт
Другие предметы
Сайт znanija.org не имеет отношения к другим сайтам и не является официальным сайтом компании.
- Сайт
- Главная страница
- Напиши свой вопрос
- Кабинет
- Вход в личный кабинет
- Регистрация на сайте