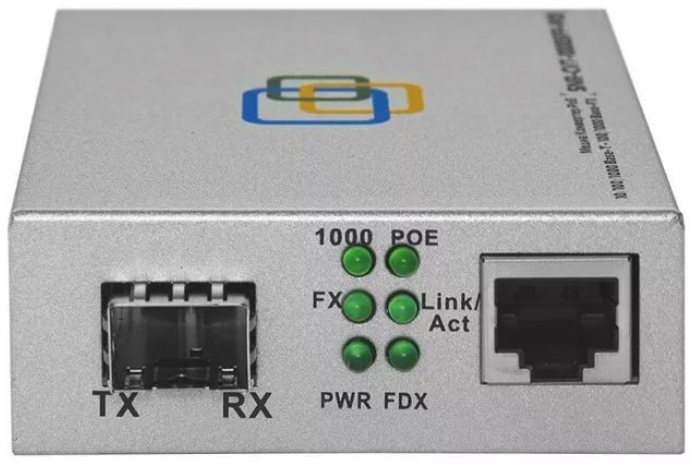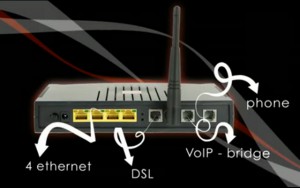Сетевой коммутатор: что это, как подключить, для чего нужен в квартире такой свитч
На работе и дома постоянно растет количество цифровой техники. Все более актуальной становится проблема их соединения для скоростной передачи данных. Коммутатор во многом может решить проблему. Рассмотрим, что это за устройство и как работает? Нужны ли коммутаторы в квартирах и, если да, то какие?
Сетевой коммутатор — что это такое
Сетевой коммутатор предназначен для соединения большого количества устройств — компьютеров, ноутбуков, сетевых принтеров, телевизоров с функцией Smart TV, игровых приставок — в одну локальную сеть.
Конструктивно коммутатор выполнен в виде коробки с большим количеством сетевых разъемов для подключения кабеля. Для подключения чаще всего используют витую пару, но бывают случаи с оптоволоконным кабелем. Соответственно у таких коммутаторов помимо портов с разъемами RJ45 присутствуют SFP-порты.

Другое свое название «свитч» коммутатор получил от английского switch — «переключатель». Применяемые для работы с коммутаторами (и не только с ними) сетевые кабели также имеют несколько названий: lan-кабель, ethernet-кабель, патч-корд.
Когда нужен коммутатор
Если в квартире есть кабельный Интернет, то наверняка есть и роутер, через который он подключен. Роль роутера можно сравнить с электрощитом. Только вместо электричества он распределяет интернет связь. Обычно довольствуются раздачей «по воздуху» — через WI-Fi (вай-фай). Но в роутере предусмотрено и несколько разъемов для кабельного подключения — LAN-порты.
К каждому из LAN-портов можно подключить любое устройство, а можно и коммутатор, который будет выполнять роль своеобразного разветвителя.
Самая простая схема раздачи информационных данных через коммутатор такова: межсетевой экран Firewall, встроенный в роутерах, защищает сетевые подключения от вредоносных данных. Они блокируются еще на стадии попадания в сеть пользователя. Далее в работу подключается коммутатор.
Передача отфильтрованного пакета тому или иному устройству производится в соответствии с таблицей MAC-адресов коммутатора. При отсутствии получателя в таблице MAC-адресов коммутатор самостоятельно связывается с ним и заносит необходимую в дальнейшем информацию в таблицу. Коммутатор понадобится, когда роутер находится в одной комнате, а подключаемые кабелем устройства — в другом.

Например, телевизор с поддержкой технологии Smart TV, ноутбук и игровая приставка.
Без коммутатора к каждому устройству придется тянуть отдельный патч-корд. Это неудобно и некрасиво. С коммутатором же понадобится лишь один длинный кабель до роутера.
И этот один кабель легче замаскировать мебелью или проложить под плинтусом.

Конечно, есть Wi-Fi и можно обойтись вообще без проводов. Но он не идеален: помехи от соседей, задержки, конкуренция между устройствами. С кабелем передача информативных потоков более надежна. Также не стоит забывать об ограниченном количестве портов на роутере. Зачастую приходится решать, какое именно устройство подключить к роутеру по кабелю, а для какого наладить связь по Wi-Fi.
Кроме того, коммутаторы успешно конкурируют с передачей данных по Wi-Fi при организации системы умного дома. К одному коммутатору можно подключить большое число датчиков (влажности, протечки, дыма, вибрации, открытия дверей и окон), счетчики, камеры наблюдения.
Виды коммутаторов
Неуправляемые коммутаторы — наиболее простые устройства, самостоятельно передающие пакеты данных. Обычно они используются в небольших домашних и офисных сетях.
Неуправляемые выступают в роли бытовых разветвителей. К его портам в произвольном порядке можно подключить роутер, компьютер, игровую приставку, телевизор и все остальное.

Управляемые коммутаторы — более сложное устройство, которое может работать как неуправляемая модель, но при этом имеет ручное управление и расширенный набор функций. Эти коммутаторы обладают гибкостью настроек как групп устройств, так и отдельных аппаратов.
Применяются обычно управляемые коммутаторы на предприятиях и в офисах. Для дома такая техника избыточна, далеко не каждому по силам разобраться в настройках — это больше удел айтишников, сетевых администраторов и прочих специалистов. Для дома же достаточно простого коммутатора.
При выборе домашнего коммутатора важно определиться в количестве портов на нем. В каждый порт подключается одно устройство, а один порт всегда будет занят входящим кабелем. Если на портах нет дополнительных маркировок, то в качестве входящего главного порта (порт Uplink) может быть использован любой порт.
Так, серый кабель, подключенный к LAN-порту роутера, может быть подключен к любому порту коммутатора.
А кабели подключаемых устройств — в любой свободный порт коммутатора.

Параметры и функции
У коммуникаторов достаточно много параметров, но мы рассмотрим только основные.
Количество портов
В каждый порт можно подключить только одно устройство. Минимальное количество портов — пять. С учетом того, что один порт будет работать как Uplink, к коммутатору можно подключить четыре устройства. Обычно этого достаточно для домашней сети. Максимальное количество портов в производимых моделях — 48. Эти модели предназначены уже для организации более обширной сети.

Скорость передачи данных
По этому параметру можно судить о быстродействии коммутатора в целом. По этому критерию коммутаторы делятся на две группы — с портами на 100 МБит/сек и с гигабитными портами.

Базовой скорости передачи данных 100 мегабит для дома достаточно.
Гигабитная скорость пригодится, если дома установлен гигабитный роутер и провайдер предоставляет скорость выше 100 мегабит. Понадобится она и в том случае если есть сервер или сетевое хранилище NAS.
Такая гигабитная скорость нужна например, чтобы перекинуть файлы с компьютера на рабочий ноутбук. Это намного быстрее и удобнее, чем использовать флешки.

Поддержка PoE
Коммутаторы с поддержкой PoE (Power over Ethernet) способны без потери качества передавать по одному кабелю информационные потоки и электроэнергию.

Эта функция полезна для устройств, находящихся в труднодоступных местах — при подключении камер наблюдения и в других аналогичных ситуациях.
Функция энергосбережения Green Ethernet
Энергосберегающие коммутаторы постоянно отслеживают активность подключенных устройств. Неактивный сетевой порт переводится в спящий режим с прекращением на него подачи электропитания.
Функция стекирования
Функцией подключения нескольких коммутаторов друг к другу наделяются мощные управляемые коммутаторы. В также один порт — это Uplink. Коммутаторы с функцией стекирования применяются для объединения большого числа пользователей и их оборудования в корпоративную сеть.
Согласитесь, что разобраться в хитросплетениях подключенным к таким коммутаторам кабелей задача очень непростая.

Прочие параметры, вроде размера таблицы MAC-адресов, количество SFP портов для подключения оптоволоконного кабеля и другие для дома скорее всего не понадобятся.
Установка и подключение
Настольные коммутаторы очень просто установить — достаточно ровной поверхности столешницы или полки. Но при их выборе стоит обратить внимание, где именно расположены индикаторы и какого они цвета.

Яркий синий цвет, который мешает спать, можно зашторить подручными средствами.

Настенный же коммутатор можно зафиксировать в незаметном месте на стене. Крепежные проушины на нижней стороне устройства помогут сэкономить пространство в небольшом помещении и избавят стол от излишнего кабеля.

При размещении коммутатора надо обратить внимание и на такую, казалось бы, мелочь, как расположение свободной электрической розетки для питания самого коммутатора.

Выводы
Коммутаторы помогут подключить несколько сетевых устройств без необходимости тянуть от роутера отдельный кабель до каждого. Как вариант — эту роль на себя может взять второй роутер, но он дороже.
Коммутатор предпочтительней Wi-Fi в случаях, когда требуется высокая скорость передачи данных. Желательно использовать коммутатор и при организации системы умного дома, когда надо управлять большим количеством всевозможных датчиков
Управляемые коммуникаторы имеют больше возможностей в настройках. Но для них нужны определенные знания и навыки. Можно остановить выбор на более простых моделях — неуправляемых. Для дома их функционала в большинстве случаев бывает достаточно. Главное, правильно определиться с числом портов коммутатора и скоростью передачи им данных.
ВОПРОС! Всем привет! Подскажите, пожалуйста, что такое медиаконвертер, и для чего он нужен? Заранее спасибо.
БЫСТРЫЙ ОТВЕТ! Медиаконвертер (или в простонародье «Медик») – это устройство, которое необходимо для подключения двух линий связи: оптической и Ethernet кабеля (витой пары). Обычно выглядит как небольшая коробочка, которая имеет как минимум 1 оптический выход и один порт RJ-45. Задача такого устройства – преобразовать электрический импульс, который идет по витой паре в оптический (или наоборот). Как правило, само устройство не является звеном в сети, не имеет IP или МАК-адреса и является неким «невидимым» мостом между двумя средами передачи. Логически не является модемом, хоть и переводит сигнал из одного вида в другой. А теперь более подробно ниже в статье.
Содержание
- Значение устройства
- Виды медиаконвертеров
- Принцип работы
- Задать вопрос автору статьи
Значение устройства
Изначально для подключения к интернету мы использовали обычные телефонные линии. Вспомните, еще в 90-х и в начале 2000-х были популярны DSL модемы. Я понимаю, что они используются и сейчас, но все же их стало намного меньше. Проблема такой линии связи была в том, что два медных проводка совершенно не были защищены от воздействия окружающей среды. Электромагнитные волны искажали сигнал, который передавался за счет тока.
Советую более подробно почитать про модемы и про DSL.
Как итог, большой ping в играх, и низкая скорость. Позже на смену подобного рода связи уже пришло оптическое волокно (ВОЛС). В оптических линиях данные передаются с помощью пучка света, который проходит в специальной среде. Данные линии более дешевые, так как сделаны не из меди, а из стекла (или других подобных материалов). Плюс подобные кабели полностью защищены от электромагнитного воздействия.
Самое главное, что дальность передачи без повторителя стала в разы больше. Напомню, что в медных проводах затухание куда больше. Но тут встал вопрос, а как подключать конечного пользователя, если на компьютере или ноутбуке, как правило, установлен обычный Ethernet-порт?
Для этого используется вита пара, обжатая коннекторами RJ-45. Как вы уже поняли, в подобной среде используется тот же самый ток. Проблема витой пары в том, что максимальная длина передачи данных без потери всего 100 метров. Есть конечно категории кабеля, в которых при увеличении толщины провода растет скорость, но уменьшается дальность до 75 или 100 метров.
И тут используют медиаконвертеры? – на самом деле не совсем так. Провайдеры для подключения целого подъезда или дома используют более мощные маршрутизаторы или коммутаторы с входными оптическими портами. А как мы помним, медиаконвертеры имеют 1 или 2 Ethernet порта. Иногда подобные устройства используют для подключения всего одного клиента.
Но обычно их используют в некоторых местах сети, где нужно изменить среду передачи с электричества на оптику.
Устройства могут различаться:
- По выходному Ethernet порту – есть как порты со скоростью в 100 Мбит в секунду. Так и гигабитные аппараты.
- По входному оптическому порту. Можно встретить конвертеры с SFP, SC/ST и LC входом.
- Многомодовые и одномодовые – с одним или двумя портами оптического кабеля. Чуть позже расскажу, для чего это нужно.
- Управляемые. Как я уже и сказал ранее, данное устройство не является узлом в сети и не имеет IP или MAC-адреса. И, как правило, они не имеют интерфейса для управления. Но в последнее время стали появляться модели, которые могут работать с VLAN по стандарту 802.1q. Обычно такие конвертеры имеют несколько Ethernet-портов, которые позволяют разделять сети на сегменты, а также работать с преобразованием некоторых сетевых данных.
- Также их можно разделить по внешнему виду. Есть обычные блочные конвертеры, а есть в виде платы. Подобные платы ранее подключали в специальный короб, который уже работал сразу с несколькими подключениями.
Подобные устройства как и DSL-модемы, конечно, используются, но потихоньку вымирают, так как в многоквартирных домах обычно используют коммутаторы. А с приходом технологии GPON некоторые провайдеры подключают оптический кабель напрямую в роутеры.
Принцип работы
Мы уже поняли, что медиаконвертер необходим для того, чтобы переводить разные типы сигнала в различных средах передачи данных. Представим себе, что у нас есть Ethernet кабель (витая пара), который мы подключаем в один из портов. На этой стороне идет преобразование электрического сигнала из 0 и 1 в подобный сигнал, но уже закодированный и передаваемый в стекле с помощью пучка света.
Это, я думаю, вы уже поняли. Данные передаются на основании CAT5. Проблема в том, что в витой паре по кабелю Ethernet данные передаются в обе стороны. В то время как в оптическом проводе должно быть два канала (или провода), которые передают информацию, как в одну, так и в другую сторону. Именно поэтому на конвертере можно увидеть два выхода:
- TX (Transmit)
- RX (Receive)
Что такое роутер Wi-Fi и зачем он нужен
Дома интернет можно получать, например, через кабель, если он подключён к компьютеру напрямую. А можно купить у провайдера тариф для смартфона или воткнуть в ПК специальную интернет-флешку — модем. Но самый распространённый способ обеспечить сеть дома — поставить роутер.
Роутер или маршрутизатор — это устройство, которое получает сигнал от провайдера и распределяет его по всем подключённым домашним гаджетам.
С роутером к вашим устройствам не будут тянуться провода — он распространяет интернет в зоне покрытия «по воздуху», с помощью радиоволн. Так девайс создаёт локальную беспроводную сеть внутри помещения. Например, внутри вашей квартиры. Этот тип подключения называется Wi-Fi.
Wi-Fi — это технология беспроводного подключения по локальной сети для ряда домашних устройств с помощью маршрутизатора.
Подключиться к Wi-Fi могут любые гаджеты, у которых есть возможность выйти в интернет. Это могут быть:
-
телевизоры,
-
смартфоны,
-
планшеты,
-
ПК,
-
ноутбуки и т. д.
А ещё пользоваться Wi-Fi могут устройства «умного» дома: чайники, сплит-системы, кофеварки, стиральные машины и другая домашняя техника. При этом роутер можно подсоединить напрямую к компьютеру по кабелю и одновременно использовать для доступа к беспроводной сети.
Разрушаем мифы
Есть мнение, что роутер — это опасный для здоровья девайс. Всё из-за радиоволн, по которым он передаёт сигнал устройствам в вашей квартире. Некоторые даже советуют выключать его на ночь или когда вы не пользуетесь интернетом.
В реальности же домашние роутеры не опасны для здоровья. Электромагнитные излучения могут вызывать заболевания, но это устройство выделяет их в незначительном для нас количестве — от 2,4 ГГц до 5 ГГц.
При этом безопасным считают воздействие до 300 ГГц, что делает роутер безвредным. К этому выводу пришли ВОЗ и Международный комитет по защите от неионизирующей радиации в 2020 году. Об этом можно почитать на сайте ВОЗ.
Вы и ваши домашние питомцы в безопасности.
Стартуй в программировании прямо сейчас
Реши свою первую настоящую задачу на JavaScript и поделись крутым результатом с друзьями
Как устроен роутер
Теперь давайте превратим работу маршрутизатора из магии в понятную систему. Это устройство представляет собой корпус с индикаторами спереди и портами для подключения сзади. От него отходят антенны. Их несколько: обычно от 2 до 4, но бывает и больше.
Если вскрыть корпус роутера, внутри вы увидите плату, на которую установлены другие, более мелкие компоненты. Это:
-
оперативная память, которая временно хранит пакеты данных перед тем, как отправить их юзеру;
-
блок питания, чтобы снабжать роутер электричеством;
-
флеш-память, где хранятся все настройки, прошивка и т. д.;
-
процессор точки доступа Wi-Fi, который управляет компонентами для приёма-передачи данных;
-
процессор коммутатора, который следит, чтобы пакеты правильно распределялись;
-
блок усиления сигналов, который помогает делать сигнал более мощным.
Также в задней части корпуса можно найти блок портов. Там находятся разъёмы для подключения кабелей — USB, LAN и Ethernet (WAN).
Как устроен интернетЧитать →
Как работает роутер
Теперь разберёмся, что именно делает роутер, когда раздаёт нам интернет.
Главная задача роутера — определять маршрут, по которому информация будет поступать в ту или иную сторону. Поэтому его и называют маршрутизатором. Для этого роутер назначает IP-адреса для каждого устройства, которое к нему подключается.
IP-адрес — это уникальный номер (адрес) устройства, который позволяет определить его внутри глобальной или локальной сети.
Когда роутер получает пакет данных, он в первую очередь смотрит на указанный там адрес получателя. При этом ему нужно сравнить такой IP с теми, что хранятся в его базе данных, — так он ищет подходящий маршрут. Если устройство находит адрес в своей таблице маршрутизации, то всё хорошо. А если нет, роутер отправляет данные обратно и выдаёт ошибку.
При этом пакеты данных роутер передаёт по радиоволнам. Вот весь принцип его работы пошагово:
-
Пользователь отправляет запрос. Например, хочет что-нибудь погуглить.
-
Адаптер беспроводной сети, который находится внутри его устройства, формирует пакет информации и кодирует его, преображает в радиосигнал.
-
Если сигнал находится в зоне покрытия сети, он добирается до антенн роутера.
-
Маршрутизатор принимает сигнал через антенны и расшифровывает его обратно.
-
Роутер сверяет адреса по таблице маршрутизации и отправляет пакет с информацией сайту-получателю.
-
Получатель принимает запрос.
-
Пользователь гуглит «Как заприватить дом в Minecraft». Или что-нибудь другое.
По той же самой схеме работает и приём пакетов данных от сайтов к юзеру.
Новое
Что такое SSL-сертификатЧитать →
Что означают индикаторы на роутере
Чтобы пользователь мог понять, всё ли в порядке с роутером, производители добавили на его корпус индикаторы. И хотя сами маршрутизаторы могут отличаться друг от друга, эти значки почти везде выглядят одинаково. Давайте разберёмся, что они означают.
|
Что означают индикаторы на роутере |
|||
|---|---|---|---|
|
Номер |
Что это |
Что показывает |
Возможные состояния |
|
1 |
Индикатор питания |
Подключено ли устройство к электричеству |
Горит: подключено Не горит: не подключено |
|
2 |
Системный индикатор |
Есть ли системные ошибки |
Не горит: системная ошибка Горит: нет системных ошибок Мигает: роутер загружается или есть системная ошибка |
|
3 |
Индикатор работы Wi-Fi |
Активно ли беспроводное подключение |
Горит: подключено Не горит: не подключено |
|
4 |
Индикатор подключения к портам LAN |
Подключены ли устройства по LAN-кабелю к 4 портам |
Горит: подключено Не горит: не подключено Мигает: идёт передача данных |
|
5 |
Индикатор подключения к интернету |
Есть ли связь с глобальной сетью |
Горит: подключено Не горит: не подключено Мигает: идёт передача данных |
|
6 |
Индикатор WPS |
Используется ли технология упрощённого подключения к интернету (без пароля) |
Горит: активно Не горит: не активно Медленно мигает: идёт подключение по WPS Быстро мигает: ошибка подключения по WPS |
Выберите идеального наставника по программированию
15 000+ проверенных преподавателей со средним рейтингом 4,8. Учтём ваш график и цель обучения
Какие есть отличия между роутером и модемом
Хотя и то, и другое устройство обеспечивают нас интернетом, они совсем не похожи. Мы уже разобрались, что роутер — это как интернет-курьер. Он принимает пакеты данных, сверяет на них адреса со своей базой и доставляет получателю по нужному пути.
Модем же больше похож на переводчика-синхрониста. Для доступа в интернет он использует мобильный сигнал, но компьютер его не понимает и использовать в таком виде не может. Задача модема — преобразовать этот сигнал в понятный. В этом и есть разница между устройствами.
Что лучше: интернет через роутер или модем
Если кратко, то это зависит от ваших потребностей. Давайте сравним эти два метода подключения к сети и выясним, что такого особенного есть и в модемах, и в маршрутизаторах Wi-Fi.
|
Подключение через модем VS через роутер |
||
|---|---|---|
|
Способы подключения |
Модем |
Роутер |
|
Количество подключённых устройств |
Только одно |
4 по LAN и бесконечное — по WiFi |
|
Скорость интернета |
2G — до 236,8 Кбит/сек 2.5G — до 42 Мбит/сек 3G — до 44 Мбит/сек 4G — до 100 Мбит/сек 5G — до 1 Гбит/сек |
от 100 Мбит/сек до 1 Гбит/сек |
|
Мобильность |
Можно переносить и использовать в путешествиях — интернет не привязан к адресу подключения |
Работает только там, где подключён |
|
Территориальные ограничения |
Можно использовать где угодно |
Можно подключить только там, где есть коммуникации |
Подытожим: если вы ищете способ выйти в интернет где-нибудь в поездке или в глубинке, куда нельзя провести кабель, смело берите модем. Или подключите мобильный интернет. В случае когда нужно настроить постоянное соединение в городе, «флешка с интернетом» — не конкурент роутеру. В том числе по скорости.
Какие бывают роутеры
Теперь поговорим о видах роутеров. Их бывает несколько, и каждый подходит для конкретного типа подключения. Давайте рассмотрим их все.
-
Wi-Fi роутеры. Встречаются чаще остальных. Скорее всего, именно такой сейчас стоит у вас дома. Нужны, чтобы подключаться к Wi-Fi по беспроводной связи и через LAN-провод.
-
ADSL-роутер. Это 2-в-1 — модем и маршрутизатор. Подключается к телефонной линии, а потом — к самому устройству, что делает такой роутер полезным за городом. Подходит для случаев, когда нет оптоволокна, но есть стационарный телефон.
-
PON-роутеры. Нужны, чтобы подключаться к оптической сети, т. е. они «переводят» оптический сигнал в понятный устройствам. Отличаются высокой скоростью, но без оптоволокна их не подключить. Такие ставят в подъездах или частных домах, чтобы потом подсоединить к ним Wi-Fi роутер через кабель ethernet.
Также роутеры отличаются по характеристикам: стандарту, диапазону частот в Ггц, радиусу покрытия, скорости передачи данных и т. д. Но об этом — позже.
Протокол FTP — что это?Читать →
Ответы на частые вопросы
А теперь — к темам, которые чаще всего поднимают пользователи о роутерах, их скорости и настройках.
Как выбрать подходящий роутер для своих потребностей в 2023 году?
Если вы не хотите ошибиться с выбором, опирайтесь на характеристики роутера и ваши возможности. Например, на расположение. В большом городе люди используют одни устройства, а за их чертой — другие. Также заранее узнайте, какие провайдеры могут установить роутер у вас дома и какие модели они предлагают, если вы хотите арендовать устройство.
Обратите внимание на следующие характеристики:
-
Стандарт Wi-Fi: Wi-Fi 5 — самый распространённый, Wi-Fi 6 получше, но дороже, а вот Wi-Fi 4 уже устарел.
-
Диапазон частот: 2,4 Ггц встречается чаще всего, и это плохо, потому что такие устройства создают помехи друг для друга. Но при этом такой сигнал хорошо проходит через железобетонные стены. 5 Ггц — самая высокая частота, встречается у мощных высокоскоростных роутеров. У них хуже с железобетонными препятствиями.
-
Скорость передачи данных: т. е. скорость интернета — в среднем это 100 Мбит/с. У более дорогих роутеров — выше, но помните, что итоговая скорость зависит от провайдера.
-
Бренд: продукты громких и знакомых брендов собирают больше всего хороших отзывов — это Xiaomi, Asus и другие. Подойдут и офисные варианты — Keenetic, MikroTik и т. д.
Это важно
Некоторые роутеры поддерживают сразу два или три диапазона частот. Например, один на 2,4 Ггц и два — на 5 Ггц. У них более стабильное соединение, а также высокая скорость. Но и стоят они дороже.
Также советуем обратить внимание на радиус покрытия Wi-Fi. Помните, что он зависит не только от самого роутера, но и от места, куда вы его поставите. Любое физическое препятствие будет понижать качество сигнала. А потому сперва проанализируйте вашу квартиру, а затем выбирайте роутер с нужным покрытием.
Для «однушки» подойдёт простой роутер с двумя антеннами — у них коэффициент усиления равен 5 dBi. Это среднее значение. А вот для квартиры или дома просторнее 100 м2 нужно выбрать роутер помощнее — с бо́льшим количеством антенн или их более сильной версией. Также в дополнение к маршрутизатору часто ставят повторители сигнала.
Это важно
Не пугайтесь, если дома достанете роутер из коробки и не найдёте на нём ни антенн, ни разъёмов для них. В некоторых современных моделях антенны встроены внутрь корпуса.
Как настроить роутер для подключения к интернету?
Обычно роутер настраивает мастер от вашего провайдера. Но если иного выхода нет, вы можете попробовать сделать это сами.
Первое, что вам нужно — это подключить роутер к интернет-кабелю через WAN-порт. Он находится на задней части корпуса. Его легко узнать: обычно там 5 разъёмов. 4 из них отмечены одним цветом — это LAN. Пятый — другим, и это WAN. Подключите в него кабель и немного подождите.
Дальше подключитесь к сети через любое устройство с помощью данных, которые найдёте в документах от провайдера. Откройте браузер и введите IP в строку поиска. Как правило, это 192.168.0.1, но если этот не подходит — правильный вы найдёте на задней панели роутера.
Если вы всё сделали верно, то попадёте на экран доступа в личный кабинет. На скрине ниже показываем, как он выглядит.
Введите логин и пароль, которые записаны на корпусе маршрутизатора. После этого вы попадёте в кабинет, где можно настроить подключение через роутер. Часто настройки активируются автоматически, но в иных случаях вам придётся потратить на них несколько минут.
В кабинете важно настроить беспроводную сеть и её параметры, а именно:
-
логин и пароль для подключения (SSID) — лучше сразу заменить на новые;
-
стандарт Wi-Fi;
-
диапазон Wi‑Fi.
Все рекомендации по настройкам провайдеры передают клиентам в приложениях к договору.
Как защитить свой роутер и домашнюю сеть от взлома и кибератак?
Любое устройство, которое умеет выходить в интернет, рискует своей безопасностью. Да, и роутер тоже. Самое безобидное — это если сосед взломает ваш пароль, потому что хочет скорость повыше. Другое дело — когда злоумышленники заражают устройства вредоносным ПО, чтобы пользоваться ими для DDoS-атак. Тогда роутер станет частью большой «зомби-сети».
Но не расстраивайтесь: скорее всего, в вашем устройстве уже есть первый защитный барьер. Это брандмауэр, который стоит в большинстве современных роутеров. Однако этого мало, чтобы спать спокойно. Вот ещё пара советов:
-
Установите сложный пароль для доступа к сети и регулярно обновляйте его.
-
Не используйте файлы для настройки роутера, которые скачали из подозрительных источников.
-
Используйте программы, которые помогают анализировать трафик.
Также важно помнить, что со временем прошивка вашего устройства устаревает. А значит, есть больше шансов, что злоумышленники найдут в ней слабые места. Чтобы обезопасить себя, стоит вовремя перепрошивать роутер. Это можно сделать самому, но только в том случае, если вы точно уверены в своих знаниях. Если нет, лучше договориться о перепрошивке с вашим провайдером.
В этой статье мы простыми словами рассказали, что такое роутер, и вместе разобрались, как он работает. Если в будущем вы хотите посвятить себя технике и приложениям, это будет полезно. А ещё полезнее — быть не только теоретиком, но и практиком. Например, в коде.
На курсах программирования в Skysmart вы можете познакомиться с перспективными языками и понять, какой из них — ваш. А ещё — сделать первые шаги и поработать над проектами для будущего портфолио. Запишитесь на вводный урок — это бесплатно!
Урок 9. Устройства для подключения к Интернету

Способы подключения к сети Интернет
Для начала давайте рассмотрим самые распространенные способы подключения к сети Интернет:
1. Локальная компьютерная сеть или Ethernet (иногда называют фиксированным интернет-доступом);
2. Через телефонную линию (ADSL и Dial-Up);
3. Мобильный доступ (GPRS, EDGE, 3G);
4. Через кабельное ТВ (DOCSIS).
У каждого из этих способов есть свои преимущества и недостатки.
Если Вас заинтересует IT-урок с подробным описанием способов подключения, пишите в комментариях, рассмотрю Ваши предложения. Также, при желании можем рассмотреть и технологию подключения к сети интернет, но это на более высоком уровне подготовки.
Устройства для подключения к Интернету
Каждый способ подключения к Интернету предполагает свой вид устройства.
При подключении одного компьютера по локальной сети Ethernet вполне можно обойтись встроенной или дополнительной сетевой картой.
Ethernet (читается «эзернет») – это технология передачи данных в локальных компьютерных сетях.
Но что делать, если у Вас есть еще один компьютер или ноутбук?
Роутер (он же маршрутизатор)
Роутер (ударение на «о») предназначен для подключения нескольких устройств (компьютер, ноутбук, смартфон, планшет) к локальной сети с доступом в Интернет.
Роутер (он же маршрутизатор)
Суть работы и название:
Подключая несколько устройств (компьютер, ноутбук и т. п.) к роутеру, Вы создаете свою домашнюю сеть. А задача роутера соединить эту домашнюю сеть с глобальной сетью Интернет. С этой целью он определяет маршруты для передачи данных из Интернета между устройствами, отсюда и название «Маршрутизатор», что переводится на английский как «Router».
Разъемы роутера
На фотографии можно увидеть основные разъемы роутера. Справа налево: кнопка сброса (1), разъем для подключения блока питания (2), разъем для подключения к Интернету (3), четыре разъема (4) для подключения компьютеров или ноутбуков с помощью Ethernet-кабеля («витая пара»), антенна Wi-Fi (5).
Wi-Fi (читается «вай-фай») – стандарт беспроводной связи компьютерной техники. Для передачи данных используется радиосвязь на частотах 2,4; 3,6 и 5 ГГц в соответствии со стандартом IEEE 802.11 (это запоминать не обязательно :)).
Основное применение: ноутбуки, смартфоны, планшеты и т.п.
Основные характеристики роутеров:
- Тип подключения к Интернету – обычно это разъем (RJ-45) для подключения Ethernet-кабеля (провод «витая пара»), но может быть и дополнительный разъем USB для подключения USB-модема (о нём ниже в этой статье).
- Максимальная скорость передачи данных – сейчас, в основном, роутеры двух видов: 100 и 1000 Мегабит в секунду.
- Наличие беспроводного интерфейса Wi-Fi – большинство современных роутеров имеют этот интерфейс, наличие легко внешне определить по наличию антенны.
- Поддерживаемый стандарт Wi-Fi – определяет максимальную скорость передачи данных по беспроводным сетям: IEEE 802.11b – до 11 Мегабит в секунду, IEEE 802.11g – до 54 Мбит/с, более современный IEEE 802.11n – до 600 Мбит/с (если одна антенна, то максимум 150 Мбит/с).
- Различные сетевые функции – поддержка различных режимов работы и защиты. В них разобраться уже не так просто, поэтому, когда при выборе определитесь с первыми четырьмя характеристиками, то на счет этих функций лучше уточнить у провайдера (поставщика Интернета). Для Вас лично необходима технология защиты беспроводной сети WPA2.
Теперь Вы имеете общее представление о том, что такое роутер, идем дальше.
ADSL-модем
Если у Вас нет возможности подключить Интернет через локальную сеть, но у Вас есть телефонная линия (проводной телефон), то можно рассчитывать на ADSL технологию. Скорость в этом случае заметно ниже, но вполне комфортная.
ADSL (читается «ай-ди-эс-эль») –способ подключения к Интернету по телефонной линии. В отличие от Dial-Up, телефонная линия при использовании ADSL-модема не занята (можно параллельно осуществлять звонки по телефону).
ADSL-модем внешне очень похож на обычный роутер, но для подключения к Интернету используется другой вид разъема (такой же, как у обычного телефона). Чтобы подключить к телефонной линии не один, а несколько компьютеров, в одном корпусе объединяют функции ADSL-модема и роутера с поддержкой беспроводной сети Wi-Fi.
ADSL-модем
На фото приведен пример современного ADSL-модема: телефонный провод подключается в специальный разъем на модеме, компьютер подключается с помощью кабеля Ethernet, ноутбук можно подключить через Wi-Fi.
Основные характеристики ADSL-модемов:
- Поддержка стандарта ADSL2+ – распространенная версия стандарта со скоростью передачи данных до 24 Мбит/с.
- Количество портов Ethernet – чаще всего, один или четыре разъема (RJ-45).
- Наличие беспроводного интерфейса Wi-Fi – не все ADSL-модемы имеют этот интерфейс.
- Поддерживаемый стандарт Wi-Fi – аналогично роутерам: IEEE 802.11b, 802.11g и 802.11n.
- Различные сетевые функции – эти параметры такие же, как у маршрутизаторов.
Пару слов о Dial-Up
Есть старая технология подключения через телефонную линию — Dial-Up. Но скорость будет слишком мала для комфортной работы – максимум 56 кбит/с. На сегодняшний день более актуальным будет USB-модем.
USB-модем
Сейчас практически везде есть доступ к мобильной связи. Одно из её преимуществ – возможность доступа к мобильному интернету. Взяв ноутбук и USB-модем в дорогу, Вы всегда будете «онлайн».
Можно использовать USB-модем и как альтернативный доступ к Интернету, но обычно стоимость такого доступа заметно выше, а скорость ниже.
USB-модем
Выглядит USB-модем как флэшка, но имеет специальный разъем для установки SIM-карты (такой же, как в мобильном телефоне).
Основные характеристики USB-модемов:
- Поддерживаемые стандарты – GPRS, EDGE, 3G, HSDPA (4G) и другие.
- Максимальные скорости передачи данных – обычно до 236 кбит/с в стандарте EDGE и до 7,2 Мбит/с в стандарте HSDPA.
- Ограничения оператора – некоторые USB-модемы работают только с SIM-картой одного оператора (SIM-lock).
Как подключить USB-модем:
Вставляете SIM-карточку в USB-модем, подключаете модем в USB-порт, устанавливаете программу от мобильного оператора, запускаете её и пользуетесь Интернетом.
Может быть, понадобится внесение дополнительных настроек в программу, работающую с модемом, но сложностей не должно возникнуть.
Пример настройки USB-модема в первом видео-дополнении в конце статьи.
Кабельный модем DOCSIS
Если у Вас есть подключение к кабельному телевидению, то вполне может быть, что с помощью него тоже можно подключиться к Интернету. В этом случае используется специальный стандарт DOCSIS (читается «доксис»).
DOCSIS-модем
К такому модему подключается антенный кабель, а от модема к компьютеру подключается кабель Ethernet или USB-кабель.
Основные характеристики DOCSIS-модемов:
- Поддержка различных стандартов DOCSIS – имеются в виду стандарты DOCSIS 1.0, 1.1, 2.0 и EuroDOCSIS2.
- Способ подключения к компьютеру – с помощью Ethernet кабеля или USB-кабеля.
Перед покупкой DOCSIS-модема уточните у провайдера, подходит ли выбранная Вами модель. Или выберите наиболее подходящую модель из предлагаемых при подключении.
Видео-дополнения
Сегодня я подобрал два видео-ролика.
В качестве первого видео-дополнения пример описания работы с USB-модемом от МТС. Хоть видео и рекламное, но снято как подробная инструкция к подключению, что может оказаться кому-нибудь полезным.
Второе видео-дополнение в общем описывает проблемы мобильного Интернета.
Вы можете задать вопрос по этой и другим темам в рубрике «Вопрос-Ответ», для этого нужно ознакомиться с правилами и воспользоваться специальной формой на этой странице. Кстати, уже есть один ответ по теме выбора роутера.
Заключение
В этом уроке мы рассмотрели основные устройства для подключения к Интернету. Я не стал затрагивать спутниковый Интернет и другие, более экзотические варианты, чтобы не перегружать Вас специфической информацией (урок и так вышел не маленький).
Если остались непонятные моменты или возникли дополнительные вопросы, пишите в комментариях, постараемся разобраться.
Напомню о возможности получать новости о свежих IT-уроках себе на электронную почту. Для этого перейдите по данной ссылке, а затем подтвердите подписку в пришедшем письме.
Если готовы продолжать дальше, вот ссылка на десятый урок: Принтеры – струйные и лазерные.
Автор: Сергей Бондаренко http://it-uroki.ru/
Копирование запрещено
Поделитесь с друзьями:
Много интересного в соц.сетях: