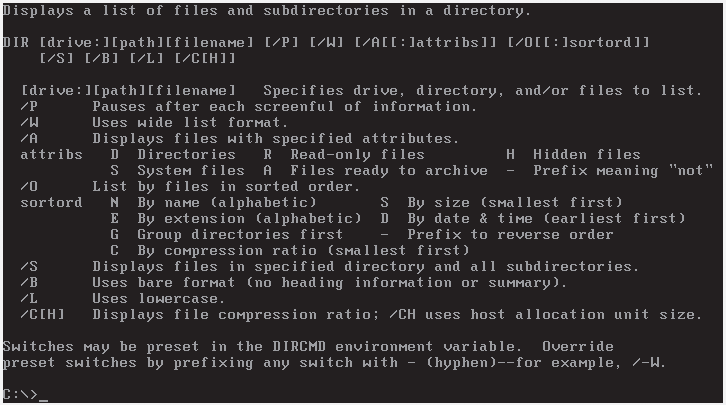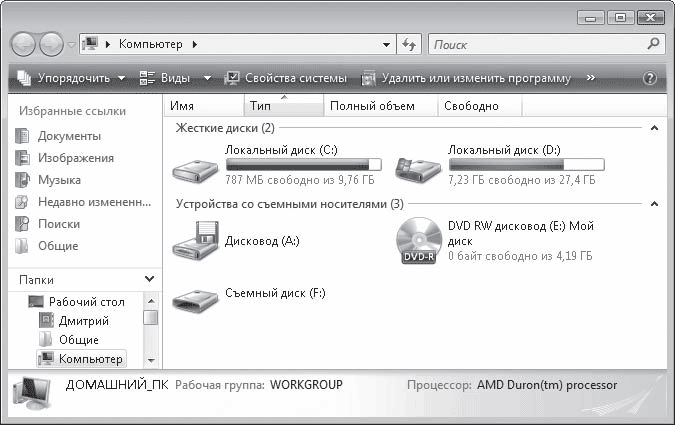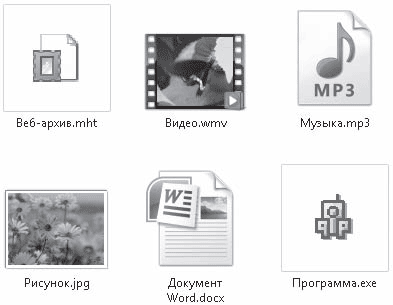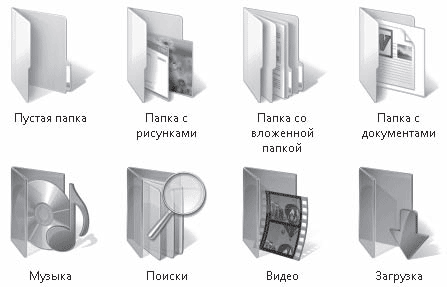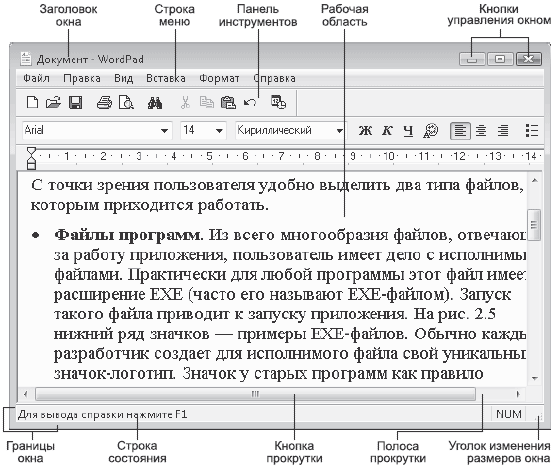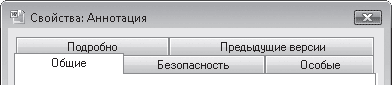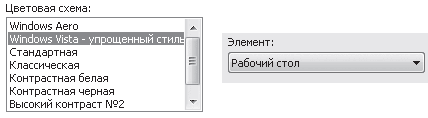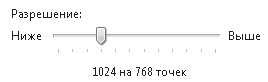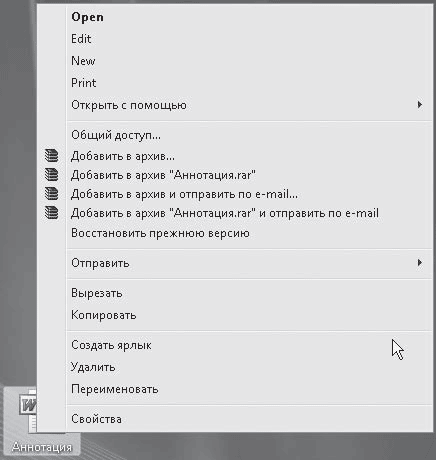Взаимодействие компьютера с пользователем с каждой новой версией операционной системы становится проще и понятнее. Это означает, что создатели пользовательского интерфейса — набора инструментов, позволяющих пользователю взаимодействовать с компьютером, — создают всё более сложные программы. А сам интерфейс становится более дружественным. Про такой говорят, что он сделан по принципу DWIM (Do What I Mean — «делай то, что я имею в виду»).
Современные операционные системы имеют графический интерфейс. Это значит, что команды управления устройством скрываются за графическими элементами, которыми управляет пользователь. В специальной литературе графический интерфейс иногда называют WIMP — это аббревиатура от Windows, Icons, Menus, Pointer — «окна, иконки, меню, указатель».
WIMP-интерфейс позволяет пользователю управлять программными и аппаратными ресурсами компьютера через окна, иконки, меню и указатели.
Графический интерфейс очень удобен для рядового пользователя, но для профессионального программиста он имеет некоторые недостатки, например, сама графическая оболочка занимает много места и замедляет работу компьютера. Кроме того, графические интерфейсы разных операционных систем затрудняют совместную работу.
Рассмотрим основные элементы графического интерфейса. Иллюстрировать наше исследование будем с помощью примеров операционной системы Windows.
Основными элементами графического интерфейса являются окна и меню.
Окна
Рассмотрим четыре основных вида окон: рабочий стол, диалоговое окно, окно папки и окно документа.
Рабочий стол — ключевое окно графической среды. В нём мы увидим такие элементы управления, как главное меню, значки, ярлыки, панель задач.
Кнопка Пуск открывает главное меню операционной системы.
Главное меню — это элемент управления рабочего стола, предназначенный для быстрого доступа к программам, документам, средствам настройки и поиска, избранным папкам и объектам. Завершение работы с операционной системой выполняется только с помощью главного меню. Открывается кнопкой «Пуск».
Значки обозначают программы и документы. Для запуска выполняется двойной щелчок мышью.
Ярлыки внешне отличаются от значков стрелкой в левом нижнем углу, но предоставляют быстрый доступ к программе, которая хранится в файловой системе, а на рабочий стол выведен ярлык для её быстрого запуска.
Рис. (1). Рабочий стол
Панель задач — элемент управления, отображает кнопку «Пуск», значки запущенных приложений, индикаторы, время.
Диалоговые окна бывают разными в зависимости от способа взаимодействия с пользователем. Это могут быть окна сообщений, в которых из управляющих элементов присутствуют только кнопки — элемент управления, при нажатии служит для выполнения действия, которое обозначено надписью на кнопке.
Рис. (2). Диалоговое окно
Или это могут быть более сложные окна настройки параметров. В них больше различных элементов управления. Рассмотрим элементы управления на примере окон настройки параметров «Шрифт» и «Табуляция».
Рис. (3). Настройки параметров
|
Списки |
Элемент управления, служит для выбора из команд, доступных для выполнения |
|
Раскрывающиеся списки |
То же назначение, что и у списков, но для доступа к командам необходимо раскрыть список с помощью стрелки |
|
Переключатели |
Элемент управления, служит для выбора одного из нескольких вариантов |
|
Флажки |
Элемент управления, служит для выбора нескольких из нескольких вариантов |
|
Кнопки |
Элемент управления, при нажатии служит для выполнения действия, которое обозначено надписью на кнопке |
|
Счётчики |
Элемент управления, который при помощи пары стрелок увеличивает или уменьшает значение в связанном с ним поле |
|
Ползунки |
То же, что и счётчик, но значение в поле меняется плавно |
|
Вкладки |
Элемент управления, служит для отображения нескольких страниц, относящихся к одному диалоговому окну |
Рис. (4). Окно папки
|
Строка меню |
Перечень команд, которые можно выполнить в данном окне |
|
Кнопки управления состоянием окна |
Кнопки, позволяющие управлять окном: закрыть, развернуть/восстановить, свернуть на панель задач |
|
Панель навигации |
Представляет объекты файловой системы для быстрого перехода к ним из текущей папки |
|
Адресная строка |
Указывает путь доступа к текущей папке, содержит раскрывающийся список для удобного перемещения по файловой системе |
|
Рабочая область |
Окна и папки отображаются значками объектов. Могут появляться полосы прокрутки |
|
Полосы прокрутки |
Позволяет прокручивать рабочую область по вертикали или по горизонтали |
|
Границы окна |
Рамка, ограничивающая окно со всех сторон |
|
Строка состояния |
Для дополнительной справочной информации |
|
Область поиска |
Служит для ввода информации о файле, который необходимо найти |
Окно документа — здесь мы увидим все те же элементы графического интерфейса, с которыми уже успели познакомиться.
Рис. (5). Окно документа
|
Значок приложения |
Содержит заголовок активного документа |
|
Строка заголовка |
Указывает активное приложение |
|
Панель инструментов |
Содержит значки инструментов, которые наиболее часто применяет пользователь |
|
Линейка |
Один из специальных инструментов текстового редактора |
Меню
Графический интерфейс применяет два вида меню: главное меню и контекстное. С понятием и назначением главного меню мы уже познакомились, когда обсуждали элементы рабочего стола.
Контекстное меню — список команд, который вызывается пользователем для выбора необходимого действия над выбранным объектом.
Вызывается контекстное меню правой кнопкой мыши. Команды контекстного меню относятся только к тому объекту, для которого это меню вызвано.
Рис. (6). Контекстное меню
На рисунке ты видишь контекстное меню, вызванное к слову «команды». В меню перечислены все возможные действия, которые можно произвести с этим словом.
Источники:
Рис. 1. Рабочий стол. Автор: Операционная система и большая часть программ принадлежит Microsoft Corp. Остальные программы принадлежат G5 Entertainment AB, Gameloft SE, king.com Ltd, MyTona, Playrix Games, и Yandex. — скриншот, Добросовестное использование, https://ru.wikipedia.org/w/index.php?curid=5928961. (Дата обращения: 18.12.2021.)
Рис. 2. Диалоговое окно. © ЯКласс.
Рис. 3. Настройки параметров. © ЯКласс.
Рис. 4. Окно папки. © ЯКласс.
Рис. 5. Окно документа. © ЯКласс.
Рис. 6. Контекстное меню. © ЯКласс.
Любой пользователь в ОС Windows сталкивался с таким понятием, как ярлык. И для него в большинстве случаев практически сразу становилось ясно, что бумажка в магазине, а уж тем более ханская грамота, имеет с ним мало общего. На самом деле помимо названия общие черты (с этикеткой из магазина) у них всё-таки есть. Давайте вместе разберёмся, что такое «Ярлыки» у Windows и для чего они используются.
Удобно создавать иконки для часто используемых программ или папок
Что такое ярлыки
Что же такое эти самые ярлычки, и как их отличать от остальных объектов операционной системы? Как вы знаете, на нашем компьютере содержатся тысячи, а то и миллионы файлов самого разного назначения. О каких-то из них пользователю даже не нужно знать. Зато какие-то он использует постоянно. Часто используемые программы и утилиты могут быть спрятаны в далёких запутанных директориях, «идти» до которых вручную каждый раз было бы очень неудобно. Как раз для этого и нужна эта быстрая виртуальная кнопка. Это своего рода ссылка, хотя с точки зрения компьютерной терминологии, употреблять такое слово не совсем правильно. Любой ярлычок — телепорт, дверца, открывая которую, мы сразу же попадаем к нужной программе, не тратя времени на её поиски. Поэтому все значки самых нужных программ и документов часто расположены сразу на рабочем столе.
Отличить их от программы также довольно легко. Кроме того, что они имеют другое расширение, нежели файл, к которому он привязан, значок ярлыка всегда украшен маленькой стрелочкой в углу. Она и означает, что мы сейчас кликаем не на саму программу. Да и весят эти значки гораздо легче, чем то ПО, которое мы при помощи их запускаем.
Создаём ярлык
Создавать ярлычки самостоятельно пользователю сегодня почти не приходится. Любая программа в завершение установки предлагает разместить на рабочем столе эту «дверцу» быстрого доступа. Однако иногда такого может не произойти, или же нам нужно создать ярлык для чего-то ещё. В таком случае сделать это самостоятельно будет довольно легко.
Сделать эти «кнопочки» на Windows можно двумя способами. Первый, самый лёгкий, выполняется следующим способом.
- Щёлкаем правой кнопкой мыши по любому объекту (можно создать ярлычок и для папки, и для документа).
- Выбираем «Создать ярлык».
После этого созданный значок можно поместить в любое удобное место.
Можно сразу же, не отпуская правую кнопку, переместить мышку, например, на Рабочий стол, и там её отпустить. Тогда меню «Создать ярлык» откроется там, и ярлык будет создан на Рабочем столе. Сама же программа или документ останутся на своём месте.
Другой способ немного труднее и предназначается скорее для «прошаренных» пользователей. Зато при помощи него можно делать быстрый доступ к веб-сайтам или кнопке выключения компьютера.
- Щёлкаем ПКМ (правой кнопкой мыши) по рабочему столу.
- Появляется меню, в котором выбираем «Создать».
- Далее жмём «Создать ярлык».
- В появившемся окне нажимаем кнопку «Обзор», где выбираем, тот файл, для которого хотим создать значок.
- После этого вводим имя и нажимаем «ОК».
Как уже сказано выше, таким способом можно делать и более «умные» кнопки быстрого доступа. Если вы хотите сделать значок, открывающий веб-ресурс, просто введите, не нажимая «Обзор», его адрес, например, nastroyvse.ru. Для того чтобы создать кнопку выключения, необходимо набрать: shutdown -s -t 0.
Меняем внешний вид и положение
Только создать ярлычок не всегда бывает достаточно, особенно если вы использовали второй метод. Удобно сделать красивый значок, по которому вы будете определять, что за программу он запускает.
- Щёлкаем ПКМ по нашему ярлыку.
- Выбираем «Свойства».
- В меню открываем вкладку «Ярлык».
- Жмём «Сменить значок».
- Откроется окно, в котором можно выбрать наиболее подходящее изображение.
Такую кнопку быстрого доступа бывает удобно расположить на панели задач или начальном экране. Для этого, щёлкнув по ней ПКМ, выбираем соответствующий пункт. После этого наш значок будет красоваться в выбранном месте.
Немного истории
В 60-е, 70-е и на начало 80-х компьютеры не имели графического интерфейса. Вместо него был текстовый. В нём приходилось вбивать любые команды вручную. Естественно, ни о каких ярлыках речи тогда не шло: программа запускалась, после набора последовательности символов. Но с появлением первых компьютеров от Microsoft и Apple, оснащённых графическим интерфейсом, предназначавшихся не программистам, а рядовым пользователям, возникла потребность упростить навигацию в файловых системах. Так и возникли все эти разноцветные кнопки, а впоследствии и ярлычки, которые позволяли быстро открывать программы.
Теперь вы разобрались, что же такое ярлык на компьютере и в чём его отличие от ханской грамоты (во всём). Умение управляться с этими базовыми объектами довольно важно для последующего освоения в работе на ПК.
Что такое значок? Значком принято называть графический элемент интерфейса операционной системы, запускающий или разворачивающий при щелчке на нем мышью какую-либо программу или инициирующий открытие файла. В частности, значки содержатся в панелях инструментов, интегрированных в панель задач Windows, в главном меню системы; запущенные приложения сворачиваются при выборе соответствующей команды в панель задач в виде значка. Кроме того, значком называется графическое изображение, обозначающее в Microsoft Windows какой-либо файловый объект: например папку, программу, документ или аудиоклип. Другими словами, все элементы, которые вы можете увидеть в рабочем окне проводника Windows, отображаются в форме значков.
Ярлык для браузера опера выглядит как показано на картинке (слева). Справа на картинке расположен ярлык программы, делающий скриншоты всего экрана или его части.
Что такое ярлык? Ярлык является графическим элементом интерфейса Windows, связанным с какой-либо программой или файловым объектом посредством динамической ссылки. Фактически ярлык представляет собой пусковой элемент программы, при щелчке на котором мышью операционная система выполняет команду запуска соответствующего приложения. Например, в случае если программа физически расположена в какой-либо папке на одном из дисков вашего компьютера, вы можете запустить ее на исполнение из любой другой папки, поместив в ней ярлык этой программы. Самый распространенный вариант использования пусковых ярлыков программ — это размещение их на Рабочем столе Windows. Основное отличие ярлыка от значка заключается прежде всего в том, что значок хранится в самом запускаемом файле приложения, ярлык же представляет собой отдельный файл, содержащий системную команду. Ярлыки отображаются в Microsoft Windows в форме небольшого графического элемента с изображением стрелки в левом нижнем углу.
Значок и ярлык
Упрощая, можно сказать, что в виде значка в интерфейсе Windows отображается сама программа или документ, в то время как ярлык — это просто системная команда, для наглядности представленная на экране в виде небольшого графического изображения. При двойном щелчке мышью на значке система запускает обозначаемую данным значком программу, при двойном щелчке на ярлыке Windows обращается к «спрятанной» под ярлыком команде, ищет программу, на которую ссылается эта команда, и запускает ее. При этом сама программа может храниться где угодно — на жестком диске, на ком-пакт-диске на дискете и даже в Интернете. Данное различие следует учитывать при выполнении различных операций с файлами: если, например, вместо документа вы случайно скопируете на дискету его ярлык, открыть этот документ на другом компьютере будет невозможно.
Как переключить раскладку клавиатуры? << >> Как работать с элементами управления?
Меню
в Windows:
в
ОС Windows применяются четыре
типа меню
(Меню
– это список команд, выводимых на экран
и предлагаемых пользователю для выбора):
главное
меню
(открывается кнопкой Пуск); строка
меню в окнах приложения
(все программы, входящие в стандартный
пакет поставки Windows, имеют строку меню);
системное
меню в окнах приложения
(для изменения размеров окна и его
положения); контекстное
меню.
Окно
представляет собой область экрана,
ограниченную прямоугольной рамкой. В
нем отображается содержимое папки,
работающая программа или документ.
Различают три
варианта
отображения окна
на экране: окно
стандартного размера
занимает часть площади экрана, при
желании можно переместить его или любую
его границу в другое место экрана; окно,
развернутое на весь экран,
имеет максимальный размер; свернутое
окно
изображается в виде кнопки на панели
задач. Папка
– это контейнер для программ и файлов
в графических интерфейсах пользователя,
отображаемый на экране с помощью значка,
имеющего вид канцелярской папки. Windows
предоставляет средства для управления
файлами и папками.
Ярлык
—
«Частным случаем» значка является
ярлык. Внешне ярлык похож на значок
(только в его левом нижнем углу добавлена
маленькая изогнутая стрелка). Ярлык
— ссылка или указатель на объект. Он
имеет небольшой размер, так как самого
объекта «в нем нет».
Рабочий
стол
— это объект Windows, который представляет
собой экран сразу после загрузки
операционной системы. Ему соответствует
подкаталог Desktop в каталоге Windows. В нижней
части Рабочего стола находится Панель
задач
с кнопкой Пуск
для открытия Стартового
меню. На
Рабочем столе могут находиться пиктограммы
(значки) следующих объектов: дисков,
приложений, папок, ярлыков, документов.
Автоматически создаются на Рабочем
столе значки трех специальных папок:
Мой
компьютер,
Сетевое
окружение
и Корзина.
Основные
элементы: ярлыки, папки, пиктограммы,
панель задач, спецпанели.
Файл
—
это элемент, содержащий данные, например
текст, изображения или музыку. Открытый
файл очень похож на текстовый документ
или изображение, которое можно найти
на чьем-то столе или в канцелярском
шкафу. На компьютере файлы отображаются
в виде значков, которые помогают легко
определить тип файла. Вот некоторые
обычные значки файлов. Папка
— это контейнер для хранения файлов.
Если бы рабочий стол был завален тысячами
бумажных документов, то было бы практически
невозможно при необходимости найти
определенный документ. Вот почему люди
часто хранят бумажные документы в папках
в канцелярском шкафу. Папки в компьютере
выполняют ту же функцию. Вот несколько
типичных значков папок.
8. Использование буфера обмена для копирования и перемещения объектов.
Буфер
обмена
— специальная область памяти, которая
предназначена для временного хранения
переносимого, копируемого или удаляемого
объекта, буфер обмена обслуживается
операционной системой и характеризуется
следующими свойствами: в буфере обмена
хранится объект, помещенный в него одним
из известных пользователю способов; в
буфере обмена объект хранится до тех
пор, пока не будет помещен в него новый
объект; буфер обмена доступен из любого
приложения; содержимое буфера обмена
можно просмотреть или сохранить в файле
с помощью приложения. В буфере обмена
объект хранится до тех пор, пока в него
не будет помещен новый объект, который
автоматически сотрет прежний.
Соседние файлы в предмете [НЕСОРТИРОВАННОЕ]
- #
15.04.2015693.22 Кб12осрр.pdf
- #
- #
- #
- #
- #
- #
- #
- #
- #
- #
В настоящее время все операционные системы для персональных
компьютеров обеспечивают взаимодействие с пользователем с помощью
графического интерфейса.
Это позволяет даже начинающему пользователю компьютера уверенно
работать в среде операционной системы (проводить операции с файлами,
запускать программы и так далее).
Графический интерфейс позволяет осуществлять взаимодействие
человека с компьютером в форме диалога с использованием окон, меню и
элементов управления (диалоговых панелей, кнопок и так далее).
Работа с мышью. Для работы с графическим интерфейсом
используется мышь или другое координатное устройство ввода, при этом
пользователь должен уметь производить:
- левый щелчок — однократное нажатие и отпускание основной (обычно левой) кнопки мыши;
- правый щелчок — однократное нажатие и отпускание дополнительной (обычно правой) кнопки мыши;
- двойной щелчок — два нажатия основной кнопки мыши с минимальным интервалом времени между ними;
- перетаскивание — нажатие левой или правой кнопки мыши и перемещение объекта с нажатой кнопкой.
Рабочий стол. Основную часть экрана занимает Рабочий стол, на котором располагаются значки и ярлыки
(значки с маленькими стрелочками в нижнем левом углу). Значки и ярлыки
обеспечивают (с помощью двойного щелчка) быстрый доступ к дискам,
папкам, документам, приложениям и устройствам.
Значки появляются на Рабочем столе после установки Windows. В левой части экрана обычно располагаются значки Мой компьютер, Сетевое окружение, Корзина и Мои документы.
Для быстрого доступа к дискам, принтеру, часто используемым
документам целесообразно создать на рабочем столе ярлыки. Ярлык
отличается от значка тем, что обозначает объект, фактически
расположенный не на Рабочем столе, а в некоторой другой папке.
Стрелочка означает, что мы имеем не сам объект, а ссылку на него. Ярлыки
создаются перетаскиванием значков объектов на Рабочий стол.
Знакомство с графическим интерфейсом Windows
1. Создать на Рабочем столе ярлыки всех дисков, принтера и сканера.
Создать ярлыки часто используемых приложений и документов.

Внешний вид графического интерфейса можно настраивать.
2. Щелкнуть правой кнопкой мыши на Рабочем столе. В контекстном меню выбрать пункт Персанолизация.
На диалоговой панели можно установить стиль оформления, выбрать заставку и др.
Панель задач. В нижней части экрана располагается Панель задач, на которой находятся кнопка Пуск, кнопки выполняемых задач и открытых папок, индикаторы и часы.
Кнопка Пуск позволяет вызывать Главное меню, которое
обеспечивает доступ практически ко всем ресурсам системы и содержит
команды запуска приложений, настройки системы, поиска файлов и
документов, доступа к справочной системе и др.
Windows является многозадачной операционной системой, то есть
параллельно могут выполняться несколько приложений. Каждое запущенное
приложение обозначается кнопкой на Панели задач, при этом переход
от работы в одном приложении к работе в другом может производиться с
помощью щелчка по кнопке. Работающее (активное) приложение изображается
на панели задач в виде нажатой кнопки.
В крайней правой части Панели задач находятся Часы. Левее часов располагаются индикаторы состояния системы. Например, индикатор Ru обозначает, что в текущий момент используется русская раскладка клавиатуры.
3. Левым щелчком мыши можно раскрыть индикатор и переключиться
на английскую раскладку, а правым — открыть диалоговую панель Свойства и выбрать требуемое сочетание нажатия клавиш на клавиатуре для переключения раскладок.
Окна. Важнейшим элементом графического интерфейса Windows
являются окна, действительно ведь «windows» в переводе означает «окна».
Существуют два основных типа окон — окна приложений и окна документов.
Окна приложений. В окне приложения выполняется любое
запущенное на выполнение приложение или отражается содержимое папки.
Открыть или закрыть окно приложения — то же, что и запустить программу
на выполнение или завершить ее. Окна приложений можно перемещать на
любое место Рабочего стола, разворачивать на весь экран или сворачивать в кнопки на панели задач.
Основными элементами окна приложения являются:
- рабочая область: внутренняя часть окна, содержит вложенные папки или окна документов;
- границы: рамка, ограничивающая окно с четырех сторон. Размеры окна можно изменять, перемещая границу мышью;
- заголовок: строка непосредственно под верхней границей окна, содержащая название окна;
- значок системного меню: кнопка слева в строке заголовка открывает меню перемещения и изменения размеров окна;
- строка горизонтального меню: располагается непосредственно под заголовком, содержит пункты меню, обеспечивает доступ к командам;
- панель инструментов: располагается под строкой меню, представляет собой набор кнопок, обеспечивает быстрый доступ к некоторым командам;
- кнопки Свернуть, Развернуть/Восстановить, Закрыть расположены в верхней правой части окна.
Окна документов. Окна документов предназначены для работы с
документами и «живут» внутри окон приложений. Можно раскрывать,
сворачивать, перемещать или изменять размеры этих окон, однако они
всегда остаются в пределах окна своего приложения. Окно документа имеет
те же кнопки управления, что и окно приложения.
Окно документа всегда содержит зону заголовка (содержащую имя
документа) и часто полосы прокрутки (появляющиеся, когда документ не
помещается полностью в окне) и линейки. Открытое окно документа может
находиться в активном либо в пассивном состоянии. Если окно
находится в пассивном состоянии (зона заголовка не выделена цветом), то,
щелкнув по любой его части мышью, можно перевести его в активное
состояние.
4. После запуска приложения Word его окно появится на Рабочем столе.
Если открыть в Word два документа, то в окне приложения появятся окна
двух документов. Одно окно может быть развернуто и активно, другое —
свернуто и пассивно.
Меню. Меню является одним из основных элементов графического
интерфейса и представляет собой перечень команд (как правило,
тематически сгруппированных), из которых необходимо сделать выбор
(поместив на пункт меню указатель мыши и произведя щелчок). Выбор пункта
меню приводит к выполнению определенной команды. Если за командой меню
следует многоточие, то ее выбор приведет к появлению диалоговой панели,
которая позволяет пользователю получить или ввести дополнительную
информацию.
Диалоговые панели. Диалоговые панели могут включать в себя
разнообразные элементы. Рассмотрим возможности диалоговых панелей на
примере уточнения параметров поиска файлов.
Вкладки. Диалоговые панели могут включать в себя несколько «страниц», которые называются вкладками.
5. После ввода команды [Найти-Файлы и папки…] появится диалоговая панель Найти: Все файлы. Эта панель содержит три вкладки: Имя и местоположение, Дата, Дополнительно. Выбор вкладки осуществляется левым щелчком.
Командные кнопки. Нажатие на кнопку (щелчок) обеспечивает
выполнение того или иного действия, а надпись на кнопке поясняет ее
назначение. Так, щелчок по кнопке с надписью Найти позволяет начать процесс поиска.
Текстовые поля. Текстовое поле называется иногда полем редактирования и позволяет ввести какую-либо текстовую информацию.
6. Например, если пользователь хочет найти файлы, содержащие слово «информатика», то его необходимо ввести в текстовом поле Поиск: Компьютер
Для этого следует осуществить левый щелчок в поле и ввести текст.
Списки. Список представляет собой набор предлагаемых на выбор значений. Раскрывающийся список
выглядит как текстовое поле, снабженное кнопкой с направленной вниз
стрелочкой. Раскрытие списка осуществляется с помощью левого щелчка по
кнопке.
7. Раскрывающийся список Где искать: диалоговой панели Найти: Все файлы позволяет указать диск или папку (например, папку Мои документы), в которой будет осуществлен поиск.
Переключатели. Переключатели служат для выбора одного из
взаимоисключающих вариантов, варианты выбора представлены в форме
маленьких белых кружков. Выбранный вариант обозначается кружком с точкой
внутри. Выбор варианта производится с помощью левого щелчка.
8. На вкладке Имя и местоположение диалоговой панели Найти: Все файлы, установив флажок Включая вложенные папки, можно обеспечить необходимую глубину поиска файлов.
Счетчики. Счетчик представляет собой пару стрелок, которые
позволяют увеличивать или уменьшать значение в связанном с ними поле.
Так, при поиске файла на вкладке Дата диалоговой панели Найти: Все файлы
значения полей, задающих период изменения файла, можно менять с помощью
счетчиков. Для увеличения соответствующего значения необходимо
произвести щелчок по стрелке, направленной вправо, а для уменьшения — по
стрелке, направленной влево.
Ползунки. Ползунок позволяет плавно изменять значение
какого-либо параметра. Например, с помощью ползунков можно менять
уровень громкости воспроизведения и записи звука, баланс левого и
правого канала и т. п.
9. После левого щелчка на индикаторе громкости, который находится на Панели задач, появится диалоговая панель Регулятор громкости с ползункам громкости.
Контекстные меню. Объектно-ориентированный подход,
используемый в операционной системе Windows, позволяет рассматривать
диски, папки и файлы как объекты. Все эти объекты имеют определенные
свойства, и над ними могут проводиться определенные операции.
Например, документы (документом называется любой файл, обрабатываемый
с помощью приложений) имеют определенный объем и их можно копировать,
перемещать и переименовывать; окна имеют размер, который можно изменять и
так далее.
Хотя каждый из этих объектов имеет свои конкретные свойства и над ним
возможны определенные операции, технология работы с объектами и
интерфейс универсальны. Это позволяет пользователю достичь единообразия
при работе с разными объектами.
Ознакомиться со свойствами объекта, а также выполнить над ним разрешенные операции можно с помощью контекстного меню. Для вызова контекстного меню необходимо осуществить правый щелчок на значке объекта.
11. Для того чтобы ознакомиться со свойствами диска, надо выбрать в контекстном меню пункт Свойства — появится диалоговая панель Свойства: Диск 3,5 (А). Панель содержит четыре вкладки: Общие, Сервис, Оборудование, Доступ, Безопасность, Предыдущие версии, Квота. На вкладке Общие содержится информация о типе файловой системы, общей, свободной и занятой информационной емкости диска и др.
Кроме стандартных файлов и папок, во многих операционных системах используются ярлыки. Несмотря на повсеместное использование, многие пользователи не знают, что такое ярлык.
Что такое ярлык
Ярлык в операционных системах – это своего рода ссылка на другой элемент. Это файл с минимальным размером, который служит одной цели – перенаправить запрос пользователя. Подобные объекты имеют расширение LNK, от слова link, или ссылка. Чаще всего ярлыки создаются на рабочем столе, чтобы сократить время доступа к объектам системы.
Например, нужная папка или файл хранятся на диске D, в папке «install». Чтобы не проходить последовательно весь путь – можно создать объект с расширением lnk, после запуска которого пользователь сразу откроет файл или перейдет к нужному элементу, минуя остальные директории.
Обычно в качестве ссылки выступает иконка со стрелкой в левом нижнем углу. Однако иконку, при необходимости можно изменить.
Также ярлыки условно делят на пользовательские и системные.
Системные – это такие ссылки, которые создаются системой и имеют ряд дополнительных свойств и функций. К таким можно отнести — «Мой компьютер», «Корзину», «Мои документы» и т.п.
Для пример можно привести «Мой компьютер». Если вывести «Мой компьютер» через настройки экрана, то при нажатии на него правой кнопкой мыши и выборе пункта «Свойства» можно будет перейти к окну сводной информации о системе.
Если создать обычный ярлык «Моего компьютера» путем перетаскивания, то в свойствах отобразится стандартная информация об элементе..
Как понятно из названия, пользовательские – это те, которые пользователь создал сам. Это могут быть любые ссылки на любые папки и файлы.
Роль ярлыка в системе
В системе ярлыки служат для обеспечения быстрого доступа к нужному месту на жестком диске. Элементы могут быть разбросаны по всему компьютеру, и лежать «глубоко» в каталогах. Но ссылки делают доступ к подобным «отдаленным» элементам системы очень быстрым.
В целом, чаще всего эти ссылки используются для запуска программ. Они располагаются на рабочем столе и в меню ПУСК. К примеру, для запуска Microsoft Word нужно пройти достаточно большой путь по директориям, чтобы найти исполняемый файл.
Но подобный объекты позволит сократить время, и выполнить запуск прямо из пуска.
Стоит заметить, что подобные ссылки – привилегия систем с графическим интерфейсом. В консольных операционных системах, подобные возможности не реализованы. В них для запуска приложений или доступа к элементам нужно прописывать полный путь.
Как создать ярлык на компьютере?
Создать подобные объекты можно разными способами. Самый простой – это создать ярлык папки, файла или программы на рабочем столе:
- Находим нужную папку или файл.
- Нажимаем на нужном элементе правой кнопкой мыши, чтобы вызывать контекстное меню.
- Наводим курсор на пункт «отправить», после чего появится список. В нем нужно выбрать «Рабочий стол».
- Теперь на рабочем столе появится ссылка на выбранный элемент. Для папки действия идентичны.
Минус способа в том, что ссылающийся объект всегда появляется только на рабочем столе. В другие места его придется скопировать.
Еще один достаточно простой вариант – это перетаскивание:
- Открываем нужную директорию и находим элемент, куда нам нужно ссылаться.
- Теперь открываем каталог, где должна размещаться ссылка.
- Располагаем оба окна рядом.
- Зажимаем правой кнопкой мыши нужный элемент в исходном окне и тянем его во второе окно.
- Когда элемент будет находится над нужным окном, просто отпускаем. После этого появится контекстное меню.
- Выбираем «Создать ярлык», после чего в каталоге появится нужная нам ссылка.
Еще один вариант — создание в ручном режиме:
- Открываем место, где будем размещать ссылку.
- Вызываем контекстное меню и выбираем пункт «Создать», затем «Ярлык».
- В открывшемся окне нажимаем «Обзор» и указываем путь к нужному элементу.
- После чего нажимаем кнопку «Далее».
- Вводим желаемое имя.
- Объект сформирован. Теперь по нажатию откроется выбранный нами элемент.
Внимание! При указании пути, стоит учитывать стандартное ограничение на длину пути. Путь к элементу не должен содержать более 254 символов, иначе будет появляться ошибка при создании или запуске.
Как узнать, на что ссылается ярлык?
Узнать, на какой именно элемент указывает ссылка можно также несколькими способами.
Самый простой – вызвать контекстное меню и выбрать пункт «Расположение файла». Сразу откроется директория, на которую указывает ссылка.
Нужный каталог откроется в том же окне. Если нужно произвести открытие в новом окне, то при выборе пункта в контекстном меню нужно удерживать клавишу Ctrl.
Во втором случае нужно вызывать контекстное меню и выбрать «Свойства».
После чего обратить внимание на поле «Объект», где и указан нужный путь. Тут также доступна кнопка «Расположение файла», которая сразу откроет каталог расположения элемента.
Смена значка ярлыка
У подобных элементов системы можно изменить иконку. Для этого следует вызывать свойства объекта и в открывшемся окне выбрать «Сменить значок».
По умолчанию открывается каталог стандартных иконок. Если нужно установить свой значок, то достаточно нажать кнопку «Обзор»и указать путь.
Мы будем использовать стандартный набор. Выбираем понравившееся изображение и кликаем кнопку «Ок».
Иконка будет изменена на выбранную.
Отличие ярлыка
Многие путают подобные ссылки с другими элементами системы. В частности, не понимают, чем отличается ярлыка от файла, папки, пиктограммы и значка.
От файла и папки
Папка – это каталог, в котором для удобства хранятся файлы. Файл – это объект, наименьшая единица системы.
Ярлык же – это ссылка, которая просто указывает на расположение нужного объекта.
Можно провести аналогию. Если представить, что локальный диск – это книга, папка – страница книги, а файл – это слово или символ на странице, то ярлык – это содержание или закладка, которое просто указывает на местоположение нужной информации.
От пиктограммы и значка
В этом случае сравнение не совсем уместно. Пиктограмма и значок – это картинки маленького размера, которые могут выступать иконками файлов или папок.
Ярлык – это ссылка на объект. Общее у них только то, что значки могут быть установлены в качестве изображения на другие объекты системы, в том числе на файлы ссылочного типа.
Содержание
- Значок (пиктограмма)
- Приложение
- Операционная система
- Программа
- Интерфейс пользователя
- Действия с помощью мыши
- Файловая система
- Значки устройств
- Значки файлов
- Значки папок
- Значки ярлыков
- Буфер обмена
- Программные окна
- Диалоговые окна
- Контекстное меню
Значок (пиктограмма)



Вообще говоря, пиктограмма — это небольшая, выразительная, часто стилизованная картинка, значок. Ранее пиктограммами назывались условные знаки, которые использовали в так называемом пиктографическом, рисуночном письме для изображения предметов, событий, действий у некоторых народов Севера и у американских индейцев. Сейчас пиктограммы используются повсеместно: в спортивной символике, общественных местах, на транспортных магистралях и т.д. Выразительная картинка вместо надписи понятна любому человеку, независимо от его национальности и уровня грамотности.
Значком или пиктограммой называется элемент интерфейса пользователя, представляющий собой небольшую картинку, изображение, служащее для обозначения аппаратных и программных ресурсов компьютера.
Значки используются для обозначений различных объектов интерфейса: рабочего стола, дисковых устройств, принтеров, программ, документов и т.д. Значки, соответствующие наиболее важным объектам интерфейса или наиболее часто используемым приложениям и документам, располагаются прямо на поверхности рабочего стола. Значки Мой компьютер и Корзина всегда находятся на поверхности рабочего стола. Если компьютер подключен к локальной сети, то на рабочем столе обязательно присутствует значок Сетевое окружение, с помощью которого обеспечивается вызов окна доступа к ресурсам локальной сети. А при наличии выхода в глобальную сеть Интернет на столе обязательно присутствует значок Internet программы доступа к ней. Все остальные значки размещаются на поверхности стола или удаляются с нее по специальным указаниям пользователя.
Панель
На рабочем столе может находиться одна или несколько панелей, которые обычно имеют вид прямоугольной вертикальной или горизонтальной полосы, окрашенной в некоторый контрастный по сравнению с рабочим столом цвет. Панель используется для размещения на ней различных значков, элементов управления и индикации состояния операционной системы Windows.
Панелью называется элемент интерфейса пользователя, служащий для объединения группы логически взаимосвязанных значков, элементов управления и индикации состояния операционной системы Windows.
В нижней части рабочего стола находится основная панель Windows, которую принято называть панелью задач. Она играет важную роль в организации работы с окнами. Кроме того, на ней находится набор индикаторов программ, которые выполняются в так называемом фоновом режиме. Правый участок панели задач, содержит набор индикаторов. Набор индикаторов имеет переменный состав. Обычно он включает индикаторы текущего времени и текущего языка.
Выполнение программы в фоновом режиме означает, что программа постоянно находится в оперативной памяти в состоянии ожидания, в состоянии готовности к выполнению действий. Как только процессор освобождается от текущей работы или наступает какое-либо заранее предусмотренное событие, такая программа захватывает процессор, и начинается ее выполнение. Примером могут послужить антивирусные программы-сторожа. Как только появляются признаки деятельности вирусов, они активизируются и выполняют предусмотренные действия по определению наличия вирусов и их уничтожению. После завершения действий или по требованию обычных программ программы, работающие в фоновом режиме, освобождают процессор и переходят в состояние ожидания.
Меню
Пользователь управляет работой операционной системы Windows, так же как и работой операционной системы MS DOS, — с помощью команд. Однако команды не нужно вводить с клавиатуры. Во многих случаях чтобы выполнить какое-либо действие, достаточно выбрать подходящий вариант из заранее подготовленного списка, который в операционной системе Windows принято называть меню.
Меню называется элемент интерфейса пользователя, представляющий собой горизонтальный или вертикальный список альтернативных вариантов команд, действий, режимов, установок и т.д., из которых пользователь должен выбрать только один вариант. Отдельные варианты, из которых состоит список, принято называть пунктами или строками меню.
В операционной системе Windows используется несколько различных типов меню; основное, системное, операционное, спускающееся, локальное (динамическое, контекстное) меню и т.д. Основное меню используется для завершения работы компьютера, для доступа к справочной системе, программам настройки операционной системы, зарегистрированным в системе программам и документам, а также к некоторым другим важным инструментам и возможностям операционной системы. В Windows существует только одно основное меню. К тому же основное меню практически не изменяется. Системное меню содержит названия команд операционной системы, которые изменяют положение, размеры и форму окна, содержащего данное системное меню. Выбор одного из пунктов системного меню приводит к выполнению команды, название которой находится в выбранном пункте. Каждое окно обязательно имеет свое собственное системное меню. Системные меню всегда расположены вертикально.

Операционные меню имеются только у окон, связанных с выполнением какого-либо приложения. Они всегда расположены горизонтально. Операционные меню различных окон отличаются друг от друга. Выбор пункта операционного меню приводит к выводу на экран дополнительного, вертикального меню, которое обычно называют подменю, меню пункта, спускающимся или развертывающимся меню. Для каждого пункта операционного меню выводится индивидуальное, отличное от других, меню. Элементами меню пунктов являются названия команд управления работой приложения.
С каждым объектом интерфейса операционной системы Windows связана еще одна разновидность меню — локальные меню. Локальные меню обычно отсутствуют на экране и вызываются (разворачиваются) по специальному указанию пользователя. Вообще говоря, локальные меню являются некоторой частью операционного меню. Локальные меню, в зависимости от тещ/щей ситуации на экране, могут появляться с различным набором пунктов, именно поэтому их еще называют контекстными или динамическими меню. Кроме того, локальные меню не привязаны к определенному месту в окне, а могут располагаться в различных его точках и даже на поверхности рабочего стола.
Папка
Для повышения удобства работы с программами и документами в операционной системе Windows предусмотрен объект с названием папка с файлами или просто папка. Выделенную по какому-либо признаку группу документов и/или приложений можно «положить» в папку и работать с этой группой как с единым целым. Здесь совершенно четко просматривается аналогия и по назначению, и по названию с обычной папкой для бумаг. Фактически папка с файлами операционной системы Windows является подкаталогом на каком-либо дисковом устройстве. В силу этого в папке могут находиться произвольные файлы, а не только файлы документов и приложений.
Папкой с файлами называется элемент интерфейса пользователя, предназначенный для группировки файлов, программ и документов по какому-либо признаку.
Важнейшим свойством папок является их иерархическая структура. Это означает, что в папке может находиться не только произвольное количество файлов, но и вложенные в нее папки. Папка, в которой находится другая папка, считается родительской по отношению к любым вложенным в нее папкам. Все вложенные папки считаются дочерними по отношению к папке, в которую они вложены. Любая дочерняя папка имеет такую же структуру, что родительская, то есть в ней могут находиться как файлы, так и вложенные в нее папки. Причем глубина вложения папок друг в друга не ограничена. В связи с этим для точного указания местоположения файла необходимо указать дисковое устройство, на которое записан файл, и последовательный перечень названий родительских папок, в которых он находится. Рассмотрим пример. На жестком диске С: находится папка Program files, В ней находятся дочерние папки Accessories, Common Files, Chat и т.д. Внутри папки Accessories находятся папки Backup, Hyper Terminal и файлы Mspaint.exe, Wordpad.exe и т.д. Обратите внимание, что папка Accessories является дочерней по отношению к папке Program files, с другой стороны, она является родительской для папок Backup, Hyper Terminal и в ней находятся файлы Mspaint.exe, Wordpad.exe.
Теперь если мы хотим указать местоположение, скажем, файла Mspaint.exe, то для этого следует последовательно перечислить все родительские папки, которые следует «открыть», чтобы «увидеть» нужный файл. В данном случае это папки Program files и Accessories диска С:, что кратко можно записать в виде C:Program filesAccessories. Таким образом, мы вновь приходим к уже знакомому понятию пути (маршрута) к файлу. Напомним, что путь может указываться не только к файлу, но и к папке.
Папкам соответствует значок, похожий на закрытую папку. На некоторых значках могут быть изображены пиктограммы объектов, связанных с папкой. В операционной системе Windows предусмотрена стандартная папка с названием Мои документы. Ей соответствует значок, похожий на раскрытую папку. Предполагается, что в эту папку пользователь помещает созданные им документы. Хотя это совершенно не обязательно. В папку Мои документы можно поместить любой документ или приложение, а свои документы пользователь может положить в любую другую папку. Тем не менее, обычно пользователи стараются придерживаться правила хранения своих документов в этой папке.
В операционной системе Windows понятие «папка» имеет более широкое чем только что рассмотренное толкование.
В общем случав папка представляет собой объект, который обеспечивает единообразие терминологии и действий по доступу к любым ресурсам, организованным по иерархическому принципу.
Для обеспечения доступа к любым ресурсам, кроме обычных папок, в операционной системе Windows вводятся так называемые системные папки, с помощью которых можно, например, обеспечить доступ к принтерам, подключенным к данному компьютеру.
Системные папки служат для доступа к любым аппаратным и программным ресурсам компьютера или сети, в том числе и к обычным папкам.
Итак, папки делятся на системные и папки с файлами. Папки с файлами, являясь фактически подкаталогами дисковых устройств, служат только для доступа к файлам на дисках, а системные папки служат еще и для доступа к любым аппаратным ресурсам. Системные папки, в отличие от папок с файлами, образуются операционной системой автоматически, в то время как папки с файлами создаются и уничтожаются по специальным командам пользователя.
В дальнейшем изложении для краткости под словом «папка» будет пониматься «папка с файлами».
Приложение и документ
Определение этих терминов приведено выше. Заметим только, что фактически и приложение, и документ являются файлами операционной системы,
Ярлык
Важным частным случаем значков являются ярлыки.
Ярлыком называется значок устройства, папки, программы, документа или произвольного файла, который обеспечивает ускоренную работу с соответствующим объектом.
Ярлык содержит информацию о фактическом положении папки или файла (путь к папке, файлу) либо команду обращения к какому-либо устройству. Поэтому использование ярлыка значительно уменьшает время поиска нужного объекта, а также упрощает обращение к нему. Ярлык может находиться не только на рабочем столе. Для повышения удобства доступа к дисковому устройству, принтеру, папке, программе, документу или файлу ярлык любого из этих объектов можно поместить в любую папку.
20. Стандартные приложения ОС Windows.
Стандартные программы операционной системы Windows Стандартные программы входят в состав самой операционной системы Windows (текстовый редактор WordPad, графический редактор Paint, виртуальный калькулятор и многое другое). Они очень разнообразны и позволяют работать с текстами, изображениями, музыкой и звуками, сканировать, распечатывать и даже играть, а также тестировать компьютер и оптимизировать его работу.
Источник
Приложение
Основные термины и понятия Windows
• Действия с помощью мыши
Операционная система
Операционная система (ОС) – это комплекс программ, обеспечивающих пользовательский интерфейс, ввод и вывод информации, работу с файлами, выполнение прикладных программ, подключение компьютера к сети и координацию работы аппаратных средств. Помимо Windows существуют и другие операционные системы. Наиболее известные альтернативы – Linux и MacOS (устанавливаемая на компьютерах Apple). Однако, по статистике, с каждой из них в мире работают не более 4 % пользователей, так что на сегодняшний день компания Microsoft с ее Windows фактически монополист на рынке операционных систем.
Программа
Программа – это последовательность машинных инструкций (системы команд, понятных процессору), предназначенная для выполнения определенной задачи. Как правило, программа оформлена в виде одного или нескольких исполняемых файлов, которые после установки приложения на компьютер записываются на винчестер. Совокупность программ именуется программным обеспечением (ПО).
Все существующее программное обеспечение можно разделить на системное и прикладное. Системное ПО отвечает за контроль над работой всех компонентов компьютера и их взаимодействием между собой. Прикладное ПО ориентировано на решение определенных пользовательских задач. Его работу, в свою очередь, контролирует системное ПО. К классу системного ПО относится операционная система, среди прикладных программ можно выделить приложения для работы с текстовыми документами, проведения вычислений, графические пакеты (средства обработки изображений), мультимедийные программы и др.
Для запуска прикладной программы пользователь обращается к исполняемому файлу, в результате чего приложение загружается в оперативную память. Операционная система загружается в память автоматически при включении компьютера и обеспечивает корректное функционирование как самого компьютера, так и прикладных программ.
Интерфейс пользователя
Интерфейс пользователя – это совокупность средств и правил обмена информацией между пользователем и компьютером. Интерфейс определяет, каким образом отображается информация и какова технология ввода данных от пользователя.
В MS-DOS, операционной системе от Microsoft, существовавшей до появления Windows, применялся текстовый интерфейс. Пользователь мог общаться с машиной, только вводя с клавиатуры различные команды. Результат выполнения этих команд и сообщения системы также отображались в виде текста. Таким образом, работая в MS-DOS, на черном экране можно было видеть только бегущие строки текста (рис. П.1). Наряду с однозадачностью (единовременным выполнением только одной программы) и невозможностью работать с графикой главным недостатком MS-DOS была необходимость изучения синтаксиса всех команд и правил их ввода, что, несомненно, осложняло работу новичков.
Рис. П.1. Текстовый интерфейс MS-DOS
На смену MS-DOS с ее текстовым интерфейсом пришла Windows – операционная система с графическим интерфейсом пользователя (GUI – от англ. Graphical User Interface). Отличие графического интерфейса от текстового заключается в том, что все объекты и средства обмена данными между пользователем и компьютером представлены в виде графических компонентов экрана: значков, окон, меню, кнопок, списков. Отныне пользователю не нужно знать, какую команду следует ввести, например, чтобы открыть ту или иную папку, – достаточно просто навести указатель мыши на ее значок и дважды щелкнуть кнопкой мыши. Навигацию между графическими объектами в среде Windows можно осуществлять и с помощью клавиатуры, однако сегодня это уже не актуально, так как гораздо удобнее использовать мышь.
Действия с помощью мыши
В тексте книги при описании различных действий вы неоднократно встретитесь с указаниями «щелкните кнопкой мыши…», «дважды щелкните кнопкой мыши…», «щелкните на…», «нажмите…», «перетащите объект». Кратко рассмотрим, как выполняются эти операции. Чтобы щелкнуть кнопкой мыши на указанном объекте, нужно навести на него указатель мыши и кратковременно нажать левую или правую кнопку мыши (в зависимости от того, какой от вас требуется щелчок). Под двойным щелчком подразумевается быстрое двойное нажатие левой кнопки мыши после наведения указателя на объект. В рекомендациях «щелкните на…» и «нажмите…» имеется в виду щелчок левой кнопкой мыши. Для перетаскивания объекта следует навести на него указатель, щелкнуть кнопкой мыши (при этом объект будет выделен) и, продолжая удерживать ее нажатой, «передвинуть» объект в другую позицию перемещением мыши.
Файл – это логически обособленная, именованная совокупность данных (текстовых, графических, звуковых, видеоданных), которая может храниться на различных носителях информации (жестком диске, компакт-диске, «флэшке», дискете) и рассматривается при хранении и обработке как единое целое. Чтобы было понятнее, рассмотрим следующую аналогию. Каждую книгу на полке, фотографию в альбоме, фильм на DVD или песню на компакт-диске мы воспринимаем как нечто целое, неделимое. То же самое делает и компьютер. Если текст (изображение, фильм, песня и т. д.) хранится на компьютере, то машина воспринимает его как единое целое – файл, и работает с ним как с чем-то неделимым (открывает содержимое полностью, переносит при запросе пользователя из одного места в другое так же, как и человек, открывая книгу для прочтения, не вырывает из нее несколько листов и перекладывает с полки на стол целиком, не разрывая ее на части).
Файловая система
Файловая система – это правила, определяющие, каким образом будет организовано хранение данных на дисках. Поскольку данные хранятся в виде файлов, файловая система определяет их формат – максимально возможные размер, длину имени и другие характеристики. Файловая система FAT32 допускает максимально возможную длину файла 127 символов, NTFS (более совершенная, чем FAT32) – 254 символа.
Значки устройств
Значок – это небольшой графический элемент, который указывает на приложение, документ, каталог, устройство или какой-то другой объект. Любой значок имеет подпись, которая является именем представляемого объекта. Значки в Windows служат для обозначения самых разнообразных объектов: устройств, файлов, папок, ярлыков.
В среде Windows жесткому диску вашего компьютера, устройствам, предназначенным для работы со сменными носителями (дисководу, оптическому приводу), а также внешним носителям данных (например, «флэшке» или цифровому фотоаппарату), когда они подсоединены к компьютеру, присваивается имя, состоящее из заглавной латинской буквы и двоеточия, а также значок. Чтобы открыть окно, представленное на рис. П.2, и ознакомиться со значками устройств, нажмите кнопку Пуск и выберите пункт Компьютер.
Рис. П.2. Значки устройств
По умолчанию жесткому диску операционная система присваивает имя C: (также он именуется как Локальный диск). Если жесткий диск вашего компьютера разбит на несколько разделов, то в только что открытом окне вы увидите столько значков Локальный диск, сколько разделов имеет винчестер. Каждый раздел именуется в алфавитном порядке, начиная с буквы C:.
Дисководу для дискет всегда присваивается имя A: (а также Диск 3,5). Фактически это имя задается для дискеты.
Оптический привод получает букву, следующую по алфавиту за буквой, которой обозначен жесткий диск (или его последний раздел). Так, если винчестер не разбит на разделы, оптический привод (как и компакт-диск) будет назван D:, если же жесткий диск имеет два раздела – С: и D:, то оптическому приводу будет присвоено имя Е:. Подключаемые к компьютеру внешние носители информации («флэшки», цифровые камеры) распознаются системой как съемные диски и именуются следующими по алфавиту буквами после той, которая стоит в имени привода компакт-дисков.
Все носители информации – жесткий диск, компакт-диск, «флэшки», дискеты принято называть общим словом диски. Чтобы увидеть содержимое диска, нужно дважды щелкнуть кнопкой мыши на его значке.
Значки файлов
Любой файл в Windows также представлен значком и имеет уникальный идентификатор, состоящий из имени файла и расширения, который можно видеть в подписи к значку при включенном отображении расширений (рис. П.3). О том, как включить отображение расширений, читайте в гл. 3.
Рис. П.3. Примеры значков файлов
Имя файла отделяется от расширения точкой и находится слева (например, в записи Документ Word.docx имя файла – Документ Word). Оно может состоять из русских и латинских букв, цифр и знаков препинания, за исключением символов «», «/», «:», «*», «?», «»», « », «|». Длина имени файла зависит от выбранной при установке Windows файловой системы.
Расширение файла – это три или более символа, которые стоят справа от точки (в нашем примере – docx) и указывают на тип файла.
С точки зрения пользователя удобно выделить два типа файлов, с которым приходится работать.
• Файлы программ. Из всего многообразия файлов, отвечающих за работу приложения, пользователь имеет дело с исполняемыми файлами. Практически для любой программы этот файл имеет расширение EXE (часто файл называют ЕХЕ-файлом). Запуск такого файла приводит к запуску приложения. На рис. П.3 последний значок– пример EXE-файла. Обычно каждый разработчик создает для исполняемого файла свой уникальный значок-логотип. Дважды щелкнув кнопкой мыши на значке ЕХЕ-файла, вы запустите приложение.
• Документы. Это файлы, которые содержат необходимую пользователю информацию: текст, таблицы, графику, музыку, видео. Большинство таких файлов создается в среде определенной программы. Windows, учитывая расширение файлов, ассоциирует их с тем или иным приложением. После двойного щелчка кнопкой мыши на значке документа сначала запускается программа, в которой был создан файл, и только потом открывается сам файл. Некоторые файлы можно открыть с помощью той или иной программы, несмотря на то что они не создавались пользователем в каком-либо приложении (например, фотографии, перенесенные с камеры на компьютер, фильмы). Файлы, созданные в определенной программе или же просто ассоциированные с конкретным приложением, имеют один и тот же значок, заданный программой. Так, все документы, созданные в текстовом редакторе Word, будут иметь значок, изображенный пятым на рис. П.3. Все веб-страницы, сохраненные из Интернета в виде веб-архивов, будут иметь такой же значок, как первый на рис. П.3.
Работая на компьютере, вы со временем запомните, какие значки имеют файлы того или иного типа, и по их виду сможете быстро ориентироваться, что содержит файл – текст, изображение, видео или музыку. Точно так же очень быстро вы научитесь определять содержимое файла по его расширению. Ниже перечислены расширения, с которыми вы будете сталкиваться чаще всего:
• DOC, TXT – текстовые документы;
• XLS – файлы электронных таблиц Excel;
• HTM, HTML – веб-страницы;
• AVI, MPEG, MPG – видеозаписи;
• MP3, WAV, WMA – звуковые файлы;
• JPG, BMP, GIF – изображения;
Значки папок
Поскольку на дисках обычно хранится огромное количество файлов, их необходимо упорядочивать, чтобы избежать путаницы и долгого поиска нужного файла. Для этого служат папки (точно так же, как и в жизни, – документы одной тематики принято складывать в одну папку).
Поскольку папки необходимы для группировки файлов, они тоже хранятся на дисках и обозначаются специальными значками. Саму область данных диска, в которой размещаются файлы и папки, принято называть корневой папкой.
Вид значков папок зависит от типов файлов, хранящихся внутри, и наличия вложенных папок. Личные папки пользователя имеют особые зеленые значки (рис. П.4).
Рис. П.4. Примеры значков обычных папок и личных папок пользователя
Каждая папка имеет собственное имя, которое задается по тем же правилам, что и имя файлов. Внутри каждой папки могут размещаться не только файлы, но и другие папки, которые, в свою очередь, также могут содержать папки. Такая структура получила название дерево папок. Иногда папки называют директориями или каталогами.
Значки ярлыков
Если вы работаете с документами, которые находятся в одной из далеко «спрятавшихся» папок, то, чтобы открыть файлы, приходится каждый раз перемещаться по длинной цепочке папок, а это отнимает время и достаточно неудобно. Для быстрого доступа к необходимым объектам пользователь может создать ярлык и поместить его на Рабочий стол.
Ярлык – это маленький файл, в который записывается путь к файлу, папке, сетевому подключению или устройству. Дважды щелкнув кнопкой мыши на ярлыке, вы запустите файл или же выполните какое-то другое действие в зависимости от того, на какой объект ссылается ярлык. Значок ярлыка имеет такой же вид, как и значок связанного с ним объекта, единственное отличие – маленькая стрелка в левом нижнем углу значка, позволяющая отличить объект от ярлыка (рис. П.5).
Рис. П.5. Ярлык для папки, текстового документа, сетевого подключения, жесткого диска и ЕХЕ-файла
Ярлык служит защитным барьером для объекта, так как при случайном удалении ярлыка сам объект остается на прежнем месте.
Буфер обмена
Буфер обмена – это специальная область оперативной памяти компьютера, в которой хранятся данные, предназначенные для перемещения или копирования как между окнами разных приложений, так и в одном и том же окне.
В любой программе при выполнении команды Вырезать происходит удаление объекта из текущего положения и помещение его в буфер обмена. Команда Копировать помещает в буфер обмена копию выделенного объекта. С помощью команды Вставить можно вставить находящийся в буфере обмена объект в другое окно либо в другое положение в этом же окне.
Любое действие на компьютере (работа с программой, настройка системы, подключение к Сети) пользователь выполняет в окне. Окно – это ограниченное пространство прямоугольной формы на экране, в котором отображается содержимое объекта, запрошенного пользователем.
Окна Windows можно условно разделить на два типа: программные и диалоговые. Программное окно открывается при запуске приложения и содержит необходимые инструменты для выполнения различных действий. В программном окне открываются документы, созданные или просматриваемые в данном приложении.
Диалоговое окно появляется при вызове большинства инструментов приложений, а также при обращении к настройкам Windows. Оно содержит элементы управления, применив которые пользователь может указать системе, какое именно действие и с какими параметрами следует выполнить.
Кстати, само название операционной системы – Windows – переводится с английского как окна, что прямо указывает на способ общения пользователя с компьютером через окна.
Программные окна
Структура программных окон едина для большинства приложений, поэтому, изучив один пример, вы без труда сможете сориентироваться в окне любой программы.
Рассмотрим компоненты программных окон на примере стандартного приложения Windows – текстового редактора WordPad (рис. П.6). Для его открытия выполните команду Пуск > Все программы > Стандартные > WordPad.
Рис. П.6. Компоненты программного окна
• Заголовок окна – верхняя область окна, которая содержит название программы и ее значок. Если в окне данной программы открыть документ, то в заголовке через дефис справа от названия приложения отобразится имя открытого файла. С помощью заголовка можно перемещать окно по экрану: наведите указатель мыши на любой участок заголовка, щелкните кнопкой мыши и, удерживая ее нажатой, переместите мышь в нужном направлении. Вслед за ней переместится и окно. Данная операция возможна, только когда окно программы не развернуто во весь экран.
• Кнопки управления окном – располагаются в правой части заголовка окна и служат для изменения состояния окна.
– позволяет свернуть окно программы в кнопку на Панель задач. Чтобы вернуть окно в исходное состояние, нужно нажать его кнопку на Панели задач.
– отвечает за полноэкранный режим отображения окна. Если окно приложения занимает часть экрана, вы можете развернуть его во весь экран, нажав данную кнопку. Перейти в полноэкранное представление можно, дважды щелкнув кнопкой мыши на заголовке окна программы.
– появляется на месте кнопки Развернуть при переходе в полноэкранный режим отображения окна. С ее помощью можно вернуться в прежнее состояние, когда окно занимает часть экрана. Такой режим еще называют многооконным, поскольку при одновременном открытии нескольких приложений на экране можно видеть их окна, накладывающиеся друг на друга. В многооконном режиме для переключения в окно другого приложения достаточно щелкнуть кнопкой мыши на любом его видимом участке. При этом окно станет активным – переместится на передний план, будут доступны инструменты приложения.
– служит для закрытия окна приложения. Соответственно при ее нажатии происходит завершение работы программы.
• Строка меню – содержит пункты меню, в которых находятся команды, отвечающие за выполнение различных операций с содержимым окна. Меню разных программ различаются между собой, однако некоторые разделы меню одинаковы для большинства приложений (Файл, Правка, Вид, Справка) и содержат стандартные команды. Чтобы задействовать команду меню, необходимо навести указатель мыши на название меню, щелкнуть на нем кнопкой мыши, в раскрывшемся перечне команд переместиться к нужной и также щелкнуть на ней кнопкой мыши.
• Панель инструментов – обычно на нее вынесены кнопки и раскрывающиеся списки для обращения к наиболее часто используемым командам меню. Если на кнопке или списке нет надписи, четко указывающей на их функции, можно навести на элемент указатель мыши: при незначительной задержке указателя появится всплывающая подсказка, в которой можно прочесть, за что отвечает кнопка или список. В некоторых приложениях присутствуют несколько панелей инструментов.
• Рабочая область – служит для отображения содержимого окна. При работе с документами в различных программах в рабочей области отображается содержимое файла (в нашем случае – набранный текст).
• Полосы прокрутки и расположенные на них кнопки прокрутки – появляются в том случае, когда размер окна меньше отображаемого в нем содержимого. С их помощью можно перемещаться по рабочей области окна к нужному объекту. Чтобы переместиться по вертикали, наведите указатель мыши на кнопку прокрутки вертикальной полосы, щелкните на ней и, удерживая нажатой кнопку мыши, двигайте мышь в нужном направлении (вверх или вниз), вслед за ней будет прокручиваться и содержимое окна. Аналогично можно перемещаться влево/вправо с помощью горизонтальной кнопки прокрутки.
Функции вертикальной полосы прокрутки полностью выполняет колесико мыши: прокручивая его, вы можете перемещаться по документу вверх/вниз.
• Строка состояния – находится в нижней части окна и предназначена для вывода разного рода служебной информации, содержание которой зависит от того, в каком приложении работает пользователь.
• Границы окна – узкие линии, обозначающие область окна на экране. Перетаскивая границы окна, можно изменять его размеры произвольным образом. Чтобы перетащить границу в нужном направлении, подведите к ней указатель мыши, при этом он примет вид
(в зависимости от того, горизонтальная граница или вертикальная). Затем щелкните кнопкой мыши и, удерживая ее нажатой, переместите границу в новое положение. Перетаскивать можно любую из сторон прямоугольника – окна.
• Уголок изменения размера окна – перетаскивая данный уголок, можно менять размеры окна одновременно по горизонтали и вертикали.
Диалоговые окна
Структура диалоговых окон несколько отличается от структуры программных окон. В них отсутствует строка меню, панель инструментов, строка состояния, из кнопок управления окном в заголовке есть только кнопка Закрыть. Название диалогового окна чаще всего соответствует команде, с помощью которой оно было вызвано.
В рабочей области диалогового окна обычно присутствует один или несколько стандартных для Windows элементов управления, которые позволяют задать необходимые параметры для выполнения того или иного действия. Рассмотрим все элементы управления, с которыми вы встретитесь, работая в Windows.
• Кнопка – важнейший элемент управления, присутствующий во всех диалоговых окнах (рис. П.7). Надпись на кнопке указывает, какое действие будет выполнено при ее нажатии. В разных диалоговых окнах назначение кнопок всегда узко специфично, однако практически во всех окнах присутствуют три стандартные кнопки:
Рис. П.7. Кнопки диалоговых окон
– ОК – закрывает диалоговое окно с сохранением всех измененных параметров;
– Отмена – отвечает за закрытые окна без сохранения изменений (аналогична кнопке Закрыть);
– Применить – отвечает за вступление измененных параметров в силу, однако окно остается открытым.
Обратите внимание, на рис. П.7 кнопка ОК выделена. Это означает, что она активна и для ее нажатия можно воспользоваться клавишей Enter. В любом диалоговом окне одна кнопка всегда является активной. Если какая-либо кнопка недоступна, она окрашена в серый цвет, как кнопка Применить на рис. П.7.
• Вкладка – в диалоговых окнах, содержащих большое количество настроек, элементы управления группируются на вкладках. Если окно с вкладками рассматривать как брошюру с несколькими страницами, то вкладка представляет собой страницу такой брошюры, имеющую ярлык с названием (рис. П.8).
Рис. П.8. Вкладки окна свойств папки
Чтобы перейти с одной вкладки на другую, нужно щелкнуть кнопкой мыши на ее названии в верхней части диалогового окна.
• Список – содержит перечень возможных параметров какой-либо настройки, из которых пользователь может выбрать нужный. Список бывает обычным (рис. П.9, слева) и раскрывающимся (рис. П.9, справа). Чтобы увидеть все пункты раскрывающегося списка, нужно щелкнуть на нем кнопкой мыши. Чтобы изменения, выбранные в списке, вступили в силу, необходимо нажать кнопку Применить или ОК.
Рис. П.9. Пример обычного (слева) и раскрывающегося (справа) списков
• Текстовое поле – в него с клавиатуры вводятся имена, адреса и другие характеристики, которые в дальнейшем будут использоваться настраиваемым объектом (рис. П.10). Чтобы набрать в поле нужный текст, наведите на него указатель мыши и выполните щелчок кнопкой мыши. При этом в поле начнет мигать курсор, свидетельствующий о том, что можно приступить к вводу.
Рис. П.10. Текстовое поле
• Числовое поле – служит для изменения числового значения какого-либо параметра. Справа от числового поля есть две маленькие кнопки со стрелочками, нажимая которые можно уменьшать или увеличивать значение (рис. П.11). Нужное число можно также ввести с клавиатуры.
Рис. П.11. Числовое поле
• Флажок – маленькое окно с именем, указывающим на то, какое действие будет выполнено при установленном флажке. В диалоговых окнах встречаются как одиночные флажки, так и целые группы (рис. П.12). Для установки флажка нужно щелкнуть кнопкой мыши на маленьком окне или имени рядом с ним. При этом в окне появится галочка, а действие, описанное в имени флажка, будет выполняться. Для отмены действия необходимо снять флажок, щелкнув на нем кнопкой мыши вновь.
Рис. П.12. Группа флажков
• Переключатель – представляет собой группу, состоящую из названия параметра или объекта и нескольких вариантов его функций. Каждый вариант имеет маленькое круглое окно и имя, в котором четко описано выполняемое действие при выборе этой функции (рис. П.13). Чтобы задать значение параметра, необходимо щелкнуть кнопкой мыши на круглом окне или на расположенном справа от него имени. При этом в окне появится точка.
Рис. П.13. Переключатель
• Регулятор – позволяет изменять величину параметра в заданном интервале значений. Регулятор имеет название, шкалу изменения величины параметра и ползунок (рис. П.14). Чтобы установить нужное значение параметра, щелкните кнопкой мыши на ползунке и, удерживая ее нажатой, переместите его к другой отметке.
Контекстное меню
Контекстное меню – это меню, которое появляется при щелчке правой кнопкой мыши на любом из объектов Windows. Из самого названия меню следует, что его содержание зависит от того, на каком объекте был выполнен щелчок.
Контекстное меню содержит команды, отвечающие за выполнение тех действий, которые могут быть применены к данному объекту. Так, если вы щелкнете правой кнопкой мыши на значке файла, то в контекстном меню увидите команды, отвечающие за открытие (Открыть), перемещение (Вырезать, Копировать, Вставить), переименование (Переименовать), удаление файла (Удалить), просмотр его свойств (Свойства), отправку файла по электронной почте или на съемный носитель (рис. П.15). Кроме того, для некоторых программ (антивирусов, архиваторов, программ обмена мгновенными сообщениями через Интернет), установленных на компьютере, в контекстное меню файла помещены важнейшие команды (проверка на вирусы, архивация файла, отправка его собеседнику через интернет-пейджер). Для выбора нужной команды достаточно подвести к ней указатель и щелкнуть кнопкой мыши. Щелкнув правой кнопкой мыши на Рабочем столе, вы увидите иной набор команд, отвечающих за вид, сортировку значков на Рабочем столе, вставку объектов из буфера обмена, создание папки, файла и ярлыка, а также команду Персонализация, которая открывает окно настройки параметров Рабочего стола.
Рис. П.15. Контекстное меню файла
Чтобы скрыть контекстное меню, достаточно щелкнуть кнопкой мыши в любой области за его пределами.
Источник
Графический интерфейс пользователя
(ГИП) — система удобного общения
пользователя с ПК, в основе которой
лежит представление на экране монитора
различных объектов (файлов, документов,
программ, данных, оборудования), часто
сопровождаемое короткими пояснительными
надписями, воздействуя на которые
пользователь может управлять работой
компьютера.
В графических операционных системах и
оболочках существует стандарт на
графический интерфейс пользователя,
который включает в себя следующие
составляющие:
-
системы меню, использующие для выбора
нужной позиции указатели мыши и
клавиатуру; -
систему окон для работы с программными
и текстовыми файлами и их фрагментами; -
панели инструментов с кнопками-пиктограммами
режимов и команд обработки; -
комбинации клавиш («горячих клавиш»)
для быстрого ввода с клавиатуры требуемых
команд; -
шаблоны форм документов и экранных
форм; -
системы контекстно-зависимой помощи,
построенные на базе ключевых слов и
понятий.
В Windows, наряду с системой окон, введены
еще два новых элемента интерфейса: папки
и ярлыки.
Для работы в системе удобно использовать
манипулятор мышь или трекбол, хотя можно
работать и с клавиатуры.
Рабочий стол —
это экран дисплея, на котором размещаются
все необходимые объекты Windows: окна,
папки, ярлыки, как на обычном письменном
столе.
Окно представляет
собой ограниченную прямоугольной рамкой
область рабочего стола, в которой можно
поместить любой объект (текст, рисунок,
другое окно) и выполнять действия над
ними (написание текста, рисование, ввод
указаний и команд и т. д.).
Папка — это
логическая емкость, в которой можно
хранить любые объекты — документы,
файлы, другие папки, ярлыки и т. п.
Папка — развитие понятия каталога
DOS.
Ярлык — это
графическое обозначение объекта
(документа, программы, устройства) или
команды, обеспечивающее быстрый доступ
к объекту или выполнение команды ОС.
Окна Windows
Окна бывают нескольких типов:
-
прикладные окна
или окна программ,
используемые для запуска последних; -
групповые окна или
окна документов,
предназначенные для непосредственной
работы с документами; -
диалоговые окна —
окна для для организации диалога
пользователя с программой, выбора или
задания значения параметры исполняемых
процедур; -
окна сообщений
программ или операционной системы,
адресованных пользователю.
Для прикладных и групповых окон существуют
три стандартных формы их представления:
-
полноэкранное,
когда окно занимает весь экран; -
нормальное —
в этом случае окно занимает только
часть экрана, его размер, форма и
местоположение могут изменяться
пользователем; -
свернутое, если
окно представлено в виде небольшого
значка (ярлыка),
местоположение которого также может
выбираться пользователем.
Нормальное окно папки Панель
управления
показано на рис. 19.5.
Рис.
19.5. Виды окна Панель управления
Для изменения формы и закрытия окна в
верхнем правом углу полноэкранного и
нормального окон имеются три кнопки.
Вид кнопок полноэкранного окна отличается
от вида нормального окна только
изображением значка средней кнопки.
Назначение кнопок в последовательности
их расположения слева направо:
-
свернуть —
для сворачивания нормального окна; -
восстановить/развернуть —
для восстановления нормального окна
из полноэкранного или разворачивания; -
закрыть —
для закрытия окна (завершения обработки).
Положение и размер нормального окна
можно изменить перетаскиваем мышью
заголовка окна и любой его границы или
угла. Если окно мало для отображения
всей информации, содержащейся в нем, в
нижнюю и/или правую части окна автоматически
добавляется полоса прокрутки. Двигая
ползунок этой полосы или активизируя
имеющиеся на полосе прокрутки кнопки
со стрелочками, можно последовательно
просматривать всю имеющуюся в окне
информацию.
Часто оказывается удобно работать сразу
с несколькими документами или программами.
Для этой цели предназначен многооконный
режим, когда на рабочем столе открываются
сразу несколько окон — отдельное
окно отводится для каждой программы
или документа. Перемещать объекты между
окнами можно, непосредственно перетаскивая
их мышкой, копирование объектов также
выполняется простым перетаскиванием
их мышкой, но при нажатой клавише Ctrl.
Расположить несколько окон на
рабочем столе в удобном варианте
нетрудно, перетаскивая их за заголовки;
стандартным образом их расположить
(упорядочить) можно
и используя контекстное меню, которое
вызывается щелчком правой кнопки мыши
(предварительно надо установить ее
указатель на свободном участке рабочего
стола): пункт меню Каскадом
позволяет расположить окна с взаимным
перекрытием так, что будут видны заголовки
всех открытых окон, пункт меню Слева
направо используется для
размещения окон вплотную без перекрытия.
Важная разновидность окна — окно
диалоговое. Это окно
автоматически появляется при выполнении
некоторых команд и предлагает пользователю
задать или выбрать дополнительные
параметры и варианты выполнения команды.
Диалоговое окно настройки экрана дисплея
показано на рис. 19.6.
Рис.
19.6. Диалоговое окно настройки
экрана дисплея
Некоторые элементы диалогового окна:
-
вкладки —
расположены под строкой заголовка
окна. Щелчок мышью по названию одной
из вкладок выводит ее на передний план,
на экране появляется диалогового окна; -
окно списка —
содержит перечень элементов, из которых
нужно выбрать один, щелкнув на его
названии; -
раскрывающееся окно
списка — оно более компактно
и раскрывается только после щелчка на
кнопке с подчеркнутой стрелочкой,
расположенной обычно с правой стороны
поля; -
кнопки-переключатели
(кнопки выбора) — используются для
выбора одного из нескольких возможных
(взаимозависимых) параметров. Точка
внутри круга соответствует выбранному
параметру; другая кнопка, при щелчке
на которой внутри круга появляется не
точка, а галочка, используется для
выбора независимых параметров, такую
кнопку выбора называют флажком
(на рисунке отсутствуют); -
командные кнопки —
небольшие прямоугольники с названием
команды; щелчок мышью по такой кнопке
приводит к выполнению указанной команды;
-
кнопка OK —
фиксирует все произведенные в диалоговом
окне изменения; -
кнопка Отмена —
закрывает окно без подтверждения
изменений;
-
кнопка Закрыть —
используется для закрытия диалогового
окна; -
кнопка Справка —
позволяет получить справочные сведения
об элементе окна: для получения справки
следует сначала щелкнуть на этой кнопке,
а затем на интересующем элементе окна; -
поле ввода
(текстовое поле) — прямоугольное
поле, куда можно с клавиатуры ввести
определенную текстовую информацию (на
рисунке отсутствует).
Соседние файлы в предмете [НЕСОРТИРОВАННОЕ]
- #
- #
- #
- #
- #
- #
- #
- #
- #
- #
- #
На прошлых уроках мы
узнали:
· Пользовательский
интерфейс – это совокупность средств и правил взаимодействия
человека и компьютера.
· Разновидностями
пользовательских интерфейсов:
· Командный
интерфейс управляется посредством команд, представляющих собой
комбинации символов,
· Графическим
интерфейс управляется через клавиатуру и различные
манипуляторы,
· SILK-интерфейс
управляется через речь или движения пользователя.
Вопросы:
· окна,
· значки
(иконки),
· меню.
Окнами
называются элементы графического интерфейса операционной системы, которые
представляют собой области экрана, ограниченные рамками. Именно через окна
происходит процесс управления графическим интерфейсом операционной системой.
В графическом интерфейсе
операционной системы можно выделить несколько типов окон:
· рабочий
стол,
который является главным окном операционной системы;
· окна
папок, которые содержат в себе информацию о каталогах;
· диалоговые
окна,
которые используются для наиболее детального и точного задания команд
пользователем;
· окна
приложений, через которые происходит управление приложениями и
их документами.
Рассмотрим подробнее
каждый тип.
Начнём с рабочего
стола. Так называется главное окно интерфейса операционной
системы. Это первое окно, которое пользователь видит сразу после запуска
операционной системы, при включении компьютера. Оно занимает всю площадь
экрана. Как правило рабочий стол, содержит три элемента, первый из них – фоновое
изображение. Так называется изображение, которое располагается на заднем
плане рабочего стола. Также на рабочем столе располагаются различные значки,
их мы рассмотрим позже. У одного из краёв экрана, чаще всего снизу
располагается панель задач. Она содержит информацию, о задачах, которые
компьютер выполняет в данный момент.
Рабочий
стол
Окна папок
– это окна, которые содержат в себе информацию о каталогах и их содержимом.
Окна папок также могут содержать несколько элементов.
Окно
папки
В верхней части такого
окна обычно располагается строка заголовка. Как правило, она содержит системный
значок, в нашем случае это изображение каталога. После системного значка
следует заголовок каталога, то есть его имя.
Строка
заголовка
В правой части строки
заголовка находятся три кнопки управления режимами окна. Рассмотрим их слева
направо. Первая кнопка называется свернуть, при нажатии на эту кнопку окно
перестанет отображаться на экране, но при этом оно будет оставаться открытым и
к нему можно будет получить доступ с помощью панели задач. Вторая кнопка может
иметь одно из двух состояний. Например, если окно каталога развёрнуто во весь
экран – то она называется свернуть в окно, это значит, что окно папки будет
занимать не всю площадь экрана, а лишь некоторую его часть. Если же окно папки
занимает экран полностью, изображение кнопки меняется, и она уже называется
«развернуть», при нажатии на эту кнопку окно папки принимает форму всего
экрана. Правая кнопка называется «закрыть», при нажатии на эту кнопку окно
папки будет закрыто. Чтобы открыть его, нужно снова проделать весь путь к
нужному каталогу.
Под строкой заголовка
располагается строка меню. Она содержит полный список команд, доступных для
выполнения в этом окне.
Строка
меню
Ниже строки меню
располагается панель быстрого доступа. Она содержит кнопки, задающие команды,
которые используются наиболее часто.
Панель
быстрого доступа
Под панелью быстрого
доступа находится адресная строка. Она содержит путь к каталогу и кнопки
управления перемещением. Кнопка, назад позволяет перейти к просмотру каталога,
который был запущен в этом окне до перехода к текущему. Кнопка вперёд
становится активной, только после использования кнопки назад. Кнопка «Последние
перемещения» выводит меню, которое позволяет выбрать переход к одной из
последних просматриваемых папок. Кнопка вверх позволяет перейти к просмотру
содержимого корневого каталога устройства внешней памяти или же тома жёсткого
диска, на котором находится текущий каталог. Справа от адресной строки
находится строка поиска.
Адресная
строка и строка поиска
Большую часть площади
окна папки занимает рабочая область, в ней, в виде значков, отображается
содержимое открытого каталога. Если этих значков слишком много, то в правой и
нижней частях рабочей области могут находиться полосы прокрутки, с помощью
которых можно менять положение рабочей области относительно значков. В нижней
части окна папки находится строка состояния, она отображает количество файлов и
подкаталогов в каталоге. С помощью вкладки меню «вид» может включаться и
выключаться отображение области навигации, облегчающей ориентирование в
файловой структуре, а также области просмотра и области сведений, которые
отображаются лишь в полноэкранном режиме.
Диалоговые окна
нужны для двухстороннего взаимодействия пользователя и компьютера, они
позволяют с помощью некоторых дополнительных элементов управления уточнить
указания, которые пользователь задаёт компьютеру. Рассмотрим
некоторые из инструментов, которые могут содержаться в диалоговых окнах.
·
Поля ввода позволяют пользователю задавать
информацию в виде набора символов с помощью клавиатуры.
· Переключатели
(радиальные кнопки) позволяют выбрать один из нескольких доступных вариантов.
Они имеют форму белых кружков. При выборе варианта в этом кружке появляется
точка.
· Флажки
служат для выбора, настроек, у которых может быть всего два значения: включено
или выключено. Они имеют форму квадратов. При включении настройки внутри
квадрата отображается птичка, тогда в этом случае говорится, что флажок выставлен.
· Счётчики,
как правило используются для ввода числовых значений. Они представляют собой
поле ввода с двумя кнопками, которые позволяют увеличить или уменьшить числовое
значение счётчика на единицу.
· Ползунки
представляют собой полосы, по которым указатель перетаскивается с помощью мыши,
тем самым плавно изменяя значение вводимой величины.
·
Командные
кнопки, или просто кнопки при нажатии на них задают компьютеру команды, которые
на них указаны.
·
Также
такие окна могут содержать несколько вкладок, на которых сгруппированы элементы
управления, между ними можно перемещаться с помощью мыши.
·
Списки
позволяют пользователю выбрать одно из значений, которые в них содержатся. При
большом количестве возможных значений они могут иметь полосы прокрутки. Есть и
раскрывающиеся списки. Значения, которые в них хранятся, можно увидеть нажав на
кнопку раскрытия справа от списка.
Окна приложений
– это области экрана, содержащие в себе информацию об используемом приложении и
документах, которые в нём открыты. Они могут содержать различные элементы
управления, знакомые нам по окнам папок и диалоговым окнам, например, окно
приложения калькулятор содержит строку заголовка без системного значка,
множество командных кнопок и кнопку вывода меню.
Окно
приложения калькулятор
Важная возможность современного
графического интерфейса это многооконность. Так называется возможность
управлять несколькими различными окнами одновременно, с переносом информации из
одного окна в другое. В интерфейсе операционной системы Windows
эта возможность реализована с помощью панели задач и других инструментов.
Рабочий стол и рабочая
область окна папки могут содержать некоторые значки (иконки). Значки –
это графические обозначения различных объектов операционной системы, устройств
компьютера, файлов, каталогов или других. Значки приложений могут иметь самый
разный вид.
Значки приложений Microsoft Office Word и OpenOfficeWriter
Как правило, изображения
этих значков содержатся в изображениях значков документов, которые
обрабатываются с помощью этих приложений.
Значки документов Microsoft Office Word и OpenOfficeWriter
Среди значков стоит также
выделить ярлыки. Они указывают на объект операционной системы, который
находится в другом месте. Как правило, ярлык имеет вид значка объекта, на
который он указывает с маленьким рисунком стрелки в левом нижнем углу.
Ярлык приложения Microsoft Office Word
Удаление ярлыка не
приводит к удалению самого объекта, файла или каталога. Принцип работы ярлыков
похож на принцип работы гиперссылок во всемирной паутине. При их запуске
происходит перенаправление к объекту, на который они указывают.
Основной элемент
программного управления интерфейсом операционной системы – это меню. Так
называется список, доступных команд, выводимый на экран. В операционной системе
присутствует множество самых разных меню. Рассмотрим некоторые из них. Как мы
помним, в окнах папок и приложений есть свои меню, содержащие команды
управления каталогами.
Также есть главное
меню. К нему можно получить доступ нажав на кнопку «Пуск», или клавишу на
клавиатуре с изображением флажка. Оно содержит кнопки запуска часто используемых
приложений, кнопку запуска проводника, приложения позволяющего перемещаться в
файловой структуре.
Кнопку доступа к параметрам
операционной системы – там содержатся все настройки операционной системы.
Кнопку выключения компьютера. И кнопку просмотра приложений, установленных на
компьютере. Также при вызове главного меню могут отображаться и информационные
панели.
Главное
меню
Также стоит выделить
контекстное меню. Его можно вызвать, нажав на рисунок объекта правой кнопкой
мыши, или выделив объект и нажав кнопку «меню» на клавиатуре. Оно содержит все доступные
для выполнения операции, над объектом. Так, в случае с файлами это:
· открыть,
· отправить,
· вырезать,
· копировать,
· создать
ярлык,
· удалить,
· переименовать,
· свойства
и др…
Важно запомнить:
· Большая
часть управления интерфейсом операционной системы происходит через окна,
специальные области экрана, выделенные рамками.
· Окнами
считаются: рабочий стол, окна папок, диалоговые окна, окна
приложений.
· Многооконность
– это важная возможность современного пользовательского интерфейса управлять несколькими
окнами одновременно и переносить информацию между ними.
· Значки
(иконки) – это графические обозначения различных объектов
операционной системы: файлов, каталогов и других.
· Основной
элемент программного управления графическим интерфейсом – меню. Так
называется выводимый на экран список всех доступных для выполнения команд.
Что такое значок? Значком принято называть графический элемент интерфейса операционной системы, запускающий или разворачивающий при щелчке на нем мышью какую-либо программу или инициирующий открытие файла. В частности, значки содержатся в панелях инструментов, интегрированных в панель задач Windows, в главном меню системы; запущенные приложения сворачиваются при выборе соответствующей команды в панель задач в виде значка. Кроме того, значком называется графическое изображение, обозначающее в Microsoft Windows какой-либо файловый объект: например папку, программу, документ или аудиоклип. Другими словами, все элементы, которые вы можете увидеть в рабочем окне проводника Windows, отображаются в форме значков.
Ярлык для браузера опера выглядит как показано на картинке (слева). Справа на картинке расположен ярлык программы, делающий скриншоты всего экрана или его части.
Что такое ярлык? Ярлык является графическим элементом интерфейса Windows, связанным с какой-либо программой или файловым объектом посредством динамической ссылки. Фактически ярлык представляет собой пусковой элемент программы, при щелчке на котором мышью операционная система выполняет команду запуска соответствующего приложения. Например, в случае если программа физически расположена в какой-либо папке на одном из дисков вашего компьютера, вы можете запустить ее на исполнение из любой другой папки, поместив в ней ярлык этой программы. Самый распространенный вариант использования пусковых ярлыков программ — это размещение их на Рабочем столе Windows. Основное отличие ярлыка от значка заключается прежде всего в том, что значок хранится в самом запускаемом файле приложения, ярлык же представляет собой отдельный файл, содержащий системную команду. Ярлыки отображаются в Microsoft Windows в форме небольшого графического элемента с изображением стрелки в левом нижнем углу.
Значок и ярлык
Упрощая, можно сказать, что в виде значка в интерфейсе Windows отображается сама программа или документ, в то время как ярлык — это просто системная команда, для наглядности представленная на экране в виде небольшого графического изображения. При двойном щелчке мышью на значке система запускает обозначаемую данным значком программу, при двойном щелчке на ярлыке Windows обращается к «спрятанной» под ярлыком команде, ищет программу, на которую ссылается эта команда, и запускает ее. При этом сама программа может храниться где угодно — на жестком диске, на ком-пакт-диске на дискете и даже в Интернете. Данное различие следует учитывать при выполнении различных операций с файлами: если, например, вместо документа вы случайно скопируете на дискету его ярлык, открыть этот документ на другом компьютере будет невозможно.
Как переключить раскладку клавиатуры? << >> Как работать с элементами управления?
Взаимодействие компьютера с пользователем с каждой новой версией операционной системы становится проще и понятнее. Это означает, что создатели пользовательского интерфейса — набора инструментов, позволяющих пользователю взаимодействовать с компьютером, — создают всё более сложные программы. А сам интерфейс становится более дружественным. Про такой говорят, что он сделан по принципу DWIM (Do What I Mean — «делай то, что я имею в виду»).
Современные операционные системы имеют графический интерфейс. Это значит, что команды управления устройством скрываются за графическими элементами, которыми управляет пользователь. В специальной литературе графический интерфейс иногда называют WIMP — это аббревиатура от Windows, Icons, Menus, Pointer — «окна, иконки, меню, указатель».
WIMP-интерфейс позволяет пользователю управлять программными и аппаратными ресурсами компьютера через окна, иконки, меню и указатели.
Графический интерфейс очень удобен для рядового пользователя, но для профессионального программиста он имеет некоторые недостатки, например, сама графическая оболочка занимает много места и замедляет работу компьютера. Кроме того, графические интерфейсы разных операционных систем затрудняют совместную работу.
Рассмотрим основные элементы графического интерфейса. Иллюстрировать наше исследование будем с помощью примеров операционной системы Windows.
Основными элементами графического интерфейса являются окна и меню.
Окна
Рассмотрим четыре основных вида окон: рабочий стол, диалоговое окно, окно папки и окно документа.
Рабочий стол — ключевое окно графической среды. В нём мы увидим такие элементы управления, как главное меню, значки, ярлыки, панель задач.
Кнопка Пуск открывает главное меню операционной системы.
Главное меню — это элемент управления рабочего стола, предназначенный для быстрого доступа к программам, документам, средствам настройки и поиска, избранным папкам и объектам. Завершение работы с операционной системой выполняется только с помощью главного меню. Открывается кнопкой «Пуск».
Значки обозначают программы и документы. Для запуска выполняется двойной щелчок мышью.
Ярлыки внешне отличаются от значков стрелкой в левом нижнем углу, но предоставляют быстрый доступ к программе, которая хранится в файловой системе, а на рабочий стол выведен ярлык для её быстрого запуска.
Рис. \(1\). Рабочий стол
Панель задач — элемент управления, отображает кнопку «Пуск», значки запущенных приложений, индикаторы, время.
Диалоговые окна бывают разными в зависимости от способа взаимодействия с пользователем. Это могут быть окна сообщений, в которых из управляющих элементов присутствуют только кнопки — элемент управления, при нажатии служит для выполнения действия, которое обозначено надписью на кнопке.
Рис. \(2\). Диалоговое окно
Или это могут быть более сложные окна настройки параметров. В них больше различных элементов управления. Рассмотрим элементы управления на примере окон настройки параметров «Шрифт» и «Табуляция».
Рис. \(3\). Настройки параметров
|
Списки |
Элемент управления, служит для выбора из команд, доступных для выполнения |
|
Раскрывающиеся списки |
То же назначение, что и у списков, но для доступа к командам необходимо раскрыть список с помощью стрелки |
|
Переключатели |
Элемент управления, служит для выбора одного из нескольких вариантов |
|
Флажки |
Элемент управления, служит для выбора нескольких из нескольких вариантов |
|
Кнопки |
Элемент управления, при нажатии служит для выполнения действия, которое обозначено надписью на кнопке |
|
Счётчики |
Элемент управления, который при помощи пары стрелок увеличивает или уменьшает значение в связанном с ним поле |
|
Ползунки |
То же, что и счётчик, но значение в поле меняется плавно |
|
Вкладки |
Элемент управления, служит для отображения нескольких страниц, относящихся к одному диалоговому окну |
Рис. \(4\). Окно папки
|
Строка меню |
Перечень команд, которые можно выполнить в данном окне |
|
Кнопки управления состоянием окна |
Кнопки, позволяющие управлять окном: закрыть, развернуть/восстановить, свернуть на панель задач |
|
Панель навигации |
Представляет объекты файловой системы для быстрого перехода к ним из текущей папки |
|
Адресная строка |
Указывает путь доступа к текущей папке, содержит раскрывающийся список для удобного перемещения по файловой системе |
|
Рабочая область |
Окна и папки отображаются значками объектов. Могут появляться полосы прокрутки |
|
Полосы прокрутки |
Позволяет прокручивать рабочую область по вертикали или по горизонтали |
|
Границы окна |
Рамка, ограничивающая окно со всех сторон |
|
Строка состояния |
Для дополнительной справочной информации |
|
Область поиска |
Служит для ввода информации о файле, который необходимо найти |
Окно документа — здесь мы увидим все те же элементы графического интерфейса, с которыми уже успели познакомиться.
Рис. \(5\). Окно документа
|
Значок приложения |
Содержит заголовок активного документа |
|
Строка заголовка |
Указывает активное приложение |
|
Панель инструментов |
Содержит значки инструментов, которые наиболее часто применяет пользователь |
|
Линейка |
Один из специальных инструментов текстового редактора |
Меню
Графический интерфейс применяет два вида меню: главное меню и контекстное. С понятием и назначением главного меню мы уже познакомились, когда обсуждали элементы рабочего стола.
Контекстное меню — список команд, который вызывается пользователем для выбора необходимого действия над выбранным объектом.
Вызывается контекстное меню правой кнопкой мыши. Команды контекстного меню относятся только к тому объекту, для которого это меню вызвано.
Рис. \(6\). Контекстное меню
На рисунке ты видишь контекстное меню, вызванное к слову «команды». В меню перечислены все возможные действия, которые можно произвести с этим словом.
Источники:
Рис. 1. Рабочий стол. Автор: Операционная система и большая часть программ принадлежит Microsoft Corp. Остальные программы принадлежат G5 Entertainment AB, Gameloft SE, king.com Ltd, MyTona, Playrix Games, и Yandex. — скриншот, Добросовестное использование, https://ru.wikipedia.org/w/index.php?curid=5928961. (Дата обращения: 18.12.2021.)
Рис. 2. Диалоговое окно. © ЯКласс.
Рис. 3. Настройки параметров. © ЯКласс.
Рис. 4. Окно папки. © ЯКласс.
Рис. 5. Окно документа. © ЯКласс.
Рис. 6. Контекстное меню. © ЯКласс.