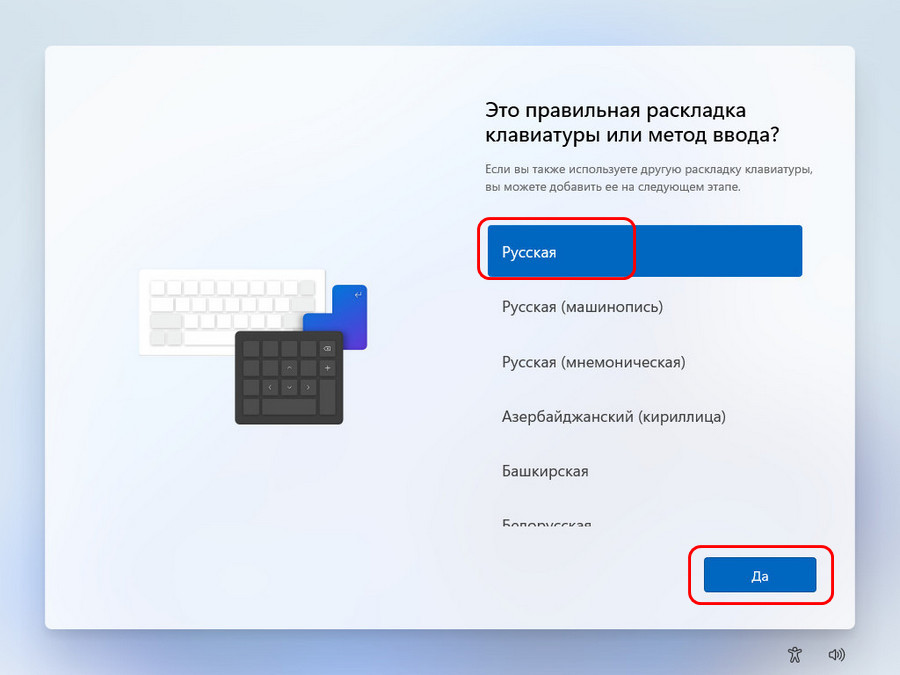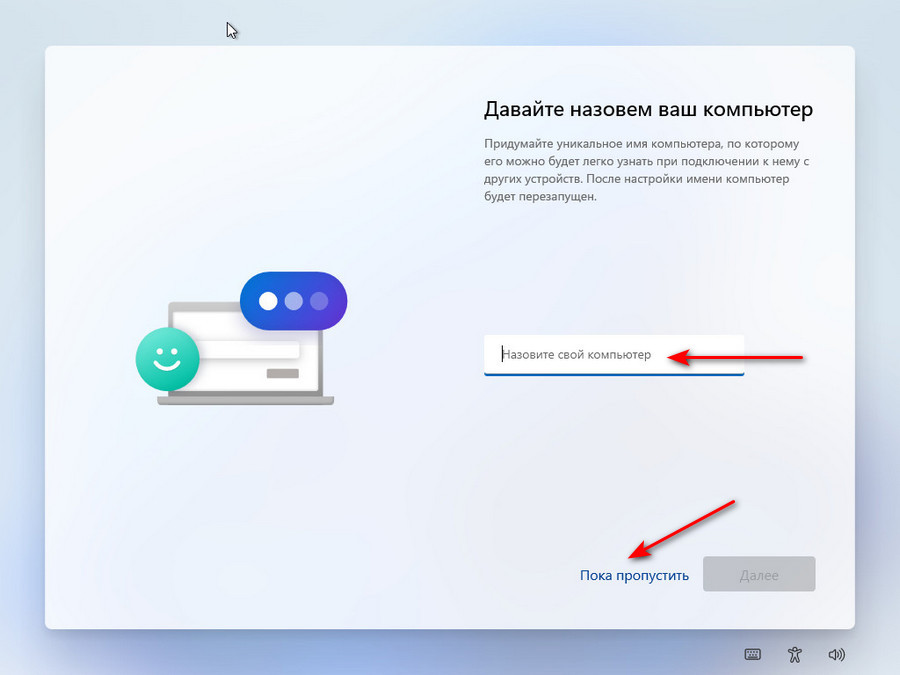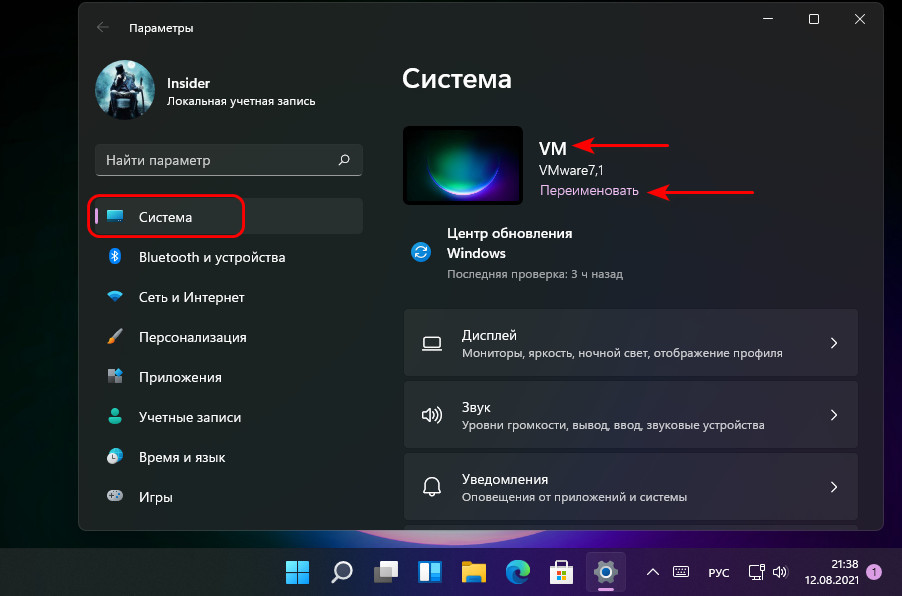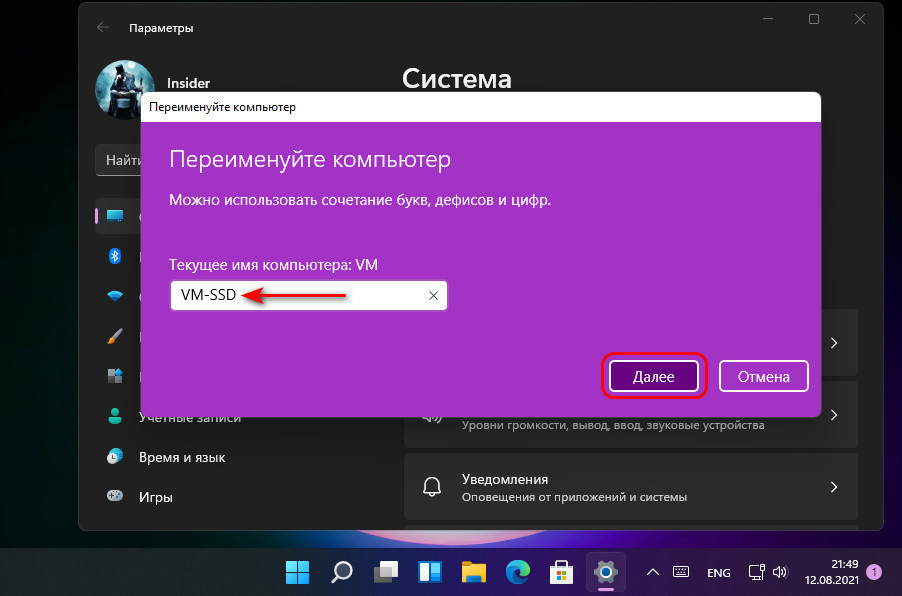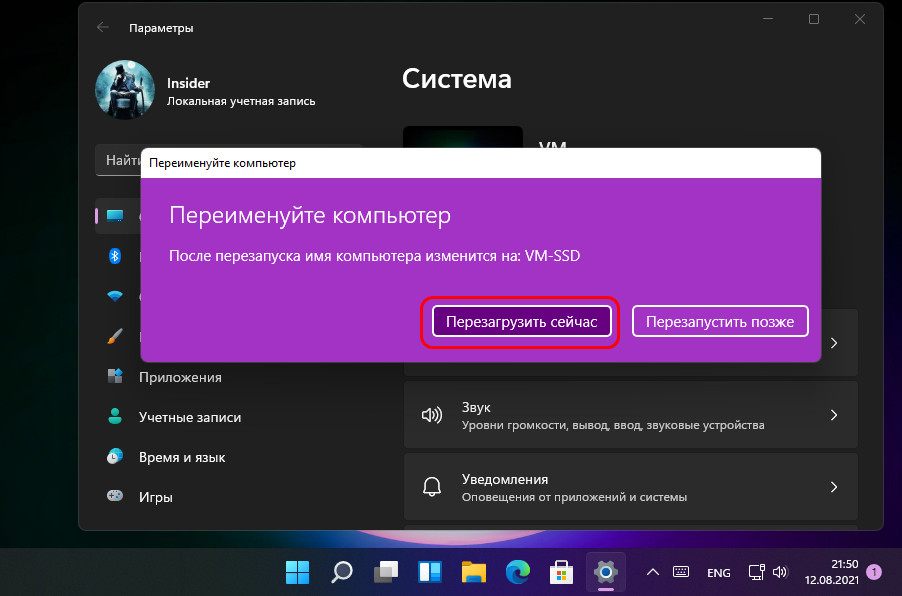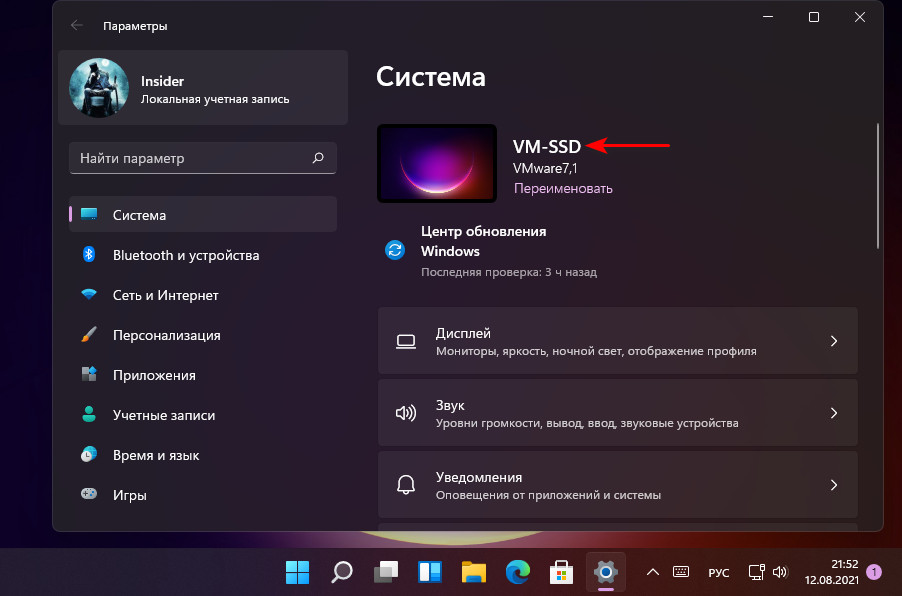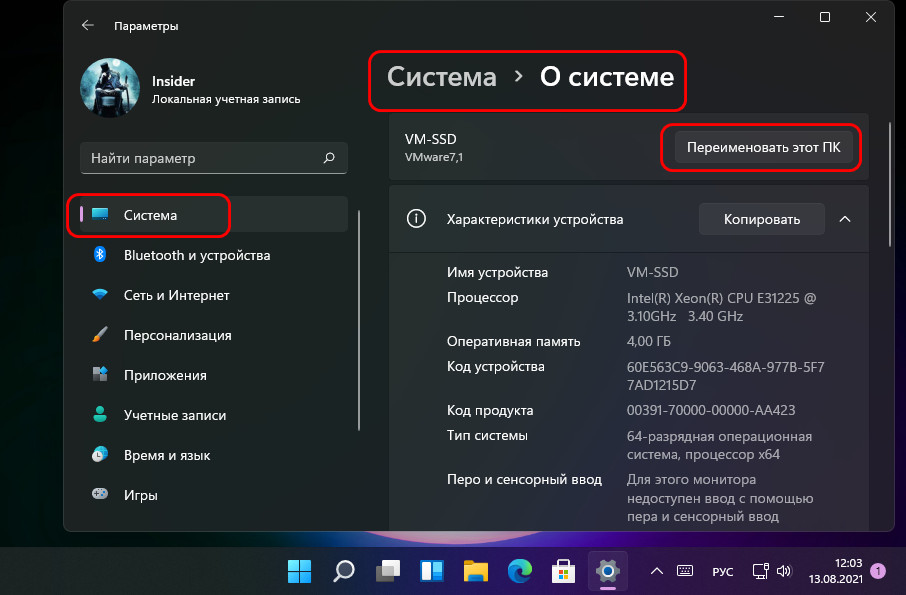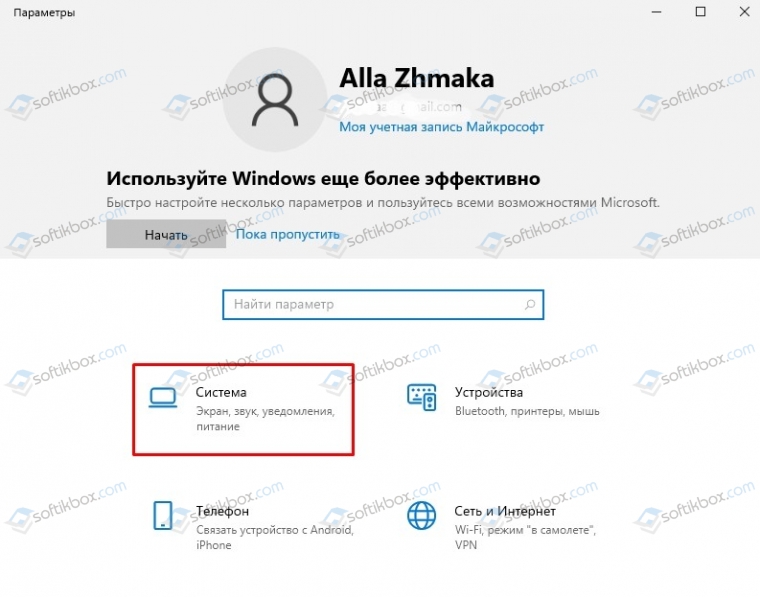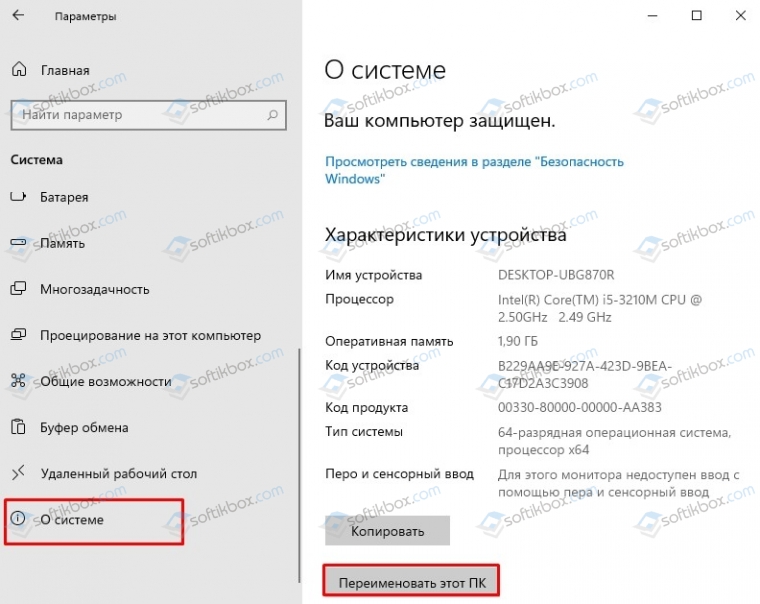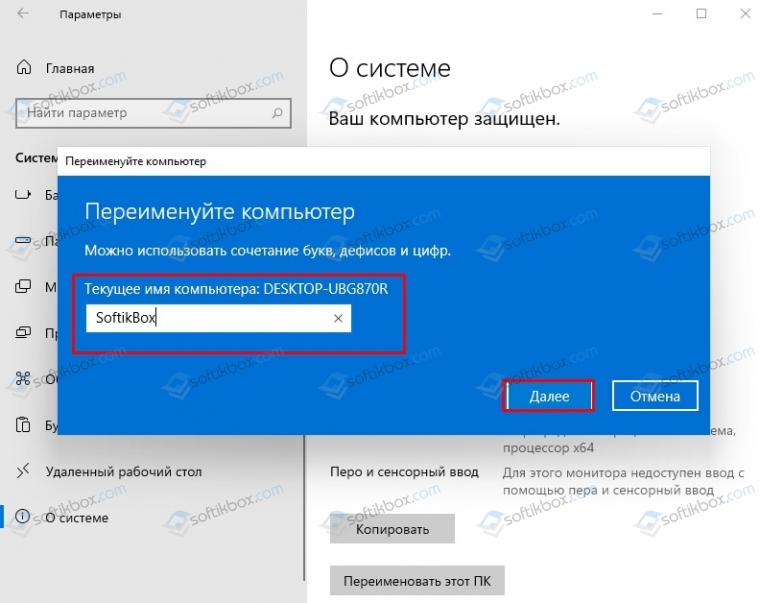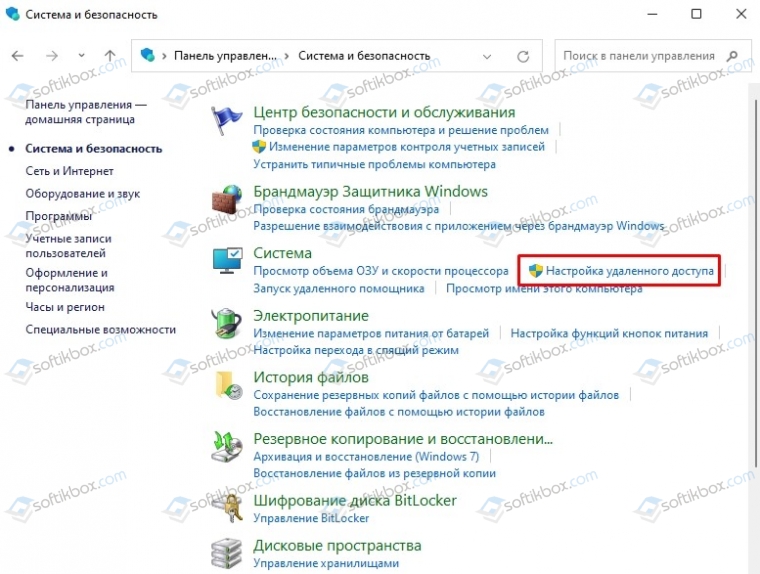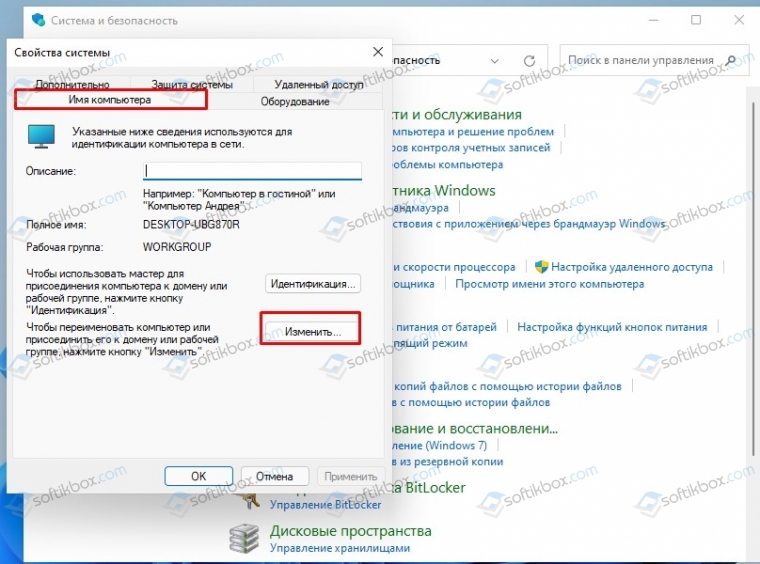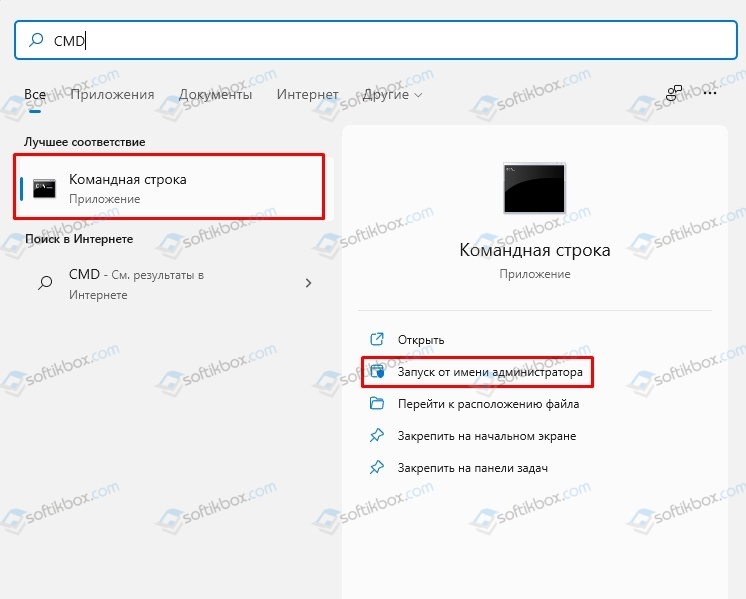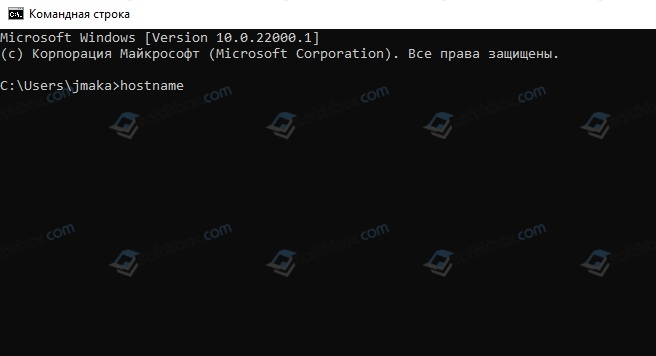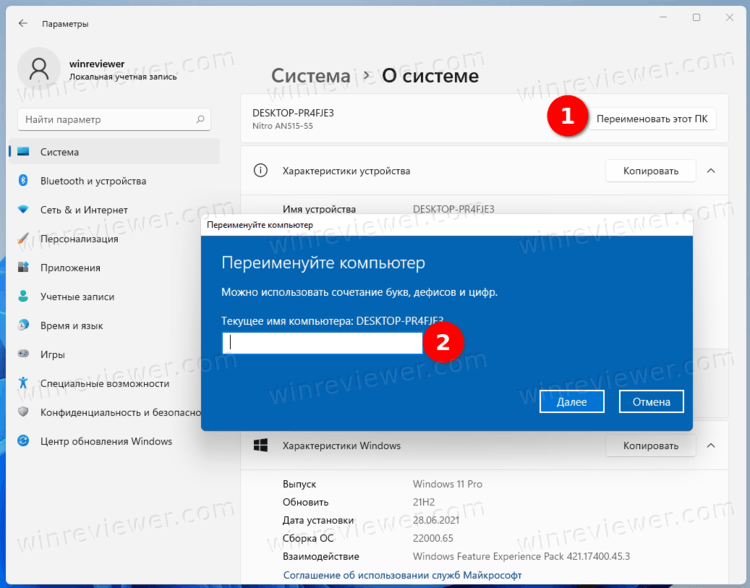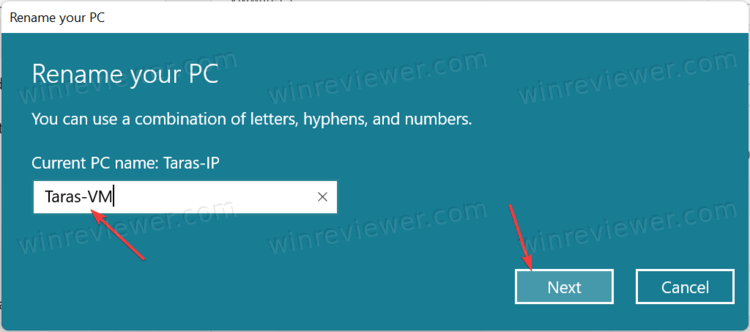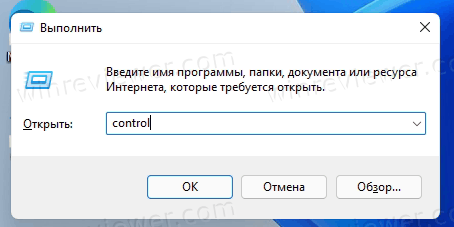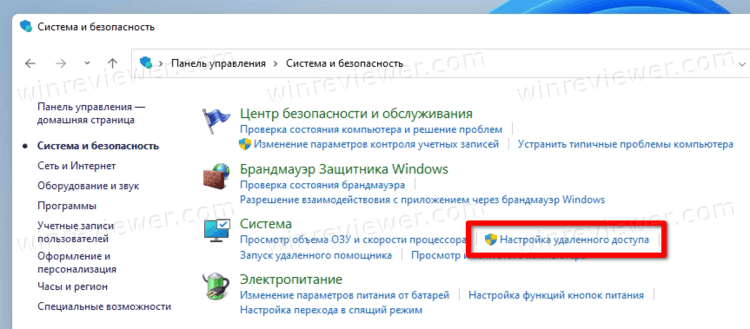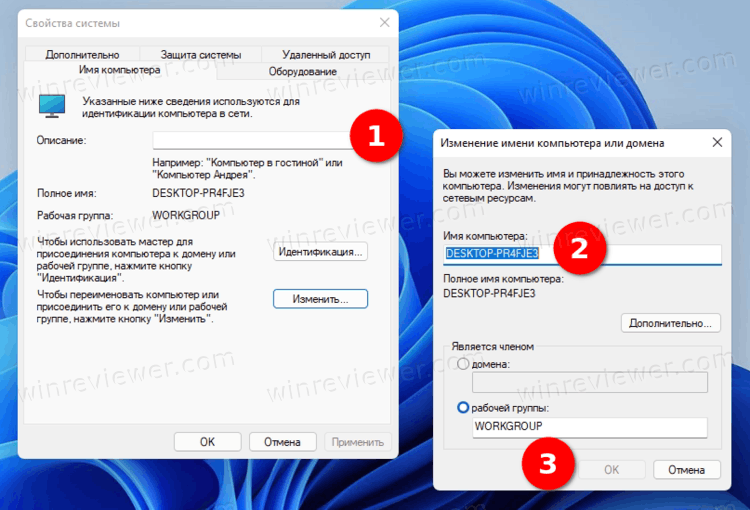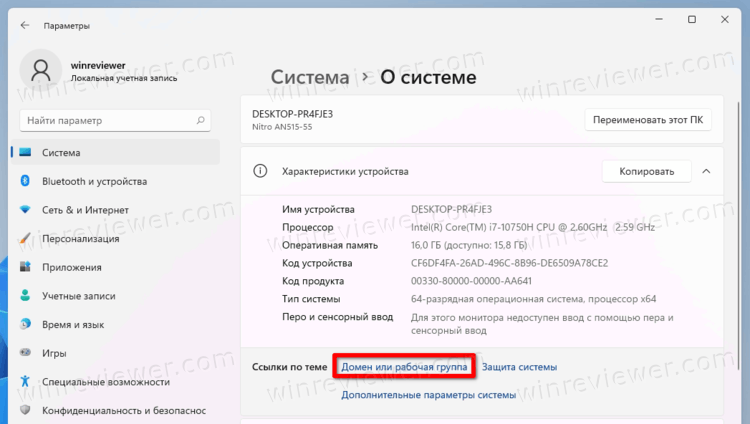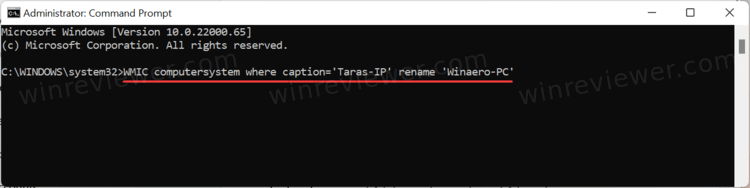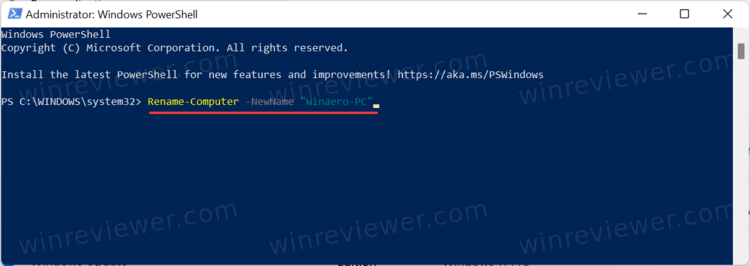Привет, друзья. В этой статье поговорим об одном из фундаментальных вопросов по работе с Windows 11 – как переименовать компьютер в этой операционной системе. Процесс установки Windows 10 не позволяет нам самим задать имя компьютера, как это можно сделать в процессе установки Windows 7. В Windows 11 компания Microsoft решила вернуть процессу установки новой операционной системы эту возможность, чтобы мы могли сразу давать компьютерам удобные имена. У многих из нас имеется несколько компьютерных устройств на базе Windows, некоторые работают с виртуальными машинами, и часто имена компьютеров важны для сетевых функций, синхронизации данных, бэкапа, поиска устройства или подобного рода функций. Но в процессе установки Windows 11 назначение нами имени компьютера – вариативная возможность: можно изначально получить имя автоматически, а потом при необходимости сменить его. Давайте обо всём этом подробнее.
Итак, имя компьютера на базе Windows. Из-за того, что Windows 10 сразу при установке не позволяет давать удобное нам, пользователям имя компьютера, а потом этот момент как несущественный теряется из виду, у меня, например, в своё время в аккаунте Microsoft скопилось множество подвязанных виртуальных машин. Многие из них однодневки — созданы для тестирования определённых задач и потом удалены. При расчистке аккаунта Microsoft я столкнулся с множеством устройств с однотипными техническими названиями, и чтобы не разбираться, где какие виртуальные машины, пришлось удалить их все. А потом на используемых машинах по мере работы с ними я просто залогинился в аккаунте Microsoft по новой.
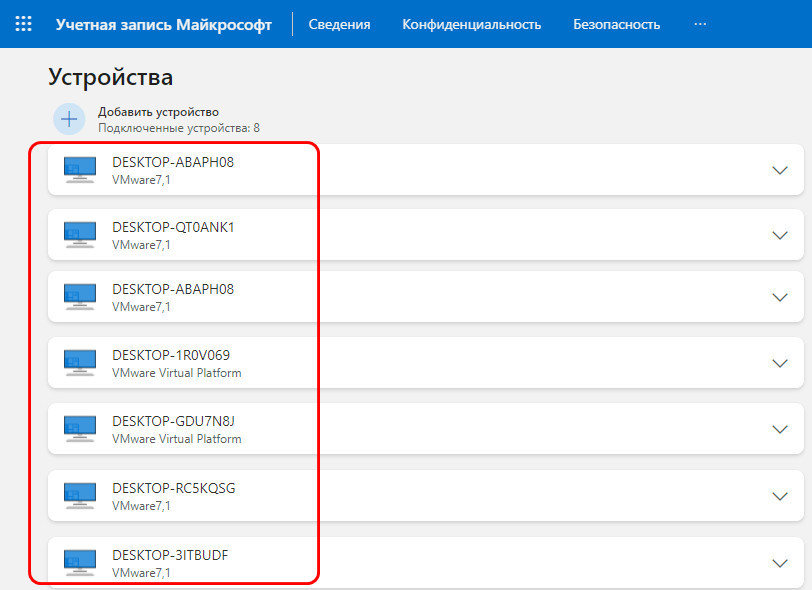
В Windows 11 задать удобное нам имя компьютера можно в процессе установки операционной системы. На этапе первичной настройки устанавливаемой системы указываем регион.
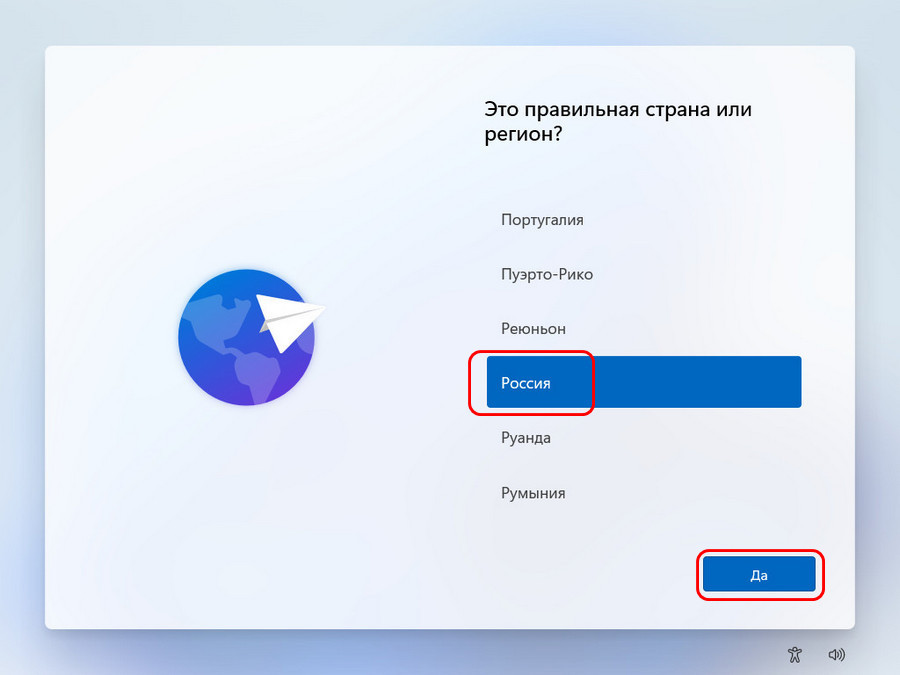
Далее же нам будет предложено назвать свой компьютер, как мы хотим. Имя должно быть цельным или через дефис, оно должно быть на латинице, можно использовать буквы и цифры. Нельзя использовать символы:
`~ @ $% # ^ & () [] {} = + | ; : ‘ “. <> /?
Если мы спешим и пока не можем определиться с именем, у нас есть возможность пропустить этап указания имени компьютера. И тогда он получит техническое имя автоматически.
Если нужно сменить имя компьютера в уже установленной Windows 11, нет ничего проще. В системном приложении «Параметры» в первом же разделе «Система» вверху, где отображается текущее имя компьютера, жмём «Переименовать».
Вводим новое имя.
Перезагружаемся.
После перезагрузки в разделе параметров «Система» отображается уже новое имя.
Возможность переименования компьютера дублируется в разделе «Система», в подразделе «О системе» параметров Windows 11.

В этой пошаговой инструкции подробно о способах изменить имя компьютера Windows 11, а также дополнительных нюансах, которые следует учитывать при переименовании. Также может быть полезным: Как изменить имя компьютера в Windows 10.
Изменение имени компьютера в Параметрах
Первый и самый быстрый способ переименования компьютера — новый интерфейс «Параметров».
Достаточно выполнить следующие шаги:
- Откройте «Параметры» из меню Пуск или нажав клавиши Win+I на клавиатуре.
- На вкладке «Система» вы увидите имя вашего компьютера и ссылку «Переименовать» — нажмите по ней. Учитывайте, что для возможности переименования компьютера у вас должны быть права администратора.
- Введите новое имя компьютера в появившемся окне и нажмите «Далее». Важно: имя компьютера может состоять только из букв, дефисов и цифр. Дополнительно, я бы предостерёг от использования кириллицы: имена на русском поддерживаются, но потенциально могут вызвать проблемы при подключении некоторых сетевых устройств по протоколу NetBIOS.
- Вам будет предложено перезагрузить компьютер — сохраните несохраненную работу и выполните перезагрузку.
После перезагрузки имя компьютера будет изменено и отобразится как в свойствах системы, так и в локальной сети.
Свойства системы
Второй способ — использовать окно «Свойства системы», знакомый многим по предыдущим версиям ОС, но сохраняющийся и в Windows 11:
- Нажмите правой кнопкой мыши по кнопке «Пуск», выберите пункт «Выполнить», введите команду sysdm.cpl и нажмите Enter.
- В открывшемся окне свойств системы перейдите на вкладку «Имя компьютера» (если она не откроется по умолчанию) и нажмите кнопку «Изменить».
- Укажите новое имя компьютера. Опять же, предупреждаю о нежелательности использования кириллицы в имени компьютера. Нажмите «Ок» для подтверждения изменений.
- Вам будет предложено сохранить свою работу и выполнить перезагрузку компьютера — сделайте это.
Готово, компьютер переименован.
Командная строка
Есть возможность переименования компьютера и в командной строке:
- Запустите командную строку от имени Администратора (как это сделать).
- Введите команду
wmic computersystem where name="%computername%" call rename name="Новое_имя"
и нажмите Enter.
- Закройте командную строку и перезагрузите компьютер для применения изменений.
Windows PowerShell (Терминал Windows)
Команду для переименования можно использовать и в PowerShell:
- Нажмите правой кнопкой мыши по кнопке «Пуск» и выберите пункт «Терминал (Администратор)». Или запустите Windows PowerShell от имени Администратора.
- Используйте команду
Rename-Computer -NewName "Новое_имя"
для переименования компьютера.
- Закройте окно Терминала и перезагрузите компьютер после выполнения команды.
Завершая статью, несколько моментов, которые следует учитывать:
- Последние версии Windows позволяют задавать имя компьютера на русском языке, однако для протокола NetBIOS оно автоматически преобразуется, причем не в что-то читаемое и идентифицируемое: пример можно увидеть на изображении ниже. По этой причине я рекомендую использовать только латиницу, дефисы и цифры в имени компьютера.
- В одной сети не должно быть нескольких компьютеров (или других устройств) с одинаковыми именами — это может привести к конфликтам при работе сети.
C приходом Windows 11 ещё при установке операционной системы можно задать имя компьютера. Поэтому потребность в переименовании компьютера постепенно отпадает. Напомним, что при установке Windows 10 имя компьютера присваивалось автоматически, что заставляло многих людей сразу после установки изменять наименование компьютера. Однако если по тем или иным причинам вам захотелось сменить имя компьютера в Windows 11, вы можете воспользоваться нашей инструкцией. Как и всегда, вначале мы предлагаем самые простые способы. Более изощренные, как правило, в самом конце статьи.
1 способ, чтобы переименовать компьютер
- Откройте Параметры Windows (для этого на клавиатуре нажмите на клавиши Windows + I)
Как открыть Параметры Windows 11?
Еще несколько способов открыть Параметры операционной системы.
- В разделе настроек «Система» в самом верху, где визуально отображается фоновое изображение рабочего стола, нажмите на ссылку «Переименовать».
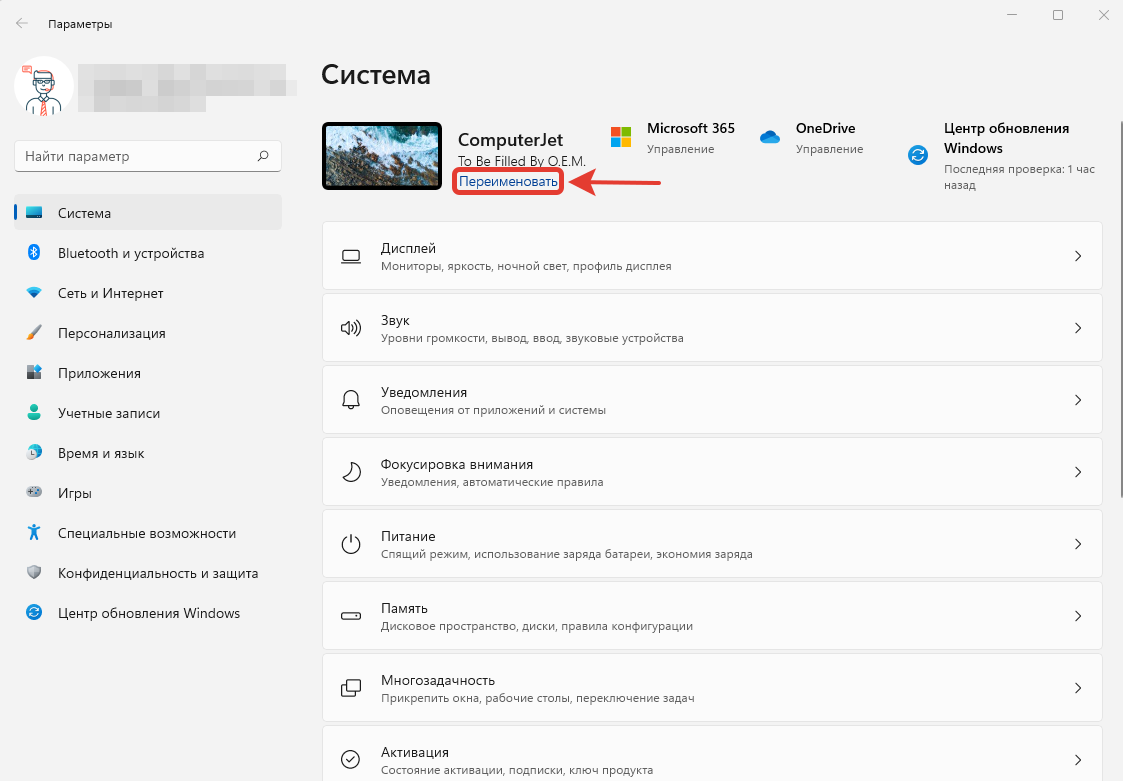
- В открывшемся окне вы сможете переименовать свой компьютер, введя новое название. Затем нажмите кнопку «Далее».

- Чтобы изменения вступили в силу, вам потребуется перезагрузить компьютер. Нажмите на кнопку «Перазагрузить сейчас» или «Перезапустить позже». После перезагрузки компьютер будет переименован.
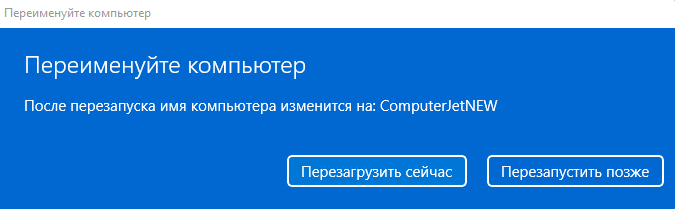
2 способ, чтобы переименовать компьютер
- Откройте Параметры Windows (для этого на клавиатуре нажмите на клавиши Windows + I)
Как открыть Параметры Windows 11?
Еще несколько способов перейти в настройки системы.
- В разделе «Система» прокрутите список доступных настроек до самого конца. Нажмите на подраздел «О системе».
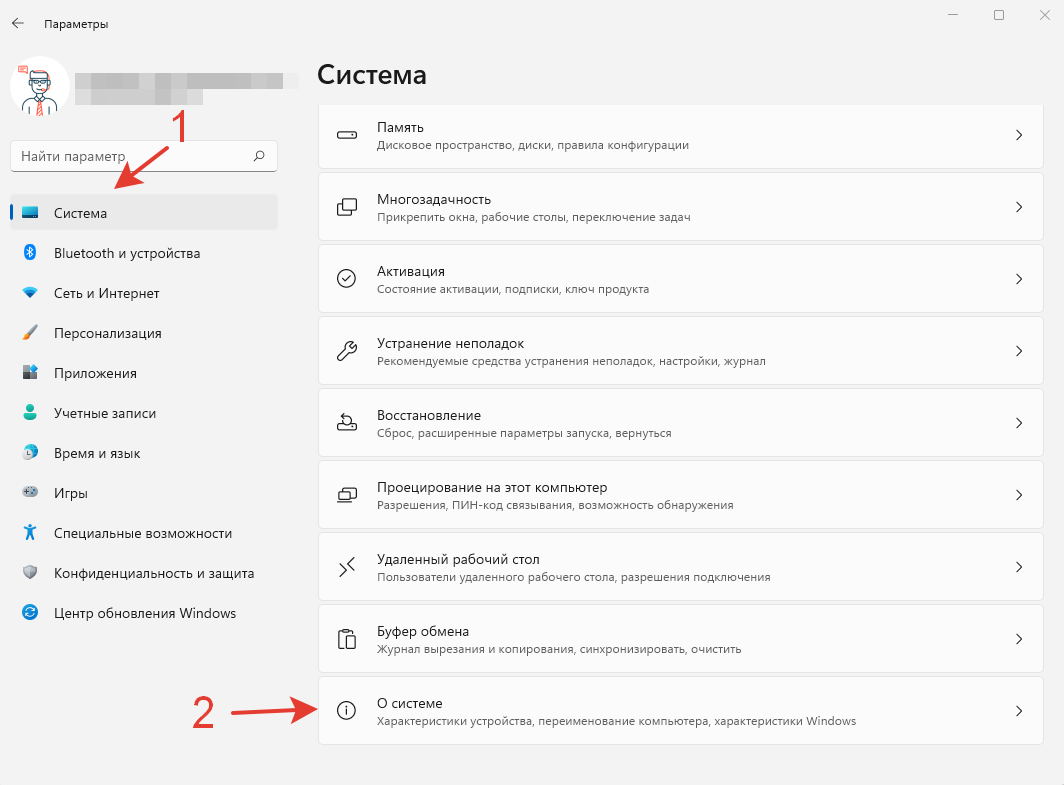
- Возможность переименовать компьютер будет отображаться в самом верху подраздела «О системе». Нажмите кнопку «Переименовать этот ПК».
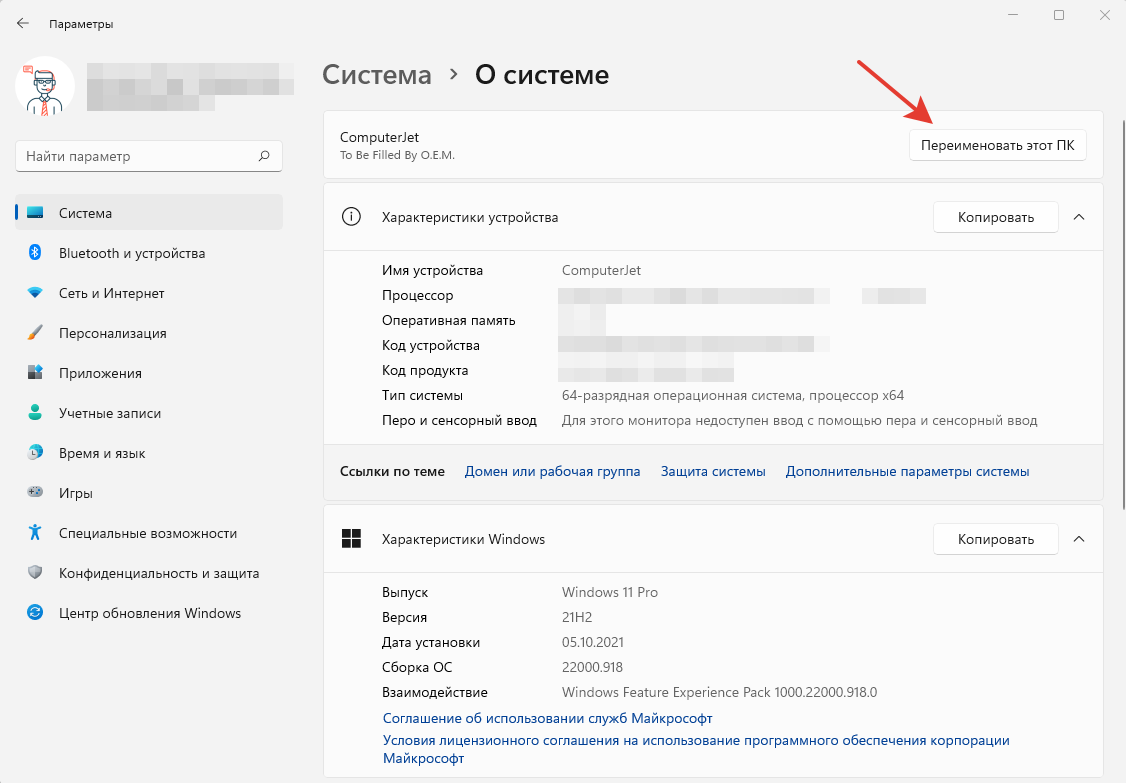
- Переименуйте свой компьютер в новом открывшемся окне, а затем нажмите кнопку «Далее».

- После этого вам потребуется решить перезагрузить компьютер сейчас или позже, так как имя компьютера будет изменено только после перезапуска.
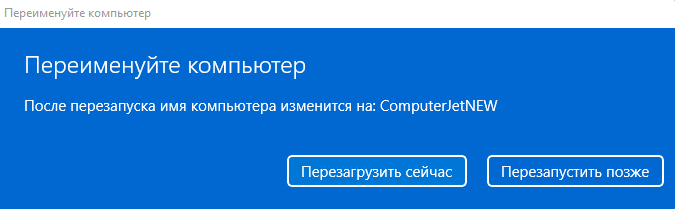
3 способ, чтобы переименовать компьютер
Третий способ переименования компьютера задействует устаревшие элементы панели управления, доставшиеся Windows 11 от предыдущих версий операционной системы. Поэтому переименовать компьютер будет немного сложнее.
- Откройте Параметры Windows (для этого на клавиатуре нажмите на клавиши Windows + I)
Как открыть Параметры Windows 11?
Еще несколько рабочих способов открыть настройки операционной системы.
- В разделе «Система» прокрутите список подразделов настроек до самого конца. Нажмите на подраздел «О системе».
- В категории «Характеристики устройства» нажмите на ссылку «Домен или рабочая группа».
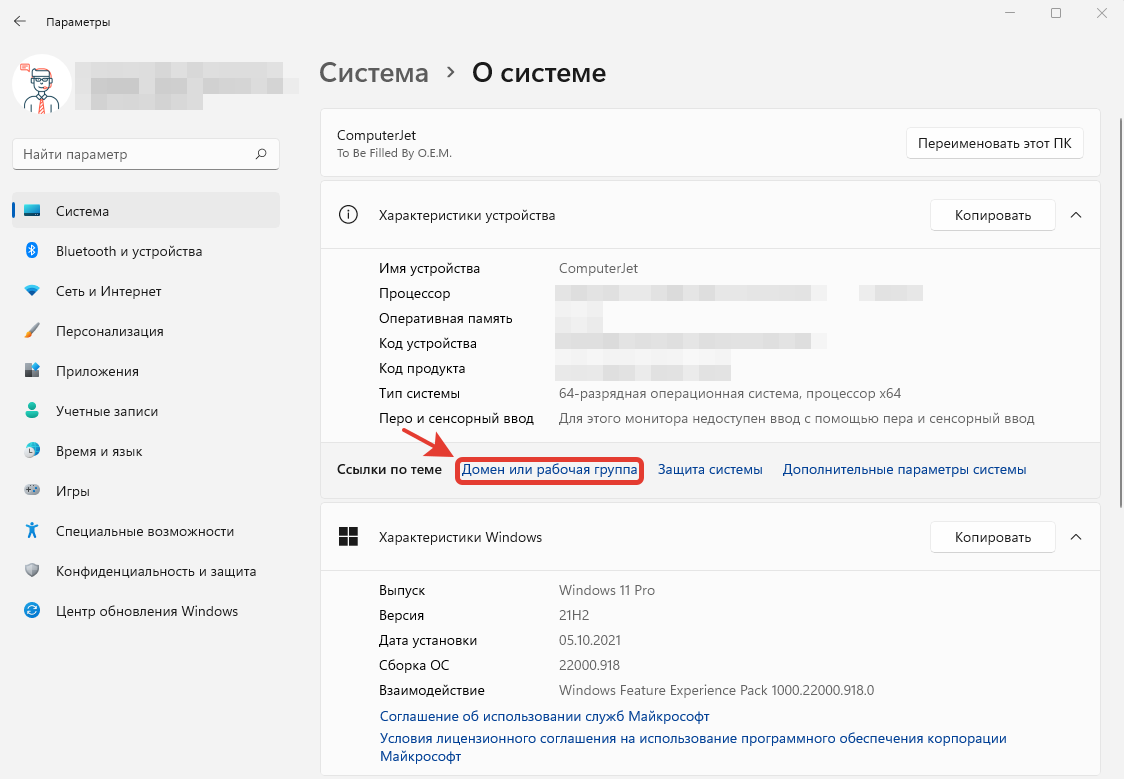
- После этого откроется окно «Свойства системы» на вкладке «Имя компьютера». Нажмите кнопку «Изменить», чтобы переименовать компьютер.
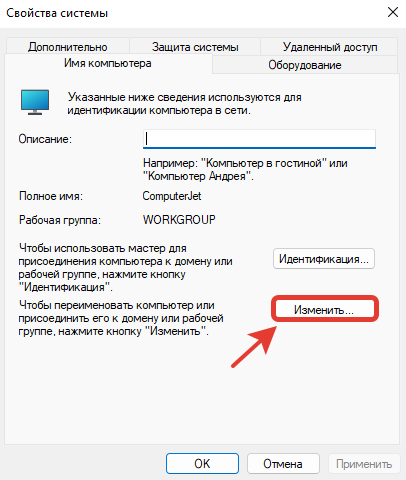
- Далее вам потребуется ввести новое наименование компьютера или изменить предыдущее. Подтвердите новое имя компьютера, нажав кнопку «OK».
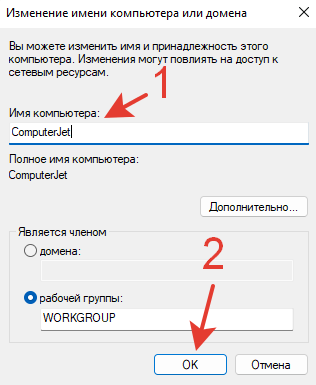
- Потом появится системное уведомление о необходимости перезагрузить компьютер для вступления в силу изменений. Нажмите кнопку «OK».

- Нажмите на одну из следующих кнопок: «Перезагрузить сейчас» или «Перезагрузить позже».
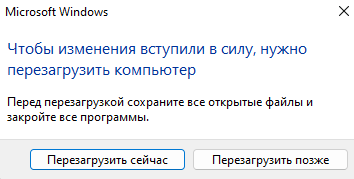
Помогла наша статья? Знаете о других способах переименования компьютера?
Расскажите об этом в комментариях 😉
17.07.2021
Просмотров: 1668
Все пользователи хоть раз в жизни встречались с ситуацией, когда отданный после инсталляции ноутбук, стационарный ПК или новое устройство имеет стандартное название. Поскольку обновиться до Windows 11 можно будет только в первой половине 2022 р., а в продажу устройства поступят уже с предустановленной операционной системой, то возникает вопрос, как изменить имя пользователя ПК, если оно вас не устраивает. Более того, изменение имени ПК нужно в том случае, когда у вас несколько девайсов и вы входите в систему с учетной записью Майкрософт, а это значит, что все гаджеты имеют одинаковое имя и организовать между ними сетку или выполнить более тонкую настройку будет сложнее.
Читайте также: Плюсы и минусы Windows 11
Меняем имя ПК в Windows 11 через Параметры системы
Для того, чтобы изменить имя ПК в Windows 11, стоит выполнить следующие действия:
Открываем «Параметры» и выбираем раздел «Система».
Далее выбираем «О системе». Над разделом «Спецификации устройства» будет кнопка «Переименовать ПК».
Появится небольшое окно. Вводим новое имя своего ПК или ноутбука. Жмем «Далее».
ВАЖНО! Не рекомендуем использовать специальные символы в названии ПК или комбинировать несколько языков. Также ненужно делать пробелы при использовании двух слов или более. Имя не должно превышать количество 15-ти символов.
После введения нового имени стоит нажать «Перезагрузить ПК». Новое название вашего устройства появится после рестарта системы.
Как изменить имя ПК через Панель управления на Windows 11?
Компания Майкрософт хоть и скрыла из видимости Панель управления, однако в Windows 11 она все же присутствует и позволяет изменить имя ПК.
- Открываем «Панель управления», «Система и безопасность».
- В новом окне нажимаем «Настройка удаленного доступа».
- В новом окне переходим во вкладку «Имя этого компьютера». Нажимаем на кнопку «Изменить».
- Вводим новое имя и нажимаем «Применить» и «ОК». Далее «Перезагрузить сейчас».
Имя изменено. Об этом вы узнаете во время старта системы.
Как изменить имя ПК через Командную строку или PowerShell?
Если вы опытный пользователь Windows, то изменить имя ПК в новой операционной системе можно через Командную строку с правами Администратора. Для этого нужно запустить консоль и ввести:
- hostname
- Далее вводим команду для изменения названия ПК: WMIC computersystem where caption=’CURRENT-PC-NAME’ rename ‘NEWPCNAME’, где вместо ‘CURRENT-PC-NAME’ прописываем старое название, а ‘NEWPCNAME’ – новое имя ПК. Кавычки оставляем.
- Чтобы изменения вступили в силу, стоит ввести shutdown -r -t 00 и компьютер перезагрузится.
С консолью PowerShell дела обстоят еще проще. Нужно запустить консоль с правами Администратора и вводим Rename-Computer -NewName «NEW-PC-NAME», где вместо «NEW-PC-NAME» нужно ввести новое название ПК.
Этими способами можно достаточно просто и быстро переименовать ПК с Windows 11 и не только. Эти способы подходят и для Windows 10.
Вы можете переименовать компьютер в Windows 11, если вас не устраивает его текущее имя. В Windows 11, имя компьютера задается во время чистой установки, или в любом время позднее. Как только вы решите изменить имя вашего ПК, вы можете использовать любой метод, рассмотренный в этой статье.
Хорошей идея — задать всем вашим компьютерам осмысленное имя. Случайное имя для вашего устройства не годится по ряду причин. Длинное или непонятное имя компьютера не удобно в случае, когда у вас несколько устройств. Кроме того, когда ПК назван случайным набором букв, это затрудняет поиск необходимого компьютера, когда вы обмениваетесь файлами между ПК с помощью Wi-Fi и Nearby Share или подключаете новые устройства. Задание имени ПК с Windows 11 на что-нибудь более удобное — предпочтительный вариант для многих. Например, Winaero-PC, Taras-Laptop, Sergey-IP и т.п. В этом посте вы узнаете, как переименовать компьютер в Windows 11.
Вы можете использовать любое имя, если оно включает латинские буквы, цифры и дефисы. Пробелы и символы (кроме дефиса) не допускаются. Taras-PC-1 будет работать, а Taras PC 1 — нет.
Есть несколько способов переименовать компьютер с Windows 11. Вы можете использовать настройки, панель управления, PowerShell или даже классическую командную строку. Давайте рассмотрим эти методы.
Использование приложения Параметры Windows 11
- Нажмите Win + I, чтобы открыть Параметры Windows. Вы также можете использовать меню «Пуск» или поиск Windows.
- Перейдите в Система > О системе.
- Щелкните «Переименовать этот ПК».
- Введите новое имя и нажмите Далее.
- Щелкните «Перезагрузить сейчас» или «Перезагрузить позже». Нет необходимости перезагружать компьютер сразу, но перезагрузка необходима для применения нового имени. Также обратите внимание, что вы не можете изменить имя снова, пока не перезагрузите компьютер.
Переименовать компьютер в Windows 11 в Панели управления
- Откройте классическую панель управления любым предпочтительным способом, например Win + R>
control. - Зайдите в раздел Система и безопасность. Примечание. Вам нужно переключиться в представление «Категории»; в противном случае Windows 11 откроет приложение «Параметры Windows» вместо необходимого апплета.
- Щелкните Разрешить удаленный доступ, чтобы открыть классические свойства системы.
- Перейдите на вкладку «Имя компьютера» и нажмите «Изменить».
- Введите новое имя в поле «Имя компьютера» и нажмите «ОК».
- Перезагрузите компьютер, чтобы изменения вступили в силу.
Совет: Вы можете перейти в окно «Свойства системы», не открывая классическую панель управления. Откройте настройки Windows, затем перейдите в раздел «Система» > «О системе». Щелкните ссылку Домен и рабочая группа.
Также можно использовать команду панели управления systempropertiesadvanced в диалоговом окне «Выполнить».
Сменить имя компьютера из командной строки
Вы также можете попробовать «гиковский» способ переименовать компьютер с Windows 11. Помимо обычных приложений Параметры Windows и Панель управления, существуют специальные команды для переименования компьютера с помощью командной строки или PowerShell.
- Запустите командную строку с повышенными привилегиями (запустите ее от имени администратора). Вы можете использовать Терминал Windows с профилем командной строки.
- Введите следующую команду:
wmic computersystem where caption='XXX' rename 'YYY'. ЗаменитеXXXна имя вашего текущего компьютера иYYYна новое имя. Вот пример рабочей команды на ПК с именем DESKTOP-N69ICEE:wmic computersystem where caption='DESKTOP-N69ICEE’ rename 'Winaero-PC'. - Перезагрузите компьютер, чтобы изменения вступили в силу.
Наконец, вот та же процедура, выполняемая в PowerShell вместо командной строки.
- Запустите PowerShell с повышенными привилегиями.
- Введите следующую команду:
Rename-Computer -NewName "YYY". ЗаменитеYYYновым именем. Вот пример:Rename-Computer -NewName "Winaero-PC". - Перезагрузите компьютер.
- Готово!
Источник: Winaero
💡Узнавайте о новых статьях быстрее. Подпишитесь на наши каналы в Telegram и Twitter.
Судя по тому, что вы читаете этот текст, вы дочитали эту статью до конца. Если она вам понравилась, поделитесь, пожалуйста, с помощью кнопок ниже. Спасибо за вашу поддержку!