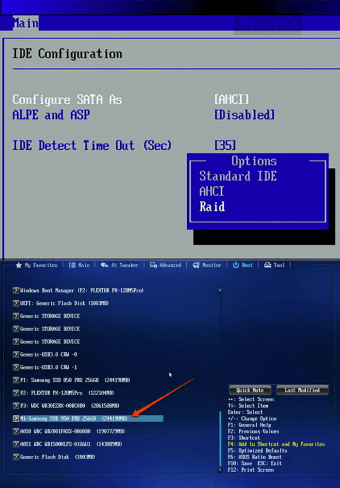На этой странице мы рассматриваем весь процесс подготовки SSD-диска, переноса ОС Windows на новый SSD и использования SSD в качестве загрузочного диска в Windows 11/10/8/7 и т. п. Следуйте инструкциям ниже, чтобы узнать, как перенести Windows на новый SSD без каких-либо проблем.
Применимо ко всем пользователям Windows. Предназначено для начинающих.
Как изменить загрузочный диск на SSD в Windows 11/10
«Я хочу установить SSD для своего настольного компьютера, но все мои данные и Windows 11 уже находятся на моём жёстком диске ёмкостью 1 ТБ. Можно ли как-то помочь мне перенести Windows 11 на SSD, установив SSD в качестве загрузочного диска? А затем использовать жёсткий диск на 1 ТБ для хранения данных?
Итак, как мне сменить загрузочный диск на SSD в Windows 11, сделав SSD загрузочным диском? Помогите мне, пожалуйста. Заранее благодарю.»
В настоящее время всё больше и больше пользователей предпочитают модернизировать свой системный жёсткий диск до SSD (сокращённо от твердотельный накопитель) из-за его более высокой скорости чтения и записи и более высокой стабильности. Однако, по сравнению с традиционными жёсткими дисками, SSD обычно имеют меньший размер. Для достижения высокой производительности на ПК с Windows отличным выбором станет сочетание более быстрого SSD и HDD большего размера.
Обычно пользователи предпочитают использовать SSD в качестве загрузочного диска, имея при этом жёсткий диск большей ёмкости для хранения личных данных, файлов и приложений. Для этого вам необходимо перенести систему Windows с жёсткого диска на SSD, а затем установить SSD в качестве загрузочного диска.
Мы будем подробно обсуждать эти два вопроса в следующих частях:
- Часть 1. Подготовка SSD
- Часть 2. Перенос ОС Windows на SSD
- Часть 3. Настройка и использование SSD в качестве загрузочного диска
Внимательно прочитайте и следуйте инструкциям, чтобы без проблем сделать ваш SSD загрузочным в Windows 11/10/8/7 и т. д.. Это могут проделать даже новички.
Часть 1. Подготовьте SSD
Первое, с чего нужно начать, это подготовить SSD. Будь то новый или старый диск, существуют некоторые обязательные работы, которые необходимо выполнять заранее.
Инструменты: ①. SSD-диск (с объёмом, равным используемому пространству на системном диске); ②. Кабели для подключения SSD; ③. Отвёртка;
Приступим к подготовке вашего SSD:
1. Установите SSD на ПК
Используйте отвёртку, чтобы снять корпус компьютера > Правильно подключите SSD к ПК с помощью соединительных кабелей.
2. Включите SSD в BIOS
Перезагрузите компьютер > Нажмите F2/F8/F11/DEL, чтобы войти в BIOS > Войдите в настройки > Включите ваш SSD, если он выключен > Сохраните изменения и выйдите.
После этого вы можете перезагрузить компьютер, и вы увидите диск в «Управлении дисками». Теперь вы можете продолжить изучение второй части руководства.
Часть 2. Перенос ОС Windows 11/10 на SSD
Если вам нужно с нуля установить Windows, перейдите по этой ссылке для получения подробной инструкции: Установка Windows 10 на SSD. Если вам требуется перенести текущую ОС Windows на SSD, следуйте инструкциям, приведённым ниже.
Инструменты: Программа для клонирования или переноса системы — EaseUS Partition Master
Перенести ОС на новый SSD вы можете с помощью ручного клонирования или с помощью волшебного менеджера разделов. Чтобы успешно перенести ОС на SSD, мы настоятельно рекомендуем вам попробовать EaseUS Partition Master.
Пользователи любого уровня могут перенести систему Windows и загрузочные разделы на SSD с помощью замечательной функции Migrate OS to SSD/HDD («Перенос ОС на SSD/HDD»).
Руководство: перенос ОС с жёсткого диска на SSD
Убедитесь, что SSD пуст и на нём нет разделов и данных, в противном случае вам нужно всё очистить. Затем выполните следующие шаги и узнайте, какперенести ОС на SSD.
Шаги по переносу ОС на HDD/SSD:
Шаг 1: запустите EaseUS Partition Master, выберите функцию «Перенести ОС» в верхнем меню.
Шаг 2: укажите SSD или HDD-диск, куда будет перенесена текущая ОС, и нажмите «Далее».
Предупреждение: все данные и разделы на указанном диске будут удалены. Убедитесь, что вы сделали резервную копию всей важной информации.
Шаг 3: предварительно просмотрите, как будет размечен указанный диск. Вы также можете изменить текущие установки, чтобы настроить разметку диска по своему усмотрению. Затем нажмите «Продолжить», чтобы начать перенос вашей ОС на новый диск.
Примечание: Операция переноса ОС на SSD или HDD удалит все существующие разделы, а также удалит данные на целевом диске, когда на целевом диске недостаточно нераспределённого пространства. Если вы храните там важные данные, заранее сделайте резервную копию на внешний жёсткий диск.
Обратите внимание, что это еще не конец. После переноса ОС вам останется сделать последний шаг. Это замена загрузочного диска в Windows 11/10 со старого диска на новый SSD. Более подробные шаги вы увидите далее в третьей части.
Часть 3. Как установить SSD в качестве загрузочного диска в Windows 10
Если вы вручную установили Windows 11/10 на SSD или автоматически перенесли систему на SSD с помощью стороннего программного обеспечения, вам необходимо установить SSD в качестве загрузочного диска, чтобы загрузить ПК именно с этого SSD.
Как сделать SSD загрузочным диском в Windows 11/10:
Шаг 1. Перезагрузите компьютер и нажмите клавиши F2/F12/Del, чтобы войти в BIOS.
Шаг 2. Перейдите к настройкам загрузки, измените порядок загрузки дисков, настроив ОС на загрузку с нового SSD.
Шаг 3. Сохраните изменения, выйдите из BIOS и перезагрузите компьютер.
Терпеливо подождите, когда компьютер загрузится. После этого вы можете успешно использовать новый SSD в качестве основного диска операционной системы.
- Совет
- Если исходный жёсткий диск или SSD — это MBR с режимом загрузки BIOS, а клонированный/перенесённый SSD — GPT, сначала необходимо сделать SSD загрузочным в BIOS, а затем изменить режим загрузки на EFI, чтобы обеспечить правильный запуск системы.
Дополнительные советы после установки SSD в качестве загрузочного диска
Если вы не являетесь компьютерным экспертом, мы настоятельно рекомендуем вам использовать профессиональную программу для клонирования или переноса системы, чтобы скопировать Windows 11/10/8/7 на SSD, а не делать это вручную, что поможет избежать сбоя загрузки из-за потери загрузочного раздела.
Предположим, вы успешно перенесли систему на SSD (неважно, наша программа вам помогла или нет) и правильно выставили порядок загрузки в BIOS, но существуют ещё некоторые проблемы, с которыми вы можете столкнуться.
Здесь мы собрали некоторые наиболее важные проблемы, и вы можете перейти по ссылкам, чтобы решить их:
№ 1. Клонированный SSD не загружается
№ 2. Как использовать диск, с которого вы перенесли операционной систему
После переноса ОС на SSD вы можете использовать EaseUS Partition Master для создания загрузочного диска. После этого загрузите ПК с загрузочного диска, войдите в EaseUS Partition Master, а затем самостоятельно удалите старый системный раздел.
№3. Как оптимизировать производительность SSD.
Если у вас имеются дополнительные вопросы, вы можете воспользоваться функцией поиска на нашем веб-сайте или связаться с нашей службой технической поддержки по адресу support@easeus.com, чтобы решить проблемы немедленно.
Часто задаваемые вопросы
Если у вас остались дополнительные вопросы, ознакомьтесь с часто задаваемыми вопросами и ответами на них. Возможно, у нас имеются готовые ответы для вас.
1. Что такое загрузочный диск SSD?
Загрузочный диск содержит операционную систему (ОС) и файлы, относящиеся к ОС, которые помогают загрузить систему. Диск также может содержать некоторые данные пользователей, такие как профиль пользователя, установленные программы, файлы приложений и т. п.
Поэтому загрузочный диск SSD — это диск, который содержит вашу ОС, данные ОС и некоторые личные данные. Кроме того, компьютеры Windows и Mac должны иметь возможность загружаться с загрузочного диска SSD.
2. Становится ли диск после клонирования загрузочным?
По-разному. Если вы клонировали диск с данными, он не может быть загрузочным, а доступен только для хранения данных.
Если вы клонировали диск с операционной системой, то он может стать загрузочным, если вы не забудете изменить порядок загрузки, настроив компьютер на загрузку с нового диска.
3. Как мне перенести мою ОС с HDD на SSD?
Чтобы перенести ОС Windows с жёсткого диска на SSD, вы можете использовать EaseUS Partition Master с функцией переноса ОС на HDD/SSD. Это подробно описано в Части 2 на этой странице.
SSD (Solid State Drive) диски стали популярным выбором для обновления жесткого диска в компьютере. Их быстрая скорость работы и надежность делают их идеальным выбором для работы с операционной системой, ускоряя запуск компьютера и загрузку приложений. Однако, если у вас уже есть установленный в компьютере жесткий диск (HDD) со всей вашей информацией, вы можете использовать его вместе с SSD диском, чтобы увеличить скорость работы системы. В этой статье мы рассмотрим пошаговую инструкцию, как сделать SSD диск системным в компьютере, имеющем HDD.
Шаг 1: Подключите SSD диск к компьютеру
Первым шагом является физическое подключение SSD диска к компьютеру. Для этого вам понадобятся кабели SATA и питания. Найдите свободный порт SATA на материнской плате компьютера и подключите к нему SSD диск с помощью SATA кабеля. Затем, подключите SSD кабель питания к блоку питания компьютера.
Шаг 2: Загрузите BIOS компьютера и проверьте, видит ли он SSD диск
После физического подключения SSD диска, загрузите компьютер и войдите в BIOS. Чтобы войти в BIOS, необходимо нажать определенную клавишу, как правило, это Del или F2. Внутри BIOS найдите раздел, отвечающий за управление дисками и проверьте, видит ли BIOS SSD диск. Если SSD диск отображается, перейдите к следующему шагу. Если он не отображается, проверьте правильность подключения SSD диска и настройки BIOS.
Содержание
- Установка SSD диска в компьютер
- Подготовка и перенос данных с HDD на SSD
- Настройка системы для работы с новым SSD диском
- 1. Подключение диска
- 2. Загрузка операционной системы
- 3. Подготовка диска
- 4. Создание разделов
- 5. Перенос данных
- 6. Изменение настроек
- Вопрос-ответ
- Как сделать SSD диск системным в компьютере при наличии HDD?
- Как установить операционную систему на SSD диск?
- Как переместить файлы с HDD на SSD?
Установка SSD диска в компьютер
SSD диск – это устройство хранения данных, которое можно установить в компьютер для повышения его быстродействия. В отличие от традиционных жестких дисков, SSD диск не содержит подвижных частей, что позволяет ему работать намного быстрее и надежнее.
Вот пошаговая инструкция, как установить SSD диск в компьютер:
- Откройте корпус вашего компьютера. Для этого может понадобиться отвертка или инструмент для снятия боковой панели.
- Найдите место для установки SSD диска. Обычно в корпусе компьютера есть свободные отсеки или слоты для дисков. Если вы не уверены, посмотрите в руководстве пользователя или обратитесь к производителю компьютера.
- Подключите SSD диск к материнской плате компьютера. Для этого используйте SATA кабель. Найдите свободный SATA порт на материнской плате и подключите один конец к порту, а другой – к SSD диску.
- Закрепите SSD диск в отсеке компьютера. Обычно для этого используются винты или специальные зажимы. Убедитесь, что диск надежно закреплен, чтобы избежать его повреждения.
- Закройте корпус компьютера и зафиксируйте его с помощью винтов или замочка.
После установки SSD диска, вам может потребоваться перенести операционную систему и другие данные с существующего жесткого диска. Для этого можно воспользоваться программами для клонирования дисков или выполнить чистую установку операционной системы на новый SSD диск.
Важно помнить, что при установке SSD диска в компьютер необходимо также обновить BIOS компьютера и настроить загрузочный порядок, чтобы компьютер запускался с SSD диска. Для этого зайдите в настройки BIOS и найдите соответствующие опции.
После завершения всех этапов установки SSD диска, вы сможете наслаждаться улучшенной производительностью вашего компьютера и быстрым доступом к данным.
Подготовка и перенос данных с HDD на SSD
Перенос данных с жесткого диска (HDD) на твердотельный диск (SSD) является важным шагом в процессе замены системного диска в компьютере. Чтобы успешно выполнить эту операцию, необходимо выполнить следующие шаги:
- Резервное копирование данных:
- Прежде чем начать процесс переноса данных, важно создать резервную копию всех важных файлов и папок с вашего жесткого диска.
- Можно использовать встроенные инструменты операционной системы или сторонние программы для создания резервной копии данных.
- Очистка жесткого диска:
- Перед переносом данных на SSD рекомендуется очистить жесткий диск от ненужных файлов и программ.
- Можно использовать встроенные инструменты операционной системы для удаления временных файлов, кэша и ненужных программ.
- Проверьте также дополнительные диски, которые могут быть подключены к вашему компьютеру, и удалите с них ненужные данные.
- Подготовка SSD:
- Перед переносом данных на SSD, убедитесь, что он должным образом подключен к компьютеру.
- Откройте корпус компьютера и подключите SSD к свободному разъему на материнской плате или другим устройством.
- Убедитесь, что SSD опознан операционной системой и отображается в списке доступных устройств.
- Перенос данных:
- При наличии резервной копии данных и подготовленного SSD, можно переносить данные с HDD на SSD.
- Можно воспользоваться инструментами операционной системы или сторонними программами для клонирования диска или переноса выбранных файлов и папок.
- Следуйте инструкциям выбранного инструмента и выберите SSD как целевой диск для переноса данных.
- По окончании процесса переноса, данные будут скопированы с HDD на SSD.
- Проверка и настройка:
- После завершения переноса данных, рекомендуется проверить, были ли все данные успешно скопированы на SSD.
- Откройте файлы и папки на SSD и убедитесь, что они доступны и работают должным образом.
- Также, вы можете настроить систему так, чтобы использовать SSD в качестве системного диска для увеличения производительности.
- Запустите BIOS или UEFI и измените порядок загрузки, чтобы система загружалась с SSD в первую очередь.
После успешного выполнения всех указанных шагов, ваш компьютер будет использовать SSD в качестве системного диска, что позволит ускорить работу операционной системы и повысить общую производительность компьютера.
Настройка системы для работы с новым SSD диском
После установки нового SSD диска, необходимо настроить систему для оптимальной работы с ним.
1. Подключение диска
Подключите SSD диск к компьютеру с помощью SATA-кабеля и убедитесь, что он хорошо зафиксирован.
2. Загрузка операционной системы
Запустите компьютер и загрузите операционную систему с помощью установочного диска или USB-накопителя.
3. Подготовка диска
Откройте раздел управления дисками. Для этого нажмите Win + X и выберите «Управление дисками».
В списке дисков найдите новый SSD диск. Он может быть обозначен как «Неинициализированный» или «Неизвестный».
Щелкните правой кнопкой мыши на диске и выберите «Инициализировать диск».
Выберите MBR (Master Boot Record) или GPT (GUID Partition Table) в зависимости от вашей системы и нажмите «ОК».
4. Создание разделов
После инициализации диска, создайте разделы на SSD диске.
- Щелкните правой кнопкой мыши на свободной области нового диска и выберите «Создать простой том».
- Выберите размер раздела и нажмите «Далее».
- Назначьте букву диска и выберите файловую систему (обычно выбирают NTFS).
- Нажмите «Далее» и «Завершить».
5. Перенос данных
Если на старом HDD диске уже есть данные, которые вы хотите сохранить, перенесите их на новый SSD диск.
- Откройте проводник и скопируйте нужные файлы и папки с HDD диска на SSD диск.
- Убедитесь, что все данные успешно скопированы.
- Очистите HDD диск от ненужных файлов и папок, чтобы освободить место.
6. Изменение настроек
Чтобы новый SSD диск стал системным, необходимо изменить соответствующие настройки в BIOS.
- Перезагрузите компьютер и войдите в BIOS, нажав определенную клавишу (обычно Del или F2) при запуске компьютера.
- Перейдите в раздел «Boot», найдите настройку «Boot Priority» или «Boot Order» и поменяйте порядок загрузки так, чтобы SSD диск был первым в списке.
- Сохраните изменения и выйдите из BIOS.
После выполнения всех этих шагов, ваш компьютер будет использовать новый SSD диск в качестве системного, что положительно отразится на его производительности и скорости работы.
Вопрос-ответ
Как сделать SSD диск системным в компьютере при наличии HDD?
Чтобы сделать SSD диск системным в компьютере при наличии HDD, нужно сначала установить операционную систему на SSD. Затем необходимо переместить все нужные файлы с HDD на SSD и настроить BIOS компьютера таким образом, чтобы загрузка происходила с SSD диска. Это можно сделать в разделе Boot BIOS. После всех этих шагов, SSD станет системным диском, а HDD можно будет использовать в качестве дополнительного хранилища файлов.
Как установить операционную систему на SSD диск?
Для установки операционной системы на SSD диск, нужно вставить загрузочное устройство (чаще всего это флешка с образом операционной системы) в компьютер и выбрать SSD диск как место установки системы в процессе установки операционной системы. Затем нужно следовать инструкциям на экране и дождаться завершения установки. После этого операционная система будет установлена на SSD диск.
Как переместить файлы с HDD на SSD?
Для перемещения файлов с HDD на SSD, можно воспользоваться различными способами. Один из способов — это перетаскивание файлов и папок из одного диска на другой через проводник. Другой способ — использовать специальные программы для клонирования дисков, которые позволяют перенести все данные с одного диска на другой без потери информации. В любом случае, перед перемещением файлов, стоит сделать резервную копию данных на всякий случай.
При замене HDD на SSD, можно либо перенести существующую ОС со старого диска её клонированием или установить новую копию ОС. Клонирование диска требует назначения раздела, по крайней мере, столь же большого как и источник, а SSD диски обычно меньше, чем жёсткие диски, поэтому необходимо создать резервную копию и удалить ненужные файлы с источника.
На компьютере подключите SSD к SATA слоту, оставив ваш HDD подключенным. Кроме того, замените HDD на SSD, а затем подключите HDD к компьютеру как внешний диск. USB-накопитель преобразует SATA connector диска для USB-формата, так что вы сможете использовать его как сменный носитель. Загрузитесь с внешнего диска, выберите “Временные параметры загрузки” или аналогичный выбор в BIOS на заставке экрана, а затем выберите внешний жесткий USB-диск в boot options.
Как подключить SSD к стационарному компьютеру?
Подключить ССД к настольному компьютеру самому нетрудно. Для этого пользователю понадобится обесточить системник, а также разобрать его. Чтобы получить доступ к компонентам ПК и поставить на свободное место или заменить жесткий диск, понадобится снять панель системного блока.
В некоторых случаях пользователю понадобится разобрать весь блок. Обычно этого требуют малогабаритные модели (например, DELL OptiPlex 3040 SFF).
Лайфхак: на задней стороне системного блока расположена кнопка, которая служит для отключения. Ее понадобится удерживать несколько секунд. Сделайте это прежде, чем разобрать системник. ПК при этом не запустится, поскольку аппарат отсоединен от сети, но такая манипуляция снимет с материнской платы, а также других внутренних компонентов компьютера статическое электричество.
SSD-накопитель устанавливается на свободное место с помощью специального переходника, выполненного в виде салазок и прикрепляется винтиками. Крепежи поставляются вместе с накопителем в комплекте. Переходник необходим, поскольку форм-фактор носителя может быть меньше, чем размеры слота. Например, классический лоток рассчитан для 3,5 дюймовой детали, а наиболее распространенный размер твердотельных устройств – 2,5” – как у SAMSUNG 2.5″ 750 EVO 120GB.
Когда диск поставлен, необходимо подсоединить ССД с помощью SATA-шнура к “материнке”, выбрав на ней соответствующий слот. Затем ССД следует подключить к блоку питания, который обеспечивает слаженную работу всех комплектующих компьютера.
Важно: накопитель работает быстрее всего, только если подключен к слоту SATA 3.0 как минимум, с показателями скорости 6 Гб/сек. Обычно этот разъем маркируют и окрашивают в черный цвет, поэтому увидеть его на плате нетрудно. Впрочем, если обозначений нет, следует отыскать документы на материнскую плату и отыскать в них информацию о SATA.
Когда диск поставлен, а системник – собран, для нормального функционирования носителя необходимо SSD настроить. Для этого понадобится зайти в BIOS, найти там твердотельный носитель и, если этот диск выступает дополнением к жесткому винчестеру – поставить SSD первым в списке. Таким образом ССД станет основным.
Как только установленный ССД стал первым в БИОСе, следует подтвердить изменения, а затем – установить заново операционную систему. Можно просто скопировать ОС на носитель, если есть HDD или пользователь не планирует оставлять SSD, как системный диск.
Внимание! Если накопитель будет работать как системный диск, следует воспользоваться классическими, предустановленными средствами Windows для настройки (обычно система сама оптимизирует работу, что продлевает срок службы носителя). Когда же операционная система остается на HDD, этот же диск необходимо отметить в БИОСе как главный.
Настройка в БИОС и установка ОС
Перед началом установки операционной системы на SSD (предпочтительно делать чистую установку с нуля), входим в BIOS (базовая система ввода-вывода) своего компьютера. Самый распространенный вход в BIOS осуществляется нажатием клавиши Delete, несколько реже используются клавиши F1, F2.
Рассмотрим пример настройки BIOS для работы с SSD на ASUS UEFI BIOS:
Заходим в расширенные настройки системы Advanced Mode;
Перемещаемся в настройки Advanced/SATA Configuration и смотрим подключенные устройства. Нужно чтобы SSD был подключен к первому SATA 3, а HDD к SATA 2;
Обязательно помним, что необходимо перевести SATA контроллер в режим AHCI;
Затем переходим в раздел Boot/Hard Drive Priorities и устанавливаем первым загрузочным диском наш новый SSD. Если этого не сделать, то система будет продолжать загружаться с HDD диска;
Сохраняем все наши сделанные настройки и делаем перезагрузку, нажав клавишу F10. Следим за тем, чтобы твердотельный накопитель был выставлен первым среди загрузочных HDD. Для установки Windows первым в загрузке можно оставить и CD/DVD привод. Или же используем разовую первичную загрузку с CD/DVD через клавишу F8 на платах ASUS.
На многих Интернет-ресурсах горе-специалисты рекомендуют при установке SSD копировать, переносить, клонировать или восстанавливать из образа и тому подобное диск С:HDD с уже установленной ОС. Так делать ни в коем случае не рекомендуется. Будьте готовы к установке ОС «с нуля» после того, как вы поставили на свой компьютер новый SSD диск. Ведь когда ОС устанавливается на HDD диск, то и все службы запускаются для работы именно на HDD. Если же мы делаем перенос системы, заточенной под работу на HDD на SSD, то подавляющее количество служб не только не помогут повышать производительность ОС и компьютера, а станут лишь способствовать быстрейшему износу нового SSD. Для того чтобы SSD диск долговечно и правильно работал под управлением нашей операционной системы, нам ее обязательно нужно установить «с нуля» и на чистый SSD диск.
Далее запускаем установку операционной системы, например, Windows 7.
Задаем основные временные и языковые настройки и доходим до выбора разделов и дисков для установки ОС;
После того, как мы увидели наш неразмеченный ССД (Диск 0), выбираем его для установки системы и нажимаем «Настройка диска»;
Процедуру форматирования диска проводить не нужно. Жмем кнопку «Создать» и создаем раздел на весь доступный размер SSD;
Затем нажимаем «Применить». Система запрашивает 100 МБ под свои нужды – соглашаемся;
Указываем в какой раздел нужно ставить систему, в нашем случае, на Диск 0 Раздел 2, потому что Раздел 1 зарезервирован самой системой и установить на него операционную систему не получится;
Затем запускаем и саму установку операционной системы.
После завершения установки операционной системы не забываем установить все необходимые драйвера, которые идут в комплекте с нашей материнской платой – с диска или же с сайта производителя.
Когда новый SSD диск установлен в компьютер, а система установлена на него, и мы видим, что все работает, стоит задуматься об оптимизации операционной системы для работы с диском на флеш памяти.
Решите, какие приложения установить
После установки операционной системы Windows у вас (надеюсь) останется немного места для приложений. Но с ограниченным пространством, какие из них установить на SSD?
Все программы выигрывают от скорости твердотельного накопителя — длительное время загрузки будет короче, а более короткое время загрузки станет почти мгновенным. Таким образом, самые важные приложения, которые нужно сохранить на SSD, — это те, которые вы используете чаще всего. Приложения для повышения производительности, такие как Office, фоторедакторы и браузер, имеют относительно небольшой размер и выигрывают от скорости.
Если вы используете тяжелое программное обеспечение, такое как видеоредакторы или IDE для программирования, они также будут работать намного лучше на SSD. Однако они занимают намного больше места, поэтому у вас может не хватить места для них. Расставьте приоритеты в небольших приложениях, которые вы используете чаще всего.
Еще одна категория приложений, которые получают огромное преимущество от SSD, — это видеоигры. Скорость твердотельного накопителя значительно сокращает время загрузки, поэтому вы можете установить игры, в которые вы всегда играете, на этот диск. Но поскольку многие современные игры занимают десятки гигабайт, у вас может быть место только для одного или двух.
Применение образа к SSD
Эта операция выполняется в Windows PE одной командой:
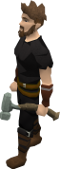
- E:migrate.wim — путь к сохраненному образу
- 1 – индекс единственного образа в созданном вами WIM-файле
- W – буква диска SSD в Windows PE, назначенная чуть ранее в diskpart
У вас буквы могут отличаться, конечно.
Как разбить систему на два диска при установке Windows
Сделать это гораздо проще, если у вас «свеженький» компьютер, на который вы только устанавливаете Windows 7, 8 или 10.
- На начальном этапе установки после того, как вы зададите вариант «Полная установка», программа предложит выбрать раздел жесткого диска для инсталляции ОС. Укажите нужный раздел и нажмите «Далее». Затем кликните по ссылке «Настройка диска». После этого станут доступны несколько команд.
- Выберите«Создать: создание нового раздела». Выделите в списке разделов незанятое место, нажмите кнопку «Создать» и введите размер в мегабайтах (лучше — от 100 Гбайт). Нажмите «Применить». При формировании первого раздела будет также автоматически создан раздел для загрузочных файлов (около 100 Мбайт).
- После завершения инсталляции и первой загрузке Windows зайдите в меню «Пуск», кликните правой кнопкой по пункту «Компьютер» и выберите в контекстном меню «Управление». В открывшемся окне перейдите в раздел «Управление дисками». Выберите область «Не распределен» и повторите пункт 3 из совета для варианта 1. В Windows можно получить только три основных раздела, которые могут быть загрузочными, — четвертый создается уже как дополнительный.
Выбор в пользу SSD накопителя
На SSD диск можно установить любую операционную систему, но лучше поставить Windows 7, поскольку это первая операционная система от Microsoft с поддержкой команды Trim, с помощью которой, ОС сообщает накопителю, какие блоки SSD, если они не используются, могут быть очищены.
Принимая во внимание цену этих устройств, выгоднее спланировать свою покупку, с учетом достаточного места для операционной системы. Для системы на Windows 7, вполне достаточно объема в 60 ГБ. Естественно, ни о каком хранилище файлов речь не идет. Для этого лучше купить отдельно обычные HDD. Кроме того, если вы решите установить программы, которые занимают приличный объем дискового пространства (игры, фильмы, музыка, специализированные программы), то для этого лучше установить другой диск.
На ноутбуках ситуация более сложная, обычно там только одно место для подключения диска. Конечно, вы можете установить SSD-накопитель на 80 Гб или 90 Гб, которого будет достаточно для большинства пользователей. Параллельно используя для хранения файлов обычный внешний жесткий диск. Однако, возможно не всем придется по душе такое решение. Это относится в основном к тем, кто много перемещается с ноутбуком, и всегда носить с собой дополнительный внешний HDD неудобно. В таком случае, вам понадобится SSD-накопитель большей емкости, что сильнее ударит по карману.
Восстановление
По некоторым причинам файловые записи могут быть повреждены. В таком случае пользователь может потерять всю информацию, которая хранились здесь. Но электронные системы предусматривают возможность восстановления данных, пусть и не всех, но подавляющей их части. Насколько успешно с восстановлением данных справляются инструменты?
Начнем с MBR. В рамках этого метода все данные хранятся в одном месте. Если какие данные повредятся в ходе использования, то пользователь столкнется с массой проблем. Во-первых, своевременно о поломке вы не узнаете: она покажет себя только позже, когда станет критичной. После этого может перестать запускаться ОС. При этом восстановление хоть и возможно, но отнюдь не всегда проходит успешно.
С точки зрения восстановления данных, GPT намного прогрессивнее. В этой системе хранится сразу несколько копий загрузочных данных в ряде разделов. Благодаря этому в случае повреждения данных одного раздела, система использует данные другого раздела для их восстановления. Кроме того, здесь происходит постоянная диагностика неполадок. Если SSD обнаружит определенную ошибку, то при загрузке выдаст ее код и попытается восстановиться самостоятельно.
Обобщим: MBR плохо справляется с ошибками и плохо поддается восстановлению. В то же время GPT предлагает целый арсенал кодов ошибок и возможность самовосстановления.
Восстановление EFI загрузчика и BCD в Windows
После того, как вы создали минимальную структуру разделов для GPT диска на компьютере с UEFI, можно переходить к копированию загрузочных файлов EFI на диск и созданию конфигурационного файла загрузчика (BCD).
Скопируйте загрузочные файлы среды EFI из каталога вашего диска, на который установлена ваша Windows:
xcopy /s C:WindowsBootEFI*.* G:EFIMicrosoftBoot
Пересоздайте конфигурацию загрузчика Windows:
g:
cd EFIMicrosoftBoot
bcdedit /createstore BCD
bcdedit /store BCD /create /d “Windows Boot Manager”
bcdedit /store BCD /create /d “Windows 7” /application osloader
Вы можете заменить надпись “My Windows 10”, на любую другую.
Команда возвращает GUID созданной записи. Этот GUID нужно подставить в следующей команде вместо .

bcdedit /store BCD /set default
bcdedit /store BCD /set path EFIMicrosoftBootbootmgfw.efi
bcdedit /store BCD /set displayorder

bcdedit /store BCD /set device partition=c:
bcdedit /store BCD /set osdevice partition=c:
bcdedit /store BCD /set path WindowsSystem32winload.efi
bcdedit /store BCD /set systemroot Windows
exit
Перезагрузите компьютер … В нашем случае с первого раза он не загрузился, пришлось дополнительно поплясать с бубном:
- Отключите питание компьютера;
- Отключите (физически) жесткий диск;
- Включите ПК, дождитесь появления окна с ошибкой загрузки Operating System not found. Выключите компьютер;
- Подключите диск обратно.
Затем в нашем случае (тестирование проводилось на виртуальной машине VMWare с UEFI средой) пришлось добавить новый загрузочный пункт меню, выбрав файл EFIMicrosoftBootbootmgrfw.efi на EFI разделе.
В некоторых UEFI меню по аналогии нужно изменить приоритет загрузочных разделов.
После всех рассмотренных манипуляций Windows должна загрузиться корректно.
Содержание материала
- Установка и тонкая настройка ОС
- Видео
- Как сделать мой SSD основным загрузочным диском?
- Как настроить SSD в качестве загрузочного диска
- Почему мой SSD не отображается в BIOS?
- Прелюдия
- В чем опасность?
- BIOS видит SSD диск, но не загружается с него Что делать?
- Установка
- Суть проблемы
- Оптимизация Вашей системы
Установка и тонкая настройка ОС
-
Когда у вас нет много приложений, установленных на вашем HDD, установка свежей версии ОС-это немного проще, чем клонирование, поскольку не требует дополнительного программного обеспечения. Установка ОС на SSD ничем не отличается от установки на жёсткий диск, но при использовании SSD диска в качестве загрузочного диска, необходимы некоторые незначительные настройки. Включите расширенный интерфейс хост-контроллера для SSD, открыв Regedit и выбрав следующий каталог: HKEY_LOCAL_MACHINE\SYSTEM\CurrentControlSet\services Нажмите кнопку “msahci”, затем дважды нажмите кнопку “Пуск” и убедитесь, что параметр типа DWORD имеет значение 0. Подтвердите это же параметр Start DWORD в каталоге pciide. Перезагрузите компьютер и зайдите в BIOS, затем выберите “Хранение” или аналогичный пункт в BIOS. В вашем SSD storage options, выберите “AHCI”, так что бы Windows распознала диск как SSD. Перед выходом из BIOS, откройте меню параметров загрузки и следуйте инструкциям на экране в — порядок загрузки с устройств, для установки SSD первым.
Установите SSD на номер один в приоритете жесткого диска, если ваша BIOS поддерживает это. Затем перейдите к отдельному параметру порядка загрузки и сделайте там DVD-привод номер один. Перезагрузитесь и следуйте инструкциям в настройке ОС. Можно отключить жесткий диск перед установкой и повторно подключить его позже.
Видео
Как настроить SSD в качестве загрузочного диска
Если вы решились установить SSD в качестве системного накопителя, после настройки Windows на нем и его расположении в компьютере, нужно выполнить вход в BIOS. На ноутбуках или компьютерах разных производителей за это отвечают разные клавиши. Обычно это F2, F10 или Delete. Начните быстро нажимать на соответствующую кнопку сразу же при нажатии на кнопку включения ПК.
Если возникнут трудности с входом в BIOS, поищите дополнительную информацию в инструкции к материнской плате вашего компьютера. Передвигаться по меню БИОСа в современных компьютерах можно с помощью мышки. Но в большинстве случаев для этого используются стрелки вверх, вниз, влево и вправо на клавиатуре.
После открытия BIOS вверху найдите раздел «Boot» и перейдите в него.
В меню этого раздела выберите «Boot Device Priority». Эта настройка отвечает за приоритетное устройство памяти, с которого будет загружаться операционная система. Соответственно, там надо выбрать загрузку с SSD.
Для сохранения измененных параметров необходимо нажать на «F10». После этого начнется перезагрузка компьютера. Теперь вы можете установить или клонировать операционную систему на SSD.
Установку можно сделать с загрузочного диска или флешки, а для клонирования примените специальное программное обеспечение.
Подключение SSD к компьютеру не вызовет затруднений и позволит провести апгрейд своими силами и руками. В ноутбук SSD можно установить вместо дисковода. Если установить операционную систему на SSD вместо HDD, вы заметите значительное увеличение скорости и производительности ПК. Это, несомненно, большой плюс для любого пользователя, особенно для любителей поиграть в игры. Большинство людей, перешедших на SSD, довольны своим выбором и не хотят возвращаться к работе с HDD.
Почему мой SSD не отображается в BIOS?
BIOS не обнаружит SSD, если кабель для передачи данных поврежден или соединение некорректно. … Обязательно проверьте, чтобы кабели SATA были плотно подключены к порту SATA. Самый простой способ проверить кабель — заменить его другим кабелем. Если проблема не устранена, значит, причиной проблемы не был кабель.
Прелюдия
NVMe SSD диск, как правило, имеет разъем М.2, и работает как бы на прямую с процессором, по шине PCI-E.
Поэтому если на вашей материнской плате нет разъема М.2, то для начала рекомендуется обзавестись переходником PCI-E >> М.2, или PCI-E RAID контроллером для SSD формата М.2.
Существует немного продвинутых NVMe SSD дисков, которые имеют на борту собственные эмулятор Legacy устройства. Например Samsung 950 Pro имеет дополнительный rom для загрузки как Legacy устройство на старых BIOS. А вот вся серия EVO такой возможности не имеет.
В чем опасность?
При критическом сбое Windows, случайном заражении ПК вирусами или необходимости простой переустановки ОС, либо ее обновления, опасности подвергаются не только системные файлы, но и вся хранящаяся на диске информация. Кроме того, размещение системных и пользовательских данных в одной партиции (от англ. partition — «раздел») осложняет процедуру настройки резервного копирования.
CHIP рекомендует не складывать все яйца в одну корзину. Намного безопаснее и удобнее использовать один раздел для операционной системы и установленных программ, а музыку, видео, фотографии, документы и прочие нужные файлы хранить в другом.
Это позволит выполнять любые операции с ОС и восстанавливать или переустанавливать ее, не затрагивая разнообразный пользовательский контент. При этом вы можете разделить операции бэкапа системы и личных данных, ведь они достаточно существенно различаются.
BIOS видит SSD диск, но не загружается с него Что делать?
Многие пользователи сталкиваются с проблемой установкой Windows 10 на компьютер или ноутбук, когда SSD диск распознается в BIOS, но не загружается с него. В большинстве случаев, пользователи не правильно создают установочную флешку при помощи различных программ или стандартной утилиты от Microsoft.
Дело в том, если у вас диск размечен под MBR, то нужно создать и установочную флешку с MBR, а не GPT таблицей. Программа Rusuf отлично подойдет для этого. Это главный момент, прежде чем приступить к проблеме, когда диск в БИОС виден, но ПК не загружается с него.
Установка
SSD имеют небольшие размеры, что позволяет устанавливать их практически в любом месте корпуса ПК. Лучшим вариантом будет установка в отсек, предназначенного для HDD. Размер такого отсека 3,5 дюйма. Для такой установки необходимо выполнить следующие шаги:
- Приготовьте переходник для установки SSD и обязательно проверьте можно ли в нем закрепить накопитель при помощи винтов.
- Выключите ПК. После полного завершения его работы, снимите боковую крышку системного блока.
- Расположите SSD внутри переходника и установите его внутрь 3.5-дюймового отсека. Обязательно закрепите его винтами.
- Для подключения накопителя нужны кабели SATA. Большой кабель предназначается для питания, а маленький отвечает за обмен данных.
- Подающий кабель должен выходить из блока питания и входить в соответствующий разъем на SSD.
- Для того чтобы соединить накопитель с материнской платой используется кабель SATA. На материнской плате есть разъемы SATA разных версий. Самым подходящим для подключения будет разъем SATA
После установки соберите компьютер обратно, закройте боковую крышку и запустите его для определения нового накопителя.
Суть проблемы
Старые BIOS не видят новые NVMe SSD, в отличии от EFI (UEFI). Современные ОС эти диски, как правило, видят, и после загрузки ОС работать с диском можно, а вот старый BIOS нет, следовательно, загрузиться с нового быстрого диска не получится. Ну, потому что нельзя дать команду на загрузку тому, чего не видно.
Оптимизация Вашей системы
-
После загрузки Windows на SSD, откройте дефрагментация и оптимизация ваших дисков, а затем в меню выберите Ваш SSD. Апплет отображает твердотельный накопитель рядом с буквой диска, потому что Windows распознаёт его как AHCI устройство. Windows не знает, дефрагментировать его или нет, что сокращает срок службы диска, излишними записями и стиранием байт. Вместо этого Windows автоматически включает функцию Trim, что позволяет оптимизировать производительность SSD. Trim-это специальные команды, которые ОС отправляет на ваш SSD, чтобы компенсировать разницу в том, как SSD и HDD обрабатывают данные. Данные твердотельных накопителей мгновенно обрабатываются, исключая несколько секунд или минут, HDD необходимо время, что бы переместить его механическую головку для поиска блоков данных, которые становятся фрагментированными, когда диск вращается. Недостаток использования в качестве загрузочного SSD заключается в том, что после записи и удаления данных, от 10 000 до 100 000 раз, флэш-память ухудшается и больше не хранит данные. Чтобы продлить жизнь вашему SSD диску, храните документы, медиа и другие файлы на HDD с большим объёмом хранения.
Теги
On this page, we covered the complete process of how to prepare SSD disk, migrate Windows OS to a new SSD, and make SSD as the boot drive in Windows 11/10/8/7, etc. Follow to learn how to make Windows bootable on your new SSD without any issues.
Applies to: All levels of Windows users, designed for beginners.
Nowadays, more and more people choose to upgrade their system hard drive to SSD (short for solid-state drive) due to its faster reading and writing speed and higher stability. However, SSD usually obtains a smaller storage capacity compared to traditional HDD. In order to achieve high performance in Windows PC, combining a faster SSD and a larger HDD is an excellent choice.
To do so, people would prefer to use an SSD as a boot drive while having an HDD with a larger capacity to store personal data, files, and applications. In this case, you’ll need to migrate OS to SSD and then set SSD as the boot drive. Here in this table, we’ll display the complete procedure of how to make SSD as boot drive and you can follow the guide to accomplish the task:
| Guide to Make SSD as Boot Drive | Target | Duration |
|---|---|---|
| ✔️ #1. Prepare SSD | Get new SSD ready for OS migration: install + initialize it. | 3-5 minutes |
| 🛬 #2. Migrate Windows OS to SD | Transfer Windows to SSD. | 10-30 minutes |
| 🧰 #3. Make SSD as Boot Drive | Make the new SSD as boot drive so to make Windows boot from it. | 3-5 minutes |
Stay calm if you are in the same case as the example shown here. Read carefully and follow to start the process below and effectively make your SSD bootable on Windows 11/10/8/7, etc., without any issue.
How do I make my SSD the boot drive? It’s already plugged in and initialized. Do I have to install Windows on it? — from Quora
You can also share this tutorial with any friends around you. Anyone, even beginners, with the same demand can do it.
Part 1. Prepare SSD
The first thing to get started is to prepare your SSD. Whether it is a new or an old disk, there are some must-do jobs that must be done in advance.
Tools: ①. An SSD disk (with equal capacity to the used space on your system drive); ②. SSD connection cables; ③. A screwdriver; ④. A Windows 10/11 Computer; ⑤.BIOS settings
Let’s start getting your SSD ready:
1. Install SSD to PC
Use the screwdriver to correctly remove the computer case > Connect SSD to PC via connection cables.
2. Enable SSD in BIOS
Restart PC > Press F2/F8/F11/DEL to enter BIOS > Enter Setup > Turn on SSD or enable it > Save the changes and exit.
After this, you can restart the PC, then you should be able to see the disk in Disk Management. Now, you can continue with the tutorials in Part 2.
EaseUS Editors’ Suggestion:
1️⃣. It’s important that you backup big files from system C drive to another disk so as to ensure the system disk usage is equal to or smaller than SSD disk space. For a guide, refer to: How to Free Up Space on C Drive.
2️⃣. Ensure your new SSD is initialized to the same disk type as the system disk. If not, follow this guide: How to Initialize SSD.
3️⃣. Remember to back up your SSD essentials to another disk if it’s a used disk as the OS migration procedure will erase the SSD content.
Part 2. Migrate Windows 11/10 OS to SSD
If you prefer to switch your current Windows OS to SSD, follow the tutorial steps in the following.
Tools: ①. System clone or system migrate software — EaseUS Partition Master; ②. Windows 10/11 computer.
To migrate OS to a new SSD, you can do it with a manual clone or by using a magic partition manager for help. To move OS to SSD successfully, we highly recommend you try EaseUS Partition Master.
Tutorial: Migrate OS from HDD to SSD
Any level of users can migrate the Windows system and boot partitions to the SSD at once with its highlighted feature called «Migrate OS to SSD/HDD».
Steps to migrate OS to HDD/SSD:
- Run EaseUS Partition Master, and select «Clone» from the left menu.
- Check «Migrate OS» and click «Next».
- Select the SSD or HDD as the destination disk and click «Next».
- Check Warning: the data and partitions on the target disk will be deleted. Make sure that you’ve backed up important data in advance. If not, do it now.
- Then click «Yes».
- Preview the layout of your target disk. Then click «Start» to start migrating your OS to a new disk.
- After this, click «Reboot Now» or «Done» to determine if you want to reboot the computer from the new disk immediately.
«Reboot Now» means to keep the changes instantly, while «Done» means you need to restart the computer later manually.
Note: The operation of migrating OS to SSD or HDD will delete and remove existing partitions and data on your target disk when there is not enough unallocated space on the target disk. If you saved important data there, back up them to an external hard drive in advance.
After OS migration, you still have the last move to take. It is to change the boot drive in Windows 11/10 from the old disk to the new SSD. You can learn the detailed steps in the next part.
Also Read: If you need to fresh install Windows, follow this link for a detailed guide — Install Windows 10 on SSD.
Part 3. How to Set SSD as Boot Drive in Windows 10
Whether you’ve manually installed Windows 11/10 system to SSD or automatically migrated the system to SSD with third-party software, you need to set the installed SSD as the boot drive so as to boot up the PC from the SSD.
Tools: ①. Windows PC; ②. BISO Settings; ③. SSD with transferred Windows 10/11.
Here are the steps to make SSD the boot drive on Windows 11/10:
Step 1. Restart PC and press F2/F12/Del keys to enter BIOS.
Step 2. Go to the boot option, change the boot order, setting OS to boot from the new SSD.
Step 3. Save the changes, exit BIOS, and restart the PC.
Wait patiently to let the computer boot up. After this, you can successfully use the new SSD as your OS disk.
Also read: Boot Drive Not Showing Up in BIOS
- Tip
- If the source HDD or SSD is MBR with BIOS boot mode but the cloned/migrated SSD is GPT, you need first make SSD as boot drive first in BIOS and then change the boot mode to EFI to ensure proper startup.
Does this part help you set SSD as the boot drive? Share this article to help your friends or other users.
Bonus Tips after Setting SSD as Boot Drive
Now, you have successfully migrated the system to SSD (whether it is our product or not), and correctly set the boot order in BIOS. There are still some issues that you may encounter.
Here we have collected some top concerned issues, and you may follow the links to help yourself out:
- ✔️#1. Cloned SSD won’t boot
- ✔️#2. How to optimize SSD performance
- ✔️#3. How to Make Use of Old OS Disk — Wipe or reset the old hard drive.
You can use EaseUS Partition Master to create a bootable disk. Then boot the PC from the bootable drive, enter EaseUS Partition Master, and then delete the old system partition or wipe the entire old drive on your own.
If you have further questions, you can either use the search feature on our website or contact our technical support team at [email protected] to help you resolve problems immediately.
Conclusion
On this page, we’ve provided you the complete tutorial on how to make a new SSD as your boot drive on Windows 11/10 computer without OS reinstallation.
For Your Information: If you are not a computer expert, and you don’t know what to do when it comes to migrating Windows 11/10/8/7 to SSD and making it a boot drive, we highly recommend you use a professional OS migration software such as EaseUS Partition Master for help. It can avoid boot failure due to boot partition loss.
FAQs About Set SSD As Boot Drive
If you have some further questions, check the FAQS and answers here. We may have answers for you.
1. What is an SSD boot drive?
A boot drive contains the Operating System and OS-relative files that help to load the system. It also may contain some user data, such as the user profile, installed programs, application files, etc.
Therefore, an SSD boot drive is a disk containing your OS, OS data, and personal data. Also, Windows and Mac computers should be able to load and boot up from the SSD boot drive.
2. Does cloning a drive make it bootable?
It depends. If you cloned a data drive, it’s not bootable but only accessible for data storage.
If you cloned an OS disk, it could be bootable if you remember to change the boot order, setting the computer to boot from the new disk.
3. How do I transfer my OS from HDD to SSD?
To transfer Windows OS from HDD to SSD, you can use the EaseUS Partition Master with its Migrate OS to HDD/SSD feature for help. It’s listed in Part 2 on this page.