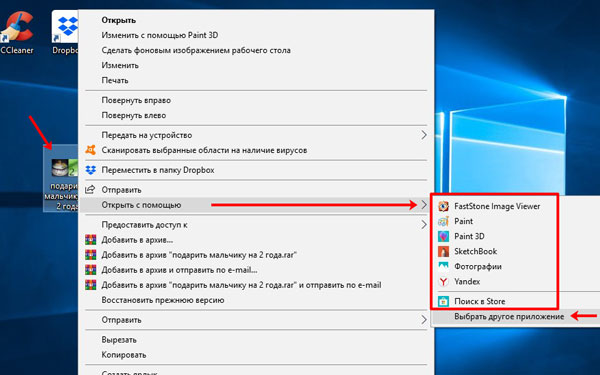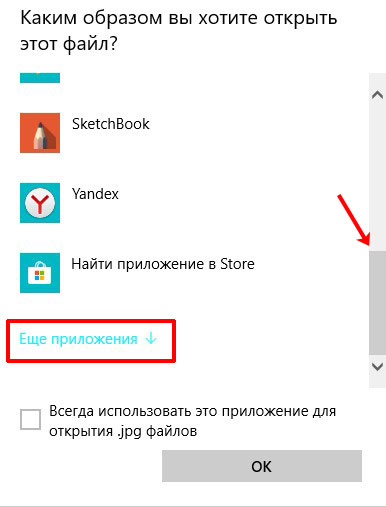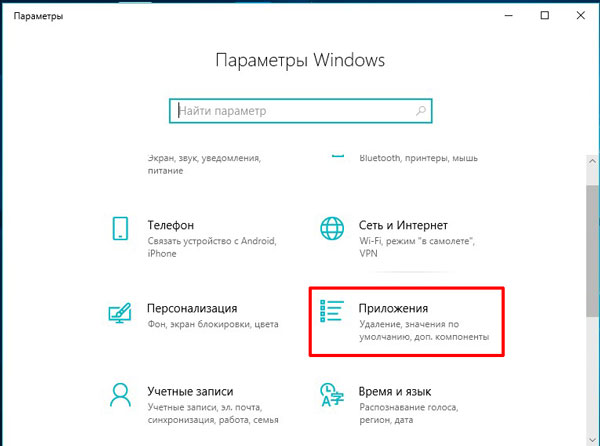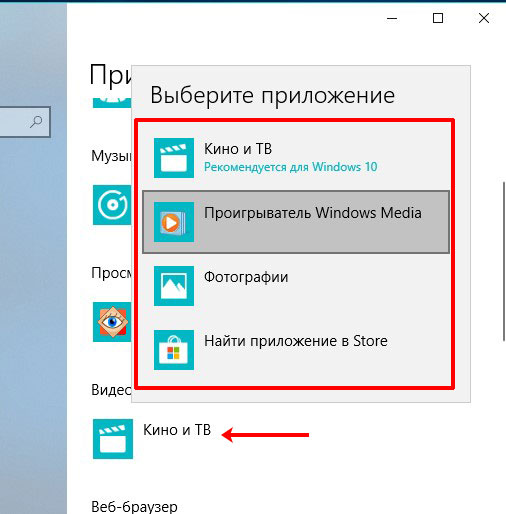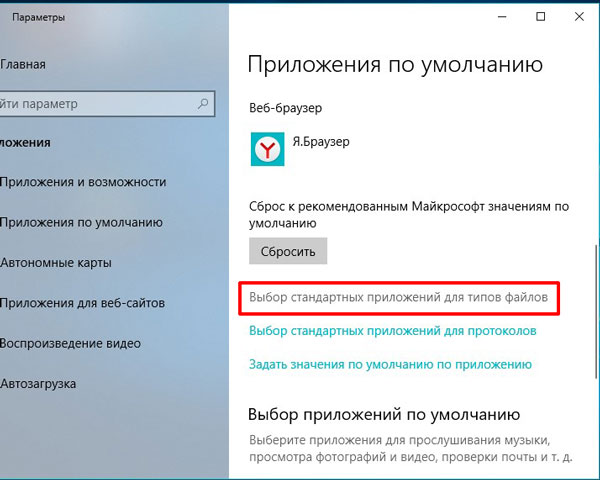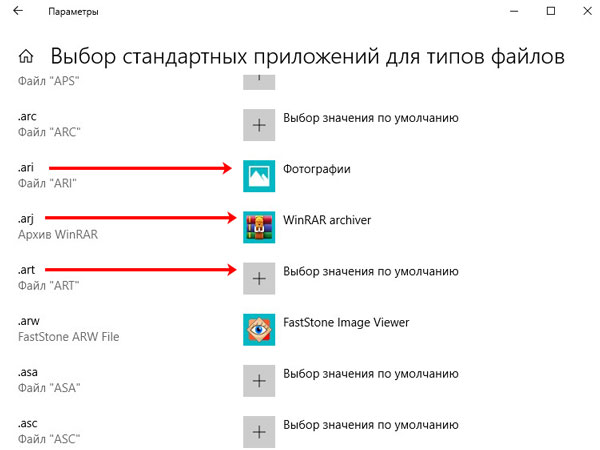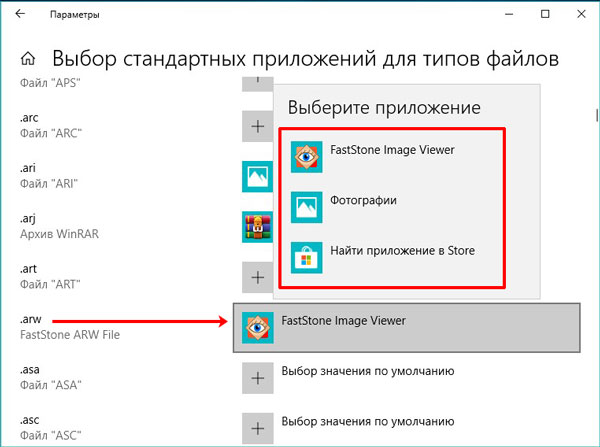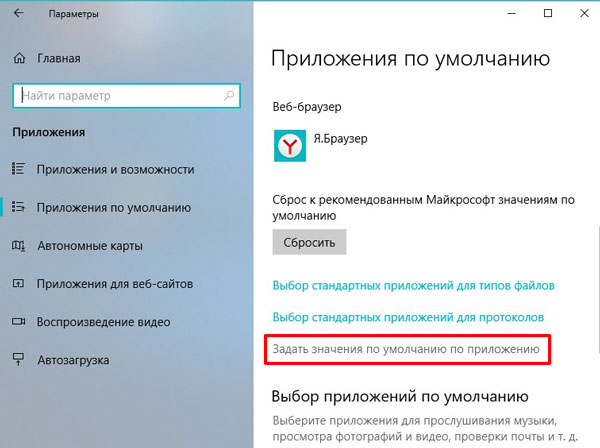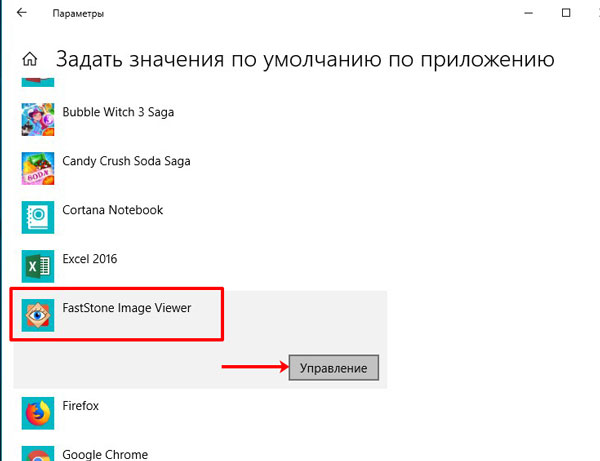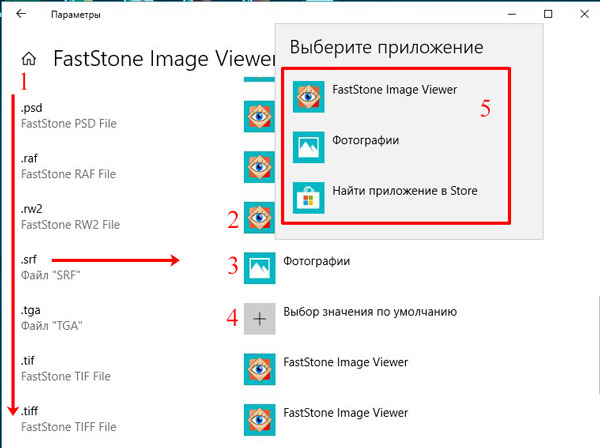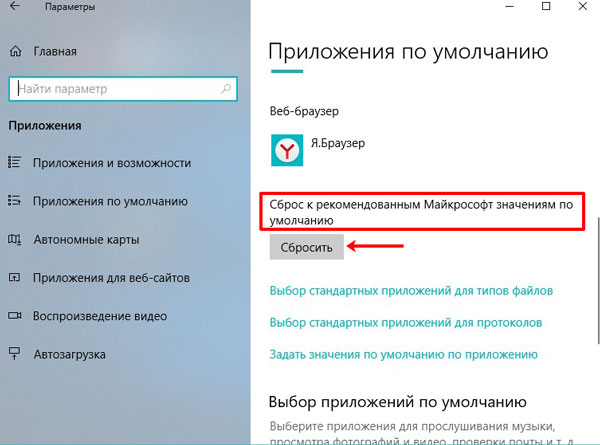-
Выберите Начните > Параметры > приложения> приложения по умолчанию.
-
Чтобы изменить приложение по умолчанию, можно сделать следующее:
-
Настройка типа файла или ссылки по умолчанию
На панели поиска введите нужный тип файла или тип ссылки, а затем выберите его в списке результатов. Вы можете выбрать, какое приложение может открывать этот файл или тип ссылки. -
Настройка по умолчанию для приложений
Выберите приложение, чтобы узнать, какие типы файлов или ссылки можно открыть. Если вы хотите что-то изменить, выберите тип файла или ссылки, а затем выберите нужное приложение.
-
Открытие приложений по умолчанию
-
В меню Пуск выберите Параметры > приложения> приложения по умолчанию.
-
Выберите параметр по умолчанию, затем выберите приложение. Также можно найти новые приложения в Microsoft Store. Чтобы выбрать приложения по умолчанию, их сначала нужно установить.
-
Возможно, .pdf файлы, электронную почту или музыку автоматически открываются с помощью приложения, которое не предоставлено корпорацией Майкрософт. Выбор приложений по умолчанию по типу файла. прокрутите страницу вниз и выберите Выбрать приложения по умолчанию по типу файла.
Открытие приложений по умолчанию

В некоторых случаях может потребоваться изменить программы по умолчанию: чаще всего — браузер, но иногда это может быть полезным и нужным и для других программ. В целом это не сложно, но иногда могут возникать проблемы, например, если требуется установить portable программу по умолчанию. Способы установки и изменения программ и приложений по умолчанию в Windows 10 и будут рассмотрены в этой инструкции.
Установка приложений по умолчанию в параметрах Windows 10
Основной интерфейс установки программ по умолчанию в Windows 10 находится в соответствующем разделе «Параметров», открыть которые можно, нажав по значку шестеренки в меню Пуск или с помощью горячих клавиш Win+I.
В параметрах присутствует несколько возможностей настройки приложений по умолчанию.
Настройка основных программ по умолчанию
Основные (по мнению Майкрософт) приложения по умолчанию вынесены отдельно — это браузер, приложение электронной почты, карт, просмотрщик фото, проигрыватель видео и музыки. Для их настройки (например, чтобы изменить браузер по умолчанию), выполните следующие шаги.
- Зайдите в Параметры — Приложения — Приложения по умолчанию.
- Нажмите по приложению, которое нужно изменить (например, для смены браузера по умолчанию, нажмите по приложению в разделе «Веб-браузер»).
- Выберите из списка нужную программу по умолчанию.
На этом действия завершены и в Windows 10 будет установлена новая стандартная программа для выбранной задачи.
Однако не всегда требуется изменение только для указанных типов приложений.
Как изменить программы по умолчанию для типов файлов и протоколов
Ниже списка приложений по умолчанию в Параметрах можно увидеть три ссылки — «Выбор стандартных приложений для типов файлов», «Выбор стандартных приложений для протоколов» и «Задать значения по умолчанию по приложению». Сначала рассмотрим первые два.
Если вам требуется, чтобы определенный тип файлов (файлы с указанным расширением) открывались определенной программой, используйте пункт «Выбор стандартных приложений для типов файлов». Аналогично в пункте «для протоколов» настраиваются приложения по умолчанию для разного типа ссылок.
Например, нам требуется, чтобы файлы видео в определенном формате открывались не приложением «Кино и ТВ», а другим проигрывателем:
- Заходим в настройку стандартных приложений для типов файлов.
- В списке находим нужное расширение и нажимаем по указанному рядом приложению.
- Выбираем нужное нам приложение.
Аналогично для протоколов (основные протоколы: MAILTO — ссылки электронной почты, CALLTO — ссылки на номера телефонов, FEED и FEEDS — ссылки на RSS, HTTP и HTTPS — ссылки на веб-сайты). Например, если требуется, чтобы все ссылки на сайты открывались не Microsoft Edge, а другим браузером — устанавливаем его для протоколов HTTP и HTTPS (хотя проще и правильнее установить просто как браузер по умолчанию как в предыдущем способе).
Сопоставление программы с поддерживаемыми типами файлов
Иногда при установке программы в Windows 10 она автоматически становится программой по умолчанию для некоторых типов файлов, но для остальных (которые также можно открыть в этой программе) настройки остаются системными.
В случаях, когда нужно «передать» этой программе и остальные поддерживаемые ею типы файлов, вы можете:
- Открыть пункт «Задать значения по умолчанию по приложению».
- Выбрать нужное приложение.
- Отобразится список всех типов файлов, которые это приложение должно поддерживать, но часть из них не будет ассоциировано с ним. При необходимости вы можете изменить это.
Установка portable программы по умолчанию
В списках выбора приложений в параметрах не отображаются те программы, которые не требуют установки на компьютер (portable), а потому их не получается установить в качестве программ по умолчанию.
Однако это можно достаточно просто исправить:
- Выберите файл того типа, который нужно по умолчанию открывать в требуемой программе.
- Нажмите по нему правой кнопкой мыши и выберите в контекстном меню «Открыть с помощью» — «Выбрать другое приложение», а затем — «Еще приложения».
- Внизу списка нажмите «Найти другое приложение на этом компьютере» и укажите путь к требуемой программе.
Файл откроется в указанной программе и в дальнейшем она появится и в списках в параметрах приложений по умолчанию для этого типа файлов и в списке «Открыть с помощью», где можно будет установить отметку «Всегда использовать это приложение для открытия…», что также делает программу используемой по умолчанию.
Задание программ по умолчанию для типов файлов с помощью командной строки
Существует способ задать программы по умолчанию для открытия определенного типа файлов с помощью командной строки Windows 10. Порядок действий будет следующим:
- Запустите командную строку от имени администратора (см. Как открыть командную строку Windows 10).
- Если нужный тип файла уже зарегистрирован в системе, введите команду assoc .расширение (под расширение имеется в виду расширение зарегистрированного типа файла, см. скриншот далее) и запомните тип файла, который ему соответствует (на скриншоте — txtfile).
- Если нужное расширение никак не зарегистрировано в системе, введите команду assoc .расширение=тип_файла (тип файла указывается в одно слово, см. на скриншоте).
- Введите команду
ftype тип_файла="путь_к_программе" %1
и нажмите Enter, чтобы в дальнейшем этот файл открывался указанной программой.
Дополнительная информация
И некоторые дополнительные сведения, которые могут оказаться полезными в контексте установки программ по умолчанию в Windows 10.
- На странице параметров приложений по умолчанию присутствует кнопка «Сбросить», которая может помочь, если вы что-то настроили не так и файлы открываются не той программой, которой нужно.
- В ранних версиях Windows 10 настройка программ по умолчанию также была доступна в панели управления. На текущий момент времени там остается пункт «Программы по умолчанию», но все настройки открываемые в панели управления автоматически открывают соответствующий раздел параметров. Тем не менее существует способ открыть старый интерфейс — нажмите клавиши Win+R и введите одну из следующих команд
control /name Microsoft.DefaultPrograms /page pageFileAssoc
control /name Microsoft.DefaultPrograms /page pageDefaultProgram
О том, как пользоваться старым интерфейсом настройки программ по умолчанию можно почитать в отдельной инструкции Ассоциации файлов Windows 10.
- И последнее: описанный выше способ установки portable приложений в качестве используемых по умолчанию не всегда удобен: например, если речь о браузере, то его необходимо сопоставить не только с типами файлов, но и с протоколами и другими элементами. Обычно в таких ситуациях приходится прибегать к редактору реестра и изменять пути к portable приложениями (или указывать свои) в HKEY_CURRENT_USER\Software\Classes и не только, но это, пожалуй, выходит за рамки темы текущей инструкции.
В данной статье показаны действия, с помощью которых можно выбрать приложения по умолчанию в операционной системе Windows 10.
В Windows 10 разработчики изменили механизм установки приложений используемых по умолчанию, запретив приложениям делать это самостоятельно.
Далее в инструкции показано как выбрать приложения по умолчанию для типов файлов, для протоколов, а также задать значения по умолчанию по приложению.
Как выбрать приложения по умолчанию
Для изменения или установки нужного приложения по умолчанию откройте приложение «Параметры Windows», для этого нажмите на панели задач кнопку Пуск и далее выберите Параметры
или нажмите на клавиатуре сочетание клавиш
+ I.
В открывшемся окне «Параметры Windows» выберите Приложения.
Далее выберите вкладку Приложения по умолчанию.
Затем нужно выбрать тип приложения: Электронная почта, Карты, Музыкальный проигрыватель, Просмотр фотографий, Видеопроигрыватель или Веб-браузер, для этого щёлкните по имени текущего приложения для вызова списка всех установленных программ этого типа и выберите нужное. При желании прямо из этого списка можно перейти к поиску в Магазине Windows.
Для сброса настроек к параметрам рекомендованным Майкрософт в этой панели предусмотрена кнопка с соответствующим названием Сбросить.
Возможна тонкая настройка выбора приложений по умолчанию по типу файла или протокола. Например, можно открывать все файлы изображений с расширением *.JPG с помощью одного приложения, а файлы изображений с расширением *.BMP — с помощью другого.
Ваш выбор затронет только вашу учетную запись и не повлияет на учетные записи других пользователей этого компьютера.
Чтобы перейти к настройкам приложений по умолчанию по типу файла (сопоставить типы файлов с определенными приложениями), на вкладке Приложения по умолчанию нажмите на ссылку Выбор стандартных приложений для типов файлов
Чтобы перейти к настройкам приложений по умолчанию по типу протокола (сопоставить протоколы с определенными приложениями), на вкладке Приложения по умолчанию нажмите на ссылку Выбор стандартных приложений для протоколов
Также можно выбрать умолчания для каждой из установленных программ. Для этого на вкладке Приложения по умолчанию нажмите на ссылку Задать значения по умолчанию по приложению. Затем выберите программу, а уже потом тип файла и сопоставления протоколов, для которых она будет использоваться.
С помощью рассмотренных выше действий, можно выбрать приложения по умолчанию в Windows 10, сбросить настройки к параметрам рекомендованным Майкрософт, сопоставить типы файлов с определенными приложениями или сопоставить протоколы с определенными приложениями, а также выбрать значения по умолчанию для каждой из установленных программ.
Приложения по умолчанию отвечают за выполнение тех или иных функций: показ видео, проигрывание музыки, открытие текстовых документов, выход в интернет и т.д. Такие приложения настраиваются самой операционной системой. Обычно это происходит корректно, но вы при необходимости можете вручную изменить назначение тех или иных программ, установленных в операционной системе.
Содержание
- Как происходит назначение программы по умолчанию в Windows 10
- Вариант 1: Через «Параметры»
- Вариант 2: Назначение программы по умолчанию для файлов
Операционная система обычно самостоятельно назначает программы по умолчанию для тех или иных типов файлов. Пользователь может самостоятельно корректировать эти программы или задавать их в том случае, если Виндовс не может определить, к какой программе отнести данный файл.
Процесс может быть реализован несколькими вариантами.
Вариант 1: Через «Параметры»
Наиболее удобный вариант, если хотите быстро изменить настройки глобальное назначение программ по умолчанию. Реализуется следующим образом:
- Запустите «Параметры» любым удобным способом. Например, можно воспользоваться стандартной комбинацией клавиш Win+I. Еще есть вариант открыть меню «Пуска» и там нажать по иконке в виде шестеренки.
- В открывшемся окне перейдите в раздел «Приложения».
- Переключитесь в подраздел «Приложения по умолчанию». Это можно сделать через левое меню.
- Здесь вы увидите несколько разделов, для работы с которыми можно задать приложения по умолчанию. Всего их 6:
- «Электронная почта». Отвечает за открытие писем, их получение, отображение информации о новых.
- «Карты». Отвечают за открытие разных файлов и ссылок, содержащих геоданные.
- «Музыкальный проигрыватель». Отвечает за проигрывание аудиофайлов.
- «Просмотр фотографий». Здесь выбираете программу, через которую вам удобно будет смотреть фотографии и прочие изображения.
- «Видеопроигрыватель». Выбирайте плеер, с помощью которого будет по умолчанию проигрываться видео.
- «Веб-браузер». Через тот браузер, который вы поставите в этом разделе, будут по умолчанию открывать ссылки и различные веб-файлы.
- В указанных разделах уже будут выставлены программы, выбранные системой по умолчанию. Обычно, это решения от самих Microsoft. Чтобы изменить выбранную программу, просто кликните по указанной в данный момент. Откроется контекстное меню, где вы сможете выбрать нужный вариант.
- Иногда бывает, что операционная система не видит других программ, которые можно назначить по умолчанию, кроме собственных. В таком случае предлагается найти аналог в магазине Windows.
Читайте также:
Настройки персонализации в Windows 10
Включаем отображение расширений файла в Windows 10
Исправление ошибки «Проводник не отвечает» в Windows 10
Выполняем диагностику жёсткого диска в Windows 10
Если вы или какое-то вредоносное ПО некорректно поменяли настройки программ по умолчанию в Windows 10, то это можно исправить. В самом низу будет блок сброса настроек к значениям по умолчанию. Воспользуйтесь там кнопкой «Сбросить».
Вариант 2: Назначение программы по умолчанию для файлов
Если вам требуется указать программу, через которую хотите открывать по умолчанию тот или иной файл, то придется придерживаться другой инструкции.
- В «Проводнике» найдите тот файл, который собираетесь открыть с помощью другой программы. Кликните по нему правой кнопкой мыши.
- Из контекстного меню выберите «Открыть с помощью».
- Откроется окошко, в котором вам предлагает выбрать приложение для открытия данного файла. Выберите это приложение. Чтобы файлы с этим расширением всегда по умолчанию открывались через данное приложение, нужно поставить галочку на «Всегда использовать это приложение для открытия…».
- Нажмите «Ок», подтвердив запуск через выбранное приложение.
Посмотреть текущие настройки для разных расширений можно через «Параметры». Там же вы можете быстро изменить их:
- Запустите «Параметры» и перейдите в раздел «Приложения», а затем в подраздел «Приложения по умолчанию».
- Пролистайте страницу с настройками в самый низ. Из предложенных вариантов выберите «Выбор стандартных приложений для типов файлов».
- На странице с настройками обратите внимание на левую часть. Там расположено расширение файла. Правее от него расположена программа, выбранная операционной системой или вами для открытия данного расширения по умолчанию.
- Для изменения установленной для открытия файла с указанным расширением программы просто кликните по ней. Из выпадающего меню выберите нужную программу.
- По аналогии с первой инструкцией нужную программу можно поискать в Магазине Windows, если таковой нет на компьютере.
В назначении программ для открытия тех или иных файлов по умолчанию в Windows 10 нет ничего сложного. Все происходит через «Параметры» операционной системы. Если вы вдруг сделали что-то неправильно, то всегда можно сбросить настройки к тем, что были изначально.
Программ, которые способны работать с одним и тем же расширением – множество, и только вам выбирать, какой именно пользоваться. И вот привыкли вы к какой-то, а потом вдруг выясняется, что нужные файлы открываются не в ней, а в другой утилите. Бывает это из-за сбоев в операционной системе, после установки новой программы, или по другой причине.
Решить вопрос достаточно просто – надо сделать так, чтобы файл с определенным расширением ассоциировался с нужной программой. Например, изображение JPEG с любимым просмотрщиком фото. Вот сейчас и разберемся, как устанавливаются программы по умолчанию в Windows 10.
Через Проводник
Данный способ поможет очень быстро решить проблему и выбрать нужную программу для открытия файла или документа. Покажу на примере изображения. У вас это может быть любой другой документ, видео, картинка, фото и прочее.
Выделяю изображение и кликаю по нему правой кнопкой мыши. Из контекстного меню выберите «Открыть с помощью». После этого откроется список наиболее подходящих программ. Если выбрать одну из них, то она запустится. Но нас интересует строчка «Выбрать другое приложение».
Откроется следующее окно. В нем нужно найти и кликнуть по подходящей утилите. В поле «Всегда использовать это приложение…» поставьте птичку, и жмите «ОК». Таким образом, можно задать программы по умолчанию для нужных файлов.
Вам может быть интересно, как вернуть Средство просмотра фотографий в Windows 10, которое использовалось в ОС Windows 7.
Если вы используете portable программу, то она в списке не отобразится. Поэтому пролистайте его вниз и жмите «Еще…».
Пролистайте еще ниже и жмите по кнопке «Найти другое приложение на этом компьютере».
Откроется окно Проводника. В нем перейдите к папке, куда установлена, или куда распакована программа, выделите exe файл (напротив него еще будет написано «Приложение»), с помощью которого она запускается, и нажимайте «Открыть».
Используя Параметры
Настроить и изменить программы по умолчанию в Windows 10 удобнее всего через «Параметры». Чтобы открыть это окно, зайдите в «Пуск», или используйте горячие клавиши Win+I.
Дальше перейдите в раздел «Приложения».
Откройте вкладку «Приложения по умолчанию». Здесь будет указано, какая именно утилита используется для прослушивания музыки, просмотра фотографий или видео, и прочее.
Чтобы установить другую программу по умолчанию для выбранного раздела, нажмите по той, которая используется в данный момент. Откроется список, из которого можно выбрать нужную утилиту.
Если ничего из списка не подойдет, выберите «Найти … в Store». Откроется Магазин Майкрософт с подходящими вариантами программ. Выберите одну и установите на компьютер.
Выбор приложений для конкретных типов файлов
В старой и всем привычной Windows 7, была возможность через «Панель управления» посмотреть весь список расширений и программу, которая соответствует каждому. В десятке эта функция также есть. Зайти нужно в тот раздел «Параметров», о котором шла речь выше. Затем кликните в нем «Выбор стандартных приложений для типов файлов».
Откроется такое окно. Слева будет указан тип файла, а справа программа, которая его открывает по умолчанию. Например, картинку формата *.ari откроет утилита «Фотографии», а вот изображение *.arw откроется в просмотрщике FastStone Image Viewer. Если же на компьютере не установлена утилита, которая понимает указанное расширение, например, *.art, то напротив него будет написано «Выбор значения по умолчанию».
Чтобы поставить другую программу по умолчанию в Windows 10 для нужного расширения, нажмите по установленной и выберите подходящую из списка, или перейдите в Майкрософт Store.
Выбор расширений для нужной программы
Если вы установили какое-то приложение и хотите, чтобы именно в нем открывались все файлы, что оно понимает, то сделать нужно следующее. В том же разделе «Параметров» нажмите «Задать значения по умолчанию по приложению».
В открывшемся списке найдите нужное, выделите его и кликните по кнопке «Управление».
Слева будут указаны все типы файлов, с которыми может работать выбранная утилита (1). Справа показано, чем открывается каждый тип файла. Это может быть: выбранное приложение (2), другая утилита (3), или оно может быть совсем не выбрано (4).
Например, нужно чтобы файлы с расширением *.srf открывались не через «Фотографии», а с помощью FastStone Image Viewer. Выделяю установленное приложение и из списка выбираю нужный просмотрщик. Сделать так можно или для всех, или только для нужных расширений.
В рассмотренных нами пунктах еще есть пункт «Выбор стандартных приложений для протоколов». Здесь все, как и в «Выбор стандартных приложений для типов файлов». Напротив каждого протокола, указано приложение, которое с ним работает.
Если же вы что-то перемудрили с настройками и теперь нужно все отменить, тогда в подпункте «Сброс к рекомендованным Майкрософт значениям по умолчанию» нажмите кнопку «Сбросить». После этого, для всех пунктов (электронная почта, карты, музыкальный проигрыватель и так далее) опять появятся установленные по умолчанию значения.
Установка программ по умолчанию в Windows 10 отличается от 8 или 7-ки, но здесь все очень понятно и доступно. Просто нужно знать, куда заходить и что нажимать, а с этим, думаю, больше проблем возникнуть не должно.
Смотрите видео по теме:
Загрузка…