В программе Microsoft Mouse and Keyboard Center всем кнопкам мыши назначены команды по умолчанию. Вы можете назначать некоторым кнопкам другие команды или сочетания клавиш, чтобы вам было удобнее работать. Вы также можете отключать кнопки, которые могут быть нажаты случайно, например колесико. Если у вас нет этой программы или вы хотите узнать о ней подробнее, перейдите в раздел Загрузки — Центр управления мышью и клавиатурой.
Переназначение кнопки для всех приложений
-
Используя мышь, которую требуется настроить, запустите программу Microsoft Mouse and Keyboard Center.
-
Выберите Основные параметры.
-
Выберите кнопку, которую необходимо переназначить.
-
Выберите команду в списке для кнопки, которую требуется переназначить.
Чтобы отключить кнопку, выберите отключить эту кнопку.
Примечания:
-
Команда Щелчок должна быть назначена левой или правой кнопке. При желании эту команду можно назначать и другим кнопкам.
-
В некоторых программах и играх переназначенные команды кнопок могут работать по-другому. Некоторые программы и игры могут не поддерживать пользовательские назначения кнопок.
-
Мыши некоторых моделей оснащены специальными кнопками, которые невозможно переназначать.
Как переназначить кнопки мыши для определенного приложения?
Вы можете назначать кнопки мыши для выполнения разных команд в разных программах. Например, вы можете назначить одну и ту же кнопку мыши для активации рукописного ввода в PowerPoint, макроса в игре и экранной лупы во всех остальных приложениях.
Переназначение кнопки для определенной программы
-
Используя мышь, которую требуется настроить, запустите программу Microsoft Mouse and Keyboard Center.
-
Выберите Параметры конкретных приложений.
-
Нажмите кнопку Добавить новое и выберите нужную программу.
Если нужная программа отсутствует в списке, нажмите кнопку Добавить программу в нижней части экрана, а затем выберите программу. -
Выберите команду из списка.
Использование кнопки, переназначенной для определенной программы
-
Запустите программу и нажмите переназначенную кнопку.
Примечание: Если программа открыта с помощью команды Запуск от имени администратора, параметры кнопок мыши для этого приложения будут недоступны. Вместо этого будут использоваться глобальные назначения кнопок мыши. Чтобы включить параметры кнопок мыши для определенного приложения, откройте его без использования учетных данных администратора или войдите в Windows от имени администратора.
Нужна дополнительная помощь?
Нужны дополнительные параметры?
Изучите преимущества подписки, просмотрите учебные курсы, узнайте, как защитить свое устройство и т. д.
В сообществах можно задавать вопросы и отвечать на них, отправлять отзывы и консультироваться с экспертами разных профилей.
Найдите решения распространенных проблем или получите помощь от агента поддержки.
Среднестатистическая мышь, состоящая из двух кнопок и колесика, неприхотлива в настройке. В целом, пользователю даже не нужно менять стандартные параметры, так как действия ЛКМ и ПКМ привычны каждому человеку. Другое дело, когда используется игровой аксессуар с дополнительными элементами управления. В таком случае владелец должен понимать, как настроить боковые кнопки мыши в операционной системе Windows 10.
Настройка боковых кнопок через центр обновлений Windows
Задать функции для кнопок, расположенных на боковой части аксессуара, можно при помощи стандартных настроек Windows 10:
- Откройте «Параметры» через меню «Пуск».
- Перейдите в раздел «Устройства», а затем – «Мышь».
- Щелкните ЛКМ по вкладке «Дополнительные настройки».
- Откройте вкладку с дополнительными параметрами устройства.
Обратите внимание, что настройки боковых кнопок могут отсутствовать в указанном меню. Это происходит из-за отсутствия драйверов мышки, которые загружаются через «Диспетчер устройств»:
- Щелкните ПКМ по значку «Пуск».
- Запустите «Диспетчер устройств».
- Раскройте вкладку «Мыши и иные указывающие устройства».
- Кликните ПКМ по названию своего гаджета.
- Нажмите на кнопку «Обновить драйвер».
Далее начнется автоматический поиск программного обеспечения и его автоматическая установка. Если по каким-то причинам рассматриваемый способ загрузки софта вас не устраивает, установите ПО вручную. Для этого посетите сайт производителя мышки, а затем скачайте и установите предлагаемые драйверы.
Применение специализированного ПО
Наряду со стандартными средствами Windows, а также дополнительными софтовыми фишками, предлагаемыми производителями указывающих устройств, существует универсальное ПО. Оно тоже позволяет переназначить клавиши на мышке вне зависимости от того, какую модель вы используете. Среди подобных программ стоит выделить следующие приложения:
- X-Mouse Button Control;
- Mouse Wheel Control;
- Logitech SetPoint.
Рассмотрим алгоритм настройки на примере первой программы:
- Подключите периферийное устройство к ПК.
- Запустите X-Mouse Button Control.
- Отметьте галочкой используемый гаджет.
- В правом окне программы выберите «Слой 1».
- Во вкладках, имеющих имя «Боковая кнопка» установите необходимые действия.
Вы можете создать сразу несколько слоев для оптимизации работы гаджета под разные сценарии. Например, в играх кнопки будут выполнять одни действия, а в стандартных вариантах использования – другие. Только не забудьте своевременно переключиться с одного слоя на другой. В противном случае всегда будет задействован тот, который был выбран в последний раз.
Вам помогло? Поделитесь с друзьями — помогите и нам!
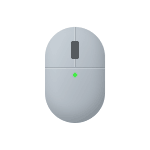
В этом обзоре — о программах для переназначения кнопок мыши и создания макросов для них, прежде всего бесплатных, универсальных и не зависящих от конкретной модели мыши. Программ от производителей также коснемся в конце инструкции.
- X-Mouse Button Control
- Key Manager
- Macro Toolworks Free
- AutoHotkey
- Программы производителей
X-Mouse Button Control
X-Mouse Button Control — одна из самых совместимых бесплатных программ для назначения действий кнопкам мыши, на русском языке, проста в освоении и не требовательная к ресурсам.
Скачайте программу с официального сайта, где доступна версия в виде установщика (пункт Latest version) и портативная версия программ (Portable version).
После установки программы она будет автоматически запущена, далее пример базовых действий для настройки действий кнопки мыши:
- Нажмите правой кнопкой мыши по значку программы в области уведомлений и выберите пункт «Setup» в появившемся меню, либо просто дважды нажмите по значку.
- В программе зайдите в Settings — Language, выберите русский язык (если вам требуется именно он), нажмите «Ок», затем — Apply в главном окне программ и закройте окно программы. При повторном открытии окна язык должен измениться: в моем случае этого не произошло.
- Обходной путь, чтобы включить русский язык: после того, как был проделан 2-й шаг, выйдите из программы через контекстное меню, затем для версии с установщиком перейдите в папку
AppData\Roaming\Highresolution Enterprises\XMouseButtonControl
(введите %AppData% в адресную строку проводника и нажмите Enter, чтобы сократить время поиска пути), а для Portable версии — просто в папку с программой, откройте файл XMBCSettings.xml в любом текстовом редакторе, найдите параметр «Language filename» и впишите Russian.xmbclp в него, сохраните изменения и перезапустите программу.
- В панели «Профили» справа вы можете добавить программы и окна, в которых будут использоваться заданные вами назначения кнопок мыши.
- При нажатии кнопки мыши, которую вы хотите переназначить, соответствующий ей пункт в настройках справа будет подсвечиваться, чтобы вы знали где менять параметры (для некоторых дополнительных кнопок может быть сложно заметить из-за быстрого срабатывания).
- Для назначения действия, нажмите по стрелке справа от нужной кнопки мыши и выберите нужное действие. В моем примере я буду добавлять сочетание клавиш «Ctrl+Z» (отмена последнего действия в большинстве программ) на нажатие дополнительной кнопки мыши, выбираю «Имитация клавиш».
- Откроется окно, где можно задать, какие именно клавиши будут нажиматься, с возможностью задать модификаторы, паузы и другие параметры. Всё очень подробно описано в самом окне, с примерами в конце окна. Прописываем команду и нажимаем «Ок».
- Готово, сделанные настройки можно протестировать в заданной программе (или, если вы не добавляли программ в «Профили», то в любых программах).
Это лишь базовый сценарий: возможности более обширные, например, вы можете создать несколько «слоев» с разными переназначениями кнопок мыши и переключаться между ними с помощью горячих клавиш или временно менять назначение кнопки с помощью клавиши-модификатора, определить которые можно в настройках программы:
Из полностью бесплатных программ на русском языке и подходящих не только для игровых мышей X-Mouse Button Control, на мой взгляд, лучший вариант. На официальном сайте доступно полное руководство по программе на русском языке: руководство пользователя X-Mouse Button Control.
Key Manager
Key Manager — единственная не бесплатная программа в этом обзоре (срок пробной версии 30 дней), но с учетом наличия русского языка и простого интерфейса, а также российского происхождения, может заслуживать внимания. Официальный сайт программы — https://atnsoft.ru/keymanager/
Базовый пример использования, аналогичный предыдущему примеру:
- В главном окне программы кликните дважды по пункту добавления нового действия.
- Нажмите в поле «На клавишу, кнопку мыши, последовательность нажатий или комбинацию» слева вверху, а затем — переназначаемую кнопку мыши, чтобы она записалась.
- Выберите пункт «Клавиша или кнопка мыши».
- Нажмите пункт «Определите клавишу, кнопку мыши или комбинацию» и нажмите ту клавишу или кнопку, которая будет срабатывать при нажатии кнопки из пункта 2.
- Также вы можете вручную задать нажимаемые клавиши в пункте «Определить, если физически отсутствует».
- Нажмите «Ок» для применения сделанных настроек и начала работы переназначения.
Опять же, это лишь ограниченный пример: в программе больше настроек, такой как выбор раскладки, мест срабатывания и других условий и настройка более сложных действий, чем простая имитация нажатия клавиш на клавиатуре или мыши.
Macro Toolworks Free
Macro Toolworks — это бывшая ClickyMouse, доступная как в платной, так и в бесплатной версиях. Русский язык интерфейса отсутствует (при желании вы можете перевести обычный языковой текстовый файл .ini в папке Languages, готовых переводов для программы я не нашел, но проверил: такой подход к переводу работает).
Программа позволяет создавать макросы не только для мыши, но и для клавиатуры и других событий. В части назначения действия на кнопку мыши возможный сценарий использования будет состоять из следующих шагов:
- Нажмите по кнопке создания нового макроса в верхней панели.
- Нажмите по кнопке записи макроса в появившейся правой нижней панели на вкладке «Content», затем — кнопку «Record now» и после отсчета нажмите клавиши, сочетания клавиш или выполните другие действия, по завершению нажмите «Stop» в панели записи макроса.
- Записанный макрос отобразится на вкладке «Content».
- Перейдите на вкладку «Triggers», нажмите «Плюс», выберите пункт «Mouse», в пункте «Mouse event» выберите «Mouse button click» и укажите, на какую кнопку мыши должен срабатывать макрос. При необходимости можно задать и зону срабатывания макроса.
- Задайте имя макроса и описание (при желании) на вкладке «Properties» и нажмите «Ок».
Записанный макрос начнет работать сразу после подтверждения кнопкой «Ок».
Скачать Macro Toolworks Free и ознакомиться с полной документацией (также на английском языке) можно на официальном сайте https://www.pitrinec.com/
AutoHotkey
AutoHotkey — программа и скриптовый язык, который может использоваться для переназначения клавиш клавиатуры и мыши, а также выполнения множества других задач. Скрипты можно писать самостоятельно в любом текстовом редакторе, компилировать их в исполняемые .exe файлы для работы в фоновом режиме.
Например, простой скрипт AutoHotkey 2.0:
XButton1::
{
Send "^z"
}
Отправит сочетание клавиш Ctrl+Z при нажатии четвертой кнопки мыши. Более подробно про использование программы в отдельной статье: AutoHotkey — переназначение клавиш, макросы и автоматизация в Windows.
Программы производителей
Производители мышей, чаще игровых, но в некоторых случаях — и офисных, обычно предлагают собственные утилиты для настройки макросов или переназначения кнопок мыши. В качестве примеров:
Большинство этих программ имеют русский язык интерфейса, настройка переназначения кнопок мыши или привязки макросов к ним реализованы сравнительно просто, а сами программы исправно работают с устройствами соответствующей марки.
Главный возможный минус — излишняя «тяжеловесность» и требовательность к ресурсам компьютера при работе указанного ПО в фоновом режиме.
Возможно, у вас есть собственные находки для выполнения рассмотренной задачи или опыт использования упомянутых программ? Будет отлично, если вы сможете поделиться этой информацией в комментариях к статье.
Кнопки мыши — одна из основных компонентов компьютерного управления в операционной системе Windows 10. Они позволяют нам выполнять различные действия, такие как кликание, скроллинг и перемещение окон. Однако не все знают, что кнопки мыши можно настроить и назначить под свои нужды, что значительно упрощает работу и повышает эффективность.
В этом полном руководстве мы расскажем вам, как настроить и назначить кнопки мыши в Windows 10. Мы покажем вам, как изменить функции стандартных кнопок, добавить новые команды и настроить дополнительные возможности манипуляций с мышью. В конце статьи мы дадим несколько полезных советов по оптимизации работы с мышью и настройке горячих клавиш для быстрого доступа к командам.
Не важно, вы используете обычную мышь с двумя кнопками или более сложную модель с несколькими дополнительными кнопками и колесом прокрутки, в Windows 10 есть ряд опций для настройки и назначения всех этих кнопок. Вам потребуется всего несколько минут, чтобы настроить кнопки по своему вкусу и сделать работу с компьютером более эффективной и удобной.
Содержание
- Настройка кнопок мыши в Windows 10: важность и возможности
- Как изменить функции кнопок мыши в Windows 10
- Назначение дополнительных функций для кнопок мыши в Windows 10
- Как настроить скорость двойного щелчка кнопки мыши в Windows 10
Настройка кнопок мыши в Windows 10: важность и возможности
Возможности настройки кнопок мыши в Windows 10 включают:
| Функция | Описание |
|---|---|
| Одиночный щелчок | Можно настроить разные функции для левой и правой кнопок мыши, такие как открытие папок, запуск программ или выполнение других задач. |
| Двойной щелчок | Можно настроить разные функции для двойного щелчка левой и правой кнопкой мыши, например, открытие разных видов файлов или программ. |
| Колесо прокрутки | Можно настроить функциональность колеса прокрутки, например, изменить скорость прокрутки или назначить специфические действия при вращении колеса. |
| Специальные кнопки | Некоторые мыши имеют дополнительные кнопки, которые можно настроить для выполнения специфических задач, таких как переход по вкладкам браузера или открытие контекстного меню. |
Настройка кнопок мыши в Windows 10 может значительно повысить эффективность работы и удобство использования компьютера. Настройка мышки под свои потребности может помочь вам выполнять задачи быстрее и с меньшими усилиями. Кроме того, настройка кнопок мыши может быть особенно полезной для пользователей с ограниченными возможностями или инвалидов, которым трудно или невозможно использовать стандартные функции мыши.
Как изменить функции кнопок мыши в Windows 10
Windows 10 позволяет настроить функции кнопок мыши, чтобы они соответствовали вашим потребностям и предпочтениям. Следуя этим инструкциям, вы сможете легко изменить функции каждой кнопки мыши:
- Откройте меню «Пуск» и выберите «Параметры».
- В окне «Параметры» выберите «Устройства».
- В левой панели выберите «Мышь».
- Настройте левую и правую кнопки мыши:
- Нажмите на выпадающий список рядом с «Левая кнопка мыши» или «Правая кнопка мыши».
- Выберите функцию, которую вы хотите назначить кнопке мыши.
- Настройте дополнительные кнопки мыши:
- Нажмите на кнопку «Дополнительные параметры мыши».
- Выберите вкладку «Кнопки».
- Выберите кнопку, которую вы хотите настроить, из списка «Нажатие кнопки».
- Нажмите на выпадающий список «Действие», чтобы выбрать функцию для кнопки мыши.
- После завершения настройки функций кнопок мыши, нажмите «Применить» и «ОК», чтобы сохранить изменения.
Теперь вы можете использовать свою мышь со специальными функциями, которые настроены по вашему усмотрению.
Назначение дополнительных функций для кнопок мыши в Windows 10
С помощью специальных программ и настроек операционной системы Windows 10 вы можете назначить дополнительные функции для кнопок вашей мыши. Это может значительно упростить и ускорить работу с компьютером, позволив выполнять определенные действия одним нажатием кнопки мыши.
Для начала вам потребуется установить специальное программное обеспечение на свой компьютер, которое позволит настраивать кнопки мыши. Наиболее популярными программами для этой цели являются X-Mouse Button Control, Logitech SetPoint и Microsoft Mouse and Keyboard Center.
После установки программы и подключения мыши к компьютеру, вам нужно будет открыть настройки этой программы и выбрать кнопку мыши, которую вы хотите настроить. Обычно в программе предлагается выбрать левую кнопку, правую кнопку, или любую из дополнительных кнопок, которые присутствуют на вашей мыши.
После выбора нужной кнопки вы можете приступить к назначению дополнительных функций для нее. Наиболее популярными функциями, которые можно назначить для кнопки мыши, являются следующие:
| Функция | Описание |
|---|---|
| Открытие контекстного меню | Позволяет быстро открывать контекстное меню с помощью одного нажатия кнопки мыши. |
| Переключение между окнами | Позволяет быстро переключаться между открытыми окнами на вашем компьютере. |
| Возврат к предыдущей странице в браузере | Позволяет быстро вернуться к предыдущей странице в вашем интернет-браузере. |
| Открытие новой вкладки в браузере | Позволяет быстро открывать новую вкладку в вашем интернет-браузере. |
| Закрытие вкладки в браузере | Позволяет быстро закрыть текущую вкладку в вашем интернет-браузере. |
После назначения дополнительной функции для кнопки мыши, вы можете сохранить настройки и приступить к использованию своей настроенной мыши. Если вам потребуется изменить или удалить назначенную функцию, вы всегда сможете вернуться в программу настроек и внести необходимые изменения.
Назначение дополнительных функций для кнопок мыши в Windows 10 позволяет значительно увеличить эффективность и удобство использования вашей мыши. Это особенно полезно для пользователей, которые работают с большим количеством окон, программ и веб-страниц, и которым хочется сократить количество кликов и ускорить выполнение повседневных задач.
Как настроить скорость двойного щелчка кнопки мыши в Windows 10
В операционной системе Windows 10 вы можете настроить скорость двойного щелчка кнопки мыши в соответствии с вашими предпочтениями. Это позволяет вам установить комфортное время между двумя щелчками, чтобы избежать случайного двойного щелчка или слишком долгой задержки.
Для настройки скорости двойного щелчка кнопки мыши в Windows 10 выполните следующие шаги:
- Откройте меню «Пуск» и выберите «Настройки».
- В открывшемся окне «Настройки» выберите раздел «Устройства».
- На панели слева выберите «Мышь».
- В разделе «Двойной щелчок» вы найдете ползунок для настройки скорости двойного щелчка кнопки мыши.
- Переместите ползунок вправо или влево, чтобы увеличить или уменьшить скорость двойного щелчка.
Когда вы перемещаете ползунок вправо, скорость двойного щелчка увеличивается, что означает, что два щелчка должны быть выполнены быстрее для определения двойного щелчка. Если вы перемещаете ползунок влево, скорость двойного щелчка уменьшается, и два щелчка могут быть выполнены медленнее.
После настройки скорости двойного щелчка кнопки мыши в Windows 10 нажмите «Применить», а затем «ОК», чтобы сохранить изменения.
Теперь у вас есть возможность настроить скорость двойного щелчка кнопки мыши в операционной системе Windows 10 в соответствии со своими предпочтениями и потребностями. Это может помочь вам работать более комфортно и эффективно.
Кнопки мыши можно настроить в операционной системе Windows 10, чтобы адаптировать их под личные предпочтения и потребности пользователей. Назначение кнопок мыши может значительно упростить рабочий процесс и повысить эффективность работы, особенно для тех, кто проводит много времени за компьютером.
Установка персональных настроек кнопок мыши в Windows 10 может быть особенно полезной для геймеров, дизайнеров или тех, кто работает с программами, требующими частого использования правой или левой кнопки мыши.
В этой статье мы расскажем как назначить кнопки мыши в операционной системе Windows 10 пошагово. Это простая процедура, которая не требует специальных навыков или программного обеспечения. Для начала назначения кнопок мыши вам потребуется подключенная и работающая мышь, а также доступ к настройкам операционной системы.
Следуйте инструкциям ниже, чтобы настроить кнопки мыши в Windows 10 и улучшить свой рабочий процесс.
Содержание
- Как настроить кнопки мыши в Windows 10
- Откройте панель управления
- Выберите раздел «Мышь»
- Назначьте функции для каждой кнопки
- Сохраните изменения
Как настроить кнопки мыши в Windows 10
Настройка кнопок мыши в Windows 10 позволяет пользователю изменить функциональность кнопок и адаптировать их под индивидуальные предпочтения. Эта возможность особенно полезна для пользователей, которые часто работают с программами, требующими частого использования определенных горячих клавиш или комбинаций.
Для настройки кнопок мыши в Windows 10 следуйте следующим шагам:
Шаг 1: Откройте «Параметры» Windows 10, нажав правой кнопкой мыши на кнопку «Пуск» в левом нижнем углу экрана и выбрав пункт «Параметры». Или вы можете нажать комбинацию клавиш «Win + I».
Шаг 2: В окне «Параметры» выберите раздел «Устройства».
Шаг 3: В левой панели выберите «Мышь».
Шаг 4: В правой части окна вы увидите список доступных кнопок мыши для настройки. Нажмите на кнопку, которую вы хотите изменить.
Шаг 5: После выбора кнопки вы увидите список доступных функций, которые можно назначить на эту кнопку. Выберите нужную функцию из списка.
Шаг 6: Повторите шаги 4-5 для каждой кнопки, которую вы хотите настроить.
После завершения настройки кнопок мыши вы можете испытать новую функциональность, нажимая на них и проверяя, соответствует ли она вашим ожиданиям. Если вы хотите вернуться к стандартным настройкам, вы всегда можете нажать кнопку «Восстановить значения по умолчанию» внизу окна.
Настройка кнопок мыши в Windows 10 может значительно упростить работу с компьютером и повысить эффективность использования различных приложений. Попробуйте настроить кнопки мыши и вы увидите, как это поможет вам в вашей повседневной работе.
Откройте панель управления
Шаг 1: Щелкните по кнопке «Пуск» в левом нижнем углу экрана Windows 10.
Шаг 2: В открывшемся меню выберите «Панель управления».
Шаг 3: В окне «Панель управления» найдите раздел «Аппаратное и звуковое оборудование» и выберите «Мышь».
Шаг 4: В окне «Свойства мыши» выберите вкладку «Кнопки».
Шаг 5: В разделе «Действия» вы можете настроить функции для различных кнопок мыши.
Шаг 6: Чтобы изменить назначение кнопок, выберите одну из доступных опций в поле «При нажатии на кнопку мыши».
Шаг 7: Нажмите кнопку «Применить», а затем «ОК», чтобы сохранить изменения.
Выберите раздел «Мышь»
Шаг 1: Откройте меню «Пуск», щелкнув на иконке Windows в нижнем левом углу экрана. Вы также можете нажать клавишу Windows на клавиатуре.
Шаг 2: В появившемся меню «Пуск» выберите «Настройки». Это значок шестеренки.
Шаг 3: В меню «Настройки» найдите и выберите раздел «Устройства». Он обозначен значком компьютера и глаза.
Шаг 4: В разделе «Устройства» выберите «Мышь» в левой панели меню. Это пункт меню со значком мыши.
Шаг 5: Теперь вы находитесь в разделе «Мышь». Здесь вы можете настроить кнопки мыши, скорость указателя и другие параметры.
Шаг 6: Щелкните на поле «Правая кнопка мыши» или «Левая кнопка мыши», чтобы выбрать соответствующую кнопку для настройки.
Шаг 7: Выберите команду, которую хотите назначить кнопке мыши, щелкнув по ней. Например, вы можете выбрать «Открыть контекстное меню» для правой кнопки мыши.
Шаг 8: После выбора команды нажмите кнопку «Применить» или «ОК», чтобы сохранить настройки.
Теперь вы успешно назначили кнопки мыши в Windows 10. Повторите эти шаги для других кнопок мыши, если необходимо.
Назначьте функции для каждой кнопки
После того как вы откроете окно настроек мыши, вам понадобится найти раздел, который позволяет назначить функции для каждой кнопки мыши. Обычно этот раздел называется «Buttons» или «Кнопки».
В этом разделе вы увидите список всех доступных кнопок вашей мыши. Нажав на каждую кнопку, вы сможете выбрать функцию, которую хотите назначить для нее.
Например, если вы хотите назначить правой кнопке мыши функцию «Открыть контекстное меню», выберите эту функцию из списка в поле «Назначение».
Если вы хотите назначить дополнительным кнопкам мыши особые функции, такие как «Вернуться назад» или «Прокрутить вперед», вы можете выбрать эти функции из списка или создать свою собственную функцию.
После того как вы назначите функции для всех кнопок мыши, не забудьте сохранить изменения, нажав на кнопку «Применить» или «Сохранить». Теперь ваши кнопки мыши будут выполнять выбранные вами функции.
Сохраните изменения
После того, как вы отредактировали назначение кнопок на мыше, не забудьте сохранить внесенные изменения. В противном случае, все ваши настройки будут потеряны. Чтобы сохранить изменения, выполните следующие действия:
- Шаг 1: Нажмите правой кнопкой мыши на «Пуск» в левом нижнем углу экрана.
- Шаг 2: В открывшемся контекстном меню выберите «Панель управления».
- Шаг 3: В панели управления найдите раздел «Аппарат и звук» и щелкните на нем.
- Шаг 4: В разделе «Устройства и принтеры» найдите свою мышь и щелкните правой кнопкой мыши на ее значке.
- Шаг 5: В контекстном меню выберите «Свойства».
- Шаг 6: В открывшемся окне свойств мыши перейдите на вкладку «Кнопки».
- Шаг 7: Нажмите кнопку «Применить», а затем кнопку «ОК», чтобы сохранить изменения.
После сохранения изменений ваши новые настройки кнопок мыши вступят в силу. Теперь вы можете использовать мышь с удобным для вас назначением кнопок.





















