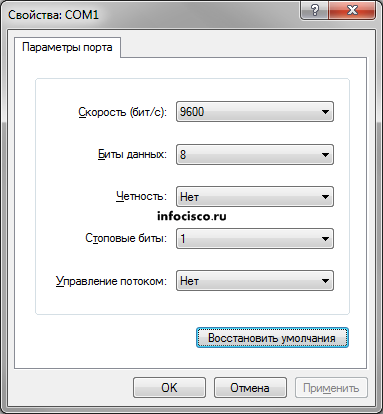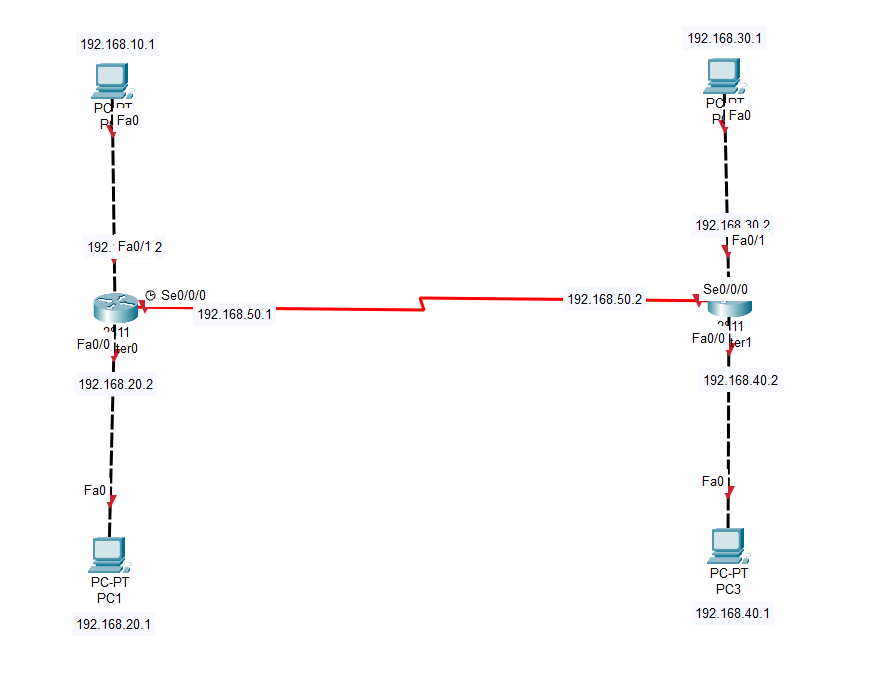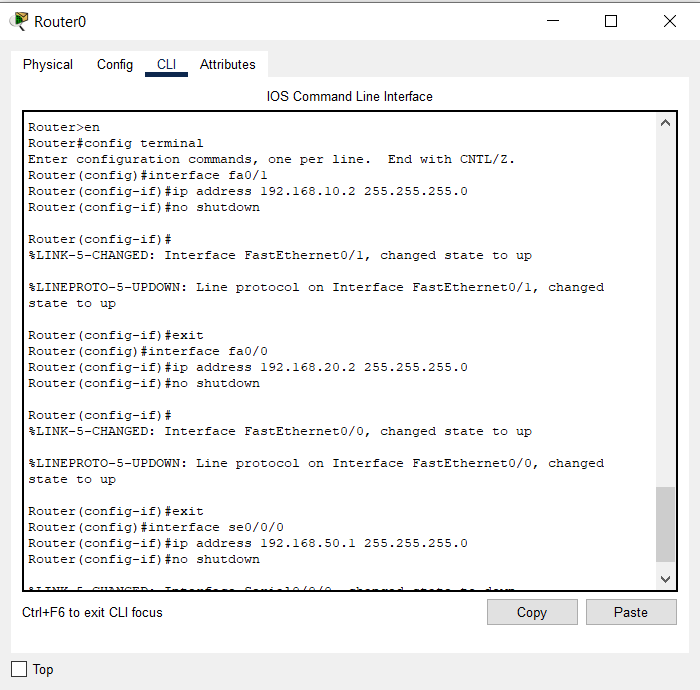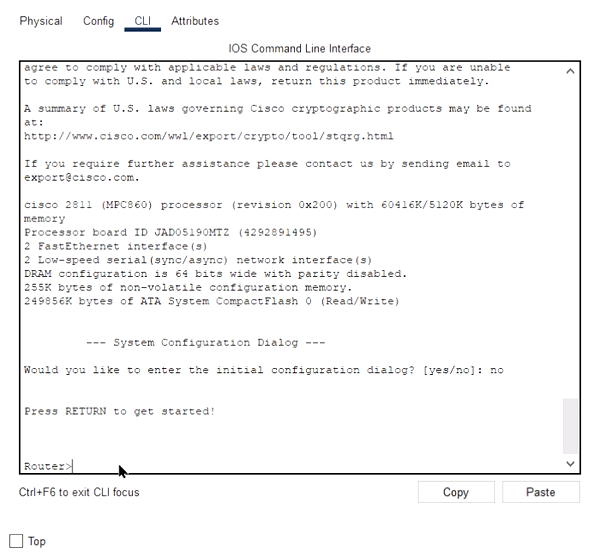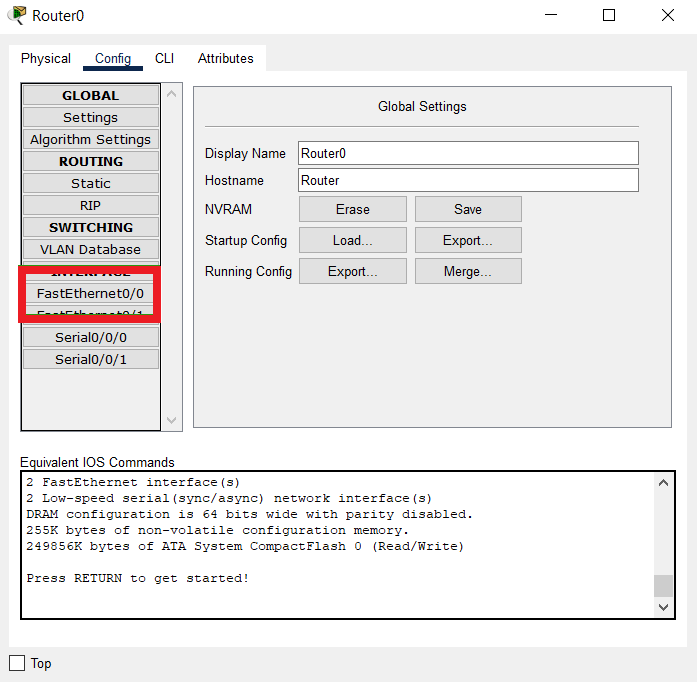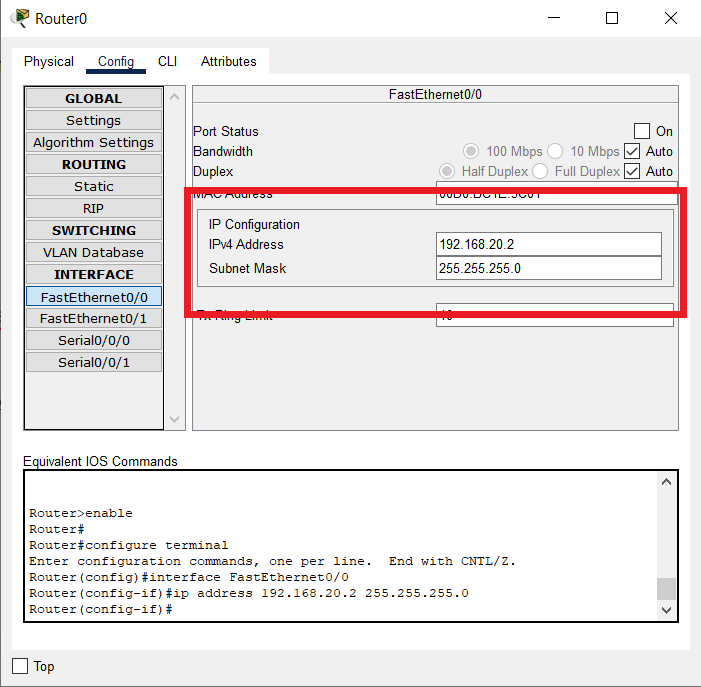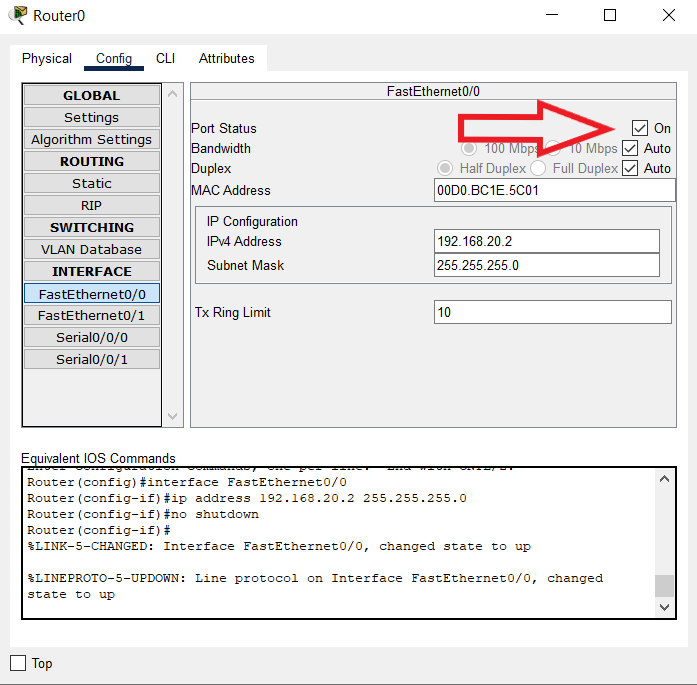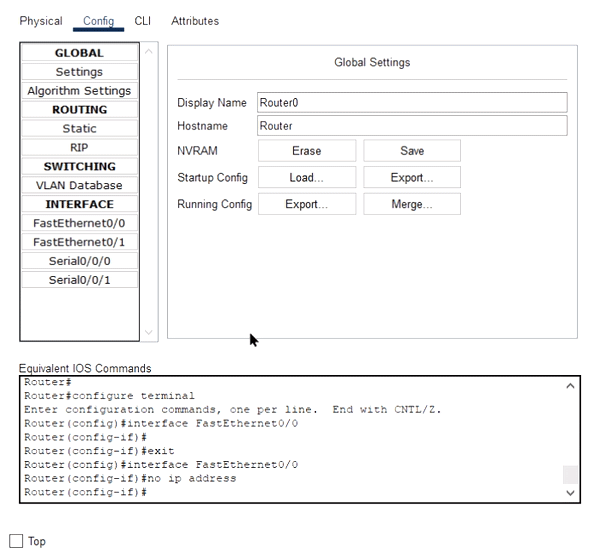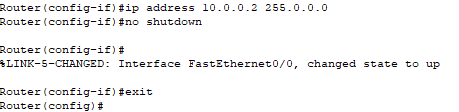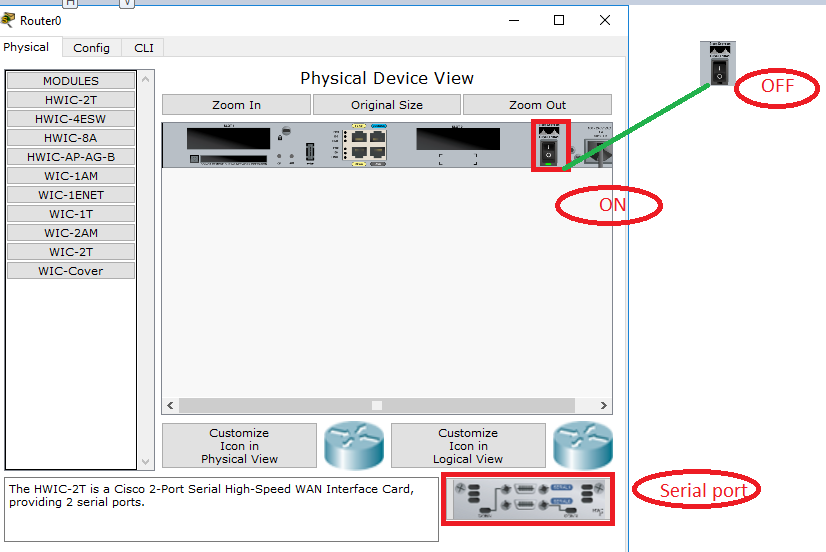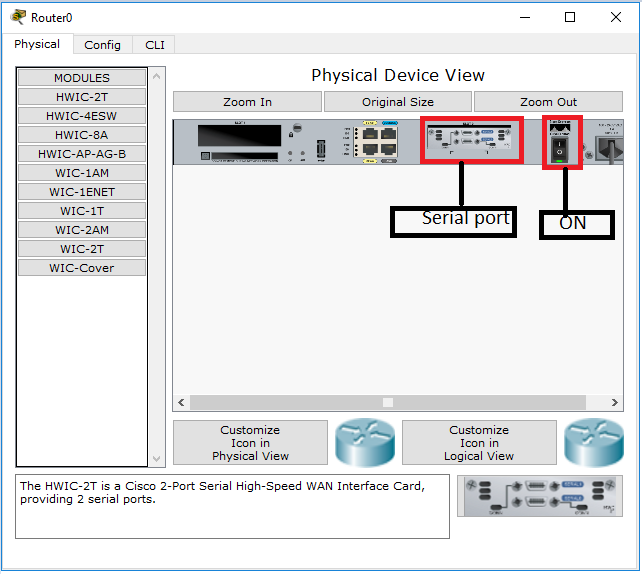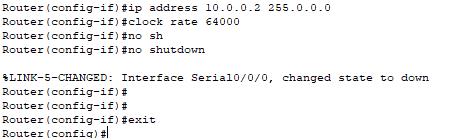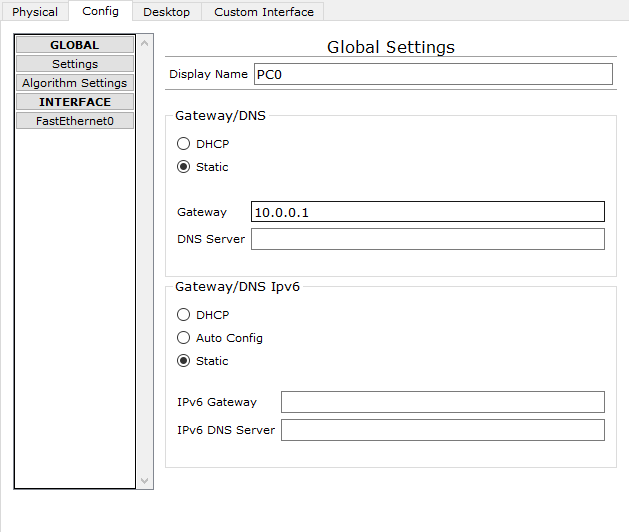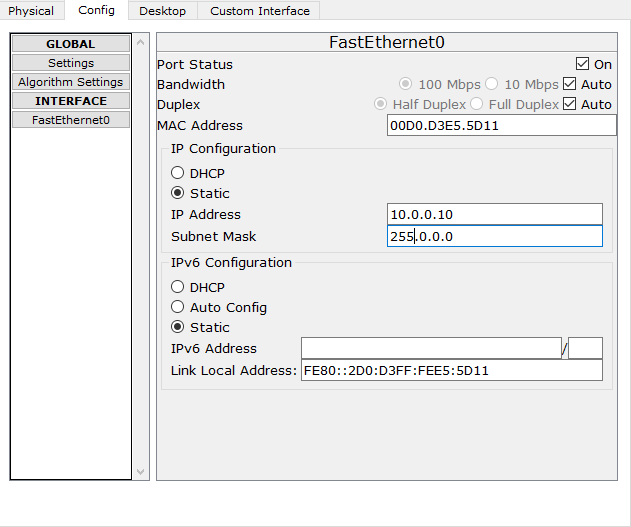Базовая настройка маршрутизатора для CCNA и ICND. Назначение IP-адресов на интерфейсы маршрутизатора.
Предположим, что после деления сети 192.168.0.0/24 на 3 подсети A, B и C (по 100, 50, 2 хоста соответственно) мы получили такие подсети: A — 192.168.0.0/25, B — 192.168.0.128/26, C — 192.168.0.192/30.
Первый адрес подсети A надо назначить на интерфейс маршрутизатора fastethernet 0/0.
Первый адрес подсети B надо назначить на интерфейс маршрутизатора fastethernet 0/1.
Первый адрес подсети C надо назначить на интерфейс маршрутизатора serial 0/0/0. Причем на один конец кабеля (DCE) для интерфейса serial необходимо назначить clock rate (задать время для синхронизации сигнала), а для другого (DTE) этого делать не надо.
// Так я буду обозначать комментарии.
-
Устанавливаем консольное соединение через гипертерминал со следующими настройками:
- Скорость: 9600; Биты данных: 8; Четность: Нет; Стоповые биты: 1; Управление потоком: Нет;
- Router>enable//Входим в привилегированный режим.
- Router#
- Router#erase startup-config//Очищаем маршрутизатор от предыдущих настроек.
- Router#reload//Перезагружаем маршрутизатор.
- Would you like to enter the initial configuration dialog? [yes/no]: no//После перезагрузки маршрутизатора IOS спросит, надо ли настраивать маршрутизатор в режиме диалога. Откажитесь.
- Router>enable//Снова входим в привилегированный режим.
- Router#
- Router#configure terminal//входим в режим глобальной конфигурации
- Router(config)#hostname R1//даём имя маршрутизатору, в данном случае R1
- R1(config)#no ip domain-lookup//выключаем поиск DNS
- R1(config)#enable secret class//включаем пароль на вход привилегированного режима
- R1(config)#banner motd #//Настраиваем сообщение дня (message of the day). Между знаками «#» пишем сообщение.
!!!ACCESS DENIED!!!
# - R1(config)#line console 0//Входим в режим настройки консоли.
- R1(config-line)#password cisco//Назначаем пароль на вход.
- R1(config-line)#login//Включаем запрос пароля перед входом в консоль.
- R1(config-line)#exit
- R1(config)#line vty 0 4//Входим в режим настройки телнета.
- R1(config-line)#password cisco//Назначаем пароль на вход.
- R1(config-line)#login//Включаем запрос пароля перед входом с помощью телнета.
- R1(config-line)#end
- R1#show running-config//Проверяем введенные данные.
- R1#copy running-config startup-config//Сохраняем произведенную настройку в энерго-независимую память. Сейвы помогают не только геймерам
Были случаи когда ПакетТрейсер вис и приходилось всё делать заново.
- R1#configure terminal//снова заходим в режим глобальной конфигурации
- R1(config)#interface fastethernet 0/0//заходим в режим конфигурации интерфейса
- R1(config-if)#ip address 192.168.0.1 255.255.255.128//назначаем IP-адрес интерфейсу и маску 255.255.255.128 (эта маска является расшифровкой префикса /25)
- R1(config-if)#des Subnet A//краткое описание интерфейса
- R1(config-if)#no shutdown//включаем интерфейс
- R1(config)#interface fastethernet 0/1//заходим в режим конфигурации интерфейса
- R1(config-if)#ip address 192.168.0.129 255.255.255.192//назначаем IP-адрес интерфейсу и маску 255.255.255.128 (эта маска является расшифровкой префикса /25)
- R1(config-if)#des Subnet B//краткое описание интерфейса
- R1(config-if)#no shutdown//включаем интерфейс
- R1(config)#interface serial 0/0/0//заходим в режим конфигурации интерфейса
- R1(config-if)#ip address 192.168.0.193 255.255.255.252//назначаем IP-адрес интерфейсу и маску 255.255.255.128 (эта маска является расшифровкой префикса /25)
- R1(config-if)#des Link to R2//краткое описание интерфейса
- R1(config-if)#clock rate 64000//задаем время сигнала для синхронизации со вторым роутером. На втором роутере этого делать не надо!
- R1(config-if)#no shutdown//включаем интерфейс
- R1(config-line)#end//выходим в привилегированный режим EXEC Mode
- R1#show running-config//Проверяем введенные данные.
- R1#copy running-config startup-config//Сохраняем произведенную настройку в энерго-независимую память.
Скачать выполненное задание настройки роутера
Предлагаю скачать файл с выполненным заданием для программы эмулятора PacketTracer, открыть его и посмотреть на реализацию (пароль на консольный вход — cisco, на привилегированный режим — class).
Заметьте, что компьютер PC1 может нормально пинговать компьютер PC2, но не может пинговать PC3. Это происходит из-за не настроенной маршрутизации. А настроим мы её в следующей шпаргалке 
Настройка роутера копированием конфигурации
-
Для автоматической базовой настройки (всё, что выше) маршрутизатора выполните следующие действия:
- 1. Скопируйте текст ниже в буфер обмена: выделите всё, кликните правой кнопкой по выделенному и выберите «Копировать».
- 2. При необходимости очистите роутер от всех настроек и перезагрузите его.
- 3. Войдите в режим глобальной конфигурации и вызовите меню Гипер Терминала «Правка», а в нём «Передать главному компьютеру».
- 4. Обязательно проверьте настройки с помощью команды
show running-config - 5. При необходимости включите интерфейсы командой no shutdown из режима каждого интерфейса
The interface is the port at which the router connects to a given network. It acts as an entry or exit point for data that is to be transmitted through the router. Every interface must be labeled or assigned an IP address, which should be unique among all the IP addresses in the network.
In Cisco Packet Tracer, to understand the process of assigning IP addresses, we will be using routers. This is because a router has many interfaces to connect to different networks and also after configuring a router by any routing protocol(RIP, static routing, etc.), we can observe how an interface and an IP address work in a router.
Steps to configure an IP address for an interface of a router in Cisco Packet Tracer:
Step 1: Open Cisco Packet Tracer and select the following devices:
S.NO |
Device |
Quantity |
|---|---|---|
1. |
PC | 4 |
2. |
Router | 2 |
IPv4 Addressing Table:
S.NO |
Device |
IPv4 Address |
Subnet Mask |
Default Gateway |
|---|---|---|---|---|
1. |
PC0 | 192.168.10.1 | 255.255.255.0 | 192.168.10.2 |
2. |
PC1 | 192.168.20.1 | 255.255.255.0 | 192.168.20.2 |
3. |
PC2 | 192.168.30.1 | 255.255.255.0 | 192.168.30.2 |
4. |
PC3 | 192.168.40.1 | 255.255.255.0 | 192.168.40.2 |
- Create the following topology and label the configuration as shown in the figure:
- Also, assign the respective IP addresses and default gateways to all 4 PCs.
Step 2: In Cisco Packet Tracer, assigning IP addresses to an interface of a router can either be done through the command line or the GUI mode. Both of them are discussed as follows:
Through command line mode:
- Firstly, enter the command line by clicking on any router and then selecting the CLI tab.
- Enter config mode by typing the following commands in the command line:
en config t
- Now we can assign IP addresses to their respective interfaces. To do this, firstly we need to enter into the interface we want to assign the IP address. This is done by typing the keyword interface followed by the label of the interface.
Interface [label of the interface]:
For example:
interface fa0/0
- After entering the interface, type the command IP address followed by the IP address you want to assign and also followed by the subnet mask of the IP address assigned.
IP address [IP address to be assigned] [subnet mask of the IP address]
For example:
IP address 192.168.20.2 255.255.255.0
- After assigning the IP address type, the command no shutdown to activate the port. Initially, all the ports of the router are switched off, so we need to manually activate them. You would also note that the color of the triangles representing the ports of the router changes to green and also start pointing upward.
For example:
no shutdown
- At last, exit the interface by typing the following command:
exit
- Repeat the above steps for all the interfaces of the router, and then for all interfaces of other routers as well.
Following is the image of the command line of the router after configuring all interfaces:
For a better understanding of the process, you may refer to the following simulation:
Through GUI mode:
- Click on any router and select the Config tab from the above tabs.
- Now find the interface to which you want to assign the IP address, from the tabs available on the left side of the window.
For example:
- After selecting the interface, fill in the IP address and the subnet mask in the fields named IPv4 Address and Subnet Mask.
For example:
- Activate the port by checking the checkbox labeled as On for the Port Status option.
For example:
The interface of the router has been assigned an IP address.
- Repeat the above steps for all the interfaces of the router, and then for all interfaces of other routers as well.
Simulation Result:
Last Updated :
21 Jul, 2022
Like Article
Save Article
Read the article BASIC CONFIGURATION OF THE CISCO ROUTER. ACCESS TO THE INTERNET in English
Рассмотрим схему подключения офиса к сети Интернет с помощью маршрутизатора Cisco. Для примера возьмем модель Cisco 881. Команды для настройки других маршрутизаторов (1841, 2800, 3825…) будут аналогичными Различия могут быть в настройке интерфейсов, вернее в их названиях и нумерации.
В схеме присутствуют:
- канал в Интернет со статическим адресом
- несколько компьютеров в локальной сети офиса
- маршрутизатор
- коммутатор, который используется для организации локальной сети офиса
Задача: обеспечить доступ компьютеров локальной сети в Интернет.
Шаг 0. Очистка конфигурации
Первое, с чего стоит начать настройку нового маршрутизатора – полностью очистить стартовую конфигурацию устройства. (Выполнять только на новом или тестовом оборудовании!) Для этого нужно подключиться с помощью специального кабеля к консольному порту маршрутизатора, зайти в командную строку и выполнить следующее:
Войти в привилегированный режим(#), возможно потребуется ввести логин/пароль.
router> enable
Удалить стартовую конфигурацию
router# write erase
/подтверждение/
Перезагрузить маршрутизатор
router# reload
/подтверждение/
После выполнения маршрутизатор должен перезагрузиться в течение 3ех минут, а при старте вывести запрос о начале базовой настройки. Следует отказаться.
Would you like to enter the basic configuration dialog (yes/no): no
В текущей конфигурации маршрутизатора будут только технологические строки по умолчанию, и можно приступать к основной настройке.
Шаг 1. Имя устройства
Задание имени маршрутизатора для удобства последующего администрирования выполняется командой hostname «название устройства»
router#conf t
router (config)#hostname R-DELTACONFIG
R-DELTACONFIG(config)#
Шаг 2. Настройка интерфейсов
Необходимо настроить 2 интерфейса: внешний и внутренний.
Через внешний интерфейс будет осуществляться связь с Интернет. На нем будут те ip адрес и маска сети, которые предоставил Интернет провайдер.
Внутренний интерфейс будет настроен для локальной сети 192.168.0.0 /24
Предположим, что оператор связи предоставил нам следующие адреса:
- Сеть 200.150.100.0
- Маска подсети 255.255.255.252 или /30
- Шлюз по умолчанию 200.150.100.1
Настроим внешний интерфейс: зададим ip адрес и сетевую маску, и включим его командой no shut
R-DELTACONFIG#conf t
R-DELTACONFIG (config)#
interface Fa 4
ip address 200.150.100.2 255.255.255.252
no shutdown
После этого соединяем этот интерфейс маршрутизатора с портом оборудования провайдера при помощи прямого патч корда и далее проверяем его доступность командой ping.
Сначала собственный интерфейс
R-DELTACONFIG#ping 200.150.100.2
Type escape sequence to abort.
Sending 5, 100-byte ICMP Echos to 200.150.100.2, timeout is 2 seconds:
!!!!!
Success rate is 100 percent (5/5), round-trip min/avg/max = 1/1/4 ms
Затем соседний адрес — шлюз провайдера
R-DELTACONFIG#ping 200.150.100.1
Type escape sequence to abort.
Sending 5, 100-byte ICMP Echos to 200.150.100.1, timeout is 2 seconds:
!!!!!
Success rate is 100 percent (5/5), round-trip min/avg/max = 2/4/10 ms
Убедившись в доступности шлюза Провайдера, переходим к настройке внутреннего интерфейса.
В локальной сети будет использоваться следующая адресация
- Сеть 192.168.0.0
- Маска подсети 255.255.255.0
- Внутренний адрес маршрутизатора, который выполняет роль шлюза в Интернет для всех хостов в сети, 192.168.0.1
- Диапазон внутренних адресов сети (пользователи, принтеры, серверы и.т.д.) советую начинать с адреса 192.168.0.5
- Максимально возможный доступный для использования адрес в этой сети будет 192.168.0.254
- Адреса с 192.168.0.2 до 192.168.0.4 оставим про запас для непредвиденных технологических нужд
Для настройки внутреннего интерфейса локальной сети следует зайти в режим конфигурирования виртуального интерфейса Vlan 1, задать на нем ip адрес и соотнести ему один из физических интерфейсов маршрутизатора (Fa 0).
R-DELTACONFIG#conf t
interface Vlan 1
Ip address 192.168.0.1 255.255.255.0
no shutdown
Выбираем физический интерфейс маршрутизатора и соотносим его с виртуальным Vlan
interface Fa 0
switchport access vlan 1
no shutdown
Для наглядности:
ip address => interface Vlan X => interface Fastethernet Y
Ip адрес присваивается виртуальному интерфейсу Vlan X, а он привязывается к физическому интерфейсу Fastethernet Y.
Интерфейс маршрутизатора Fa 0 нужно соединить с коммутатором, где располагаются рабочие станции локальной сети или напрямую с рабочей станцией администратора. После этого проверить доступность этого интерфейса маршрутизатора с помощью ping из командной строки.
Шаг 3 Настройка удаленного доступа к маршрутизатору
Получить доступ к консоли маршрутизатора можно не только с помощью консольного кабеля, но и удаленно с помощью протоколов Telnet(данные передаются в открытом виде) или SSH(защищенное соединение).
Рассмотрим настройку безопасного подключения.
Включаем протокол SSH 2 версии и задаем произвольное имя домена
R-DELTACONFIG (config)#
ip ssh ver 2
ip domain-name xxx.ru
Генерируем ключи rsa, необходимые для подключения. При запросе указываем 1024.
crypto key generate rsa
How many bits in the modulus [512]: 1024
Задаем имя пользователя с правами администратора и его пароль (*****)
username admin privilege 15 secret 0 *****
Включаем авторизацию через локальную базу устройства (тот пользователь, которого создали строчкой выше)
line vty 0 4
login local
Задаем пароль на привилегированный режим
enable secret 0 *****
После этого при помощи специальной программы, поддерживающей протокол SSH можно зайти в командную строку маршрутизатора удаленно с любой из рабочих станций локальной сети. При авторизации следует ввести логин и пароль, которые были задан. Подробнее про доступ на устройство по протоколу SSH написано в этой статье.
Шаг 4. Шлюз по умолчанию
Для маршрутизации пакетов в сеть Интернет на устройстве необходимо указать шлюз по умолчанию(default gateway).
R-DELTACONFIG (config)#
ip route 0.0.0.0 0.0.0.0 200.150.100.1
После этого можно проверить не только доступность оборудования провайдера, но и полностью канала в Интернет. Для этого необходимо запустить ping до любого адреса во внешней сети в цифровой форме(DNS для локальной сети лучше настраивать после настройки маршрутизатора). Для примера возьмем адрес лидера на рынке ping – www.yandex.ru (93.158.134.3)
R-DELTACONFIG#ping 93.158.134.3
Type escape sequence to abort.
Sending 5, 100-byte ICMP Echos to 93.158.134.3, timeout is 2 seconds:
!!!!!
Success rate is 100 percent (5/5), round-trip min/avg/max = 1/5/10 ms
Важно!
Обратите внимание, что на данный момент ping внешних адресов работает только(!) будучи запущенным из консоли управления маршрутизатором. Рабочие станции локальной сети все еще не имеют доступа в Интернет.
Шаг 5 Настройка трансляции адресов (NAT)
Для доступа в Интернет из локальной сети необходимо динамически транслировать все внутренние адреса в определенный внешний ip адрес. В нашем случае, так как провайдер предоставляет только один внешний адрес 200.150.100.2 (определяется маской подсети /30 в условиях примера), то все адреса локальной сети должны транслироваться в него.
Указываем список внутренних адресов, которые будем транслировать во внешний адрес.
R-DELTACONFIG (config)#
ip access-list standard ACL_NAT
permit 192.168.0.0 0.0.0.255
Указываем внутренний интерфейс для процедуры трансляции
Interface Vlan 1
ip nat inside
Указываем внешний интерфейс для процедуры трансляции
Interface Fa 4
ip nat outside
Создаем правило трансляции (NAT)
ip nat inside source list ACL_NAT interface fa4
В результате должен появиться доступ с любой рабочей станции локальной сети в Интернет при условии, что шлюзом по умолчанию указан внутренний ip адрес маршрутизатора (192.168.0.1). Проверить можно с помощью команды ping до адреса в Интернет из командной строки. Желательно, чтобы проверяемый адрес был в цифровом виде, чтобы исключить потенциальные проблемы с DNS именами.
Важно!
В указанном примере меняется собственный адрес источника. Если в процессе работы необходимо транслировать адрес назначения — пускать траффик на вымышленный адрес, чтобы попасть на некий настоящий, то прочитайте статью ip nat outside.
Важно!
Не стоит оставлять полный доступ в Интернет со всех адресов локальной сети. Советую после проверки работоспособности соединения для безопасности ограничить доступ в Интернет и разрешить его только с конкретных адресов — например с прокси сервера и рабочих станций администратора и/или директора. О том как это сделать можно прочитать в статье «немного об access lists«.
Важно!
Не забудьте сохранить конфигурацию на всех устройствах командой write или copy run start. Иначе после перезагрузки все изменения будут потеряны.
R-DELTACONFIG#write
Building configuration...
[OK]
Перейти к оглавлению
Configure
IP address to Router and PC in Packet Tracer
- As a Network Engineer, it is compulsory to
know how to configure an IP Address on networking devices like Router, Switch,
PC, and Server. - Assigning an IP address to a device is a
foundational requirement for all Cisco networking devices. - Networking devices communicate with each
other with the help of IP address that configures on an individual device.
Router
Interfaces
- The interface configuration is one of the
most important router configurations because, without interfaces, a router does
not communicate with other devices on a network. - Router interfaces also play a great role in
troubleshooting, which often results in solving the connectivity problem by
correcting the misconfigured interfaces of the router.
Configure an IP Address on Router’s Interface
There are two ways to configure an IP Address on the
Router’s Interface-
- Configure an IP Address to Fast Ethernet
Interface - Configure an IP Address to Serial Interface
Configure an IP Address to Fast Ethernet Interface
There are following steps involved to configure an IP
Address to Fast Ethernet Interface –
Step1: Open
the Cisco Packet Tracer.
Step2:
Drag
and drop any series of the router from the bottom of the interface into the
middle of the working area.
Step
3: Select
cable from the bottom of the interface to connect the routers.
Step
4: Click
on Router R0, then on CLI.
Step5: Go to the global configuration mode, and type slot/ port or interface Fast Ethernet 0/0 (or interface f0/0)
Step
6: Now
configure an IP address and subnet mask then give “no shutdown” command. (In our case, IP address is 10.0.0.2 and
subnet mask is 255.0.0.0)
Note:
Carefully
configure IP address with proper interfaces.
Configure an IP Address to Serial Interface
There are following steps involved to configure an IP
Address to Serial Interface –
Step1:
Open
the Cisco packet tracer.
Step2:
Drag
and drop any series of the router from the bottom of the interface into the
middle of the working area.
Step
3:
Click the Router ->select then Physical->select then WIC-IT->switch
off the router.
- Add serial port -> Switch ON the router.
- Now Go to CLI, then the global configuration
mode, and type interface serial 0 0/0 (or interface s0/0/0).
- Now, configure an IP address and subnet mask,
and then give no shutdown command.
(In our case IP address is 10.0.0.2 and subnet mask is 255.0.0.0)
Note: Carefully configure IP address with proper interfaces.
Configure an IP Address to PC
There are following steps involved to configure an IP
Address to PC:
Step1: Open
the Cisco Packet Tracer.
Step2:
Drag
and drop PC from the bottom of the interface into the middle of the working
area.
Step3:
Click
on PC ->Config Gateway like 10.0.0.1
Click on FastEthernet to assign an IP address and subnetmask to the PC, and close PC window. In our case IP is 10.0.0.10 and subnet mask is 255.0.0.0.0,
- Configuring Catalyst Switches
- Configuring IP Routing in Our Network
- Checking Network Connectivity and Troubleshooting
- Saving, Erasing, and Verifying Configuration
- OSI Reference Model
- Internetworking Basics
- Configure Password
- Configure Hostname
- Configuring OSPF
- Configuring EIGRP
Топология:
Таблица адресации:
| Устройство | Интерфейс | IP-адрес | Маска подсети | Шлюз по умолчанию |
| R1 | G0/0 | 192.168.0.1 | 255.255.255.0 | N/A |
| G0/1 | 192.168.1.1 | 255.255.255.0 | N/A | |
| PC-A | NIC | 192.168.1.3 | 255.255.255.0 | 192.168.1.1 |
| PC-B | NIC | 192.168.0.3 | 255.255.255.0 | 192.168.1.1 |
Задачи:
Часть 1. Настройка топологии и установка исходного состояния устройства
- Подключите кабели к оборудованию в соответствии с топологией сети.
- Выполните инициализацию и перезагрузку маршрутизатора и коммутатора.
Часть 2. Конфигурация устройств и проверка подключения
- Настройте статическую информацию IPv4 на интерфейсах ПК.
- Настройте базовые параметры маршрутизатора.
- Проверьте сетевое соединение.
- Настройте на маршрутизаторе протокол SSH.
Часть 3. Отображение сведений о маршрутизаторе
- Загрузите из маршрутизатора данные об аппаратном и программном обеспечении.
- Интерпретируйте выходные данные загрузочной конфигурации.
- Интерпретируйте выходные данные таблицы маршрутизации.
- Проверьте состояние интерфейсов.
Часть 4. Конфигурация протокола IPv6 и проверка подключения
Исходные данные/Сценарий:
Это комплексная лабораторная работа, нацеленная на повторение ранее изученных команд IOS для маршрутизатора. В первой и второй частях вам предстоит подключить кабели к оборудованию и выполнить базовую настройку конфигураций и параметров IPv4-интерфейса на маршрутизаторе.
В третьей части вам нужно будет настроить удалённое подключение к маршрутизатору с помощью протокола SSH, а также использовать команды IOS для получения от устройства данных, необходимых для того, чтобы ответить на вопросы о маршрутизаторе. В четвёртой части от вас потребуется настроить протокол IPv6 на маршрутизаторе таким образом, чтобы компьютер PC-B мог получить IP-адрес, а затем проверить подключение.
В целях повторения в этой лабораторной работе представлены команды, необходимые для определённых конфигураций маршрутизатора.
Примечание. Убедитесь, что информация из маршрутизаторов и коммутаторов удалена, и они не содержат файлов загрузочной конфигурации. Процедуры, необходимые для инициализации и перезагрузки устройств, приводятся в приложении А.
Необходимые ресурсы:
- 1 маршрутизатор (Cisco 1941 с универсальным образом M3 под управлением ОС Cisco IOS 15.2(4) или аналогичная модель);
- 1 коммутатор (Cisco 2960 под управлением ОС Cisco IOS 15.0(2), образ lanbasek9 или аналогичная модель);
- 2 ПК;
- консольные кабели для настройки устройств Cisco IOS через консольные порты;
- кабели Ethernet, расположенные в соответствии с топологией.
Примечание. Интерфейсы Gigabit Ethernet на маршрутизаторах Cisco 1941 определяют скорость автоматически, поэтому между маршрутизатором и компьютером PC-B можно использовать прямой кабель Ethernet. При использовании маршрутизатора Cisco другой модели может потребоваться кроссовый кабель Ethernet.
Часть 1: Настройка топологии и инициализация устройств
Шаг 1: Подключите кабели в сети в соответствии с топологией.
- Подключите устройства в соответствии с топологией и проведите все необходимые кабели.
- Включите все устройства в топологии.
Шаг 2: Выполните инициализацию и перезагрузку маршрутизатора и коммутатора.
Примечание. В приложении А подробно изложен процесс инициализации и перезагрузки устройств.
Часть 2: Настройка устройств и проверка подключения
Шаг 1: Настройте интерфейсы ПК.
- На PC-A настройте IP-адрес, маску подсети и параметры шлюза по умолчанию.
- На PC-B настройте IP-адрес, маску подсети и параметры шлюза по умолчанию.
Шаг 2: Настройте маршрутизатор.
a. Подключитесь к маршрутизатору с помощью консольного подключения и активируйте привилегированный режим.
Router> enable
Router#b. Войдите в режим глобальной конфигурации маршрутизатора.
Router# config terminal
Router(config)#
c. Назначьте маршрутизатору имя устройства.
Router(config)# hostname R1
d. Отключите поиск DNS, чтобы предотвратить попытки маршрутизатора неверно преобразовать введённые команды так, как если бы они были узлами.
R1(config)# no ip domain-lookup
e. Пароли должны содержать не менее 10 символов.
R1(config)# security passwords min-length 10
f. Назначьте cisco12345 в качестве зашифрованного пароля привилегированного режима.
R1(config)# enable secret cisco12345
g. В качестве пароля консоли назначьте ciscoconpass, установите лимит времени, активируйте вход в систему и добавьте команду logging synchronous. Команда logging synchronous позволяет синхронизировать выходные данные отладки и программного обеспечения Cisco IOS, а также запрещает этим сообщениям прерывать ввод команд с клавиатуры.
R1(config)# line con 0
R1(config-line)# password ciscoconpass
R1(config-line)# exec-timeout 5 0
R1(config-line)# login
R1(config-line)# logging synchronous
R1(config-line)# exit
R1(config)#
h. В качестве пароля vty назначьте ciscovtypass, установите лимит времени, активируйте вход в систему и добавьте команду logging synchronous.
R1(config)# line vty 0 4
R1(config-line)# password ciscovtypass
R1(config-line)# exec-timeout 5 0
R1(config-line)# login
R1(config-line)# logging synchronous
R1(config-line)# exit
R1(config)#
i. Зашифруйте незашифрованные пароли.
R1(config)# service password-encryption
j. Создайте баннер с предупреждением о запрете несанкционированного доступа к устройству.
R1(config)# banner motd #Unauthorized access prohibited!#
k. Настройте IP-адрес и описание интерфейса. Активируйте оба интерфейса на маршрутизаторе.
R1(config)# int g0/0
R1(config-if)# description Connection to PC-B
R1(config-if)# ip address 192.168.0.1 255.255.255.0
R1(config-if)# no shutdown
R1(config-if)# int g0/1
R1(config-if)# description Connection to S1
R1(config-if)# ip address 192.168.1.1 255.255.255.0
R1(config-if)# no shutdown
R1(config-if)#exit
R1(config)#exit
R1#
l. Настройте часы на маршрутизаторе.
R1# clock set 17:00:00 18 Feb 2013
m. Сохраните файл текущей конфигурации в файл загрузочной конфигурации.
R1# copy running-config startup-config
Destination filename [startup-
config]? Building configuration…
[OK]
R1#
Шаг 3: Проверьте сетевое соединение.
a. Из командной строки компьютера PC-B отправьте эхо-запрос на компьютер PC-A.
Примечание. Для успешной передачи эхо-запросов может потребоваться отключение брандмауэра.
b. Настройте удалённый доступ к маршрутизатору R1 от компьютера PC-A с помощью клиента Tera Term службы Telnet.
Откройте Tera Term и введите IP-адрес интерфейса G0/1 маршрутизатора R1 на узле (Host): поле
Tera Term: окно создания нового соединения (New Connection). Убедитесь, что выбран пункт Telnet, затем нажмите OK, чтобы подключиться к маршрутизатору.
Шаг 4: Настройте маршрутизатор для доступа по протоколу SSH.
a. Активируйте подключения SSH и создайте пользователя в локальной базе данных маршрутизатора.
R1# configure terminal
R1(config)# ip domain-name geek-speak.ru
R1(config)# username admin privilege 15 secret adminpass1
R1(config)# line vty 0 4
R1(config-line)# transport input ssh
R1(config-line)# login local R1(config-line)# exit
R1(config)# crypto key generate rsa modulus 1024
R1(config)# exit
b. Настройте удалённый доступ к маршрутизатору R1 от компьютера PC-A с помощью клиента Tera Term по протоколу SSH.
Откройте Tera Term и введите IP-адрес интерфейса G0/1 маршрутизатора R1 на узле (Host): поле
Tera Term: окно создания нового соединения (New Connection). Убедитесь, что выбран пункт SSH, затем нажмите OK, чтобы подключиться к маршрутизатору.
Часть 3: Отображение данных маршрутизатора
В третьей части вам предстоит использовать команду show в сеансе SSH, чтобы получить информацию из маршрутизатора.
Шаг 1: Установите сеанс SSH с маршрутизатором R1.
На компьютере PC-B с помощью Tera Term создайте сеанс SSH с маршрутизатором R1 по IP-адресу 192.168.0.1 и войдите в систему, используя имя пользователя admin и пароль adminpass1.
Шаг 2: Получите основные данные об аппаратном и программном обеспечении.
a. Используйте команду show version, чтобы увидеть основные данные об аппаратном и программном обеспечении.
b. Зачастую команды show могут выводить несколько экранов данных. Фильтрация выходных данных позволяет пользователю отображать лишь нужные разделы выходных данных. Чтобы включить команду фильтрации, после команды show введите прямую черту (|), после которой следует ввести параметр и выражение фильтрации. Чтобы отобразить все строки выходных данных, которые содержат выражение фильтрации, можно согласовать выходные данные с оператором фильтрации с помощью ключевого слова include. Настройте фильтрацию для команды show version и используйте команду show version | include register.
Шаг 3: Отобразите загрузочную конфигурацию.
Выполните команду show startup-config на маршрутизатор. Используйте show startup-config | begin vty.
Шаг 4: Отобразите таблицу маршрутизации на маршрутизаторе.
Выполните команду show ip route на маршрутизаторе.
Шаг 5: Отобразите на маршрутизаторе сводный список интерфейсов.
Выполните команду show ip interface brief на маршрутизаторе.
Часть 4: Настройка протокола IPv6 и проверка подключения
Шаг 1: Назначьте IPv6-адреса интерфейсу G0/0 маршрутизатора R1 и включите IPv6-маршрутизацию.
Примечание. Назначение IPv6-адрес в дополнение к IPv4-адресам на интерфейсе называют двойным стеком, поскольку активным является как протокол IPv4, так и протокол IPv6. Благодаря включению IPv6-маршрутизации одноадресной передачи на маршрутизаторе R1 компьютер PC-B получает сетевой IPv6-префикс для интерфейса G0/0 маршрутизатора R1 и может автоматически настраивать свой IPv6-адрес и шлюз по умолчанию.
a. Назначьте интерфейсу G0/0 глобальный индивидуальный IPv6-адрес, в дополнение
к индивидуальному адресу на интерфейсе назначьте локальный адрес канала и включите IPv6-маршрутизацию.
R1# configure terminal
R1(config)# interface g0/0
R1(config-if)# ipv6 address 2001:db8:acad:a::1/64
R1(config-if)# ipv6 address fe80::1 link-local
R1(config-if)# no shutdown
R1(config-if)# exit
R1(config)# ipv6 unicast-routing
R1(config)# exit
b. Чтобы проверить параметры IPv6 на маршрутизаторе R1 выполните команду show ipv6 int brief.
c. На компьютере PC-B выполните команду ipconfig, чтобы проверить настройки IPv6.
От компьютера PC-B отправьте эхо-запрос на локальный адрес канала шлюза по умолчанию маршрутизатора R1.
От компьютера PC-B отправьте эхо-запрос на индивидуальный IPv6-адрес маршрутизатора R1 2001:db8:acad:a::1.
Сводная таблица интерфейсов маршрутизаторов
| Сводная информация об интерфейсах маршрутизаторов | ||||
| Модель маршрутизатора | Интерфейс Ethernet №1 | Интерфейс Ethernet №2 | Последовательный интерфейс №1 | Последовательный интерфейс №2 |
| 1800 | Fast Ethernet 0/0 (F0/0) | Fast Ethernet 0/1 (F0/1) | Serial 0/0/0 (S0/0/0) | Serial 0/0/1 (S0/0/1) |
| 1900 | Gigabit Ethernet0/0 (G0/0) | Gigabit Ethernet0/1 (G0/1) | Serial 0/0/0 (S0/0/0) | Serial 0/0/1 (S0/0/1) |
| 2801 | Fast Ethernet 0/0 (F0/0) | Fast Ethernet 0/1 (F0/1) | Serial 0/1/0 (S0/1/0) | Serial 0/1/1 (S0/1/1) |
| 2811 | Fast Ethernet 0/0 (F0/0) | Fast Ethernet 0/1 (F0/1) | Serial 0/0/0 (S0/0/0) | Serial 0/0/1 (S0/0/1) |
| 2900 | Gigabit Ethernet0/0 (G0/0) | Gigabit Ethernet0/1 (G0/1) | Serial 0/0/0 (S0/0/0) | Serial 0/0/1 (S0/0/1) |
| Примечание . Чтобы узнать, каким образом настроен маршрутизатор, изучите интерфейсы с целью определения типа маршрутизатора и количества имеющихся на нём интерфейсов. Эффективного способа перечисления всех комбинаций настроек для каждого класса маршрутизаторов не существует. В данной таблице содержатся идентификаторы возможных сочетаний Ethernet и последовательных (Serial) интерфейсов в устройстве. В таблицу не включены какие-либо иные типы интерфейсов, даже если на определённом маршрутизаторе они присутствуют. В качестве примера можно привести интерфейс ISDN BRI. Строка в скобках — это принятое сокращение, которое можно использовать в командах Cisco IOS для представления интерфейса. |
Приложение А. Инициализация и перезагрузка маршрутизатора и коммутатора
Шаг 1: Выполните инициализацию и перезагрузку маршрутизатора.
a. Подключитесь к маршрутизатору с помощью консольного подключения и активируйте привилегированный режим.
Router> enable
Router#
b. Введите команду erase startup-config, чтобы удалить файл загрузочной конфигурации из NVRAM.
Router# erase startup-config
Erasing the nvram filesystem will remove all configuration files! Continue?
[confirm] [OK]
Erase of nvram: complete
Router#
c. Выполните команду reload, чтобы удалить устаревшую информацию о конфигурации из памяти. По запросу перезагрузки нажмите клавишу Enter, чтобы подтвердить перезагрузку. (Чтобы прервать перезагрузку, нажмите любую клавишу.)
Router# reload
Proceed with reload? [confirm]
*Nov 29 18:28:09.923: %SYS-5-RELOAD: Reload requested by console. Reload Reason: Reload Command.
Примечание. Возможно, появится запрос о сохранении текущей конфигурации перед перезагрузкой маршрутизатора. Введите no и нажмите клавишу Enter.
System configuration has been modified. Save? [yes/no]: no
d. После перезагрузки маршрутизатора появится запрос о входе в диалоговое окно начальной конфигурации. Введите no и нажмите клавишу Enter.
Would you like to enter the initial configuration dialog? [yes/no]: no
e. Появится запрос о прекращении автоматической установки (autoinstall). Введите yes, затем нажмите клавишу Enter.
Would you like to terminate autoinstall? [yes]: yes
Шаг 2: Выполните инициализацию и перезагрузку коммутатора.
a. Подключитесь к коммутатору с помощью консольного подключения и войдите в привилегированный режим EXEC.
Switch> enable
Switch#
b. Воспользуйтесь командой show flash, чтобы определить, были ли созданы сети VLAN на коммутаторе.
Switch# show flash
Directory of flash:/
2 -rwx 1919 Mar 1 1993 00:06:33 +00:00 private-config.text
3 -rwx 1632 Mar 1 1993 00:06:33 +00:00 config.text
4 -rwx 13336 Mar 1 1993 00:06:33 +00:00 multiple-fs
5 -rwx 11607161 Mar 1 1993 02:37:06 +00:00 c2960-lanbasek9-mz.150-2.SE.bin
6 -rwx 616 Mar 1 1993 00:07:13 +00:00 vlan.dat
32514048 bytes total (20886528 bytes free)
Switch#
c. Если во флеш-памяти обнаружен файл vlan.dat, удалите его.
Switch# delete vlan.dat
Delete filename [vlan.dat]?
d. Появится запрос о проверке имени файла. На данном этапе можно изменить имя файла или нажать клавишу Enter, если имя введено верно.
e. Появится запрос о подтверждении удаления этого файла. Нажмите клавишу Enter, чтобы подтвердить удаление. (Чтобы прервать удаление, нажмите любую клавишу.)
Delete flash:/vlan.dat?
[confirm] Switch#
f. Введите команду erase startup-config, чтобы удалить файл загрузочной конфигурации из NVRAM. Появится запрос о подтверждении удаления файла конфигурации. Нажмите клавишу Enter, чтобы подтвердить удаление этого файла. (Чтобы прервать операцию, нажмите любую клавишу.)
Switch# erase startup-config
Erasing the nvram filesystem will remove all configuration files! Continue?
[confirm] [OK]
Erase of nvram: complete
Switch#
g. Перезагрузите коммутатор, чтобы удалить устаревшую информацию о конфигурации из памяти. Появится запрос о подтверждении перезагрузки коммутатора. Нажмите клавишу Enter, чтобы продолжить перезагрузку. (Чтобы прервать перезагрузку, нажмите любую клавишу.)
Switch# reload
Proceed with reload? [confirm]
Примечание. Возможно, появится запрос о сохранении текущей конфигурации перед перезагрузкой маршрутизатора. Введите no и нажмите клавишу Enter.
System configuration has been modified. Save? [yes/no]: no
h. После перезагрузки коммутатора появится запрос о входе в диалоговое окно начальной конфигурации. Введите no и нажмите клавишу Enter.
Would you like to enter the initial configuration dialog? [yes/no]: no
Switch>
- Тема изменена 4 года, 6 месяцев назад пользователем
E-tec. Причина: UPD 3.04.19 Редактирование статьи