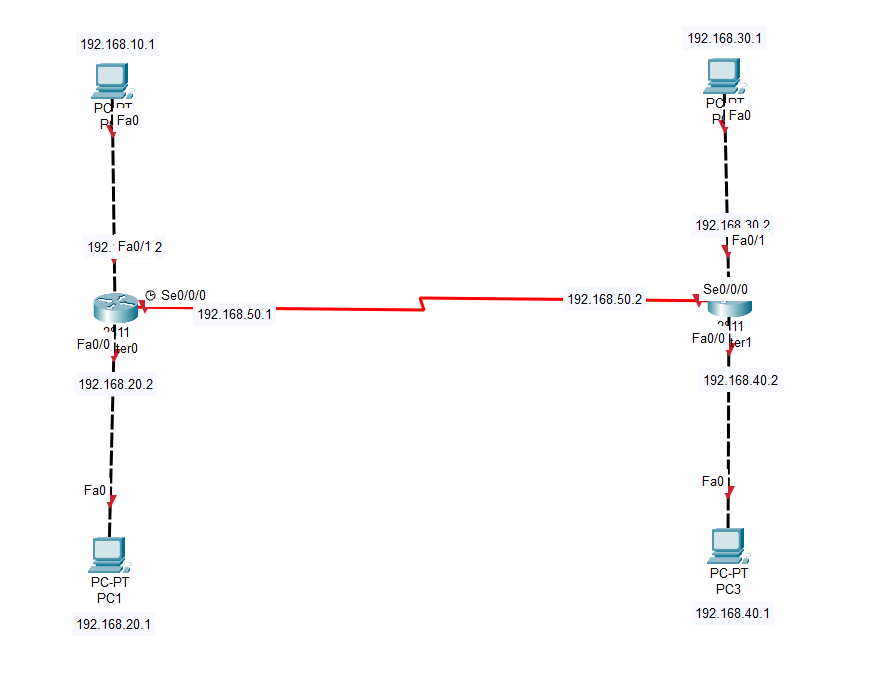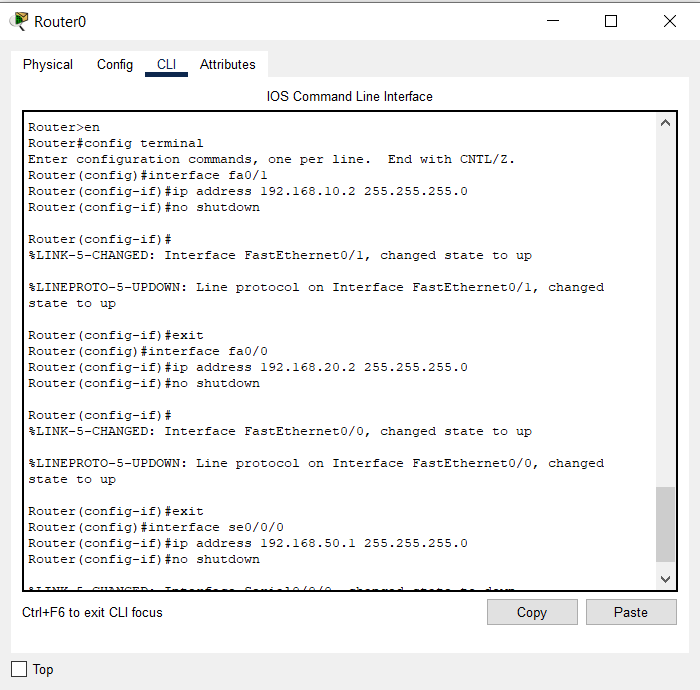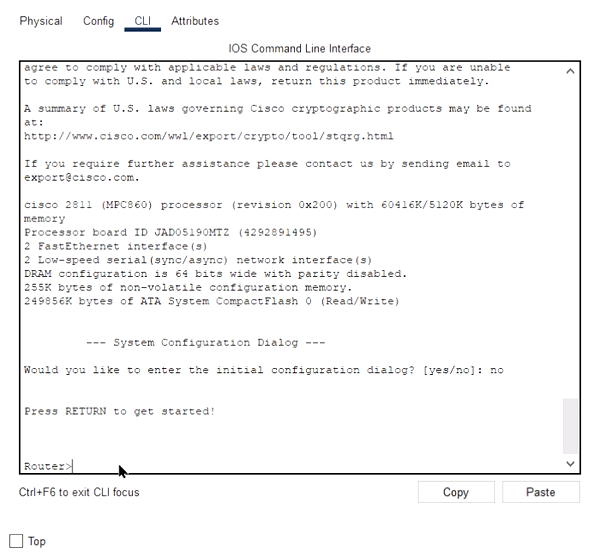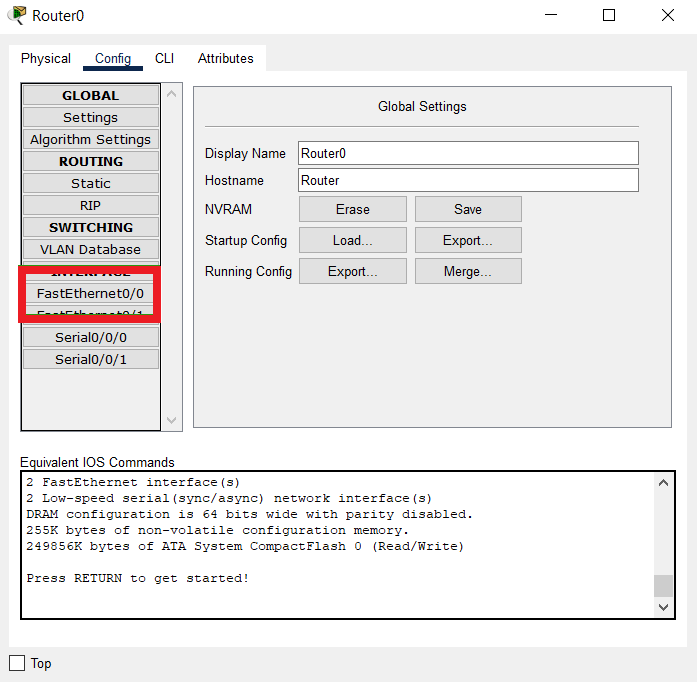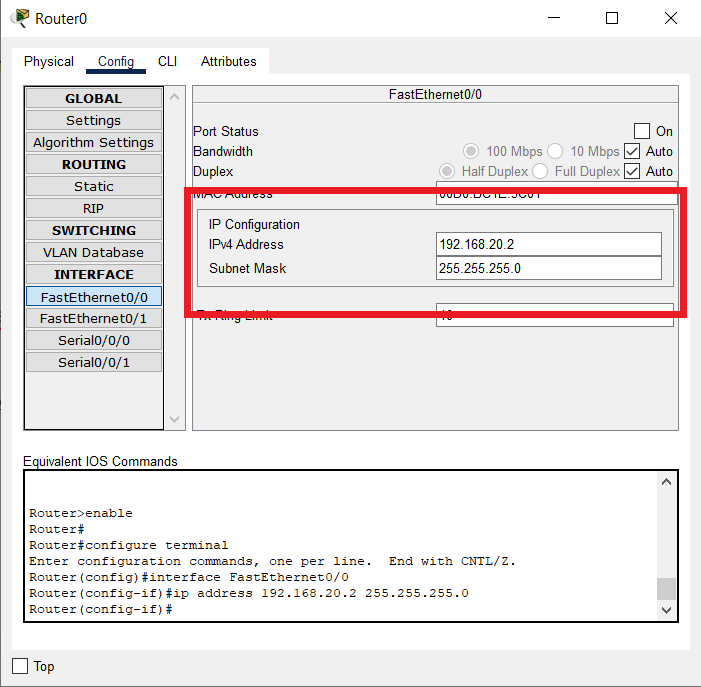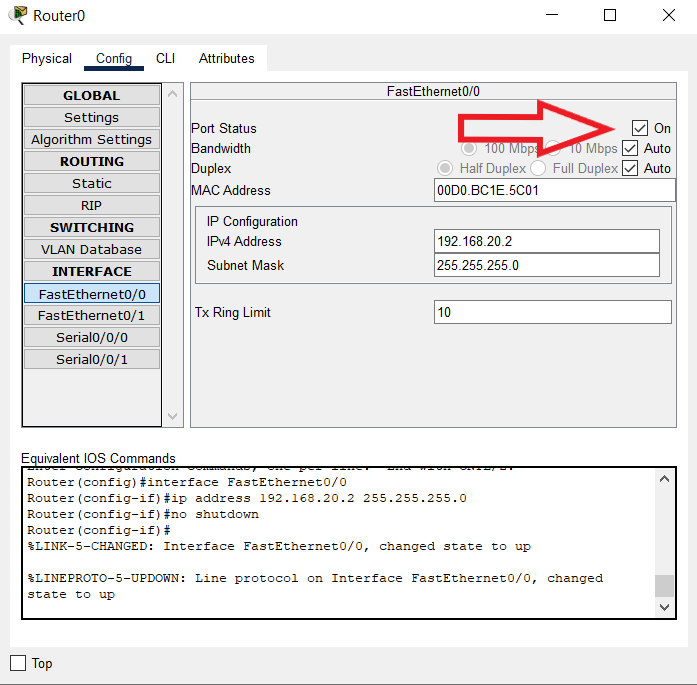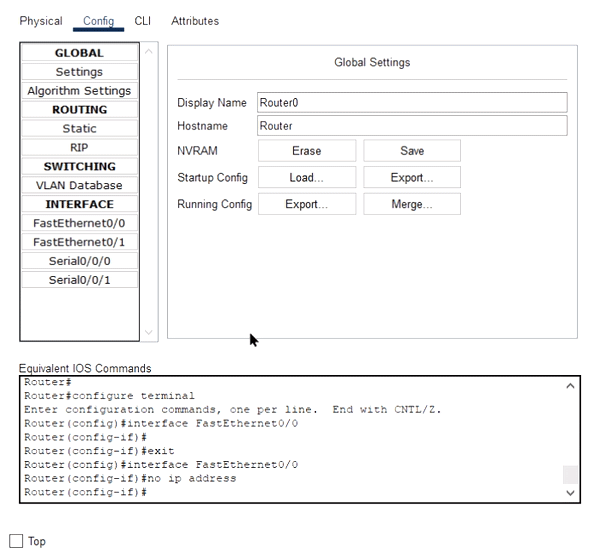Содержание
- Закрепляем определенный IP адрес за устройством
- Указываем статический IP на компьютере, телефоне, планшете
Очень часто, при попытке подключения какого-то устройства к беспроводной сети возникают разные проблемы, с этим сталкивались если не все, то многие. На этом сайт уже опубликовано много статей, по решению той или иной проблемы. Но очень часто мне приходится советовать привязывать к устройству статический IP адрес. И что бы каждый раз не объяснять как это сделать, я решил написать отдельную, подробную инструкцию.
Сейчас в нескольких словах постараюсь объяснить что это такое и зачем все это делать.
Роутер, он как правило раздает IP адреса автоматически. Это делает DHCP сервер, который по умолчанию включен. Ноутбук, или телефон подключается к роутеру и получает свободный IP адрес. Как правило, в рамках от 192.168.1.100 до 192.168.1.199.
Но, иногда, возникают проблемы с такой раздачей адресов и с подключением к роутеру. Или по какой-то другой причине нужно, что бы определенное устройство получало все время один и тот же адрес в Вашей сети. Вот для этого, мы сделаем привязку IP адреса для определенного устройства. За MAC адресом например ноутбука мы закрепим какой-то определенный IP.
Закрепляем определенный IP адрес за устройством
На примере роутера TP-LINK TL-WR841N (о настройке которого я писал в этой статье).
Для начал, как всегда, нам нужно зайти в настройки роутера. Адрес 192.168.1.1, 192.168.0.1. Логин и пароль, по умолчанию admin и admin (эти данные указаны снизу маршрутизатора).
Желательно, что бы устройство, к которому Вы хотите привязать IP, уже было подключено.
В настройках переходим на вкладку DHCP — DHCP Clients List (Список клиентов DHCP). Тут мы можем посмотреть все устройства, которые подключены к роутеру. Нам нужно скопировать MAC адрес нужного устройства.
Если Вы по имени не можете определить устройство, то MAC можете посмотреть на самом компьютере, телефоне, ноутбуке. Как посмотреть на ноутбуке (обычном ПК), смотрите тут. На телефоне, или планшете смотрим в настройках, в разделе о телефоне, техническая информация.
Значит, скопируйте нужный MAC адрес (выделите его и нажмите Ctrl+C), если нужное устройство подключено к маршрутизатору.
Теперь откройте вкладку DHCP — Address Reservation (Резервирование адресов). Сейчас мы зарезервируем статический IP за MAC адресом нужного нам устройства.
Нажмите кнопку «Add New…».
- В строке MAC Address указываем адрес устройства, за которым мы хотим закрепить IP. Этот адрес мы скопировали в предыдущем пункте, или посмотрели в телефоне, ноутбуке и т. д.
- Напротив Reserved IP Address указываем собственно сам IP. Можно указать любой от 192.168.1.100 до 192.168.1.199. Например 192.168.1.110.
- Status — оставляем enabled.
Нажимаем кнопку Savе (сохранить).
Вы увидите созданное правило, которое при желании можно изменить, или удалить. Или можете создать еще одно правило для другого устройства.
Все заработает только после перезагрузки роутера!
Маршрутизаторы Asus
Как правило, в роутерах от Asus, это делается на вкладке Локальная сеть, затем вверху вкладка DHCP-сервер и внизу можно задать все необходимые параметры и нажать на кнопку добавить (+).
Правда, в Asus есть разные панели управления, но разберетесь. Ориентируйтесь по «DHCP».
Указываем статический IP на компьютере, телефоне, планшете
После того, как Вы проделали все что я уже написал выше, при подключении к сети, ваше устройство уже будет получать определенный IP адрес.
Но можно еще задать этот адрес в параметрах для подключения к сети (часто, именно этот нюанс решает возникшие проблемы с подключением). Сейчас я покажу как это сделать на телефоне, или ноутбуке.
На телефоне, или на планшете может быть по разному. Но как правило, при подключении к сети, есть кнопка дополнительные параметры, или расширенные настройки. Нажмите на нее и выберите DHCP, статический IP и т. п.
Укажите установленный Вами IP адрес и подключитесь к сети.
На компьютере нужно зайти в Панель управления\Сеть и Интернет\Центр управления сетями и общим доступом слева выбрать Изменение параметров адаптера, затем нажать правой кнопкой мыши на Беспроводное сетевое соединение и выбрать Свойства.
А дальше сделать все как у меня на скриншоте.
Внимание! После установки таких «жестких» параметров, могут возникнуть проблемы с подключением к другим сетям. Если возникнуть проблемы, то установите получать IP автоматически.
Все! Если возникнут какие-то проблемы, спрашивайте. Сложно написать конкретную инструкцию, так как все отличается: панели управления маршрутизаторами разные, процесс подключения к Wi-Fi на телефонах так же отличается. Много разных нюансов.
Всего хорошего!
Понравилась статья? Оцените её:
Приветствую, добрый путник интернета! Зашёл ты к нам на огонек не просто так, а узнать тайну настройки статического IP адреса на роутере и других локальных аппаратов. В статье я расскажу полную инструкцию по всем известным моделям: от подключения до точной конфигурации. Входе беседы, вы можете в любой момент обратиться ко мне через комментарии – которые находятся под статьёй.
Содержание
- IP роутера
- Настроить статические IP адреса локальных устройств
- D-Link
- TP-Link
- ASUS
- Tenda
- Zyxel Keenetic
- ZTE
- Задать вопрос автору статьи
И тут сразу нужно уточнить, что у маршрутизатора есть два IP. Так как он является неким шлюзом, то у него есть как внешний IP, так и внутренний или локальный. Именно за счет локального с ним способны общаться другие внутренние устройства: телефоны, планшеты, телевизор, компьютер и т.д.
Изначально локальный IP уже статический. Но это логично, так как если бы он был динамическим, то в один прекрасный момент все аппараты отвалились от сети. Стандартный IP можно посмотреть на бумажке, которая находится под корпусом. Или вбить команду «ipconfig» в компьютер, который подключен к интернет-центру.
А вот внешний IP адрес как раз чаще всего является динамическим и раз в какое-то время обновляется. Сделать его статическим может только провайдер, но стоит это будет чуть дороже стандартного тарифа. Поэтому об этом стоит узнать именного у поставщика услуг.
Настроить статические IP адреса локальных устройств
И вот тут мы подошли к тому, чтобы назначить всем вашим локальным сегментам определенный IP. Очень часто это требуется на предприятии или для проброса порта на внутреннюю камеру видеонаблюдения, чтобы иметь на неё доступ из интернета. Поводов достаточно много.
Для начала вы должны уже быть подключены к интернет-центру по кабелю или по Wi-Fi. После этого вам нужно с подключенного компьютера, ноутбука, планшета или телефона – открыть Web-браузер и вписать «АйПи» или DNS маршрутизатора. Адрес по умолчанию находится на той же самой бумажке под корпусом. Далее будут инструкции по разным моделям роутеров.
D-Link
На старой прошивке нужно выбрать «Сеть» – «LAN». Далее в самом низу в разделе «Статический DHCP» добавляем устройство, введя MAC и IP. Здесь же можно присвоить роутеру другой статический IP, если кому было нужно.
В новой прошивке все примерно тоже самое, только сначала нужно перейти в «Расширенные настройки» и в разделе «Сеть» нажать «LAN».
TP-Link
На новой прошивочке выбираем сверху вкладку «Дополнительные настройки» – «Сеть» – «DHCP-сервер». Теперь нажимаем «Добавить» и вводим данные, а в конце сохраняемся.
На старой же прошивке – «DHCP» – «Резервирование адресов» и жмём кнопку «Добавить».
ASUS
«Локальная сеть» – «DHCP-сервер». Нажимаем в самом низку на плюсик.
Tenda
«Системные настройки» – «Резерв DHCP»
Тут также есть возможность не вписывать данные, а выбрать из подключенных.
Zyxel Keenetic
Нажимаем на раздел «Домашняя сеть». Далее во вкладке «Устройства» вы увидите все подключенные устройства. Вы можете добавить устройство вручную, нажав на кнопку ниже.
Или вы можете просто задать статический адрес уже подключенному устройству. Надо просто нажать на него, выбрать «Постоянный IP-адрес». Также можно написать описание устройства, для удобства. В самом конце нажмите «Зарегистрировать».
ZTE
На моделях ZTE открываем раздел «Сеть» – «LAN» – «Привязка DHCP». Теперь вводим IP и MAC-адрес вручную. МАК адрес компьютера или ноутбука можно посмотреть через консоль Windows и команду:
ipconfig /all
Вам нужна строчка «Физический адрес». Если же вам нужен MAC-адрес другого устройства (например, камеры или коммутатора) – то его можно посмотреть на этикетке, которая наклеена на сам аппарат (обычно лепится на дно) или в настройках.
Чтобы связь с подключенными устройствами не терялась после их перезагрузки или отключения электричества, им можно присвоить постоянные (статические) IP-адреса.
Это можно сделать в настройках роутера.
Рассмотрим присвоение статического IP-адреса подключенному устройству на примере Wi-Fi роутера Zyxel Keenetic Omni II:
- Входим в веб-интерфейс роутера – для этого на компьютере, подключенном к этой же сети, открываем браузер и вводим в адресной строке адрес my.keenetic.net.
- В открывшемся окне переходим в меню Домашняя сеть.
- Затем нажимаем на IP-адрес подключенного устройства (фискальные регистраторы печатают его на чеке при включении).
- В открывшемся окне указываем Описание устройства (можно указать его модель), затем устанавливаем галочку в опции Постоянный IP-адрес, после чего нажимаем Зарегистрировать.
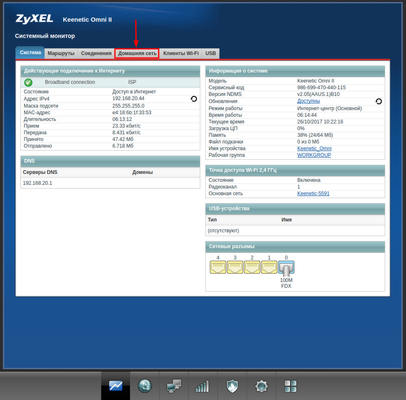
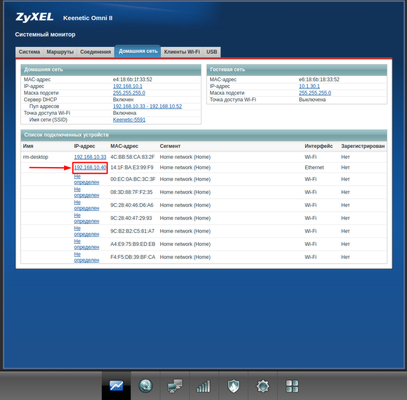
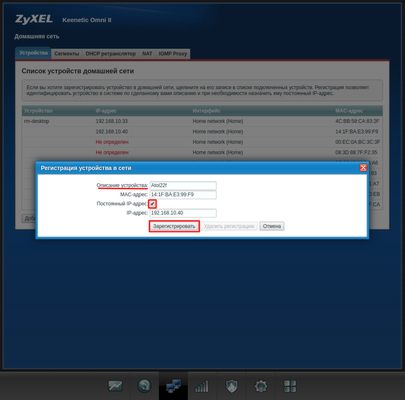
Данных настроек достаточно, чтобы после перезагрузки оборудования не происходило смены IP-адресов устройств.
На других моделях роутеров настройки производятся аналогичным образом.

Скорее всего, вы сталкивались с проблемой подключения компьютера, телевизора, планшета или смартфона к беспроводной сети Wi-Fi. Такое затруднительное положение может быть вызвано аппаратной или программной частью устройства, но также эта проблема может выражаться во внутреннем конфликте IP-адресов, которые роутер автоматически присваивает клиентам при новом подключении. Настройка статического IP-адреса на роутере поможет избежать подобных конфликтов, между сетевым устройством и клиентами.
Думаю, стоит коротко рассказать об этом принципе. Как правило, у многих пользователей в сетевом устройстве включен протокол DHCP (Dynamic Host Configuration Protocol) для автоматической конфигурации. Он предназначен для автоматической выдачи IP-адреса клиенту и информирует его об IP DNS-сервера, и шлюза для выхода в сеть Интернет. Как вы понимаете, при каждом новом подключении к сети, Wi-Fi роутер будет автоматом выдавать устройству разный IP, что не всегда целесообразно.
Безусловно, сетевое устройство пытается присвоить подключаемому компьютеру или планшету свободный IP из имеющегося диапазона (обычно от 92.168.1.100 до 192.168.1.199), но ничего в нашем мире не совершенно и иногда возникают конфликты. Чтобы избежать подобного рода проблем, нужно привязать IP- к MAC-адресу устройства. Я покажу, как назначить статический IP на роутере Asus и TP-Link, а если у вас сетевое устройство другой компании, то все можно сделать по аналогии — главное понять принцип.
Привязываем IP-адрес устройству в настройках роутера.
Попробую изложить краткую, но информативную инструкцию для маршрутизаторов упомянутых мною брендов. Клиент, для которого Вы желаете прописать статический IP, должен быть уже подключен к домашней сети. Забегая вперед скажу, что если у Вас не получается по имени определить устройство, то идентифицировать его можно по MAC-адресу. Посмотреть его на компьютере, планшете или смартфоне можно в настройках. Войдите в интерфейс роутера и последовательно выполните ниже изложенные действия.
TP-Link. В интерфейсе маршрутизатора перейдите на вкладку «DHCP» -> «Список клиентов DHCP» (DHCP Clients List). Здесь отображаются все устройства, подключенные к маршрутизатору. Выделите необходимый MAC-адрес устройства и скопируйте (Сtrl+C) его в буфер обмена.

Перейдите в этом разделе на следующую вкладку «Резервирование адресов» (Address Reservation), чтобы привязать статический IP-адрес. Нажмите на кнопку «Добавить новую…» (Add New…). Здесь заполните следующие поля так:
- В поле «MAC-адрес» (MAC Address) вставляем скопированный на предыдущем шаге идентификатор устройства для которого хотим привязать постоянный IP.
- В следующем поле «Зарезервированный IP-адрес» (Reserved IP Address) прописываем желаемый IP устройству в диапазоне от 192.168.1.100 до 192.168.1.199. Например, я указал 192.168.1.190.
- Завершающим действием будет активация статуса. Поставьте «Состояние» (Status) в положение «Включить».
Нажмите кнопку «Сохранить», чтобы правило было создано. Таким образом, вы можете создать для каждого устройства в домашней сети свой статический IP и при необходимости отредактировать заданные условия. Созданные Вами правила вступят в силу после перезагрузки сетевого устройства.

Asus. Чтобы привязать IP-адрес к устройству на роутере Asus, нужно зайти всего лишь на одну вкладку. Зайдите в раздел «Локальная сеть» и перейдите на вкладку «DHCP-сервер». В «Основных настройках» активируйте пункт «Включить назначения вручную», если у Вас он выключен. Обратите внимание на пул IP-адресов. Именно в диапазоне от 192.168.1.2 до 192.168.1.254 вы можете задать статический IP-адрес ноутбуку, планшету или другому устройству. При желании начальный и конечный пул можете изменить.

Если смартфон или компьютер подключены к локальной сети, то в выпадающем списке «MAC-адрес» выберите нужное устройство и в поле «IP-адрес» будет автоматически подставлен IP выданный ему при подключении к домашней сети. Если хотите, то IP можете изменить. Осталось нажать кнопку «Добавить» и перезагрузить маршрутизатор, чтобы созданное условие заработало.

Следует сказать, что назначить статический IP адрес желательно не только из-за вероятности конфликтов, но и нужно при открытие портов на Wi-Fi роутере.
Устройства. Присвоить постоянный IP-адрес желательно еще и на самом клиенте. Например, на Android планшете или смартфоне задать постоянный IP можно в настройках. Чтобы это действие сделать на компьютере, нужно пройти в «Панель управления» -> «Сеть и Интернет» -> «Центр управления сетями и общим доступом». В левом меню выбрать «Изменение параметров адаптера» и в новом окошке кликнуть правой кнопкой мыши по иконке «Беспроводное сетевое соединение» ив выпадающем меню выбрать «Свойства».

В новом окне на вкладке «Сеть» выделите «Протокол Интернета версии» и нажмите кнопку «Свойства». Активируйте и заполните пункт «Использовать следующий IP-адрес». Такая жесткая привязка IP может вызвать проблемы в других сетях, но вы всегда вольны вернуть все в автоматический режим.
Несмотря на то, что интерфейсы у всех устройств отличаются, надеюсь у меня, получилось донести до Вас основной принцип. Желаю удачи! Пока!
Читайте также
- Как сменить канал wi-fi в настройках роутеров разных производителей
- Что такое DMZ в роутере и как настроить демилитаризованную зону
- Технические характеристики витой пары (тип, длина, скорость)
The interface is the port at which the router connects to a given network. It acts as an entry or exit point for data that is to be transmitted through the router. Every interface must be labeled or assigned an IP address, which should be unique among all the IP addresses in the network.
In Cisco Packet Tracer, to understand the process of assigning IP addresses, we will be using routers. This is because a router has many interfaces to connect to different networks and also after configuring a router by any routing protocol(RIP, static routing, etc.), we can observe how an interface and an IP address work in a router.
Steps to configure an IP address for an interface of a router in Cisco Packet Tracer:
Step 1: Open Cisco Packet Tracer and select the following devices:
S.NO |
Device |
Quantity |
|---|---|---|
1. |
PC | 4 |
2. |
Router | 2 |
IPv4 Addressing Table:
S.NO |
Device |
IPv4 Address |
Subnet Mask |
Default Gateway |
|---|---|---|---|---|
1. |
PC0 | 192.168.10.1 | 255.255.255.0 | 192.168.10.2 |
2. |
PC1 | 192.168.20.1 | 255.255.255.0 | 192.168.20.2 |
3. |
PC2 | 192.168.30.1 | 255.255.255.0 | 192.168.30.2 |
4. |
PC3 | 192.168.40.1 | 255.255.255.0 | 192.168.40.2 |
- Create the following topology and label the configuration as shown in the figure:
- Also, assign the respective IP addresses and default gateways to all 4 PCs.
Step 2: In Cisco Packet Tracer, assigning IP addresses to an interface of a router can either be done through the command line or the GUI mode. Both of them are discussed as follows:
Through command line mode:
- Firstly, enter the command line by clicking on any router and then selecting the CLI tab.
- Enter config mode by typing the following commands in the command line:
en config t
- Now we can assign IP addresses to their respective interfaces. To do this, firstly we need to enter into the interface we want to assign the IP address. This is done by typing the keyword interface followed by the label of the interface.
Interface [label of the interface]:
For example:
interface fa0/0
- After entering the interface, type the command IP address followed by the IP address you want to assign and also followed by the subnet mask of the IP address assigned.
IP address [IP address to be assigned] [subnet mask of the IP address]
For example:
IP address 192.168.20.2 255.255.255.0
- After assigning the IP address type, the command no shutdown to activate the port. Initially, all the ports of the router are switched off, so we need to manually activate them. You would also note that the color of the triangles representing the ports of the router changes to green and also start pointing upward.
For example:
no shutdown
- At last, exit the interface by typing the following command:
exit
- Repeat the above steps for all the interfaces of the router, and then for all interfaces of other routers as well.
Following is the image of the command line of the router after configuring all interfaces:
For a better understanding of the process, you may refer to the following simulation:
Through GUI mode:
- Click on any router and select the Config tab from the above tabs.
- Now find the interface to which you want to assign the IP address, from the tabs available on the left side of the window.
For example:
- After selecting the interface, fill in the IP address and the subnet mask in the fields named IPv4 Address and Subnet Mask.
For example:
- Activate the port by checking the checkbox labeled as On for the Port Status option.
For example:
The interface of the router has been assigned an IP address.
- Repeat the above steps for all the interfaces of the router, and then for all interfaces of other routers as well.
Simulation Result:
Last Updated :
21 Jul, 2022
Like Article
Save Article