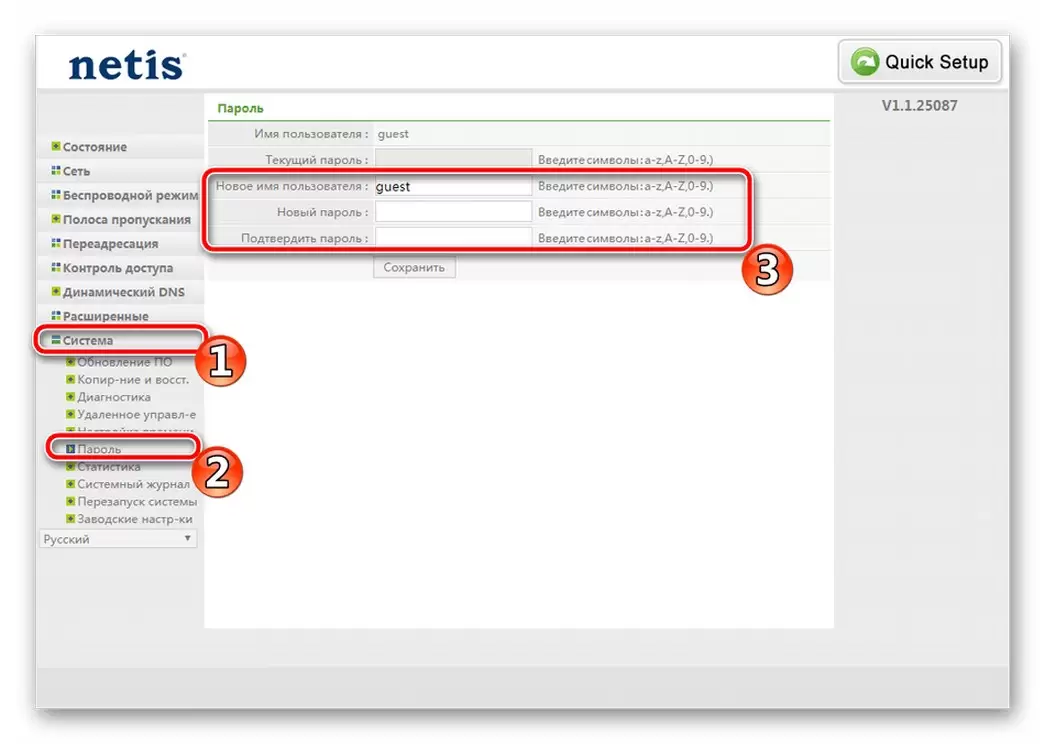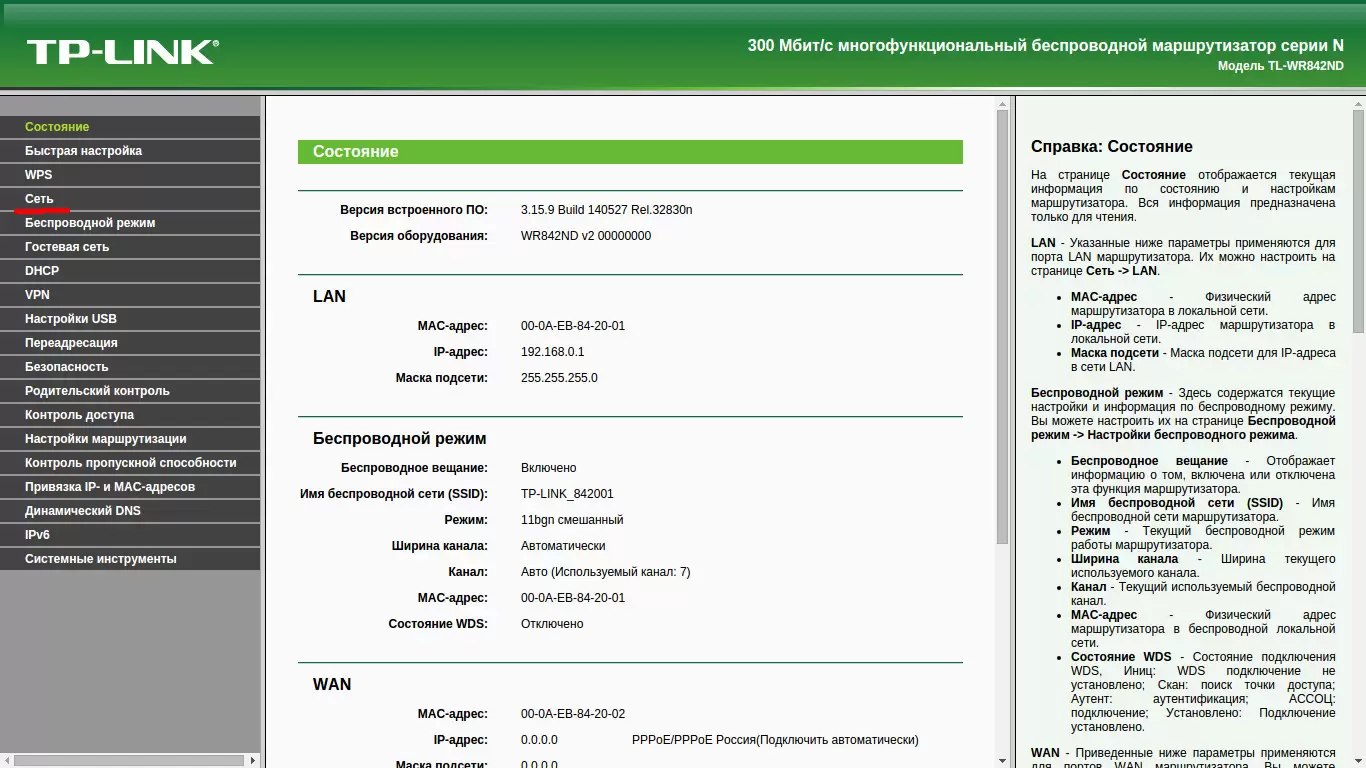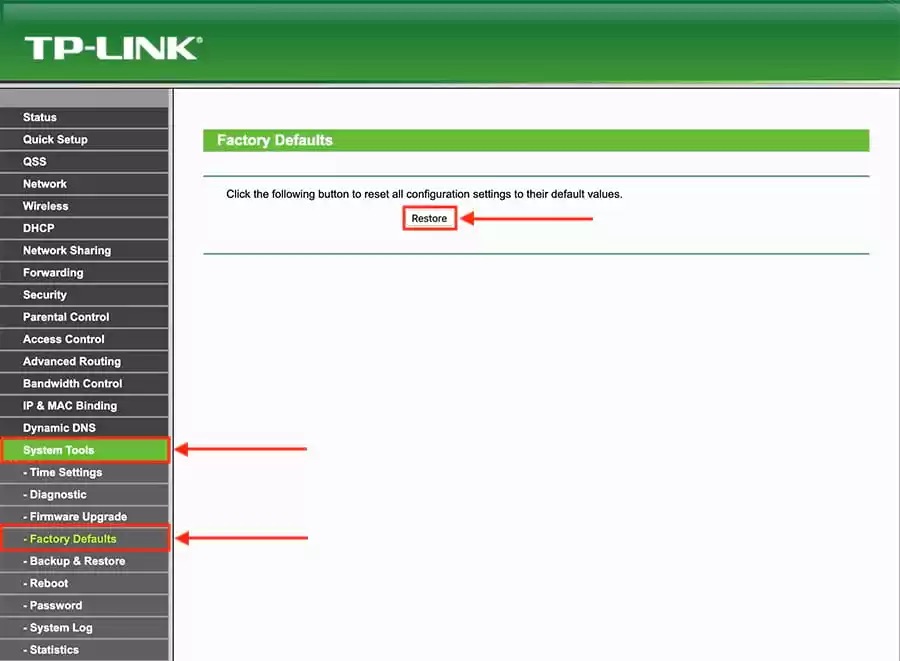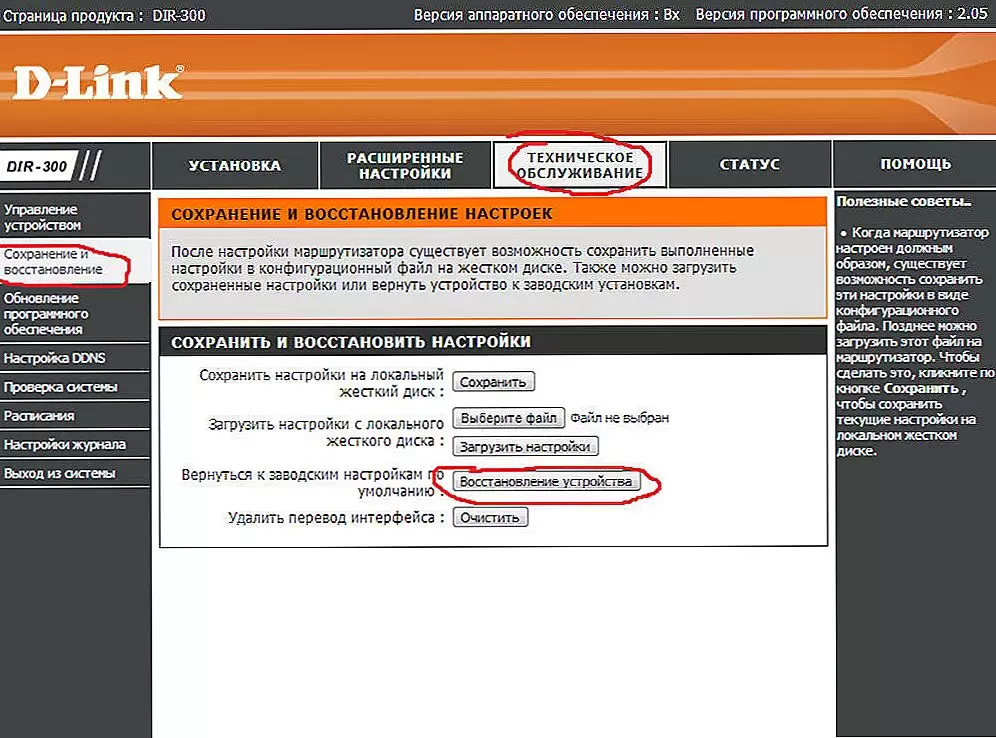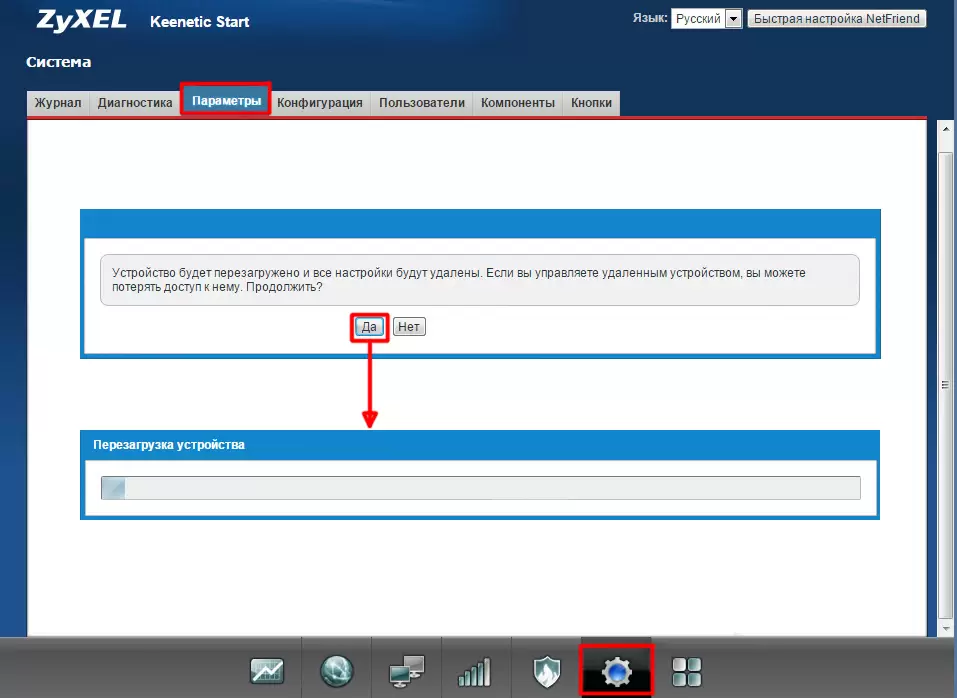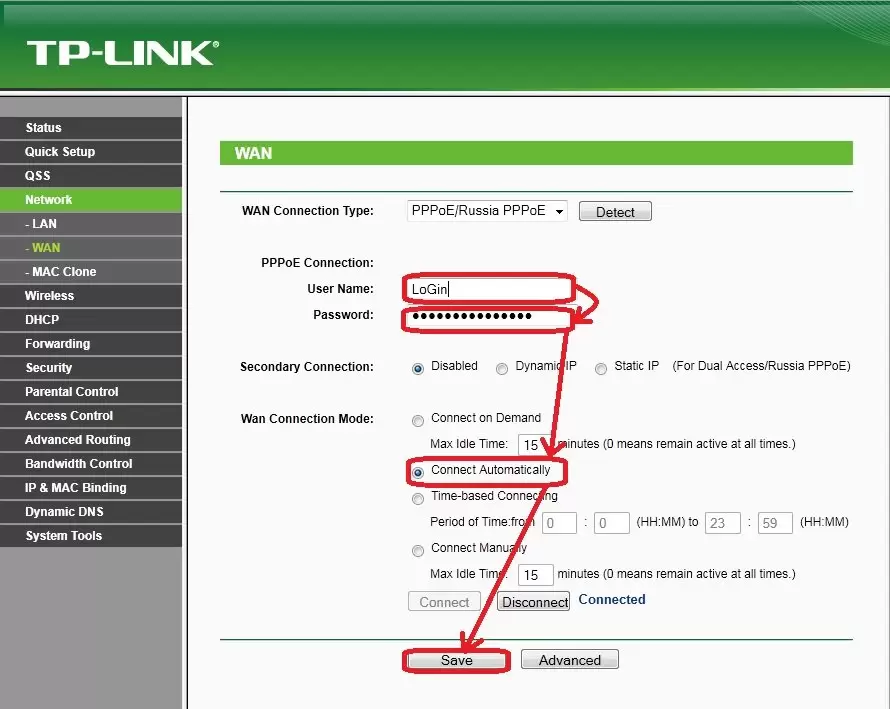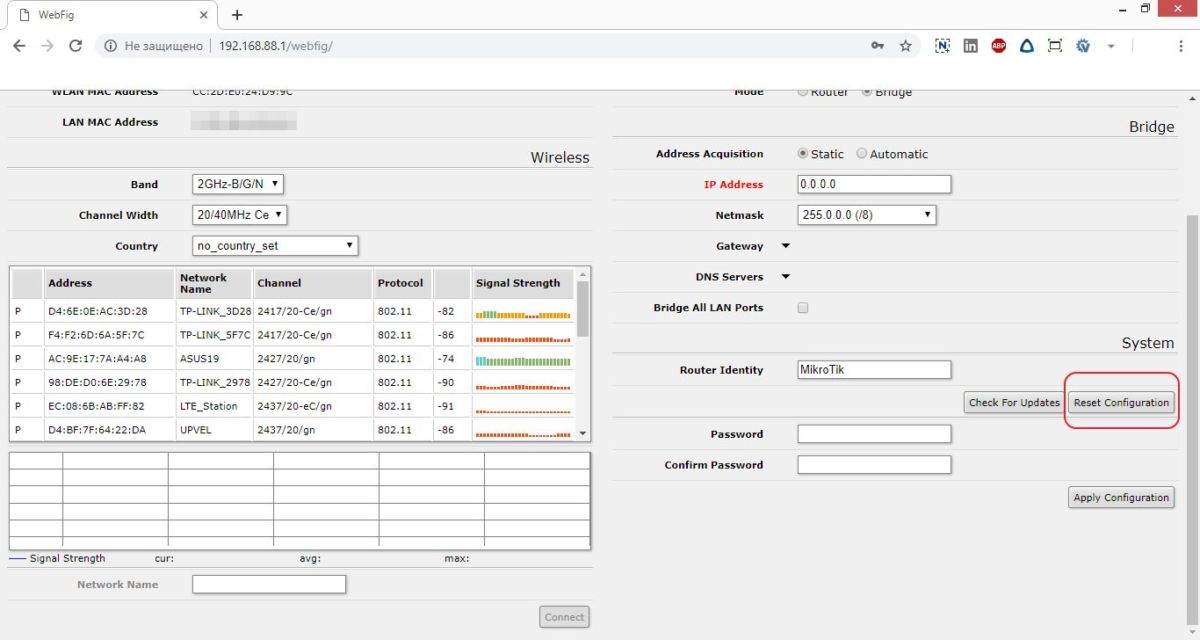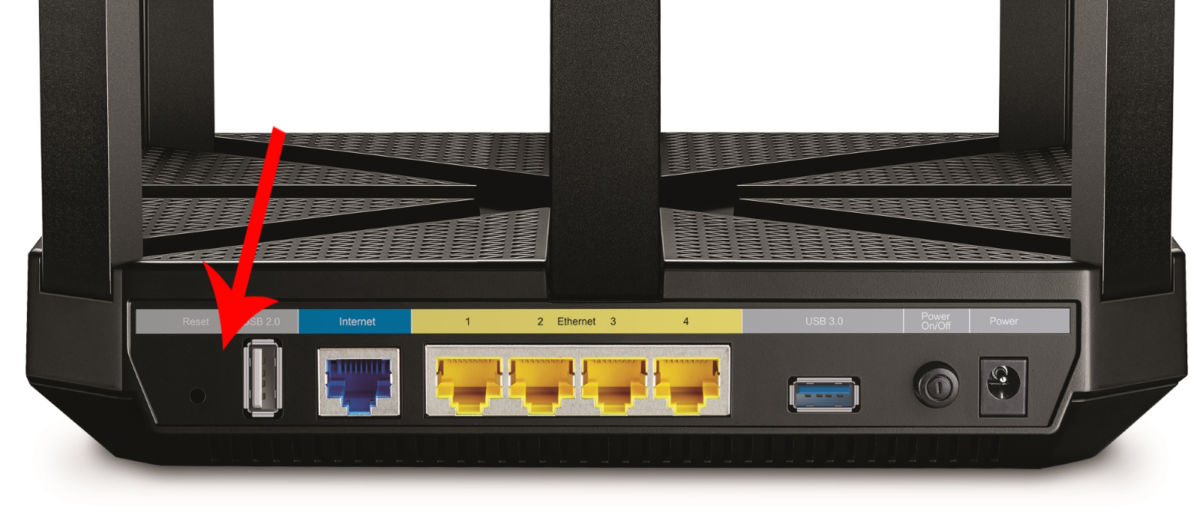На чтение 9 мин Просмотров 10.2к.
Сергей Сакадынский
Работал в сфере IT-консалтинга, занимался созданием и администрированием интернет-ресурсов. 10 лет опыта работы по проектированию и обслуживанию компьютерных сетей.
В этой статье речь пойдёт о том, как сбросить роутер до заводских настроек. Процедура эта не сложная. Даже неопытный пользователь с ней легко справится. Но некоторых пугает сама фраза «сброс настроек». Вдруг после этого роутер вообще перестанет работать. Сразу скажу, что сломать его таким способом вы не сможете. А вот настройки подключения придётся восстановить. Теперь обо всём по порядку.
Содержание
- Зачем сбрасывать настройки
- Аппаратный сброс кнопкой RESET
- Программный сброс
- TP-Link
- Asus
- D- link
- Keenetic
- Tenda
- Возможные проблемы
- Кнопка RESET не срабатывает
- Не удается сбросить настройки
- Как настроить роутер после сброса до заводских настроек
- Как восстановить настройки
Зачем сбрасывать настройки
Некоторые путают сброс настроек роутера с перезагрузкой. Так вот, перезагрузка – это отключение и включение питания устройства. Все параметры при этом сохраняются. А сброс – это возврат к заводским настройкам. То есть все параметры будут возвращены в исходное состояние.
Причины для сброса настроек маршрутизатора бывают разные.
- Вы не можете войти в веб-интерфейс – забыли пароль или кто-то его поменял.
- Вам достался роутер, которым уже пользовались до вас, и вам нужно настроить его заново.
- Вы что-то поменяли в настройках, интернет не работает. Но вы не помните, какие параметры изменили.
Бывает, что из-за перепада напряжения или программного сбоя настройки роутера слетают. Тогда тоже его следует обнулить и настроить заново. Стоит сбросить настройки даже нового роутера, только что купленного в магазине. Не исключено, что его там уже включали с целью проверки или демонстрации и что-то меняли.
Аппаратный сброс кнопкой RESET
Самый простой способ сбросить роутер — воспользоваться кнопкой RESET. Преимущество этого варианта в том, что не нужно входить в настройки. Это особенно актуально, когда вы не знаете пароль. Вся процедура занимает не больше минуты.
Почти у всех маршрутизаторов RESET находится на задней панели, рядом с сетевыми портами.
Бывают экзотические варианты расположения кнопки сброса, но встречаются они редко.
Чаще всего кнопка утоплена в корпусе. Чтобы на неё нажать, берём скрепку, распрямляем и вставляем в отверстие. Питание роутера должно быть включено.
Удерживать кнопку нужно десять секунд или дольше. Смотрите на светодиодные индикаторы. Когда они мигнут и погаснут, настройки сбросились и кнопку можно отпускать. Роутер загрузится с заводскими параметрами.
Программный сброс
Можно выполнить сброс настроек роутера через панель управления. Этот вариант подходит только в том случае, если у вас есть пароль. На разных моделях маршрутизаторов свои особенности этой процедуры. Сейчас я покажу, как выполнить сброс на примере устройств популярных производителей.
TP-Link
Входим в веб-интерфейс роутера TP-Link, прокручиваем страницу вниз и в меню слева ищем пункт «Системные инструменты». Раскрываем меню и нажимаем «Заводские настройки». Откроется страница, на которой вы увидите кнопку «Восстановить». Жмём на неё, чтобы скинуть параметры до заводских.
Ждём, пока роутер перезагрузится.
Если у вас другая версия веб-интерфейса, перейдите на вкладку «Дополнительные настройки», в меню «Системные инструменты» выберите «Резервная копия и восстановление». Прокрутите страницу вниз и нажмите кнопку «Восстановить заводские настройки».
В интерфейсе некоторых маршрутизаторов такой кнопки почему-то нет. В этом случае придётся использовать аппаратный сброс.
Asus
На вайфай роутере Asus прокручиваем меню вниз и выбираем «Администрирование». В этом разделе переходим на вкладку «Управление настройками». Здесь рядом с надписью «Заводские настройки» нажимаем кнопку «Восстановить».
Ждём, пока роутер перезагрузится.
D- link
Сбросить маршрутизатор D-Link на заводские настройки ещё проще. Для этого не нужно углубляться в меню. В сером и голубом интерфейсе сброс выполняется одинаково.
Откройте главную страницу веб-интерфейса. Вверху вы увидите раскрывающееся меню «Система». Нажмите на него. Выберите пункт «Заводские настройки» (в голубом интерфейсе «Сбросить настройки»).
Роутер попросит подтвердить действие. Жмите «Да» и ждите, когда устройство выполнит перезагрузку.
Keenetic
Чтобы сделать сброс интернет-центра Keenetic, в меню слева откройте пункт «Общие настройки». В зависимости от версии прошивки, он может обозначаться значком шестерёнки. Прокрутите страницу вниз. В разделе «Перезагрузка системы» находится кнопка «Вернуть заводские настройки».
Нажмите на неё. Роутер попросит подтвердить действие. Введите в поле слово RESET заглавными буквами и нажмите «Удалить настройки».
В старой прошивке откройте раздел «Система» (шестерёнка внизу) и перейдите на вкладку «Конфигурация».
Нажмите кнопку «Вернуться к заводским настройкам» внизу страницы.
Tenda
На роутерах Tenda обнуление выполняется следующим образом. Открываем меню и слева находим пункт «Системные настройки». Нас интересует «Перезагрузка и сброс». Жмём на неё.
В открывшемся окне нажимаем кнопку «Сброс».
Роутер перезапустится с заводскими параметрами.
Возможные проблемы
Кнопка RESET не срабатывает
Ваш роутер не сбрасывается кнопкой RESET.
Возможно, вы недостаточно долго удерживаете кнопку. У некоторых устройств коротким нажатием на RESET активируется режим WPN или выполняется перезагрузка маршрутизатора. Попробуйте держать кнопку 10-15 секунд.
Убедитесь, что вы действительно нажимаете на кнопку. Бывает, что пользователи применяют слишком толстый предмет, который попросту не входит в отверстие.
Посмотрите, что написано по этому поводу в инструкции к вашему роутеру. Встречаются нестандартные варианты, когда сначала нужно зажать RESET, а только потом включить питание роутера.
Самый плохой из возможных вариантов – у вас сломана кнопка сброса. Если у вас есть пароль для входа в веб-интерфейс, вы можете сбросить настройки роутера до заводских программно. В случае, когда пароль утерян, обнуление параметров невозможно. Роутер придётся отнести в сервис, чтобы там починили кнопку или сбросили настройки, замкнув контакты на плате.
Не удается сбросить настройки
Сброс настроек не происходит. Роутер снова загружается с теми же параметрами.
Возможно, в программном обеспечении маршрутизатора произошёл сбой. Попробуйте его перепрошить. Скачайте с сайта разработчика прошивку для вашей модели и загрузите её. Если это не помогает, скорее всего, у вас проблемы с флеш-памятью устройства. Обратитесь в сервисный центр для диагностики и ремонта.
Как настроить роутер после сброса до заводских настроек
После возврата к заводским параметрам ваш роутер не сможет подключиться к интернету. Также изменятся настройки Wi-Fi и пароль для входа в веб-интерфейс. Всё это придётся настроить заново.
Чтобы настроить роутер после сброса, нужно войти в его интерфейс. Для этого нужно использовать стандартные параметры. Они указаны на наклейке на его нижней панели.
Если наклейка оторвана или повреждена, попробуйте использовать стандартные параметры. Для большинства роутеров вход в настройки выполняется по IP адресу 192.168.0.1 или 192.168.1.1. Логин и пароль по умолчанию admin. Чаще всего пароль вообще не требуется. После перехода по адресу сразу запустится мастер настройки.
Если войти в интерфейс ни по одному из указанных IP не получается, возможно, ваш маршрутизатор использует нестандартный адрес. Узнать его можно в параметрах подключения Windows.
Соедините роутер и компьютер кабелем. Откройте Центр управления сетями и общим доступом. Кликните по названию активного подключения, нажмите в открывшемся окошке кнопку «Сведения». Появится ещё одно окно. Строка «шлюз по умолчанию» будет IP-адресом вашего роутера.
Введите его в адресной строке браузера и следуйте подсказкам мастера быстрой настройки. Под рукой у вас должен быть договор с провайдером или приложение к нему, где указаны параметры подключения к интернету: тип (динамический IP, PPPoE или другой), логин, пароль, адрес сервера (если требуется). В случае, когда такой информации нет, позвоните в службу поддержки и уточните данные.
Большинство современных роутеров настраиваются с помощью мастера за три-четыре простых шага. Вам будет предложено задать пароль для входа в веб-интерфейс, указать параметры подключения к интернету и настроить беспроводную сеть.
На примере TP-Link это выглядит так. Выбираете часовой пояс.
Нажимаете кнопку «Далее». Выбираете тип подключения. При необходимости, внизу открываете дополнительные настройки, указываете логин, пароль и другие параметры.
На следующем этапе настраиваете МАС-адрес. Если привязки по МАС-адресу нет, клонировать его не нужно. Второй пункт выбираете, когда интернет у вас привязан к сетевой карте компьютера.
И последний шаг — настраиваете беспроводную сеть. Нужно задать имя (SSID) и пароль.
В случае необходимости сверяйтесь с инструкцией для вашей модели роутера. И с нашими статьями:
- Как настроить роутер Asus;
- Как настроить Wi-Fi роутер Tp-Link;
- Как настроить новый роутер D-Link;
- Как настроить роутер Tenda.
Как восстановить настройки
Производители роутеров предусмотрели быстрый способ вернуть все настройки после сброса, выполнив восстановление из резервной копии. Однако для этого заранее нужно сохранить конфигурацию в файл на компьютере. Делать это рекомендуется после того, как вы настроили ваш роутер, и в его работе не наблюдается никаких проблем. Сохранение и восстановление параметров выполняется по одному принципу для большинства маршрутизаторов. Как это сделать, покажу на двух примерах.
В интерфейсе роутера TP-Link откройте меню «Системные инструменты», раздел «Резервная копия и восстановление». Для сохранения настроек в файл нажмите кнопку «Резервная копия».
Будут сохранены все параметры устройства — настройки интернета, беспроводной сети, безопасности и так далее.
Для восстановления роутера после сброса на этой же странице ниже через обзор укажите путь к файлу настроек и нажмите кнопку «Восстановление». Все параметры будут восстановлены после перезагрузки.
На роутере D-Link откройте раздел «Система» и перейдите на страницу «Конфигурация». Для сохранения настроек в файл нажмите кнопку «Резервная копия».
Чтобы восстановить настройки, нажмите кнопку «Обзор» и выберите файл конфигурации, который вы создали ранее.
Сброс Wi-Fi роутера до заводских настроек самостоятельно
Сергей Ефимов
1 октября, 2021
Проблемы с работоспособностью маршрутизатора, утерянный логин с паролем или отсутствие возможности посещения панели администратора приводят к поиску ответа на вопрос, как сбросить роутер до заводских настроек. Процесс не вызывает особой сложности даже у неопытных пользователей, производится одним из двух способов, позволяющих скинуть и восстановить информацию.
Сброс Wi-Fi роутера до заводских настроек
Самопроизвольный сброс настроек роутера относится к мелким неприятностям, при которых нужно периодически проводить перенастройку адаптера и вводить при входе одну и ту же информацию. Проблема бывает в двух вариантах:
- при первом — не сохраняются данные, предназначенные для панели администрирования;
- при втором — аппаратура сбрасывает сохраненные параметры после каждой ее перезагрузки.
Подобные неполадки говорят об аппаратных поломках, которые исправляются в сервисном центре. Реже они связаны с устаревшей прошивкой аппарата или каким-либо системным дефектом.
Для исправления регулярно возникающей ситуации применяются следующие варианты:
- если информация не сохраняется (регулярно пытается сбрасываться), то можно попытаться совершить вход в панель администратора через другой браузер или новое устройство;
- при потере параметров после отключения роутера требуется проведение перезагрузки через панель администрирования, необходимый пункт локализуется в блоке «системных инструментов» или аналогичном, обладает соответствующими функциями;
- кнопочный или ручной откат настроек до заводских;
- установка новой прошивки маршрутизатора — выполняется через официальный сайт производителя оборудования, там необходимо отыскать последнюю версию программного обеспечения для аппарата, провести ее закачку и обновить через права администратора.
После выполнения указанных действий проводится перезагрузка оборудования и системы, в дальнейшем проверяется состояние настроек. Если параметры на месте, понятно что источником поломки служит системный сбой.
Если ничего из вышеуказанного не исправило ситуацию, то решение вопроса заключается в приобретении нового оборудования или отправке его в ремонт в ближайший сервисный центр.
Иногда роутер не способен самостоятельно обнулиться до заводских настроек. Определить причину подобной неполадки для неспециалиста практически невозможно, особенно если нет соответствующего опыта. Единственный вариант — отнести аппаратуру к работникам сервиса или провести его замену, оставив заявку на сайте поставщика услуг.
Иногда вопрос с работоспособностью возникает при приобретении старого адаптера, бывшего в употреблении. Перед установкой последней версии программного обеспечения и своих идентификационных данных, аппарат необходимо сбросить к первоначальным установкам, настроенным на заводе-производителе. В этом случае маршрутизатор будет функционировать стабильно, не вызывая обрыва связи или иных сбоев.
Когда это может потребоваться, можно ли сделать самому
Инструкция, как правильно сбросить настройки роутера, необходима пользователям в отдельных случаях:
- Для сброса пароля на вход — если пользователь изменил идентификатор и забыл его, то попытка обнулить данные позволит получить доступ к маршрутизатору. Стандартная информация для любого оборудования указывается производителем на наклейке, расположенной на его задней стенке.
- Неверная настройка подключения в интернет — при неверно подобранных параметрах для создания соединения требуется повторная отладка всех данных. Повторная перенастройка с нуля достигается обнулением заданной информации. Даже если роутер не нуждается в дополнительных изменениях для выхода в сеть, можно провести сброс с целью восстановления подключения.
- Переход к другому поставщику услуг — для каждого провайдера требуются собственные сведения, позволяющие пользователю пользоваться его предложением. Для корректной работы отдельных игр или приложений может понадобиться открытие дополнительных портов, что не требовалось у предыдущего.
- Подготовительные мероприятия перед прошивкой оборудования — производители рекомендуют сбросить все значения к первоначальным перед обновлением программного обеспечения. Такой подход позволит снизить риск возникновения неполадок в процессе перепрошивки аппаратуры.
Ручной сброс до состояния заводских настроек применяется в исключительных случаях, и только когда есть понимание, что делать дальше.
Во время проведения процедур происходит удаление всех заданных пользовательских параметров, представленных:
- конфигурацией сети;
- установкой файервола;
- паролями;
- расписанием и пр.
После завершения процесса аппарат возвращается к первоначальному состоянию, а пользователю придется заново настраивать интернет и вводить идентификационные данные.
Все действия выполняются в случаях крайней необходимости, при наличии базового опыта в конфигурировании. В противном случае возможно появление случайных ошибок, решением которых будет заниматься технический специалист провайдера.
Варианты сброса, как это сделать аппаратно и программно
Существует два основных подхода к сбросу роутера до заводских настроек:
- Программный.
Методика применяется при наличии информации для аутентификации — данные позволяют войти в интерфейс оборудования. В адресной строке веб-обозревателя вводится IP-адрес роутера, в специальной форме прописывается логин и пароль.
Действия подтверждаются кликом по соответствующей кнопке, система в дальнейшем даст доступ. У каждого производителя свои подходы к интерфейсу, но у большинства аппаратов он понятен интуитивно, что позволит понять, как правильно выполнить откат настроек.
- Аппаратный.
Считается простым подходом к проблеме, не требует прямого подключения к оборудованию. Для выполнения достаточно зажатия клавиши «Reset», расположенной на аппаратуре.
Иногда ее функцию выполняет подключение по WPS — в этом варианте необходимо держать кнопку больше 10 секунд подряд, только тогда произойдет сброс информации.
Перед нажатием клавиши пользователь должен проверить, чтобы оборудование было подключено к источнику питания.
Процесс отслеживается по изменениям, происходящим в индикации агрегата. После завершения он автоматически начнет перезагрузку. В некоторых приборах проверка производится по индикатору SYS (выглядит как шестеренка) — он постепенно начинает мигать все быстрее. Нестандартное ускорение говорит о том, что можно отпустить клавишу перезагрузки.
В отдельных устройствах вышеуказанной кнопки не существует, она выполнена в форме технологического отверстия с диаметром около 2 мм. Клавиша находится внутри корпуса агрегата, чтобы ее активизировать, достаточно воспользоваться скрепкой или иглой.
Клавиша Reset на роутере относится к простым и быстрым способам очистки информации. Для ее активизации необходим доступ к оборудованию, а в некоторых случаях тонкий предмет для нажатия.
В стандартном решении кнопка располагается на задней стороне маршрутизатора, около клавиш перезагрузки и портов. Иногда производитель устанавливает ее на нижней части, около этикетки, где прописаны сведения для системного входа.
Процедура обновления через кнопку Ресет на роутере выполняется пошагово:
- Следует надавить на нее и держать не меньше 15 секунд.
- Во время процесса оборудование должно быть включенным в сеть.
- После его окончания агрегат подаст световой сигнал: на нем одновременно или поочередно мигнут светодиоды.
Если указанный способ с кнопкой Reset на роутере не привел к ожидаемым результатам, то проблема заключается в каком-нибудь аппаратном дефекте. Это может быть сломанная клавиша или поврежденные провода. При подобных вопросах единственным решением становится аппаратная перезагрузка.
Особенности сброса настроек на некоторых устройствах
Изменение конфигурации агрегатов у разных производителей практически аналогичен. Разница может заключаться в локализации кнопки сброса. Для проведения процедуры с агрегатами ведущих брендов необходимо использовать следующие инструкции.
Для ASUS
У моделей актуальная клавиша располагается на тыльной стороне, для включения достаточно подержать ее около 10 секунд. После того, как индикаторы начнут мигать, старые настройки будут ликвидированы.
Второй способ предлагает другой подход:
- Пользователь должен ввести IP-адрес router.asus.com.
- Прописать учетную информацию и переместиться в блок «администрирования».
- Отыскать пункт «сброс», кликнуть по нему и подтвердить проведенные операции.
Следом необходимо провести дополнительную отладку с обновленными данными.
Для TP-Link
На данный приборах кнопка находится внутри агрегата, в области задней панели. Для активации потребуется использовать любой острый предмет (скрепку, зубочистку, иголку). Им нужно нажать на клавишу и держать 10 секунд. После завершения процедуры конфигурация вернется к первичным установкам.
Для выполнения программного процесса необходимо:
- войти в обозреватель по адресу 192.168.1.1, прописать пароль с логином;
- отыскать блок «System Tools»;
- перейти к подразделу заводских настроек — «Factory Defaults»;
- активизировать команду «Restor».
Подтверждение действий приведет к полной очистке.
Для D-Link
Искомая клавиша расположена в толще корпуса, с его задней стороны. Для внесения изменений ее нужно удерживать больше 10 секунд. При правильном выполнении начнут мигать индикаторы и произойдет зачистка данных.
Второй способ проходит по алгоритму:
- В веб-обозревателе вводится адрес 192.168.1.1.
- После загрузки страницы нужно отыскать блок «система».
- Дальше следует кликнуть по «параметрам».
- На экран выйдет предложение о возврате к заводскому интерфейсу.
Подтверждение действие приведет к очищению памяти и возможности внесения новой информации.
Для ZYxel
Кнопка обнуления расположена в толще корпуса агрегата, для активизации ее нужно зажать зубочисткой на 10 секунд.
Изначально световые индикаторы погаснут, затем включаться заново. Изменения сообщают об удачном проведении операции.
Вторичное решение проблемы проводится поэтапно:
- в браузере вносится адрес 192.168.0.1.;
- после перехода в панель управления нужно найти подраздел «Maintenance»;
- кликнуть по надписи «Save and Restore»;
- активизировать блок «Restore device».
Процесс завершается подтверждением внесенных изменений.
Что делать после сброса
После того как были сброшены пользовательские установки и все параметры вернулись к изначальным показателям, необходимо завершить процедуру следующими действиями:
- открыть веб-обозреватель на телефоне или персональном компьютере и ввести в адресную строку значение, указанное на наклейке агрегата (192.168.1.1, 192.168.0.1.);
- записать логин с паролем, заданные по умолчанию — у большинства производителей это «admin» (если информация не подходит, нужно проверить сведения, записанные на задней панели оборудования);
- настройка маршрутизатора включает внесение: имени пользователя, пароля, варианта подключения — основная информация находится у провайдера;
- сохранение установки и перезагрузка устройства — после сохранения информации можно приступать к более тонкой отладке.
Активация команды сброса приводит к возвращению аппаратуры к состоянию во время первого включения после приобретения. Пользователи должны не забывать, что адаптер автоматически стирает и сведения для входа в панель администратора. Это потребует заново внести учетные данные для роутера. Только после полного очищения старых сведений можно приступать к итоговой отладке оборудования для дальнейшей работы.
Автор
Сергей Ефимов
Дипломированный специалист по безопасности компьютерных сетей. Навыки маршрутизации, создание сложных схем покрытия сетью, в том числе бесшовный Wi-Fi.
Бывают ситуации, когда тщательно настроенный роутер приходится сбрасывать до заводских настроек. Например, вы подключились к другому провайдеру и нужно перенастроить устройство, или просто забыли пароль от сети Wi-Fi… Есть два способа сбросить роутер. Первый — программный, подразумевает наличие доступа в «админку», второй — аппаратный, на случай, если зайти в панель настроек вы не можете (например, не помните логин).
Способ первый, программный
Данный способ пригодится в том случае, если доступ к роутеру затруднен, но при этом вы можете зайти в административную панель — по IP-адресу через браузер, через заводскую утилиту настройки и так далее.
Заходим в «админку», находим раздел системных настроек своего маршрутизатора и ищем кнопку типа Restore Factory Defaults, Reset Configuration, Заводские настройки или Сбросить настройки, если ваш роутер локализован на русский язык.
Нажмите на кнопку, и конфигурация роутера будет сброшена к изначальной — той, которая была, когда вы его только купили. При этом роутер будет перезагружен, и вас может «выкинуть» из административной панели. Войдите в нее еще раз, используя заводской логин и пароль производителя, и перенастройте роутер так, как вам нужно.
Способ второй, аппаратный
Этот способ для тех случаев, когда, наоборот, устройство доступно, а логин или пароль от административной панели вы не помните. У каждого роутера Wi-Fi на корпусе есть специальная кнопка Reset — на задней стенке или на нижней крышке, в зависимости от модели. Не путайте с обычной кнопкой выключения питания: она просто включает и отключает роутер, а Reset именно сбрасывает настройки.
Кнопка аппаратного сброса, как правило, либо очень маленькая, либо выполнена в виде маленького круглого отверстия, в глубине которого находится кнопка сброса. Производитель делает все, чтобы вы не задели ее случайно, и это правильно. В зависимости от вашей модели, либо зажмите кнопку на 10-15 секунд пальцем, либо иглой или любым тонким предметом.
После сброса настроке роутер каким-либо образом отреагирует: например, все световые индикаторы потухнут или мигнут. Теперь можно подключиться к роутеру, используя заводские логин и пароль (обычно admin/admin) и провести настройку.
Предлагаем также ознакомиться с нашими статьями:
- Маршрутизация на дому: как настроить роутер?
- Маршрутизация на дому: как выбрать роутер?
- Как правильно установить роутер? Шесть лайфхаков от CHIP
Фото: авторские, Europa Press
Зачем делать сброс настроек на роутере Tp-Link? Например для того, что бы очистить старые параметры и настроить роутер заново. При смене интернет-провайдера лучше всего восстанавливать настройки к заводским, и уже производить настройку под нового провайдера. Сразу после покупки, перед настройкой маршрутизатора Tp-Link, я так же советую делать сброс настроек. Или когда вы заметите какие-либо проблемы в работе роутера.
Впрочем, если вы уже читаете эту статью, то я думаю, что вы уже знаете зачем это делать. Вопрос только в том, как восстановить настройки по умолчанию на маршрутизаторе, как это делается на роутерах фирмы Tp-Link. В этой статье вы найдете ответы на эти вопросы. Сейчас наглядно продемонстрирую, как очистить все настройки. Я буду показывать на примере модели TP-LINK TL-WR841N.
Но, статья подойдет и для других моделей: TL-WR842ND, TL-WR741N, D-W8968, TL-WR741ND, TD-W8960N, TL-WR843ND, TL-WDR4300, TL-WR702N, TL-WA830RE, TL-WR1043ND и т. д. Там только расположение кнопки на корпусе устройства может быть разное. Что касается сброса настроек через панель управления, то там все одинаково. Статью обновил и скриншот из нового веб-интерфейса добавил.
Очистить настройки можно двумя способами:
- Специальной кнопкой на корпусе устройства.
- В панели управления маршрутизатором.
Сброс настроек на роутере Tp-Link с помощью кнопки
Здесь все очень просто. Берем наш маршрутизатор и ищем на нем кнопку с надписью RESET (WPS/RESET). Как правило, эта кнопка утоплена в корпус (что бы случайно не нажали ее). Нашли кнопку? Отлично.
Берем что-то острое, например скрепку, и нажимаем на эту кнопку. Держим 10 секунд. Роутер от электросети отключать не нужно. Скорее всего, на маршрутизаторе мигнут все индикаторы. Это значит, что произошел сброс параметров.
Если сброс не происходит, делаем так: выключаем роутер, зажимаем кнопку RESET, включаем питание (не отпуская кнопку) и продолжаем держать кнопку 30 секунд.
Вот так эта кнопка выглядит на модели TL-WR841N:
Еще фото этой самой кнопки RESET на других моделях:
Что делать, если нет специальной кнопки RESET?
Очень много моделей роутеров компании Tp-Link не имеют специальной кнопки для сброс настроек к заводским. Там, как правило, используется кнопка, которая так же отвечает за активацию функции WPS. Она так и подписана WPS/RESET.
Если на вашем устройстве именно такая кнопка, то просто нужно зажать ее на 10 секунд. На TP-LINK TL-WR720N, она выглядит примерно вот так:
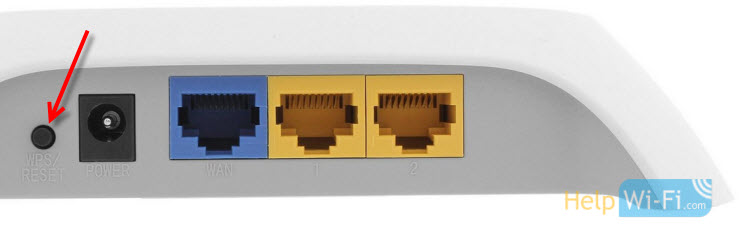
С механическим способом очистки настроек, я думаю, мы разобрались.
Восстановление параметров по умолчанию через настройки
Через панель управления так же все просто.
Подключаемся к роутеру, открываем браузер и переходим по адресу 192.168.1.1, или 192.168.0.1. Вводим пароль и логин: admin и admin (это по умолчанию, если вы их не меняли). Может пригодиться: как зайти в настройки роутера TP-Link.

На предупреждение о том, что при восстановлении заводских настроек все внесенные параметры будут утеряны, отвечаем Ok.

На новых моделях, в новом веб-интерфейсе эти настройки находятся в разделе «Дополнительные настройки» — «Система» — «Резервная копия и восстановление». Так же там есть возможность восстановить все настройки роутера TP-Link до заводских значений, кроме имени пользователя и данных облачного аккаунта. Или же сделать полный сброс настроек.
Роутер будет перезагружен, а настройки восстановлены к заводским.
Требования к использованию
Дата последнего обновления: 04-22-2013 14:53:04 PM
5373006
Примечание:
1. Если вы сделаете перезагрузку устройства, то на нем будут восстановлены заводские настройки, при этом пользовательские настройки будут утеряны. Не делайте аппаратный сброс настроек устройства, если вы не сохранили ваши настройки, иначе вам придется заново производить настройку устройства.
2. Для данных моделей, кнопка WPS/RESET расположена на задней/передней панели. Для использования функции WPS удерживайте кнопку не более 5 секунд, после чего светодиодный индикатор WPS начнет мигать. Для перезагрузки маршрутизатора, удерживайте кнопку не менее 10 секунд.
Сушествует два способа восстановления заводских настроек на маршрутизаторе:
Способ 1 :Восстановление заводских настроек нажатием кнопки RESET
При включенном маршрутизаторе, нажмите и удерживайте кнопку WPS/RESET (более 10 секунд) до тех пор, пока светодиодный маршрутизатор SYS не начнет сначала медленно, а затем быстро мигать. После этого отпустите кнопку и подождите, пока маршрутизатор восстановится к заводским настройкам.
Способ 2 :Через веб-утилиту настройки маршрутизатора
Если вы находитесь на странице управления устройством, то вы можете воспользоваться функцией восстановления настроек по умолчанию. Перейдите во вкладку «Системные инструменты» (System Tools) -> «Заводские настройки» (Factory Defaults), затем нажмите кнопку «Восстановить» (Restore) и подождите, пока маршрутизатор восстановится к заводским настройкам.
Примечание:
1. Убедитесь, что питание маршрутизатора подключено до момента завершения перезагрузки.
2. IP-адрес по умолчанию — 192.168.1.1/192.168.0.1/192.168.0.254, именем пользователя и паролем по умолчанию является admin (в нижнем реестре).
3. Убедитесь, что IP-адрес вашего компьютера находится в одной подсети с устройством. Это означает, что что IP-адресом вашего компьютера является 192.168.1.X /192.168.0.X (X находится в диапазоне 2~253), а маска подсети установлена 255.255.255.0.
Похожие статьи
- Как войти в веб-интерфейс управления роутеров TP‑Link
- Как настроить беспроводной маршрутизатор TP‑Link серии Archer для работы с кабельным модемом (новый логотип)?
- Как настроить беспроводной режим на маршрутизаторе TP‑Link 11AC (новый логотип)?
Был ли этот FAQ полезен?
Ваш отзыв поможет нам улучшить работу сайта.
Что вам не понравилось в этой статье?
- Недоволен продуктом
- Слишком сложно
- Неверный заголовок
- Не относится к моей проблеме
- Слишком туманное объяснение
- Другое
Как мы можем это улучшить?
Спасибо
Спасибо за обращение
Нажмите здесь, чтобы связаться с технической поддержкой TP-Link.