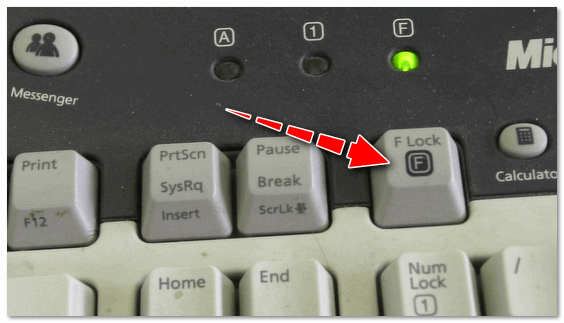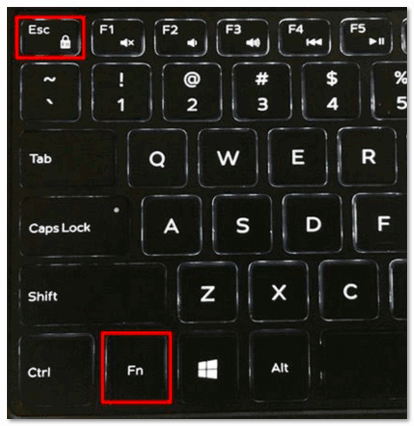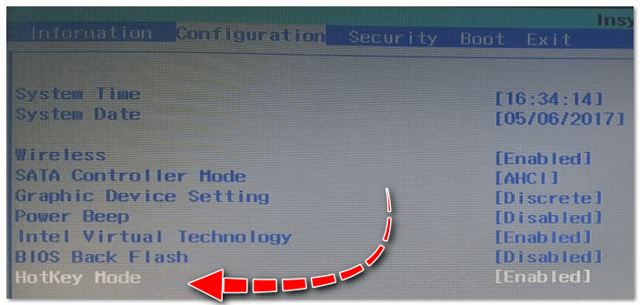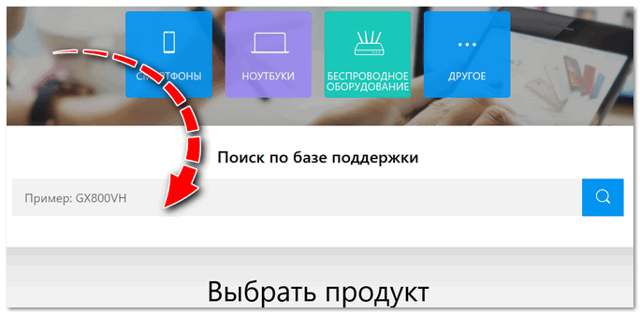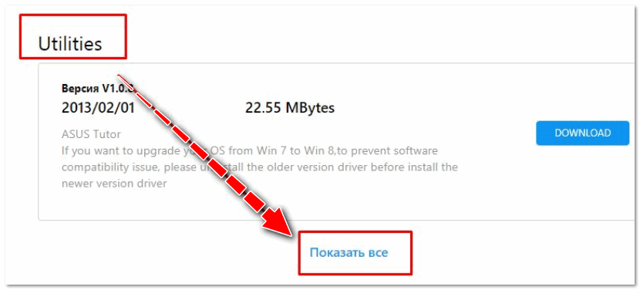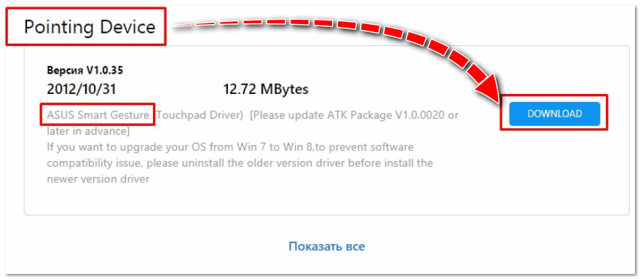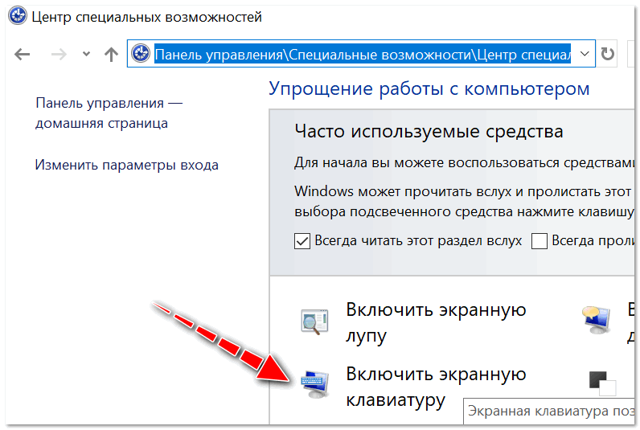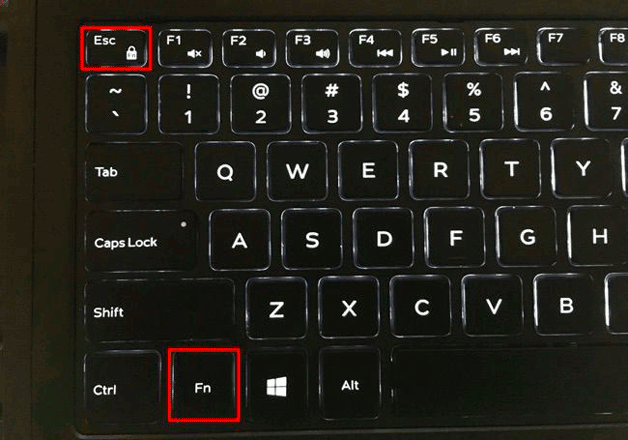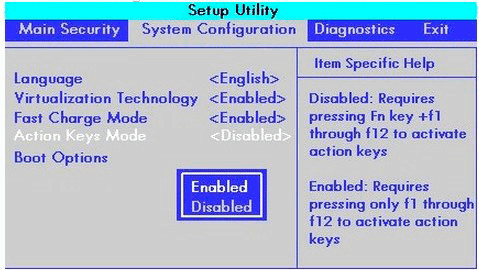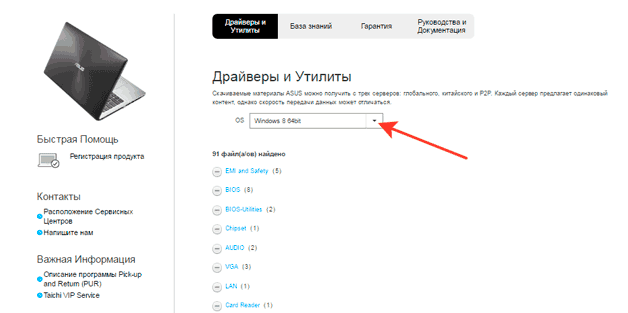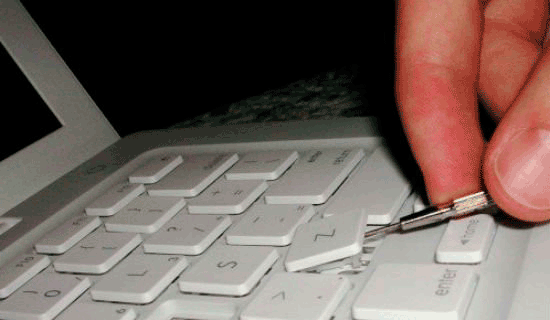-
#1
Как заустить системный блок Pentiuma 166MMX без клавиатры с одной только мышью?
-
#2
Serge
Уточните, что именно имеется в виду ? Как кнопчку на системнике нажать ? Или винда не хочет грузиться, а вы её без клавы реанимировать пытаетесь ?
-
#3
Извините не удержался Вот как запустить его:biggrin:
-
#4
В первом загрузочном окне, при проверке оборудования, возникает надпись — keyboard eror or no keyboard present
и загрузка останавливается, как продолжить?
-
#5
Serge Надо подключить клаву и нажать F1
-
#6
так в том то и дело что у меня ее нет, как запустить без нее?
Добавлено спустя 2 минуты 11 секунд:
arkalik так в том то и дело что у меня ее нет, как запустить без нее?
-
#7
Serge Без клавиатуры никак не возможно запустить.
-
#8
Serge написал(а):
Как заустить системный блок Pentiuma 166MMX без клавиатры с одной только мышью?
Никак. Цена вопроса — от ста рублей.
-
#9
zix
Может возникнуть проблема. Новые клавы либо PS\2, либо USB. А на древнем пеньке может не быть ни того, ни другого. Древние компы часто имели разъем DIN (аналог совдеповского СШ-5).
-
#10
Serge
запустить то можно.
В БИОС находите пункт Halt On и выбираете пункт All, But Keyboard или No Errors
вот только для входа в БИОС и изменения настроек — клавиатура нужна обязательно. В дальнейшем можно обходиться без нее.
Горыныч написал(а):
переходники для этого придумали.

-
#11
Haljava
В данном случае нужен другой переходник, как раз наоборот с DIN на PS\2. Но это не интересно, т. к. цена переходника сопоставима со стоимостью клавы (особенно б\у), и не всегда такой анахронизм есть в продаже.
Serge
Точную модель материнской платы можно узнать? Или хотя бы фото задней стенки компа увидеть?
-
#12
Горыныч
угум с

-
#13
Горыныч написал(а):
Древние компы часто имели разъем DIN (аналог совдеповского СШ-5).
И без клавы не запускались. Надо искать по старьевщикам, может у кого завалялась.
Добавлено спустя 1 минуту 26 секунд:
Haljava, вот только в продаже найти такой шнурок практически невозможно… Вот’с…
-
#14
zix
ищущий, да обрящет :telephone:

Если компьютер запрашивает нажатие клавиши F1 при старте, то без клавиатуры запустить его будет невозможно. Однако есть способы, которые помогут решить данную проблему.
Шаг 1. Попробуйте использовать другую клавиатуру
Если клавиатура, которую вы используете, не работает, то вам нужно подключить другую клавиатуру и попробовать запустить компьютер с ее помощью. Возможно, проблема была в неисправности клавиатуры.
Шаг 2. Используйте программное решение
Если у вас есть возможность управлять компьютером удаленно, то вы можете использовать специальные программы, которые позволяют управлять компьютером через сеть. Например, можно использовать программу TeamViewer.
Шаг 3. Отключите запрос нажатия клавиши F1 в BIOS
Для этого необходимо зайти в BIOS компьютера и отключить функцию «Halt on Error». Это позволит компьютеру запуститься без необходимости нажимать F1. При этом вы не должны менять другие настройки BIOS, если вы не уверены в том, что делаете.
Дополнительные советы:
— Если у вас есть возможность использовать беспроводную клавиатуру, то это может быть полезным в случае необходимости запустить компьютер без проводной клавиатуры.
— Если проблема повторяется регулярно, то возможно причина в неисправности материнской платы компьютера. В таком случае требуется профессиональный ремонт оборудования.
- Печать
Страницы: 1 2 [3] 4 Вниз
Тема: Как включить комп без клавы? (Прочитано 11077 раз)
0 Пользователей и 1 Гость просматривают эту тему.
при установки ОС
а причем установка?
у меня пара лишних есть, была бы возможность передать, отдал бы бесплатно.
Аналогично.
Могу выслать, но опять же пока дойдёт…
А клаву смогу только через неделю приобрести.
А в чем проблема? Деньги? Я посмотрел — нужно 300-350 рублей. Могу проспонсировать, только непонятно как деньги перевести.
Ребят,такая проблема.Клава накрылась.Работала на компе на виртуальной.Но сегодня при включении, компа он требует нажать F1.Естественно не могу без клавушки.Что поссоветуете?Как один из вариантов есть у меня еще нетбук,мож как то через него?
Нетбук вам никак не поможет, нужна новая клава, лучший вариант — usb с переходничком ps2 или просто ps2. Зачем ps2? Комп старый, биос сброшен, есть вероятность того , что нажать F1 с usb клавой не получится.
Комп старый, биос сброшен, есть вероятность того , что нажать F1 с usb клавой не получится.
Вряд ли вы сейчас найдёте в магазине клавиатуру или мышь с ps2. От этого разъёма уже давно отказались. Но наверное и не стоит из-за этого переживать. Мне тут недавно комп приносили, так судя по железу, ему около 15 лет. Я тоже боялся увидит ли он мою клавиатуру ( у меня ps2-клавиатур нет).Но ничего, всё увидел. Полагаю, что поддержка биосом USB-клавиатур появилась фактически сразу с появлением самого USB-стандарта. Но меня удивляет тот факт, что даже в некоторых современных биос встречаются пункты типа «Поддержка USB-клавиатуры и мыши». Зачем они нужны, я так и не понял, поскольку лично проверял, что вне зависимости от того, включена или выключена эта опция, USB-клавиатура всё равно работает.По крайней мере в биос вы с неё зайдёте по-любому.
для вас последний шанс, снять боковую крышку, предварительно отключив от сети пк, подождать секунд 20 и вынуть батарейку
А батарейка-то тут при чём? У меня на работе комп уже пару лет, как время не могу выставить, после каждой перезагрузки оно сбрасывается на 2004 год. Т.е. явно батарейка на матери сдохла. Но при загрузке никакой F1 я не нажимаю. Всё загружается как обычно.
F1 предлагается нажать, когда при включении компа во время прохождения процедуры POST (начальное тестирование установленного оборудования) обнаружена какая-то ошибка. В данном случае, скорее всего как раз и детектируется отсутствие или неисправность клавиатуры. Но поскольку эта ошибка не критическая, её можно игнорировать нажав F1, что и предлагает пользователю система.
В данном случае, скорее всего как раз и детектируется отсутствие или неисправность клавиатуры.
не факт, комп прекрасно запускается и без клавиатуры
комп прекрасно запускается и без клавиатуры
Вполне может быть, поэтому я и написал «отсутствие или неисправность». Да и это было лишь предположение. Фиг его знает, что там на самом деле. Но насколько я помню, F1 это предложение пропустить какую-то обнаруженную ошибку.
Вряд ли вы сейчас найдёте в магазине клавиатуру или мышь с ps2. От этого разъёма уже давно отказались.
Вряд ли вы сейчас найдёте в магазине клавиатуру или мышь с ps2. От этого разъёма уже давно отказались. Но наверное и не стоит из-за этого переживать. Мне тут недавно комп приносили, так судя по железу, ему около 15 лет. Я тоже боялся увидит ли он мою клавиатуру ( у меня ps2-клавиатур нет).Но ничего, всё увидел. Полагаю, что поддержка биосом USB-клавиатур появилась фактически сразу с появлением самого USB-стандарта.
Нет, не отказались. Не очень давно «ремонтировал» сравнительно свежий комп, видимо также села батарейка и биос сбросился на дефолт. всё бы ничего, но винда при загрузке просила что-то там нажать, а нажать и не получалось, драйвер юсби ещё не загружен, в биосе по дефолту поддерка юсби выключена, принёс свою клаву с пс2 и всё легко исправил.
всё бы ничего, но винда при загрузке просила что-то там нажать, а нажать и не получалось
Мне вот тут интересен момент: Ведь клавиатура у Вас не работала когда вы находились не в биос, а в программе установки ОС, вот и интересно, а в биос Вы могли зайти с этой клавиатуры? Не тут ли зарыта собака по поводу упомянутой мною опции » Поддержка USB-клавиатуры»?. Т.е. в биос с USB-клавиатуры всегда можно зайти, а вот чтобы эта клава также поддерживалась программами запускаемыми с загрузочных дисков, в т.ч. программой установки ОС, необходимо в биос включить поддержку этих клавиатур. Логично? Т.е. поддержка нужна не самой биос (туда зайти можно), а именно загрузочным программам. В этом случае всё встаёт на свои места.
Нет, не отказались.
Сейчас посмотрел в инет-магазинах. Действительно ps2-клавиатуры и мыши по прежнему есть в продаже. Но проблемка-то в том, что даже на моей матплате четырёхлетней давности оставлен только один такой разъём (написано универсальный, хоть под клаву, хоть под мышь), поэтому вполне реально можно по незнанке наколоться, купив и клавиатуру и мышь с такими разъёмами. Конечно, можно купить переходник на USB, но нафига производители строят нам такие заморочки? Давно бы пора уже снять с продажи такие клавиатуры, чтобы люди не путались в штекерах.
Кстати, на современных материнках этих разъёмов может быть вообще уже нет.
А у меня в комплекте к клаве был переходник usb /ps2/ .И сейчас где то валяется
А у меня в комплекте к клаве был переходник usb /ps2/ .И сейчас где то валяется
так мне лучше с таким переходником брать,или дополнительно такой переходник брать,а клаву лучше с USB?
у меня клава usb и такой переходник в комплекте к ней был .Кстати, клава самая дешевая была 270 руб вроде
так мне лучше с таким переходником брать,или дополнительно такой переходник брать,а клаву лучше с USB?
Ну если народ тут утверждает, что с USB-клавиатурами на старых компах могут быть проблемы (я лично с таким не сталкивался), то берите USB-клавиатуру с ps2-переходником (как на картинке в Ответ #41). Конечно, логичнее было бы взять просто ps2-клавиатуру, без всяких переходников, но тогда вы не сможете её подключить к своему ноутбуку или возможно в будущем к новому компьютеру.
- Печать
Страницы: 1 2 [3] 4 Вверх
- Беседка »
- Технический раздел »
- Совет ,помощь »
- Как включить комп без клавы?
Как запустить компьютер без клавиатуры если просит нажать F1
Для тех ,кто решил зарегистрироваться на форуме «Беседка» !
Категорически запрещена регистрация с одноразового и временного e-mail !Такие пользователи будут отправляться в бан без объяснения причин.
После регистрации необходимо активировать свою учетную запись .Если Вы в почте не обнаружили письмо с активацией рекомендуется проверить папку «Спам» .
С уважением
Администрация форума
Как войти в компьютер с Windows без клавиатуры
Доступность
Если так получилось, что ваша клавиатура внезапно перестала работать или некоторые клавиши не работают, когда вы пытаетесь войти в систему на своем ПК, то в основном вы застряли, если не получили новую или не позаимствовали. Хорошей новостью является то, что вы все еще можете войти на свой ПК с Windows 10 с физической клавиатурой, а с подключенной мышью это должно помочь вам с несколькими простыми вещами.
Как войти в компьютер с Windows без клавиатуры
Включите компьютер и дождитесь экрана входа в систему. Возможно, вам придется нажать клавишу, если у вас включены обои экрана блокировки.
Найдите кнопку « Центр удобства доступа » в правом нижнем углу экрана. Символ выглядит как значок инвалидной коляски, который вы, наверное, видели и в реальном мире. В Windows предлагается набор инструментов для тех, у кого проблемы со зрением, для взаимодействия с Windows.
Нажмите, чтобы открыть его, и найдите вариант с надписью Экранная клавиатура .
Нажмите на нее, и вы должны увидеть виртуальную клавиатуру на экране. Это экранная клавиатура.
Теперь вы можете использовать мышь для ввода пароля и нажать Enter. Если у вас есть сенсорный экран, вы можете использовать Touch.
Тем не менее, если вы начинаете слышать голоса, то именно Рассказчик пытается помочь тем, кто сталкивается с проблемами зрения. Экранная клавиатура – это полноценное ключевое слово, которое означает, что вы можете использовать любой сложный пароль.
Чтобы использовать специальный символ, вам, возможно, придется использовать клавишу Shift, и в случае потери фокуса просто используйте мышь или вкладку на клавиатуре, чтобы вернуться.
Как только вы войдете в систему, я предложу вам начать устранение неполадок, выполнив следующие сообщения:
- Клавиатура или мышь не работают
- Клавиатура ноутбука не работает
- Устройства Bluetooth не отображаются или не подключаются
Вы также можете использовать экранную клавиатуру, когда вы вошли в Windows 10. Это полезно, когда физическая клавиатура не работает должным образом.
Перейдите в «Настройки»> «Удобство доступа»> «Клавиатура»> «Включить экранную клавиатуру».
У вас есть возможность включить Sticky Keys, Filter Keys, Toggle Keys, Ярлыки подчеркивания и так далее. Вы можете включить звук для каждого клика, отображать предупреждающее сообщение при включении настройки с помощью клавиатуры.
Читать дальше . Как использовать компьютер с Windows без клавиатуры или мыши.
Как работать за пк или ноутбуком без клавиатуры или мышки
Привет, дорогой читатель! Часто мы сталкиваемся с тем, что клавиатура или мышь вышли из строя или недоступны. Попробуем разобраться, как запустить компьютер или ноутбук, работать на нем в такой ситуации.
Включение без клавиатуры
Существует несколько способов, которыми можно воспользоваться для включения ноутбука или компьютера без клавиатуры.
Если на учетную запись не установлен пароль, достаточно нажать на кнопку включения, как вы делаете это обычно.
Второй вариант — настроить постоянное включение пк без клавиатуры через биос. Помните, что при первом входе в этом случае клавиатура нужна. Еще одно условие — наличие порта PS/2. USB разъем не подойдет.
Процедура настройки запуска проста:
- После включения компьютера несколько раз нажимаем на одну из клавиш — Del, F2, F10, ESC. Зависит это от модели пк.
- В верхнем меню биоса выбираем вкладку power.
- В APM Configuration или Power Management Setup выбираем Power on by PS2/ Keyboard и нажимаем Enter.
- В открывшемся меню останавливаемся на нужной опции — On by Mouse, Power Key, нажимаем и с помощью F10 сохраняем выбор. Первый вариант предполагает включение ПК с помощью мышки, во втором — с помощью стандартной кнопки включения.
Сложности возникают, если клавиатура не работает, учетная запись защищена паролем, а в биосе соответствующие настройки выполнены не были.
При подготовке материала использовались источники:
https://alsiti.net/index.php?topic=5716.30
https://techarks.ru/windows/dostupnost/kak-vojti-v-kompyuter-s-windows-bez-klaviatury/
https://pronashkomp.ru/kak-rabotat-za-pk-bez-klavi-ili-myishki
- Печать
Страницы: 1 2 [3] 4 Вниз
Тема: Как включить комп без клавы? (Прочитано 10586 раз)
0 Пользователей и 1 Гость просматривают эту тему.
при установки ОС
а причем установка?
у меня пара лишних есть, была бы возможность передать, отдал бы бесплатно.
Аналогично.
Могу выслать, но опять же пока дойдёт…
А клаву смогу только через неделю приобрести.
А в чем проблема? Деньги? Я посмотрел — нужно 300-350 рублей. Могу проспонсировать, только непонятно как деньги перевести.
Ребят,такая проблема.Клава накрылась.Работала на компе на виртуальной.Но сегодня при включении, компа он требует нажать F1.Естественно не могу без клавушки.Что поссоветуете?Как один из вариантов есть у меня еще нетбук,мож как то через него?
Нетбук вам никак не поможет, нужна новая клава, лучший вариант — usb с переходничком ps2 или просто ps2. Зачем ps2? Комп старый, биос сброшен, есть вероятность того , что нажать F1 с usb клавой не получится.
Комп старый, биос сброшен, есть вероятность того , что нажать F1 с usb клавой не получится.
Вряд ли вы сейчас найдёте в магазине клавиатуру или мышь с ps2. От этого разъёма уже давно отказались. Но наверное и не стоит из-за этого переживать. Мне тут недавно комп приносили, так судя по железу, ему около 15 лет. Я тоже боялся увидит ли он мою клавиатуру ( у меня ps2-клавиатур нет).Но ничего, всё увидел. Полагаю, что поддержка биосом USB-клавиатур появилась фактически сразу с появлением самого USB-стандарта. Но меня удивляет тот факт, что даже в некоторых современных биос встречаются пункты типа «Поддержка USB-клавиатуры и мыши». Зачем они нужны, я так и не понял, поскольку лично проверял, что вне зависимости от того, включена или выключена эта опция, USB-клавиатура всё равно работает.По крайней мере в биос вы с неё зайдёте по-любому.
для вас последний шанс, снять боковую крышку, предварительно отключив от сети пк, подождать секунд 20 и вынуть батарейку
А батарейка-то тут при чём? У меня на работе комп уже пару лет, как время не могу выставить, после каждой перезагрузки оно сбрасывается на 2004 год. Т.е. явно батарейка на матери сдохла. Но при загрузке никакой F1 я не нажимаю. Всё загружается как обычно.
F1 предлагается нажать, когда при включении компа во время прохождения процедуры POST (начальное тестирование установленного оборудования) обнаружена какая-то ошибка. В данном случае, скорее всего как раз и детектируется отсутствие или неисправность клавиатуры. Но поскольку эта ошибка не критическая, её можно игнорировать нажав F1, что и предлагает пользователю система.
В данном случае, скорее всего как раз и детектируется отсутствие или неисправность клавиатуры.
не факт, комп прекрасно запускается и без клавиатуры
комп прекрасно запускается и без клавиатуры
Вполне может быть, поэтому я и написал «отсутствие или неисправность». Да и это было лишь предположение. Фиг его знает, что там на самом деле. Но насколько я помню, F1 это предложение пропустить какую-то обнаруженную ошибку.
Вряд ли вы сейчас найдёте в магазине клавиатуру или мышь с ps2. От этого разъёма уже давно отказались.
Вряд ли вы сейчас найдёте в магазине клавиатуру или мышь с ps2. От этого разъёма уже давно отказались. Но наверное и не стоит из-за этого переживать. Мне тут недавно комп приносили, так судя по железу, ему около 15 лет. Я тоже боялся увидит ли он мою клавиатуру ( у меня ps2-клавиатур нет).Но ничего, всё увидел. Полагаю, что поддержка биосом USB-клавиатур появилась фактически сразу с появлением самого USB-стандарта.
Нет, не отказались. Не очень давно «ремонтировал» сравнительно свежий комп, видимо также села батарейка и биос сбросился на дефолт. всё бы ничего, но винда при загрузке просила что-то там нажать, а нажать и не получалось, драйвер юсби ещё не загружен, в биосе по дефолту поддерка юсби выключена, принёс свою клаву с пс2 и всё легко исправил.
всё бы ничего, но винда при загрузке просила что-то там нажать, а нажать и не получалось
Мне вот тут интересен момент: Ведь клавиатура у Вас не работала когда вы находились не в биос, а в программе установки ОС, вот и интересно, а в биос Вы могли зайти с этой клавиатуры? Не тут ли зарыта собака по поводу упомянутой мною опции » Поддержка USB-клавиатуры»?. Т.е. в биос с USB-клавиатуры всегда можно зайти, а вот чтобы эта клава также поддерживалась программами запускаемыми с загрузочных дисков, в т.ч. программой установки ОС, необходимо в биос включить поддержку этих клавиатур. Логично? Т.е. поддержка нужна не самой биос (туда зайти можно), а именно загрузочным программам. В этом случае всё встаёт на свои места.
Нет, не отказались.
Сейчас посмотрел в инет-магазинах. Действительно ps2-клавиатуры и мыши по прежнему есть в продаже. Но проблемка-то в том, что даже на моей матплате четырёхлетней давности оставлен только один такой разъём (написано универсальный, хоть под клаву, хоть под мышь), поэтому вполне реально можно по незнанке наколоться, купив и клавиатуру и мышь с такими разъёмами. Конечно, можно купить переходник на USB, но нафига производители строят нам такие заморочки? Давно бы пора уже снять с продажи такие клавиатуры, чтобы люди не путались в штекерах.
Кстати, на современных материнках этих разъёмов может быть вообще уже нет.
А у меня в комплекте к клаве был переходник usb /ps2/ .И сейчас где то валяется
А у меня в комплекте к клаве был переходник usb /ps2/ .И сейчас где то валяется
так мне лучше с таким переходником брать,или дополнительно такой переходник брать,а клаву лучше с USB?
у меня клава usb и такой переходник в комплекте к ней был .Кстати, клава самая дешевая была 270 руб вроде
так мне лучше с таким переходником брать,или дополнительно такой переходник брать,а клаву лучше с USB?
Ну если народ тут утверждает, что с USB-клавиатурами на старых компах могут быть проблемы (я лично с таким не сталкивался), то берите USB-клавиатуру с ps2-переходником (как на картинке в Ответ #41). Конечно, логичнее было бы взять просто ps2-клавиатуру, без всяких переходников, но тогда вы не сможете её подключить к своему ноутбуку или возможно в будущем к новому компьютеру.
- Печать
Страницы: 1 2 [3] 4 Вверх
- Беседка »
- Технический раздел »
- Совет ,помощь »
- Как включить комп без клавы?
Назначение функциональных клавиш
Рассмотрим, сколько находится на современной клавиатуре функциональных клавиш, как они располагаются и за какие действия могут отвечать.
Количество F-клавиш обычно стандартно – 12, но на новых клавиатурах Apple их число достигает 19. Так, после кнопок F1- F12, находящихся в верхнем ряду, следом расположены и F13- F19, заменяющие собой Print Screen, Pause и прочие. На них можно возложить любые задачи. Предки современных клавиатур, устройства для IBM-совместимых компьютеров тоже имели немалый арсенал функциональных клавиш – 24. Сегодня найти такого «динозавра» уже непросто.
На клавиатурах ноутбуков разных производителей клавиши F1-F12 могут быть запрограммированы под различные функции:
- Включение/выключения Wi-Fi.
- Спящий режим.
- Подключение/отключение внешнего монитора.
- Регулировка яркости экрана.
- Включение/отключение Touch Pad (встроенной мыши для ноутбуков).
- Регулировка звука, его отключение и прочие опции.
Какая конкретно клавиша будет отвечать за ту или иную функцию зависит от производителя устройства. Здесь не придерживаются каких-либо стандартов.
В различных программах назначение каждой кнопки тоже будет отличаться, обычно разработчики софта назначают функциональным клавишам самые востребованные задачи, чтобы облегчить работу с приложением. При этом для ОС Windows каждая клавиша имеет значение по умолчанию. Применяя дополнительно к F1-F12 специальные клавиши, находящиеся по бокам от алфавитно-цифровых, а также Fn, которая найдётся на каждой клавиатуре современного ноутбука, можно значительно расширить спектр программных возможностей. Комбинации могут открывать различные системные службы без необходимости поиска их по всему компу, а также выполнять команды и совершать прочие действия в системе или приложениях.
Рассмотрим несколько задач, которые могут выполнять F-клавиши в операционной системе и некоторых программах.
F1
- Вызов справочной информации в большинстве программных продуктов.
- Win+F1 вызывает справку и поддержку Windows, независимо от наличия активных окон.
- Комбинация кнопок Ctrl+F1 в Windows прячет или разворачивает панель инструментов в активном окне софта.
- Нажатие F1 при загрузке ОС позволяет перейти к низкоуровневым настройкам CMOS Setup (актуально не для всех версий BIOS, возможно также использование F1, Del или прочих клавиш и комбинаций).
F2
- В стандартном файловом менеджере Windows выделив объект и нажав кнопку F2, можно переименовать его.
- В редакторе Microsoft Word сочетанием Ctrl+F2 открывается просмотр печати.
- В Excel клавиша F2 откроет выбранную ячейку для редактирования.
- Комбинация Alt+Ctrl+F2 вызывает окно «Открыть» в программных продуктах пакета Microsoft Office.
- Для определённых версий BIOS позволяет перейти к изменению настроек CMOS.
F3
- В Windows и стандартных приложениях ОС, а кроме того и некоторых сторонних программах открывает окно поиска.
- В Outlook F3+Win открывается расширенный поиск.
- Вместе с клавишей Shift позволяет менять регистр букв выделенного текста в текстовом редакторе.
- В MS-DOS или командной строке ОС Windows дублирует последнее действие.
F4
- Перемещает курсор в адресную строку в проводнике и штатном браузере Explorer.
- В Microsoft Word выполняет повтор предыдущего действия.
- Alt+F4 закрывает активное окно различного софта, нажатием этой же комбинации кнопок на рабочем столе компьютера вызывается окно завершения работы ОС.
- Одновременное нажатие Ctrl+F4 – закрытие активных окон.
F5
- Обновление открытых страниц в браузерах.
- Ctrl+F5 очистит кэш страницы и обновит её.
- В Word открывает окно «Найти и заменить».
- В Power Point запускает показ слайдов.
- Опция копирования в Total Commander.
F6
- Перемещение курсора в адресную строку большинства браузеров.
- Опция перемещения в файловом менеджере Total Commander.
- Быстрое сохранение в играх.
F7
- Проверка правописания в документах MS Office.
- Создание новой папки в Total Commander.
F8
- Активация загрузочного меню Windows, через которое можно выбрать режим загрузки.
- Опция выделения в документах MS Office.
- Удаление объектов в Total Commander.
F9
- В Outlook запускает отправку и получение корреспонденции с ящиков.
- Обновление документа Microsoft Word.
- Загрузка последнего сохранения в играх.
F10
- Активация управления с клавиатуры для открытых программ.
- Shift+F10 вызывает контекстное меню для объектов (по аналогии с ПКМ).
- Вызывает меню многих приложений.
- Для некоторых сборок нажатие F10 при включении устройства позволяет перейти к низкоуровневым настройкам.
F11
- Полноэкранный режим в браузерах.
- Переход к низкоуровневым настройкам на определённых фирменных сборках.
F12
- Вызывает окно «Сохранить» в MS Word, Shift+F12 сохраняет открытый документ.
- Комбинация Ctrl+Shift+F12 откроет окно вывода на печать текущего документа Ворд.
- Ctrl+ F12 в Word вызывает окно открытия документов.
- Вызов расширенного меню в приложениях.
- Во многих интернет-обозревателях открывает отладку.
Это лишь малая часть возможностей функциональных клавиш, в каждой программе им найдётся множество применений, а на ноутбуках в сочетании с Fn функциональность F-клавиш будет ещё выше.
Напоминаю, что в большинстве случаев, чтобы функциональные клавиши могли выполнить альтернативную функцию (убавить ту же яркость) необходимо нажимать их одновременно с клавишей Fn. Например, для того, чтобы включить/выключить Wi-Fi — нужно нажать комбинацию Fn+F2 (это в качестве примера! На каждом ноутбуке свои сочетания, см. внимательно на картинки на клавишах).
Одновременное нажатие Fn+F2 — включает или выключает Wi-Fi // в качестве примера!
1) А включена ли Fn? Нет ли альтернативной кнопки на клавиатуре?
Некоторые типы клавиатур снабжены дополнительными кнопками F Lock или F Mode. Они позволяют блокировать (отключать) функциональные клавиши. Присмотритесь внимательно — нет ли у вас их?
Клавиша F Lock (чаще всего встречается на классической клавиатуре, а не на ноутбуках)
Также отмечу, чтобы задействовать кнопку Fn, на некоторых ноутбуках необходимо нажать сочетание кнопок Fn+Esc (см. скрин ниже — на клавише должен быть нарисован небольшой замок). Кстати, вместо Fn+Esc — может использоваться сочетание Fn+NumLock.
Fn+Esc — изменяют режим работы Fn
2) Настройки BIOS (режимы Hotkey Mode и аналоги)
В некоторых ноутбуках (например, Dell Inspiron, Lenovo ThinkPad и др.) в BIOS можно задать режим работы функциональных клавиш (т.е. они могут выступать в классической роли, а могут без нажатия на Fn сразу же выполнять вторую свою функцию: убавлять звук, включать/выключать тачпад и т.д.).
Чаще всего, для входа в BIOS — нужно перезагрузить ноутбук, и при загрузке сразу же нажимать клавиши F2 или Delete (кнопки могут быть отличными, зависит от модели устройства).
Называются подобные режимы: Hotkey Mode, Action Keys Mode (и прочие производные). Для изменения их режима работы — необходимо зайти в раздел BIOS Configuration и поменять режим с Enabled на Disabled (или наоборот).
Hotkey Mode — измененный режим работы клавиш F1-F12
3) Отсутствие драйверов и специального ПО от производителя
Когда драйвера ставятся автоматически вместе с Windows, либо используются различные комплекты/паки (например, Driver Pack Solution) — в системе часто не оказывается специального ПО от производителя ноутбука. В следствии чего, некоторые клавиши могут не работать (в том числе и функциональные).
Рассмотрю ниже пример обновления подобных драйверов на примере ASUS (если у вас марка ноутбука отличная, скажем HP, Acer, Dell, Lenovo — все действия будут аналогичны, только адрес офиц. сайта будет отличный).
ASUS
- Перейдите на официальный сайт: https://www.asus.com/ru/support/
- Введите модель своего ноутбука и нажмите кнопку поиска (в качестве помощи: как узнать модель ноутбука);
Поиск по базе продукта - Далее укажите вашу версию Windows (справка: как узнать какая у меня ОС Windows) и скачайте драйвера на Chipset, ATKPackage. Также зайдите в раздел Utilities и нажмите на ссылку «Показать все».
Загружаем необходимые драйвера - Затем установите Asus Smart Gesture из раздела Pointed Device. После перезагрузки ноутбука — клавиши должны заработать.
Pointed Device
В общем-то, если подводить некий итог: необходимо просто обновить драйвера, скачав их с сайта производителя вашего ноутбука. Причем, сделать это нужно для конкретно той версии Windows, который пользуетесь в настоящий момент.
Если для вашей версии Windows на сайте производителя ноутбука нет драйверов — то это серьезный повод задуматься о переходе на другую версию ОС (вполне возможно, что из-за этого и не работает часть функционала, в том числе и функциональные клавиши).
Дополнение!
4) Проблема с самой клавиатурой. Если вы роняли или заливали жидкостью ноутбук — вполне возможно, что клавиша не работает из-за физической неисправности клавиатуры.
Обратите внимание на то, реагирует ли клавиша хоть иногда (может быть попробовать нажать на нее чуть сильнее). Если проблема с дорожками под клавишей — то часто более сильное нажатие срабатывает (например, дорожки могут окислиться после залития, или вести себя так в следствии износа).
Что можно сделать:
- заменить клавиатуру на ноутбуке на новую (рекомендую сдать в сервис на диагностику, т.к. не лишним будет проверить нет ли проблем еще с чем-то);
- подключить к USB порту внешнюю клавиатуру и пользоваться ей (чем не временный вариант?);
- переназначить одну клавишу на другую (для этого есть спец. утилиты в сети);
- использовать экранную клавиатуру. Чтобы ее вызвать, зайдите в: Панель управления Специальные возможности Центр специальных возможностей
Включение кнопки FN на ноутбуке
Кнопка Fn на ноутбуке в комбинациях с другими клавишами позволяет быстро выполнять некоторые действия: менять яркость экрана, включать/выключать беспроводные модули и т.д.
Поэтому если у вас на клавиатуре лэптопа не работает Fn, то её нужно обязательно включить.
Сделать это можно несколькими способами, в числе которых изменение параметров BIOS, а также установка драйверов и специальных утилит.
Включение Fn
Чаще всего клавишу Fn на ноутбуке включать не нужно, так как она работает по умолчанию. Однако на некоторых моделях лэптопов для активации кнопки Function необходимо нажать сочетание Fn+NumLock, после чего станут доступны другие комбинации горячих клавиш.
Вместо Fn+Num Lock может использоваться сочетание Fn+Esc (если на клавише Esc нарисован небольшой замок) или специальная кнопка FnLock.
Настройка в BIOS
Если сочетание Fn+Num Lock или другие комбинации на клавиатуре не включают кнопку Function, попробуйте заставить её работать через BIOS.
- Перезагрузите ноутбук. При включении нажимайте Delete (Esc, F2 – зависит от модели материнской платы и версии BIOS).
- Перейдите на вкладку «System Configuration». Включите опцию «Action Keys Mode».
Чтобы включить опцию, встаньте на неё, используя стрелки на клавиатуре, и нажмите Enter. Выберите пункт «Enabled».
Установка программного обеспечения
Если на ноутбуке стоит нелицензионная система, вы позволили Windows самостоятельно устанавливать драйверы или использовали Driver Pack, то попробуйте скачать и инсталлировать программное обеспечение для работы горячих клавиш с официального сайта производителя лэптопа. Посмотрим, что нужно делать, на примере лэптопа ASUS.
- Зайдите на сайт ASUS, найдите страничку своей модели лэптопа. Перейдите в раздел «Поддержка», чтобы получить доступ к программному обеспечению и инструкциям.
- Выберите версию операционной системы. Обращайте внимание на разрядность, она важна при установке драйверов. Сначала выберите ту версию, которая инсталлирована сейчас.
- Найдите утилиту, в названии которой есть упоминание HotKey.
Для ASUS это ATKACPI driver and hotkey-related utilities. Для ноутбуков Sony разработаны приложения Vaio Control Center и Sony Shared Library, на Samsung будет работать Easy Display Manager, а на Toshiba – Hotkey Utility.
Если на ноутбуке стоит Windows 10, и на неё нет драйверов для кнопки Fn, то выберите Windows 8 с подходящей разрядностью и скачайте программное обеспечение для предыдущей версии системы. После установки драйверов функциональная клавиша должно заработать.
Если на официальном сайте ничего нет, попробуйте использовать универсальную утилиту Magic Keyboard. Она подходит практически ко всем портативным компьютерам. Но в приоритете должно быть «родное» программное обеспечение.
Проверка клавиатуры
Если вы проливали на клавиатуру жидкость, или она подвергалась механическому воздействию вследствие падения или удара, то кнопка Fn может не работать из-за физического повреждения. В принципе, диагностировать и попытаться исправить неполадку можно в домашних условиях. Каждая кнопка на клавиатуре ноутбука сидит в отдельном гнезде.
С помощью небольшой отвертки можно аккуратно извлечь кнопку, почистить гнездо и вернуть клавишу на место.
Однако с механическим вмешательством нужно быть осторожным. Если вы боитесь повредить клавиатуру, обратитесь в сервисный центр.
Но прежде чем нести ноутбук к специалистам, обязательно проверьте все программные способы включения кнопки Function, потому что будет глупо идти в сервис только потому, что вы забыли разблокировать клавишу Fn каким-нибудь простым сочетанием, о котором написано в инструкции по эксплуатации лэптопа.
Как нажимать клавиши F без Fn?
Нажмите клавишу f10, чтобы открыть меню настройки BIOS. Выберите меню Advanced (Дополнительно). Выберите System Options (Параметры системы). Установите или снимите флажок Launch Hotkeys without Fn Keypress (Выполнять действия сочетаний клавиш без нажатия Fn).
Как отключить кнопку fn на ноутбуке Acer?
Способ отключения
- Чтобы зайти в BIOS, следует сразу же после включения ноутбука нажать F10 или Esc (зависит от устройства). Пробуйте!
- Теперь нужно найти раздел системной конфигурации «System Configuration», в котором есть пункт «Action Keys Mode». В нем нужно выбрать опцию «Отключено» (Disabled).
HP
Выберите меню Advanced (Дополнительно). Выберите меню Device Configuration (Конфигурация устройства). Используйте клавиши со стрелками вправо или влево для включения (Enable) или выключения (Disable) переключателя клавиши fn. Нажмите клавишу f10, чтобы сохранить настройки и перезапустить компьютер.
Как настроить кнопку Fn на ноутбуке Samsung?
Самый простой способ активировать или деактивировать клавишу Fn с помощью одновременного её нажатия с клавишей NumLock.
- Нажимаем Fn+ NumLock.
- Меняем настройки в БИОС
- Переустанавливаем драйвер клавиатуры
- Устанавливаем программу Settings.
- Чистим либо меняем клавишу Fn.
Lenovo
Как отключить клавишу Fn на ноутбуке?
- Зайти в BIOS. Для этого в процессе загрузки системы необходимо нажать кнопку F8 или другую (зависит от марки ноутбука).
- Выбрать вкладку «System Configuration».
- В пункте «Action Keys Mode» выбрать пункт «Disabled».
- Сохранить изменения.
Toshiba
Владельцам ноутбуков этой марки копаться в БИОСЕ не придётся. Так как есть ещё один способ отключить надоедливые «горячие» клавиши с помощью утилиты HDD Protection. Скачать её можно с официального сайта компании.
- Запустив софт, откройте вкладку «Оптимизация».
- Зайдите в раздел «Специальные возможности».
- Деактивируйте использование клавиши Fn, убрав галочку напротив.
- Подтвердите изменения кнопкой «Ок».
Sony
Загрузите утилиту VAIO Control Center и задайте соответствующие характеристики. Теперь вы навсегда избавитесь от переключения раскладки с функциональной на мультимедийную.
Dell
Названия в BIOS этой марки могут отличаться от общепринятых:
Решить проблему функциональных кнопок можно на любом ноутбуке. Если не сработает ни одна из комбинаций клавиш, зайдите на сайт производителя. Посмотрите, не предлагается ли специальная утилита для отключения кнопок. В крайнем случае придётся делать это через БИОС.
Но прежде хорошенечко подумайте, стоит ли избавляться от полезных функций клавиатуры, экономящих ваше время и молниеносно вызывающих нужное меню.
Щелкаем правой кнопкой мыши по параметру DisabledHotKeys и выбираем пункт Изменить. Далее нужно ввести символы, используемые в комбинациях горячих клавиш Windows, которые вы хотите отключить.
Источники
- https://nastroyvse.ru/devices/laptop/vklyuchit-otklyuchit-funkcionalnye-klavishi-v-noutbuke.html
- https://ipt-miit.ru/smart-tv/kak-vklyuchit-knopku-fn-na-noutbuke-sovety-polzovatelyam.html
- https://konsultm.ru/kak-na-noutbuke-sdelat-klavishi-f1-f12-bez-fn/
- https://reedr.ru/elektronika/noutbuk/kak-otklyuchit-knopki-f1-f12-na-noutbuke/
- https://exadmin.ru/kak-na-noutbuke-otklyuchit-goryachiye-klavishi-f1-f12/
[свернуть]
Если так получилось, что ваша клавиатура внезапно перестала работать или некоторые клавиши не работают, когда вы пытаетесь войти в систему на своем ПК, то в основном вы застряли, если не получили новую или не позаимствовали. Хорошей новостью является то, что вы все еще можете войти на свой ПК с Windows 10 с физической клавиатурой, а с подключенной мышью это должно помочь вам с несколькими простыми вещами.
Как войти в компьютер с Windows без клавиатуры
Включите компьютер и дождитесь экрана входа в систему. Возможно, вам придется нажать клавишу, если у вас включены обои экрана блокировки.

Найдите кнопку « Центр удобства доступа » в правом нижнем углу экрана. Символ выглядит как значок инвалидной коляски, который вы, наверное, видели и в реальном мире. В Windows предлагается набор инструментов для тех, у кого проблемы со зрением, для взаимодействия с Windows.

Нажмите, чтобы открыть его, и найдите вариант с надписью Экранная клавиатура .
Нажмите на нее, и вы должны увидеть виртуальную клавиатуру на экране. Это экранная клавиатура.
Теперь вы можете использовать мышь для ввода пароля и нажать Enter. Если у вас есть сенсорный экран, вы можете использовать Touch.
Тем не менее, если вы начинаете слышать голоса, то именно Рассказчик пытается помочь тем, кто сталкивается с проблемами зрения. Экранная клавиатура – это полноценное ключевое слово, которое означает, что вы можете использовать любой сложный пароль.
Чтобы использовать специальный символ, вам, возможно, придется использовать клавишу Shift, и в случае потери фокуса просто используйте мышь или вкладку на клавиатуре, чтобы вернуться.
Как только вы войдете в систему, я предложу вам начать устранение неполадок, выполнив следующие сообщения:
- Клавиатура или мышь не работают
- Клавиатура ноутбука не работает
- Устройства Bluetooth не отображаются или не подключаются
Вы также можете использовать экранную клавиатуру, когда вы вошли в Windows 10. Это полезно, когда физическая клавиатура не работает должным образом.
Перейдите в «Настройки»> «Удобство доступа»> «Клавиатура»> «Включить экранную клавиатуру».
У вас есть возможность включить Sticky Keys, Filter Keys, Toggle Keys, Ярлыки подчеркивания и так далее. Вы можете включить звук для каждого клика, отображать предупреждающее сообщение при включении настройки с помощью клавиатуры.
Читать дальше . Как использовать компьютер с Windows без клавиатуры или мыши.
Содержание
- Как работать за пк или ноутбуком без клавиатуры или мышки
- Включение без клавиатуры
- Запуск без мыши
- Как запустить биос без клавиатуры на ноутбуке или пк
- Как работать без мышки
- Выводы
- Видеообзор
- Что делать, если при загрузке компьютер просит нажать F1
- Компьютер просит нажать F1 при запуске
- Причина 1: Сбой настроек BIOS
- Причина 2: Аппаратные неполадки
- Другие причины появления ошибки
- Как войти в компьютер с Windows без клавиатуры
- Как войти в компьютер с Windows без клавиатуры
Как работать за пк или ноутбуком без клавиатуры или мышки
Привет, дорогой читатель! Часто мы сталкиваемся с тем, что клавиатура или мышь вышли из строя или недоступны. Попробуем разобраться, как запустить компьютер или ноутбук, работать на нем в такой ситуации.
Включение без клавиатуры
Существует несколько способов, которыми можно воспользоваться для включения ноутбука или компьютера без клавиатуры.
Если на учетную запись не установлен пароль, достаточно нажать на кнопку включения, как вы делаете это обычно.
Второй вариант — настроить постоянное включение пк без клавиатуры через биос. Помните, что при первом входе в этом случае клавиатура нужна. Еще одно условие — наличие порта PS/2. USB разъем не подойдет.
Процедура настройки запуска проста:
Сложности возникают, если клавиатура не работает, учетная запись защищена паролем, а в биосе соответствующие настройки выполнены не были.
В этом случае оптимальным будет найти и установить другую клавиатуру. О том, что проблема именно в ней, свидетельствует просьба нажать F1 при запуске Windows и фраза Keyboard error or Keyboard present.
Если проблема в порте, попробуйте воспользоваться беспроводной клавиатурой, подключаемой через блютуз. Это может быть Asus или другая. Такой способ, конечно, поможет, если вычислительное устройство обладает такой функцией.
Следует помнить, что переподключение к PS/2 входу требует отключения и обесточивания компьютера. Переподключение к USB-разъему выполняется без выключения и перезагрузки.
При неработающей клавиатуре в ноутбуке попробуйте подключить дополнительную.
Другой вариант — попытать счастья с кнопкой прямого выхода в биос — на многих ноутбуках она есть. Включите ее и в настройках выберите «Normal Startup».
При проблеме с клавиатурой на ноутбуке можно попробовать его не выключать, а переходить в спящий режим. Эту опцию можно настроить автоматически на вкладке «Электропитание» панели управления Windows.
Запуск без мыши

Если на учетку задан пароль, просто набираем его с клавиатуры и нажимаем Enter.
Как запустить биос без клавиатуры на ноутбуке или пк
Разобрались с тем, как запустить комп без клавиатуры и мыши. Один из способов требовал использования предварительных настроек, выполненных через биос. Логичный вопрос теперь — а можно ли войти в настройки без клавиатуры.
Раньше нужно было в системном блоке искать переключатель CMOS, переключать его в другое положение на несколько секунд, а потом возвращать в исходное положение.
После появления Windows 8, достаточно выполнить 4 шага:
Некоторые ноутбуки на родной клавиатуре имеют клавишу прямого входа в биос. Но без нее и без помощи сервисной службы войти в настройки не получится.
Как работать без мышки
Работать с мышью — одно удовольствие. Она обеспечивает скорость, доступность к различным функциям, простоту. Но набор горячих клавиш на клавиатуре позволяет управлять компьютером или ноутбуком действия также эффективно.
Несколько основных горячих клавиш:
Выводы
Итак, мы увидели, что отсутствие мыши и клавиатуры — не препятствие для запуска и работы на пк и ноутбуке.
Видеообзор
Источник
Что делать, если при загрузке компьютер просит нажать F1
Полностью исправная операционная система на 100% загружается самостоятельно, не требуя никаких вмешательств со стороны пользователя. Однако при возникновении определенных проблем уже в самом начале запуска ПК на черном фоне появляется сообщение, требующее нажатия клавиши F1 для продолжения. Если такое уведомление появляется каждый раз или вовсе не дает компьютеру запуститься, следует разобраться, что стало причиной такого явления и как устранить неполадку.
Компьютер просит нажать F1 при запуске
Требование нажать F1 при старте системы обусловлено разными ситуациями. В этой статье мы рассмотрим наиболее частые и расскажем, как их исправить, отключив просьбу нажатия клавиши.
Сразу же стоит отметить, что операционная система в этом случае не имеет к рассматриваемой проблеме никакого отношения, поскольку она образуется сразу же после включения, не доходя до запуска ОС.
Причина 1: Сбой настроек BIOS
Настройки БИОС довольно часто сбиваются после резкого отключения компьютера от питания или же после полного обесточивания ПК на определенный промежуток времени. Несмотря на то, что в целом ситуации схожи, их появление спровоцировано разными факторами.
Выполняем вход в BIOS
Простейший способ — сохранить настройки БИОС повторно. О необходимости этого может свидетельствовать и сопутствующее оповещение наподобие: «Please enter setup to recover BIOS setting».
Сбрасываем настройки BIOS
Неожиданное отключение света или какой-либо внутренний сбой на уровне БИОС может вызвать появление требования «Press F1 to Resume», «Press F1 to Run SETUP» или аналогичного. Появляться оно будет при каждом новом включении компьютера, пока пользователь не выполнит сброс настроек BIOS. Сделать это несложно даже для начинающего пользователя. Ознакомьтесь с нашей статьей, рассказывающей о разных методах решения поставленной задачи.
Делаем HDD загрузочным вручную
При подключении нескольких жестких дисков есть вероятность того, что ПК не сможет понять, с какого устройства нужно загрузиться. Исправить это проще простого, и на нашем сайте есть отдельная статья, которая поможет вам задать нужному жесткому диску высший приоритет загрузки.
Отключаем Floppy в BIOS
На старых компьютерах ошибка вида A: Driver Error чаще всего появляется по одной и той же причине — оборудование выполняет поиск Floppy-дисковода, который в системном блоке может отсутствовать как таковой. Следовательно, через BIOS нужно отключить все настройки, которые так или иначе могут быть связаны с дискетным приводом.
К слову, иногда может помочь и предыдущий совет — изменение приоритета загрузки. Если в БИОС флоппи-дисковод установлен первым, ПК будет пытаться загрузиться с него и при неудачной попытке уведомлять вас сообщением. Выставив жесткий диск или SSD с операционной системой на первое место, вы избавитесь от требования нажать F1. Если это не помогает, все же придется отредактировать БИОС.
Дополнительно можете включить «Quick Boot».
Причина 2: Аппаратные неполадки
Теперь перейдем к описанию нарушениям в работе аппаратных компонентов ПК. Распознать, с каким именно комплектующим неполадка, можно по строчкам, предшествующим надписи «Press F1…».
CMOS Checksum Error/CMOS Checksum Bad
Такое сообщение означает, что на материнской плате села батарейка, хранящая в себе настройки BIOS, времени и даты. В подтверждение этому выступает постоянно сбивающееся до заводского время, день, месяц и год и уведомление «CMOS Date/Time Not Set» рядом с «Press F1…». Чтобы убрать навязчивое сообщение, потребуется выполнить ее замену. Этот процесс описан нашим автором в отдельном руководстве.
Многие пользователи получают это же сообщение несмотря на то, что сама батарея находится в полном порядке. Этой надписи может предшествовать «Floppy disk(s) fail (40)». Этот тип ошибки устраняется отключением в BIOS настроек, связанных с Floppy. Как это сделать читайте выше, в подзаголовке «Отключаем Floppy в BIOS» Способа 1.
CPU Fan Error
CPU Fan — кулер, охлаждающий процессор. Если компьютер при включении не видит это устройство, следует проверить его на работоспособность.
Keyboard Error/ No Keyboard Present/No Keyboard Detected
Из названия понятно, что компьютер не видит клавиатуру, иронично предлагая при этом нажать Ф1 для продолжения. Проверьте ее подключение, чистоту контактов на материнской плате либо приобретите новую клавиатуру.
Здесь же применим вариант с извлечением батарейки из материнской платы для обнуления BIOS. Подробнее об этом читайте выше, в подзаголовке «Сбрасываем настройки BIOS» Способа 1.
Intel CPU uCode loading error
Такая ошибка появляется, когда БИОС не может распознать установленный процессор — то есть, прошивка BIOS не совместима с CPU, Как правило, с таким сообщением встречаются пользователи, решившие установить процессор под старую относительно него материнскую плату.
Выходы здесь очевидны:
Другие причины появления ошибки
Еще пара примеров, с которыми вы можете столкнуться:
Если после нажатия F1 не удается загрузиться, пользователю потребуется выполнить Live-загрузку и с помощью нее просканировать и восстановить накопитель.
Мы рассмотрели наиболее частые, но далеко не все причины, из-за которых ваш ПК может требовать нажать F1 при загрузке. Одним из радикальных методов считается перепрошивка BIOS, мы советуем делать ее только уверенным в своих действиях пользователям.
Если ваша проблема не была решена, обращайтесь в комментарии, при необходимости прикрепляя фото возникшей неполадки.
Помимо этой статьи, на сайте еще 12360 инструкций.
Добавьте сайт Lumpics.ru в закладки (CTRL+D) и мы точно еще пригодимся вам.
Отблагодарите автора, поделитесь статьей в социальных сетях.
Источник
Как войти в компьютер с Windows без клавиатуры
Если так получилось, что ваша клавиатура внезапно перестала работать или некоторые клавиши не работают, когда вы пытаетесь войти в систему на своем ПК, то в основном вы застряли, если не получили новую или не позаимствовали. Хорошей новостью является то, что вы все еще можете войти на свой ПК с Windows 10 с физической клавиатурой, а с подключенной мышью это должно помочь вам с несколькими простыми вещами.
Как войти в компьютер с Windows без клавиатуры
Включите компьютер и дождитесь экрана входа в систему. Возможно, вам придется нажать клавишу, если у вас включены обои экрана блокировки.
Найдите кнопку « Центр удобства доступа » в правом нижнем углу экрана. Символ выглядит как значок инвалидной коляски, который вы, наверное, видели и в реальном мире. В Windows предлагается набор инструментов для тех, у кого проблемы со зрением, для взаимодействия с Windows.
Нажмите на нее, и вы должны увидеть виртуальную клавиатуру на экране. Это экранная клавиатура.
Теперь вы можете использовать мышь для ввода пароля и нажать Enter. Если у вас есть сенсорный экран, вы можете использовать Touch.
Тем не менее, если вы начинаете слышать голоса, то именно Рассказчик пытается помочь тем, кто сталкивается с проблемами зрения. Экранная клавиатура – это полноценное ключевое слово, которое означает, что вы можете использовать любой сложный пароль.
Чтобы использовать специальный символ, вам, возможно, придется использовать клавишу Shift, и в случае потери фокуса просто используйте мышь или вкладку на клавиатуре, чтобы вернуться.
Как только вы войдете в систему, я предложу вам начать устранение неполадок, выполнив следующие сообщения:
Вы также можете использовать экранную клавиатуру, когда вы вошли в Windows 10. Это полезно, когда физическая клавиатура не работает должным образом.
Перейдите в «Настройки»> «Удобство доступа»> «Клавиатура»> «Включить экранную клавиатуру».
У вас есть возможность включить Sticky Keys, Filter Keys, Toggle Keys, Ярлыки подчеркивания и так далее. Вы можете включить звук для каждого клика, отображать предупреждающее сообщение при включении настройки с помощью клавиатуры.
Источник