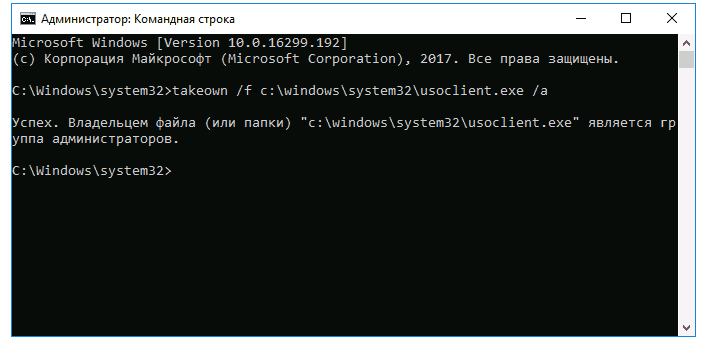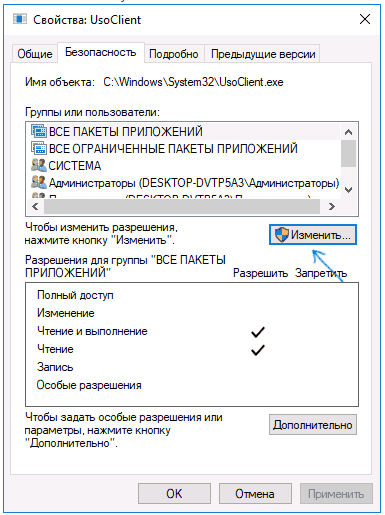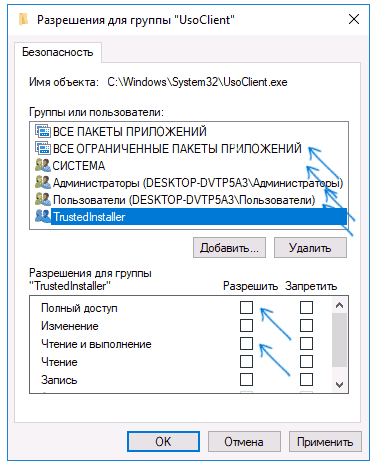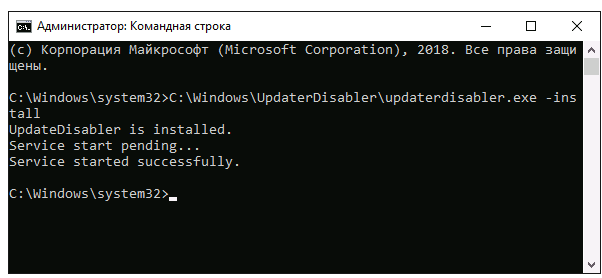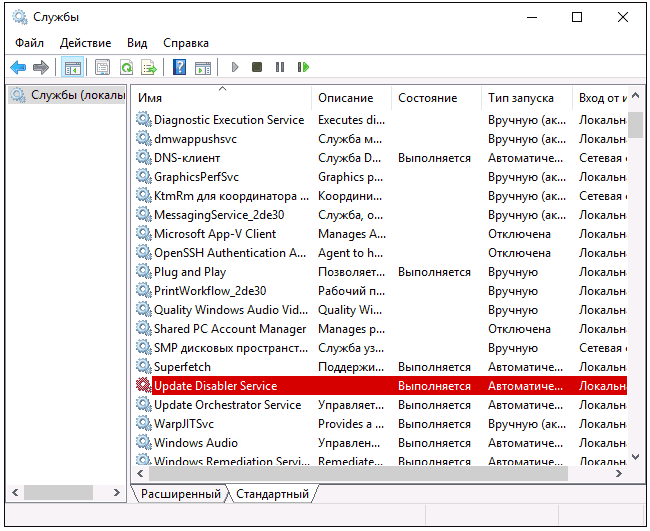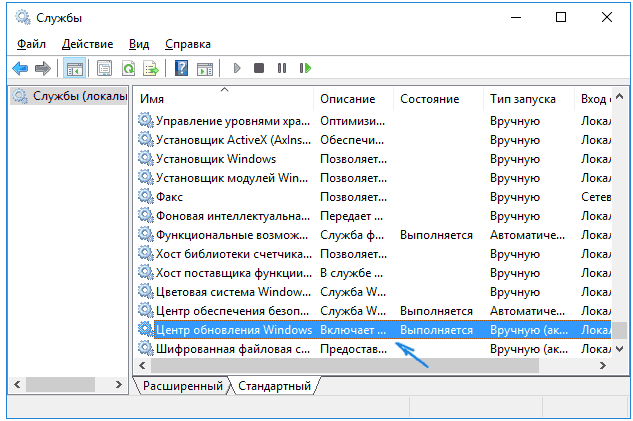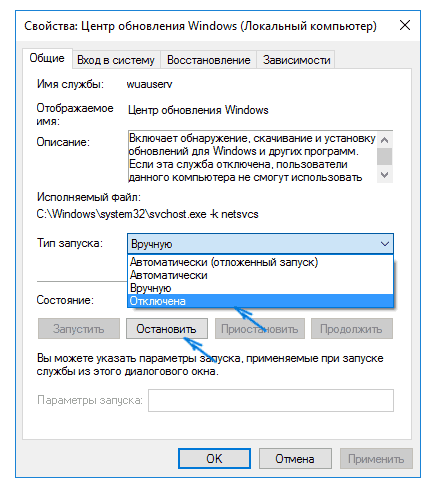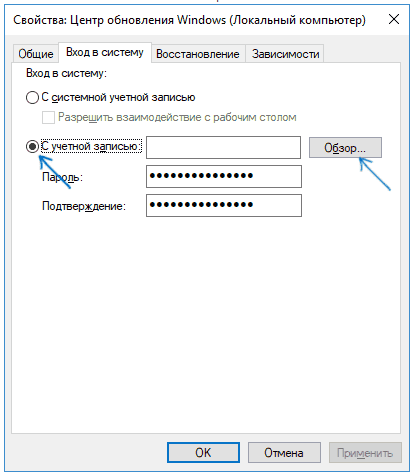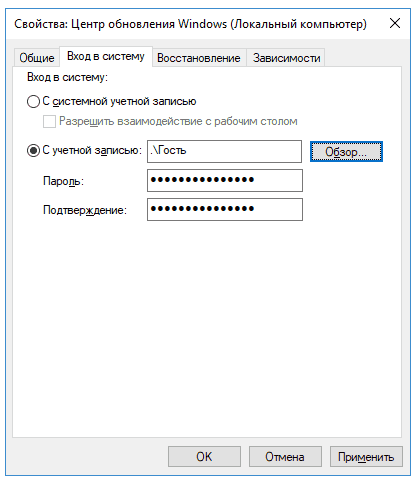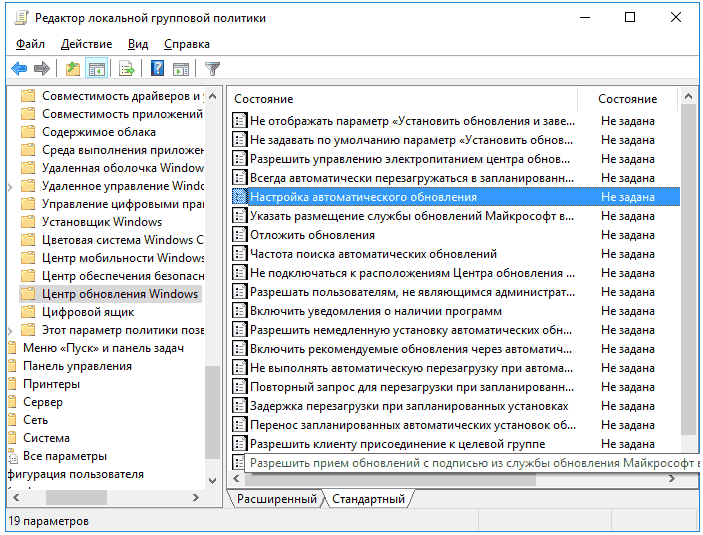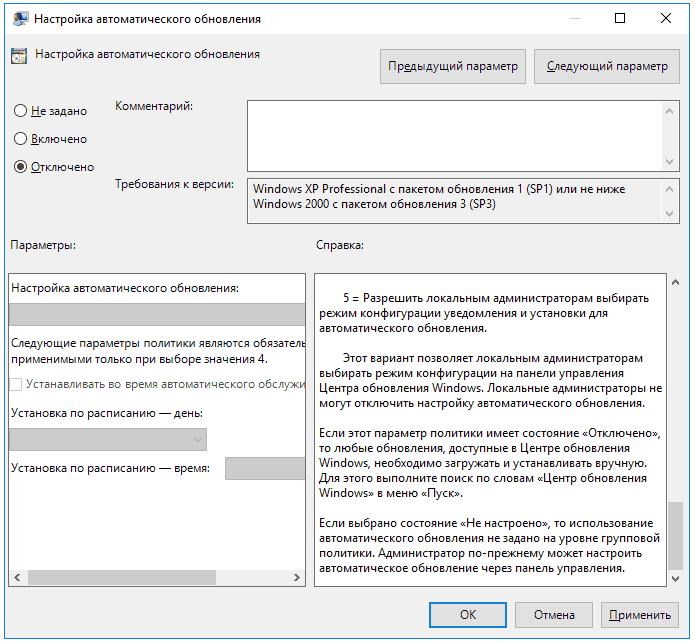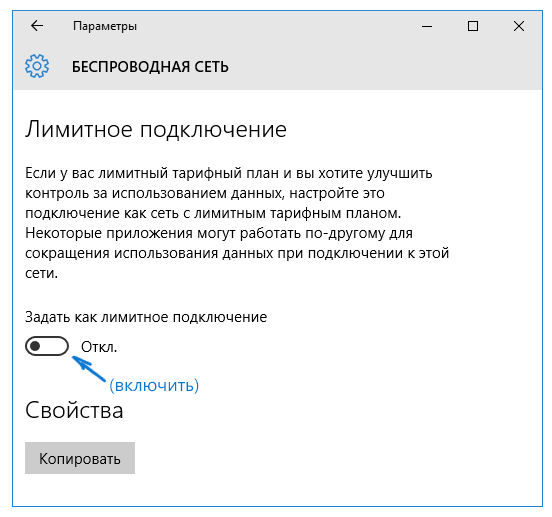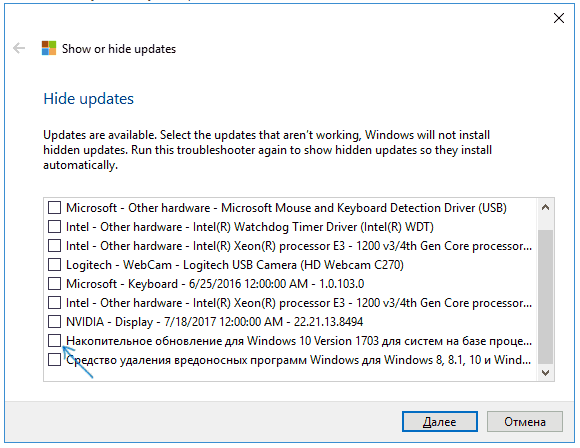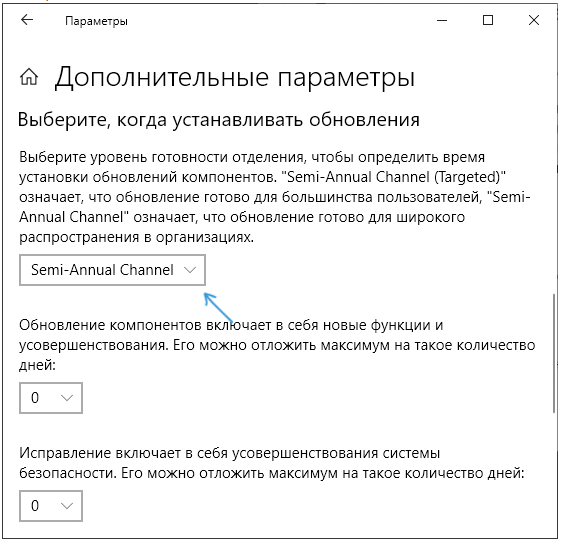Довольно часто очередное обновление операционной системы Windows 10 ставит пользователя в тупик — иногда нужно быстро выключить компьютер и уйти по делам, либо же наоборот включить систему и выполнить какое-то действие. Вместо этого приходится смотреть на экран установки обновления, которое иногда может занять пять-десять минут. И, к сожалению, с каждой свежей версией ОС разработчики из Microsoft закрывают возможности эти апдейты отключить — пользоваться устаревшей версией системы буквально затруднительно. Но, конечно, есть сразу несколько вариантов решения данной проблемы.
Отключение обновлений через настройку прав пользователей
Первый способ позволяет полностью запретить операционной системе запускать обновление через перенастройку прав пользователей.
Для этого нужно выполнить несколько простых шагов:
- нажмите Win+R на клавиатуре, в открывшемся окне введите команду services.msc и нажмите Enter;
- в открывшемся списке найдите службу «Центр обновлений Windows» и два раза кликните по ней;
- во вкладке «Общие» откройте выпадающее меню «Тип запуска» и выберите пункт «Отключена»;
- нажмите на «Остановить»;
- в этом же окне перейдите во вкладку «Вход в систему»;
- выберите пункт «С учётной записью» и нажмите на кнопку «Обзор»;
- в открывшемся окне выберите пункт «Дополнительно», после чего откройте поиск и в открывшемся списке кликните по «Гость»;
- нажмите «ОК»;
- удалите пароль для пользователя «Гость», после чего примените изменения;
- перезагрузите компьютер.
После внесённых изменений служба «Центр обновлений Windows» будет полностью отключена, а её права настроены как «Гость», то есть без прав администратора — возможности вносить изменения в систему у данной службы нет. А поскольку устанавливать обновления можно только от имени администратора, Windows 10 больше не будет обновляться без разрешения самого пользователя.
Отключение обновлений через редактор групповой политики
Операционная система Windows 10 может похвастаться достаточно продвинутым набором различных утилит, которые могут настраивать даже самые важные функции ОС. Среди них — редактор групповой политики, благодаря которому тоже можно отключить обновления в Windows 10.
Для этого нужно выполнить несколько простых шагов:
- нажмите Win+R на клавиатуре;
- в открывшемся окне введите команду gpedit.msc;
- перейдите по адресу: Конфигурация компьютера\Административные шаблоны\Компоненты Windows;
- выберите категорию «Центр обновления Windows»;
- найдите пункт «Настройка автоматического обновления»;
- переведите параметр в режим «Отключено»;
- нажмите «ОК».
Отключение обновлений через планировщик задач
Благодаря утилите «Планировщик задач» определённые процессы в операционной системе запускаются автоматически — к ним относятся и обновления системы.
К счастью, функции данной утилиты тоже можно ограничить:
- нажмите Win+R на клавиатуре;
- в открывшемся окне введите команду taskschd.msc;
- проследуйте по адресу: Библиотека планировщика заданий\Microsoft\Windows\UpdateOrchestrator;
- отключите всё, что связано с обновлением Windows.
⚠️ Важно: разработчики из Microsoft периодически переименовывают службы, так что стоит искать всё, что связано со словом Update.
Всё и сразу
В большинстве ситуаций для отключения апдейтов хватает одного из вышеуказанных способов, но для наибольшей надёжности стоит воспользоваться сразу всеми. В этом случае Windows 10 будет гораздо труднее обойти запреты и запустить обновление автоматически, без ведома пользователя.
- Теперь не боюсь за Windows: точки восстановления создаются каждый день. Вот как это настроить
- Эта бесплатная утилита от Microsoft в разы ускоряет работу. Она существует ещё с Windows 95
- Эта утилита показывает, где используется выбранный файл в Windows и что мешает удалить его
- Мод Windows 10 для игр: тестирую Atlas OS, из которого вырезали лишнее ради производительности
- 10 приложений, которые нужно сразу установить на новый компьютер

Однако есть способ отключить Центр обновления Windows 10, а точнее доступ к нему системными средствами, причем способ работает не только в Pro или Enterprise версиях, но и в домашней версии системы (включая версии 1803 April Update и 1809 October Update). См. также дополнительные способы (в том числе, отключение установки конкретного обновления), информацию по обновлениям и их настройке в инструкции Как отключить обновления Windows 10.
Примечание: если вы не знаете, зачем отключаете обновления Windows 10, лучше этого не делать. Если причина лишь в том, что вам не нравится, что они то и дело устанавливаются — лучше оставить включенными, в большинстве случаев это лучше, чем не устанавливать обновления.
Отключение центра обновлений Windows 10 навсегда в службах
Несмотря на то, что Windows 10 сама запускает центр обновления после отключения его в службах, это можно обойти. Путь будет таким
- Нажмите клавиши Win+R на клавиатуре, введите services.msc и нажмите Enter.
- Найдите службу Центр обновления Windows, отключите её, дважды кликните по ней, в тип запуска установите «Отключена» и нажмите кнопку «Применить».
- В этом же окне перейдите на вкладку «Вход в систему», выберите пункт «С учетной записью», нажмите «Обзор», а в следующем окне — «Дополнительно».
- В следующем окне нажмите «Поиск» и в списке внизу выберите учетную запись без прав, например — Гость.
- Нажмите Ок, снова Ок, а затем укажите любой пароль и подтверждение пароля, запоминать его не нужно (несмотря на то, что у учетной записи Гость нет пароля, все равно укажите его) и подтвердите все сделанные изменения.
- После этого Центр обновления Windows 10 больше не запустится.
Если что-то осталось не до конца понятным, ниже — видео, на котором все шаги отключения центра обновления показаны наглядно (но есть ошибка касающаяся пароля — его следует указать).
Отключение доступа к Центру обновления Windows 10 в редакторе реестра
Перед тем как начать, отключите службу Центра обновлений Windows 10 обычным способом (в дальнейшем она может включиться при выполнении автоматического обслуживания системы, но доступа к обновлениям у неё уже не будет).
Для этого выполните следующие шаги:
- Нажмите клавиши Win+R на клавиатуре (где Win — клавиша с эмблемой Windows), введите services.msc и нажмите Enter.
- В списке служб найдите «Центр обновления Windows» и дважды кликните по названию службы.
- Нажмите «Остановить», а после остановки установите «Отключена» в поле «Тип запуска».
Готово, центр обновления временно отключен, следующий шаг — отключить его полностью, а точнее — заблокировать ему доступ к серверу центра обновлений.
Для этого используйте следующий путь:
- Нажмите клавиши Win+R, введите regedit и нажмите Enter.
- В редакторе реестра перейдите к разделу HKEY_LOCAL_MACHINE\SYSTEM\ нажмите по имени раздела правой кнопкой мыши и выберите «Создать» — «Раздел». Назовите этот раздел Internet Communication Management, а внутри него создайте еще один с именем Internet Communication.
- Выбрав раздел Internet Communication, нажмите правой кнопкой мыши в правой части окна редактора реестра и выберите «Создать» — «Параметр DWORD».
- Укажите имя параметра DisableWindowsUpdateAccess, затем дважды нажмите по нему и задайте значение 1.
- Аналогичным образом создайте параметр DWORD с именем NoWindowsUpdate со значением 1 в разделе HKEY_LOCAL_MACHINE\ Software\ Microsoft\ Windows\ CurrentVersion\ Policies\ Explorer
- Также создайте параметр DWORD с именем DisableWindowsUpdateAccess и значением 1 в разделе реестра HKEY_LOCAL_MACHINE\ Software\ Policies\ Microsoft\ Windows\ WindowsUpdate (при отсутствии раздела, создайте необходимые подразделы, как это описывалось в шаге 2).
- Закройте редактор реестра и перезагрузите компьютер.
Готово, с этого момента центр обновлений не будет иметь доступа к серверам Майкрософт для загрузки и установки обновлений на компьютер.
Если вы включите службу (или она включится сама) и попробуете проверить наличие обновлений, вы увидите ошибку «С установкой обновлений возникли некоторые проблемы, но попытка будет повторена позже» с кодом 0x8024002e.
Примечание: судя по моим экспериментам, для профессиональной и корпоративной версии Windows 10 достаточно параметра в разделе Internet Communication, а на домашнюю версию этот параметр, наоборот, не оказывает воздействия.
По умолчанию Windows 10 устанавливает апдейты в автоматическом режиме. При этом операционная система не дает простых инструментов для полноценного управления этим процессом, однако рабочие способы все же есть. Из этой статьи вы узнаете, как отключить обновления Windows 10.
Зачем может понадобиться отключение обновления Windows 10
Стоит ли отключать обновления Windows 10
Зачем может понадобиться отключение обновления Windows 10
Стоит ли отключать обновления Windows 10
Зачем может понадобиться отключение обновления Windows 10
Остановка апдейтов системы может быть востребована в разных ситуациях. При этом в одних случаях целесообразно навсегда отключить обновления Windows 10, в других — на некоторое время.

Экономия трафика и ресурсов ПК
Обновления имеет смысл отключать, если у вас лимитное или медленное интернет-подключение, устаревшее оборудование, которое едва тянет саму систему, или мало свободного места на накопителе. Например, стоит отключить обновления Windows 10 на ноутбуке с накопителем объемом 32 гигабайта, так как на нем все равно не хватит места для установки апдейтов (но стоит хотя бы попытаться освободить побольше места на накопителе, следуя нашим советам). Отключение обновлений следует рассматривать лишь как временное решение до тех пор, пока вы не исправите вышеуказанные проблемы.
Предотвращение изменения настроек и обновления драйверов
Автоматические обновления Windows 10 могут затрагивать настройки системы и драйверы, поэтому апдейты лучше отключить, если это вызывает неудобства. Особенно это касается ситуаций, когда пользователю нужна конкретная версия драйвера, а система скачивает и устанавливает последнюю актуальную.
Предотвращение возникновения ошибок
Хотя обновления призваны повысить производительность, безопасность и стабильность системы, иногда они могут нести и различные баги. Так, в 2021 году обновление KB5004945 «сломало» принтеры. Казусы встречаются и при установке новых драйверов для компьютерного оборудования, например, видеокарт. Но не стоит отключать центр обновления Windows 10 навсегда. Можно устанавливать апдейты через некоторое время, когда будет ясно, что все протестировано и безопасно.
Как отключить автоматическое обновление Windows 10
Ниже вы найдете способы, как полностью отключить обновления Windows 10. Для надежности можно воспользоваться сразу несколькими способами, ведь система может самостоятельно через некоторое время вновь активировать службы и восстанавливать настройки.
Отключение службы
Самый очевидный способ — отключение службы обновления, однако стоит отметить, что ОС со временем все равно может откатить внесенные изменения. Также рекомендуется создать точку восстановления системы.

Как отключить службу обновления Windows 10 в пошаговом режиме:
- Нажмите сочетание клавиш Win + R и введите команду services.msc.
- Найдите службу «Центр обновлений Windows» (находится в конце списка, можно отсортировать по имени, кликнув на заголовок столбца) и откройте ее через двойной клик.
- Находясь на вкладке «Общие», выберите «Отключена» в поле «Тип запуска», затем нажмите на кнопку «Остановить».

Теперь нужно поменять настройки входа в систему, чтобы предотвратить автоматический запуск службы. Для этого:
- Перейдите на вкладку «Вход в систему» и выберите «С учетной записью», затем нажмите «Обзор».
- Кликните по кнопке «Дополнительно».
- Нажмите кнопку «Поиск» и выберите учетную запись «Гость». Нажмите «ОК».
- Удалите пароль для записи «Гость» на вкладке «Вход в систему» и нажмите «ОК».
Редактор локальной групповой политики
Домашняя версия Windows 10 с ошибкой «Не удается найти gpedit.msc»
Полностью и навсегда отключить обновление Windows 10 можно и через редактор локальной групповой политики. Это серьезный инструмент, который недоступен на домашней версии операционной системы (см. «Как узнать, какая версия Windows установлена на компьютере». Если вы попытаетесь его вызвать, то появится ошибка. Ограничения можно обойти, однако стабильность работы не гарантируется.

Владельцам домашней версии Windows 10 нужно подготовить BAT-файл (создайте текстовый документ в «Блокноте» и затем поменяйте расширение на bat) со следующим содержанием:
@echo off
dir /b C:\Windows\servicing\Packages\Microsoft-Windows-GroupPolicy-ClientExtensions-Package~3*.mum >find-gpedit.txt
dir /b C:\Windows\servicing\Packages\Microsoft-Windows-GroupPolicy-ClientTools-Package~3*.mum >>find-gpedit.txt
echo Ustanovka gpedit.msc
for /f %%i in (‘findstr /i. find-gpedit.txt 2^>nul’) do dism /online /norestart /add-package: «C:\Windows\servicing\Packages\%%i»
echo Gpedit ustanovlen.
pause
Запустите получившийся файл от имени администратора и дождитесь окончания установки. Возможно, потребуется перезагрузить ПК.
Профессиональная версия Windows 10
Если у вас Windows 10 Pro или выше, можно сразу приступить к отключению обновлений.
- Нажмите сочетание клавиш Win + R и введите команду gpedit.msc.
- В открывшемся окне перейдите по пути: Конфигурация компьютера > Административные шаблоны > Компоненты Windows.
- Кликните два раза на «Центр обновления Windows», затем выберите пункт «Настройка автоматического обновления» и задайте статус «Отключено».

Чтобы изменения вступили в силу, рекомендуется проверить наличие обновлений Windows 10 через параметры системы (Win + I).
Отключить обновления Windows 10 через реестр
На Pro-версии системы вместо редактора локальной групповой политики можно воспользоваться реестром (подробнее о способе читайте в документации Microsoft). Изменение параметров системного реестра может привести к неполадкам, поэтому все действия вы выполняете на свой страх и риск.
- Нажмите сочетание клавиш Win + R и введите команду regedit.
- Откройте раздел HKEY_LOCAL_MACHINE\SOFTWARE\Policies\Microsoft\Windows\WindowsUpdate\AU.
- Создайте параметр NoAutoUpdate (REG_DWORD) со значением 1.
Планировщик заданий (не рекомендуется)
Еще один способ, как отключить обновления на компьютере c Windows 10, предполагает использование планировщика заданий. Однако с ним могут возникнуть проблемы, о чем мы расскажем далее. Сделайте следующее:

- Нажмите сочетание клавиш Win + R и введите команду taskschd.msc.
- В открывшемся окне перейдите по пути: Библиотека планировщика заданий > Microsoft > Windows > UpdateOrchestrator.
- Отключите задания на обновления. Они могут называться по-разному: Update Assistant, Update Assistant CalendarRun или UpdateModelTask.
Если у вас выскакивает ошибка «Учетная запись пользователя, под которой выполняется работа, не имеет разрешения на отключение этой задачи», то решить эту проблему довольно сложно. Можно воспользоваться PSExec и инструкцией (на английском) в блоге пользователя Mike Howell для получения прав от имени системы, чтобы попробовать отключить обновления Windows 10 в планировщике уже с этими правами. Для Windows 8.1 может сработать следующее решение, описанное на ресурсе answers.microsoft.com.
Сторонний софт
Отключить обновления Windows 10 можно через специальную программу — DWS (Destroy Windows Spying). Основное ее предназначение — убирать всю «слежку» из операционной системы. Но с обновлениями она тоже справляется.

Важно! Используйте программу на свой страх и риск, так как большинство ее действий необратимы и их невозможно отменить даже через восстановление системы.
Параметры Windows
Чтобы перестать получать обновления Windows на определенное время, можно воспользоваться параметрами системы. Это самый простой и безопасный способ. В теории его можно использовать и на постоянной основе, периодически продлевая срок приостановки. Но, скорее всего, это быстро надоест или вы просто забудете. Чтобы приостановить обновления выполните следующие шаги:

- Откройте параметры Windows через сочетание клавиш Win + I.
- Перейдите в пункт «Обновления и безопасность».
- Нажмите на строку «Приостановить обновления на 7 дней» или откройте «Дополнительные параметры», чтобы задать срок самостоятельно.
- В разделе «Приостановка обновлений» нажмите на «Выберите дату» и установите желаемый срок.
Как сделать лимитное интернет-соединение
Если у вас слабый интернет, то вместо того, чтобы отключать центр обновления Windows 10, можно задать в настройках лимитное интернет-подключение для предотвращения перерасхода трафика. По умолчанию Windows не скачивает обновления через такие подключения. Учитывайте, что и другие программы и сервисы тоже могут приостановить свою работу из-за этого.

- Откройте параметры Windows через сочетание клавиш Win + I, затем перейдите в пункт «Сеть и интернет».
- Выберите Ethernet или Wi-Fi (в зависимости от типа подключения к сети) в левой части окна.
- Откройте текущее проводное подключение или перейдите в свойства Wi-Fi сети.
- Активируйте ползунок «Задать как лимитное подключение».
Стоит ли отключать обновления Windows 10
Отключать обновления Windows 10 не рекомендуется. Обновления содержат исправления ошибок, улучшения безопасности, новые функции и возможности, которые могут значительно повысить производительность и удобство использования системы. Оставляя систему без обновлений, вы подвергаетесь риску заражения вредоносными программами и становитесь уязвимы для хакерских атак.

Если вы столкнулись с какими-либо проблемами, связанными с обновлениями, вместо полного отключения временно приостановите их до тех пор, пока проблемы не будут устранены. Как вариант, можно вручную проверять наличие обновлений и устанавливать в удобное время.
Это тоже интересно:
- Как переустановить Windows 10: на ПК, ноутбуке, с флешки
- Почему не стоит обновляться до Windows 11, даже если сильно хочется
- Полезные команды для Windows, которые стоит знать каждому
Зачем отключать обновления Windows
Регулярные обновления призваны поддерживать работоспособность операционной системы. Например, через апдейты Windows получает новые протоколы безопасности для защиты от вредоносных программ.
Однако в некоторых ситуациях это может создавать неудобства для пользователя. Бывают случаи, когда только что вышедшие обновления содержат ошибки и ухудшают работу ПО или железа — например, снижают производительность процессора, приводят к зависаниям.
Чтобы избежать таких проблем, вы можете временно или навсегда отключить автоматическое обновление. Однако не забывайте, что обновление — важный элемент безопасности. Хотя бы три-четыре раза в год устанавливайте обновления для своей Windows.
Способ № 1: Отключиться от интернета
Первый способ — самый очевидный. Вы можете отключить ваш ПК или ноутбук от интернета. Так операционная система потеряет доступ к своим серверам и не сможет скачивать обновления.
Другое дело, что при этом ваше устройство сильно потеряет в функциональности. То есть вы не сможете пользоваться браузерами и мессенджерами, а также обновлять установленные программы.
Да, подходит, но, скорее, в качестве экстренной меры.
Способ № 2: Отключить обновления на определённый период
Вы можете изменить настройки вашего ПК и временно отключить апдейты операционной системы. Максимум — на 35 дней.
Для этого:
Откройте поисковую строку Windows и найдите «Центр обновлений».
Перейдите в «Дополнительные параметры» и выберите нужную дату в окошке «Приостановить до…».
Способ № 3: Навсегда отключить обновления
Полностью отключить апдейты ОС можно через системный раздел «Службы»: Нажмите комбинацию клавиш Win+R и вбейте в поисковой строке services.msc.
Пролистайте до пункта «Центр обновления Windows», нажмите на него правой клавишей мыши → «Остановить».
Возможно, в обновлении нуждается не столько ваша ОС, сколько сам ПК? Не пропустите выгодные сезонные акции в нашем интернет-магазине и подберите себе хороший ноутбук сегодня. У нас — рассрочка, кредит и щедрый кешбэк.
Windows 10, как и любая другая версия программного обеспечения, в стандартном режиме проверяет наличие обновлений в интернете, сразу после установки, без внесения пользовательских правок в настройки. Бывает так, что операция по скачиванию новых файлов случается не вовремя или вовсе не интересует пользователя, а потому актуальным оказывается потребность отключить автообновление. В данном материале мы расскажем о нескольких способах, которые позволят вам полностью отключить данную функцию при помощи встроенных возможностей ПО или при помощи сторонних программ.
С выходом самых свежих версий Windows 10 разработчики убрали ряд возможностей, которыми мы раньше пользовались для решения данной задачи. Теперь «Центр обновления» может включаться даже после того, как вы выполнили манипуляции с запретом данного действия. Тем не менее, мы смогли отыскать для вас наиболее действенные и актуальные методики, которые позволят снова взять под контроль функционал по автообновлению.
Зачем отключать автоматическое обновление?
Ответить на данный вопрос достаточно просто – никто из нас не любит, когда какая-либо утилита или программное обеспечение самостоятельно решает, когда обновляться. Более того, иногда автоматически скачивая самые свежие файлы, мы сталкиваемся с рядом ошибок и багов из-за того, что обновление не было тщательно протестировано, и в нем присутствует большое количество дыр и уязвимостей.
Как правило, опытные пользователи сами решают, когда систему стоит обновить. Это происходит спустя определенное время, когда разработчики внесли определенные правки в свежую версию ПО, добавили необходимый функционал и сделали его максимально удобным для пользования.
Есть определенное количество людей, предпочитающих пользоваться старой версией операционной системы Windows, в которой их все устраивает, и потому обновление такие пользователи вовсе отключают. Мы решили составить данный материал, дабы помочь вам выбрать оптимальный для этого способ.
Способ 1: Отключение Shedule Scan
Shedule Scan – это отдельный функционал ПО Windows 10, которое работает на автомате и отвечает за установку найденных в сети обновлений. Ее отключение позволит запретить поиск и установку файлов путем создания запрета на чтение программы UsoClient.exe.
Чтобы отключить Shedule Scan, выполните следующие действия, залогинившись под правами Администратора:
- Запускаем командную строку через поиск на панели задач (когда в результатах поиска найдется «командная строка», жмем на нее правой кнопкой мышки и выбираем пункт «Запустить от имени Администратора»).
- Далее вбиваем команду takeown /f c:\windows\system32\usoclient.exe /a и нажимаем Enter.
Командная строка от имени администратора
- Переходим в папку C:\Windows\System32\, находим там файл под названием UsoClient.exe, переходим в его свойства (нажимаем правой кнопкой мышки и выбираем «Свойства»).
- Переходим в закладку «Безопасность» и нажимаем «Изменить».
Жмем на кнопку
- В столбце «Разрешения для группы» убираем все галочки.
Надо убрать все галочки
- 6.Нажимаем «Ок» и перезапускаем компьютер.
Если вы все сделали правильно, после перезагрузки «Центр обновления» больше не будет выполнять операции поиска и установки файлов без вашего ведома. Но вы сможете по своему желанию обновить систему, зайдя по следующему пути: «Параметры» – «Обновление и безопасность» – «Центр обновления Windows».
Чтобы вернуть файлу UsoClient.exe изначальную функцию, в командной строке пропишите операцию icacls c:\windows\system32\usoclient.exe /reset. Правда, возвращать права в «Разрешения для групп» придется вручную, зайдя по описанному выше пути в «Свойства» UsoClient.exe.
Примечание: после выполнения всех вышеописанных операций ваша Windows будет запрашивать доступ к файлу обновлений. Не получив ответа, вы сможете увидеть ошибку «Отказано в доступе». Она связана именно с тем, что UsoClient.exe не имеет права проводить поиски и обновления ПО.
Загрузка …
Способ 2: Отключение «Центра обновлений» навсегда
Как правило, в новых версиях Windows 10 «Центр обновлений» может включаться даже тогда, когда вы провели все необходимые манипуляции по изменению настроек. Обычными средствами запретить системе выполнять данную операцию не получится, а потому рекомендуется использовать стороннюю программу под названием UpdateDisabler.
На текущий момент UpdateDisabler является едва ли не единственным способом отключить автообновление (помимо DWS и прочих утилит). Данная программа является простой в освоении, а ее включение не вносит каких-либо критических изменений в работу системы, позволяя решить исключительно проблему с автоматическим обновлением.
При включении UpdateDisabler в режиме реального времени отслеживает состояние «Центра обновлений» и поддерживает запрет на поиск файлов в сети. Использовать данный софт можно по описанной ниже инструкции:
- Скачиваем программу из надежного источника и распаковываем файлы в отдельное место на жестком диске (лучше всего создать для данного софта отдельный каталог).
- Заходим в командную строку и вводим фразу C:\Windows\UpdaterDisabler\UpdaterDisabler.exe –install (здесь указывается путь к файлу, который у вас может быть другим).
Укажем путь
- После завершения процесса установки «Центр обновлений» не сможет выполнять поиск и закачку файлов обновления. Также данная операция не сможет быть выполнена вручную. Чтобы выполнить ручной поиск, пропишем ту же фразу, что выше, только вместо –install должно быть указано –remove.
Процесс пошел
Загрузка …
Способ 3: Внесение изменений параметра запуска в «Центр обновления»
С недавнего времени после внесения изменений в параметры «Центра обновлений» обновления через некоторое время все равно начинали скачиваться. Это случалось у пользователей, которые используют версию Windows 10 выше 1709. Чтобы решить проблему с автообновлениями и запретить установщику включаться повторно, после запрета обновлений потребуется выполнить еще несколько шагов.
Чтобы решить проблему с автоматическими обновлением, выполняем следующие действия.
- Нажимаем Win+R, вводим команду services.msc в окно «Выполнить» и переходим в окно «Службы».
Находим таой пункт
- Находим пункт «Центр обновления Windows», кликаем по нему дважды.
- Выбираем «Остановить», а в поле «Тип запуска» выбираем значение «Отключена» и нажимаем «Ок».
Останавливаем запуск
- Переходим во вкладку «Вход в систему», ставим отметку «С учетной записью» и переходим в «Обзор».
С учетной записью
- В открывшемся окне нажимаем на «Дополнительно», потом идем в «Поиск» и выбираем пользователя без прав (к примеру, Гостя).
- В новом окне убираем пароль и отключаем функцию проверки пароля для Гостя.
Сделаем так
После этого применяем настройки и закрываем все окна.
Если вы захотите вернуть параметры к изначальным, то проведите те же действия, но укажите другого пользователя, у которого будут права с автоматическим запуском обновлений.
Загрузка …
Способ 4: Отключение обновлений при помощи редактора локальной групповой политики
Данный способ позволит легко отключить обновления системы в редакторе локальной групповой политики, если у вас в эксплуатации компьютер с версией Windows 10 Pro или Enterprise. Выполняем следующие действия:
- Нажимаем комбинацию клавиш Win+R и вбиваем в строке команду gpedit.msc.
- Проходим по пути «Конфигурация компьютера» – «Административные шаблоны» – «Компоненты Windows» – «Центр обновления Windows». Дважды кликаем на пункте «Настройка автоматического обновления».
Редактор групповой политики тоже может нам эффективно помочь
- В пункте слева выбираем «Отключено».
Выбираем «отключено»
Когда все сделано, переходим в пункт параметров системы и выполняем ручной поиск обновлений системы. Без данного мероприятия изменения не вступят в силу. При этом операция не всегда проводится с первого раза. Попробуйте несколько попыток, пока поиск не будет выполнен корректно (ваша система обязательно найдет несколько файлов обновлений, но в автоматическом режиме поиск выполняться не будет).
Загрузка …
Способ 5: Установка лимитного сетевого подключения
Сразу стоит уточнить, что данная методика позволит лишь частично отключить поиск обновлений. Некоторые важные файлы ваша система все-таки будет скачивать в автоматическом режиме, но количество и частота загружаемых данных будет существенно сокращена.
Сдвинем ползунок
Чтобы задействовать лимитное подключение, перейдите в «Параметры» – «Сеть и Интернет» – «Wi-Fi» и перейдите в «Дополнительные параметры». Рядом с пунктом «Задать как лимитное подключение» нажимаем на переключатель, после чего ПО будет относиться к вашему подключению, как к сетевому коннекту с оплатой за скачанный трафик.
Загрузка …
Способ 6: Отключение каких-либо конкретных сетевых обновлений
Далеко не каждое обновление Windows 10 приводит к нарушениям в работе системы. Чаще всего конкретные файлы, вносящие правки в систему, и влекут за собой основной шлейф неприятных последствий. Чтобы отключить их автоматическое скачивание, можно запретить ПО устанавливать некоторые категории файлов.
Данную задачу позволит решить утилита под названием Hide Updates, которая является официальным продуктом Microsoft. Ее можно скачать с официального сайта компании, после чего выполнить следующие действия:
- После скачивания программы запускаем ее и выбираем пункт «Hide Updates».
- Из представленного списка выбираем категорию файлов, для которых устанавливается запрет на скачивание.
- Когда проставите все галочки, нажмите «Далее» и дождитесь завершения операции.
Отмечаем галочкой, чтобы запретить
Если вы захотите вернуть возможность скачивать запрещенные ранее обновления, то запустите программу еще раз и выберите пункт «Show hidden updates». Из списка выберите те категории файлов, которым хотите открыть доступ для скачивания.
Загрузка …
Способ 7: Запрет поиска и загрузки автообновления Windows в версиях 1809 и 1903
Данный способ предназначен исключительно для этих двух версий Windows. Следуйте пошаговой инструкции:
- Проходим по пути «Панель управления» – «Программы и компоненты» – «Просмотр установленных обновлений». Тут находим файлы с именами KB4023057 и KB4023814.
- Создаем reg файл и прописываем в нем следующее.
Windows Registry Editor Version 5.00
[HKEY_LOCAL_MACHINE\SOFTWARE\Policies\Microsoft\Windows\WindowsUpdate]
«DisableOSUpgrade»=dword:00000001
[HKEY_LOCAL_MACHINE\SOFTWARE\Policies\Microsoft\WindowsStore]
«DisableOSUpgrade»=dword:00000001
[HKEY_LOCAL_MACHINE\SOFTWARE\Microsoft\Windows\CurrentVersion\WindowsUpdate\OSUpgrade]
«AllowOSUpgrade»=dword:00000000
«ReservationsAllowed»=dword:00000000
[HKEY_LOCAL_MACHINE\SYSTEM\Setup\UpgradeNotification]
«UpgradeAvailable»=dword:00000000
Чтобы запретить системе закачивать обновления Windows 1903, выполняем следующие шаги:
- Переходим по пути «Параметры» – «Обновление и безопасность» – «Дополнительные параметры» обновлений Windows.
- В пункте «Выберите, когда устанавливать обновления» выбираем «Semi Annual Channel» или «Current branch for business».
Semi Annual Channel
- В разделе «Обновление компонентов включает в себя…» выбираем максимальное значение 365.
Когда вы все это сделаете, то внесете запрет для системы устанавливать автоматические обновления в течение последующих 365 дней.
Загрузка …
Способ 8: Отключение обновлений с помощью редактора реестра
Актуальный способ для операционной системы Windows 10.
- Нажимаем Win+R и вводим в строку regedit. Жмем ОК. Аналогичным образом regedit можно найти через поиск системы на панели управления.
- В редакторе реестра идем по пути HKEY_LOCAL_MACHINE\SOFTWARE\Policies\Microsoft\WindowsWindowsUpdate\AU.
- В пустом месте кликаем правой кнопкой мыши, выбираем в контекстном окне «Создать» — «Параметр DWORD (32 бита) и даем ему имя NoAutoUpdate.
- Когда параметр будет создан, кликаем по нему правой кнопкой и выбираем «Изменить».
- В поле «Значение» вводим цифру 1 и жмем ОК. Закрываем редактор.
Обновления будут полностью отключены. Чтобы вернуть их их загрузку, следует изменить значение параметра на 0.
Загрузка …
Программы для отключения обновлений Windows 10
Итак, теперь перейдем к перечислению утилит, которые позволяют частично или полностью решить задачу по запрету и ограничению закачки обновлений ПО. К списку данного софта можно отнести:
- UpdateDisabler – программа, о которой мы писали выше;
- Win Updates Disabler – аналогичная утилита, которую нужно запускать с правами Администратора (кстати, данный софт позволяет отключать не только автоматическое обновление, но и брандмауэр с защитником Windows);
- Windows Update Blocker – это платный аналог предыдущего софта (работает стабильно и исправно, содержит в себе ряд полезных функций);
- Winaero Tweaker – бесплатный софт, предназначенный для запрета обновлений в более ранних релизах Windows 10.
Вы можете самостоятельно решить, какой именно софт лучше всего использовать. Главное – скачивать программы только с официальных сайтов, дабы обезопасить свою систему от вирусов.
Как вернуть обновления Windows в исходное положение?
Чтобы вернуть обновление в исходное положение, достаточно заново запустить программы, запрещающие обновления, установив в доступных пунктах режим «Разрешить». Если вы отключали обновления вручную при помощи встроенного функционала вашей операционной системы, пройдите по пунктам повторно и выполните обратные операции.
К слову, если вы вносите изменения в важные сетевые файлы, рекомендуется заранее создать резервную копию текущей Windows. Если действия выполнены некорректно, работоспособность вашего ПО может быть нарушена. А потому откат к изначальным настройкам позволит быстро решить возникшие проблемы.
Загрузка …
Post Views: 5 546