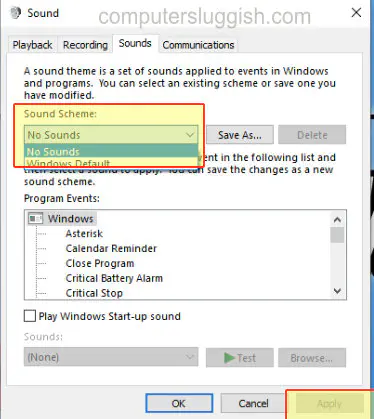В таких случаях можно полностью убрать уведомления, а можно просто отключить звук уведомлений Windows 10, без отключения их самих, о чем и пойдет речь далее в инструкции.
- Как отключить звук уведомлений Windows 10 в Параметрах
- С помощью панели управления
- Видео инструкция
Отключение звука уведомлений в параметрах Windows 10
Первый способ позволяет использовать «Параметры» Windows 10 для отключения звука уведомлений, при этом, если есть такая необходимость, возможно убрать звуковые оповещения только для определенных приложений магазина и программ для рабочего стола.
- Зайдите в Пуск — Параметры (или нажмите клавиши Win+I) — Система — Уведомления и действия.
- В последних версиях Windows 10 на этой странице вы можете отключить звук сразу для всех уведомлений, для этого просто снимите отметку «Разрешить воспроизведение звуков уведомлениями». В ранних версиях ОС такого пункта нет.
- Ниже в разделе «Получать уведомления от этих отправителей» вы увидите список приложений, для которых возможны настройки уведомлений Windows 10, вы можете отключить уведомления целиком. Если требуется отключить только звуки уведомлений, нажмите по имени приложения.
- В следующем окне отключите пункт «Звуковой сигнал при получении уведомления».
Для того, чтобы не воспроизводились звуки для большинства системных уведомлений (как приведенный в качестве примера отчет о проверке Защитником Windows), отключите звуки для приложения «Центр безопасности и обслуживания».
Примечание: некоторые приложения, например, мессенджеры, могут иметь собственные настройки звуков уведомлений (в этом случае проигрывается не стандартный звук Windows 10), для их отключения изучите параметры самого приложения.
Изменение параметров звука стандартного уведомления в панели управления
Еще один способ отключить стандартный звук уведомлений Windows 10 для сообщений операционной системы и для всех приложений — использовать настройки системных звуков в панели управления.
- Зайдите в панель управления Windows 10, убедитесь, что в поле «Просмотр» справа вверху установлено «Значки». Выберите пункт «Звук».
- Откройте вкладку «Звуки».
- В списке звуков «Программные события» найдите пункт «Уведомление» и выберите его.
- В списке «Звуки» вместо стандартного звука выберите пункт «Нет» (находится вверху списка) и примените настройки.
После этого все звуки уведомлений (опять же, речь идет именно о стандартных уведомлениях Windows 10, для некоторых программ настройки необходимо производить в параметрах самого ПО) будут отключены и не должны будут вас внезапно побеспокоить, при этом сами сообщения о событиях продолжат появляться в центре уведомлений.
Как отключить звук уведомлений Windows 10 — видео инструкция
Надеюсь, инструкция оказалась полезной. Если же остаются вопросы, буду рад ответить на них в комментариях.
Остановите раздражающие звуки!
Это руководство по Windows 10 покажет вам, как отключить системные звуки на вашем компьютере или ноутбуке.
Содержание
Когда вы получаете уведомление на ПК или предупреждение, например, о разрядке батареи на ноутбуке или о предстоящем событии в календаре, Windows 10 сообщит вам об этом звуком.
Если вы просто хотите отключить все эти уведомления, вы можете сделать это, следуя этому быстрому и простому руководству.
Чтобы отключить системные звуки Windows 10: 1. Щелкните правой кнопкой мыши на значке динамика ( в правом нижнем углу экрана ) > Нажмите на звуки
- Нажмите на выпадающее меню в разделе «Звуковая схема» и выберите Нет звуков > Нажмите применить > Нажмите OK
Посмотрите видеоурок ниже «Как отключить системные звуки в Windows 10», если вы застряли:
YouTube видео: Как отключить системные звуки в Windows 10
Вопросы и ответы по теме: “Как отключить системные звуки в Windows 10”
Как удалить системные Звуки?
- Выберите Пуск (Start).
- Выберите Панель управления (Control Panel).
- Выберите Оборудование и звук (Hardware and Sound) .
- Выберите Изменение системных звуков (Change system sounds).
- Когда появится окно Звук (Sound), выберите вкладку Звуки (Sounds), затем выберите конфигурацию Без звуков (No Sounds).
Сохраненная копия
Где находятся системные Звуки Windows 10?
Звуковые файлы находятся в папке media системной папки Windows, нам нужно быстро проверить, есть ли в пути к файлу обратный слэш («»), чтобы узнать, содержит ли файл путь и само имя файла.
Как отключить Звук системных уведомлений?
**Как изменить настройки звука для **уведомлений****1. Откройте приложение “Настройки” на телефоне.
2. Нажмите Звук и вибрация Звук уведомлений по умолчанию.
3. Выберите звук.
4. Нажмите Сохранить.
Как уменьшить громкость системных звуков Windows 10?
Щелкните правой кнопкой мыши на значке динамика и выберите пункт «Открыть микшер громкости». Пока ваши активные приложения ведут себя тихо, в микшере отображается только регулятор общей громкости и регулятор громкости системных звуков.
Где хранятся системные звуки?
Все звуки у смартфонов на Андроид хранятся в системной папке /system/media/audio. Там лежат пять папок, по названию которых понятно назначение звуков в каждой из них.
Что значит использовать системные звуки?
Системные звуки — это звуки, которые сопровождают события происходящие в системе (звуки нажатия на кнопки и т. д).
Посмотрите наши последние сообщения: * Как удалить Messenger в Windows 10
- Back 4 Blood Улучшение производительности на ПК с Windows 10
- Установка последних драйверов NVIDIA в Windows 11
- Back 4 Blood FIX Connection & Sign In Issues On Windows 10 PC
- Back 4 Blood PC Fix Crashing & Errors Best 7 Methods Windows 10
Многие пользователи помнят, как в более ранних версиях Windows при запуске компьютера операционная система издавала довольно громкий звук, и это даже отвлекало от работы, особенно в тесных офисных помещениях. Звук при запуске ОС также был доступен в Windows 8 (Windows 8.1) и Windows 10, но Microsoft отключила его по умолчанию.
Этот звук снова вернулся в Windows 11, но операционная система получила новую звуковую схему с довольно мягкими приглушенными звуками. Звуки Windows по-прежнему могут раздражать при интенсивном использовании ПК или при совместной командной работе, поэтому некоторым пользователям необходимо выключить системные звуки.
Содержание:
- Как отключить звук запуска Windows 11
- Как отключить системные звуки в Windows 11
- Как изменить системные звуки Windows 11 и Windows 10
- Как включить звук запуска Windows 10
- Как отключить системные звуки в Windows 10
- Как выключить системные звуки уведомлений на Windows 10
- Как включить системные звуки при выключении в Windows 10 и Windows 11
- Выводы статьи
- Как изменить системные звуки Windows 10 и Windows 11 (видео)
Для этого нам нужно разобраться, как отключить системные звуки в Windows, чтобы не использовать звуковые эффекты совсем или только в некоторых случаях.
С помощью нескольких щелчков мыши вы можете отключить или изменить системные звуки Windows. Об этом мы расскажем в этом руководстве, в том числе и о том, как снова вернуть системные звуки при запуске, если они были отключены в операционных системах Windows 11 и Windows 10.
Во время работы на компьютере пользователя сопровождают различные звуки, относящиеся к событиям в операционной системе Windows. Вы услышите звуковой сигнал при подключении нового устройства к ПК, при появлении ошибки, в момент получения уведомления или в других подобных ситуациях.
Пользователь имеет возможности убрать системные звуки, относящихся к функциям и событиям Windows. Это не относится к звукам, которые вы слышите от стороннего программного обеспечения и игр, потому что подобные сигналы контролируется самими приложениями, а не системой.
Обратите внимание на то, что компьютер также может издавать некоторые сигналы, похожие на гудки. Это диагностические сигналы, которые информируют о состоянии оборудования или о неполадках. Их нельзя отключить методами, используемыми в инструкциях этой статьи.
Как отключить звук запуска Windows 11
Во время запуска операционной системы Windows 11 на компьютере вы услышите звуковой сигнал. При необходимости вы можете отключить эту мелодию, чтобы включение ПК сопровождалось тишиной.
Чтобы отключить только звуковой сигнал запуска в Windows 11, сделайте следующее:
- Щелкните правой кнопкой мыши по меню «Пуск».
- В раскрывшемся контекстном меню откройте «Параметры».
- Во вкладке «Система» щелкните справа по параметру «Звук».
- Прокрутите колесиком мыши в самый низ окна, и там нажмите «Дополнительные параметры звука».
- В открывшемся окне «Звук» войдите во вкладку «Звуки».
- Снимите флажок в пункте «Проигрывать мелодию запуска Windows».
- Нажмите на кнопки «Применить» и «ОК».
Если вам понадобится включить мелодию запуска Windows 11, снова активируйте этот пункт в параметрах звуковой темы.
Как отключить системные звуки в Windows 11
Вы можете отключить или изменить другие звуки в операционной системе Windows 11, настроив звуковую схему или программные события. Сейчас мы вам расскажем, как убрать системные звуки в Windows 11.
Пройдите несколько шагов:
- Нажмите на клавиши «Win» + «I».
- В окне приложения «Параметры» откройте раздел «Система».
- Нажмите справа на «Звук».
- В новом окне щелкните по опции «Дополнительные параметры звука».
- В окне «Звук» во вкладке «Звуки» в разделе «Звуковая схема» выберите опцию «Без звука».
- Щелкните по кнопкам «Применить» и «ОК».
Как изменить системные звуки Windows 11 и Windows 10
Вы можете изменить звуковое сопровождение для конкретных программных событий в настройках звуковой схемы. Например, чтобы изменить звуковые эффекты для какого-нибудь события, нажмите на него в разделе «Программные события», а затем откройте список доступных звуков в разделе «Звуки:».
Нажмите на кнопку «Проверить», чтобы воспроизвести установленный звук. Если вас это устаивает, сохраните настройки с помощью кнопки «ОК».
Многие события по умолчанию не имеют связанного с ними звука, поэтому они «тихие». Чтобы изменить это, выберите конкретное программное событие, у которого нет звука, а в списке «Звуки:» задайте подходящий звук.
В качестве звукового сопровождения можно использовать свой собственный аудио файл. При изменении звука программного события нажмите кнопку «Обзор…», а потом добавьте файл в формате «WAV».
Чтобы сохранить настройки в виде новой звуковой схемы, нажмите кнопку «Сохранить как…» в верхней части окна и укажите имя. Затем вы можете выбрать сохраненную звуковую тему из списка для применения на компьютере.
В случае необходимости, вы всегда можете установить звуковую схему по умолчанию, чтобы восстановить звуковые эффекты Windows.
Как включить звук запуска Windows 10
Если вы хотите включить мелодию запуска, которая отключена в Windows 10 по умолчанию, то вы можете изменить эту настройку в операционной системе из параметров управления звуком.
Выполните следующие действия:
- Щелкните левой кнопкой по меню «Пуск» и нажмите «Параметры».
- Из окна «Параметры» перейдите в раздел «Система».
- В окне «Система» откройте вкладку «Звук».
- В окне «Звук» перейдите в раздел «Сопутствующие параметры», а там нажмите «Панель управления звуком».
- В открывшемся окне «Звук» войдите во вкладку «Звуки», а затем поставьте галку в опции «Проигрывать мелодию запуска Windows».
- Нажмите «Применить» и «ОК».
Как отключить системные звуки в Windows 10
Вы можете изменить параметры звуковых эффектов на компьютере, чтобы полностью отключить системные звуки Windows 10.
Сделайте следующее:
- Щелкните правой кнопкой мыши по свободному месту на рабочем столе Windows.
- В раскрывшемся контекстном меню нажмите «Персонализация».
- В окне приложения «Параметры» откройте вкладку «Темы».
- В окне «Темы» щелкните по опции «Звуки».
- В окне «Звук» во вкладке «Звуки» в параметре «Звуковая схема:» установите «Без звука».
- Нажмите на кнопки «Применить» и «ОК».
В результате на вашем ПК произошло отключение системных звуков в Windows 10.
Как выключить системные звуки уведомлений на Windows 10
Если на вашем компьютере установлено много приложений, то вы можете отключить звук для всех уведомлений в операционной системе Windows 10.
Действуйте по этой инструкции:
- Откройте «Параметры» с помощью клавиш «Win» + «I».
- Перейдите в раздел «Система».
- Откройте вкладку «Уведомления и действия».
- В опции «Уведомления» снимите флажок в параметре «Разрешить воспроизведение звуков уведомлениями».
После того, как вы выполните эти шаги, вы продолжите получать всплывающие уведомления, а Центр уведомлений Windows будет продолжать работать в обычном режиме. Но, теперь вы не будете слышать звук каждый раз, когда приходит новое уведомление.
Как включить системные звуки при выключении в Windows 10 и Windows 11
До выхода версии Windows 7, операционная система воспроизводила системные звуки, когда пользователь завершает работу и выходит из системы. Затем Майкрософт сочла эти опции лишними и заблокировала их.
Но, вы можете снова включить звуковое сопровождение для этих действий на компьютере, изменив соответствующие значения в системном реестре Windows.
Проделайте следующее:
- В поле поиска Windows введите «regedit», а затем откройте приложение на ПК.
- В окне «Редактор реестра» пройдите по пути:
HKEY_CURRENT_USER\AppEvents\EventLabels
- Откройте «SystemExit», а там щелкните правой кнопкой мыши по параметру «ExcludeFromCPL».
- В окне «Изменение параметра DWORD (32 бита)» задайте значение «0» вместо «1» и подтвердите изменения с помощью «OK».
- Повторите эти действия с ключами реестра «WindowsLogoff» и «WindowsLogon», изменив там значение параметра «ExcludeFromCPL» на «0».
- Перезагрузите компьютер.
Выводы статьи
В операционной системе Windows используются звуковые эффекты, связанные с работой и событиями в операционной системе. Некоторых пользователей раздражает подобная назойливость звуковой схемы на компьютере, поэтому они ищут ответ на вопрос о том, как убрать системные звуки в Windows.
Вы можете включить или отключить мелодию при включении компьютера, полностью отключить или изменить системные звуки в настройках Windows 11 или Windows 10. У пользователя есть возможность снова включить звуковой сигнал во время завершения работы ПК или выхода из системы.
Как изменить системные звуки Windows 10 и Windows 11 (видео)
Похожие публикации:
- Как убрать экран блокировки Windows 11 — 5 способов
- Обмен с устройствами поблизости в Windows 11 и Windows 10
- Запрещенные имена файлов и папок в Windows
- Как убрать строку поиска Windows 11 — 3 способа
- Как посмотреть расширение файла в Windows
Как навсегда отключить системные звуки Windows 10?
Как отключить звуковые уведомления для всех приложений на Windows 10
- Откройте Настройки.
- Выберите Система.
- Выберите Уведомления и действия. …
- В разделе Уведомления уберите галочку возле строки Позволить уведомлениям проигрывать звук
Как полностью отключить системные Звуки Windows 10?
Чтобы отключить звук у всех уведомлений в ноябрьской версии Windows 10 , проделайте следующее:
- Откройте Настройки.
- Выберите Система.
- Выберите Уведомления и действия. …
- В разделе Уведомления уберите галочку возле строки Позволить уведомлениям проигрывать звук
Как отключить все звуковые уведомления Windows 10?
Отключить звуки уведомлений определенных приложений
- Зайдите в меню “Пуск” => “Параметры” => “Система”.
- Зайдите в “ Уведомления и действия” => с правой стороны нажмите на приложение, звук уведомления которого вы хотите отключить .
- Уберите флажок возле “ Звуковой сигнал при получении уведомления ”
Как убрать звук уведомления по умолчанию?
Как изменить настройки звука для уведомлений
- Откройте настройки телефона.
- Нажмите Звук и вибрация Дополнительно Звук уведомления по умолчанию .
- Выберите звук .
- Нажмите Сохранить.
Как отключить звук подключения USB Windows 10?
Ответы (1) Правой кнопкой мыши на значок Звук справа внизу экрана, откроется вкладка Звуки , снимите значок динамика с » Подключение устройства».
Как полностью отключить системные Звуки?
Зайдите в Пуск — Параметры (или нажмите клавиши Win+I) — Система — Уведомления и действия. В последних версиях Windows 10 на этой странице вы можете отключить звук сразу для всех уведомлений, для этого просто снимите отметку «Разрешить воспроизведение звуков уведомлениями
Как отключить системные Звуки Windows 11?
Как отключить звук запуска Windows 11
- Откройте приложение «Параметры» с помощью сочетания клавиш Win + I.
- Перейдите в раздел Персонализация > Темы.
- Щелкните по кнопке « Звуки » в правой части окна.
- На вкладке « Звуки » снимите флажок «Воспроизвести звук при запуске Windows ».
- Нажмите Применить и ОК.
Как отключить Звук подключения USB Windows 10?
Ответы (1) Правой кнопкой мыши на значок Звук справа внизу экрана, откроется вкладка Звуки , снимите значок динамика с » Подключение устройства
Как отключить звук всех уведомлений?
Как изменить настройки звука для уведомлений
- Откройте настройки телефона.
- Нажмите Звук и вибрация Дополнительно Звук уведомления по умолчанию.
- Выберите звук .
- Нажмите Сохранить.
Как убрать звук с Ворда?
Включение и выключение звуковых эффектов
- В меню Файл выберите пункт Параметры.
- На вкладке Специальные возможности в разделе Параметры отзывов установите или снимите флажок Звуковое сопровождение событий.
Как отключить звук в одной программе?
В микшере громкости напротив нужного приложения перетяните ползунок вверх или вниз, чтобы изменить его громкость. Также вы можете нажать левой клавишей мыши на значок звука , чтобы его вообще отключить для выбранного приложения .
Как изменить звук подключения USB Windows 10?
cpl и нажмите Enter (также, звуки можно открыть через панель управления, или зайдя в меню “Пуск” => Параметры => Персонализация => Темы => Звуки ). 2. Во вкладке “ Звуки ” возле “Звуковая схема” выберите из списка ту схему, которая вам нравится. Можно выбрать “Без звука ” чтобы каждое событие системы было беззвучным.
Как отключить системные звуки Windows 10 навсегда?
Зайдите в Пуск — Параметры (или нажмите клавиши Win +I) — Система — Уведомления и действия. В последних версиях Windows 10 на этой странице вы можете отключить звук сразу для всех уведомлений, для этого просто снимите отметку «Разрешить воспроизведение звуков уведомлениями
Как отключить звук при нажатии клавиш Windows 10?
Windows 10
- Откройте « Настройки », нажав клавиши Windows + I, или коснитесь поля поиска на панели задач. Введите настройку, а затем в результатах выберите Настройки. Выберите « Устройства» .
- Нажмите « Печатать» , а затем выключите или включите «Воспроизведение звуков клавиш при вводе текста на сенсорной клавиатуре ».
Как отключить звуки системы Windows 10?
Как отключить звуковые уведомления для всех приложений на Windows 10
- Откройте Настройки.
- Выберите Система .
- Выберите Уведомления и действия. …
- В разделе Уведомления уберите галочку возле строки Позволить уведомлениям проигрывать звук
Пользователи операционной системы Windows 10 обычно знакомы со звуками, которые она издает при определенных событиях, например, при включении или выключении компьютера, при получении нового сообщения, при нажатии клавиш на клавиатуре и т. д. Эти звуки могут быть раздражающими и отвлекать пользователя от работы. Если вы хотите полностью отключить все системные звуки на Windows 10, то вам потребуется следовать простой инструкции.
Первым шагом для отключения системных звуков на Windows 10 является открытие панели управления. Для этого нажмите на кнопку «Пуск» в левом нижнем углу экрана, а затем выберите пункт «Панель управления» из списка приложений. В открывшемся окне найдите и нажмите на пункт «Звук» или «Звуковые устройства и звуки».
Затем в открывшемся окне «Звук» перейдите на вкладку «Звуки». В этом разделе вы увидите список событий и звуков, которые сопровождают их. Чтобы отключить звуковое оповещение для конкретного события, выделите его в списке и нажмите кнопку «Нет» в нижней части окна. После этого нажмите «Применить» и «ОК», чтобы сохранить изменения.
Содержание
- Как отключить системные звуки на Windows 10
- Настройки звука Windows 10
- Отключение звуков уведомлений
- Отключение звуков системы
- Отключение звука при запуске Windows
Как отключить системные звуки на Windows 10
Системные звуки на Windows 10 могут быть раздражающими и отвлекающими. Если вы хотите настроить тихую и спокойную среду работы или просто хотите отключить некоторые назойливые звуки, следуйте этим простым шагам:
- Щелкните правой кнопкой мыши по значку громкости в правом нижнем углу панели задач.
- Выберите «Звуки».
- В открывшемся окне перейдите на вкладку «Звуки».
- В списке «События» прокрутите вниз и найдите звуки, которые вы хотите отключить.
- Выберите каждый звук и нажмите кнопку «Просмотреть».
- Выберите «Без звука» и нажмите кнопку «ОК».
- Повторите эти шаги для всех звуков, которые вы хотите отключить.
После завершения этих шагов выбранные системные звуки полностью отключатся. Если вы хотите снова включить звуки, просто вернитесь в окно «Звуки» и выберите нужный звук для каждого события.
Теперь вы можете наслаждаться тишиной и спокойствием без отвлекающих системных звуков!
Настройки звука Windows 10
Windows 10 предлагает различные настройки звука, которые позволяют пользователю контролировать системные звуки, уровень громкости и другие параметры звука.
Вот некоторые из наиболее распространенных настроек звука:
1. Уровень громкости:
Вы можете изменить уровень громкости системных звуков, регулируя главный уровень звука. Для этого откройте панель управления звуком, щелкнув правой кнопкой мыши на значке динамика в системном трее и выбрав «Звуки». В разделе «Воспроизведение» выберите аудиоустройство (например, встроенные динамики или наушники), перейдите на вкладку «Уровни» и отрегулируйте ползунок уровня громкости.
2. Включение/отключение системных звуков:
Если вы хотите отключить все системные звуки, вы можете сделать это, открыв панель управления звуком, перейдя на вкладку «Воспроизведение» и выбрав аудиоустройство. Затем щелкните правой кнопкой мыши на устройстве и выберите «Отключить».
3. Настройка звука для конкретных приложений:
Windows 10 также позволяет настраивать уровни звука для отдельных приложений. Чтобы сделать это, откройте панель управления звуком, перейдите на вкладку «Воспроизведение» и выберите аудиоустройство. Затем щелкните правой кнопкой мыши на устройстве и выберите «Регулировка уровня громкости приложений». Вы увидите список всех запущенных приложений, где вы можете регулировать уровень звука для каждого из них.
Знание этих настроек звука поможет вам контролировать и настроить звуковые параметры в Windows 10 в соответствии с вашими предпочтениями и потребностями.
Отключение звуков уведомлений
Уведомления в Windows 10 сопровождаются звуковыми сигналами, которые могут быть довольно раздражающими. Если вам нужна тишина или вы просто не хотите слышать звуковые уведомления, вы можете их отключить.
- Нажмите правую кнопку мыши на значке громкости в системном трее в правом нижнем углу экрана и выберите «Звуки».
- В открывшемся окне «Свойства звука» перейдите на вкладку «Воспроизведение».
- В списке устройств найдите «Звуковые события» и выберите его.
- Нажмите кнопку «Уровень громкости» внизу окна и установите уровень громкости на минимальный или нажмите на кнопку «Без звука».
- Нажмите «ОК», чтобы сохранить изменения.
Теперь все звуковые уведомления будут отключены. Если вам понадобится вернуть звуки уведомлений, повторите эти шаги и установите уровень громкости на желаемый уровень или выберите другую звуковую схему.
Отключение звуков системы
Если вы хотите навсегда выключить системные звуки на Windows 10, есть несколько способов это сделать.
Первый способ — через панель управления. Для этого выполните следующие действия:
- Откройте панель управления, нажав на кнопку «Пуск» и выбрав «Панель управления» в меню.
- В панели управления найдите раздел «Оборудование и звук» и выберите «Звук».
- В открывшемся окне «Свойства звука» перейдите на вкладку «Воспроизведение».
- Выберите устройство воспроизведения, для которого вы хотите отключить звуки, и нажмите на кнопку «Свойства».
- На вкладке «Общие» выключите звуковые события, отметив флажок «Выключить все звуковые события».
- Нажмите «Применить» и затем «ОК», чтобы сохранить изменения.
Второй способ — через панель уведомлений. Для этого выполните следующие действия:
- Нажмите правой кнопкой мыши на иконку громкости в панели задач.
- Выберите «Звуки» в контекстном меню.
- В открывшемся окне «Свойства звука» перейдите на вкладку «Звуки».
- Выберите звуковое событие, которое вы хотите отключить, и выберите в выпадающем списке «Нет».
- Нажмите «Применить» и затем «ОК», чтобы сохранить изменения.
Теперь вы знаете, как навсегда выключить системные звуки на Windows 10 двумя способами. Вы можете использовать любой из них в зависимости от ваших предпочтений.
Отключение звука при запуске Windows
1. Откройте меню «Пуск» и выберите «Параметры».
2. В окне «Параметры» выберите «Система».
3. В левой панели выберите «Уведомления и действия».
4. В разделе «Системные уведомления» найдите настройку «Воспроизводить звук при запуске Windows» и переключите ее в положение «Выкл».
5. Закройте окно «Параметры».
Теперь при каждом запуске Windows не будет воспроизводиться звуковой сигнал.