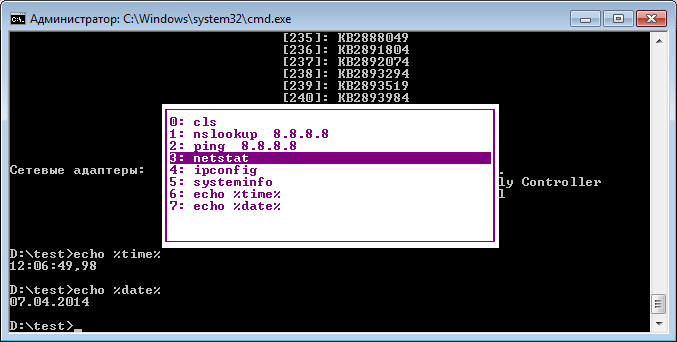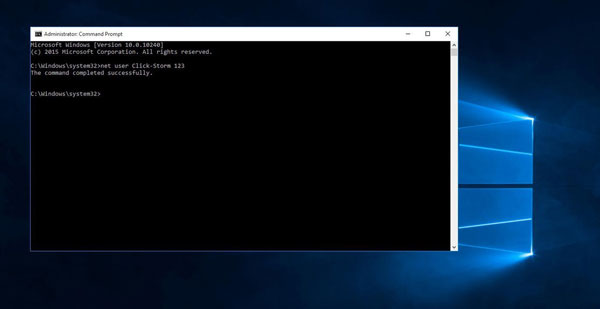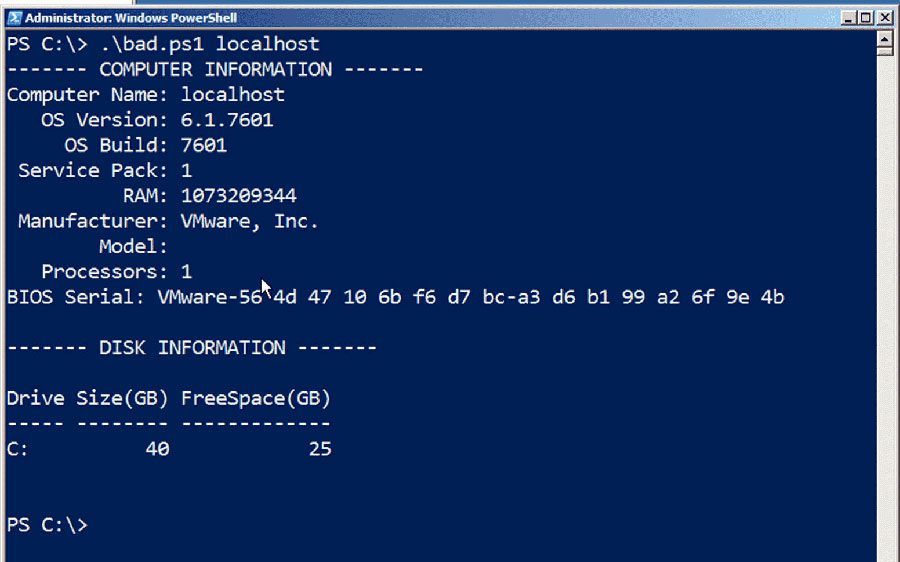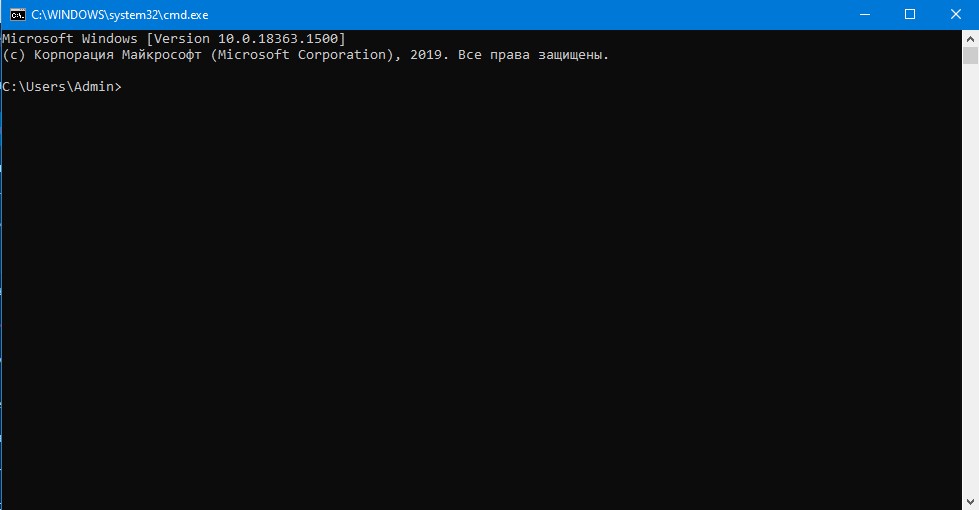Работа с командной строкой¶
Командная строка позволяет вводить и выполнять команды операционной системы и другие компьютерные команды. Вводя команды, можно выполнять на компьютере различные задачи, не пользуясь мышью или сенсорным вводом.
В разделе перечислены базовые приемы работы в командной строке Windows.
Запуск командной строки¶
Для запуска командной строки воспользуйтесь одним из следующих способов:
- «Пуск → Выполнить» (или клавиши
Win+R) введитеcmdи нажмите клавишуEnter; - «Пуск → Все программы → Стандартные → Командная строка»;
- «Пуск → Поиск → Командная строка».
Ввод команд¶
Команды вводятся посредством ввода с клавиатуры. Простейшая команда help выводит список всех доступных команд. Также вы можете просмотреть полный перечень команд в статье Список команд Windows ( Windows CMD ).
Для вывода справки по конкретной команде введите help название_команды, например:
Перечень основных команд и примеры их использования приведены в разделе Основные команды данного руководства.
Автодополнение путей файлов¶
Чтобы не набирать вручную весь путь к файлам используется клавиша Tab на клавиатуре. Она автодополняет названия директорий и файлов, например, чтобы ввести название папки User, достаточно ввести первую букву и нажать клавишу Tab, будет подставлено соответствующее значение.
Если на букву U начинается несколько директорий или файлов, то при каждом последующем нажатии Tab будет происходить перебор названий. Чтобы произвести перебор в обратном порядке, нажимайте Tab c зайжатой клавишей Shift.
Если папка состоит из нескольких слов, разделенных пробелом или из кириллических символов, то весь путь берется в кавычки, например, cd "C:\Documents and Settings"
Копирование текста в/из командной строки¶
По умолчанию копирование текста из командной строки отключено. Чтобы его включить необходимо:
- Нажать правой кнопкой мыши на заголовок окна командной строки и выбрать пункт «Свойства»;
- Установить галочки напротив «Выделение мышью» и «Быстрая вставка»;
Для копирования текста из командной строки достаточно выделить текст и щелкнуть правой кнопкой мыши, выделенный текст скопируется в буфер обмена. Для вставки текста в командную строку также используется нажатие правой кнопкой мыши.
Вывод информации в текстовый файл и перенаправление данных¶
Информацию, выводимую программами в командную строку, можно перенаправить в файл. Делается это с помощью символа >, например, systeminfo > C:\Users\mazhartsev\Desktop\test.txt.
Если файл не существует, то он будет создан. Если существует, то он будет перезаписан. Чтобы записать данные в конец файла, необходимо воспользоваться командой >>, например: systeminfo >> C:\Users\mazhartsev\Desktop\test.txt
Данные команды называются операторами перенаправления.
| Описание | Оператор перенаправления |
|---|---|
> |
Записывает данные на выходе команды вместо командной строки в файл или на устройство, например, на принтер. |
< |
Читает поток входных данных команды из файла, а не с клавиатуры. |
>> |
Добавляет выходные данные команды в конец файла, не удаляя при этом существующей информации из файла. |
>& |
Считывает данные на выходе одного дескриптора как входные данные для другого дескриптора. |
<& |
Считывает входные данные одного дескриптора как выходные данные другого дескриптора. |
| |
Считывает выходные данные одной команды и записывает их на вход другой команды. Эта процедура известна под названием «канал». |
Этот урок переехал в мой гитхаб: https://github.com/codedokode/pasta/blob/master/soft/cli.md
Ниже — старая, неактуальная версия.
Как начать пользоваться командной строкой
Я не знаю, ты пользуешься Линуксом или Уиндоузом (обычно туториалы рассчитаны на линуксоидов и макосников, уиндоуз не модный среди молодежи). В макоси все практически так же как и в линуксе, в windows пошли своим путем и сделали все как в DOS.
Думаю, что в данном случае тебе поможет не рыба, а удочка, так что держи пасту. Если после прочтения у тебя будут какие-то вопросы, или по-прежнему непонятно, почему команды не работают, пиши в наш уютный тред, разберемся.
Краткий мануал чайника по командной строке:
Как попасть в командную строку?
- Windows XP: Пуск — Выполнить — набрать cmd — нажать [enter]
- Windows7: Пуск — набрать cmd — наждать [enter]
- MacOS: Запустить приложение Терминал (его можно найти поиском в той фигне которая справа вверху экрана)
- Ubuntu: Запустить приложение Терминал или нажать Alt + Ctrl + F1 (ааа как вернуться назад? Ctrl + F7)
- Linux: если ты линуксоид, ты и так знаешь
Во всех операционных системах
↑,↓ — стрелки вверх и вниз в командной строке позволяют смотреть предыдущие введенные команды, чтобы 2 раза не набирать. В Windows при закрытии окошка консоли вся история теряется, в других ОС — сохраняется.
[tab] — автодополняет имена файлов и команды. Если в текущем каталоге есть файл file.txt, ты наберешь fi и нажмешь [tab] то он автодополнит имя файла (или предложит варианты, если таких файлов несколько).
[ctrl+c] — прерывает выполнение команды, например, если она долго тупит
Важно: клавиша Esc не работает в командной строке. Клавиши Ctrl + C, V, X не работают как «копировать/вырезать/вставить» (иногда для вставки можно использовать Shift + Ins). Клавиша Ctrl + Q не работает как «выход».
Линукс и мак
В линуксе и маке, [ctrl+l] очищает экран, [ctrl+k] и [ctrl+u] удаляют все перед или после курсора, [ctrl+w] удаляет слово перед курсором, [ctrl+r] делает поиск по истории команд (для отмены поиска нажми [ctrl+c], escape в командной строке не работает, для завершения поиска нажми стрелку вправо/влево), [ctrl+d] завершает работу и закрывает консоль.
Еще в линуксе и маке иногда не работают Home и End, используй [ctrl+a] чтобы перейти в начала строки и [ctrl+e], чтобы в конец. [alt + b] (back) и [alt + f] (forward) двигают курсор на 1 слово назад/вперед.
Буфер обмена
В командной строке не работает ctrl+v,c,x для вставки, копирования и вырезания текста. Иногда (зависит от настроек системы) вставить текст можно через [shift+ins], иногда правой кнопкой мыши. Скопировать текст можно, выделив мышью (в Windows надо разрешить выделение текста сначала в настройках окна и нажать Enter после выделения).
Текущий каталог
В командной строке результат выполнения команд зависит от того, в каком каталоге и на каком диске ты находишься. Какой каталог текущий, в Windows написано в подсказке, а в linux можно узнать командой pwd (print working directory)
Чтобы перейти в другой каталог, в линуксе используют команду cd:
cd / — перейти в корневой каталог (в линукс нет букв дисков, и корневой каталог один на всю систему)
cd /etc/apache — перейти в каталог /etc/apache
cd files — переходит в каталог files внутри текущего
cd .. — переходит в родительский кталог
cd ../.. — переходит на 2 уровня выше
cd ~ — перейти в свой домашний каталог (/home/anon например)
cd ~/test — перейти в /home/anon/test
В Windows, сначала надо перейти на нужный диск командой c:, d:, e: и так далее. Потом использовать cd или chdir:
d: - перейти на диск d:
cd \ — перейти в корневой каталог
cd \windows\system32
cd ..
cd ..\..
Обрати внимание, windows и linux используют разные виды слешей. Обрати внимание, .. обозначает «родительский каталог». Обрати внимание, только в линукс и мак ~ обозначает «домашний каталог» (это /home/username или /Users/username). . (одна точка) обозначает текущий каталог и cd . никуда не перейдет. / (линукс) или \ (Windows) обозначает корневой каталог.
Очистка экрана
В linux — команда clear или клавиша [ctrl+L], в windows — команда cls (clear screen).
Список файлов
Посмотреть, какие файлы есть в текущем каталоге, можно командой dir в Windows и командой ls в линуксе (ls -a — показывает все файлы, включая скрытые, ls -l — показывает не только имена, но и размер, дату создания файла, права на него).
Посмотреть права на файл в Линукс можно либо командой ls -l, либо stat file.txt
Команды и оболочка
Оболочка — это cmd.exe в Windows и bash в линукс, это та программа, которая собственно мигает курсором и выполняет твои команды. Ты набираешь команды, а она их выполняет. Команда обычно состоит из имени команды, и, иногда, дополнительных параметров, отделенных пробелом, вроде:
ls — показать список файлов в линукс
ls -l — показать файлы с подробностями
dir — показать список файлов в windows с подробностями
dir /b — показать только имена файлов, без подробностей
Подсказка
Почти у любой команды есть подсказки. Чтобы их увидеть, добавь к имени команды параметр (--help или /?):
В линукс: ls --help — выведет справку по команде ls
В линукс: man bash — выведет подробную длинную справку по команде bash (для выхода жми q,
для прокрутки используй стрелки и PgUp/PgDn)
В Windows: dir /? — выведет справку по команде dir
В Windows: help выведет подсказку по основным командам
Виды команд
Команды бывают внутренние (это маленький список команд, встроенных в оболочку). Встроенные команды — это, например, cd в линукс или exit в Windows. Их мало.
Внешние команды — их большинство — это фактически программы, лежащие на диске. Оболочка ищет их не по всему диску, а только в заранее заданных папках. Список папок перечислен в специальной переменной PATH. Просмотреть эту переменную можно так:
В линуксе: echo $PATH
В windows: echo %PATH%
В linux PATH — это папки /bin, /usr/bin, /usr/local/bin, /sbin, /usr/sbin, именно в них в Линуксе хранятся почти все программы. В текущем каталоге програмы не ищутся, если это не указать явно.
В Windows PATH — это всякие системные папки вроде c:\windows и так далее + текущий каталог, в котором ты находишься. Заметь, что папки вроде c:\program files\autocad в PATH не добавлены и в Windows таким образом, из командной строки обычные программы и игры, установленные в Program Files, не запустить. Только то, что положено в системные папки.
Таким образом: если ты под линуксом, и ты набираешь команду php, то скорее всего файл php лежит в одной из *bin папок и эта команда запустит php. Если ты под Windows установил php допустим в c:\php, и не прописал этот путь в PATH, то набрав php, оболочка не найдет файл php.exe и ничего не запустит. И ты скажешь «что за кривой мануал, ничего не работает, ну его нафиг».
Печалька.
Что же делать? 1) добавить папку с php в PATH через мой компьютер — свойства и перезалогиниться в систему 2) писать вместо php полный путь c:\php\php.exe
Продолжаем. Допустим, ты хочешь запустить в командной строке файл my.php , который находится в текущем каталоге:
Линукс: php my.php
Windows: c:\php\php.exe my.php
Допустим, ты хочешь запустить php-файл не из текущего каталога. Тогда надо написать путь к нему:
Линукс: php /some/dir/my.php
Windows: c:\php\php.exe d:\files\my.php
В общем, проще запускать файлы из текущег каталога, чем мучаться с путями.
Больше команд — linux
Попрактиковаться в линукс в командной строке можно на таких командах:
Создать текстовый файл: cat > file.txt [enter] ввести текст [enter][ctrl+d] — и файл создан
Просмотреть текстовый файл: cat file.txt
Просмотреть огромный текстовый файл, который не влеазает на экран: cat file.txt | less
В просмотрщике работают стрелки и q для выхода (escape не работает).
Удалить файл: rm file.txt
Скопировать файл: cp file.txt copy.txt
Переместить/переименовать файл: mv file.txt copy.txt
Скопировать в другую папку: cp file.txt /some/other/directory
Запустить команду и сохранить ее вывод в файл: ls -la > file.txt (эта команда выведет список файлов, но не на экран, а сохранит в файл. Бывает иногда полезно).
Вывести файл, но не весь, а только первые 10 строк: cat file.txt | head -10
Вывести последние 10 строк файла: cat file.txt | tail -10
Вывести только строки файла, содержащие слово «dog»: cat file.txt | grep dog
Найти файлы, в имени которых есть «dog», в каталоге /tmp: find /tmp -iname '*dog*'
Узнать текущее время: date
Создать папку: mkdir folder
Удалить папку: rm -r folder
Померять, сколько времени выполнялась команда: time [команда]
Узнать свой id пользователя: id
Показать список запущенных процессов: ps -lax
Показать что-то вроде диспетчера задач: top (для выхода q)
Запустить редактор, из которого хрен выйдешь, так как никакие привычные кнопки не работают: vi
Подробнее о работе команд можно узнать с помощью параметра --help, дописанного после команды.
Больше команд — Windows
Попрактиковаться в комнадной строке в Windows можно так:
help — выводит список полезных команд
dir — выводит файлы в каталоге
Создать текстовый файл: copy con file.txt[enter]ввести текст[enter][ctrl+z][enter] — файл создан
Просмотреть текстовый файл: type file.txt
Просмотреть огромный текстовый файл: type file.txt | more (enter — прокрутка, q — выход)
Удалить файл: del file.txt
Скопировать файл: copy /b file.txt copy.txt
Переименовать файл: ren file.txt copy.txt
Запустить команду и сохранить вывод в файл: dir /? > file.txt
Создать текстовый файл с одной строкой текста: echo lalala lololo > file.txt
Дописать строчку в конец файла: echo boom >> file.txt
Создать папку: mkdir folder
Удалить папку: rmdir folder
Узнать текущее время: time и date (ctrl+с для выхода)
Подробнее о работе команд можно узнать с помощью параметра /?, дописанного после команды.
Команды для работы с сетью Интернет
В линукс показать информацию о настройке сети: ifconfig (или /sbin/ifconfig если у
тебя в PATH нет /sbin)
В Windows показать информацию о сети: ipconfig
Пропинговать (проверить связь) с сервером: ping google.com
Узнать IP по имени домена: nslookup yandex.ru
Показать список открытых с компьютера соединений: netstat (в подсказке по команде указаны также параметры, с помощью которых, например, можно вывести какая программа установила это соединение)
Проверить путь до какого-то сервера или узла сети:
- в Windows:
tracert google.com - в linux:
traceroute google.com(не работает? пиши/usr/sbin/tracerouteили пропиши уже себе sbin в PATH)
Больше информации
Используй ключи --help и /?
Гугли мануал по командной строке windows/linux в интернете.
http://archive-ipq-co.narod.ru
Время на прочтение
3 мин
Количество просмотров 326K
Недавно я вырос из лютого эникея в очень большой компании, до скромного сисадмина надзирающего за сетью в 10 ПК. И, как очень ленивый сисадмин, столкнулся с задачами по автоматизации своей деятельности. Полгода назад я еще не знал, что в командной строке Windows есть конвейеры. Это стало первым шокирующим открытием. И я пошел дальше, и выяснилось, что там, где я раньше писал утилитки на C#, Delphi или громоздкие скрипты с вложенными циклами, можно было обойтись парой команд forfiles или robocopy.
Не буду рассказывать о банальностях, типа о перечислении файлов и папок клавишей Tab. Под хабракатом расскажу о том, что может быть полезно начинающим админам и эникеям.
Горячие клавиши
Начнем с горячих клавиш, ведь сначала необходимо изучить, что нам может дать рабочая среда.
F1 — В консоли эта клавиша работает в точности как и стрелка вправо, т.е. выводит по одному символу из последней введенной (либо выбранной в истории) команды.
F2 + <символ> — Выводит последнюю введенную команду до указанного символа. Например, если последняя введенная вами команда выглядела вот так:
ping 192.168.25.1
то после нажатия комбинации клавиш F2 + 5 вы получите:
ping 192.168.2
F3 — Выводит последнюю, и только последнюю, в истории команду целиком.
F5 — Выводит последние введенные команды по порядку, также как и стрелка вверх.
F6 — Вставляет символ EOF на текущую позицию командной строки, что аналогично нажатию комбинации Ctrl + Z.
F7 — Диалоговое окно, содержащее историю команд.
Alt + F7 — Очищает историю команд.
<символ(ы)> + F8 — Перебирает команды, которые начинаются с символов уже введенных в командную строку.
Если перед нажатием F8 ничего не вводить, то эта клавиша будет работать как и стрелка вверх, но с небольшим отличием — перебор строк будет осуществляться циклично, т.е. после первой команды из списка будет выведена последняя.
F9 + <число> — Вставляет команду из истории под соответствующим номером. К примеру, в ситуации приведенной на скрине выше при нажатии комбинации F9 + 4 в консоли появится:
ipconfig
Операторы командной строки
Я, давным-давно, когда был маленький, даже не представлял как можно работать в консоли без графического интерфейса. Ведь вывод команд порой занимает десятки страниц, а если надо выбрать оттуда какие-то данные, то и постраничный вывод не спасет. Но однажды я поставил на старый комп FreeBSD, открыл хандбук и просто голова кругом пошла от открывшихся возможностей. Там можно перенаправить вывод команды на вход другой команды и это называется конвейером.
Оператором конвейера в *nix и cmd, является символ вертикальной черты.
|
Например, вывод всех текстовых файлов в текущей папке покажет команда
dir | find ".txt"
Оператор объединения команд
&
Пример: Команда1 & Команда2 – сначала выполнятся Команда1, а уже потом Команда2
Оператор И
&&
Пример: Команда1 && Команда2 — Команда2 будет выполняться только в том случае, если произошло успешное выполнение Команды1
Оператор ИЛИ
||
Пример: Команда1 || Команда2 — Команда2 будет выполняться только в том случае, если Команда1 не смогла выполниться.
Для группирования команд используются круглые скобки, примеры:
- (Команда1 & Команда2) && Команда3 – Если Команды1 и Команды2, выполнятся успешно, произойдет выполнение Команды3.
- (Команда1 & Команда2) || Команда3 — Если Команды1 и Команды2, не выполнятся, произойдет выполнение Команды3.
Спасибо за внимание! Жду критики и предложений…
UPD1
Для тех, кто не в теме, циркумфлекс(вот этот знак «^») означает нажатие клавиши с Ctrl(^C = Ctrl +C).
^C — Прерывает команду, ну это все знают.
^S — Приостанавливает выполнение команды, а потом запускает.
^I — Аналог Tab, перебирает папки и файлы.
^M — Аналог Enter.
^H — Аналог Backspace.
^G — Написав в пакетном файле команду echo ^G можно пикать системным динамиком(спикером).
(Команды ^I и ^H, получены мной методом «научного тыка», еще есть ^J но не знаю, что она делает)
P.S. Другие тонкости командной строки Windows, уже неоднократно освещались на Хабре. И не вижу смысла копи-пастить.
P.P.S. Ссылки на интересные посты и статьи по другим возможностям командной строки Windows:
Ввод-вывод, циклы, переменные
Работа с массивами
Интереснейший топик по теме
Содержание[Скрыть]
-
- Запуск и использование командной строки
- Основные команды командной строки
- Дополнительные возможности командной строки
- Перенаправление ввода/вывода и конвейеры
- Пакетное выполнение — bat файлы
- PowerShell
- Рекомендации и советы
- Заключение
Командная строка (CLI) представляет собой текстовый интерфейс для взаимодействия с операционной системой. В отличие от графического интерфейса, где для выполнения действий используется мышь, в командной строке вводятся текстовые команды.
Командная строка дает больше контроля над системой и позволяет выполнять административные задачи, недоступные в графическом режиме. Она нужна системным администраторам, разработчикам и опытным пользователям для настройки системы, управления файлами и процессами, диагностики и устранения проблем.
Основные возможности командной строки Windows:
- Управление файловой системой — создание, копирование, перемещение файлов и каталогов.
- Мониторинг системы — просмотр работающих процессов, сетевых подключений и т.д.
- Настройка системы — изменение системных параметров и конфигураций.
- Автоматизация задач — создание batch-файлов и PowerShell-скриптов.
- Диагностика и устранение проблем — проверка сети, оборудования и т.д.
В этой статье мы подробно рассмотрим как эффективно использовать командную строку Windows для решения различных задач.
Запуск и использование командной строки
Командную строку в Windows можно запустить несколькими способами:
- Через меню Пуск — найти «Командная строка» и запустить её.
- Через клавиатуру — нажать клавиши Windows + R и ввести cmd, нажать Enter.
- Из файлового менеджера — зайти в папку Системный диск (C:) > Windows > System32 > cmd.exe.
- Через контекстное меню Пуск — нажать правой кнопкой мыши и выбрать «Командная строка».
После открытия в окне командной строки будет показан текущий путь и приглашение для ввода команд.
Чтобы выполнить команду, нужно ввести её и нажать Enter. Например, для вывода списка файлов текущей папки используется команда dir:
C:\Users\Max> dir [далее вывод списка файлов]
Для перемещения по директориям используется команда cd. Например, чтобы зайти в папку Documents, вводим:
C:\Users\Max> cd Documents
C:\Users\Max\Documents>
Также можно указать полный путь к папке.
Для запуска командной строки с правами администратора нужно открыть её контекстное меню и выбрать «Запуск от имени администратора». Это потребуется для выполнения системных команд.
В командной строке есть множество дополнительных клавиатурных сочетаний для упрощения работы, например, стрелки вверх-вниз для пролистывания истории команд.
Основные команды командной строки
Рассмотрим наиболее полезные команды командной строки Windows для выполнения различных задач:
Команды для работы с файлами и каталогами:
- dir — вывод списка файлов и папок;
- cd — смена текущей директории;
- md — создание директории;
- copy — копирование файла;
- move — перемещение файла;
- ren — переименование файла;
- del — удаление файла.
Например:
C:\Users\Max> md documents — создать папку documents.
C:\Users\Max> copy file.txt file2.txt — скопировать файл.
Команды для работы с сетью:
- ipconfig — отображение сетевых настроек.
- ping — проверка подключения к узлу сети.
- netstat — просмотр активных сетевых подключений.
- tracert — просмотр маршрута до узла сети.
Например:
C:\Users\Max> ping ya.ru — проверить подключение к ya.ru.
Команды для работы с процессами:
- tasklist — список запущенных процессов.
- taskkill — завершение процесса по ID или имени.
- shutdown — выключение или перезагрузка ПК.
Например:
C:\Users\Max> tasklist — вывести все процессы.
C:\Users\Max> taskkill /im notepad.exe — завершить блокнот.
Вот таблица с перечнем основных команд командной строки Windows и их назначением:
| Команда | Назначение |
|---|---|
| dir | Просмотр содержимого директории |
| cd | Переход в другую директорию |
| md | Создание директории |
| copy | Копирование файла |
| move | Перемещение файла |
| ren | Переименование файла |
| del | Удаление файла |
| ipconfig | Просмотр сетевых настроек |
| ping | Проверка сетевого подключения |
| netstat | Просмотр сетевых подключений |
| tracert | Трассировка маршрута до узла |
| tasklist | Просмотр запущенных процессов |
| taskkill | Завершение процесса |
| shutdown | Выключение/перезагрузка ПК |
Также есть команды help — вызов справки и cls — очистка экрана командной строки.
Полный список всех команд можно посмотреть в документации Майкрософт: https://docs.microsoft.com/ru-ru/windows-server/administration/windows-commands/windows-commands.
Дополнительные возможности командной строки
Помимо выполнения базовых команд, командная строка Windows предоставляет расширенные возможности для решения более сложных задач.
Перенаправление ввода/вывода и конвейеры
Можно перенаправлять ввод и вывод команд в файлы или на другие команды.
Например:
C:\Users\Max> dir > log.txt — вывод dir в файл log.txt.
C:\Users\Max> dir | more — вывод dir постранично с помощью more.
Это позволяет комбинировать команды и автоматизировать задачи.
Пакетное выполнение — bat файлы
Можно создавать bat-файлы, содержащие набор команд, и запускать их вместо ручного ввода каждой команды.
Например, файл install.bat:
@echo off md c:\myfolder copy c:\file.txt c:\myfolder.
Запуск:
C:\Users\Max> install.bat
Это автоматизирует выполнение повторяющихся задач.
PowerShell
PowerShell представляет более мощную оболочку командной строки и язык сценариев для задач автоматизации.
Возможности:
- Работа с переменными, условиями, циклами;
- Функции и модули расширения;
- Удаленное администрирование;
- Работа с реестром, веб-запросами и многое другое.
Таким образом, командная строка предоставляет разные способы автоматизации и расширения возможностей.
Рекомендации и советы
Чтобы работа в командной строке Windows была максимально эффективной, полезно учесть следующие рекомендации и советы:
Сочетания клавиш:
- Стрелки вверх/вниз — перемещение по истории команд.
- Tab — автодополнение имен файлов или путей.
- Ctrl + C — прерывание выполнения команды.
- Ctrl + L — очистка экрана.
Это ускорит ввод часто используемых команд и перемещение по командной строке.
Параметры:
- /? — вызов справки по команде.
- /force — принудительное выполнение действия.
- /verbose — вывод подробного результата.
Указание параметров расширяет возможности команд.
Рекомендации:
- Создавать папку для нужных скриптов и программ.
- Использовать имена файлов без пробелов.
- Регулярно очищать историю команд (cls, del history).
- Изучать возможности PowerShell.
Это поможет организовать удобную работу в командной строке.
Полезные ресурсы:
- Официальная документация от Microsoft.
- Интерактивные онлайн-курсы (например, на Stepik).
- Видеоуроки на YouTube.
Придерживаясь этих рекомендаций, можно добиться максимальной эффективности работы в командной строке Windows.
Заключение
В этой статье мы рассмотрели основные возможности работы с командной строкой в Windows. Командная строка — мощный инструмент для опытных пользователей, позволяющий выполнять различные задачи администрирования и настройки ОС, недоступные в графическом режиме.
Мы изучили как открывать командную строку в Windows 10 и 11, включая режим администратора. Рассмотрели наиболее полезные команды для работы с файлами, сетью, процессами. Узнали про дополнительные возможности, такие как перенаправление ввода-вывода, bat-файлы, PowerShell. Также были даны рекомендации по эффективному использованию командной строки.
Овладев всеми описанными инструментами, вы сможете оптимизировать администрирование компьютера и решение различных задач с помощью гибкого и мощного текстового интерфейса. Используйте полученные знания на практике и совершенствуйте навыки работы в командной строке для эффективного администрирования Windows!
На чтение 5 мин Просмотров 1.9к. Опубликовано
Содержание
- Введение в командную строку Windows
- Основы использования командной строки Windows
- Запуск командной строки
- Навигация по директориям в командной строке Windows
- Команда «cd»
- Как изменить диск в командной строке Windows
- Команда «dir»
- Очистка командной строки Windows
- Что дальше?
Введение в командную строку Windows
Командная строка Windows, также известная как командный интерпретатор или консоль, является важным инструментом для любого программиста. Она позволяет выполнять операции на компьютере, такие как копирование, переименование и удаление файлов, осуществлять навигацию по директориям и запускать программы, используя простые текстовые команды.
Командная строка Windows может быть очень полезной для начинающих программистов Python по нескольким причинам. Во-первых, она позволяет эффективно управлять файлами и директориями, что очень важно при разработке программ. Во-вторых, многими инструментами для разработки Python, такими как virtualenv и pip, можно управлять только через командную строку. Научившись использовать командную строку Windows, начинающие программисты Python смогут быстрее и эффективнее работать со своими проектами.
В этой статье мы рассмотрим основы использования командной строки Windows.
Основы использования командной строки Windows
Для начала нам необходимо разобраться в основах работы командной строки Windows. В этом разделе мы обсудим, как запускать командную строку Windows, какие команды существуют и как их использовать. Также мы обсудим важные концепции, такие как пути к файлам и директориям, а также посмотрим примеры использования различных команд в командной строке Windows.
Запуск командной строки
Для начала работы с командной строкой, естественно, её сначала необходимо запустить. Рассмотрим основные способы запуска:
- Запуск через меню Пуск:
- Нажмите кнопку Пуск, которая находится в левом нижнем углу экрана
- Найдите пункт «Командная строка» или «cmd» в списке программ
- Нажмите на пункт «Командная строка» или «cmd» для запуска.
- Запуск через диспетчер задач:
- Нажмите Ctrl + Shift + Esc, чтобы открыть диспетчер задач
- Нажмите на кнопку «Файл» в верхнем левом углу и выберите «Новый задачи»
- В поле «Открыть» наберите «cmd» и нажмите Enter.
- Запуск через Run:
- Нажмите клавишу Windows + R
- В появившемся окне введите «cmd» и нажмите Enter
После чего вы должны увидеть примерно следующее окно:
Навигация по директориям в командной строке Windows
Первое чему, нам необходимо научиться, это навигация по директориям в командной строке Windows. Для перехода в другую директорию используется команда «cd», а для просмотра содержимого директории используется команда «dir». Стоит отметить, что в командной строке можно использовать абсолютные и относительные пути, чтобы осуществлять навигацию по файловой системе.
Команда «cd»
Рассмотрим более подробно команду «cd»:
- Введя в командной строке просто команду «cd» вы сможете узнать в какой директории вы сейчас находитесь:
C:\Users\Admin>cd
C:\Users\Admin- С помощью команды «cd» вы можете осуществлять навигацию использую относительные пути (т.е. указывать путь относительно той директории, где вы сейчас находитесь). Например перейдём в папку Documents, которая находится в директории
C:\Users\Admin. Так как мы видим, что мы уже и так находимся в этой директории, то нам достаточно ввести команду «cd» и указать папку, в которую мы хотим перейти.
C:\Users\Admin>cd Documents
C:\Users\Admin\Documents>Кнопка Tab в командной строке Windows может быть использована для автоматической заполнение имени файла или директории при использовании команды
cd. Например, если вы начинаете вводить имя директории, а затем нажимаете клавишу Tab, то командная строка автоматически заполнит имя директории до первого уникального совпадения. Это может ускорить работу в командной строке и уменьшить вероятность ошибок при вводе имен.
- Если вам необходимо переместиться на уровень выше вашей текущей директории, вы можете использовать команду «cd ..»:
C:\Users\Admin\Documents>cd ..
C:\Users\Admin>- Для перехода в корневую директорию диска вы можете использовать команду следующего вида «cd с:/». В этом случае мы указываем абсолютный путь до директории. Рассмотрим примеры:
c:\Users\Admin>cd c:/
c:\>cd c:/users/admin/documents
c:\Users\Admin\Documents>В первой строке мы пишем команду «cd с:/» и переходим в корневую директорию диска С. После чего мы используем команду «cd c:/users/admin/documents» и сразу переходим в соответствующую директорию.
Как изменить диск в командной строке Windows
Команда «cd» в командной строке Windows предназначена для навигации по директориям. Она не позволяет изменять диск, а только текущую директорию на определенный путь внутри текущего диска. Для смены диска в командной строке, необходимо ввести его имя вместе с символом «:», например «D:», и нажать Enter. Это переключит текущий диск на выбранный.
Команда «dir»
Команда «dir» в командной строке Windows позволяет просматривать содержимое текущей директории. Она выводит список файлов и папок, находящихся в текущей директории. Используя эту команду, вы можете узнать, какие файлы и папки у вас есть в данный момент. Это полезно, когда вы хотите найти какой-то конкретный файл или папку.
C:\Users\Admin\Documents>dir
Содержимое папки C:\Users\Admin\Documents
24.05.2022 15:53 22 394 Screenshot_1.jpg
21.06.2022 14:20 12 074 Screenshot_10.jpg
21.06.2022 14:32 39 541 Screenshot_11.jpg
21.06.2022 18:12 14 790 Screenshot_12.jpgКак видите команда «dir» выводит не только список файлов и поддиректорий, которые находятся в текущей директории, но и дату последнего изменения файлов и их размеры.
Очистка командной строки Windows
Команда «cls» в командной строке Windows позволяет очистить экран. Это очень удобно, если вы выполнили какую либо задачу и теперь хотите очистить историю, а после приступить к следующей задаче. Вы можете использовать команду «cls» в любой момент, чтобы очистить экран, просто введите «cls» в командную строку и нажмите Enter.
Что дальше?
Мы рассмотрели базовые команды командной строки Windows. Эти знания помогут вам устанавливать и работать с различными полезными инструментами. Теперь увидев инструкцию по установке какой либо программы через командную строку, вы будете знать, что и как вам необходимо делать. Но мы рассмотрели далеко не все возможности командной строки. О них мы поговорим в расширенном руководстве по работе с программной строкой Windows.