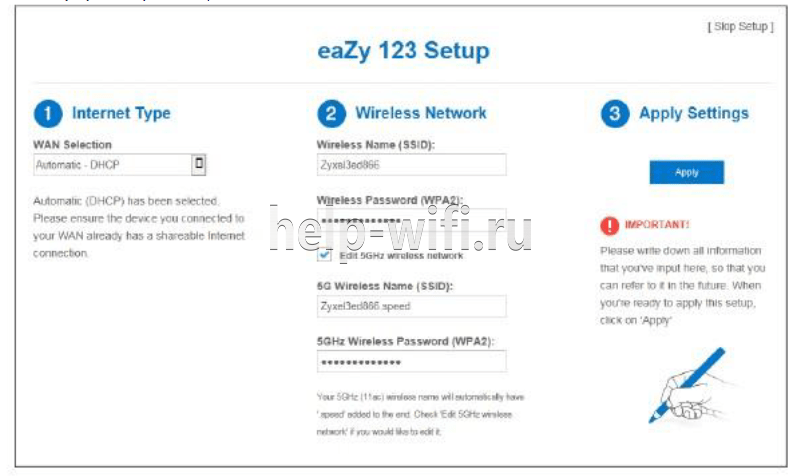На чтение 10 мин Просмотров 7.3к.
Специалист техподдержки, PHP-программист, разработчик WordPress
Zyxel, признанный лидер промышленного сетевого оборудования, никогда не забывал об обычных пользователях и модель Zyxel Nbg6604 — яркий пример тому. Двухдиапазонный беспроводной маршрутизатор, поддерживающий все стандарты шифрования и протоколы передачи данных, оптимизированный под любого провайдера интернета, предоставляющего свои услуги на территории РФ.
Содержание
- Характеристики
- Подключение роутера
- Вход в настройки
- Настройка
- DHCP и привязка по MAC-адресу
- Статический ip адрес
- PPPoE
- L2TP
- PPTP
- Настройка Wi-Fi
- Прошивка
- Сброс на заводские настройки
- Отзывы
Характеристики
Обзоры Zyxel Nbg6604 упоминают о пяти LAN портах, но для типового использования доступны четыре порта для проводных соединений, и один для связи с провайдером.
Пользователь получает:
- 1 порт WAN — для соединения с провайдером, скорость передачи 100 Мбит/с;
- 4 порта LAN для проводного соединения с домашними устройствами, скорость — 100 Мбит/с;
- 4 несъемных антенны, дающие устойчивую связь на всем радиусе приёма.
Индикация работы выведена на верхнюю панель, разъёмы сзади. 2 антенны крепятся возле них, 2 по бокам. Дополнительно задняя стенка имеет гнездо для подключения блока питания и кнопку под иголку — сброс настроек или перезагрузка.
Возможности встроенного ПО маршрутизатора ZYXEL NBG6604:
- DHCP — сервер, возможность автоматического выделения всех необходимых клиенту данных при выходе в интернет;
- 2 диапазона работы Wi-Fi и автоматическое переключение;
- поддержка всех современных стандартов передачи данных 802,11b, 802.11g, 802.11n;
- поддержка нового 802.3ас;
- все протоколы шифрования, включая современный WPA2;
- блокировка по мас, ip, url;
- расписание работы сети;
- IPTV, если предлагается провайдером;
- статическая и динамическая маршрутизация.
Удобство и простота настройки
8
Более продвинутые характеристики — у другой модели той же марки — Zyxel Nbg6615.
Подключение роутера
Инструкция прилагаемая к устройству предлагает установить аппарат на стол или повесить на стену. Второй вариант имеет подробную схему. После этого провод от провайдера из компьютера переставляется в синее гнездо. Освободившийся порт соединяется патч-кордом (есть в комплектации) с одним из жёлтых гнёзд. Блок питания соединяется с соответствующим гнездом, вторым концом включается в розетку 220В. После нескольких секунд загрузки светодиод питания загорится ровным белым цветом — устройство готово к работе.
Настроить Zyxel Nbg6604 можно и посредством приложения для смартфона, но политика компании предполагает, что для начальных настроек пользователь всё-таки воспользуется компьютером.
Вход в настройки
Для настройки роутера Zyxel Nbg6604 потребуется любой браузер. В адресную строку введите адрес: http://myrouter, на открывшейся странице нужно ввести только пароль. В зависимости от версии прошивки адрес может быть и другим. Уточнить его можно на наклейке. Она находится на нижней панели устройства. Там же будет и имя беспроводной сети.
Характеристики Zyxel Nbg6604 дают возможность старта маршрутизатора или точка доступа. Во втором случае доступ будет по адресу http://192.168.1.2. Вне зависимости от варианта входа, общее правило для маршрутизаторов Zyxel — логин admin (его изменить нельзя), пароль — 1234. Он меняется в системных настройках.
Настройка
Маршрутизатор Zyxel Nbg6604 по отзывам пользователей настраивается очень просто. Нужно выбрать тип подключения, ввести имя и пароль, полученные от провайдера, остальное будет сделано автоматически, даже настройка IPTV и SIP-телефона, если они предлагаются провайдером.
При первом включении или при возврате аппарата к заводским установкам пользователя встречает визард «eaZy123» — утилита автоматической настройки. Она помогает настроить доступ к интернету и беспроводную сеть.
Сделана она довольно толково, поэтому для первоначальной настройки она подходит. Если же пользователь хочет настраивать всё своими руками, её можно пропустить. Для этого нужно просто закрыть экран приветствия утилиты, не изменяя никаких значений. Интерфейс англоязычный, но начального уровня знания языка и минимума информации о сетевых технологиях хватит, чтобы разобраться.
DHCP и привязка по MAC-адресу
В этом варианте подключения подразумевается, что все данные маршрутизатор получит автоматически. Этот вариант часто используется, когда у пользователя есть ADSL модем и роутер стоит за ним. Тут действительно особых настроек делать не надо.
Если же такой способ обеспечивается провайдером, последний наверняка включит блокировку по МАС и роутер не сможет раздавать интернет. Для решения проблемы надо клонировать МАС с компьютера, который ранее был подключён к модему.
Делается это на странице Network>Wan>Internet connection. Нужный блок — в нижней части.
Выбор «Clone the computer’s MAC address — IP Address» даёт возможность указать компьютер, адрес которого в дальнейшем будет использовать роутер.
Статический ip адрес
Вариант похож на предыдущий, за исключением того, что на указанной странице нужно настроить ещё блок IP Address. Переключаем флажок в положение «Static ip address» и вводим необходимые данные. Их должен был предоставить интернет-провайдер в договоре.
PPPoE
Настройка соединения проводится с той же страницы: Network>Wan>Internet connection. Выбрав в выпадающем списке (верхняя часть страницы) pppoe, переходят к блоку PPP Information. Первая пара из шести полей — имя пользователя и пароль (берутся из договора). Следующее поле — включить PPP auro connect. Это сообщает роутеру, что соединение должно поддерживаться постоянно.
Эта функция появилась, когда Nbg6604 перешёл в класс двухдиапазонных беспроводных маршрутизаторов с ac1200. Ранее автоматическое соединение поддерживалось по умолчанию. Получив новые возможности по работе с беспроводными клиентами, он получил и функцию выключаться по tine-out. Экономит трафик, когда им никто не пользуется.
Дальше нужно настроить WAN IP Address Assignment. Чаще всего провайдер блокирует МАС адрес, и если он будет постоянно меняться, это может ограничить доступ к интернету. Ставится в положение Use Fixed IP Address.
DNS- сервера обычно предоставляются провайдером, поэтому во всех трёх полях можно выбрать «Obtained From ISP».
Если в вашей стране запрещены какие-то ресурсы, можно установить здесь другие сервера и иметь доступ вне зависимости от настроек провайдера.
Далее нужно проверить функцию WAN MAC Address. Установить, как описано выше. Все настройки подтверждаются кнопкой «Apply».
L2TP
По официальным заявлениям производителя, Nbg6604 поддерживает только три описанных выше типа соединения, но так как этот тип часто применяется для связи с VPN, настраивается он на другой странице. Основные настройки — логин, пароль, решение проблемы с МАС адресом — устанавливаются как при PPPoE.
Но для полноценной работы придётся ещё отредактировать настройки NAT. Для этого переходят на страницу Network>Wan>NAT> Passthrough.
Здесь в положение «Enable» устанавливается нужный флажок. Настройки сохраняются кнопкой «Apply».
PPTP
Этот тип соединения — симбиоз двух вышеописанных. Надо настраивать все параметры, как при PPPoE, но потом перейти на Network>Wan>NAT> Passthrough. Устанавливается один переключатель. Изменения применяются нажатием «Apply».
Настройка Wi-Fi
Управление беспородными сетями выделено в отдельный блок (Wireless) настроек маршрутизатора, который состоит из шести страниц. На первой, которая носит то же название, собраны все базовые параметры WI-FI, включая защиту сети.
Поскольку настройки диапазонов идентичны, а выбирается нужный в самом верху страницы (выпадающий список «Band») достаточно рассмотреть один.
Алгоритм:
- Wireless LAN — выключение сети (при положении «Disable»);
- Name (SSID) — имя, по которому домашние устройства будут видеть сеть;
- Hide SSID — прятать сетку из поиска для новых устройств, ранее подключавшимся сеть останется доступной.
- Три параметра ниже остаются по умолчанию, если использовать один диапазон. Для двух нужно жёстко устанавливать «Channel Selection». Каждому присвоить свой канал.
- Параметр Security Mode выбирается по максимуму — WPA2.
- Два флажка ниже ставить не обязательно — роутер раздаёт сеть, а не принимает.
- Pre-shared Key — пароль сети.
Беспроводной роутер nbg6604 на одной точке доступа позволяет устраивать несколько беспроводных сетей, и дальнейшие страницы блока описывают взаимодействие в них.
Прошивка
Все системные настройки маршрутизатора собраны в один блок — «Maintenance» в правом углу меню навигации. Тут есть выбор режима работы — маршрутизатор или точка доступа, здесь находится и возможность обновления прошивки. Для неё отведена страница «Firmware Upgrade». Пункты здесь стандартные для подобных устройств.
Алгоритм:
- Заходим на официальный сайт и скачиваем прошивку https://www.zyxel.com/ru/ru/support/download_landing/product/nbg6604_13.shtml?c=ru&l=ru&pid=20170123200003&tab=Firmware&pname=NBG6604.
- Скачав новую прошивку, пользователь должен указать путь к файлу, нажатием кнопки «Browse». Затем нажать «Upload».
- Роутер установит прошивку и после этого перезагрузится.
Так как Zyxel поддерживает все свои устройства, здесь на странице есть кнопка автоматической проверки новой прошивки — «Check for Latest Firmware Now».
Сброс на заводские настройки
В завершение темы сбросим всё, ранее настроенное на исходные, заводские настройки. Данная функция находится на странице Maintenance > Backup/Restore.
Здесь предлагается сохранить файл конфигурации, восстановить при наличии такого, или сбросить все, вернув настройки завода. За это отвечает последний раздел страницы — «Back to Factory Defaults». Нажав единственную кнопку этого блока и подождав пока роутер перезагрузится, вернёмся к начальным установкам.
Отзывы
Средняя цена устройства – 3000 руб. На Яндекс Маркете преобладают положительные отзывы о роутере. Подведем итоги и выделим плюсы и минусы устройства.
Качество связи
Мощность передатчика
Радиус действия связи
Нет PPPTP
Английский язык в меню
Настройка роутера является важной задачей для обеспечения качественного интернет-соединения в вашем доме или офисе. Роутер Zyxel NBG6604 является выбором многих пользователей благодаря своей надежности и широкому функционалу. В этом подробном руководстве мы расскажем вам, как настроить этот роутер, чтобы вы смогли наслаждаться стабильным и быстрым интернетом.
Первым шагом в настройке роутера Zyxel NBG6604 является подключение его к вашему провайдеру интернет-соединения. Вы можете это сделать с помощью Ethernet-кабеля, который обычно предоставляется провайдером. Подключите один конец кабеля к Ethernet-порту вашего провайдера и другой конец к WAN-порту роутера Zyxel NBG6604.
После подключения роутера к провайдеру интернет-соединения вам нужно выполнить настройку сети. Для этого откройте веб-браузер на вашем компьютере и введите адрес IP роутера Zyxel NBG6604 в строке адреса. Обычно адрес IP выглядит как «192.168.1.1». После ввода адреса IP вы будете перенаправлены на страницу входа в настройки роутера.
Содержание
- Описание роутера Zyxel NBG6604
- Подготовка к настройке
- Подключение к сети
- Вход в интерфейс управления
- Базовая настройка роутера
- Расширенные настройки
- Сохранение настроек и завершение настройки
Описание роутера Zyxel NBG6604
Зyxel NBG6604 оснащен мощным процессором и широким набором портов, что позволяет подключить к нему несколько устройств одновременно. Роутер имеет 4 порта Ethernet, которые позволяют подключить проводные устройства, такие как компьютеры или консоли для игр. Кроме того, роутер оснащен двумя портами USB, что позволяет подключить USB-устройства, такие как принтеры или жесткие диски, и обеспечить доступ к ним из любого устройства в домашней сети.
Основные характеристики роутера Zyxel NBG6604:
| Wi-Fi стандарт | 802.11ac |
| Порты Ethernet | 4 порта |
| Порты USB | 2 порта |
| Процессор | Мощный процессор |
| Мощность сигнала Wi-Fi | Высокая |
| Защита сети | WPA2-PSK, AES |
Роутер Zyxel NBG6604 обладает простым и интуитивно понятным интерфейсом управления, что позволяет легко настроить и настраивать домашнюю сеть. Роутер также поддерживает функцию гостевой сети, которая позволяет создать отдельную Wi-Fi сеть для гостей, чтобы обеспечить им отдельный доступ к Интернету без доступа к остальным устройствам в домашней сети.
Описание роутера Zyxel NBG6604 показывает, что он является надежным и мощным устройством, которое обеспечивает стабильное и быстрое подключение к Интернету и позволяет создать и настроить домашнюю сеть в соответствии с нуждами и предпочтениями пользователя.
Подготовка к настройке
Перед тем как приступить к настройке роутера Zyxel NBG6604, важно выполнить несколько предварительных шагов:
1. Установите роутер в правильное место:
Роутер должен быть установлен вблизи центра вашего дома или офиса для максимального покрытия Wi-Fi. Рекомендуется разместить его на высоте около грудной клетки, чтобы сигнал был равномерно распределен по всему пространству. Избегайте установки роутера вблизи металлических объектов, которые могут блокировать сигнал.
2. Подключите роутер к электропитанию:
Убедитесь, что роутер подключен к источнику электропитания и включен. Удостоверьтесь, что вы используете оригинальный адаптер питания, который поставляется вместе с роутером.
3. Подключите роутер к Интернету:
Подсоедините один конец Ethernet-кабеля к порту WAN на задней панели роутера, а другой конец – к модему от вашего Интернет-провайдера. Убедитесь, что все соединения прочные и правильные.
4. Подключите компьютер к роутеру:
Соедините компьютер с роутером с помощью Ethernet-кабеля. Подключите один конец к порту LAN на роутере, а другой – к сетевой карте вашего компьютера.
5. Подсоедините и настройте Wi-Fi адаптер (если требуется):
Если вы планируете использовать беспроводное подключение, вам потребуется Wi-Fi адаптер для вашего компьютера или устройства. Убедитесь, что адаптер установлен и настроен корректно.
После выполнения этих простых шагов вы будете готовы приступить к настройке роутера Zyxel NBG6604 и наслаждаться быстрой и стабильной сетью.
Подключение к сети
Для начала настройки роутера Zyxel NBG6604 необходимо его подключить к устройству, через которое будет осуществляться доступ в сеть. Для этого:
- Вставьте один конец Ethernet-кабеля в порт WAN на задней панели роутера.
- Вставьте другой конец Ethernet-кабеля в порт Ethernet на модеме.
- Подключите роутер к источнику питания при помощи адаптера, поставляемого в комплекте с устройством. Проверьте, что индикатор питания на роутере горит зеленым цветом.
После подключения роутера к сети необходимо осуществить первоначальную настройку. Для этого вам потребуется устройство с доступом в интернет (компьютер или смартфон).
Вход в интерфейс управления
Для настройки роутера Zyxel NBG6604 необходимо осуществить вход в его интерфейс управления. Данный интерфейс позволяет пользователю изменять настройки Wi-Fi, настраивать пароль доступа к сети, ограничивать доступ к определенным сайтам, настраивать порты и многое другое.
Вход в интерфейс управления осуществляется с помощью веб-браузера. Для этого выполните следующие шаги:
- Подключите компьютер к роутеру с помощью Ethernet-кабеля или подключитесь к Wi-Fi сети роутера.
- Откройте веб-браузер (например, Google Chrome, Mozilla Firefox, Microsoft Edge и т.д.).
- В адресной строке введите IP-адрес роутера: по умолчанию это 192.168.1.1.
- Нажмите клавишу Enter.
Если введенный IP-адрес верен, то откроется страница с формой для входа в интерфейс управления роутером. Введите имя пользователя и пароль для входа в интерфейс управления. По умолчанию имя пользователя – admin, пароль – 1234.
Обратите внимание: Если вы впервые входите в интерфейс управления роутером, рекомендуется изменить пароль на более надежный, чтобы обеспечить безопасность вашей домашней сети.
После успешного входа в интерфейс управления вы получите доступ ко всем настройкам роутера Zyxel NBG6604 и сможете начать их настройку согласно своим потребностям.
Базовая настройка роутера
Первоначальная настройка роутера Zyxel NBG6604 представляет собой простую процедуру, которая позволит вам установить соединение с интернетом и настроить основные параметры вашей сети. Ниже приведены основные шаги, которые необходимо выполнить для успешной настройки роутера:
Шаг 1: Подключение роутера
Подключите один конец Ethernet-кабеля к порту WAN на задней панели роутера, а другой – к модему или источнику интернет-соединения.
Шаг 2: Питание
Подключите роутер к розетке электрической сети с помощью адаптера питания, который идет в комплекте с роутером. Включите роутер, нажав кнопку питания на задней панели.
Шаг 3: Подключение к роутеру
Подключите компьютер к роутеру с помощью Ethernet-кабеля. Один конец кабеля следует подключить к порту LAN на задней панели роутера, а другой – к сетевой карте вашего компьютера.
Шаг 4: Доступ к веб-интерфейсу
Откройте веб-браузер и введите IP-адрес роутера в адресной строке. По умолчанию IP-адрес роутера Zyxel NBG6604 — 192.168.1.1. Нажмите Enter.
Шаг 5: Аутентификация
Вы должны будете ввести имя пользователя и пароль для доступа к веб-интерфейсу роутера. По умолчанию имя пользователя и пароль — admin. Введите их и нажмите OK.
Шаг 6: Мастер настройки
Следуйте указаниям мастера настройки, чтобы выполнить базовую конфигурацию роутера. Мастер настройки позволит вам выбрать тип соединения с интернетом и настроить другие основные параметры, такие как SSID и пароль Wi-Fi.
Шаг 7: Проверка подключения
После завершения базовой настройки роутера, рекомендуется проверить подключение к интернету с помощью вашего компьютера или другого устройства. Откройте веб-браузер и загрузите любую веб-страницу, чтобы убедиться, что вы можете успешно обращаться к интернету через новый роутер.
Надеемся, что эта инструкция помогла вам выполнить базовую настройку роутера Zyxel NBG6604. Если у вас возникли проблемы или вопросы, не стесняйтесь обратиться к документации роутера или связаться с технической поддержкой.
Расширенные настройки
Помимо базовых настроек, роутер Zyxel NBG6604 также предлагает ряд расширенных функций. В этом разделе мы рассмотрим некоторые из них.
1. Динамическая маршрутизация:
Роутер Zyxel NBG6604 поддерживает протоколы динамической маршрутизации, такие как RIP и OSPF. Вы можете настроить эти протоколы, чтобы обеспечить оптимальную передачу данных между устройствами в вашей сети.
2. Виртуальные локальные сети (VLAN):
С помощью функции VLAN вы можете создавать отдельные сегменты в вашей сети для различных устройств или групп устройств. Это помогает улучшить безопасность и управляемость вашей сети.
3. Фильтрация содержимого:
Функция фильтрации содержимого позволяет вам создавать правила для блокирования доступа к определенным веб-сайтам или контенту. Вы можете настроить эти правила на основе адресов URL, ключевых слов или других параметров.
4. Контроль пропускной способности:
Роутер Zyxel NBG6604 поддерживает функцию контроля пропускной способности, позволяя вам управлять скоростью передачи данных для каждого устройства в вашей сети. Это полезно, если вы хотите ограничить пропускную способность некоторых устройств или приложений, чтобы обеспечить более стабильную работу вашей сети.
| Функция | Описание |
|---|---|
| Динамическая маршрутизация | Поддержка протоколов RIP и OSPF для оптимальной передачи данных |
| Виртуальные локальные сети (VLAN) | Создание отдельных сегментов в сети для различных устройств или групп устройств |
| Фильтрация содержимого | Блокирование доступа к веб-сайтам или контенту на основе правил |
| Контроль пропускной способности | Управление скоростью передачи данных для каждого устройства в сети |
Сохранение настроек и завершение настройки
После того, как вы завершили настройку роутера Zyxel NBG6604, важно сохранить внесенные изменения, чтобы они остались активными даже после перезагрузки устройства. Для этого выполните следующие шаги:
- На странице настроек найдите раздел «Сохранение» или «Save Settings».
- Нажмите на кнопку «Сохранить» или «Save» для применения внесенных изменений.
- Дождитесь завершения процесса сохранения. Обычно на это требуется несколько секунд.
- После успешного сохранения настроек роутер автоматически перезапустится или вы можете перезагрузить его вручную.
После перезагрузки роутера ваши настройки должны остаться активными. Если вы хотите изменить эти настройки в будущем, вам просто необходимо будет войти в панель управления роутером и внести необходимые изменения.
Теперь вы успешно завершили настройку роутера Zyxel NBG6604 и сохранении настроек! Вы можете начать использовать ваш роутер для подключения к Интернету и настройки Wi-Fi сети дома или в офисе.
Роутер Zyxel NBG6604 – это надежное устройство, которое позволяет установить быстрое и стабильное интернет-соединение в вашем доме или офисе. Если у вас есть этот роутер и вы хотите настроить его самостоятельно, то вам пригодится данная подробная инструкция.
Перед началом настройки роутера необходимо убедиться, что у вас есть все необходимые данные, такие как логин и пароль от вашего интернет-провайдера, а также доступ к настройкам роутера. Убедитесь, что у вас есть доступ к компьютеру или устройству с браузером, чтобы подключиться к панели управления роутера.
Для начала настройки подключите роутер к вашему компьютеру или устройству с помощью Ethernet-кабеля. Затем откройте браузер и введите адрес 192.168.1.1 в адресной строке. Вы должны увидеть страницу входа в панель управления роутера.
Важно помнить, что логин и пароль для доступа к панели управления роутера могут отличаться в зависимости от модели и настроек. Обычно логином является «admin», а пароль может быть указан на самом роутере или в документации.
После входа в панель управления роутером вы сможете настроить различные параметры, такие как имя сети (SSID), пароль, тип шифрования и другие. Не забудьте сохранить изменения, чтобы они вступили в силу.
По окончании настройки роутера Zyxel NBG6604 вам рекомендуется перезагрузить его, чтобы все изменения применились. После этого вы сможете подключиться к своей новой Wi-Fi сети с помощью нового пароля.
Следуя данной подробной инструкции, вы сможете правильно настроить роутер Zyxel NBG6604 и наслаждаться быстрым и стабильным интернет-соединением.
Содержание
- Как настроить роутер Zyxel NBG6604: подробная инструкция
- Шаг 1: Подключение к роутеру
- Шаг 2: Вход в настройки роутера
- Шаг 3: Настройка соединения с интернетом
- Шаг 4: Настройка беспроводного соединения
- Шаг 5: Дополнительные настройки
- Выбор подходящих настроек для роутера
Как настроить роутер Zyxel NBG6604: подробная инструкция
Шаг 1: Подключение к роутеру
1. Подключите один конец кабеля Ethernet к порту WAN на задней панели роутера, а другой конец к вашему модему или источнику интернет-соединения.
2. Подключите компьютер к роутеру с помощью еще одного кабеля Ethernet, вставив его в любой доступный порт LAN на задней панели роутера.
Шаг 2: Вход в настройки роутера
1. Откройте любой веб-браузер на подключенном компьютере.
2. В адресной строке введите IP-адрес роутера, который по умолчанию равен 192.168.1.1. Нажмите Enter.
3. В появившемся окне введите имя пользователя и пароль.
Шаг 3: Настройка соединения с интернетом
1. В настройках роутера найдите вкладку «Интернет» или «WAN».
2. Выберите тип соединения, предоставленный вашим интернет-провайдером, например DHCP, PPPoE или статический IP.
3. Введите необходимые данные для соединения. Если у вас есть учетные записи для доступа к интернету (логин и пароль), убедитесь, что они введены правильно.
4. Нажмите кнопку «Сохранить», чтобы применить настройки.
Шаг 4: Настройка беспроводного соединения
1. В настройках роутера найдите вкладку «Wi-Fi» или «Беспроводное соединение».
2. Включите беспроводное соединение, выбрав опцию «Включить».
3. Задайте имя вашей беспроводной сети (SSID) и пароль для доступа к ней.
4. Настройте необходимые параметры беспроводной сети, такие как тип шифрования и MAC-фильтрация.
5. Нажмите кнопку «Сохранить», чтобы применить настройки.
Шаг 5: Дополнительные настройки
В настройках роутера также можно настроить другие параметры, такие как безопасность, настройка портов, фильтрация контента и т. д. Эти параметры зависят от ваших потребностей и особенностей сети.
При выполнении вышеуказанных шагов вы успешно настроите роутер Zyxel NBG6604. Обратите внимание, что указанные шаги могут незначительно отличаться в зависимости от вашей версии роутера и прошивки.
Выбор подходящих настроек для роутера
- Измените пароль администратора: Пароль по умолчанию может быть уязвимым для взлома, поэтому очень важно его изменить. Используйте сложный пароль, содержащий буквы разного регистра, цифры и специальные символы. Также регулярно меняйте пароль для повышения безопасности.
- Установите надежное имя сети (SSID): SSID — это имя вашей беспроводной сети, которое будет отображаться при поиске доступных сетей. Не используйте стандартные имена, такие как «wireless» или «linksys». Выберите уникальное имя, которое не связано с вашей личной информацией.
- Включите шифрование: Шифрование поможет защитить вашу беспроводную сеть от несанкционированного доступа. Рекомендуется использовать WPA2-PSK (AES), так как это наиболее безопасный протокол шифрования. Установите сложный пароль для доступа к сети.
- Ограничьте доступ к вашей сети: Роутер позволяет ограничить доступ к вашей сети по MAC-адресам устройств. Это может помочь вам предотвратить несанкционированный доступ к вашей сети.
- Обновляйте прошивку роутера: Регулярно проверяйте наличие обновлений прошивки для вашего роутера и устанавливайте их. Обновления прошивки исправляют ошибки безопасности и добавляют новые функции, что помогает защитить вашу сеть от уязвимостей.
- Включите брандмауэр: Брандмауэр может блокировать нежелательный трафик из интернета и защитить вашу сеть от вредоносного программного обеспечения. Убедитесь, что брандмауэр вашего роутера включен и настроен правильно.
- Создайте гостевую сеть: Если вы хотите предоставить доступ к Интернету гостям, создайте отдельную гостевую сеть. Таким образом, ваша основная сеть будет защищена от возможных угроз, связанных с подключением незнакомых устройств.
Следуйте этим рекомендациям, чтобы настроить ваш роутер Zyxel NBG6604 наилучшим образом и обеспечить безопасность вашей домашней сети.
Настройка роутера может быть сложной задачей для новичков. Множество параметров и опций могут путать пользователей, особенно если они впервые сталкиваются с устройством Zyxel NBG6604. В данной статье мы подготовили для вас пошаговую инструкцию, которая позволит вам с легкостью настроить ваш роутер без дополнительной помощи.
Первым шагом при настройке роутера Zyxel NBG6604 является его подключение к компьютеру. Для этого необходимо использовать сетевой кабель, который будет соединять роутер и компьютер. Убедитесь, что оба устройства выключены перед подключением кабеля.
После подключения кабеля, включите роутер и компьютер. Подождите несколько секунд, чтобы устройства полностью включились и установили соединение. Затем, откройте любой веб-браузер на вашем компьютере и введите в адресной строке IP-адрес роутера (обычно 192.168.1.1).
После ввода IP-адреса вы увидите страницу аутентификации. Введите логин и пароль, которые по умолчанию установлены на роутере. Обычно логин — admin, а пароль — 1234. После ввода данных, нажмите кнопку «Вход» и вы будете перенаправлены на страницу настроек роутера.
Содержание
- Первоначальные шаги настройки
- Подключение роутера к компьютеру
- Вход в интерфейс управления роутера
- Настройка подключения к интернету
- Настройка сети Wi-Fi
- Настройка безопасности сети
Первоначальные шаги настройки
Перед тем как начать настраивать роутер Zyxel NBG6604, необходимо выполнить несколько первоначальных шагов:
1. Подключите роутер к вашему компьютеру с помощью сетевого кабеля и вставьте его в розетку для подачи питания.
2. Включите роутер, нажав кнопку питания на задней панели устройства.
3. Дождитесь, пока индикаторы на передней панели роутера перестанут мигать и станут гореть постоянно. Это может занять некоторое время, обычно от 1 до 2 минут.
4. Откройте любой веб-браузер (например, Google Chrome, Mozilla Firefox, Internet Explorer) на вашем компьютере и введите адрес 192.168.1.1 в строке адреса.
5. Нажмите клавишу Enter, чтобы открыть страницу настроек роутера. Вас попросят ввести логин и пароль.
6. Введите логин и пароль по умолчанию. Для роутера Zyxel NBG6604 они такие: логин — admin, пароль — 1234. Обратите внимание, что символы в пароле будут отображаться в виде точек или звездочек в целях безопасности.
7. Нажмите кнопку входа (Login) или нажмите клавишу Enter, чтобы продолжить.
8. Теперь у вас открыта страница настроек роутера, где вы сможете провести более детальные настройки устройства.
Подключение роутера к компьютеру
Перед началом настройки роутера Zyxel NBG6604 необходимо подключить его к компьютеру.
Для этого выполните следующие шаги:
| 1. | Проверьте наличие кабелей, поставляемых в комплекте с роутером. Обычно это кабель Ethernet. |
| 2. | Подключите один конец кабеля Ethernet к порту WAN на задней панели роутера. |
| 3. | Подключите другой конец кабеля Ethernet к сетевому порту на задней панели вашего компьютера. |
Если у вас нет кабеля Ethernet, вы можете использовать Wi-Fi для подключения роутера к компьютеру. Для этого выполните следующие шаги:
| 1. | На компьютере найдите иконку Wi-Fi в системном лотке (обычно это изображение сигнала Wi-Fi). |
| 2. | Щелкните правой кнопкой мыши на иконке Wi-Fi и выберите «Подключиться к сети» из меню. |
| 3. | В открывшемся окне выберите сеть, имя которой соответствует имени вашего роутера. Введите пароль, если таковой имеется. |
После подключения роутера к компьютеру можно приступать к его настройке.
Вход в интерфейс управления роутера
Для настройки роутера Zyxel NBG6604 необходимо войти в его интерфейс управления. Для этого выполните следующие шаги:
Шаг 1: Подключитесь к роутеру с помощью проводного или беспроводного подключения. Убедитесь, что устройство, с которого вы будете входить в интерфейс управления (компьютер, ноутбук, смартфон и т. д.) находится в одной сети с роутером.
Шаг 2: Откройте любой веб-браузер (например, Google Chrome, Mozilla Firefox, Microsoft Edge и т. д.) и введите IP-адрес роутера в адресной строке. По умолчанию IP-адрес роутера Zyxel NBG6604 — 192.168.1.1.
Шаг 3: Нажмите клавишу «Enter» или перейдите по введенному вами IP-адресу роутера. Веб-браузер откроет страницу входа в интерфейс управления роутером.
Шаг 4: Введите логин и пароль для входа в интерфейс управления роутером. По умолчанию логин и пароль устанавливаются как «admin». Введите эти данные и нажмите кнопку «Войти» или «Enter».
Шаг 5: После успешного входа вы попадете в интерфейс управления роутером Zyxel NBG6604, где сможете настраивать все необходимые параметры сети, безопасности, подключения и другие функции.
Обратите внимание, что данные для входа в интерфейс управления могут быть изменены самим пользователем. Если вы не можете войти в интерфейс управления роутером с помощью указанных логина и пароля, обратитесь к руководству или поиску интернета для получения информации о стандартных логине и пароле для вашей модели роутера.
Настройка подключения к интернету
Для начала настройки роутера Zyxel NBG6604, вам необходимо подключить его к вашему провайдеру интернет-услуг. Для этого выполните следующие шаги:
- Подключите Ethernet-кабель от вашего интернет-провайдера к порту WAN (обычно имеет синий цвет) на задней панели роутера.
- Включите роутер, нажав кнопку питания на задней панели устройства.
- Подождите несколько минут, пока роутер настраивается и устанавливает соединение с вашим провайдером.
- Убедитесь, что индикаторы подключения на передней панели роутера стали зелеными или мигают синим светом, что означает успешное подключение к интернету.
Примечание: Если индикаторы подключения на передней панели роутера не горят зеленым или не мигают синим светом, попробуйте перезагрузить роутер и провести настройку заново.
Настройка сети Wi-Fi
После входа в интерфейс настройки роутера Zyxel NBG6604, можно приступать к настройке сети Wi-Fi. Для этого следуйте указанным ниже шагам:
1. В левом меню выберите вкладку «Беспроводная сеть».
2. В разделе «Основные настройки» укажите имя сети (SSID), который будет отображаться при поиске беспроводных сетей. Рекомендуется использовать уникальное имя для вашей сети Wi-Fi.
3. Выберите режим работы вашей сети. Для наиболее распространенного режима работы выберите «Инфраструктурный».
4. Установите пароль для вашей беспроводной сети Wi-Fi. В разделе «Безопасность» выберите тип защиты и введите пароль. Рекомендуется использовать WPA2-PSK (AES) для большей безопасности.
5. Сохраните настройки, нажав кнопку «Применить».
6. Подключите все ваши устройства к Wi-Fi сети, используя указанное вами имя сети и пароль.
| Параметр | Значение |
|---|---|
| Имя сети (SSID) | Ваше уникальное имя сети |
| Режим работы | Инфраструктурный |
| Тип защиты | WPA2-PSK (AES) |
| Пароль | Ваш выбранный пароль |
После выполнения этих шагов, ваша беспроводная сеть Wi-Fi будет готова к использованию. Убедитесь в правильности настроек и запомните пароль, чтобы избежать несанкционированного доступа к вашей сети.
Настройка безопасности сети
- Смените пароль роутера. По умолчанию роутер поставляется с предустановленным паролем, который может быть легко угадан злоумышленником. Чтобы изменить пароль, войдите в интерфейс роутера с помощью браузера, выберите раздел «Настройки» или «Security», затем найдите пункт «Сменить пароль» и следуйте инструкциям.
- Включите шифрование Wi-Fi. Шифрование Wi-Fi защищает вашу сеть от несанкционированного доступа. В интерфейсе роутера найдите раздел «Настройки Wi-Fi» или «Wireless Settings» и выберите тип шифрования, например, WPA2. Установите сложный пароль для доступа к Wi-Fi сети.
- Отключите функцию WPS. Функция WPS (Wi-Fi Protected Setup) может быть использована злоумышленниками для взлома пароля Wi-Fi. В интерфейсе роутера найдите раздел «Настройки Wi-Fi» или «Wireless Settings» и убедитесь, что функция WPS отключена.
- Включите брандмауэр. Брандмауэр защищает вашу сеть от вредоносных программ и атак из сети. В интерфейсе роутера найдите раздел «Безопасность» или «Security» и установите режим работы брандмауэра на «Включено».
- Включите фильтрацию MAC-адресов. Фильтрация MAC-адресов позволяет разрешить или запретить доступ к сети определенным устройствам. В интерфейсе роутера найдите раздел «Фильтрация MAC-адресов» или «MAC Filtering» и настройте список разрешенных устройств.
- Обновляйте прошивку роутера. Регулярное обновление прошивки роутера улучшает безопасность устройства и исправляет возможные уязвимости. Проверяйте наличие новых версий прошивки на официальном сайте производителя роутера и следуйте инструкциям по обновлению.
Следуя указанным шагам, вы сможете значительно улучшить безопасность вашей Wi-Fi сети, предотвращая несанкционированный доступ и защищая свои данные.
Роутер Wi-Fi Zyxel NBG6604 – это надежное и удобное устройство для организации беспроводной сети дома или офиса. Настройка роутера может показаться сложной задачей, особенно для новичков. Однако соответствующая инструкция поможет вам легко и быстро настроить ваш роутер и наслаждаться высокоскоростным интернетом.
Прежде чем начать настройку, убедитесь, что у вас есть необходимая информация: имя сети и пароль Wi-Fi, а также данные вашего интернет-провайдера. Устройте роутер вблизи компьютера или ноутбука, чтобы было удобно провести все необходимые шаги.
Первым шагом в настройке роутера Wi-Fi Zyxel NBG6604 является подключение его к компьютеру с помощью Ethernet-кабеля. Затем откройте веб-браузер и введите в адресной строке IP-адрес роутера, указанный в инструкции. После этого вы увидите страницу управления роутером.
Важно помнить, что при первом входе вам могут потребоваться логин и пароль администратора. Обычно они указаны в инструкции. Внимательно следуйте инструкциям и не забудьте сменить пароль после первого входа.
После успешного входа вы попадаете на главную страницу настроек роутера. Здесь вы можете изменить имя сети (SSID) и пароль Wi-Fi, настроить защиту, а также провести другие необходимые настройки. Не забывайте сохранять изменения после каждого шага, чтобы они вступили в силу.
Вы также можете подключить дополнительные устройства или настроить VPN-соединение через вкладки «Устройства» и «VPN» соответственно. Следуйте инструкциям, чтобы настроить роутер Wi-Fi Zyxel NBG6604 в соответствии с вашими потребностями. После завершения настройки, перезагрузите роутер и наслаждайтесь стабильным и быстрым интернетом во всем доме или офисе.
Содержание
- Подключение роутера к сети и компьютеру
- Вход в панель управления роутера
- Настройка базовых параметров Wi-Fi
- Настройка защиты Wi-Fi сети
- Настройка портов и переадресации
- Создание гостевой Wi-Fi сети
- Обновление и перезагрузка роутера
Подключение роутера к сети и компьютеру
Перед началом настройки роутера Wi-Fi Zyxel NBG6604 необходимо подключить его к сети и компьютеру. В этом разделе подробно описаны шаги по подключению.
1. Подключите один конец провода Ethernet к порту WAN на задней панели роутера, а другой конец провода — к вашему модему или кабельному модему.
2. Подключите свой компьютер к любому свободному порту LAN на задней панели роутера с помощью Ethernet-кабеля.
3. Включите роутер, нажав кнопку питания на задней панели.
4. Подождите, пока роутер полностью загрузится и установит соединение с вашим провайдером интернет-услуг.
5. На своем компьютере откройте любой веб-браузер и введите следующий IP-адрес: 192.168.1.1 (по умолчанию). Нажмите клавишу Enter, чтобы перейти на страницу входа в настройки роутера.
6. Введите имя пользователя и пароль для входа в интерфейс настройки роутера. Обычно это значения «admin» и «1234» (без кавычек), но в некоторых случаях они могут быть изменены на пользовательские значения. Если вы забыли свои учетные данные, обратитесь к документации к роутеру.
После успешного входа вы будете готовы к настройке роутера Wi-Fi Zyxel NBG6604 и созданию своей Wi-Fi-сети.
Вход в панель управления роутера
Для начала настройки вашего роутера Wi-Fi Zyxel NBG6604 вам необходимо войти в панель управления. Чтобы это сделать, следуйте инструкциям ниже:
- Подключите ваш компьютер или ноутбук к роутеру с помощью Ethernet-кабеля или Wi-Fi-соединения.
- Откройте любой веб-браузер (например, Google Chrome, Mozilla Firefox или Internet Explorer).
- В адресной строке браузера введите IP-адрес роутера. Обычно это 192.168.1.1 или 192.168.0.1. Затем нажмите клавишу «Enter».
- Откроется страница авторизации, где вам нужно будет ввести логин и пароль.
- Введите логин и пароль по умолчанию. Обычно это «admin» в обоих полях, если вы не меняли данные авторизации роутера. Затем нажмите кнопку «Войти».
После успешной авторизации вы попадете в панель управления роутера, где сможете настроить различные параметры и функции роутера Wi-Fi Zyxel NBG6604.
Настройка базовых параметров Wi-Fi
1. Подключите компьютер к роутеру с помощью Ethernet-кабеля и включите роутер.
2. Откройте веб-браузер и введите IP-адрес роутера в адресной строке. По умолчанию IP-адрес роутера Zyxel NBG6604 — 192.168.1.1.
3. В появившемся окне введите имя пользователя и пароль для доступа к настройкам роутера. Если вы не меняли эти данные, используйте следующие значения: имя пользователя — admin, пароль — 1234. Нажмите «Войти».
4. Для настройки параметров Wi-Fi выберите вкладку «Wireless» или «Беспроводной доступ» в меню роутера. Эта вкладка может быть названа иначе в зависимости от модели роутера.
5. В разделе «Настройки Wi-Fi» выберите режим работы сети: «Режим точки доступа» или «Режим маршрутизатора с беспроводным доступом». В первом режиме роутер будет работать только как точка доступа для подключения устройств к сети Wi-Fi. Во втором режиме роутер будет обеспечивать как беспроводной, так и проводной доступ к интернету.
6. Установите имя сети (SSID). Это будет имя, которое будет видно при поиске доступных беспроводных сетей. Не рекомендуется использовать имя, которое просто отражает модель роутера или другую информацию, которая может быть использована для идентификации вашей сети.
7. Выберите тип безопасности для вашей сети Wi-Fi. Наиболее распространенными опциями являются WPA2 (рекомендуется) и WPA. Установите пароль для доступа к Wi-Fi сети. Пароль должен быть сложным и надежным, состоять из букв, цифр и специальных символов.
8. После внесения всех необходимых изменений, нажмите «Сохранить» или «Применить» для применения настроек Wi-Fi.
Теперь вы можете подключиться к вашей Wi-Fi сети с использованием новых параметров, которые вы задали.
Настройка защиты Wi-Fi сети
Для обеспечения безопасности своей Wi-Fi сети рекомендуется установить пароль и использовать защищенные протоколы передачи данных. В данном разделе описаны основные шаги настройки защиты Wi-Fi сети на роутере Wi-Fi Zyxel NBG6604.
- Подключите устройство к роутеру по Ethernet кабелю или через Wi-Fi подключение.
- Откройте веб-браузер и в адресной строке введите IP-адрес роутера (по умолчанию 192.168.1.1) и нажмите Enter.
- Введите имя пользователя и пароль для входа в интерфейс настройки роутера. По умолчанию имя пользователя и пароль – admin.
- Перейдите на страницу настройки Wi-Fi сети.
- Выберите свою Wi-Fi сеть из списка доступных сетей.
- В разделе настройки безопасности выберите способ защиты. Рекомендуется использовать WPA2-PSK (AES) для обеспечения наивысшего уровня безопасности.
- Введите пароль для защиты Wi-Fi сети. Пароль должен состоять из комбинации букв, цифр и специальных символов, чтобы обеспечить надежность.
- Сохраните настройки.
После завершения настройки защиты Wi-Fi сети сохраните изменения и перезагрузите роутер для применения новых настроек.
Теперь ваша Wi-Fi сеть настроена с использованием пароля и защиты, что поможет предотвратить несанкционированный доступ и обеспечить безопасность вашей сети.
Настройка портов и переадресации
Для обеспечения правильной работы различных сетевых приложений часто требуется настроить порты и переадресацию в роутере Wi-Fi Zyxel NBG6604. Это позволяет установить соединение с конкретным устройством в локальной сети и перенаправить входящий трафик на определенный порт.
Для начала необходимо войти в настройки роутера, открыв веб-браузер и введя IP-адрес роутера (обычно 192.168.1.1 или 192.168.0.1) в адресную строку. Затем введите логин и пароль для доступа к настройкам роутера.
После успешной авторизации найдите раздел «Настройка портов» или «Port Forwarding» в меню роутера. Этот раздел позволяет настроить переадресацию портов в роутере.
Для настройки нового правила переадресации нажмите кнопку «Добавить новое правило» или «Add New Rule». В открывшемся окне вам потребуется указать следующую информацию:
-
Описание: введите описание правила для удобства идентификации.
-
Внешний порт: укажите порт, на который будет перенаправлен входящий трафик.
-
Протокол: выберите протокол (TCP, UDP или Both), с которым будет работать правило.
-
Внутренний IP-адрес: укажите IP-адрес устройства в локальной сети, на которое будет перенаправлен трафик.
-
Внутренний порт: укажите порт на устройстве, на который будет перенаправлен входящий трафик.
После заполнения всех необходимых полей сохраните настройки. Порт и переадресация теперь настроены в вашем роутере Wi-Fi Zyxel NBG6604.
Создание гостевой Wi-Fi сети
Для создания гостевой Wi-Fi сети на роутере Zyxel NBG6604 выполните следующие шаги:
- Откройте веб-браузер и введите в адресной строке IP-адрес роутера (по умолчанию 192.168.1.1). Нажмите Enter.
- Введите логин и пароль от роутера. По умолчанию логин и пароль: admin.
- В главном меню выберите пункт «Настройки Wi-Fi».
- На странице настроек Wi-Fi найдите раздел «Гостевая сеть» и щелкните на нем.
- Включите опцию «Доступ гостей».
- Установите имя (SSID) для гостевой сети. Вы можете использовать любое удобное для вас имя.
- Установите тип шифрования для гостевой сети. Рекомендуется использовать WPA2, чтобы обеспечить безопасность подключения.
- Введите пароль для гостевой сети. Пароль должен быть сложным и безопасным.
- Нажмите «Применить» или «Сохранить», чтобы сохранить настройки.
После завершения этих шагов гостевая Wi-Fi сеть будет успешно создана на роутере Zyxel NBG6604. Пользователи смогут подключиться к ней с использованием указанного имени (SSID) и пароля.
Обновление и перезагрузка роутера
Обновление и перезагрузка роутера Zyxel NBG6604 могут быть необходимы для устранения ошибок, улучшения производительности и добавления новых функций. В данном разделе подробно описывается процесс обновления программного обеспечения и перезагрузки устройства.
Обновление программного обеспечения
1. Перейдите в интерфейс управления роутером, введя IP-адрес устройства в веб-браузере.
2. Введите свои учетные данные (логин и пароль), чтобы получить доступ к интерфейсу.
3. Найдите раздел «Настройки» или «Обновление ПО» в меню интерфейса.
4. Проверьте наличие новых версий программного обеспечения на официальном сайте производителя или в разделе «Обновления» в интерфейсе роутера.
5. В случае наличия нового обновления, загрузите файл обновления на компьютер и сохраните его.
6. В интерфейсе роутера найдите опцию «Обновление ПО» или «Выбор файла» и выберите скачанный файл с обновлением.
7. Нажмите кнопку «Обновить» или «Применить», чтобы начать процесс обновления.
8. Дождитесь полного завершения процесса обновления. Во время обновления роутер может перезагрузиться несколько раз.
9. После перезагрузки проверьте версию программного обеспечения, чтобы убедиться, что обновление прошло успешно.
Перезагрузка роутера
Перезагрузка роутера может решить некоторые проблемы с работой устройства, освободить системные ресурсы и улучшить стабильность сети.
1. Найдите кнопку питания на задней панели роутера. Обычно она выглядит как переключатель или кнопка с символом «Включить/выключить».
2. Нажмите и удерживайте кнопку питания в течение нескольких секунд, пока не увидите, что роутер отключился (индикаторы питания погасли).
3. Подождите несколько секунд и затем снова нажмите кнопку питания, чтобы включить роутер.
4. Дождитесь, пока роутер полностью загрузится, что обычно занимает несколько минут.
Перезагрузка роутера может также быть выполнена через его интерфейс управления, следуя указаниям в разделе «Настройки» или «Система».
Обновлять программное обеспечение и перезагружать роутер рекомендуется периодически или при возникновении проблем с работой устройства. Это поможет поддерживать высокую производительность и стабильность вашей сети Wi-Fi.