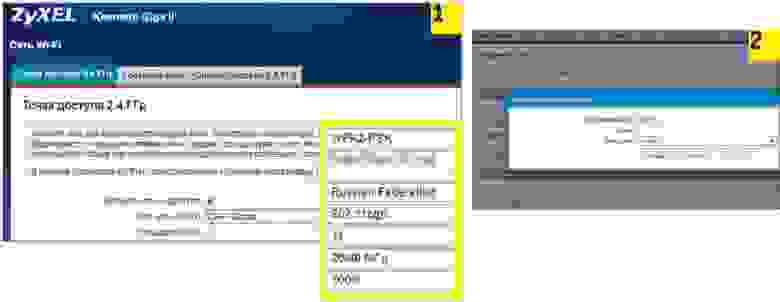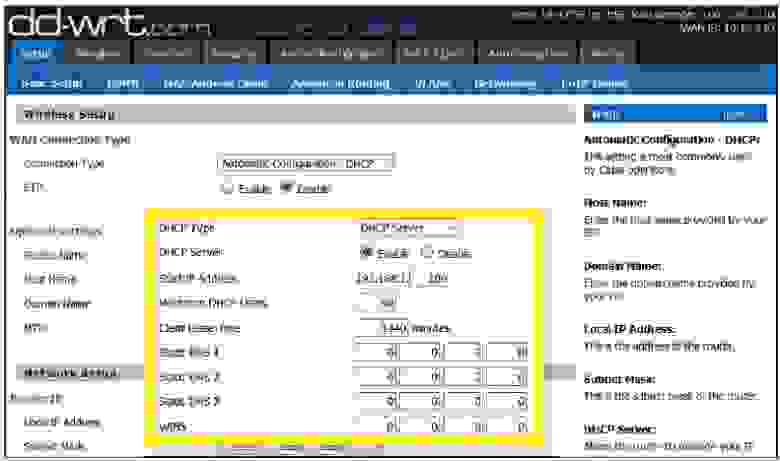Примечание: Мы используем Archer C80, в качестве примера. Ваш интерфейс может выглядеть по-другому. Если у Вас есть вопросы, обратитесь в техническую поддержку по адресу support.ru@tp-link.com
Шаг 1. Выполните вход в веб-интерфейс роутера.
Для этого обратитесь к данной статье: https://www.tp-link.com/ru/support/faq/87/
Шаг 2. Нажмите Дополнительные настройки
Шаг 3. Нажмите Беспроводной режим
Шаг 4. Нажмите Настройки беспроводного режима
Шаг 5. Раскройте список Защита. Мы рекомендуем выбрать WPA/WPA2-Personal или WPA2/WPA3-Personal).
Для WPA/WPA2-Personal выберите AES в пункте Шифрование.
Для WPA2/WPA3 выберите Авто в пункте Версия.
Шаг 6. Если необходимо, повторите данные шаги для каждого диапазона, затем нажмите Сохранить.
Был ли этот FAQ полезен?
Ваш отзыв поможет нам улучшить работу сайта.
Что вам не понравилось в этой статье?
- Недоволен продуктом
- Слишком сложно
- Неверный заголовок
- Не относится к моей проблеме
- Слишком туманное объяснение
- Другое
Как мы можем это улучшить?
Спасибо
Спасибо за обращение
Нажмите здесь, чтобы связаться с технической поддержкой TP-Link.
Хорошая защита сети дома или офиса является одним из важных аспектов безопасности. Один из наиболее распространенных способов обеспечить безопасность сети — настройка роутера. TP-Link — одна из самых известных и надежных марок роутеров, которыми пользуются миллионы людей по всему миру.
Настройка защиты на роутере TP-Link поможет вам защитить вашу сеть от несанкционированного доступа, вирусов и других угроз. В этой статье мы рассмотрим несколько полезных советов по настройке защиты на роутере TP-Link, чтобы вы могли быть уверены в безопасности своей сети.
Во-первых, важно обновить прошивку вашего роутера до последней версии. Прошивка — программное обеспечение, которое управляет работой роутера, и установка последней версии поможет вам избежать уязвимостей в безопасности. Посетите сайт производителя и загрузите последнюю версию прошивки для вашей модели роутера.
Во-вторых, рекомендуется изменить стандартные данные для входа в административную панель роутера. Злоумышленники часто знают стандартные логин и пароль, поэтому, чтобы обезопасить себя, измените их на уникальные значения. Используйте сложные пароли, включающие цифры, буквы в верхнем и нижнем регистрах, а также специальные символы.
В-третьих, активируйте брандмауэр на роутере. Брандмауэр — это специальное программное обеспечение, которое контролирует трафик между вашей сетью и Интернетом. Включение брандмауэра поможет предотвратить несанкционированный доступ к вашей сети.
Настраивая защиту на роутере TP-Link, вы обеспечите безопасность своей сети и защитите свои данные. Следуя этим полезным советам, вы сможете спокойно пользоваться интернетом, зная, что ваша сеть защищена от угроз. Не забывайте периодически обновлять прошивку роутера и использовать сложные пароли, и вы сможете избежать многих проблем и взломов.
Содержание
- Основные меры безопасности
- Изменение пароля администратора
- Обновление прошивки роутера
- Включение брандмауэра
- Фильтрация MAC-адресов
- Использование VPN-соединения
Основные меры безопасности
1. Смена пароля: После приобретения роутера TP-Link рекомендуется немедленно изменить пароль доступа к устройству. Создайте надежный пароль, состоящий из букв верхнего и нижнего регистра, цифр и специальных символов.
2. Обновление программного обеспечения: Регулярно обновляйте прошивку роутера TP-Link, чтобы иметь последние обновления безопасности. Программные обновления исправляют уязвимости и предлагают новые функции.
3. Отключение управления через Интернет: Если вы не используете удаленное управление роутером, отключите эту функцию в настройках. Это снизит риск несанкционированного доступа к вашему устройству.
4. Включение брандмауэра: Активируйте брандмауэр на роутере TP-Link, чтобы блокировать нежелательный трафик и обнаруживать попытки вторжения.
5. Ограничение доступа: Настройте фильтры доступа, чтобы ограничить получение доступа к вашему роутеру TP-Link. Можно ограничить доступ только для определенных устройств или IP-адресов.
6. Включение шифрования: Включите шифрование на роутере TP-Link, используя протоколы WPA2 или WPA3. Это защитит вашу сеть Wi-Fi от несанкционированного доступа.
7. Отключение лишних служб: Если вы не используете определенные службы, отключите их на роутере TP-Link. Это снизит количество потенциальных уязвимостей.
8. Регулярные проверки: Проверяйте журналы роутера TP-Link на наличие подозрительной активности. Это поможет рано обнаружить вторжения или атаки.
9. Создание гостевой сети: Если в вашем роутере поддерживается функция гостевой сети, активируйте ее для гостей. Это позволит им использовать отдельную Wi-Fi-сеть, не имея доступа к основной сети.
10. Сохранение резервных копий: Регулярно создавайте резервные копии настроек роутера TP-Link. Это позволит быстро восстановить настройки в случае сбоя или утери данных.
Следуя этим основным мерам безопасности, вы сможете заметно повысить защиту вашего роутера TP-Link и предотвратить несанкционированный доступ к вашей сети.
Изменение пароля администратора
Для обеспечения безопасности вашей сети необходимо периодически менять пароль администратора на вашем роутере TP-Link. Это позволит предотвратить несанкционированный доступ к настройкам роутера и защитить вашу сеть от возможных угроз.
Вот пошаговая инструкция о том, как изменить пароль администратора на роутере TP-Link:
- Подключитесь к роутеру TP-Link, используя выбранный вами метод (беспроводное подключение или проводное подключение через Ethernet-кабель).
- Откройте веб-браузер и введите IP-адрес вашего роутера в адресную строку (обычно это 192.168.0.1 или 192.168.1.1).
- Введите имя пользователя и текущий пароль администратора. Если вы никогда не изменяли эти данные, используйте значения по умолчанию: «admin» в качестве имени пользователя и «admin» в качестве пароля.
- После входа в настройки роутера найдите раздел «Настройки безопасности» или «Системные настройки».
- Внутри данного раздела найдите опцию, связанную с изменением пароля администратора, например «Изменить пароль» или «Пароль администратора».
- Щелкните на этой опции и введите новый пароль для администратора.
- Убедитесь, что новый пароль надежный и состоит из комбинации букв верхнего и нижнего регистра, цифр и специальных символов.
- Подтвердите ввод нового пароля и сохраните настройки.
После изменения пароля администратора убедитесь, что вы запомнили новый пароль. В случае утери или забытия пароля вам может понадобиться сбросить настройки роутера и установить пароль по умолчанию.
Обновление прошивки роутера
- Первым шагом является загрузка последней версии прошивки для вашего роутера с официального веб-сайта TP-Link. Выберите модель вашего роутера и скачайте файл прошивки на свой компьютер.
- Подключитесь к роутеру с помощью Ethernet-кабеля или беспроводного соединения.
- Откройте веб-браузер и введите в адресной строке IP-адрес вашего роутера. Обычно это 192.168.0.1 или 192.168.1.1. Нажмите Enter, чтобы открыть страницу аутентификации.
- Введите имя пользователя и пароль, чтобы войти в настройки роутера. Если вы не знаете эти данные, проверьте документацию или обратитесь к поставщику услуг Интернета.
- В левой панели выберите раздел «Настройки системы» или «Обновление прошивки».
- Нажмите кнопку «Обзор» или «Выбрать файл», чтобы найти и загрузить скачанный файл прошивки.
- Нажмите кнопку «Обновить» или «Применить», чтобы начать процесс обновления прошивки. Во время обновления не отключайте питание роутера и не перезагружайте его.
- После завершения процесса обновления роутер автоматически перезагрузится. Это может занять несколько минут. Подождите, пока роутер полностью загрузится.
- Проверьте функционирование роутера и убедитесь, что все настройки остались такими же. Если возникли проблемы, выполните сброс настроек роутера и повторите процесс обновления.
Теперь вы знаете, как обновить прошивку своего роутера TP-Link. Периодически проверяйте официальный сайт TP-Link на наличие новых версий прошивки, чтобы ваш роутер всегда был защищен и работал наилучшим образом.
Включение брандмауэра
Чтобы включить брандмауэр на роутере TP-Link, выполните следующие шаги:
- Откройте веб-браузер и введите IP-адрес вашего роутера в строку адреса. Например, 192.168.0.1. Нажмите Enter.
- Введите свои учетные данные для входа в панель управления роутера.
- Перейдите в раздел «Настройки безопасности» или «Firewall» в зависимости от модели вашего роутера.
- Включите опцию «Включить брандмауэр» или аналогичную опцию.
- Настройте параметры брандмауэра по вашему усмотрению. Вы можете задать правила фильтрации, блокировать определенные порты или IP-адреса, а также создавать исключения для надежных устройств в вашей сети.
- Сохраните изменения и перезагрузите роутер.
После включения брандмауэра на роутере TP-Link, ваша сеть будет лучше защищена от внешних атак и возможных угроз. Регулярно проверяйте настройки брандмауэра и обновляйте их по мере необходимости для обеспечения максимальной безопасности вашей домашней сети.
Фильтрация MAC-адресов
Для настройки фильтрации MAC-адресов на роутере TP-Link вам необходимо выполнить следующие шаги:
- Войдите в административную панель роутера TP-Link, введя его IP-адрес в веб-браузере.
- Авторизуйтесь в административной панели, введя логин и пароль, указанные на роутере или при покупке устройства.
- Перейдите в раздел «Wireless» или «Беспроводной интерфейс» (название раздела может отличаться в зависимости от модели роутера).
- Найдите раздел «MAC-адрес фильтрации» или «MAC-адрес контроля доступа».
- Включите фильтрацию MAC-адресов, выбрав опцию «Включено» или «Enable».
- Добавьте MAC-адреса устройств, для которых вы хотите разрешить доступ к Wi-Fi сети, в список разрешенных устройств.
- При необходимости, добавьте MAC-адреса устройств, для которых вы хотите запретить доступ к Wi-Fi сети, в список запрещенных устройств.
- Сохраните настройки роутера.
После настройки фильтрации MAC-адресов, только устройства, чьи MAC-адреса находятся в списке разрешенных, смогут подключиться к Wi-Fi сети. Устройства, чьи MAC-адреса находятся в списке запрещенных, не смогут подключиться к Wi-Fi сети.
Фильтрацию MAC-адресов можно использовать в комбинации с другими методами защиты, такими как шифрование Wi-Fi сети и настройка пароля.
| Преимущества фильтрации MAC-адресов | Недостатки фильтрации MAC-адресов |
|---|---|
| Позволяет предотвратить несанкционированный доступ к Wi-Fi сети | Не защищает от атак методом подбора пароля |
| Позволяет контролировать список подключенных устройств | Требует внесения и обновления списка разрешенных и запрещенных MAC-адресов |
| Повышает безопасность Wi-Fi сети | Не гарантирует абсолютную защиту |
Использование фильтрации MAC-адресов — это дополнительный метод защиты, который может повысить безопасность Wi-Fi сети. Однако, следует помнить, что данный метод не гарантирует абсолютную защиту и должен использоваться в комбинации с другими мерами безопасности.
Использование VPN-соединения
Для использования VPN-соединения на роутере TP-Link вам потребуется подключение к интернету, а также учетные данные от поставщика услуг VPN. Вам необходимо также установить соответствующее приложение VPN на ваше устройство для настройки соединения.
Шаги по настройке VPN-соединения на роутере TP-Link:
- Войдите в веб-интерфейс вашего роутера TP-Link, введя его IP-адрес в адресной строке браузера.
- Укажите свои учетные данные для входа (обычно это логин «admin» и пароль).
- Перейдите в раздел «VPN» в меню настройки роутера.
- В этом разделе найдите настройки для подключения к VPN-серверу.
- Укажите необходимые данные, предоставленные провайдером VPN: сервер VPN, имя пользователя и пароль.
- Сохраните изменения и перезагрузите роутер.
После успешной настройки VPN-соединения на роутере TP-Link, все устройства, подключенные к вашей домашней сети через этот роутер, будут автоматически использовать VPN-соединение. Это обеспечит конфиденциальность вашей передачи данных и защиту от нежелательных прослушивания или доступа к информации.
Использование VPN-соединения на роутере TP-Link может быть полезным для доступа к заблокированным в вашей стране или регионе веб-сайтам, а также для обеспечения безопасности при использовании общедоступных Wi-Fi сетей.
Читайте, о настройках безопасности Wi-Fi роутера. Как обезопасить Wi-Fi сеть от несанкционированного доступа к ней сторонних лиц, установить пароль на вход в панель настроек и на Wi-Fi сеть. Как запретить доступ устройствам к вашей Wi-Fi сети отфильтровав их по MAC- или IP-адресу.

Многие пользователи пренебрегают рекомендациям настройки безопасности своей сети, мотивируя это тем, что их сеть никому не интересна и злоумышленникам в ней точно делать нечего.
Содержание
- Измените логин и пароль для входа в роутер
- Установите пароль на Wi-Fi
- Отключите функцию WPS
- Скройте имя беспроводной сети
- Фильтрация устройств по МАС-адресу
- Обновление прошивки роутера
- Страницы загрузки прошивки для других производителей роутеров:
- Отключите удаленный доступ к роутеру
- Выбор времени работы роутера
- Фильтрация устройств по IP адресам
- Проверьте наличие сторонних устройств в списке подключенных к роутеру клиентов
- Вопросы и ответы
- Комментарии
Но все это является ложным предубеждением, потому что правильная настройка безопасности может уберечь вас как от кражи персональных данных, так и от случайных действий пользователей сети. Взломщики из любопытства могут что-то изменить в настройках, тем самым нарушить ее нормальную работу и оставить вас без Интернета. Поэтому мы рекомендуем вам все же проверить настройки безопасности сети.
Я покажу как настроить безопасность роутера на примере популярной модели TP-LINK WR841N. Но, почти все роутеры имеют одинаковые функции поэтому данная инструкция подойдет и для других устройств. Возможны отличия только в интерфейсе меню настроек.
Перейти к просмотру
Настройка безопасности роутера в 2019: пароль, WIFI, WPS, фильтрация MAC и IP, удаленный доступ
Измените логин и пароль для входа в роутер
Первое что нужно сделать это изменить стандартный пароль для доступа к настройкам роутера. Пароль защитит от несанкционированного доступа к роутеру посторонних. После смены пароля никто сторонний не сможет изменить настройки вашей сети и подключиться к интернету.
Чтобы изменить имя и пароль доступа к настройкам роутера нужно подключиться к данному устройству по Wi-Fi или с помощью сетевого кабеля, а затем в окне браузера ввести его сетевой адрес.

Сетевой адрес маршрутизатора указан на нижней его части на наклейке. Обычно это: 192.168.1.1 или 192.168.0.1, tplinkwifi.net или tplinklogin.net, и тому подобное.

Если вы все указали правильно, то на экране появится меню настроек роутера.

Перейдите во вкладку «Системные инструменты» (или «System tools») и найдите пункт «Пароль» (или «Password»).

Здесь вам нужно будет указать предыдущее имя пользователя и пароль, а после этого ввести новые и нажать клавишу «Сохранить» («Save»). Вот и все, пароль для доступа к роутеру изменен. Первый пункт по настройке безопасности выполнен. Идем далее.
Установите пароль на Wi-Fi
Второй важный момент настройки – это установка пароля для доступа к вашей Wi-Fi сети. Это обезопасит вас от подключения к беспроводной сети сторонних пользователей.
Многие считают, что это тоже не нужно и оставляют сеть открытой. Но подключившись к вашей сети, другой пользователь может качать торренты или играть в онлайн игры, что сильно использует трафик и будет грузить ваш роутер. А он в свою очередь может глючить и подвисать, проседать скорость и качество доступа к Интернет.
Для смены пароля переходим во вкладку «Беспроводной режим» («Wireless»). И ищем пункт «Защита беспроводного режима» («Wireless Security»).

Если у вас отключена защита беспроводной сети, то активируйте её. Для этого выберите одну из предлагаемых опций защиты. Для стандартной ситуации будет достаточно рекомендуемой защиты «WPA/WPA2».
Введите желаемый пароль в поле «Пароль беспроводной сети» («Wireless Password»).
Не используйте пароли из восьми единиц или нулей, а также цифр от одного до восьми. Придумайте надежный пароль, в котором есть заглавные и строчные буквы, цифры и специальные знаки. Обязательно запишите новый пароль чтобы напомнить, если забудет.
Очень детально обо всех остальных настройках Wi-Fi, читайте в другой нашей статье.
Перейти к просмотру
Как узнать, поменять Wifi пароль роутера или модема DLink, TPLink, Ростелеком, Asus 🌐💻⚙️
Отключите функцию WPS
Третье что нужно сделать – это отключить функцию WPS. Эта функция позволяет без ввода пароля, быстро подключиться к беспроводной сети. На практике функцией WPS мало кто пользуется, и она крайне неустойчива к взлому, поэтому рекомендуем ее отключить.
Для этого перейдите во вкладку «WPS» (иногда она расположена в меню «Беспроводной режим»/«Wireless») и выберите «Отключить» («Disable WPS»).

Скройте имя беспроводной сети
Спрячьте свою сеть от посторонних глаз. В настройках роутера есть специальная функция, которая позволяет скрывать сеть. После ее активации другие устройства перестанут видеть вашу сеть Wi-Fi. И чтобы к ней подключиться нужно будет указать не только пароль, а еще и имя сети (SSID).
Включить эту функцию можно в настройках беспроводной сети, сняв отметку напротив «Включить широковещание SSID» («Enable SSID Broadcast»).

После чего другие устройства ее не увидят, а на компьютере с Windows 10 в списке сетей вы увидите скрытую сеть. При попытке подключения вам нужно будет ввести сначала имя данной сети (SSID), а затем пароль, и, если все указано верно только после этого вы подключитесь к ней.


На телефоне ее вы и вовсе не увидите, для подключения нужно будет войти в настройки Wi-Fi и создать новую сеть. Затем указать имя сети (SSID) и пароль.



Фильтрация устройств по МАС-адресу
Следующая настройка – фильтрация МАС-адресов подключающихся устройств.
МАС-адрес это уникальный адрес устройства, каждое устройство имеет свой МАС-адрес использующийся для его идентификации. В настройках роутера вы можете прописать МАС-адреса устройств, которые смогут подключаться к вашей сети. При активации данной функции устройство, которое не внесено в данный список не сможет подключится к сети. Или же наоборот внести в этот список те устройства, которым доступ будет заблокирован.
Это самая эффективная защита роутера, но подойдет она только для организаций с конкретным количеством пользователей, так как для домашней сети при подключении новых пользователей вам придется заходить в настройки роутера и прописывать их МАС-адрес, что не очень удобно.
Для активации данной опции откройте «Фильтрация МАС-адресов» («Wireless MAC Filtering»), которая находится во вкладке настроек беспроводной сети.

Здесь нажмите «Включить» («Enable») и установите отметку напротив «Запретить доступ устройствам из списка» («Deny the stations specified by any enabled entries in the list to access») или «Разрешить…» («Allow…») и добавьте МАС-адреса этих устройств.
Для их добавления, нажмите кнопку «Добавить» («Add New»).

Обновление прошивки роутера
Еще один не маловажный момент, который следует учитывать при настройке безопасности — это установка на маршрутизатор новой прошивки. Свежая прошивка исправит ошибки и закроет разнообразные уязвимости устройства, позволяющие взломать сеть.
Функция обновления программного обеспечения обычно находится в меню роутера «Системные инструменты» («System Tools») / «Обновление встроенного ПО» («Firmware Upgrade»).

А загрузить последнюю версию прошивки вы сможете с официального сайта производителя конкретного роутера. В моём случае – это TP-Link. Официальный сайт компании – это https://www.tp-link.com.
На сайте перейдите в Меню / Поддержка / Загрузки (https://www.tp-link.com/ru-ua/support/download/). И найдите среди предлагаемых роутеров вашу модель.

Перед тем как скачать прошивку нужно узнать аппаратную версию роутера. Если установить прошивку другой версии это может нанести вред устройству и привести к выходу его из строя. Версия указана снизу маршрутизатора на наклейке.
Но, установить на ваш роутер можно не только стандартную прошивку, а и другую более новую или альтернативную. Главное чтобы она подходила под вашу модель устройства.

Выберите файл и укажите путь к скачанному программному обеспечению, а затем нажмите «Обновить» («Upgrade»).

После завершения процедуры обновления роутер автоматически перезагрузится.
Страницы загрузки прошивки для других производителей роутеров:
- TP-Link
- ASUS
- D-Link
- Tenda
- NETGEAR
- Linksys
- Synology
- Zyxel
- Keenetic
Практически все производители роутеров предоставляют возможность скачивать прошивки для своих роутеров. Обычно страница загрузки ПО расположена на странице поддержки компании.
Перейти к просмотру
Обновление прошивки роутеров TPLink, DLink, где скачать фирменную или альтернативную прошивку
Отключите удаленный доступ к роутеру
Следующая настройка – удаленный доступ. Если у вас включен удаленный доступ к роутеру, а вы им не пользуетесь – лучше отключите его. Потому как удаленный доступ дает возможность зайти на роутер через интернет с любого другого устройства. Это значит, что любой пользователь, который знает IP адрес вашего роутера, (WAN адрес), может зайти в его настройки.
Для того чтобы отключить его перейдите во вкладку «Защита» («Security») / «Удаленное управление» («Remote Management»). И в строке IP-адрес укажите ноли. По умолчанию эта функция отключена.

Для включения общедоступного удаленного доступа IP-адрес будет иметь такой вид 255.255.255.255.
Выбор времени работы роутера
В некоторых моделях роутеров есть возможность настроить расписание его работы. К примеру, вы не пользуетесь сетью ночью и не хотите, чтобы к ней кто-то подключался в это время. Это можно сделать двумя способами, выключить роутер кнопкой или настроить расписание его работы.
Для этого откройте вкладку «Контроль доступа» («Access Control»), перейдите к пункту «Расписание» («Schedule») и здесь нажмите «Добавить» («Add New»).

В этом окне вы сможете задать дни и часы его работы, для подтверждения расписания нажмите «Сохранить» («Save»).

Фильтрация устройств по IP адресам
В том случае, если вам нужно ограничить доступ к интернету определенным компьютерам из сети, используйте функцию ARP. Привязывание по протоколу ARP является удобной функцией для контроля доступа компьютеров, находящихся в локальной сети.
Для настройки такого фильтра сначала нужно присвоить статический IP адрес для каждого компьютера, подключенного к сети.
На компьютере с Windows 10, откройте Параметры / Сеть и Интернет / Настройка параметров адаптера.

Кликните по вашей сети и выберите «Свойства». Затем выделите «IP версии 4» и нажмите кнопку «Свойства».


Установите отметку напротив «Использовать следующий IP» и укажите его, а также маску и основной шлюз.
Чтобы связать IP адреса компьютера с определенным MAC-адресом и сделать так, чтобы другие компьютеры не использовали этот адрес, нужно активировать функцию “Привязки ARP” («ARP Binding») в настройках роутера во вкладке «Привязка IP- и МАС-адресов» («IP & MAC Binding»).

После этого создайте новую запись нажав кнопку «Добавить» («Add New»), введите МАС и IP-адрес, установите отметку «Связать» («Bind») и нажмите «Сохранить». В таблице ARP вы увидите все связанные устройства.

Теперь при запросе стороннего компьютера установить соединение, который не включен в этот список ему будет отказано в доступе.

Проверьте наличие сторонних устройств в списке подключенных к роутеру клиентов
А если вы заметили ухудшение трафика интернета или подозрительную работу роутера, проверьте наличие подключения к нему сторонних устройств.
Для этого откройте вкладку «Системные инструменты» («System Tools») и здесь выберите пункт «Статистика» («Statistics»). Включите статистику трафика установив соответствующую отметку.

В таблице статистики вы увидите все подключенные устройства и сможете определить по IP адресу сторонние подключения.

Все представленные настройки безопасности не являются обязательными и каждый применяет их на свое усмотрение. Главное обезопасить роутер чтобы никто не изменил настроек и не сломал вам Интернет. Зачастую достаточным будет сменить логин и пароль для доступа к меню роутера и установить надежный пароль Wi-Fi.
На этом все. Надеюсь данная инструкция вам пригодится. Задавайте свои вопросы в комментариях.
Статья обновлена: 13 июля 2022
ID: 12779
Когда вы подключаетесь к публичной сети Wi-Fi, например в кафе, данные передаются в незашифрованном виде. Это значит, что ваши пароли, логины, переписка и другая конфиденциальная информация становятся доступны для злоумышленников. Электронные адреса могут быть использованы для рассылки спама, а данные на странице вашей социальной сети могут быть изменены.
Домашние сети Wi-Fi также под угрозой. Даже самый высокий уровень защиты для беспроводных сетей, шифрование WPA2, можно «взломать» методом атаки с переустановкой ключа (KRACK). Подробнее смотрите в статье блога «Лаборатории Касперского».
При подключении к любой сети Wi-Fi всегда выполняйте следующие рекомендации:
- Убедитесь, что у вас установлен и включен Сетевой экран. Этот компонент защиты проверяет сетевой трафик и защищает компьютер от сетевых атак.
Сетевой экран входит в состав программ «Лаборатории Касперского»: Kaspersky Internet Security, Kaspersky Anti‑Virus, Kaspersky Total Security, Kaspersky Security Cloud и Kaspersky Small Office Security. - Используйте защищенное соединение HTTPS. Проверяйте, чтобы в адресной строке вашего браузера была зеленая или серая иконка замка. Подробнее смотрите в статье блога «Лаборатории Касперского».
- Обезопасьте ваше соединение с помощью VPN, добавив еще один уровень шифрования. Для этого установите на ваше устройство Kaspersky Secure Connection и включайте безопасное соединение при каждом подключении к интернету.
- Если вы пользуетесь операционной системой Windows, выключите службу общего доступа к файлам и принтерам для всех публичных сетей, к которым вы подключаетесь. Инструкция на сайте поддержки Microsoft.
- По возможности используйте мобильный интернет вместо публичных сетей Wi-Fi.
Ниже вы найдете рекомендации по настройке роутера для защиты домашней сети Wi-Fi.
Придумайте надежный пароль для доступа к роутеру
Придумайте уникальное имя (SSID) для сети Wi-Fi
Сделайте вашу сеть Wi-Fi невидимой
Отключите WPS
Включите шифрование
Придумайте надежный пароль для сети Wi-Fi
Включите фильтрацию MAC-адресов
Уменьшите радиус сигнала Wi-Fi
Обновите прошивку роутера
Измените ключ и тип безопасности сети Wi-Fi в Windows
Спасибо за ваш отзыв, вы помогаете нам становиться лучше!
Спасибо за ваш отзыв, вы помогаете нам становиться лучше!
Полная анонимность: защищаем домашний роутер
Время на прочтение
5 мин
Количество просмотров 45K
Всем салют, дорогие друзья!
Сегодня мы расскажем о том, как из обычного роутера сделать роутер, который будет обеспечивать все ваши подключенные устройства анонимным интернет-соединением.
Погнали!
Как заходить в сеть через DNS, как настроить постоянно зашифрованное соединение с интернетом, как защитить домашний роутер – и еще несколько полезных советов вы найдете в нашей статье.
Для предотвращения отслеживания вашей личности по конфигурации маршрутизатора необходимо отключить по максимуму веб-сервисы вашего устройства и изменить стандартный идентификатор SSID. Как это сделать, мы покажем на примере Zyxel. С другими роутерами принцип действия аналогичен.
Откройте в браузере страницу конфигурации вашего маршрутизатора. Пользователям роутеров Zyxel для этого нужно ввести «my.keenetic.net» в адресную строку.
Теперь следует включить отображение дополнительных функций. Для этого нажмите на три точки в правом верхнем углу веб-интерфейса и щелкните по переключателю для опции «Advanced View».
Зайдите в меню «Wireless | Radio Network» и в разделе «Radio Network» введите новое название вашей сети. Наряду с именем для частоты 2,4 ГГц не забудьте изменить и название для частоты 5 ГГц. В качестве SSID укажите любую последовательность символов.
Затем перейдите в меню «Internet | Permit Access». Снимите флажок перед опциями «Internet access via HTTPS enabled» и «Internet access to your storage media via FTP/FTPS enabled». Подтвердите произведенные изменения.
Построение DNS-защиты
В первую очередь измените SSID своего роутера
(1). Затем в настройках DNS укажите сервер Quad9
(2). Теперь все подключенные клиенты в безопасности
На вашем маршрутизаторе также должен использоваться альтернативный DNS-сервер, например Quad9. Преимущество: если этот сервис настроен непосредственно на роутере, все подключенные к нему клиенты автоматически будут заходить в Интернет через данный сервер. Мы поясним конфигурацию опять-таки на примере Zyxel.
Описанным в предыдущем разделе образом разделе «Изменение имени роутера и идентификатора SSID» образом зайдите на страницу конфигурации Zyxel и перейдите в раздел «Сеть Wi-Fi» на вкладку «Точка доступа». Здесь поставьте галочку в чекпойнте «Скрыть SSID».
Перейдите на вкладку «Серверы DNS» и задействуйте опцию «Адрес сервера DNS». В строке параметра введите IP-адрес «9.9.9.9».
Настройка постоянного перенаправления через VPN
Еще больше анонимности вы добьетесь с помощью постоянного соединения по VPN. В этом случае вам не придется больше беспокоиться об организации такого подключения на каждом отдельном устройстве — каждый клиент, соединенный с роутером, автоматически будет заходить в Сеть через защищенное VPN-подключение. Однако для этой цели вам понадобится альтернативная прошивка DD-WRT, которую необходимо установить на роутер вместо прошивки от производителя. Это ПО совместимо с большинством роутеров.
Например, на маршрутизаторе премиум-класса Netgear Nighthawk X10 имеется поддержка DD-WRT. Впрочем, вы можете использовать в качестве точки доступа к Wi-Fi и недорогой роутер, например TP-Link TL-WR940N. После выбора маршрутизатора следует решить, какую VPN-службу вы предпочтете. В нашем случае мы остановились на бесплатной версии ProtonVPN.
Установка альтернативной прошивки
После установки DD-WRT измените DNS-сервер устройства прежде чем настраивать подключение по VPN.
Мы поясним установку на примере роутера Netgear, однако для других моделей процесс аналогичен. Скачайте прошивку DD-WRT и установите ее с помощью функции обновления. После перезагрузки вы окажетесь в интерфейсе DD-WRT. Вы можете перевести программу на русский язык, выбрав в меню «Administration | Management | Language» вариант «Russian».
Перейдите к пункту «Setup | Basic setup» и для параметра «Static DNS 1» пропишите значение «9.9.9.9».
Также поставьте флажки перед следующими опциями «Use DNSMasq for DHCP», «Use DNSMasq for DNS» и «DHCP-Authoritative». Сохраните изменения щелчком по кнопке «Save».
В разделе «Setup | IPV6» отключите «IPV6 Support». Тем самым вы предотвратите деанонимизацию через утечки IPV6.
Совместимые устройства можно найти в любой ценовой категории, например TP-Link TL-WR940N (около 1300 руб.)
или Netgear R9000 (около 28 000 руб.)
Конфигурация виртуальной частной сети (VPN)
Запустите OpenVPN Client (1) в DD-WRT. После ввода данных доступа в меню «Status» можно проверить, построен ли туннель для защиты данных (2)
Собственно для настройки VPN вам необходимо изменить параметры ProtonVPN. Конфигурация нетривиальна, поэтому строго следуйте указаниям. После того как вы зарегистрируетесь на сайте ProtonVPN, в настройках аккаунта скачайте файл Ovpn с узлами, которые вы хотите использовать. Этот файл содержит всю необходимую информацию для доступа. В случае с другими поставщиками услуг вы найдете эти сведения в другом месте, однако чаще всего в своем аккаунте.
Откройте файл Ovpn в текстовом редакторе. Затем на странице конфигурации роутера нажмите на «Services | VPN» и на этой вкладке переключателем активируйте опцию «OpenVPN Client». Для доступных опций внесите информацию из файла Ovpn. Для бесплатного сервера в Голландии, к примеру, используйте в строчке «Server IP/Name» значение «nlfree-02.protonvpn.com», а в качестве порта укажите «1194».
«Tunnel Device» установите на «TUN», а «Encryption Cipher» – на «AES-256 CBC».
Для «Hash Algorithm» задайте «SHA512», включите «User Pass Authentication» и в полях «User» и «Password» укажите свои данные для входа в Proton.
Теперь пришло время заняться разделом «Advanced Options». «TLS Cypher» переведите в положение «None», «LZO Compression» — на «Yes». Активируйте «NAT» и «Firewall Protection» и в качестве «Tunnel MTU settings» укажите число «1500». «TCP-MSS» необходимо выключить.
В поле «TLS Auth Key» скопируйте значения из файла Ovpn, которые вы найдете под строчкой «BEGIN OpenVPN Static key V1».
В поле «Additional Configuration» введите строчки, которые вы найдете под «Server Name».
В завершение для «CA Cert» вставьте текст, который вы видите в строчке «BEGIN Certificate». Сохраните настройки нажатием на кнопку «Save» и запустите установку нажатием на «Apply Settings». После перезагрузки ваш роутер будет связан с VPN. Для надежности проверьте соединение через «Status | OpenVPN».
Советы для вашего роутера
С помощью пары несложных приемов вы сможете превратить свой домашний маршрутизатор в безопасный узел. Прежде чем приступать к настройке, следует изменить стандартную конфигурацию устройства.
Изменение SSID Не оставляйте название роутера по умолчанию. По нему злоумышленники могут сделать выводы о вашем устройстве и провести целенаправленную атаку на соответствующие уязвимости.
DNS-защита Установите DNS-сервер Quad9 в качестве стандартного на странице конфигурации. После этого все подключенные клиенты будут заходить в Сеть через безопасный DNS. Это также избавляет вас от ручной настройки устройств.
Использование VPN Через альтернативную прошивку DD-WRT, доступную для большинства моделей маршрутизаторов, вы сможете построить VPN-соединение для всех клиентов, связанных с этим устройством. Необходимость конфигурировать клиенты по отдельности отпадает. Вся информация поступает в Сеть в зашифрованном виде. Веб-службы больше не смогут вычислить ваши реальные IP-адрес и местоположение.
При выполнении всех рекомендаций, изложенных в этой статье, даже специалисты в области защиты данных не смогут придраться к вашим конфигурациям, поскольку вы добьетесь максимальной анонимности(на сколько это возможно).
Спасибо за прочтение моей статьи, больше мануалов, статей про кибербезопасность, теневой интернет и многое другое вы сможете найти на нашем [Telegram канале](https://t.me/dark3idercartel).
Всем спасибо кто прочитал мою статью и ознакомился с ней.Надеюсь вам понравилось и вы отпишите в комментариях, что думаете по этому поводу?