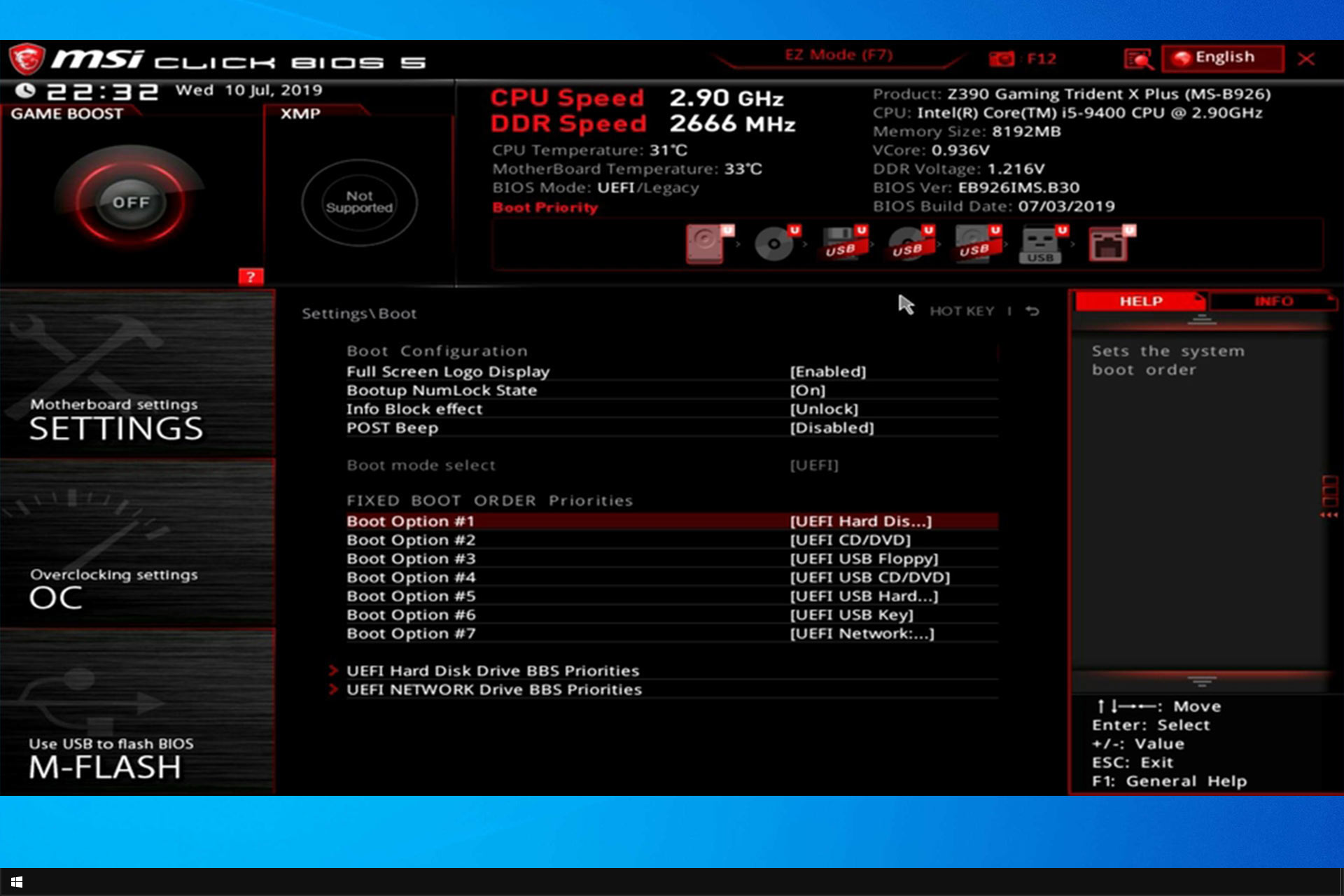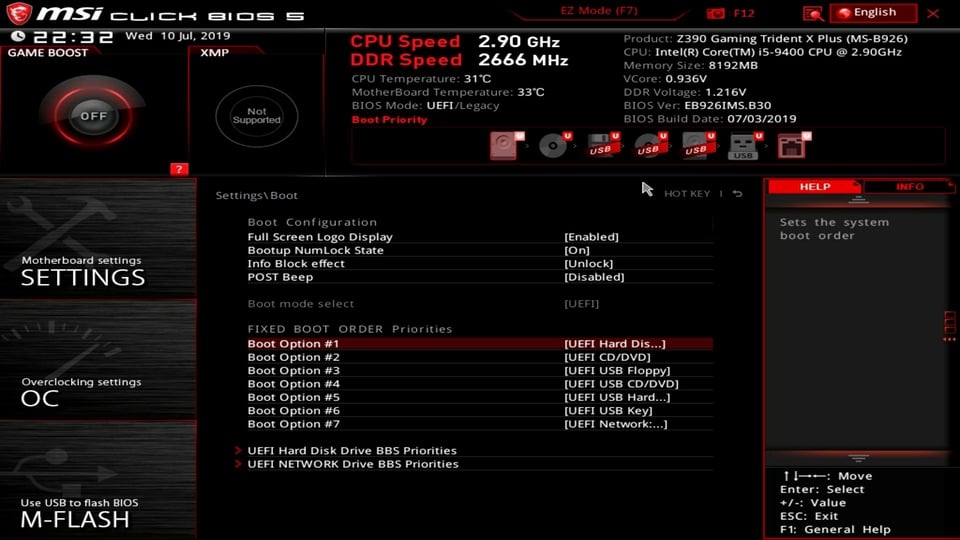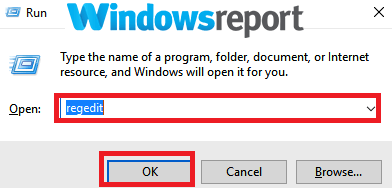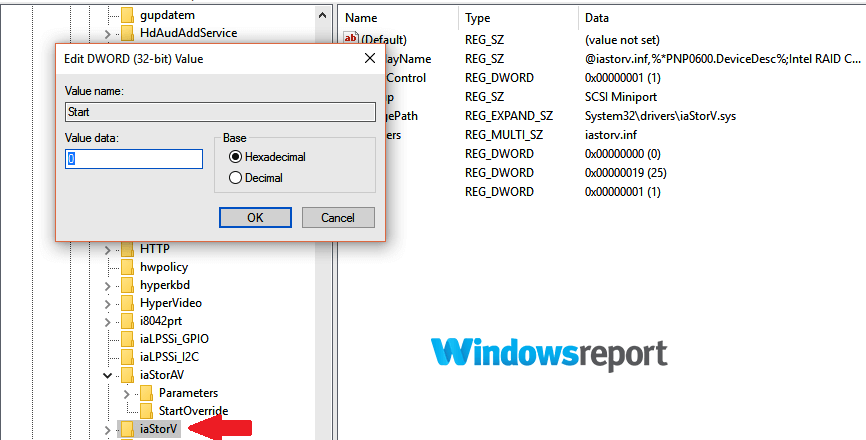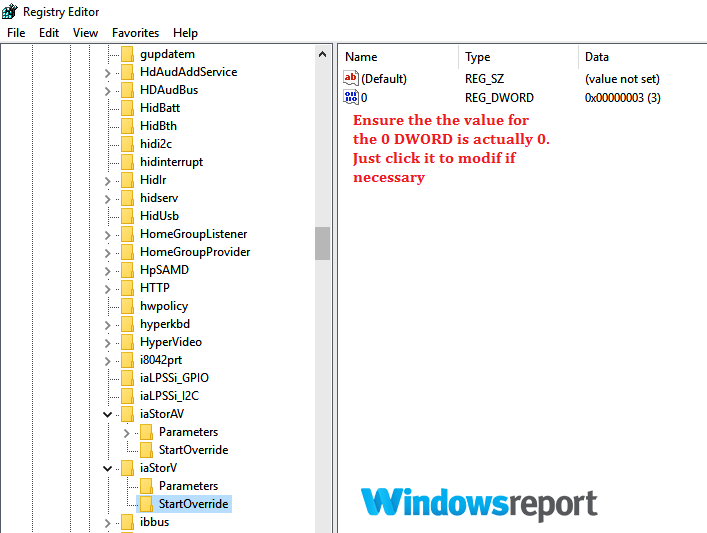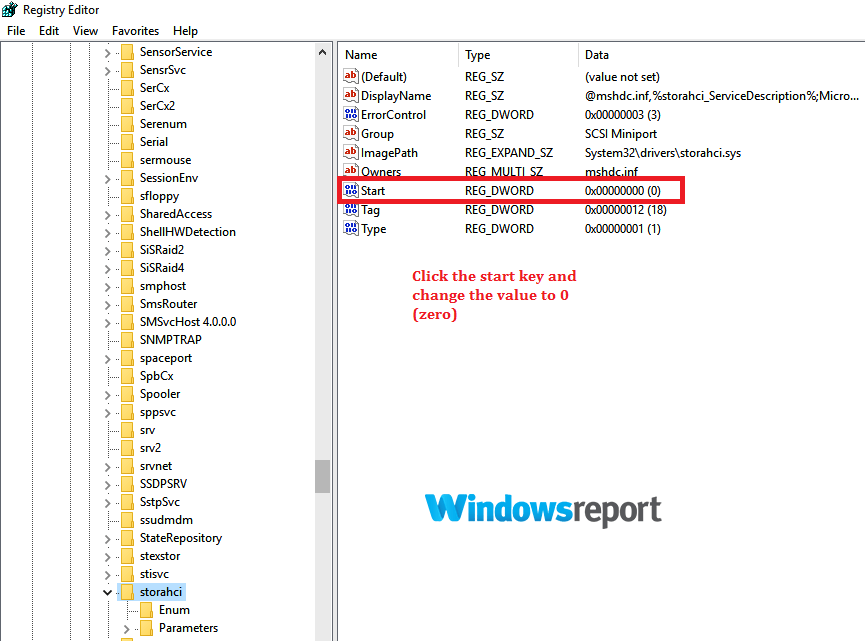На этой странице мы рассматриваем весь процесс подготовки SSD-диска, переноса ОС Windows на новый SSD и использования SSD в качестве загрузочного диска в Windows 11/10/8/7 и т. п. Следуйте инструкциям ниже, чтобы узнать, как перенести Windows на новый SSD без каких-либо проблем.
Применимо ко всем пользователям Windows. Предназначено для начинающих.
Как изменить загрузочный диск на SSD в Windows 11/10
«Я хочу установить SSD для своего настольного компьютера, но все мои данные и Windows 11 уже находятся на моём жёстком диске ёмкостью 1 ТБ. Можно ли как-то помочь мне перенести Windows 11 на SSD, установив SSD в качестве загрузочного диска? А затем использовать жёсткий диск на 1 ТБ для хранения данных?
Итак, как мне сменить загрузочный диск на SSD в Windows 11, сделав SSD загрузочным диском? Помогите мне, пожалуйста. Заранее благодарю.»
В настоящее время всё больше и больше пользователей предпочитают модернизировать свой системный жёсткий диск до SSD (сокращённо от твердотельный накопитель) из-за его более высокой скорости чтения и записи и более высокой стабильности. Однако, по сравнению с традиционными жёсткими дисками, SSD обычно имеют меньший размер. Для достижения высокой производительности на ПК с Windows отличным выбором станет сочетание более быстрого SSD и HDD большего размера.
Обычно пользователи предпочитают использовать SSD в качестве загрузочного диска, имея при этом жёсткий диск большей ёмкости для хранения личных данных, файлов и приложений. Для этого вам необходимо перенести систему Windows с жёсткого диска на SSD, а затем установить SSD в качестве загрузочного диска.
Мы будем подробно обсуждать эти два вопроса в следующих частях:
- Часть 1. Подготовка SSD
- Часть 2. Перенос ОС Windows на SSD
- Часть 3. Настройка и использование SSD в качестве загрузочного диска
Внимательно прочитайте и следуйте инструкциям, чтобы без проблем сделать ваш SSD загрузочным в Windows 11/10/8/7 и т. д.. Это могут проделать даже новички.
Часть 1. Подготовьте SSD
Первое, с чего нужно начать, это подготовить SSD. Будь то новый или старый диск, существуют некоторые обязательные работы, которые необходимо выполнять заранее.
Инструменты: ①. SSD-диск (с объёмом, равным используемому пространству на системном диске); ②. Кабели для подключения SSD; ③. Отвёртка;
Приступим к подготовке вашего SSD:
1. Установите SSD на ПК
Используйте отвёртку, чтобы снять корпус компьютера > Правильно подключите SSD к ПК с помощью соединительных кабелей.
2. Включите SSD в BIOS
Перезагрузите компьютер > Нажмите F2/F8/F11/DEL, чтобы войти в BIOS > Войдите в настройки > Включите ваш SSD, если он выключен > Сохраните изменения и выйдите.
После этого вы можете перезагрузить компьютер, и вы увидите диск в «Управлении дисками». Теперь вы можете продолжить изучение второй части руководства.
Часть 2. Перенос ОС Windows 11/10 на SSD
Если вам нужно с нуля установить Windows, перейдите по этой ссылке для получения подробной инструкции: Установка Windows 10 на SSD. Если вам требуется перенести текущую ОС Windows на SSD, следуйте инструкциям, приведённым ниже.
Инструменты: Программа для клонирования или переноса системы — EaseUS Partition Master
Перенести ОС на новый SSD вы можете с помощью ручного клонирования или с помощью волшебного менеджера разделов. Чтобы успешно перенести ОС на SSD, мы настоятельно рекомендуем вам попробовать EaseUS Partition Master.
Пользователи любого уровня могут перенести систему Windows и загрузочные разделы на SSD с помощью замечательной функции Migrate OS to SSD/HDD («Перенос ОС на SSD/HDD»).
Руководство: перенос ОС с жёсткого диска на SSD
Убедитесь, что SSD пуст и на нём нет разделов и данных, в противном случае вам нужно всё очистить. Затем выполните следующие шаги и узнайте, какперенести ОС на SSD.
Шаги по переносу ОС на HDD/SSD:
Шаг 1: запустите EaseUS Partition Master, выберите функцию «Перенести ОС» в верхнем меню.
Шаг 2: укажите SSD или HDD-диск, куда будет перенесена текущая ОС, и нажмите «Далее».
Предупреждение: все данные и разделы на указанном диске будут удалены. Убедитесь, что вы сделали резервную копию всей важной информации.
Шаг 3: предварительно просмотрите, как будет размечен указанный диск. Вы также можете изменить текущие установки, чтобы настроить разметку диска по своему усмотрению. Затем нажмите «Продолжить», чтобы начать перенос вашей ОС на новый диск.
Примечание: Операция переноса ОС на SSD или HDD удалит все существующие разделы, а также удалит данные на целевом диске, когда на целевом диске недостаточно нераспределённого пространства. Если вы храните там важные данные, заранее сделайте резервную копию на внешний жёсткий диск.
Обратите внимание, что это еще не конец. После переноса ОС вам останется сделать последний шаг. Это замена загрузочного диска в Windows 11/10 со старого диска на новый SSD. Более подробные шаги вы увидите далее в третьей части.
Часть 3. Как установить SSD в качестве загрузочного диска в Windows 10
Если вы вручную установили Windows 11/10 на SSD или автоматически перенесли систему на SSD с помощью стороннего программного обеспечения, вам необходимо установить SSD в качестве загрузочного диска, чтобы загрузить ПК именно с этого SSD.
Как сделать SSD загрузочным диском в Windows 11/10:
Шаг 1. Перезагрузите компьютер и нажмите клавиши F2/F12/Del, чтобы войти в BIOS.
Шаг 2. Перейдите к настройкам загрузки, измените порядок загрузки дисков, настроив ОС на загрузку с нового SSD.
Шаг 3. Сохраните изменения, выйдите из BIOS и перезагрузите компьютер.
Терпеливо подождите, когда компьютер загрузится. После этого вы можете успешно использовать новый SSD в качестве основного диска операционной системы.
- Совет
- Если исходный жёсткий диск или SSD — это MBR с режимом загрузки BIOS, а клонированный/перенесённый SSD — GPT, сначала необходимо сделать SSD загрузочным в BIOS, а затем изменить режим загрузки на EFI, чтобы обеспечить правильный запуск системы.
Дополнительные советы после установки SSD в качестве загрузочного диска
Если вы не являетесь компьютерным экспертом, мы настоятельно рекомендуем вам использовать профессиональную программу для клонирования или переноса системы, чтобы скопировать Windows 11/10/8/7 на SSD, а не делать это вручную, что поможет избежать сбоя загрузки из-за потери загрузочного раздела.
Предположим, вы успешно перенесли систему на SSD (неважно, наша программа вам помогла или нет) и правильно выставили порядок загрузки в BIOS, но существуют ещё некоторые проблемы, с которыми вы можете столкнуться.
Здесь мы собрали некоторые наиболее важные проблемы, и вы можете перейти по ссылкам, чтобы решить их:
№ 1. Клонированный SSD не загружается
№ 2. Как использовать диск, с которого вы перенесли операционной систему
После переноса ОС на SSD вы можете использовать EaseUS Partition Master для создания загрузочного диска. После этого загрузите ПК с загрузочного диска, войдите в EaseUS Partition Master, а затем самостоятельно удалите старый системный раздел.
№3. Как оптимизировать производительность SSD.
Если у вас имеются дополнительные вопросы, вы можете воспользоваться функцией поиска на нашем веб-сайте или связаться с нашей службой технической поддержки по адресу support@easeus.com, чтобы решить проблемы немедленно.
Часто задаваемые вопросы
Если у вас остались дополнительные вопросы, ознакомьтесь с часто задаваемыми вопросами и ответами на них. Возможно, у нас имеются готовые ответы для вас.
1. Что такое загрузочный диск SSD?
Загрузочный диск содержит операционную систему (ОС) и файлы, относящиеся к ОС, которые помогают загрузить систему. Диск также может содержать некоторые данные пользователей, такие как профиль пользователя, установленные программы, файлы приложений и т. п.
Поэтому загрузочный диск SSD — это диск, который содержит вашу ОС, данные ОС и некоторые личные данные. Кроме того, компьютеры Windows и Mac должны иметь возможность загружаться с загрузочного диска SSD.
2. Становится ли диск после клонирования загрузочным?
По-разному. Если вы клонировали диск с данными, он не может быть загрузочным, а доступен только для хранения данных.
Если вы клонировали диск с операционной системой, то он может стать загрузочным, если вы не забудете изменить порядок загрузки, настроив компьютер на загрузку с нового диска.
3. Как мне перенести мою ОС с HDD на SSD?
Чтобы перенести ОС Windows с жёсткого диска на SSD, вы можете использовать EaseUS Partition Master с функцией переноса ОС на HDD/SSD. Это подробно описано в Части 2 на этой странице.
Содержание материала
- Установка и тонкая настройка ОС
- Видео
- Как сделать мой SSD основным загрузочным диском?
- Как настроить SSD в качестве загрузочного диска
- Почему мой SSD не отображается в BIOS?
- Прелюдия
- В чем опасность?
- BIOS видит SSD диск, но не загружается с него Что делать?
- Установка
- Суть проблемы
- Оптимизация Вашей системы
Установка и тонкая настройка ОС
-
Когда у вас нет много приложений, установленных на вашем HDD, установка свежей версии ОС-это немного проще, чем клонирование, поскольку не требует дополнительного программного обеспечения. Установка ОС на SSD ничем не отличается от установки на жёсткий диск, но при использовании SSD диска в качестве загрузочного диска, необходимы некоторые незначительные настройки. Включите расширенный интерфейс хост-контроллера для SSD, открыв Regedit и выбрав следующий каталог: HKEY_LOCAL_MACHINE\SYSTEM\CurrentControlSet\services Нажмите кнопку “msahci”, затем дважды нажмите кнопку “Пуск” и убедитесь, что параметр типа DWORD имеет значение 0. Подтвердите это же параметр Start DWORD в каталоге pciide. Перезагрузите компьютер и зайдите в BIOS, затем выберите “Хранение” или аналогичный пункт в BIOS. В вашем SSD storage options, выберите “AHCI”, так что бы Windows распознала диск как SSD. Перед выходом из BIOS, откройте меню параметров загрузки и следуйте инструкциям на экране в — порядок загрузки с устройств, для установки SSD первым.
Установите SSD на номер один в приоритете жесткого диска, если ваша BIOS поддерживает это. Затем перейдите к отдельному параметру порядка загрузки и сделайте там DVD-привод номер один. Перезагрузитесь и следуйте инструкциям в настройке ОС. Можно отключить жесткий диск перед установкой и повторно подключить его позже.
Видео
Как настроить SSD в качестве загрузочного диска
Если вы решились установить SSD в качестве системного накопителя, после настройки Windows на нем и его расположении в компьютере, нужно выполнить вход в BIOS. На ноутбуках или компьютерах разных производителей за это отвечают разные клавиши. Обычно это F2, F10 или Delete. Начните быстро нажимать на соответствующую кнопку сразу же при нажатии на кнопку включения ПК.
Если возникнут трудности с входом в BIOS, поищите дополнительную информацию в инструкции к материнской плате вашего компьютера. Передвигаться по меню БИОСа в современных компьютерах можно с помощью мышки. Но в большинстве случаев для этого используются стрелки вверх, вниз, влево и вправо на клавиатуре.
После открытия BIOS вверху найдите раздел «Boot» и перейдите в него.
В меню этого раздела выберите «Boot Device Priority». Эта настройка отвечает за приоритетное устройство памяти, с которого будет загружаться операционная система. Соответственно, там надо выбрать загрузку с SSD.
Для сохранения измененных параметров необходимо нажать на «F10». После этого начнется перезагрузка компьютера. Теперь вы можете установить или клонировать операционную систему на SSD.
Установку можно сделать с загрузочного диска или флешки, а для клонирования примените специальное программное обеспечение.
Подключение SSD к компьютеру не вызовет затруднений и позволит провести апгрейд своими силами и руками. В ноутбук SSD можно установить вместо дисковода. Если установить операционную систему на SSD вместо HDD, вы заметите значительное увеличение скорости и производительности ПК. Это, несомненно, большой плюс для любого пользователя, особенно для любителей поиграть в игры. Большинство людей, перешедших на SSD, довольны своим выбором и не хотят возвращаться к работе с HDD.
Почему мой SSD не отображается в BIOS?
BIOS не обнаружит SSD, если кабель для передачи данных поврежден или соединение некорректно. … Обязательно проверьте, чтобы кабели SATA были плотно подключены к порту SATA. Самый простой способ проверить кабель — заменить его другим кабелем. Если проблема не устранена, значит, причиной проблемы не был кабель.
Прелюдия
NVMe SSD диск, как правило, имеет разъем М.2, и работает как бы на прямую с процессором, по шине PCI-E.
Поэтому если на вашей материнской плате нет разъема М.2, то для начала рекомендуется обзавестись переходником PCI-E >> М.2, или PCI-E RAID контроллером для SSD формата М.2.
Существует немного продвинутых NVMe SSD дисков, которые имеют на борту собственные эмулятор Legacy устройства. Например Samsung 950 Pro имеет дополнительный rom для загрузки как Legacy устройство на старых BIOS. А вот вся серия EVO такой возможности не имеет.
В чем опасность?
При критическом сбое Windows, случайном заражении ПК вирусами или необходимости простой переустановки ОС, либо ее обновления, опасности подвергаются не только системные файлы, но и вся хранящаяся на диске информация. Кроме того, размещение системных и пользовательских данных в одной партиции (от англ. partition — «раздел») осложняет процедуру настройки резервного копирования.
CHIP рекомендует не складывать все яйца в одну корзину. Намного безопаснее и удобнее использовать один раздел для операционной системы и установленных программ, а музыку, видео, фотографии, документы и прочие нужные файлы хранить в другом.
Это позволит выполнять любые операции с ОС и восстанавливать или переустанавливать ее, не затрагивая разнообразный пользовательский контент. При этом вы можете разделить операции бэкапа системы и личных данных, ведь они достаточно существенно различаются.
BIOS видит SSD диск, но не загружается с него Что делать?
Многие пользователи сталкиваются с проблемой установкой Windows 10 на компьютер или ноутбук, когда SSD диск распознается в BIOS, но не загружается с него. В большинстве случаев, пользователи не правильно создают установочную флешку при помощи различных программ или стандартной утилиты от Microsoft.
Дело в том, если у вас диск размечен под MBR, то нужно создать и установочную флешку с MBR, а не GPT таблицей. Программа Rusuf отлично подойдет для этого. Это главный момент, прежде чем приступить к проблеме, когда диск в БИОС виден, но ПК не загружается с него.
Установка
SSD имеют небольшие размеры, что позволяет устанавливать их практически в любом месте корпуса ПК. Лучшим вариантом будет установка в отсек, предназначенного для HDD. Размер такого отсека 3,5 дюйма. Для такой установки необходимо выполнить следующие шаги:
- Приготовьте переходник для установки SSD и обязательно проверьте можно ли в нем закрепить накопитель при помощи винтов.
- Выключите ПК. После полного завершения его работы, снимите боковую крышку системного блока.
- Расположите SSD внутри переходника и установите его внутрь 3.5-дюймового отсека. Обязательно закрепите его винтами.
- Для подключения накопителя нужны кабели SATA. Большой кабель предназначается для питания, а маленький отвечает за обмен данных.
- Подающий кабель должен выходить из блока питания и входить в соответствующий разъем на SSD.
- Для того чтобы соединить накопитель с материнской платой используется кабель SATA. На материнской плате есть разъемы SATA разных версий. Самым подходящим для подключения будет разъем SATA
После установки соберите компьютер обратно, закройте боковую крышку и запустите его для определения нового накопителя.
Суть проблемы
Старые BIOS не видят новые NVMe SSD, в отличии от EFI (UEFI). Современные ОС эти диски, как правило, видят, и после загрузки ОС работать с диском можно, а вот старый BIOS нет, следовательно, загрузиться с нового быстрого диска не получится. Ну, потому что нельзя дать команду на загрузку тому, чего не видно.
Оптимизация Вашей системы
-
После загрузки Windows на SSD, откройте дефрагментация и оптимизация ваших дисков, а затем в меню выберите Ваш SSD. Апплет отображает твердотельный накопитель рядом с буквой диска, потому что Windows распознаёт его как AHCI устройство. Windows не знает, дефрагментировать его или нет, что сокращает срок службы диска, излишними записями и стиранием байт. Вместо этого Windows автоматически включает функцию Trim, что позволяет оптимизировать производительность SSD. Trim-это специальные команды, которые ОС отправляет на ваш SSD, чтобы компенсировать разницу в том, как SSD и HDD обрабатывают данные. Данные твердотельных накопителей мгновенно обрабатываются, исключая несколько секунд или минут, HDD необходимо время, что бы переместить его механическую головку для поиска блоков данных, которые становятся фрагментированными, когда диск вращается. Недостаток использования в качестве загрузочного SSD заключается в том, что после записи и удаления данных, от 10 000 до 100 000 раз, флэш-память ухудшается и больше не хранит данные. Чтобы продлить жизнь вашему SSD диску, храните документы, медиа и другие файлы на HDD с большим объёмом хранения.
Теги
Установка операционной системы на твердотельный накопитель SSD может значительно повысить скорость работы компьютера. Однако, чтобы достичь максимальной производительности, необходимо правильно настроить запуск Windows с использованием SSD. В этой подробной инструкции мы расскажем, как сделать это без особых усилий и специальных знаний.
Первым шагом при настройке запуска Windows с SSD является изменение настроек BIOS. Откройте BIOS, нажав определенную клавишу при запуске компьютера (обычно это Del, F2 или F10) и найдите раздел с настройками SATA. Найдите опцию «Mode» или «Operation mode» и выберите «AHCI». Этот режим позволяет полностью использовать преимущества SSD и повышает скорость чтения и записи данных.
После изменения настроек BIOS переходим к установке операционной системы на SSD. Если у вас уже установлен Windows, вам придется выполнить перенос системы на новый накопитель. Для этого можно воспользоваться специальными программами, такими как EaseUS Todo Backup или Macrium Reflect. Следуйте инструкции программы для создания образа системы и переноса его на SSD.
Как только операционная система установлена на SSD, вам необходимо активировать такие настройки, как TRIM и SuperFetch. TRIM помогает поддерживать высокую производительность SSD путем удаления неиспользуемых данных. SuperFetch позволяет ускорить загрузку программ и файлов на SSD. Чтобы активировать эти настройки, откройте командную строку, введите «fsutil behavior set DisableDeleteNotify 0» для активации TRIM и «services.msc» для открытия списка служб Windows. Найдите службу SuperFetch, нажмите правой кнопкой мыши и выберите «Свойства». В разделе «Старт» выберите «Автоматически».
Кроме того, рекомендуется отключить функцию гашения дисплея и спящий режим для SSD, так как они могут вызвать проблемы с его производительностью. Перейдите в «Панель управления», найдите «Параметры электропитания» и выберите «Высокая производительность». Затем откройте расширенные настройки плана питания, найдите «Гашение экрана через» и «Режим сна через» и установите значения «Никогда».
Важно помнить, что перед настройкой запуска Windows с использованием SSD необходимо создать резервные копии важных данных и быть осторожным, внеся изменения в BIOS или другие системные настройки.
Правильная настройка запуска Windows с использованием SSD может значительно повысить производительность компьютера и ускорить загрузку операционной системы и программ. Рекомендуется периодически проверять и обновлять драйверы SSD и операционную систему, чтобы быть уверенным, что все настройки работают наиболее эффективно. Следуя этой подробной инструкции, вы сможете настроить запуск Windows с SSD и наслаждаться быстрой и плавной работой вашего компьютера.
Содержание
- Преимущества запуска Windows с SSD
- Шаг 1: Подготовка к установке SSD
- Шаг 2: Клонирование операционной системы на SSD
- Шаг 3: Установка SSD в компьютер
- Шаг 4: Настройка BIOS для загрузки с SSD
- Шаг 5: Проверка работы системы с SSD
- Результаты запуска Windows с SSD
Преимущества запуска Windows с SSD
SSD (Solid-State Drive) является современным типом накопителя, который обладает рядом преимуществ перед традиционными жесткими дисками. Запуск операционной системы Windows с использованием SSD приводит к следующим плюсам:
- Быстрый запуск системы: SSD обладает высокой скоростью передачи данных, что позволяет операционной системе быстро загружаться и запускаться. Пользователь получает доступ к своему рабочему столу в значительно более короткие сроки.
- Улучшенная производительность: SSD обеспечивает более быстрое чтение и запись данных, и это имеет положительное воздействие на производительность системы. Запуск приложений и выполнение задач становится гораздо более отзывчивым.
- Меньшее время загрузки программ: SSD позволяет сократить время загрузки программ и приложений. Это особенно полезно для пользователей, которые работают с большим количеством программ одновременно, так как они смогут быстрее переключаться между ними.
- Меньшее время ожидания: Перенос операционной системы на SSD сокращает время ожидания при выполнении различных операций, таких как копирование файлов или открытие документов. Благодаря этому, пользователь может сразу приступить к работе, не тратя время на ожидание.
- Более надежное хранение данных: SSD не содержит подвижных частей, которые могут выйти из строя, поэтому он обычно обладает более надежной работой по сравнению с жесткими дисками. Это обеспечивает безопасность и целостность хранимых данных.
В целом, запуск Windows с использованием SSD повышает производительность системы и делает работу на компьютере более комфортной и эффективной. Это особенно актуально для пользователей, которые работают с большим объемом данных и предъявляют высокие требования к скорости работы.
Шаг 1: Подготовка к установке SSD
Перед тем как начать установку SSD в ваш компьютер, необходимо выполнить ряд подготовительных действий:
- Сделайте резервные копии данных: перед установкой SSD рекомендуется создать резервную копию всех важных данных с жесткого диска компьютера. Это позволит вам сохранить данные в случае ошибки или потери информации.
- Подберите подходящий SSD: перед покупкой SSD необходимо убедиться, что выбранный накопитель подходит для вашего компьютера. Проверьте совместимость интерфейса SSD (например, SATA или NVMe) с вашей материнской платой.
- Очистите жесткий диск: перед установкой SSD рекомендуется перенести все данные с жесткого диска на внешний носитель или другой компьютер. Затем можно отформатировать жесткий диск, чтобы удалить все данные и подготовить его для последующего использования.
- Приготовьте необходимые инструменты: для установки SSD вам может потребоваться отвертка или другие инструменты, чтобы открыть корпус компьютера и установить SSD в нужное место.
После выполнения этих шагов вы будете готовы к установке SSD в ваш компьютер и настройке запуска операционной системы с использованием нового накопителя.
Шаг 2: Клонирование операционной системы на SSD
После того, как вы подготовили свой SSD для установки операционной системы, следующим шагом будет клонирование вашей текущей операционной системы на новый накопитель. Это позволит вам осуществить безболезненный перенос всех настроек, программ и данных на ваш новый SSD.
Шаг 1: Подключите свой SSD к компьютеру. Вы можете сделать это, вставив SSD в свободный слот на материнской плате или используя внешний корпус для SSD.
Шаг 2: Запустите программу для клонирования дисков. Существуют различные программы для клонирования дисков, такие как Acronis True Image, EaseUS Todo Backup, Macrium Reflect и другие.
Шаг 3: Выберите опцию клонирования диска. Обычно она будет называться «Clone» или «Disk Copy».
Шаг 4: Выберите исходный диск, который содержит вашу текущую операционную систему. Обычно он будет называться «C:/» или иметь метку «System».
Шаг 5: Выберите ваш SSD как целевой диск для клонирования. Обычно он будет иметь метку, отличную от вашего основного диска.
Шаг 6: Настройте дополнительные параметры клонирования, если это необходимо. Например, вы можете выбрать, клонировать ли только операционную систему или все данные на вашем исходном диске.
Шаг 7: Начните процесс клонирования диска и дождитесь его завершения. Время, необходимое для завершения этого процесса, зависит от размера вашего текущего диска и скорости передачи данных на вашем компьютере.
Шаг 8: После завершения клонирования перезагрузите компьютер и войдите в BIOS. Убедитесь, что ваш SSD настроен как первый загрузочный диск.
Шаг 9: Сохраните изменения в BIOS и перезагрузите компьютер. Теперь ваша операционная система будет загружаться с вашего SSD.
Шаг 3: Установка SSD в компьютер
Перед установкой SSD в компьютер необходимо убедиться, что выключен и отсоединен от источника питания. Затем следуйте инструкциям ниже:
- Откройте корпус компьютера, сняв заднюю панель или боковую крышку.
- Найдите свободное место для установки SSD. Обычно это отсек для жесткого диска или специальные крепления внутри корпуса.
- При необходимости отсоедините кабели от существующего жесткого диска.
- Выньте SSD из упаковки и аккуратно вставьте его в свободное место, совмещая разъемы на SSD и материнской платы.
- Зафиксируйте SSD в корпусе, используя специальные крепления, винты или шурупы. Убедитесь, что SSD надежно закреплен и не будет двигаться.
- Проверьте, что все кабели подключены обратно в их изначальные разъемы.
- Закройте корпус компьютера, установив заднюю панель или боковую крышку.
После завершения установки SSD в компьютер, вы готовы переходить к настройке его работы и запуску операционной системы с SSD.
Шаг 4: Настройка BIOS для загрузки с SSD
Чтобы ваш компьютер мог загружаться с SSD, необходимо настроить BIOS. Вам потребуется знать, как попасть в BIOS вашей системы, так как у разных производителей и моделей компьютеров это может отличаться. Обычно доступ к BIOS можно получить, нажимая определенную клавишу (F2, F12, Delete) при запуске компьютера.
После того, как вы попали в BIOS, выполните следующие шаги:
- Найдите раздел, отвечающий за загрузку (Boot или Boot Order) и откройте его.
- В списке устройств выберите ваш SSD и переместите его на первое место в списке. Обычно это делается с помощью клавиш со стрелками на клавиатуре или сочетанием клавиш.
- Сохраните изменения и выйдите из BIOS. Обычно это делается с помощью определенной клавиши (F10, Esc), чтобы сохранить изменения и выйти.
Теперь ваш компьютер будет загружаться с SSD. Убедитесь, что у вас установлена новая операционная система на SSD или что вы перенесли уже установленную операционную систему на SSD.
Шаг 5: Проверка работы системы с SSD
После приведения системы к работе с SSD, необходимо убедиться в правильности настроек и функционировании компьютера. В этом разделе мы рассмотрим несколько основных проверок, которые помогут убедиться, что все настроено правильно.
1. Проверка скорости загрузки: Запустите компьютер и замерьте время, за которое операционная система загружается. Если оно значительно сократилось по сравнению с предыдущим временем загрузки, то это свидетельствует о правильной работе SSD.
2. Проверка скорости работы: Откройте несколько программ и приложений, работающих одновременно, и убедитесь, что компьютер продолжает быстро и плавно выполнять необходимые действия. Если при работе с несколькими программами вы не замечаете задержек или замедления работы, то SSD настроен корректно.
3. Проверка диска: Используйте встроенные средства операционной системы для проверки диска SSD на наличие ошибок. В Windows можно воспользоваться программой «Проверка диска» (Disk Check). Запустите ее и выберите диск SSD для проверки. В случае, если программа сообщает об отсутствии ошибок, это говорит о том, что SSD функционирует без проблем.
4. Проверка температуры: Во время работы SSD может нагреваться, поэтому важно проверить его температуру. Для этого можно воспользоваться специальными программами для мониторинга температуры компонентов компьютера. Убедитесь, что температура SSD находится в пределах допустимых значений (обычно указаны в технических характеристиках производителя).
5. Проверка общей производительности: Запустите тесты производительности, такие как CrystalDiskMark или AS SSD Benchmark, и выполните скоростной тест для SSD. Результаты теста помогут определить, насколько хорошо настроена система с использованием SSD.
После проведения всех вышеперечисленных проверок, вы можете быть уверены, что ваша система настроена правильно для работы с SSD. Теперь вы сможете наслаждаться быстрой загрузкой и превосходной производительностью компьютера.
Результаты запуска Windows с SSD
После успешной настройки запуска Windows с использованием SSD-накопителя можно ожидать следующие положительные результаты:
- Значительное увеличение скорости загрузки операционной системы: благодаря высокой скорости передачи данных, запуск Windows будет занимать значительно меньше времени. Это особенно заметно при сравнении с запуском с использованием жесткого диска.
- Быстрый доступ к файлам и программам: SSD-накопитель позволяет существенно сократить время доступа к файлам и запуску приложений. Все операции связанные с чтением и записью данных происходят на SSD-накопителе намного быстрее, что делает работу с компьютером более плавной и эффективной.
- Улучшение работы с многозадачностью: благодаря высокой скорости передачи данных, SSD-накопитель позволяет более эффективно работать с несколькими открытыми приложениями одновременно. Программы будут запускаться быстро и операции между ними будут проходить практически мгновенно.
- Уменьшение времени ожидания и ускорение работы системы: при использовании SSD-накопителя операционная система будет работать значительно шустрее. Все операции, связанные с чтением и записью данных, выполняются с большей скоростью, что позволяет существенно сократить временные задержки и повысить общую производительность системы.
- Увеличение долговечности накопителя: SSD-накопители имеют более высокую степень надежности и долговечности по сравнению с обычными жесткими дисками. Они не имеют вращающихся механических деталей, что уменьшает вероятность возникновения поломок. Кроме того, благодаря возможности управления блоками памяти, SSD-накопители могут иметь более длительный срок службы.
Твердотельные жесткие диски SSD – это альтернативный вариант HDD (накопитель на жестких магнитных дисках), имеющий превосходства в размере, весе и скорости записи. Кроме того, SSD диски являются полностью беззвучными и имеют хорошую устойчивость к падениям. В то же время, твердотельные жесткие диски сильно отличаются по стоимости от HDD в зависимости от объема памяти, однако за последнее время их стоимость сильно упала. Подробнее смотрите в статье: Что лучше – SSD или HDD?
На сегодня SSD диски объемом 80 – 250 ГБ может позволить себе каждый. Стоят они совсем недорого, а заявленной памяти как раз хватит для установки операционной системы. Для большего же объема памяти придется сильно потратиться, однако лучше за эту сумму купить обычный HDD на несколько терабайт и поставить его для различного софта и прочих нужд.
С появлением Windows 10 стало доступно множество решений для оптимизации твердотельных жестких дисков, которые изначально находятся в выключенном состоянии. Кроме того, с каждым обновлением системы, появляется все больше и больше функций, которые определяют оптимальные параметры для SSD. О том, как установить Windows 10 на SSD и какие параметры быстродействия можно настроить, мы поговорим далее.
- Подготавливаемся к установке Windows 10 на SSD
- Процесс установки Windows 10 на SSD
- Настройка Windows 10 под SSD
- Оптимизация SSD
В отличие от обычных HDD дисков, твердотельные жесткие диски требуют настройки. Безусловно, установить операционную систему можно и без дополнительных настроек, однако ее работоспособность станет гораздо ниже, чем могла бы быть. Далее мы подготовим наш SSD диск к установке системы, а затем разберемся, как загрузить ОС на загрузочный носитель (флеш-карта) для последующей установки.
Активация AHCI
Важным компонентом является функция Advanced Host Controller Interface (AHCI), позволяющая подключать все главные команды SSD. Например, если подключить AHCI, то автоматически включится функция TRIM, служащая для сборки мусора с диска. Что это значит? Каждый раз на диске обновляется информация о каких-либо данных, которые используются в данный момент. После того, как информация считается неиспользуемой – она удаляется. Если бы этого не происходило, то в дальнейшем бы упала производительность операций записи. См. также: как включить режим AHCI в Windows 10.
Итак, для подключения AHCI нам потребуется перейти в БИОС компьютера. BIOS – это набор программ, работающих с системным железом и аппаратурой компьютера. Если вы неопытный пользователь, то вам может показаться, что открывать БИОС и работать в нем – это невозможная задача. Однако это совсем не так. Открыть БИОС и изменять в нем базовые параметры может каждый. Сейчас я расскажу вам как это сделать.
- Если вы пользуетесь персональным компьютером, то могли заметить, что при запуске ПК сначала открывается окно с данными компьютера (рисунок ниже). Там есть строка под названием «Press DEL to run Setup». Это означает, что если нажать кнопку «DEL» во время этой заставки, то откроется БИОС. В зависимости от материнской платы кнопки включения могут быть разные. Обычно это указано, однако если нет, то попробуйте еще такие клавиши: F1, F2, F3, F10, F11.
- Если вы пользуетесь ноутбуком, то могли увидеть, что никакой заставки с данными при запуске нет. Однако, это не говорит о том, что в ноутбуке нет БИОСа. Он есть, только включается немного иначе. Обычно для ноутбуков различных брендов существует отдельный запуск. Например, чтобы включить БИОС на ноутбуках ASUS, необходимо одновременно зажать клавишу включения и «F2». Если вы не знаете, как открыть БИОС в своем ноутбуке, то советую обратиться к производителю или просто найти комбинацию клавиш на просторах интернета.
Клавиша указана в первой заставке
Storage Configuration
Как только мы нажмем на кнопку запуска BIOS, откроется синее окно (в более новых версиях материнских плат БИОС может отличаться) с различными параметрами. Нам же нужно перейти в раздел «Storage Configuration».
Не ошибетесь
В открывшемся окне переходим на строку «SATA Operation Mode» и нажимаем «Enter». Затем выбираем «AHCI».
Готово, теперь у нас подключена функция «AHCI». После этого нажимаем на клавишу «F10» и ожидаем включения компьютера. Клавиша «F10» сигнализирует BIOS, что нужно перезагружать компьютер и сохранять данные. В большинстве случае используется именно эта клавиша, но если при нажатии клавиши ничего не происходит, то стоит обратить внимание на правую или нижнюю части экрана, где расположены все описания клавиш для работы с BIOS. Кроме того, в разных BIOS настройки могут отключаться, но обычно активация данной функции находится в разделе «Integrated Peripherals».
Настройка загрузочного накопителя
Следующим этапом настройки у нас идет загрузка операционной системы Windows 10 на флэш-накопитель. Если же предыдущие ОС мы могли спокойно загрузить на DVD диск, то с Win10 сделать это нельзя, потому как ее размер превышает объем оптического носителя.
Итак, загрузка системы на флэш-носитель происходит при помощи дополнительных утилит, которых на данное время доступно огромное количество. Мы же будем использовать официальную программу «Windows 10 Installation Media Creation Tool» от Microsoft. Сначала эта программа сделает нашу флешку загрузочной, а затем загрузит на нее образ системы с сервера. В том случае, если вы самостоятельно попытается загрузить систему на флешку обычным способом, то она загрузится, однако с флешки установить вы систему на компьютер вы не сможете.
Для того чтобы правильно загрузить операционную систему Windows 10 на флешку, делаем следующее:
Официальная страница утилиты
Открываем официальный сайт Microsoft. В открывшемся окне выбираем «Скачать средство сейчас».
Да, согласен на все
Запускаем скаченный нами файл и соглашаемся с условиями лицензии.
Далее…
Далее выбираем «Создать установочный носитель (USB-устройство флеш-памяти, DVD-диск или ISO»).
Процесс можно оптимизировать галочкой
Затем выбираем архитектуру системы. Советую установить галочку на пункте «Использовать рекомендуемые параметры для этого компьютера» и продолжить.
Далее остается указать свой флэш-накопитель (он должен быть вставлен в USB-порт) и дождаться окончания загрузки системы. После окончания загрузки на накопитель можно приступить к установке системы, о чем мы и поговорим далее.
Процесс установки Windows 10 на SSD
Установка Windows 10 на SSD диск ничем не отличается от обычной установки системы на винчестер. Однако скорость загрузки на твердотельный жесткий диск будет гораздо быстрее, чем на HDD. Разберемся подробнее, как установить новую систему на компьютер.
Главное меню BIOS
Для того чтобы начать установку системы, нам потребуется перезагрузить компьютер и снова перейти в BIOS. Если вы не помните, как в него зайти, то вернитесь немного назад и прочитайте еще раз, а мы пойдем дальше.
Приоритет загрузки
Далее переходим в раздел «BOOT» и открываем меню «Boot Device Priority».
Первое загрузочное устройство выбрано верно
В открывшемся окне выбираем строку «1st Boot Device» и указываем в приоритете свой флэш-накопитель.
Первичные настройки
В конце выходим из BIOS с помощью клавиши «F10» и ждем, пока откроется установочное окно Windows 10.
Таким образом, как только запустится установка Windows 10, следуйте инструкциям инсталлятора. По окончании установки системы вернитесь в БИОС и поставьте приоритет загрузки с SSD диска таким же способом, как мы это делали с флешкой.
Настройка Windows 10 под SSD
Как только система установилась на наш SSD диск, следует пройтись по некоторым аспектам и убедиться в том, что все оптимально настроено. Связано это с тем, что настройки могут сильно повлиять на работу SSD диска, а также повредить его в дальнейшей эксплуатации. Материал по теме: настройка Windows 10 после установки.
Режим SATA ACHI
Данный раздел будет полезен тем, кто устанавливал ОС не с нуля, а путем переноса системы с другого жесткого диска. См. также: как перенести Windows 10 на SSD. Здесь нам нужно убедиться, что контроллер дисков работает в режиме AHCI, а не находится в режиме совместимости со старыми дисками. Для этого выполняем ряд действий:
- Открываем свойство компьютера путем сочетания клавиш «Win+Pause» или простым кликом правой кнопки по ярлыку «Этот компьютер», а затем переходим во вкладку «Диспетчер устройств».
Открываем ДУ
- В диспетчере устройств открываем вкладку «IDE ATA/ATAPI».
Нам нужны данные контроллеры
- Если в открывшейся вкладке вы увидите контроллер AHCI, то это значит, что одноименный режим активирован. В другом случае, если контроллера в списке нет, то это говорит нам о том, что система работает в режиме совместимости со старыми жесткими дисками.
Команда TRIM
В SSD дисках запись данных сильно отличается от классических жестких дисков: запись производится только после операции удаления. Кроме того, если происходит запись в ячейку с данными, то сначала они удаляются, а только потом записывается новое содержимое. В совокупности это все снижает скорость работы жесткого диска, а также уменьшает ресурс самого SSD. Для предотвращения данной проблемы была создана специальная функция «TRIM», позволяющая очищать незанятые ячейки от старого мусора. Включить команду в Windows 10 на постоянное время можно в планировщике задач. Давайте разберемся, как это сделать.
Переходим в командную строку
Для активации команды «TRIM» переходим в окно «Выполнить» путем сочетания клавиш «Win+R», где win – клавиша, расположенная в нижней левой части клавиатуры с логотипом Windows. В открывшемся окне вводим «cmd» и нажимаем «ОК».
Далее открывается командная строка, в которой мы для начала проверим, запущена ли у нас функция «TRIM» или нет. Если ответ отрицательный, то мы активируем данную команду.
Итак, для работы с TRIM доступны такие функции как:
- fsutil behavior query DisableDeleteNotify – данный параметр определяет, включен TRIM или нет. Ответ 1 означает, что он отключен, ответ 0 – включен;
- fsutil behavior set DisableDeleteNotify 0 – параметр активации TRIM, где цифры 0 или 1 означают включение/отключение утилиты.
Такая команда
Таким образом, для того, чтобы включить TRIM, воспользуйтесь первой функцией.
Также я советую воспользоваться официальным ПО для SSD, который не только активирует «TRIM», но и переключает контроллер SATA в ACHI.
Оптимизация SSD
SSD диск исправно работает, да и система установилась без каких-либо проблем, но скорость работы совсем далека от ожидания? Изначально в Windows 10 установлены параметры для работы с твердотельными жесткими дисками, которые можно легко изменить без стороннего софта. Таким образом, если изменить некоторые параметры, то можно добиться высоких результатов работы SSD. См. также: как оптимизировать Windows 10.
Параметры, которые настроены по умолчанию:
- отключена дефрагментация;
- включена функция Superfetch;
- отключена функция ReadyBoost;
- оптимизирована схема питания SSD;
- включена функция TRIM;
Данные настройки, так или иначе, влияют на производительность твердотельного жесткого диска. Однако это не всё. Как мы видим, индексация, кэширование файлов и защита системы не отключены. Эти функции могут замедлять работу системы, поэтому их стоит отключить.
Дефрагментация SSD
HDD диски отличаются высокой скоростью работы, которая может снижаться при фрагментации данных. В связи с этим, уже в Windows 95 была встроена программа «дефрагментатор», позволяющая перезаписывать данные на диске так, чтобы файлы не были разбиты на части, и свободное пространство не было фрагментировано. В то время в ОС Windows 10 дефрагментация отключена и заменена на новое ПО под названием «Оптимизация дисков». Она работает таким образом, что при оптимизации SSD диска включается «TRIM», а на традиционном жестком диске происходит дефрагментация файлов. Этот способ позволяет поддерживать максимальное быстродействие для каждого накопителя.
Это наш системный диск
Открыть программу «Оптимизация дисков» можно из меню «Пуск». Просто введите название программы, и вы увидите ее первой в списке.
Саму дефрагментацию на SSD дисках производить опасно. Твердотельный жесткий диск осуществляет быстрый доступ к каждой ячейке своего объема, в то время как дефрагментация будет понижать ресурс ячеек и самого диска в целом. Поэтому еще в Windows 7 дефрагментация для SSD дисков была отключена по умолчанию. См. также: всё о дефрагментации диска на Windows 10.
Файл подкачки
Для комфортной работы ПК требуется свободная память, при отсутствии которой автоматически используется файл подкачки, если он включен. Работа осуществляется таким способом, что ОС сохраняет все данные программ, находящихся в свернутом режиме, в определенное место. Такой способ будет полезен только в том случае, если на компьютере установлено менее 4 ГБ ОЗУ. В остальных же случаях рекомендуется деактивировать файл подкачки на Windows 10.
Для отключения файла подкачки делаем следующее:
Выбираем данный пункт
Открываем свойство компьютера путем сочетания клавиш «Win+Pause» или простым кликом правой кнопки по ярлыку «Этот компьютер». В открывшемся окне выбираем «Дополнительные параметры системы».
Параметры быстродействия
Далее открывается небольшое окно, в котором нам нужно выбрать «Параметры…» в блоке «Быстродействие».
Виртуальная память
Затем переходим во вкладку «Дополнительно» и нажимаем на кнопку «Изменить…».
Теперь он нам не нужен
Выбираем «Без файла подкачки» и нажимаем «ОК».
После перезагружаем компьютер и смотрим на улучшение производительности.
Отключение гибернации
Во время гибернации снижается электропотребление, и всё содержимое памяти автоматически записывается на жесткий диск. Таким образом, при следующем включении компьютера, содержимое ОЗУ восстанавливается из файла гибернации, и весь объем памяти сохраняется на жесткий диск. Таким путем гибернация может сильно повлиять на SSD диск и уменьшить время его существования. См. также: как включить и отключить гибернацию в Windows 10.
Для отключения гибернации необходимо сделать следующее:
Открываем командную строку путем сочетания клавиш «Win+X» или через команду «cmd» в меню «Пуск».
Так можно открыть командную строку
Команда powercfg -h off
Для отключения гибернации на компьютере вводим следующую команду: powercfg -h off. Этот параметр дает нам право полностью отключить гибернацию, а также удалить все ее файлы с диска.
Точки восстановления системы
В большинстве случаев после первой установки Windows 10 автоматически создаются точки восстановления, и всё это записывается на жесткий диск. Работает это таким образом, что при каждом изменении на компьютере, будь то установка программы или удаление содержимого папки, создается файловый документ. С помощью этого документа можно «откатить» систему к старому формату, если произойдет критический сбой. Например, если вы установили новую программу, а после нее перестала работать система. В таком случае вы можете просто вернуться в тот момент времени, когда программа еще не была установлена.
Если же точки сохраняются на SSD ячейки, то рекомендуется отключить систему защиты. Связано это с тем, что со временем содержимое старых данных системы занимает все больше и больше места, а также сильно влияет на срок службы диска.
Для того чтобы отключить точки восстановления Windows 10, делаем следующее:
- Открываем параметры компьютера путем сочетания клавиш «Win+Pause» и переходим в раздел «Защита системы».
Переходим в «Защита системы»
- В открывшемся небольшом окне выбираем наш SSD диск и кликаем на кнопку «Настроить…».
Жмем сюда
- Далее нажимаем «Отключить защиту системы». В том случае, если вы все же не хотите отключать точки восстановления системы, то вы можете просто уменьшить максимальный объем дискового пространства для защиты системы.
Защиту надо отключить
Отключение индексации
Индексирование – это функция, которая занимается просмотром файлов, сообщений с почты и иного содержимого на компьютере. Например, при выполнении поиска на ПК после индексирования система анализирует индекс терминов, чтобы быстрее найти результаты. Функция выглядит очень даже хорошо, но только в том случае, если подключен HDD диск. В случае с SSD диском данная функция будет не нужна, потому что он работает в несколько раз быстрее HDD.
Отключить индексацию в Windows 10 можно следующим путем:
- Запускаем «Службы» через команду Services.msc в окне «Выполнить». Открыть его можно при помощи сочетания клавиш «Win+R».
Пишем без ошибок
- В появившемся окне кликаем двойным щелчком мыши по службе «Windows Search».
Search, данный пункт
- Далее в графе «Тип запуска» запуска выбираем «Отключена», а затем нажимаем «ОК». После этого необходимо перезагрузить компьютер, чтобы настройки вступили в силу.
Отключена
Заключение
Итак, мы рассмотрели процесс установки и все настройки оптимизации SSD дисков на компьютере, но я хочу рассказать еще об одной. SSD диски в основном эксплуатируются для установки системы, в то время как HDD диски используются для хранения различных данных. Поэтому я рекомендую не засорять SSD диск лишними данными и оставить его только под систему, а на HDD переместить все остальное содержимое компьютера. Таким образом, Windows 10 на твердотельном жестком диске будет быстро работать, а HDD диск будет служить только для хранения ваших файлов.
Post Views: 85 211
Adjust your boot settings in BIOS to fix SSD boot issues
by Madalina Dinita
Madalina has been a Windows fan ever since she got her hands on her first Windows XP computer. She is interested in all things technology, especially emerging technologies… read more
Updated on
- To boot from your SSD, you need to adjust your BIOS settings accordingly.
- Alternatively, make sure that all the necessary features are available in BIOS.
If your PC has both an HDD and an SSD, sometimes you need to boot from SSD instead of HDD.
In some instances, you just need to change the boot order on your PC, but sometimes more adjustments are required.
So, why and how can you correct this annoying inconvenience in Windows computers? Let’s start by answering why this issue appears.
Why is Windows booting from HDD instead of SSD?
- Internal errors in your SSD usually block SSD boot attempts.
- Windows problems can sometimes cause this issue.
- Recent Windows updates can sometimes cause bugs to appear.
- Cloning-related errors can cause boot issues on your PC.
- Incorrect boot order will prevent your PC from booting properly.
- Hardware problems can also affect the boot on your PC.
How do I boot from SSD instead of HDD?
1. Connect the SSD using a SATA cable
- Open your PC case.
- Locate your SSD and make sure that it’s properly connected.
- You can try using a different SATA cable or port.
2. Correct the boot order
- Power on your PC.
- Continuously press the applicable keyboard key to enter BIOS (typically F12, F2, F8, Esc, Del).
- Using the arrow keys, move up/down the displayed Boot Options until you set the cloned SSD as the number 1 booting device.
- Exit while saving the changes and then proceed to boot.
This is the best method to use if you want to boot from SSD instead of HDD.
How we test, review and rate?
We have worked for the past 6 months on building a new review system on how we produce content. Using it, we have subsequently redone most of our articles to provide actual hands-on expertise on the guides we made.
For more details you can read how we test, review, and rate at WindowsReport.
- How to Use Steam Deck’s Keyboard in Desktop Mode
- How to Format an NVMe SSD on Windows 11
3. Enable AHCI Mode
- Press Windows key + R on your keyboard. This opens the run dialogue box.
- Type regedit and click OK.
- Click/tap Yes if prompted by the UAC. The Registry Editor will appear.
- From the left pane of the Registry Editor window, navigate to the following location:
HKEY_LOCAL_MACHINE\SYSTEM\CurrentControlSet\Services\iaStorV - Double click the Start DWORD (on the right pane). It becomes editable.
- Type 0(zero) and select OK(as shown).
- Now again navigate to this new location(from the left pane):
HKEY_LOCAL_MACHINE\SYSTEM\
CurrentControlSet\Services\iaStorAV\StartOverride - Locate the StartOverride key then tap on the shown 0 DWORD(right pane). Enter 0 (zero) as the Value Data then click OK.
- Now head to this new key location:
HKEY_LOCAL_MACHINE\SYSTEM\
CurrentControlSet\Services\storahci
- Look for the Start then click it.
- Type 0(zero) as previously for the AHCI standard and tap OK.
- Moving on, access the following path and see if the StartOverride DWORD is there. If it isn’t, close the Registry Editor:
HKEY_LOCAL_MACHINE\SYSTEM\
CurrentControlSet\Services\storahci\StartOverride
- If the StartOverride key is present, double-click it and ensure it reads 0 (zero) then click OK.
- Then close Registry Editor.
Now change the BIOS settings:
- Restart the PC and press the correct key to enter your BIOS/UEFI firmware settings.
- While in BIOS/UEFI firmware settings, look for and enable AHCI from the options.
- Save and exit to save changes.
- Windows will automatically install the essential AHCI drivers.
- When done, select Restart Now to restart once more.
Please note that you’re supposed to select startup repair your Windows if you encounter an error when rebooting after AHCI installation.
This is a more advanced solution, but it can help to boot from SSD instead of HDD.
4. Carry out a clean Windows installation
If the clone won’t function at all and the system is still persisting with the HDD boot instead of SSD, it’s best to carry out a clean install of Windows on your SSD.
Remember to back up any data you had saved there before commencing the clean reinstall.
How do I move my OS to SSD without reinstalling Windows?
You can move Windows to SSD simply by cloning it to the SSD. This will preserve all your files and installation.
Keep in mind that you need cloning software to do this since the feature isn’t available natively in Windows.
There you go, these are some solutions you can try if you’re having a hard time booting Windows 10 from SSD.
Let us know if you found this guide helpful and if you managed to fix the problem with your SSD.