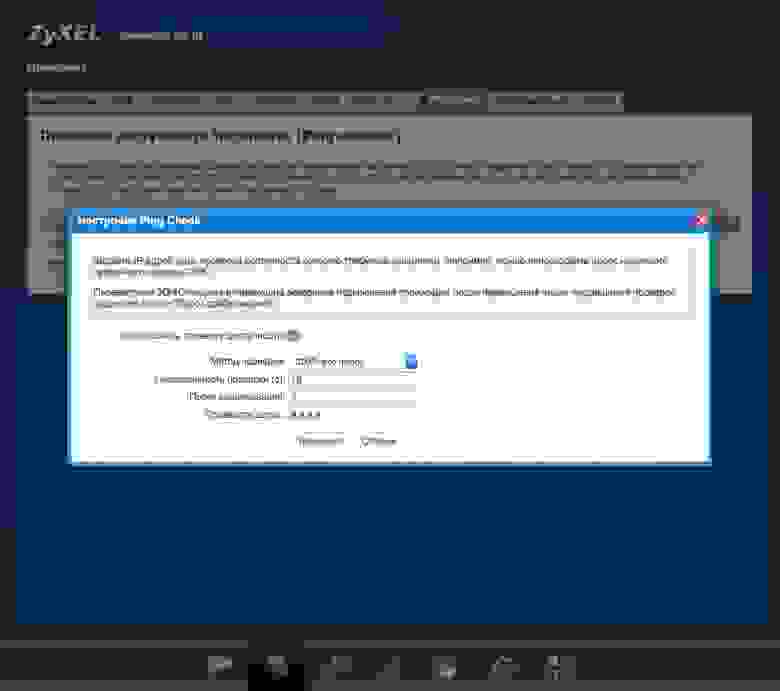Оборудование производителя ZyXEL использует оператор Yota. В линейке маршрутизаторов Keenetic 4G III является устройством, специально предназначенным для подключения к сетям 3G/4G. Он совмещает в себе возможности коллективного доступа к высокоскоростному интернету, получаемого как по кабельным линиям FTTx, так и посредством подключения внешних USB-модемов. Поддерживается iptv. Настройка роутера ZyXEL Keenetic 4G III для Yota учитывает эту универсальность.
Первое подключение и базовая настройка
Для подключения роутера служат разъемы и кнопки на его поверхности. На задней панели имеется гнездо, в которое вставляется вилка источника постоянного тока 12В 1А. Рядом расположена кнопка включения изделия. 4 разъема RJ-45 (LAN1- LAN4) “Домашняя сеть” служат для подключения абонентов проводной сети по кабелю Ethernet. Еще 1 разъем RJ-45 (WAN) “Интернет” используется для получения услуг провайдера – интернет по кабелю.
На левом торце изделия расположен USB-разъем. Он поддерживает работу с 3G/4G модемами. Рядом имеется кнопка “Сброс” перезагрузки роутера и возвращения действующих настроек к базовым значениям. На верхней поверхности доступна кнопка управления беспроводной сетью Wi-Fi. Ее действие определяется настройками, доступными в интерфейсе роутера. По умолчанию длительность нажатия определяет включение/выключение режима WPS и Wi-Fi сети.
Подготовка к подключению ZyXEL Keenetic 4G
Для правильной работы создаваемой сети необходимо сначала настроить сетевую карту компьютера или ноутбука, которые используются для настройки роутера (маршрутизатора). Надо маршрутизатор подсоединить кабелем от любого разъема LAN-группы домашней сети к сетевой карте ПК.
В правом углу панели задач ПК требуется кликнуть по символу интернет-соединения и перейти в “Центр управления сетями и общим доступом”. После выбора пункта “Изменение параметров адаптера” осуществляется переход на страницу сетевых подключений.
Надо выбрать используемый ПК и правой клавишей раскрыть его контекстное меню. В нем требуется выбрать “Свойства” и в новом окне найти протокол Интернета версии 4 (TCP/IPv4). В его вкладке “Свойства” надо отметить “флажком” получение IP-адреса и адреса DNS-сервера в автоматическом режиме и нажать “OK”. После этого настройка сетевой карты закончена.
Настройка через мастера установки
Производитель роутера рекомендует предварительно сбросить настройки до заводских значений. Это производится нажатием и удерживанием кнопки “Сброс” (утоплена) в течение не менее 10 секунд. После этого запускается цикл переустановки, который можно наблюдать по загоранию и потуханию индикаторов на передней панели. Он закончится через 30-40 секунд.
На ПК надо ввести 192.168.1.1 в адресную строку используемого браузера и нажать “Enter” на клавиатуре. В появившемся окне авторизации необходимо заполнить поля, указав значения admin/admin (1234). После ввода команды “Enter” откроется стартовая страница интерфейса роутера. На ней в нижней части есть приглашения “Быстрая настройка” и “Веб-конфигуратор”. После выбора вкладки “Быстрая настройка” запускается мастер установки, и производится быстрая настройка подключения к интернету.
На страницах мастера надо выбрать страну использования, регион, провайдера. После выбора оператора откроется окно, в котором надо записать имя пользователя и пароль из договора, заключенного с ним. В случае отсутствия провайдера в предложенном списке надо поставить галочку в клетке “Моего провайдера нет в списке” и “Продолжить”.
Есть или нет привязка к MAC-адресу, надо узнать у оператора. Если она существует, то пункт надо отметить галочкой и после перехода на следующую страницу прописать физический адрес роутера. Если привязки нет, то отмечается пункт “Мой провайдер не регистрирует MAC-адреса”.
После этого поступит предложение обновить прошивку устройства. Обновление производится автоматически после нажатия на вкладку. На следующей странице решается вопрос о включении сервиса безопасного интернета Яндекс DNS. После принятия решения и продолжения происходит переход на заключительную страницу мастера установки с основными параметрами интернета. В нижней ее части находятся вкладки “Войти в Интернет” и “Веб-конфигуратор”. Нажав на первую из них, можно просматривать страницы браузера.
Как настроить роутер ZyXEL Keenetic 4G для Yota: пошаговая установка параметров под провайдера
После нажатия на вкладку “Веб- конфигуратор” маршрутизатор предлагает изменить пароль администратора интернет-центра. После его записи, подтверждения и применения откроется вкладка авторизации, на которой нужно внести в поле имя пользователя – admin и новый придуманный пароль администратора. При нажатии на “Вход” происходит переход на основную страницу системного монитора.
Вкладки в верхней части страницы относятся к нажатой в этот момент иконке в нижнем поле интерфейса. Во вкладке “Система” основной страницы отражается информация о действующем подключению к интернету, сведения о системе и наличии обновлений, состоянии точки доступа Wi-Fi, подключении USB-модема и его названии, состоянии сетевых разъемов LAN и WAN.
При нажатии на иконку “Интернет” (глобус) станут доступны вкладки типа протокола соединения. Надо выбрать тот, который указан в договоре. После нажатия на нужную вкладку откроется окно с предложением “Добавить соединение”. Нажатие на него приводит к переходу на страницу настройки подключения. На ней надо указать все данные договора, если оператор их предоставил. Протокол доступа в интернет l2tp использует Билайн. Ростелеком, Мегафон в разных регионах используют разные типы соединения.
После нажатия на трафарет “Применить” интернет станет доступным. В этом можно убедиться по индикатору на передней панели роутера. При отключении кабеля провайдера от разъема WAN индикатор потухнет. Соединение пропадет на страницах “Система” и “Интернет”. При подключении модема к USB-разъему ZyXEL Keenetic 4G III настройка Yota USB-модема не требуется. Роутер определит его, и мобильный интернет автоматически подключится. Об этом появиться информация на страницах интерфейса роутера. Индикатор снова загорится.
Маршрутизатор поддерживает работу интернета более чем с 70 модемами. Для многих из них (в том числе и для Yota) существуют универсальные прошивки.
По умолчанию Wi-Fi на роутере настроен. Имя сети и пароль доступа к ней указаны на этикетке устройства. Для ручной настройки надо в веб-интерфейсе кликнуть по иконке беспроводной сети и выбрать вкладку “Точка доступа”. В ней можно изменить уже имеющееся название сети и придумать индивидуальный пароль, который необходимо запомнить. Остальные параметры защиты безопасности можно не изменять. Введенные данные следует сохранить нажатием на трафарет “Применить”. Индикация на передней панели покажет состояние беспроводной сети.
Что делать, если роутер не видит USB-модем
Сначала следует убедиться в приеме мобильного интернета 3G/4G модемом при его подключении в USB-разъем компьютера или ноутбука. Если в паре с компьютером модем работает без замечаний, но роутер не видит модем, то необходимо убедиться в отсутствии ошибок при настройке маршрутизатора. Для этого необходимо произвести сброс его настроек к заводским значениям.
Если Yota отваливается от интернета через роутер ZyXEL, то параметры модема могут быть несовместимы с роутером. Об этом можно узнать на сайте my.keenetic.net в разделе “Поддержка”, предварительно получив информацию о полном обозначении модели роутера. Здесь можно найти версии оптимальных драйверов и последней прошивки. Установка USB-приложения позволяет контролировать необходимый положительный баланс карты.
В случае возникновения неисправности после периода нормальной работы (работать роутер ZyXEL перестал, не видит модем Yota) необходимо обновить прошивку маршрутизатора. Ее последнюю версию требуется скачать и в виде файла сохранить на компьютере. В разделе “Система” надо выбрать вкладку “Файлы” и раскрыть файл Firmware. В нем требуется заменить существующее значение на новое, сохраненное на компьютере. Процесс заканчивается перезагрузкой роутера. Если все эти действия не помогли, то стоит вопрос о замене модема или роутера.
Роутер ZyXEL Keenetic 4G – это надежное устройство, которое позволяет подключиться к сети интернет с помощью 4G-соединения. Он обладает широким функционалом и может быть легко настроен для работы с различными операторами связи. В этой статье мы расскажем, как настроить роутер ZyXEL Keenetic 4G для подключения к сети оператора Yota.
Шаг 1: Подключите роутер к компьютеру с помощью сетевого кабеля. Затем включите роутер и дождитесь, пока индикаторы начнут гореть стабильно.
Шаг 2: Откройте веб-браузер на компьютере и в адресной строке введите IP-адрес роутера (по умолчанию он может быть 192.168.1.1 или 192.168.0.1). Нажмите клавишу Enter.
Шаг 3: В появившемся окне авторизации введите логин и пароль для доступа к настройкам роутера. Обычно это admin/admin или user/password. Если вы ранее меняли пароль, введите новые учетные данные.
Шаг 4: Перейдите в раздел «Интернет» или «WAN-соединение» и выберите тип подключения «4G/LTE». Затем введите необходимые данные, которые будут предоставлены вам оператором связи Yota, такие как APN, имя пользователя и пароль. Эту информацию можно получить, связавшись с технической поддержкой оператора.
Шаг 5: Нажмите кнопку «Сохранить» или «Применить», чтобы сохранить настройки. Роутер автоматически подключится к сети оператора Yota. После этого вы сможете использовать интернет через роутер ZyXEL Keenetic 4G.
Следуйте этой пошаговой инструкции, чтобы правильно настроить роутер ZyXEL Keenetic 4G для Yota и наслаждаться быстрым и стабильным соединением в сети интернет.
Содержание
- Как настроить роутер ZyXEL Keenetic 4G для Yota: пошаговая инструкция
- Шаг 1: Подключение к роутеру
- Шаг 2: Вход в панель управления
- Шаг 3: Авторизация
- Шаг 4: Настройка WAN-интерфейса
- Шаг 5: Ввод настроек
- Шаг 6: Применение настроек
- Шаг 7: Проверка подключения
- Подключение роутера ZyXEL Keenetic 4G к Интернету через Yota
- Настройка Wi-Fi на роутере ZyXEL Keenetic 4G для Yota
- Защита сети на роутере ZyXEL Keenetic 4G для Yota: настройка пароля и безопасности
- Вопрос-ответ
Как настроить роутер ZyXEL Keenetic 4G для Yota: пошаговая инструкция
Роутер ZyXEL Keenetic 4G можно легко настроить для работы с сетью Yota. В этой пошаговой инструкции я расскажу, как это сделать.
Шаг 1: Подключение к роутеру
Первым шагом необходимо подключиться к роутеру ZyXEL Keenetic 4G. Для этого вы можете использовать Ethernet-кабель или подключиться к беспроводной сети роутера.
Шаг 2: Вход в панель управления
После подключения к роутеру откройте веб-браузер и введите в адресной строке IP-адрес роутера. По умолчанию IP-адрес роутера ZyXEL Keenetic 4G — 192.168.1.1.
Шаг 3: Авторизация
На странице авторизации введите логин и пароль для входа в панель управления роутера. По умолчанию логин — admin, пароль — admin.
Шаг 4: Настройка WAN-интерфейса
Настройка WAN-интерфейса позволит роутеру подключаться к сети Yota. В панели управления роутера найдите раздел «Соединения» или «Настройки интернета» и выберите опцию настройки WAN-интерфейса.
Шаг 5: Ввод настроек
Вам необходимо ввести следующие настройки для подключения к сети Yota:
- Тип соединения: PPPoE
- Имя пользователя (логин): ваш логин от Yota
- Пароль: ваш пароль от Yota
Шаг 6: Применение настроек
После ввода всех настроек нажмите кнопку «Сохранить» или «Применить». Роутер ZyXEL Keenetic 4G будет переподключаться к сети Yota с использованием введенных настроек.
Шаг 7: Проверка подключения
Проверьте подключение к сети Yota, открыв веб-браузер и попробовав открыть любой веб-сайт. Если сайт открывается, значит, настройки роутера были успешно применены и вы подключены к сети Yota.
Теперь ваш роутер ZyXEL Keenetic 4G настроен для работы с сетью Yota. Вы можете наслаждаться стабильным и быстрым интернет-соединением.
Подключение роутера ZyXEL Keenetic 4G к Интернету через Yota
Для того чтобы подключить роутер ZyXEL Keenetic 4G к Интернету через Yota, выполните следующие шаги:
- Подключите роутер к питанию и убедитесь, что он включен.
- Подключите роутер к компьютеру с помощью сетевого кабеля. Один конец кабеля вставьте в разъем WAN (синего цвета) на задней панели роутера, а другой конец — в сетевой порт на компьютере.
- Откройте веб-браузер и введите IP-адрес роутера в адресной строке. По умолчанию адрес роутера — 192.168.1.1.
- В появившемся окне введите логин и пароль для доступа к конфигурации роутера. По умолчанию логин — admin, пароль — 1234.
- Перейдите в раздел настройки подключения к Интернету.
- Выберите тип подключения — PPPoE. Введите логин и пароль, предоставленные вашим провайдером Yota.
- Нажмите кнопку «Применить» или «Сохранить», чтобы сохранить настройки.
- Дождитесь, пока роутер выполнит подключение к Интернету через Yota.
- После успешного подключения вы сможете использовать Wi-Fi сеть, созданную роутером и подключить к ней другие устройства.
Теперь ваш роутер ZyXEL Keenetic 4G настроен для подключения к Интернету через Yota. Вы можете настроить дополнительные функции и параметры веб-интерфейса роутера по вашему усмотрению.
Настройка Wi-Fi на роутере ZyXEL Keenetic 4G для Yota
Для настройки Wi-Fi на роутере ZyXEL Keenetic 4G для Yota, следуйте следующим шагам:
- Подключите роутер к компьютеру с помощью сетевого кабеля.
- Откройте любой веб-браузер (например, Google Chrome, Mozilla Firefox) и введите IP-адрес роутера в адресную строку. По умолчанию IP-адрес для роутера ZyXEL Keenetic 4G — 192.168.1.1.
- Введите логин и пароль для доступа к панели управления роутера. По умолчанию логин — admin, пароль — 1234.
- На главной странице панели управления роутера выберите вкладку «Настройки» и перейдите в раздел «Wi-Fi».
- На странице настройки Wi-Fi вы увидите различные параметры, которые можно изменить:
- Имя Wi-Fi сети (SSID) — задайте имя сети Wi-Fi, которое будет отображаться при поиске доступных сетей.
- Канал радиосвязи — выберите наиболее подходящий канал для вашего региона, чтобы избежать сбоев сигнала и интерференции.
- Шифрование — выберите метод шифрования для вашей Wi-Fi сети. Рекомендуется использовать WPA2-PSK (AES) для наилучшей безопасности.
- Пароль — задайте пароль для доступа к вашей Wi-Fi сети. Рекомендуется использовать надежный пароль, состоящий из цифр, букв и символов.
- После внесения необходимых изменений нажмите кнопку «Применить» или «Сохранить», чтобы сохранить настройки.
- Роутер будет перезагружен с новыми настройками Wi-Fi. После перезагрузки можно будет подключиться к Wi-Fi сети с использованием нового имени и пароля.
Теперь вы успешно настроили Wi-Fi на роутере ZyXEL Keenetic 4G для Yota и можете наслаждаться беспроводным интернетом!
Защита сети на роутере ZyXEL Keenetic 4G для Yota: настройка пароля и безопасности
Настройка безопасности вашего роутера ZyXEL Keenetic 4G для Yota очень важна, чтобы защитить вашу домашнюю сеть от несанкционированного доступа и злоумышленников. В этой статье мы расскажем вам, как установить пароль и настроить другие меры безопасности на вашем роутере.
Шаг 1: Подключитесь к роутеру. Чтобы настроить параметры безопасности, вам необходимо подключиться к роутеру. Для этого откройте браузер на компьютере или устройстве и введите IP-адрес роутера (обычно это 192.168.1.1) в адресной строке. Нажмите Enter, чтобы открыть страницу настроек роутера.
Шаг 2: Введите логин и пароль. По умолчанию логин и пароль для входа в настройки роутера — admin. Введите их в соответствующие поля и нажмите Войти. Если вы ранее меняли логин и пароль, введите свои учетные данные.
Шаг 3: Установите пароль для доступа к роутеру. После входа в настройки роутера найдите раздел «Настройки пароля» или что-то подобное. Здесь вы сможете установить новый пароль для доступа к роутеру. Рекомендуется использовать сложный пароль, содержащий буквы, цифры и специальные символы. Сохраните новый пароль.
Шаг 4: Включите защиту Wi-Fi. Найдите раздел «Настройки Wi-Fi» или что-то подобное в настройках роутера. Здесь вы сможете включить защиту Wi-Fi и установить пароль для доступа к беспроводной сети. Рекомендуется использовать пароль, содержащий буквы, цифры и специальные символы, чтобы предотвратить несанкционированный доступ к вашей сети Wi-Fi. Сохраните новый пароль.
Шаг 5: Обновите прошивку роутера. Прошивка роутера содержит важные исправления ошибок и уязвимостей, поэтому рекомендуется регулярно обновлять ее. Найдите раздел «Обновление прошивки» или что-то подобное в настройках роутера и следуйте инструкциям по обновлению прошивки.
Шаг 6: Ограничьте доступ к настройкам роутера. Для повышения безопасности вы можете ограничить доступ к настройкам роутера только для авторизованных пользователей. Найдите раздел «Администрирование» или что-то подобное в настройках роутера и включите функцию «Ограничение доступа». Задайте пароль для доступа к настройкам роутера.
Шаг 7: Включите брандмауэр. Брандмауэр поможет защитить вашу домашнюю сеть от вредоносных программ и атак. Найдите раздел «Брандмауэр» или что-то подобное в настройках роутера и включите функцию брандмауэра. При необходимости настройте параметры брандмауэра в соответствии с вашими потребностями.
Шаг 8: Измените название сети (SSID). По умолчанию название вашей Wi-Fi сети может содержать информацию о модели роутера или производителе, что может упростить потенциальным злоумышленникам задачу на подбор пароля или проведение злоумышленных действий. Измените название сети на что-то уникальное и несвязанное с вами или вашим роутером.
Шаг 9: Отключите функцию WPS. WPS (Wi-Fi Protected Setup) — это функция, которая предназначена для упрощения настройки Wi-Fi сети, но она может быть уязвима для атак. Рекомендуется отключить функцию WPS. Найдите раздел «Настройки WPS» или что-то подобное в настройках роутера и отключите функцию WPS.
Шаг 10: Сохраните настройки и перезагрузите роутер. После завершения всех настроек безопасности сохраните изменения и перезагрузите роутер. После перезагрузки ваш роутер будет защищен паролем и другими мерами безопасности.
Важно помнить, что настройка безопасности вашего роутера — это постоянный процесс, и вы должны регулярно проверять и обновлять настройки для обеспечения безопасности вашей домашней сети.
Вопрос-ответ
Время на прочтение
2 мин
Количество просмотров 45K
Думаю многие счастливые обладатели высокоскоростного интернета от Yota сталкивались с этими двумя проблемами:
1. Соединение с интернетом пропадает полностью
2. Соединение как бы есть, но его нет (очень-очень низкая скорость)
Ниже способы борьбы с ними. Сразу отмечу, что решения для тех, у кого роутер Zyxel и usb-модем Yota.
Ping нам в помощь
Ребята из Zyxel видимо наслышаны о ситуациях, когда интернет отваливаются полностью, и сделали для нас Ping Checker. Это настройка позволяет проверять доступность какого-нибудь узла, пингуя его, если пакеты теряются, значит настало время перезагружать модем, что она автоматически и делает.
На рисунке настройки Ping Checker, 8.8.8.8 — public dns от Google вполне хороший узел для проверки.
Перезагружаем модем. Быстро, дешево, качественно
Когда соединение есть, и скорость неудовлетворительная или она просто почти на нуле, сервер гугла будет пинговаться, поэтому Ping Checker нам не поможет. Остается только перезагружать модем.
Можно:
1. Вытащить модем и вставить его заново;
2. Выключить/включить роутер;
3. Зайти в веб-интерфейс и перезагрузить модем там, нажав на соответствующую кнопку;
4. Подключиться через telnet и перезагрузить через CLI.
Последний способ и будет автоматизирован дальше. Перезагрузка модема будет требовать только двойного клика по иконке. К роутеру Zyxel можно подключиться через telnet, использую тот же логин и пароль, что и в веб-интерфейсе. После открывается CLI.
Вот тут лежит гайд по этой самой CLI. Для тех же, кто не читает инструкции, будет очень полезно знать что вопросительный знак выводит список всех доступных команд, вопросительный знак после команды выводит список параметров команды.
Итак к делу. Сначала надо раздобыть называние интерфейса модема (можно посмотреть в веб-интерфейсе), у меня назывался YotaOne0:
Подключаемся через telnet, вводим логин и пароль, затем:
interface YotaOne0 usb power-cycle 0Все, модем должен перезагрузиться.
Остается только автоматизировать вышеописанный процесс. Здесь, конечно, все зависит от ОС, которую вы используйте. Ниже bash-скрипт, скорее всего, для Windows можно сделать что-нибудь подобное:
#!/usr/bin/expect -f
spawn telnet 192.168.1.1
expect "Login: "
send "ВАШ_ЛОГИН(обычно admin)\r"
expect "Password: "
send "ВАШ_ПАРОЛЬ\r"
expect "(config)> "
send "interface YotaOne0 usb power-cycle 0\r"
send "exit\r"
interactСоздаем какой-нибудь файлик, допустим reboot_yota.command, заменяем логин и пароль на свои, выполняем:
chmod +x reboot_yota.commandГотово. Двойной клик по файлу, перезагружает модем.
Сразу подчеркну, тестировал только на Mac OS, работает прекрасно. Надеюсь, кому-нибудь поможет )
Интернет является неотъемлемой частью нашей жизни, и предоставление быстрого и стабильного соединения является важной задачей для провайдеров. Однако, не всегда доступное соединение обеспечивает максимальную скорость загрузки данных.
Для тех, кто использует услуги Yota, роутер Zyxel Keenetic 4G может стать отличным помощником в ускорении интернет-соединения. Он обладает мощными возможностями и гибкими настройками, позволяющими оптимизировать работу сети и получить максимальную производительность.
Перед настройкой роутера необходимо убедиться, что у вас установлена Сим-карта Yota. Далее, следует подключить роутер к источнику питания и компьютеру с использованием Ethernet-кабеля.
Оптимальные настройки роутера Zyxel Keenetic 4G для Yota позволят вам наслаждаться высокой скоростью интернет-соединения и стабильной работой сети. Для этого рекомендуется обратиться к инструкции по настройке, предоставленной производителем, и следовать указанным шагам. Помните, что правильная конфигурация роутера может существенно улучшить ваше впечатление от использования интернета.
Итак, настройка роутера Zyxel Keenetic 4G для Yota — это простой и эффективный способ ускорить интернет-соединение и получить наилучший результат от использования сети.
Содержание
- Установка и подключение роутера
- Шаги по установке роутера Zyxel Keenetic 4G для Yota
- Подключение кабелей и настройка сети
- Настройка интернет-соединения
- Выбор подходящих настроек для подключения к сети Yota
- Настройка параметров подключения
Установка и подключение роутера
Установка и настройка роутера Zyxel Keenetic 4G для Yota довольно проста и не требует особых знаний в области сетевых технологий. Вам понадобятся следующие шаги:
- Распакуйте роутер Zyxel Keenetic 4G и убедитесь, что в комплекте есть все необходимые аксессуары.
- Подключите роутер к источнику питания при помощи кабеля питания, вставив один его конец в разъем на задней панели роутера, а другой – в розетку.
- Соедините роутер с вашим интернет-провайдером. Вставьте сим-карту от Yota в специальный слот, расположенный на задней панели роутера.
- Подключите один конец кабеля Ethernet к порту WAN на задней панели роутера, а другой конец – к модему вашего интернет-провайдера или к сетевому порту настенной розетки.
- Включите роутер, нажав кнопку питания.
- Дождитесь, пока индикаторы на лицевой панели роутера загорятся, указывая на установление соединения с интернетом.
- Подключитесь к роутеру по Wi-Fi или с помощью сетевого кабеля, подключив его к любому из LAN-портов.
- Откройте любой веб-браузер на вашем устройстве и введите адрес роутера в строку ввода: http://192.168.1.1. Нажмите Enter.
- Введите логин и пароль, чтобы войти в веб-интерфейс роутера. По умолчанию: логин – admin, пароль – 1234.
- Пройдите процесс настройки роутера, следуя инструкциям на экране. Обязательно измените пароль доступа к роутеру на более надежный.
После выполнения этих шагов, роутер Zyxel Keenetic 4G будет успешно установлен и подключен к интернету. Вы можете настроить дополнительные параметры сети, включая Wi-Fi, DHCP, VPN и многое другое, через веб-интерфейс роутера.
Шаги по установке роутера Zyxel Keenetic 4G для Yota
1. Подготовьте необходимые материалы: роутер Zyxel Keenetic 4G, сим-карту Yota с подключенным тарифом, компьютер с доступом к интернету.
2. Разместите сим-карту Yota в слот для сим-карты на задней панели роутера.
3. Подключите роутер к источнику питания и включите его.
4. Подключите компьютер к роутеру с помощью сетевого кабеля или через Wi-Fi.
5. Откройте веб-браузер на компьютере и в адресной строке введите IP-адрес роутера. Обычно по умолчанию это 192.168.1.1.
6. Введите логин и пароль администратора роутера. По умолчанию логин — admin, пароль — 1234.
7. После успешной авторизации откроется панель управления роутером. Настройте желаемые параметры сети, WiFi и безопасности.
8. Найдите раздел настроек интернет-подключения и выберите Yota в качестве провайдера. Введите необходимые параметры подключения, такие как аутентификационные данные (логин и пароль), APN, DNS и прочее.
9. Сохраните внесенные изменения и перезагрузите роутер для применения новых настроек.
10. После перезагрузки роутер должен успешно подключиться к интернету через сим-карту Yota.
Теперь ваш роутер Zyxel Keenetic 4G готов к использованию с интернет-подключением от Yota.
Подключение кабелей и настройка сети
Перед тем как приступить к настройке роутера Zyxel Keenetic 4G для Yota, необходимо правильно подключить все кабели и настроить сеть. В этом разделе мы рассмотрим основные шаги этого процесса.
Шаг 1. Подключение модема Yota к роутеру:
- Подключите один конец Ethernet-кабеля к порту WAN на задней панели роутера.
- Подключите другой конец Ethernet-кабеля к сетевому порту на модеме Yota.
Шаг 2. Питание и включение роутера:
- Подключите роутер к источнику питания с помощью адаптера.
- Включите роутер, нажав кнопку питания.
Шаг 3. Подключение компьютера:
- Подключите один конец Ethernet-кабеля к сетевому порту роутера.
- Подключите другой конец Ethernet-кабеля к сетевому порту вашего компьютера.
Шаг 4. Настройка сети:
- Откройте веб-браузер и введите в адресной строке IP-адрес роутера: 192.168.1.1
- В появившемся окне введите логин и пароль для доступа к настройкам роутера. По умолчанию:
- Логин: admin
- Пароль: 1234
- Настройте желаемые параметры сети, такие как имя Wi-Fi сети (SSID) и пароль.
- Сохраните изменения и перезагрузите роутер.
После выполнения всех вышеуказанных шагов ваш роутер Zyxel Keenetic 4G должен быть готов к использованию с Yota. Убедитесь, что у вас есть стабильное интернет-соединение, проверив подключение на вашем компьютере.
Настройка интернет-соединения
Для ускорения интернет-соединения на роутере Zyxel Keenetic 4G с сетью Yota, необходимо выполнить следующие настройки:
Шаг 1:
Подключите провод, поставляемый с роутером, к одному из портов LAN на задней панели роутера.
Шаг 2:
Подключите другой конец провода к порту LAN на вашем компьютере.
Шаг 3:
Войдите в панель управления роутера, открыв веб-браузер и введя адрес http://192.168.1.1/ в строку адреса.
Шаг 4:
Введите логин и пароль для доступа к панели управления роутера (по умолчанию: логин = admin, пароль = 1234).
Шаг 5:
На главной странице панели управления выберите вкладку «Интернет» и нажмите на кнопку «Настроить интернет».
Шаг 6:
В открывшемся окне выберите тип подключения «DHCP», если провайдером интернет-соединения является Yota.
Шаг 7:
Нажмите кнопку «Применить» для сохранения настроек.
Шаг 8:
Перезагрузите роутер, чтобы применить внесенные изменения.
После выполнения этих настроек ваш роутер Zyxel Keenetic 4G будет готов к использованию с сетью Yota, и вы сможете наслаждаться ускоренным интернет-соединением.
Выбор подходящих настроек для подключения к сети Yota
Для настройки роутера Zyxel Keenetic 4G и подключения к сети Yota необходимо правильно выбрать настройки, чтобы обеспечить стабильное и быстрое соединение. Ниже приведены основные настройки, которые следует учесть:
1. APN: Убедитесь, что в настройках роутера правильно указано имя точки доступа (APN) для Yota. В большинстве случаев APN для Yota — это «internet».
2. Режим работы: Проверьте, что роутер работает в режиме 4G, чтобы использовать весь потенциал сети Yota. В настройках роутера выберите режим работы «LTE Only» или «4G Only».
3. Частоты: Убедитесь, что роутер поддерживает те частоты, которые использует сеть Yota. Частоты могут различаться в разных регионах, поэтому необходимо уточнить информацию у провайдера.
4. DHCP: Рекомендуется использовать DHCP для автоматического получения IP-адреса от сети Yota. В настройках роутера проверьте, что опция DHCP включена.
5. Мощность сигнала: Установите на роутере наиболее оптимальную мощность сигнала, чтобы получить максимальную скорость и качество соединения. Рекомендуется экспериментировать с разными значениями и выбрать оптимальный вариант.
6. Пароль и безопасность: Задайте надежный пароль для доступа к роутеру, чтобы защитить свою сеть от несанкционированного доступа. В настройках роутера создайте сложный пароль и активируйте шифрование WPA2-PSK.
7. Дополнительные настройки: В зависимости от специфики вашей сети и требований, вы можете настроить дополнительные параметры, такие как порты, фильтры, VPN и т.д. Следуйте инструкциям провайдера или обратитесь за помощью к специалистам.
Правильная настройка роутера Zyxel Keenetic 4G с учетом всех вышеперечисленных факторов поможет вам получить стабильное и быстрое соединение с сетью Yota. Если вы не уверены, какие настройки выбрать, рекомендуется проконсультироваться с технической поддержкой провайдера или специалистами.
Настройка параметров подключения
Для настройки роутера Zyxel Keenetic 4G для Yota и улучшения интернет-соединения необходимо выполнить следующие шаги:
- Подключите роутер к компьютеру с помощью сетевого кабеля.
- Откройте веб-браузер и введите адрес роутера в строке поиска (обычно это 192.168.1.1).
- Введите логин и пароль для доступа к настройкам роутера. Если вы не меняли их, то по умолчанию логин и пароль – admin.
- Перейдите в раздел «Интернет» и выберите соединение Yota.
- Настройте следующие параметры:
- Тип подключения: выберите «DHCP» или «Получить автоматически» (если доступно).
- DNS-сервер: воспользуйтесь автоматической настройкой DNS, указав DNS-серверы, предоставляемые провайдером.
- MTU (рекомендуется): измените значение MTU на 1492, чтобы улучшить производительность.
- Нажмите кнопку «Сохранить» для применения настроек.
После выполнения этих шагов ваш роутер Zyxel Keenetic 4G будет настроен для работы с интернет-соединением от провайдера Yota.
4G модемы стали популярным способом получения доступа к интернету по всему миру. Они обеспечивают стабильное подключение и высокую скорость передачи данных. Один из таких модемов — модем от компании Yota. Он может быть настроен с использованием роутера Zyxel Keenetic Omni II, который также обеспечивает стабильное и безопасное подключение к интернету.
Настройка 4G модема Yota через роутер Zyxel Keenetic Omni II требует выполнения нескольких шагов. В первую очередь, необходимо убедиться, что модем и роутер корректно подключены друг к другу. Для этого нужно вставить SIM-карту Yota в модем и подключить его к роутеру с помощью предоставленного кабеля. Затем следует подключить роутер к источнику питания.
После физического подключения, необходимо войти в настройки роутера. Для этого откройте веб-браузер и введите IP-адрес роутера (обычно 192.168.1.1 или 192.168.0.1) в адресной строке. После этого введите логин и пароль для доступа к настройкам роутера. Если вы не знаете логин и пароль, проверьте документацию роутера.
После успешного входа в настройки роутера, найдите раздел «Настройки соединения» или «Интернет-подключение». В этом разделе вы должны выбрать тип подключения — «4G». Затем введите APN (имя точки доступа), которое предоставлено вашим провайдером Yota. Также укажите логин и пароль для доступа к сети, если они требуются. Если вы затрудняетесь с вводом этих данных, свяжитесь с провайдером для получения подробной информации о настройках.
Важно помнить, что при настройке 4G модема через роутер необходимо использовать правильные настройки соединения, предоставленные провайдером. В случае возникновения проблем с подключением, рекомендуется обратиться в службу поддержки провайдера для получения помощи.
Содержание
- Настройка 4G модема Yota
- Пошаговая инструкция для роутера Zyxel Keenetic Omni II
- Подключение 4G модема Yota к роутеру Zyxel Keenetic Omni II
- Пошаговая инструкция для настройки интернета
- Настройка 4G модема Yota через роутер Zyxel Keenetic Omni II
Настройка 4G модема Yota
- Подключите 4G модем Yota к роутеру Zyxel Keenetic Omni II при помощи кабеля USB.
- Войдите в веб-интерфейс роутера, набрав в адресной строке браузера IP-адрес роутера. Обычно это 192.168.1.1.
- Войдите в меню «Настройки интернета» или «WAN».
- Выберите тип подключения «PPP» или «PPPoE».
- В разделе «Имя пользователя» или «Username» введите имя пользователя Yota (обычно это ваш номер телефона).
- В разделе «Пароль» или «Password» введите пароль от учетной записи Yota.
- В поле «Сервисное имя» или «Service Name» оставьте поле пустым или введите любое имя (например, Yota).
- Нажмите кнопку «Применить» или «Save», чтобы сохранить настройки.
- Дождитесь завершения процесса подключения.
После выполнения указанных выше шагов, 4G модем Yota должен быть успешно настроен и готов к использованию для подключения к сети интернет через роутер Zyxel Keenetic Omni II.
Пошаговая инструкция для роутера Zyxel Keenetic Omni II
1. Сначала включите роутер Zyxel Keenetic Omni II, подключите его к компьютеру через Ethernet-кабель.
2. Откройте веб-браузер на компьютере и введите в адресной строке IP-адрес вашего роутера. Обычно по умолчанию это 192.168.1.1.
3. Введите логин и пароль для входа в настройки роутера. Если вы никогда не меняли эти данные, используйте значения по умолчанию. Логин обычно «admin», пароль — «1234» или «admin».
4. После авторизации, вам будет доступна панель управления роутером. В левом меню выберите раздел «Настройки» и перейдите во вкладку «Интернет».
5. На странице настроек интернета выберите вкладку «Интернет-конфигурация». Здесь вы увидите список конфигураций интернета.
6. С помощью кнопки «Добавить» создайте новую конфигурацию интернета.
7. Введите название новой конфигурации, например, «Yota». В поле «Тип подключения» выберите «PPPoE».
8. В поле «Логин» введите логин вашего провайдера Yota. В поле «Пароль» введите пароль для доступа к интернету.
9. Далее вам может потребоваться указать дополнительные настройки, в зависимости от требований вашего провайдера. Введите их соответствующим образом.
10. После введения всех необходимых данных, нажмите кнопку «Применить» для сохранения изменений.
11. Откройте вкладку «Сеть» в левом меню и выберите вкладку «Интернет» для настройки NAT и DNS.
12. Убедитесь, что опция «NAT» включена. Для использования DNS-серверов вашего провайдера, выберите опцию «Использовать DNS-серверы провайдера».
13. Нажмите на кнопку «Применить» для сохранения настроек. Роутер автоматически применит изменения и перезагрузится.
14. По завершении перезагрузки роутера, можно отсоединить Ethernet-кабель от компьютера и подключить модем Yota через порт WAN роутера.
15. Проверьте соединение с интернетом, открыв веб-браузер и попытавшись зайти на любой сайт.
Теперь вы должны быть подключены к интернету через роутер Zyxel Keenetic Omni II с установленным модемом 4G от Yota.
Подключение 4G модема Yota к роутеру Zyxel Keenetic Omni II
Для того чтобы настроить 4G модем Yota на роутере Zyxel Keenetic Omni II выполните следующие шаги:
- Установите 4G модем в слот USB роутера.
- Войдите в настройки роутера, введя IP-адрес роутера в адресной строке браузера.
- Перейдите в раздел настройки «Сеть».
- Выберите «Интернет».
- Включите «4G USB-модем» и нажмите «Применить».
- Выберите нужный режим работы 4G модема (режим модема или режим роутера).
- Задайте APN, логин и пароль, предоставленные вашим оператором связи.
- Нажмите «Сохранить».
После выполнения этих шагов ваш 4G модем Yota будет настроен и готов к использованию на роутере Zyxel Keenetic Omni II.
Пошаговая инструкция для настройки интернета
Ниже приведена пошаговая инструкция по настройке интернета через 4G модем Yota, используя роутер Zyxel Keenetic Omni II:
| Шаг | Описание |
|---|---|
| 1 | Подключите 4G модем Yota к USB-порту роутера Zyxel Keenetic Omni II. |
| 2 | Войдите в настройки роутера, введя адрес 192.168.1.1 в адресной строке браузера. |
| 3 | Войдите в раздел настроек «Интернет» или «WAN». |
| 4 | Выберите тип подключения «Автоопределение» или «DHCP». |
| 5 | Установите галочку напротив опции «Использовать 4G модем как источник интернета». |
| 6 | Нажмите кнопку «Применить» или «Сохранить», чтобы сохранить настройки. |
| 7 | Перезапустите роутер. |
После выполнения всех этих шагов, ваш 4G модем Yota должен быть настроен для использования через роутер Zyxel Keenetic Omni II, обеспечивая вам стабильный доступ в интернет.
Настройка 4G модема Yota через роутер Zyxel Keenetic Omni II
Для настройки 4G модема Yota через роутер Zyxel Keenetic Omni II необходимо выполнить несколько шагов.
Шаг 1: Подключите роутер Zyxel Keenetic Omni II к компьютеру с помощью кабеля Ethernet.
Шаг 2: Введите адрес роутера в адресной строке браузера и нажмите клавишу Enter.
Шаг 3: Введите логин и пароль для доступа к настройкам роутера. Если вы не меняли данные, используйте логин admin и пароль 1234.
Шаг 4: Перейдите в раздел «Интернет» или «Настройки соединения».
Шаг 5: Выберите тип подключения – «Статический IP» или «PPPoE». Для 4G модема Yota рекомендуется выбрать «Статический IP».
Шаг 6: Введите IP-адрес, маску подсети, шлюз и DNS-сервера, предоставленные вашим интернет-провайдером. Эти данные можно найти в документах, полученных от Yota.
Шаг 7: Настройте Wi-Fi сеть, введя имя сети (SSID) и пароль. Рекомендуется использовать надежный пароль для обеспечения безопасности сети.
Шаг 8: Сохраните настройки и перезагрузите роутер.
После выполнения всех указанных шагов, ваш 4G модем Yota будет настроен через роутер Zyxel Keenetic Omni II и вы сможете пользоваться высокоскоростным интернет-соединением.