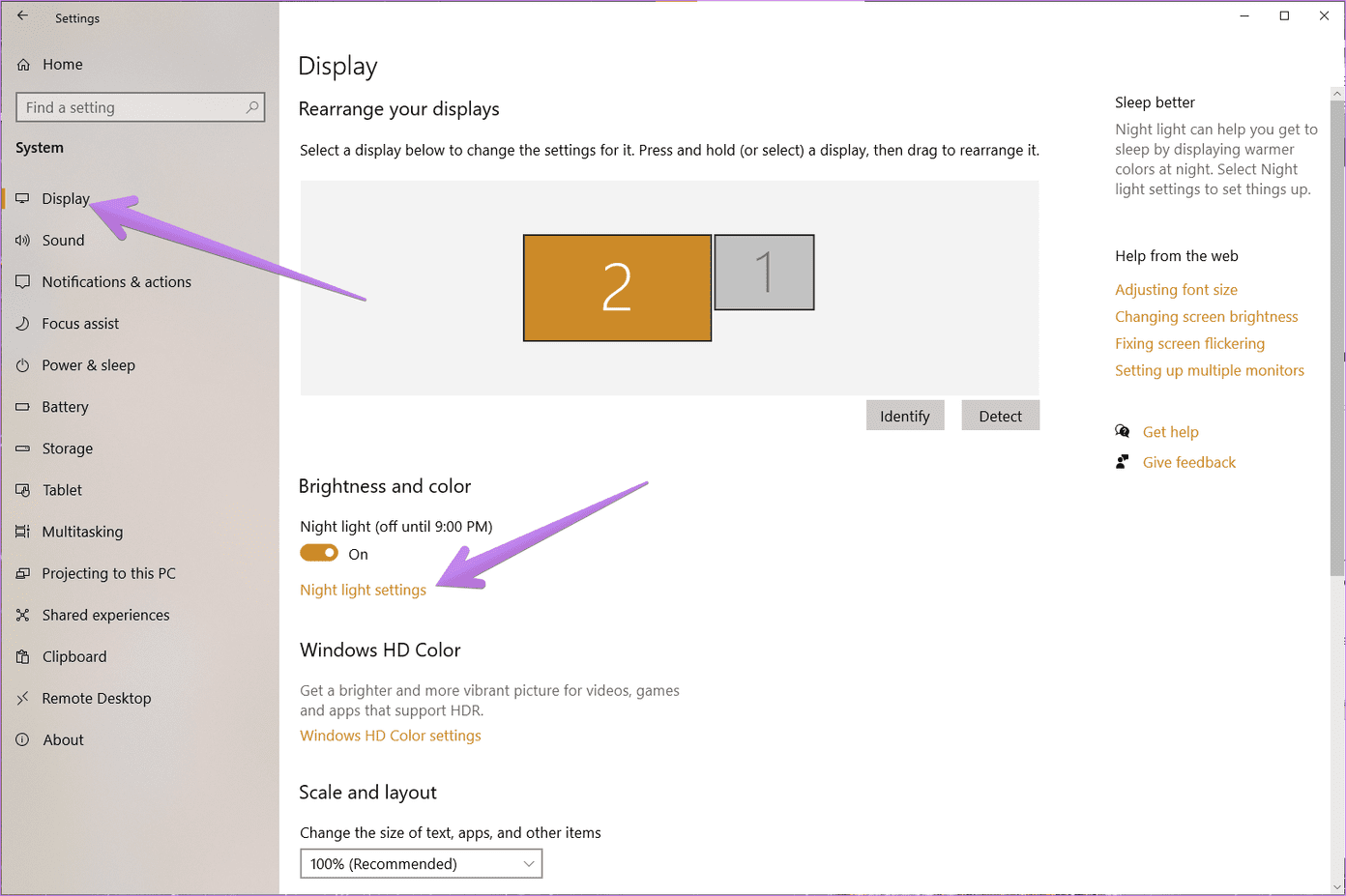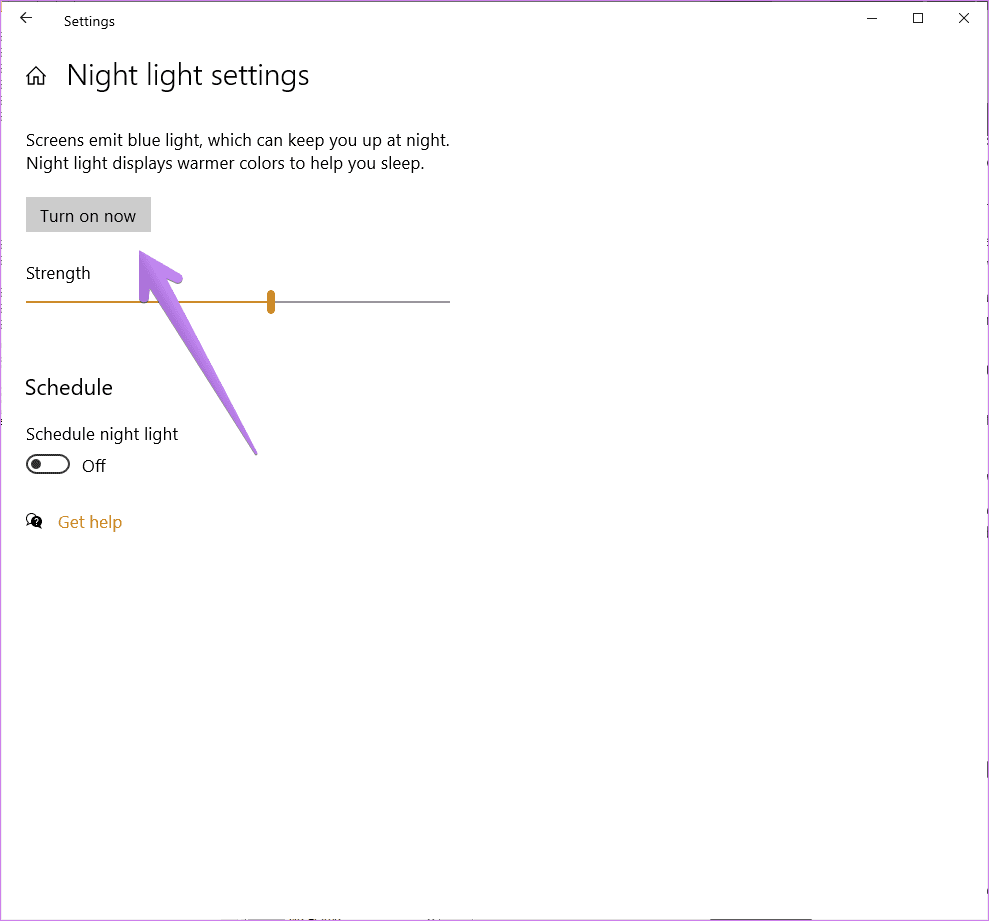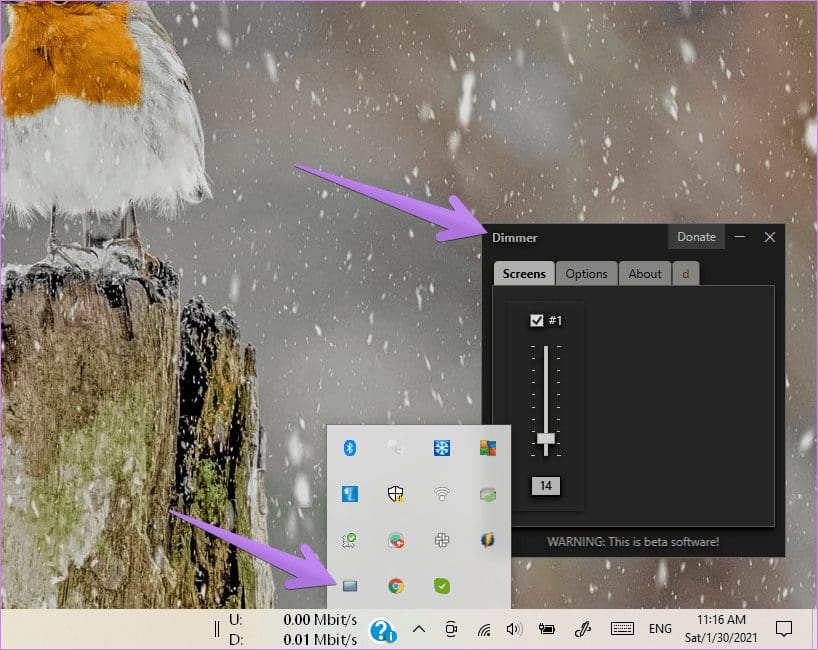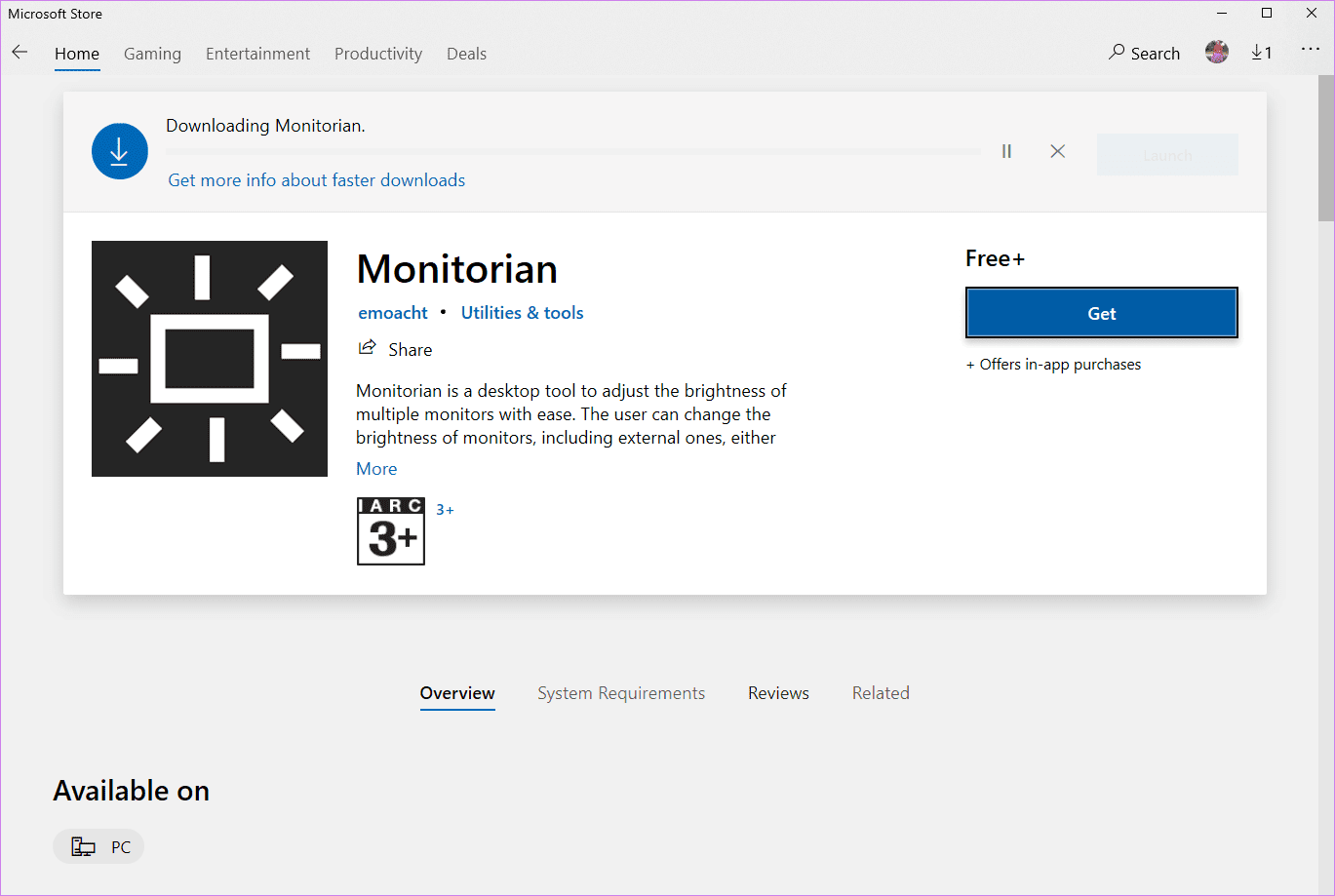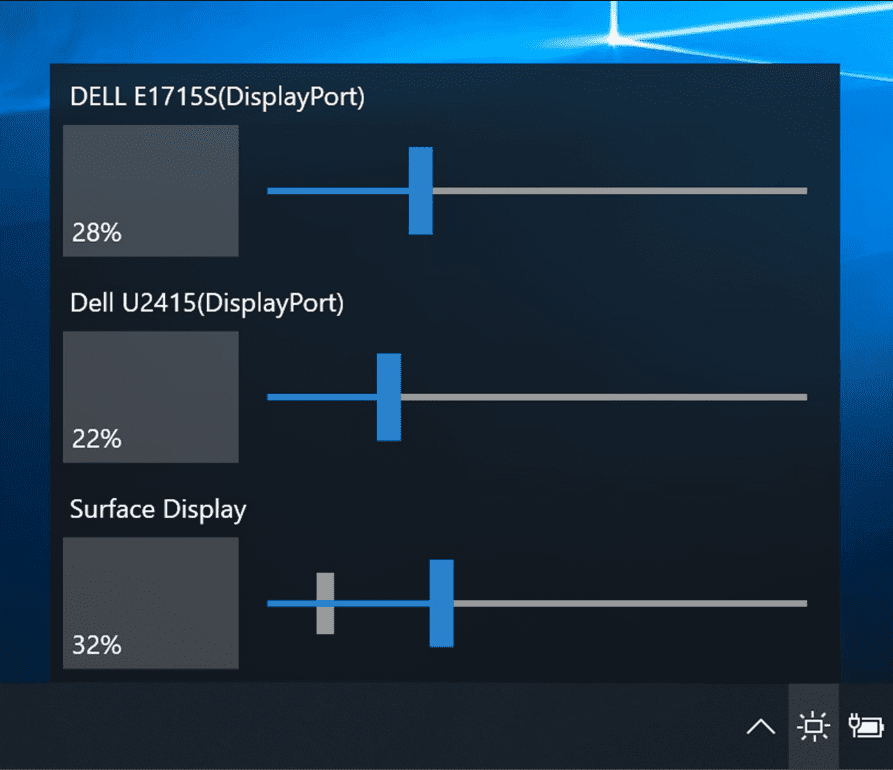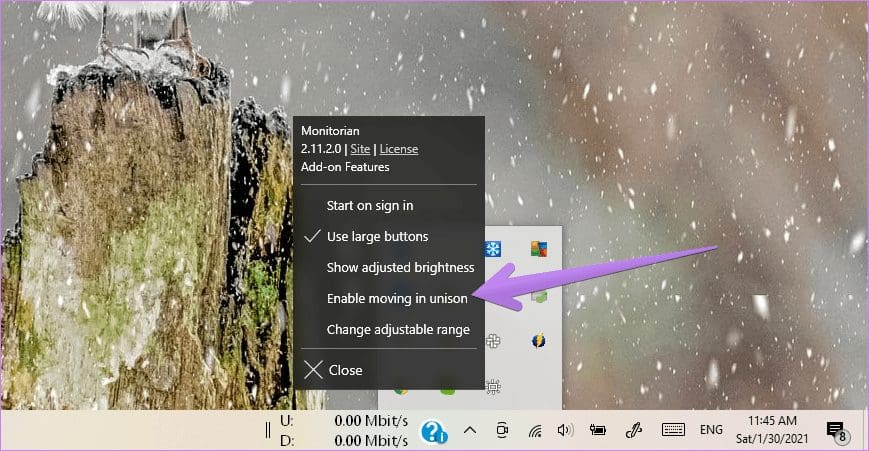One can easily adjust the screen brightness of their Windows 10 laptop or computer using the slider in the Action Center or with buttons on the keyboard. But when you connect an external monitor, there is no setting to change its brightness. So how does one adjust the brightness of external monitors connected to a Windows 10 PC? You will find the answer here.
When you connect an external display, the regular way to control brightness are either greyed out or do not do anything for other monitors, be it second, third, or fourth monitors. That’s where the following methods will help. These solutions will also come in handy if you are using a multi-monitor setup.
Let’s check three methods.
1. Use Monitor’s Buttons
The first method involves taking the help of button controls on your monitor itself to change the brightness. You can control different monitors in different ways. On some monitors, you will find a tiny joystick at the bottom of your monitor that can be used to access the menu and eventually control the brightness and other parameters. The on/off power button also acts as a controller on certain monitors.
We would suggest you read your monitor’s instruction manual to know how to access the customization menu. If the monitor buttons aren’t working, you find them difficult to use, or the buttons aren’t available, use the next two methods.
Tip: Check out the top 120Hz gaming monitors that you can buy.
2. Use Night Light Feature
This method will be using the Windows 10 Night light feature to adjust the screen brightness. This method works best if your Project mode is set to show the Second screen only. To change the Project mode, open Action Center and click on Project tile. Choose the Second screen only.
Here’s how to go about it:
Step 1: Open Settings on your computer from Start Menu. Alternatively, use the Windows key + I keyboard shortcut to open Settings. Go to System.
Step 2: Then click on Display. Under the Display settings, click on Night light settings.
Step 3: Click on the Turn on now button. Then adjust the night light strength using the slider. You will notice that the brightness changes on the external monitor.
In case you don’t like how the screen looks, click on the Turn off now button to disable the Night light.
Tip: You can enable or disable the Night light from Action Center as well. In case Windows 10 Night light doesn’t work, check its 3 alternatives.
3. Use Third-Party Apps
If the above methods do not suit your needs, third-party apps always come to the rescue. Two amazing apps – Dimmer and Monitorian let you control the brightness of your external monitors. Both of them are free and extremely easy to use.
Let’s check the steps to use them.
How to Use Dimmer App to Change Brightness of External Monitors
The Dimmer app is a small and portable app that lets you adjust the brightness of all the external monitors connected to your PC.
Step 1: Install the Dimmer app on your Windows 10 PC. The app isn’t available in Microsoft Store. So you will need to install it from the link given below.
Download Dimmer app
Step 2: Once installed, you will find the Dimmer app icon in the taskbar. Click on it to open the Dimmer app window. If it’s already open, you will find the brightness slider for your monitors. Use them to control the brightness.
Minimize the app to keep it running. Do not close the app. Otherwise, the app will not work, and normal brightness would resurface.
Note: The screenshots you take while the Dimmer app is used will appear slightly darker than the regular screenshots.
How to Use Monitorian App to Change Brightness of External Monitors
The Monitorian app lets you control the brightness of 4 monitors in the free version. Here’s how to use it.
Step 1: Install the Monitorian app from Microsoft Store.
Download Monitorian app
You can install the Monitorian app from GitHub as well.
Step 2: Click on the Monitorian app icon in the taskbar and adjust the brightness using the sliders.
Tip: If the app doesn’t detect your monitor the first time or shows DDC/CI is not supported or enabled, you should enable it from your monitor settings.
One of the Monitorian app’s amazing features is to use the same brightness for all the connected monitors. To enable the feature, right-click on the Monitorian app icon in the taskbar. Select Enable moving in unison. To disable it, click on it again.
Manage External Monitors
Creating a multi-monitor setup can get tricky at times. But once you get used to it, things will fall in place. Do check cool tips and tricks to manage and use multiple monitors in Windows 10.
Windows 10 предоставляет пользователю возможность легко настраивать яркость дисплея своего компьютера. Но что делать, если у вас подключены два или более монитора, и вы хотите изменить яркость второго экрана? В этой подробной инструкции мы расскажем вам, как это сделать.
Первым шагом является открытие панели управления Windows 10. Вы можете сделать это, щелкнув правой кнопкой мыши на значок «Пуск» в левом нижнем углу экрана и выбрав пункт «Панель управления» в контекстном меню.
Когда вы откроете панель управления, найдите раздел «Внешние устройства» и выберите вкладку «Дисплеи». Здесь вы увидите список всех подключенных мониторов. Щелкните правой кнопкой мыши на втором мониторе и выберите пункт «Настройки дисплея».
В открывшемся окне настройки монитора вы увидите вкладку «Яркость». Переместите ползунок, чтобы увеличить или уменьшить яркость второго экрана. Если вы хотите использовать одинаковую яркость для всех мониторов, установите галочку рядом с пунктом «Применять настройки яркости ко всем мониторам».
Теперь вы знаете, как настроить яркость второго монитора в Windows 10. Этот простой процесс позволит вам настроить яркость каждого экрана в соответствии с вашими предпочтениями и создать более комфортное рабочее пространство.
Содержание
- Настройка яркости второго монитора в Windows 10: подробная инструкция
- Как открыть настройки дисплея в Windows 10
- Подключение второго монитора к компьютеру
- Как настроить отображение двух мониторов в Windows 10
- Как изменить яркость второго монитора через системные настройки
- Использование сторонних программ для настройки яркости второго монитора
Настройка яркости второго монитора в Windows 10: подробная инструкция
Настроить яркость второго монитора в Windows 10 можно с помощью следующих шагов:
- Откройте меню «Пуск» и выберите «Настройки».
- В окне «Настройки» выберите раздел «Система».
- В левой части окна выберите «Отображение».
- В разделе «Множественные экраны» найдите второй монитор.
- Нажмите на название второго монитора и прокрутите вниз до раздела «Яркость и цвета».
- Используйте ползунок «Яркость» для настройки яркости второго монитора.
- После настройки яркости закройте окно «Настройки».
Теперь вы можете настроить яркость второго монитора в Windows 10 в соответствии с вашими предпочтениями.
Примечание: Если вы не видите второй монитор в разделе «Множественные экраны», убедитесь, что он подключен к компьютеру и включен. Если проблема не решается, обратитесь к руководству пользователя вашего монитора или свяжитесь с производителем для получения дополнительной помощи.
Удачной настройки яркости вашего второго монитора!
Как открыть настройки дисплея в Windows 10
Вот несколько способов, которые помогут вам открыть настройки дисплея в Windows 10:
| Способ | Описание |
|---|---|
| 1 | Кликните правой кнопкой мыши на пустом месте рабочего стола и выберите «Настройки дисплея». |
| 2 | Нажмите комбинацию клавиш «Win + I», чтобы открыть «Настройки». Затем выберите «Система» и «Дисплей». |
| 3 | Кликните правой кнопкой мыши на кнопке «Пуск» и выберите «Настройки». Затем выберите «Система» и «Дисплей». |
После того, как вы откроете настройки дисплея, вам будет предоставлен доступ к различным опциям, включая яркость, разрешение, масштаб и ориентацию экрана. Измените параметры в соответствии с вашими предпочтениями и нажмите «Применить», чтобы сохранить изменения.
Теперь вы знаете несколько способов открыть настройки дисплея в Windows 10 и настроить яркость второго монитора. Пользуйтесь этими инструкциями для более комфортной работы с вашим компьютером.
Подключение второго монитора к компьютеру
Для подключения второго монитора к компьютеру в Windows 10, выполните следующие шаги:
- Убедитесь, что у вас есть доступный порт на компьютере для подключения второго монитора. Обычно на компьютере предусмотрены разъемы VGA, DVI, HDMI или DisplayPort.
- Подключите кабель от второго монитора к соответствующему порту на компьютере.
- Подождите некоторое время, чтобы компьютер обнаружил новое устройство. Второй монитор должен быть автоматически распознан и включен.
- Если второй монитор не включается автоматически, нажмите правую кнопку мыши на рабочем столе, выберите пункт «Настройки экрана» и перейдите на вкладку «Дисплей».
- На вкладке «Дисплей» найдите раздел «Множественные экраны» и выберите желаемую конфигурацию отображения. Вы можете выбрать, чтобы оба монитора отображали одинаковое содержимое (расширенный режим) или разные окна (режим дублирования).
- После выбора конфигурации мониторов, установите разрешение и масштабирование для каждого монитора, если необходимо.
- Нажмите кнопку «Применить» и затем «Сохранить», чтобы сохранить изменения.
Поздравляю! Теперь вы успешно подключили второй монитор к компьютеру в Windows 10. Вы можете настроить яркость и другие параметры отображения для каждого монитора отдельно в настройках операционной системы.
Как настроить отображение двух мониторов в Windows 10
Windows 10 предоставляет возможность подключить и настроить работу двух мониторов для расширения рабочего пространства. Это может быть полезно, когда нужно одновременно использовать несколько приложений или отдельные окна программ.
Чтобы настроить отображение двух мониторов в Windows 10, выполните следующие шаги:
- Подключите второй монитор к компьютеру с помощью кабеля HDMI или VGA.
- Откройте меню «Пуск» и выберите «Настройки» (иконка шестеренки), затем выберите «Система».
- В левой панели выберите «Дисплей».
- В разделе «Настройки монитора» вы увидите два прямоугольника, обозначающих мониторы. Нажмите на прямоугольник с номером 2, чтобы выбрать второй монитор.
- Убедитесь, что опция «Расширить эти дисплеи» выбрана, чтобы использовать оба монитора в качестве отдельных экранов.
- Для настройки расположения мониторов перемещайте прямоугольники с помощью мыши.
- Если хотите изменить разрешение экрана на втором мониторе, нажмите на него и выберите нужное разрешение из выпадающего списка.
После завершения этих шагов ваши два монитора будут работать в расширенном режиме, и вы сможете использовать их по вашему усмотрению.
Как изменить яркость второго монитора через системные настройки
В Windows 10 существует простой способ изменить яркость второго монитора, используя системные настройки. Следуйте этим шагам, чтобы настроить яркость второго монитора:
- Щелкните правой кнопкой мыши на рабочем столе и выберите пункт «Настройки дисплея» из контекстного меню.
- В открывшемся окне «Настройки» перейдите на вкладку «Дисплей».
- Прокрутите страницу вниз и найдите раздел «Параметры дисплея».
- Выберите второй монитор из списка отображаемых устройств.
- В разделе «Параметры дисплея» нажмите на ползунок «Яркость» и переместите его вправо или влево для изменения яркости второго монитора.
- После настройки яркости закройте окно «Настройки».
Теперь вы успешно изменили яркость второго монитора через системные настройки Windows 10. Убедитесь, что выбранный монитор правильно настроен и соответствует вашим требованиям.
Использование сторонних программ для настройки яркости второго монитора
Если встроенные инструменты Windows 10 не удовлетворяют ваши требования по регулировке яркости второго монитора, вы можете воспользоваться сторонними программами. Существует множество приложений, которые предоставляют расширенные возможности для управления яркостью и контрастностью монитора.
Одним из популярных инструментов является F.lux — программа, которая автоматически адаптирует цветовую температуру монитора в зависимости от времени суток. Это позволяет снизить нагрузку на глаза и улучшить комфортность использования компьютера в темное время суток. F.lux также позволяет регулировать яркость монитора и контрастность.
Еще одним популярным инструментом является Dimmer, который позволяет регулировать яркость каждого из мониторов независимо друг от друга. Программа предоставляет возможность создания горячих клавиш для быстрого изменения яркости и контрастности.
Кроме того, существуют и другие программы, такие как Display Tuner, Gamma Panel и PangoBright, которые предоставляют дополнительные функции для настройки яркости и контрастности второго монитора.
Перед установкой программы, убедитесь, что она совместима с операционной системой Windows 10. Загрузите и установите программу с официального сайта разработчика, следуя инструкциям на сайте. После установки запустите программу и установите необходимые параметры для регулировки яркости и контрастности.
Использование сторонних программ может быть полезным, если встроенные инструменты Windows 10 ограничены или неудобны в использовании. Определите свои требования и найдите программу, которая подходит именно вам.
Яркость экрана является одним из ключевых параметров, влияющих на комфортность работы с компьютером. В Windows 10 пользователи имеют возможность изменить яркость основного монитора через специальные клавиши на клавиатуре или настройки системы. Однако, не всегда этого достаточно, особенно если у вас подключен второй монитор.
Если у вас установлен второй монитор и вы хотите изменить его яркость, то вам может понадобиться немного больше усилий. В этом подробном руководстве мы расскажем вам, как изменить яркость второго монитора в Windows 10.
Первым шагом является открытие настроек графического адаптера. Для этого щелкните правой кнопкой мыши на свободной области рабочего стола и выберите «Параметры дисплея». Затем выберите «Дисплей» в левой части меню и найдите второй монитор в списке.
Содержание
- Как изменить яркость второго монитора в Windows 10?
- Шаг 1: Перейдите в настройки дисплея
- Шаг 2: Найдите настройки яркости второго монитора
- Шаг 3: Измените яркость второго монитора
Как изменить яркость второго монитора в Windows 10?
Windows 10 предлагает простой способ изменить яркость второго подключенного монитора. Этот процесс может потребовать некоторых дополнительных шагов, поэтому следуйте инструкции ниже:
- Нажмите правой кнопкой мыши на рабочем столе и выберите пункт «Параметры дисплея».
- В открывшемся окне «Параметры» выберите раздел «Система».
- В правой части окна прокрутите вниз и нажмите на ссылку «Дополнительные параметры дисплея».
- В открывшемся окне «Параметры дисплея» выберите вкладку «Видеоадаптер».
- Найдите и нажмите кнопку «Свойства».
- В открывшемся окне на вкладке «Монитор» найдите раздел «Яркость» и регулируйте ползунок в соответствии с вашими предпочтениями.
- После настройки яркости монитора нажмите кнопку «Применить» и убедитесь, что изменения сохранились.
- Закройте все окна и наслаждайтесь измененной яркостью вашего второго монитора!
Теперь вы знаете, как изменить яркость второго монитора в Windows 10. Этот процесс не займет много времени и позволит вам настроить яркость монитора по вашему усмотрению.
Шаг 1: Перейдите в настройки дисплея
Перед тем, как изменить яркость второго монитора в Windows 10, вы должны перейти в настройки дисплея. Для этого выполните следующие действия:
- Нажмите правой кнопкой мыши на свободную область рабочего стола. Появится контекстное меню.
- Выберите пункт «Настройки дисплея». Откроется окно «Настройки».
- В разделе «Дисплеи» вы увидите все подключенные мониторы. Щелкните на втором мониторе, чтобы выбрать его.
Теперь вы находитесь в настройках второго монитора и готовы изменить его яркость.
Шаг 2: Найдите настройки яркости второго монитора
После того, как вы подключили второй монитор к компьютеру и убедились, что он работает, необходимо найти настройки яркости для этого монитора.
1. Нажмите правой кнопкой мыши на рабочем столе и выберите «Настройки дисплея».
2. В открывшемся окне «Настройки» выберите раздел «Система».
3. Затем выберите «Дисплей» в левом меню.
4. Если у вас есть два монитора, вы увидите два окна с настройками дисплея. Одно из них будет называться «1» (первый монитор), а другое — «2» (второй монитор).
5. Щелкните по окну «2» с настройками второго монитора.
6. Прокрутите вниз и найдите раздел «Яркость и цвет». В нем вы увидите ползунок, с помощью которого можно регулировать яркость второго монитора.
7. Переместите ползунок вправо или влево, чтобы увеличить или уменьшить яркость соответственно.
8. Когда вы настроите яркость по вашему вкусу, закройте окно настроек, чтобы сохранить изменения.
Теперь вы знаете, как найти и изменить настройки яркости второго монитора в Windows 10. Это позволит вам настроить яркость монитора по своему усмотрению и создать комфортные условия работы или просмотра контента.
Шаг 3: Измените яркость второго монитора
После того, как вы установили необходимые драйвера и настроили дополнительный монитор в Windows 10, можно приступить к изменению его яркости. Вот как это сделать:
Шаг 1: Нажмите правой кнопкой мыши на пустом месте на рабочем столе. В появившемся контекстном меню выберите опцию «Дисплей».
Шаг 2: В открывшемся окне «Настройки отображения» найдите раздел «Яркость». Обратите внимание, что данная опция будет отображаться только для второго монитора, если он подключен и настроен правильно.
Шаг 3: Переместите ползунок влево или вправо, чтобы уменьшить или увеличить яркость второго монитора соответственно. Вы можете наблюдать изменения яркости непосредственно на самом экране второго монитора.
Примечание: Если второй монитор не показывает опцию яркости или ползунок не имеет видимого эффекта на яркость, это может означать, что ваш второй монитор не поддерживает регулировку яркости через операционную систему. В этом случае, вам возможно потребуется воспользоваться кнопками яркости на самом мониторе.
Шаг 4: Когда вы достигнете желаемого уровня яркости, закройте окно «Настройки отображения». Яркость второго монитора изменится соответствующим образом.
Теперь вы знаете, как изменить яркость второго монитора в Windows 10. В случае необходимости вы можете повторить эти шаги для изменения яркости других мониторов, подключенных к вашей системе.
Есть ноутбук с Windows 10, изменение яркости средствами Windows меняет яркость монитора ноутбука.
К нему подключён HP 24es через HDMI и на него не влияют настройки яркости в Windows.
Вопрос: как сделать так, чтобы изменения яркости в Windows отражались на обоих мониторах, или, хотя бы, на втором?
P.S. Да, на мониторе есть кнопки для настройки, но их не хочется тыкать каждый раз.
-
Вопрос задан
-
14134 просмотра
Пригласить эксперта
Ну вообще-то «яркость монитора» — это яркость ламп/светодиодов подсветки за матрицей. В мониторе.
Соответственно единственный вариант — «командовать» монитору по DDC.
По-моему у самсунгов были комплектные утилитки, позволяющие рулить монитором с компа.
Но по сути это получится та же работа — отдельно жать кнопки, но на мышке.
Хотя абстрактно-технически нет препятствий чтобы перехватывать события регулировки яркости на ноуте и слать соответствующие команды по DDC монитору
-
Показать ещё
Загружается…
04 окт. 2023, в 22:31
4000 руб./за проект
04 окт. 2023, в 22:08
400 руб./за проект
04 окт. 2023, в 20:53
10000 руб./за проект
Минуточку внимания
One can easily adjust the screen brightness of their Windows 10 laptop or computer using the slider in the Action Center or with buttons on the keyboard. But when you connect an external monitor, there is no setting to change its brightness. So how does one adjust the brightness of external monitors connected to a Windows 10 PC? You will find the answer here.
When you connect an external display, the regular way to control brightness are either greyed out or do not do anything for other monitors, be it second, third, or fourth monitors. That’s where the following methods will help. These solutions will also come in handy if you are using a multi-monitor setup.
Let’s check three methods.
1. Use Monitor’s Buttons
The first method involves taking the help of button controls on your monitor itself to change the brightness. You can control different monitors in different ways. On some monitors, you will find a tiny joystick at the bottom of your monitor that can be used to access the menu and eventually control the brightness and other parameters. The on/off power button also acts as a controller on certain monitors.
We would suggest you read your monitor’s instruction manual to know how to access the customization menu. If the monitor buttons aren’t working, you find them difficult to use, or the buttons aren’t available, use the next two methods.
Tip: Check out the top 120Hz gaming monitors that you can buy.
2. Use Night Light Feature
This method will be using the Windows 10 Night light feature to adjust the screen brightness. This method works best if your Project mode is set to show the Second screen only. To change the Project mode, open Action Center and click on Project tile. Choose the Second screen only.
Here’s how to go about it:
Step 1: Open Settings on your computer from Start Menu. Alternatively, use the Windows key + I keyboard shortcut to open Settings. Go to System.
Step 2: Then click on Display. Under the Display settings, click on Night light settings.
Step 3: Click on the Turn on now button. Then adjust the night light strength using the slider. You will notice that the brightness changes on the external monitor.
In case you don’t like how the screen looks, click on the Turn off now button to disable the Night light.
Tip: You can enable or disable the Night light from Action Center as well. In case Windows 10 Night light doesn’t work, check its 3 alternatives.
3. Use Third-Party Apps
If the above methods do not suit your needs, third-party apps always come to the rescue. Two amazing apps – Dimmer and Monitorian let you control the brightness of your external monitors. Both of them are free and extremely easy to use.
Let’s check the steps to use them.
How to Use Dimmer App to Change Brightness of External Monitors
The Dimmer app is a small and portable app that lets you adjust the brightness of all the external monitors connected to your PC.
Step 1: Install the Dimmer app on your Windows 10 PC. The app isn’t available in Microsoft Store. So you will need to install it from the link given below.
Download Dimmer app
Step 2: Once installed, you will find the Dimmer app icon in the taskbar. Click on it to open the Dimmer app window. If it’s already open, you will find the brightness slider for your monitors. Use them to control the brightness.
Minimize the app to keep it running. Do not close the app. Otherwise, the app will not work, and normal brightness would resurface.
Note: The screenshots you take while the Dimmer app is used will appear slightly darker than the regular screenshots.
How to Use Monitorian App to Change Brightness of External Monitors
The Monitorian app lets you control the brightness of 4 monitors in the free version. Here’s how to use it.
Step 1: Install the Monitorian app from Microsoft Store.
Download Monitorian app
You can install the Monitorian app from GitHub as well.
Step 2: Click on the Monitorian app icon in the taskbar and adjust the brightness using the sliders.
Tip: If the app doesn’t detect your monitor the first time or shows DDC/CI is not supported or enabled, you should enable it from your monitor settings.
One of the Monitorian app’s amazing features is to use the same brightness for all the connected monitors. To enable the feature, right-click on the Monitorian app icon in the taskbar. Select Enable moving in unison. To disable it, click on it again.
Manage External Monitors
Creating a multi-monitor setup can get tricky at times. But once you get used to it, things will fall in place. Do check cool tips and tricks to manage and use multiple monitors in Windows 10.
Windows 10 предоставляет пользователю возможность легко настраивать яркость дисплея своего компьютера. Но что делать, если у вас подключены два или более монитора, и вы хотите изменить яркость второго экрана? В этой подробной инструкции мы расскажем вам, как это сделать.
Первым шагом является открытие панели управления Windows 10. Вы можете сделать это, щелкнув правой кнопкой мыши на значок «Пуск» в левом нижнем углу экрана и выбрав пункт «Панель управления» в контекстном меню.
Когда вы откроете панель управления, найдите раздел «Внешние устройства» и выберите вкладку «Дисплеи». Здесь вы увидите список всех подключенных мониторов. Щелкните правой кнопкой мыши на втором мониторе и выберите пункт «Настройки дисплея».
В открывшемся окне настройки монитора вы увидите вкладку «Яркость». Переместите ползунок, чтобы увеличить или уменьшить яркость второго экрана. Если вы хотите использовать одинаковую яркость для всех мониторов, установите галочку рядом с пунктом «Применять настройки яркости ко всем мониторам».
Теперь вы знаете, как настроить яркость второго монитора в Windows 10. Этот простой процесс позволит вам настроить яркость каждого экрана в соответствии с вашими предпочтениями и создать более комфортное рабочее пространство.
Содержание
- Настройка яркости второго монитора в Windows 10: подробная инструкция
- Как открыть настройки дисплея в Windows 10
- Подключение второго монитора к компьютеру
- Как настроить отображение двух мониторов в Windows 10
- Как изменить яркость второго монитора через системные настройки
- Использование сторонних программ для настройки яркости второго монитора
Настроить яркость второго монитора в Windows 10 можно с помощью следующих шагов:
- Откройте меню «Пуск» и выберите «Настройки».
- В окне «Настройки» выберите раздел «Система».
- В левой части окна выберите «Отображение».
- В разделе «Множественные экраны» найдите второй монитор.
- Нажмите на название второго монитора и прокрутите вниз до раздела «Яркость и цвета».
- Используйте ползунок «Яркость» для настройки яркости второго монитора.
- После настройки яркости закройте окно «Настройки».
Теперь вы можете настроить яркость второго монитора в Windows 10 в соответствии с вашими предпочтениями.
Примечание: Если вы не видите второй монитор в разделе «Множественные экраны», убедитесь, что он подключен к компьютеру и включен. Если проблема не решается, обратитесь к руководству пользователя вашего монитора или свяжитесь с производителем для получения дополнительной помощи.
Удачной настройки яркости вашего второго монитора!
Как открыть настройки дисплея в Windows 10
Вот несколько способов, которые помогут вам открыть настройки дисплея в Windows 10:
| Способ | Описание |
|---|---|
| 1 | Кликните правой кнопкой мыши на пустом месте рабочего стола и выберите «Настройки дисплея». |
| 2 | Нажмите комбинацию клавиш «Win + I», чтобы открыть «Настройки». Затем выберите «Система» и «Дисплей». |
| 3 | Кликните правой кнопкой мыши на кнопке «Пуск» и выберите «Настройки». Затем выберите «Система» и «Дисплей». |
После того, как вы откроете настройки дисплея, вам будет предоставлен доступ к различным опциям, включая яркость, разрешение, масштаб и ориентацию экрана. Измените параметры в соответствии с вашими предпочтениями и нажмите «Применить», чтобы сохранить изменения.
Теперь вы знаете несколько способов открыть настройки дисплея в Windows 10 и настроить яркость второго монитора. Пользуйтесь этими инструкциями для более комфортной работы с вашим компьютером.
Подключение второго монитора к компьютеру
Для подключения второго монитора к компьютеру в Windows 10, выполните следующие шаги:
- Убедитесь, что у вас есть доступный порт на компьютере для подключения второго монитора. Обычно на компьютере предусмотрены разъемы VGA, DVI, HDMI или DisplayPort.
- Подключите кабель от второго монитора к соответствующему порту на компьютере.
- Подождите некоторое время, чтобы компьютер обнаружил новое устройство. Второй монитор должен быть автоматически распознан и включен.
- Если второй монитор не включается автоматически, нажмите правую кнопку мыши на рабочем столе, выберите пункт «Настройки экрана» и перейдите на вкладку «Дисплей».
- На вкладке «Дисплей» найдите раздел «Множественные экраны» и выберите желаемую конфигурацию отображения. Вы можете выбрать, чтобы оба монитора отображали одинаковое содержимое (расширенный режим) или разные окна (режим дублирования).
- После выбора конфигурации мониторов, установите разрешение и масштабирование для каждого монитора, если необходимо.
- Нажмите кнопку «Применить» и затем «Сохранить», чтобы сохранить изменения.
Поздравляю! Теперь вы успешно подключили второй монитор к компьютеру в Windows 10. Вы можете настроить яркость и другие параметры отображения для каждого монитора отдельно в настройках операционной системы.
Как настроить отображение двух мониторов в Windows 10
Windows 10 предоставляет возможность подключить и настроить работу двух мониторов для расширения рабочего пространства. Это может быть полезно, когда нужно одновременно использовать несколько приложений или отдельные окна программ.
Чтобы настроить отображение двух мониторов в Windows 10, выполните следующие шаги:
- Подключите второй монитор к компьютеру с помощью кабеля HDMI или VGA.
- Откройте меню «Пуск» и выберите «Настройки» (иконка шестеренки), затем выберите «Система».
- В левой панели выберите «Дисплей».
- В разделе «Настройки монитора» вы увидите два прямоугольника, обозначающих мониторы. Нажмите на прямоугольник с номером 2, чтобы выбрать второй монитор.
- Убедитесь, что опция «Расширить эти дисплеи» выбрана, чтобы использовать оба монитора в качестве отдельных экранов.
- Для настройки расположения мониторов перемещайте прямоугольники с помощью мыши.
- Если хотите изменить разрешение экрана на втором мониторе, нажмите на него и выберите нужное разрешение из выпадающего списка.
После завершения этих шагов ваши два монитора будут работать в расширенном режиме, и вы сможете использовать их по вашему усмотрению.
Как изменить яркость второго монитора через системные настройки
В Windows 10 существует простой способ изменить яркость второго монитора, используя системные настройки. Следуйте этим шагам, чтобы настроить яркость второго монитора:
- Щелкните правой кнопкой мыши на рабочем столе и выберите пункт «Настройки дисплея» из контекстного меню.
- В открывшемся окне «Настройки» перейдите на вкладку «Дисплей».
- Прокрутите страницу вниз и найдите раздел «Параметры дисплея».
- Выберите второй монитор из списка отображаемых устройств.
- В разделе «Параметры дисплея» нажмите на ползунок «Яркость» и переместите его вправо или влево для изменения яркости второго монитора.
- После настройки яркости закройте окно «Настройки».
Теперь вы успешно изменили яркость второго монитора через системные настройки Windows 10. Убедитесь, что выбранный монитор правильно настроен и соответствует вашим требованиям.
Использование сторонних программ для настройки яркости второго монитора
Если встроенные инструменты Windows 10 не удовлетворяют ваши требования по регулировке яркости второго монитора, вы можете воспользоваться сторонними программами. Существует множество приложений, которые предоставляют расширенные возможности для управления яркостью и контрастностью монитора.
Одним из популярных инструментов является F.lux — программа, которая автоматически адаптирует цветовую температуру монитора в зависимости от времени суток. Это позволяет снизить нагрузку на глаза и улучшить комфортность использования компьютера в темное время суток. F.lux также позволяет регулировать яркость монитора и контрастность.
Еще одним популярным инструментом является Dimmer, который позволяет регулировать яркость каждого из мониторов независимо друг от друга. Программа предоставляет возможность создания горячих клавиш для быстрого изменения яркости и контрастности.
Кроме того, существуют и другие программы, такие как Display Tuner, Gamma Panel и PangoBright, которые предоставляют дополнительные функции для настройки яркости и контрастности второго монитора.
Перед установкой программы, убедитесь, что она совместима с операционной системой Windows 10. Загрузите и установите программу с официального сайта разработчика, следуя инструкциям на сайте. После установки запустите программу и установите необходимые параметры для регулировки яркости и контрастности.
Использование сторонних программ может быть полезным, если встроенные инструменты Windows 10 ограничены или неудобны в использовании. Определите свои требования и найдите программу, которая подходит именно вам.
Настройка яркости монитора является одним из важных аспектов комфортной работы с компьютером. Особенно когда у вас есть второй монитор, который используется в качестве расширенного рабочего пространства. В Windows 10 есть несколько способов регулировать яркость на втором мониторе, и в этой подробной инструкции мы расскажем вам о нескольких из них.
Первый способ — использовать системные настройки. Для этого щелкните правой кнопкой мыши на пустом месте рабочего стола и выберите пункт «Диспетчер графических параметров» или «Параметры графического адаптера». Затем перейдите во вкладку «Экран» или «Дисплей» и найдите ползунок, отвечающий за яркость. Подвигая ползунок влево или вправо, вы сможете регулировать яркость на втором мониторе.
Второй способ — использовать горячие клавиши. Некоторые мониторы имеют специальные кнопки, позволяющие быстро регулировать яркость. Обычно это кнопки с символами «солнце» и «луна», которые находятся на панели управления монитором. Нажатие на эти кнопки позволяет увеличить или уменьшить яркость на втором мониторе. Если у вас есть такие кнопки, поэкспериментируйте с ними, чтобы найти оптимальный уровень яркости.
Третий способ — использовать специальное программное обеспечение. В интернете можно найти множество программ, предоставляющих возможность регулировать яркость мониторов. Некоторые из них даже позволяют настроить индивидуальную яркость для каждого монитора, что особенно полезно, если у вас разные мониторы на разных рабочих столах. Однако перед установкой любого программного обеспечения рекомендуется ознакомиться с отзывами пользователей и проверить его на наличие вирусов.
Важно помнить, что яркость монитора следует настраивать с учетом условий окружающей среды. Слишком высокая яркость может вызывать усталость глаз, а слишком низкая может привести к затрудненному чтению и различению изображений. Найдите свой оптимальный уровень яркости, который будет соответствовать вашим потребностям и предотвратит негативные последствия для зрения.
Теперь вы знаете несколько способов настройки яркости второго монитора на Windows 10. Выберите наиболее удобный для вас способ и наслаждайтесь комфортной работой с компьютером!
Основные шаги по настройке яркости второго монитора на Windows 10
Настройка яркости второго монитора на Windows 10 может быть полезна для улучшения комфорта работы с отображаемым контентом. В этой статье мы рассмотрим основные шаги по настройке яркости второго монитора на Windows 10.
Шаг 1: Откройте настройки дисплея
Нажмите правой кнопкой мыши на рабочем столе и выберите «Настройки дисплея».
Шаг 2: Выберите второй монитор
Настройки дисплея откроются в новом окне. В разделе «Выбор монитора» найдите второй монитор и выберите его.
Шаг 3: Настройте яркость
Прокрутите страницу вниз до раздела «Яркость и цвета» и найдите ползунок для настройки яркости. Передвигайте ползунок вправо или влево, чтобы увеличить или уменьшить яркость соответственно. Проследите, как меняется яркость на втором мониторе.
Шаг 4: Примените изменения
Когда вы достигнете желаемого уровня яркости, нажмите кнопку «Применить», чтобы сохранить изменения. Если вы хотите вернуться к исходным настройкам, нажмите кнопку «Отменить».
Шаг 5: Проверьте результат
Проверьте яркость на втором мониторе, чтобы убедиться, что она соответствует вашим предпочтениям. Если необходимо, вы можете повторить эти шаги и настроить яркость ещё раз.
Следуя этим простым шагам, вы сможете легко настроить яркость второго монитора на Windows 10, улучшив тем самым комфорт работы и качество отображаемого контента.
Windows 10 предоставляет пользователю широкие возможности для настройки и персонализации интерфейса. Настройка яркости мониторов — одно из важных действий, которые могут значительно улучшить визуальный опыт работы с компьютером. Однако в Windows 10 настройка яркости может быть сложной задачей, особенно если у вас имеется второй монитор.
В этой подробной инструкции мы покажем вам, как изменить яркость второго монитора в Windows 10. Независимо от того, используете ли вы два монитора для работы или развлечений, настройка яркости позволит вам достичь наилучшего отображения изображения.
Для начала, убедитесь, что второй монитор правильно подключен к вашему компьютеру и включен. Затем перейдите в меню «Параметры» (нажмите клавишу «Win» и выберите «Настройки») и найдите раздел «Система». В этом разделе вы найдете подраздел «Дисплей», где можно настроить параметры отображения мониторов.
В разделе «Дисплей» вы увидите список всех доступных мониторов. Выберите второй монитор, для которого вы хотите изменить яркость. После выбора монитора вы увидите настройки яркости. Измените яркость, перетаскивая ползунок влево или вправо, и нажмите «Применить», чтобы сохранить изменения.
Мониторы в Windows 10
Windows 10 предлагает широкий выбор настроек для работы с мониторами, позволяя пользователю настроить разрешение, масштабирование, ориентацию и цветовую гамму. Система также поддерживает подключение и использование нескольких мониторов одновременно.
Подключение второго монитора к компьютеру под управлением Windows 10 может быть осуществлено различными способами: с использованием видеовыходов (VGA, DVI, HDMI, DisplayPort), а также через беспроводные технологии (Miracast, WiDi). После подключения второго монитора, Windows 10 автоматически распознает его и позволяет настроить параметры отображения.
Настройка параметров отображения мониторов осуществляется через раздел «Настройки» в панели управления Windows 10. Здесь вы можете выбрать разрешение экрана, масштабирование, ориентацию и цветовую гамму для каждого подключенного монитора отдельно. Также можно выбрать основной монитор, на котором будет отображаться рабочий стол, и задать расположение мониторов в пространстве.
В Windows 10 также есть возможность регулировки яркости и контрастности мониторов. Для этого можно воспользоваться настройками монитора или использовать специальные программы и инструменты, позволяющие более гибко настроить параметры отображения.
Используя все возможности Windows 10 для работы с мониторами, вы сможете создать наиболее комфортную рабочую среду и улучшить визуальное восприятие информации на экранах.
Подключение второго монитора
Добавление второго монитора к компьютеру может значительно расширить рабочее пространство и увеличить продуктивность. Чтобы подключить второй монитор в Windows 10, выполните следующие шаги:
Шаг 1: Убедитесь, что у вас есть второй монитор и все необходимые кабели. Обратите внимание на разъемы на вашем компьютере и мониторе, чтобы выбрать соответствующие кабели.
Шаг 2: Подключите один конец кабеля к порту на задней панели вашего компьютера, а другой конец – к соответствующему порту на втором мониторе. Убедитесь, что кабель надежно соединен с обоими устройствами.
Шаг 3: Включите второй монитор и перейдите к настройкам экрана в Windows 10.
Шаг 4: Щелкните правой кнопкой мыши на свободной области рабочего стола и выберите «Настройки дисплея» из контекстного меню.
Шаг 5: В окне «Настройки» перейдите на вкладку «Дисплей» и прокрутите вниз до раздела «Множественные дисплеи».
Шаг 6: Включите переключатель «Включить Множественные дисплеи» и выберите нужные опции для второго монитора, такие как разрешение экрана, ориентация и масштабирование.
Шаг 7: Щелкните на иконке второго монитора и переместите ее в положение, соответствующее его физическому расположению в отношении первого монитора.
Шаг 8: Щелкните кнопку «Применить», чтобы сохранить изменения. Если изображение на втором мониторе не отображается, перезапустите компьютер, чтобы применить настройки.
Теперь, после успешного подключения второго монитора, вы можете наслаждаться расширенным рабочим пространством и настроить яркость экрана в соответствии с вашими предпочтениями.
Вы замечали, что у вас устают глаза при долгой работе за компьютером? Причиной могут быть некорректные настройки яркости экрана. Если вы пользуетесь ноутбуком, не подключенным к сети, слишком высокая яркость не только создаст дополнительную нагрузку для глаз, но и быстро разрядит аккумулятор.
Без правильной настройки яркости комфортная работа за компьютером невозможна, поэтому мы рассмотрим все способы изменения яркости дисплея, любой из которых поможет улучшить качество отображаемой картинки и сберечь ваше зрение.
- Меняем яркость кнопками на мониторе
- Настраиваем яркость с помощью клавиатуры ноутбука
- Изменение яркости монитора в параметрах Windows
- Ночной режим
- Включение автоматической регулировки яркости
- Регулируем яркость с помощью команды
- Быстрое изменение яркости при работе от аккумулятора
- Изменение яркости в настройках видеокарты
- Что делать, если не работает регулировка яркости?
Меняем яркость кнопками на мониторе
Если вы работаете за настольным компьютером и пользуетесь внешним монитором, удобнее всего воспользоваться кнопками, которые обычно находятся на передней панели монитора, хотя в некоторых моделях они могут располагаться на боковой или задней панели. Чаще всего кнопки регулировки яркости обозначаются символом солнышка.
На моем мониторе кнопка с таким значком отображает на экране регулятор, менять значения которого можно кнопками со стрелками на корпусе монитора: чтобы повысить яркость нажимаем стрелку, указывающую вверх, а чтобы понизить — указывающую вниз.
В некоторых моделях отдельной кнопки для настройки яркости может не оказаться, в этом случае регулировка осуществляется через меню. При нажатии кнопки «Menu» («Меню») следует перейти к пункту «Яркость» (в английском варианте «Brightness») и установить нужное значение.
Загрузка …
Настраиваем яркость с помощью клавиатуры ноутбука
Менять яркость дисплея ноутбука можно сочетанием специальных клавиш на клавиатуре. Удерживая клавишу Fn, нажимаем одну из клавиш с уже знакомым символом солнышка и знаком плюс «+», если яркость нужно повысить, и, соответственно, минусом «-» для ее понижения.
Чаще всего клавиши для регулировки яркости расположены в ряду функциональных клавиш F1-F12, реже на клавишах управления курсором (клавиши со стрелками). Но моем ноутбуке это клавиши F2 и F3, но у модели другого производителя размещение может быть иным.
Загрузка …
В самой операционной системе Windows 10 также имеются средства настройки яркости экрана. Для доступа к ним воспользуемся стандартным приложением «Параметры».
Открыть окно «Параметры Windows» можно разными способами:
В окне «Параметры Windows» кликаем на значок «Система».
Откроется первый раздел настроек «Дисплей». Затем с помощью регулятора «Изменение яркости» в категории настроек «Яркость и цвет» подбираем оптимальную для нас яркость экрана.
Загрузка …
Ночной режим
С очередным обновлением в операционной системе Windows 10 появилась новая функция «Ночной свет». После ее включения при ярком дневном свете монитор будет работать в обычном режиме и излучать голубой свет, а в вечернее и ночное время при искусственном освещении отображать более теплые цвета. Рекомендую включить этот режим, поскольку такая настройка значительно уменьшает усталость глаз.
Для активации этого режима в окне «Параметры Windows» в разделе «Дисплей» устанавливаем переключатель «Ночной свет» в положение «Вкл.», затем нажимаем на ссылку «Параметры ночного света».
В открывшемся окне с помощью регулятора задаем желаемую цветовую температуру. Чтобы ночной свет включался по расписанию, устанавливаем переключатель «Планирование ночного света» в положение «Вкл.» и устанавливаем время, когда необходимо включать и отключать этот режим.
Включение автоматической регулировки яркости
Если вы пользуетесь не стационарным компьютером, а ноутбуком, и вам приходится работать в разных помещениях при разном уровне освещения, вы можете включить авторегулировку яркости.
Для этого потребуется открыть «Панель управления». Нажимаем на значок лупы в панели задач и начинаем набирать «Панель управления». Когда нужное название появится над полем ввода, кликаем по нему.
Если настройки в панели управления сгруппированы по категориям, выбираем раздел «Система и безопасность».
Затем переходим в раздел «Электропитание».
Далее рядом с названием используемой в данной момент схемы электропитания нажимаем на ссылку «Настройка схемы электропитания».
И кликаем ссылку «Изменить дополнительные параметры питания».
Откроется окно, в котором с помощью знака «+» нам следует развернуть настройки экрана и включить адаптивную регулировку яркости.
Нажимаем «ОК», а затем кнопку «Сохранить изменения». Автоматическая регулировка яркости активирована, теперь дисплей сам будет подбирать уровень яркости в зависимости от степени освещенности в помещении.
Загрузка …
Регулируем яркость с помощью команды
Рассмотрим еще один вариант установки уровня яркости дисплея, на сей раз с помощью командной строки. Откроем утилиту PowerShell. Для этого в контекстном меню кнопки «Пуск» выберем пункт «Windows PowerShell (администратор)».
В командную строку введем запрос (Get-WmiObject -Namespace root/WMI -Class WmiMonitorBrightnessMethods).WmiSetBrightness(1, X), где X — значение яркости в процентах. Например, если вместо X мы напишем значение 70, то установится семидесятипроцентная яркость.
Загрузка …
Быстрое изменение яркости при работе от аккумулятора
При работе ноутбука от аккумулятора можно быстро выбирать уровень яркости экрана, переключаясь между пятью значениями: 0%, 25%, 50%, 75% и 100%.
Откроем «Центр уведомлений» кнопкой на панели задач справа. Чтобы отобразить больше настроек, нажимаем на команду «Развернуть».
Кнопка для изменения яркости, как всегда, обозначена символом солнышка. На ней будет показан текущий уровень яркости в процентах. Каждое нажатие на эту кнопку включает следующий уровень яркости. Например, если уровень был 38%, нажатие кнопки повысит его до 50%.
Если ноутбук работает от аккумулятора, в области уведомлений отображается значок батареи с вилкой – он позволяет регулировать яркость с помощью ползунка во всплывающем окне, не открывая центр уведомлений.
Изменение яркости в настройках видеокарты
Если на вашем компьютере установлена видеокарта известного производителя, в вашем распоряжении имеется утилита для управления настройками видеокарты, в том числе и яркостью экрана. Продемонстрирую, как регулируется яркость на примере приложения «Панель управления NVIDIA». Если у вас видеокарта другого производителя, приложение будет называться иначе, но настройка производится аналогичным образом.
Кликаем правой кнопкой мыши на свободном месте рабочего стола и в контекстном меню выбираем команду «Панель управления NVIDIA».
В открывшемся окне в списке слева нас интересует раздел «Регулировка параметров цвета рабочего стола» в категории настроек «Дисплей».
Устанавливаем переключатель в положение «Использовать настройки NVIDIA» и подбираем подходящую яркость, перетаскивая соответствующий бегунок. После установки желаемого уровня яркости нажимаем кнопку «Применить».
Загрузка …
Что делать, если не работает регулировка яркости?
Некоторые пользователи сталкиваются с тем, что регулятор настройки уровня яркости в окне «Параметры Windows» в разделе «Экран» становится неактивным, а также пропадает плитка регулировки яркости из «Центра уведомлений». См. также: исправляем проблемы с регулировкой яркости в Windows 10.
Для решения этой проблемы нам потребуется открыть «Диспетчер устройств» — специальную встроенную в Windows утилиту, предназначенную для управления внутренними и периферийными устройствами ПК.
С её помощью можно узнать, правильно ли работает то или иное устройство, установлен ли для него драйвер, то есть специальная программа, позволяющая операционной системе Windows распознать подключенное устройство и корректно взаимодействовать с ним.
Нажатием правой кнопки мыши на кнопке «Пуск» откроем контекстное меню и найдем в списке «Диспетчер устройств».
Нас интересует раздел «Мониторы». Если на иконке «Универсальный монитор PnP» отображается указывающая вниз стрелка, это означает, что устройство отключено. Кликаем по нему правой кнопкой мыши и выбираем команду «Задействовать». После этого перезагружаем компьютер и проверяем, заработала ли регулировки яркости экрана.
Если наша задача все еще не решена, причина, возможно, кроется в проблемах с драйверами видеокарты.
Снова открываем «Диспетчер устройств» и разворачиваем пункт «Видеоадаптеры». Здесь нам также необходимо задействовать устройство с помощью контекстного меню, если рядом с названием видеокарты мы видим знакомую стрелочку.
На ноутбуках можно встретить такую проблему: не работают горячие клавиши для регулировки яркости. В этом случае нужно убедиться, что необходимые драйверы дисплея и клавиатуры установлены.
Это программное обеспечение следует загружать с сайта производителя ноутбука. Название данных утилит может быть разным, а в некоторых случаях потребуется не одна, а несколько специальных программ.
Вам нужно найти модель своего устройства на официальном сайте производителя и загрузить необходимое ПО, выбрав операционную систему Windows 10. Если драйверов и утилит для последней версии Windows вы не найдете, могут подойти варианты, предназначенные для предыдущей версии ОС.
Заключение
Если с регулировкой яркости возникнут проблемы, теперь вы знаете, как их устранить. Мы выяснили, что в операционной системе Windows 10 у пользователя имеется множество возможностей для самостоятельной настройки яркости экрана.
Также вы можете позволить системе подбирать яркость автоматически. Кроме того, производители мониторов и видеокарт предлагают способы изменения яркости без использования настроек операционной системы.
Загрузка …
Post Views: 29 290