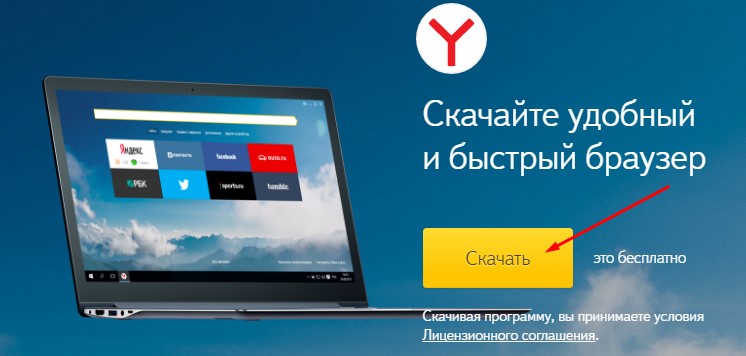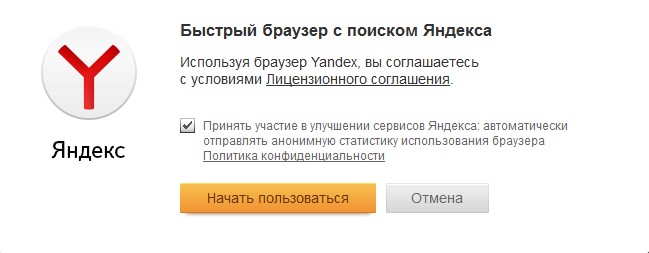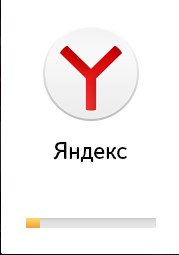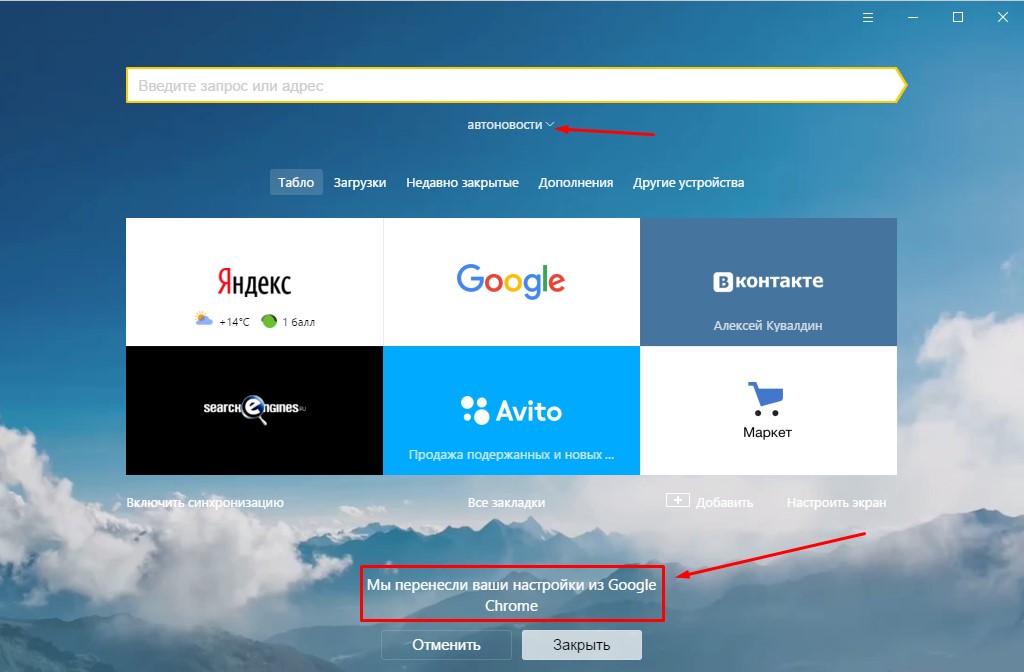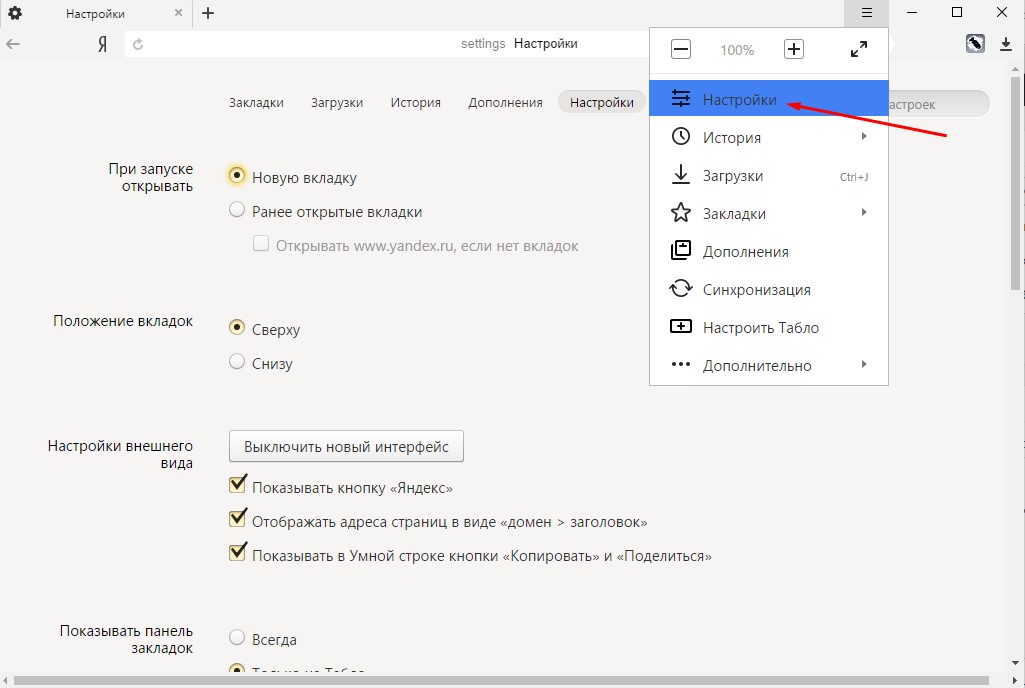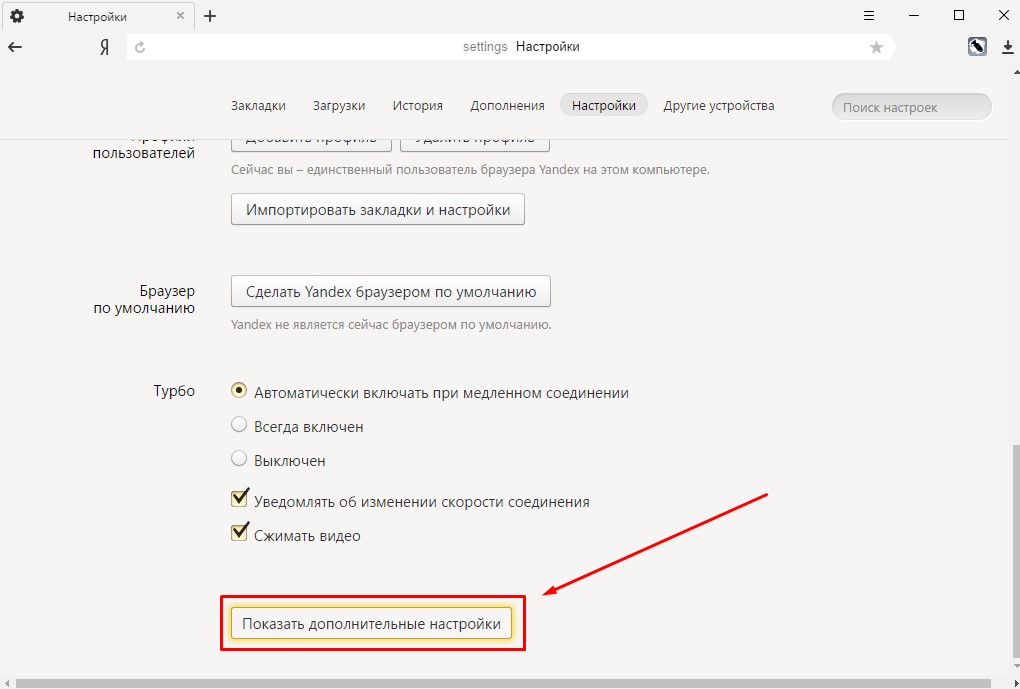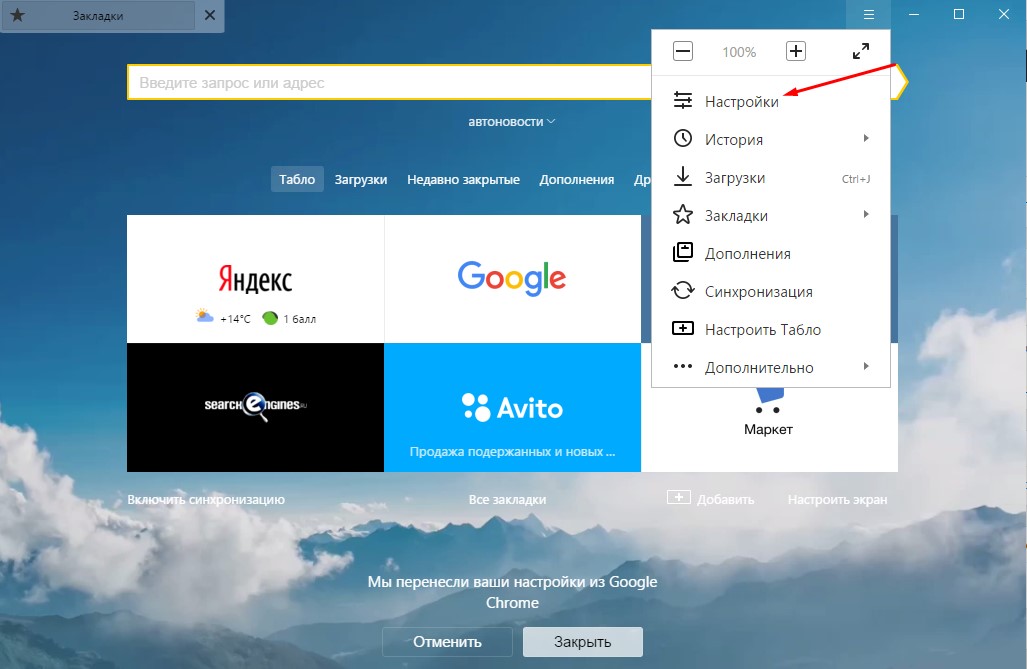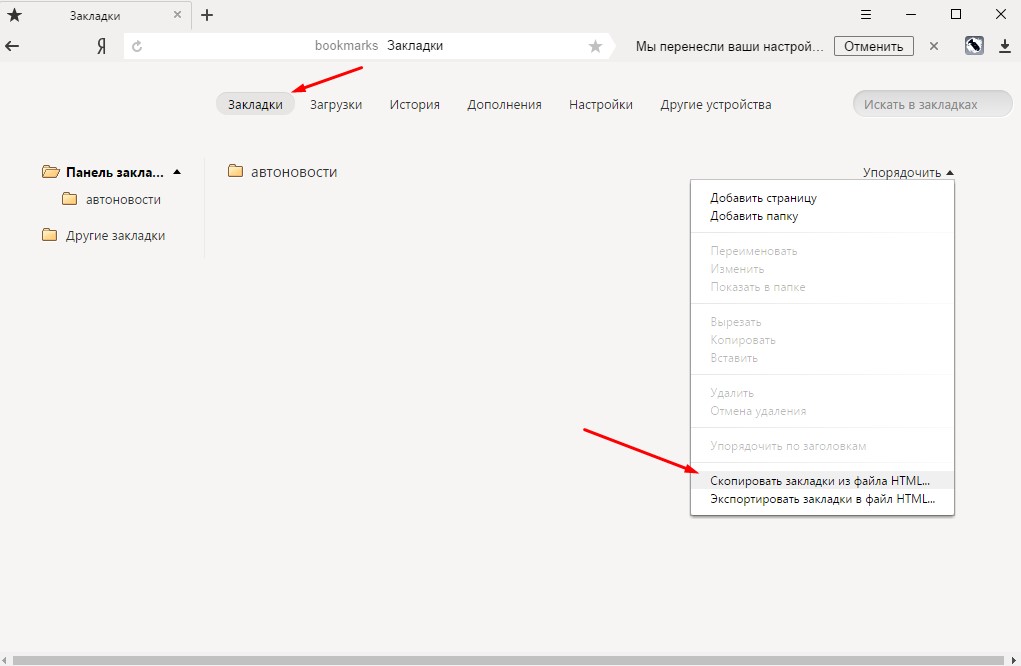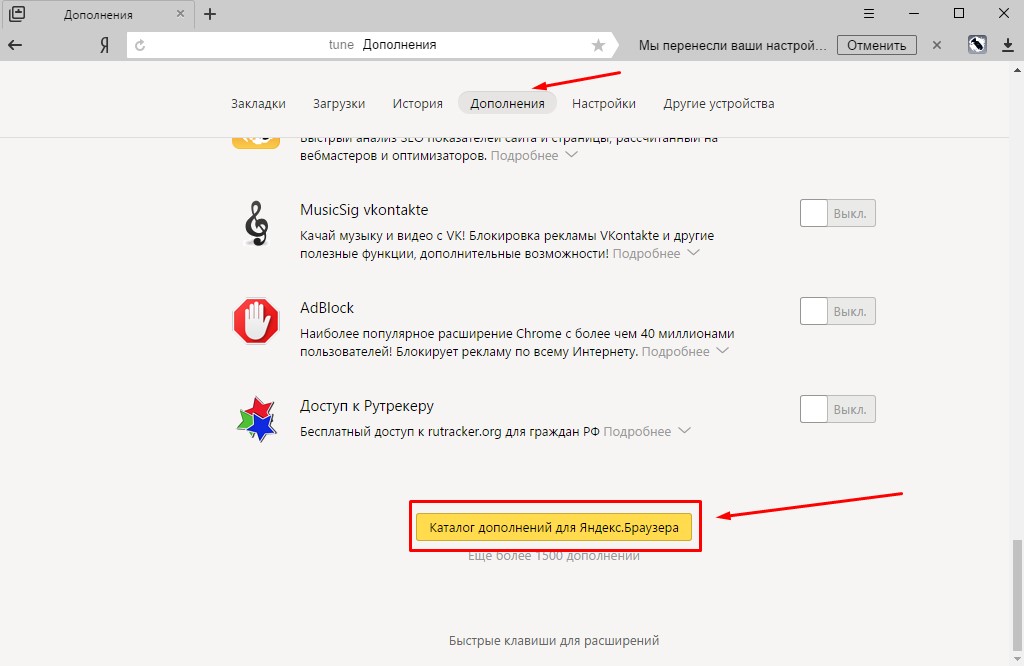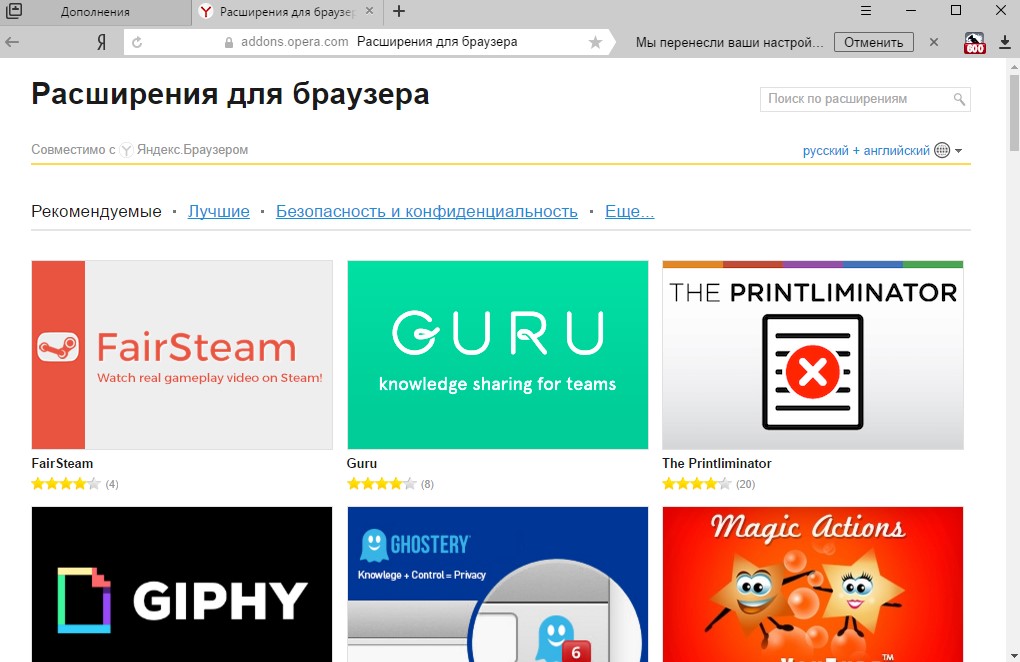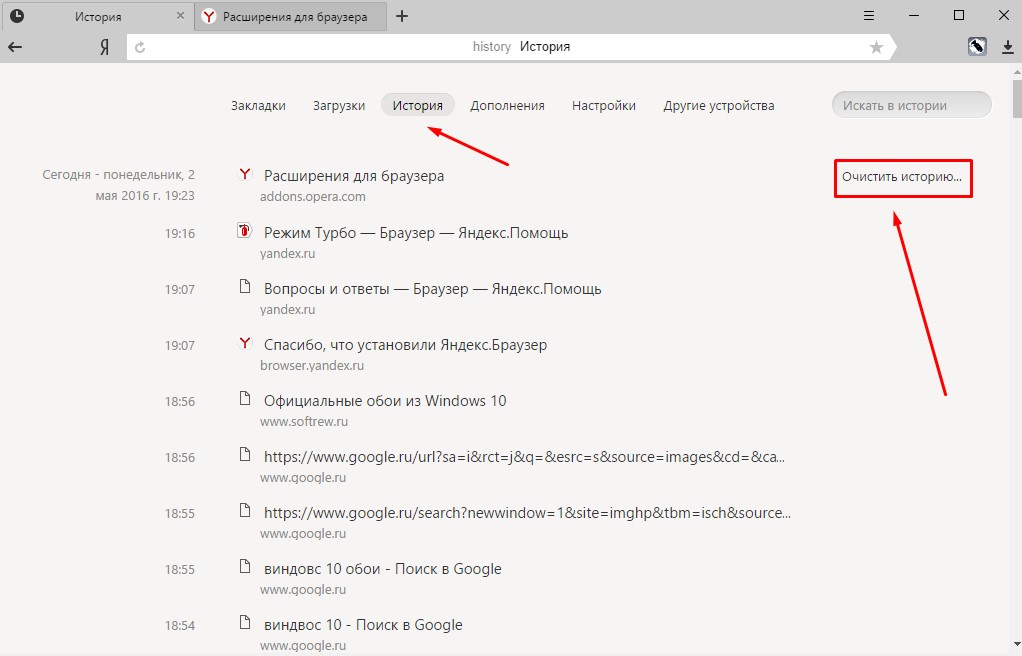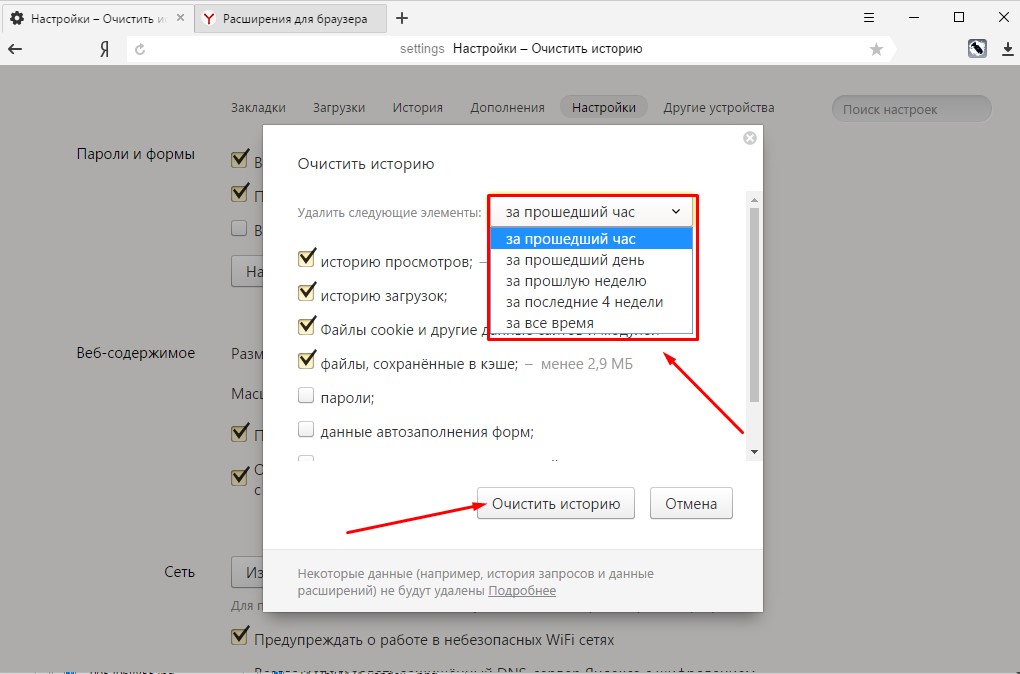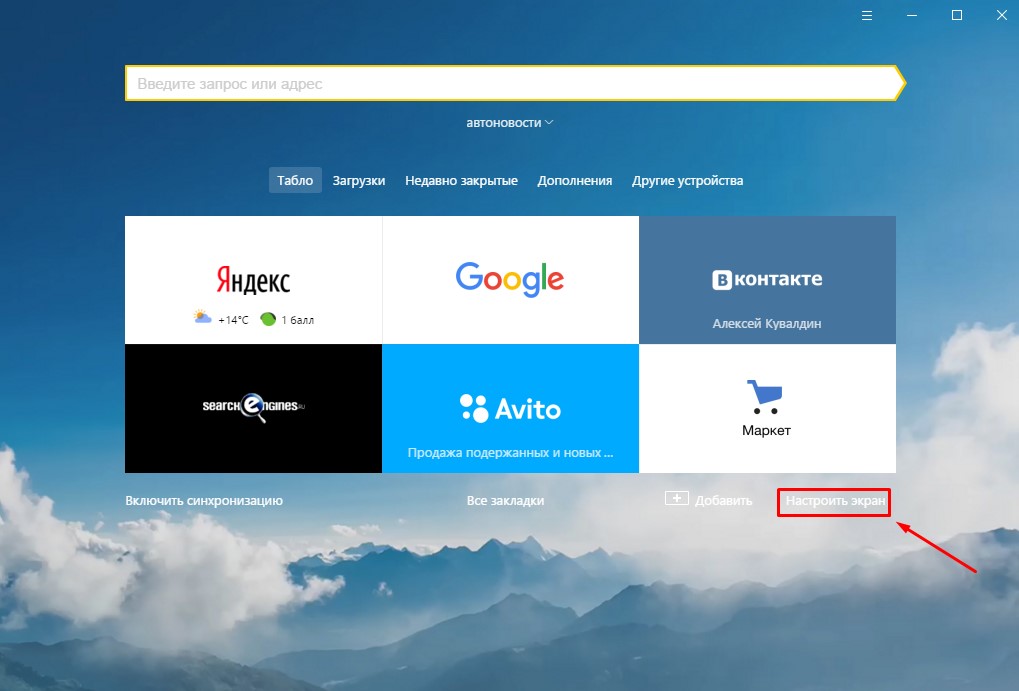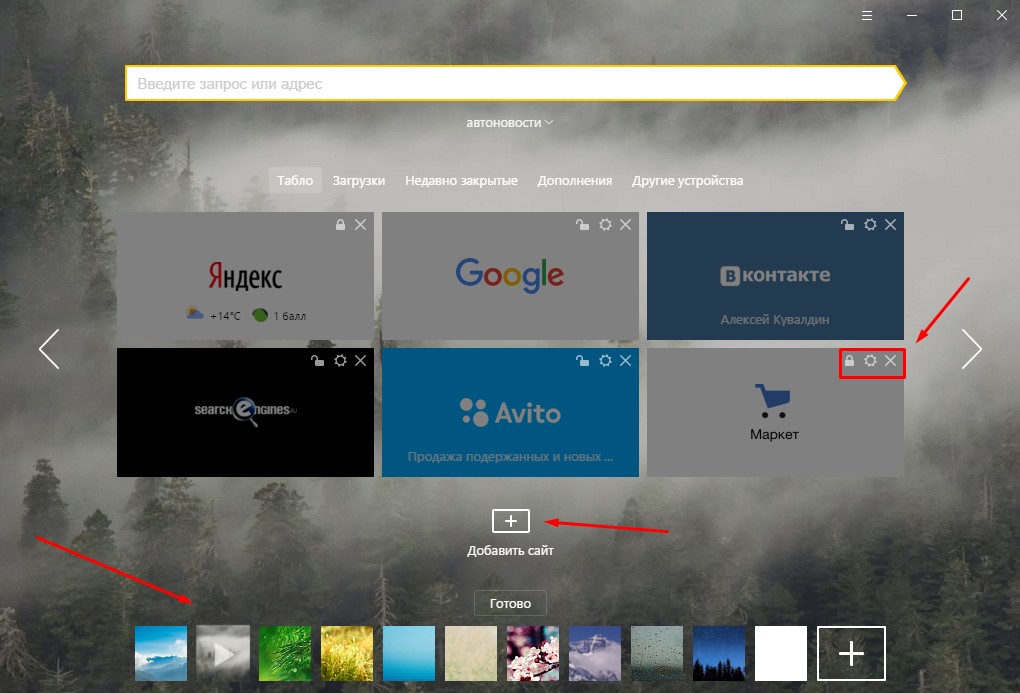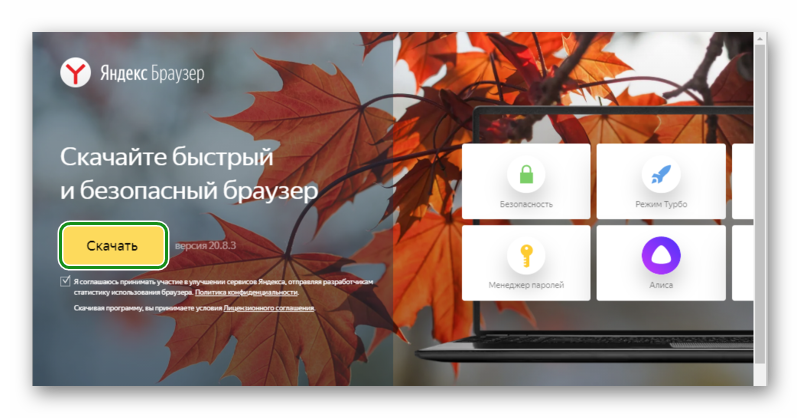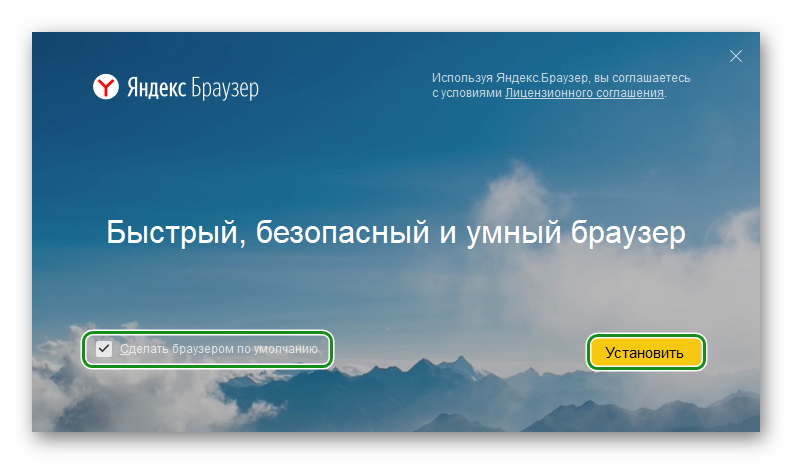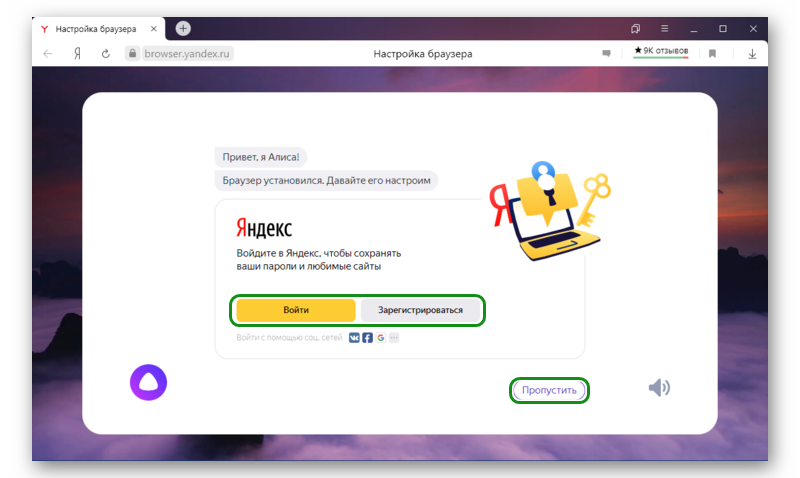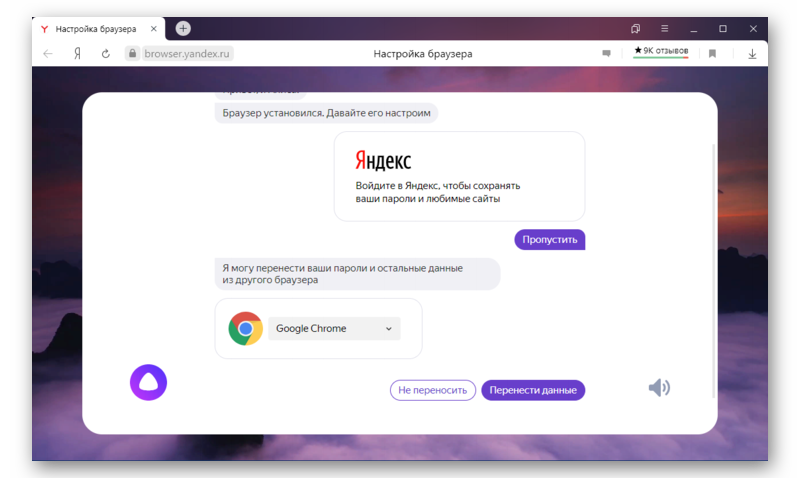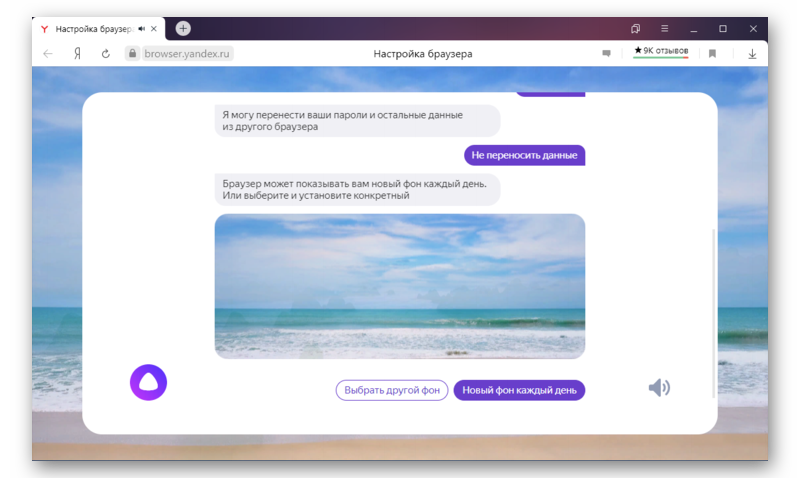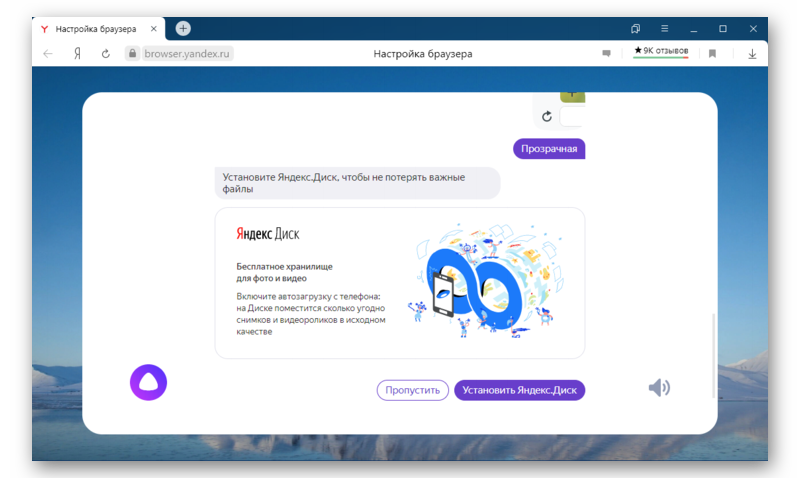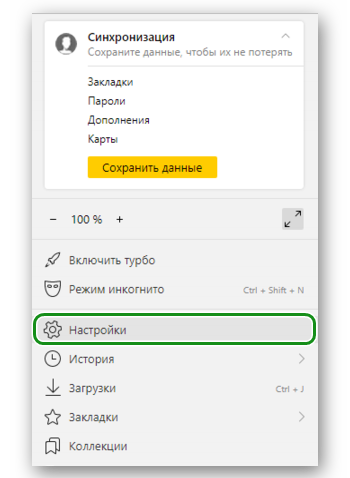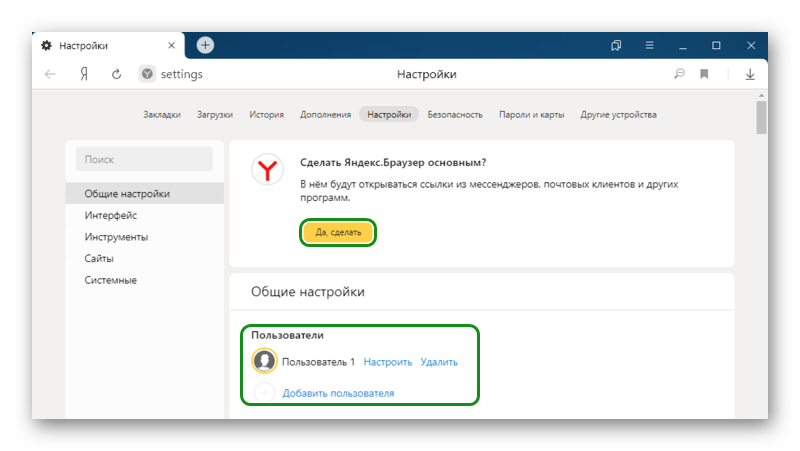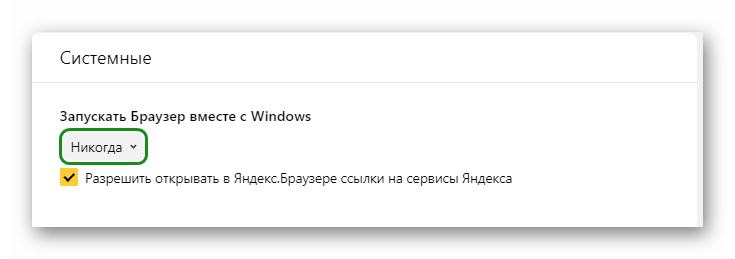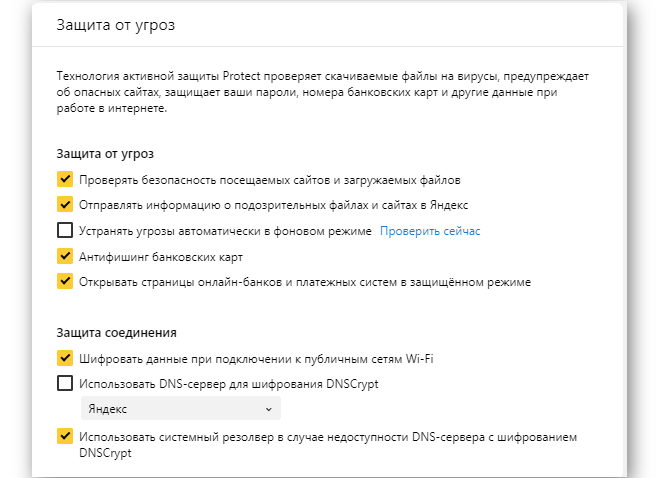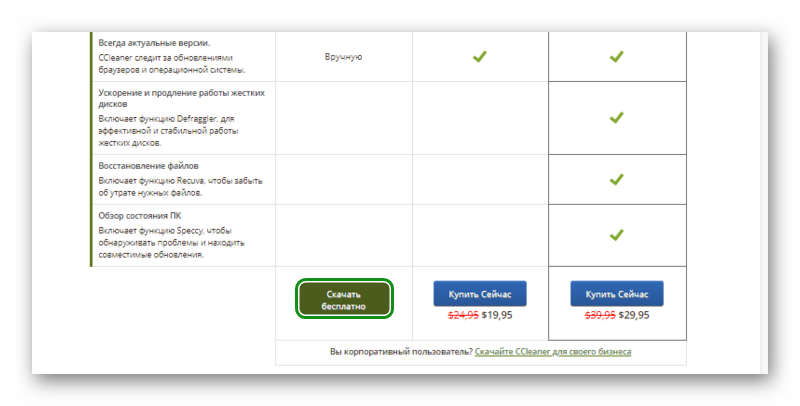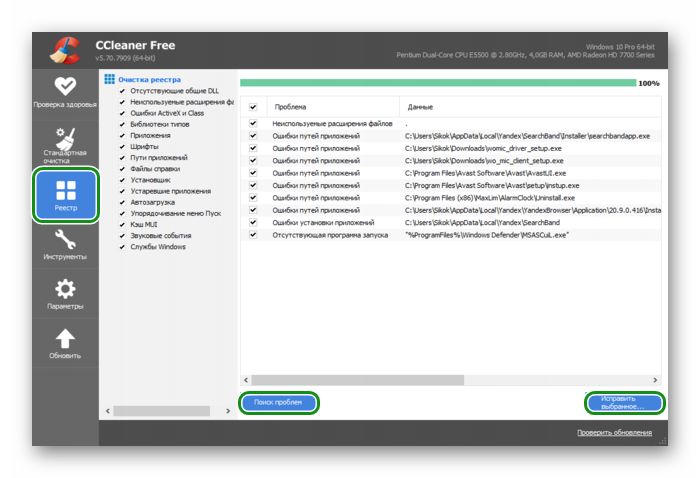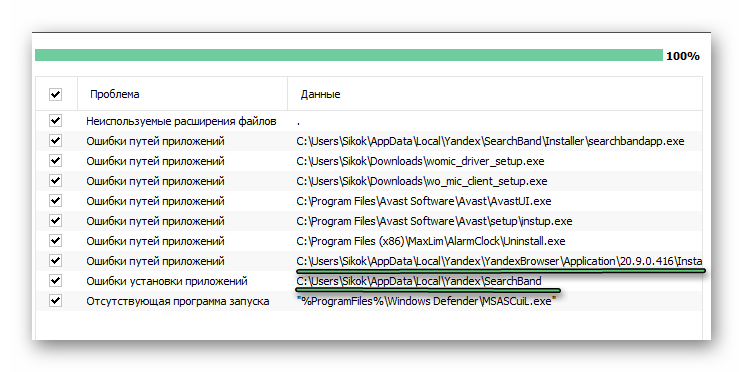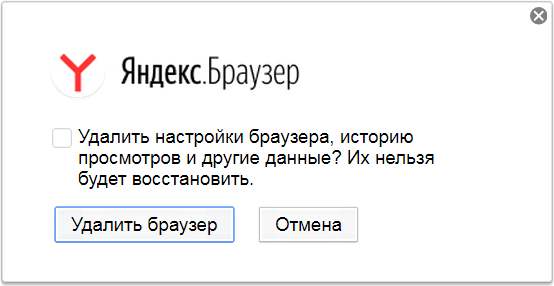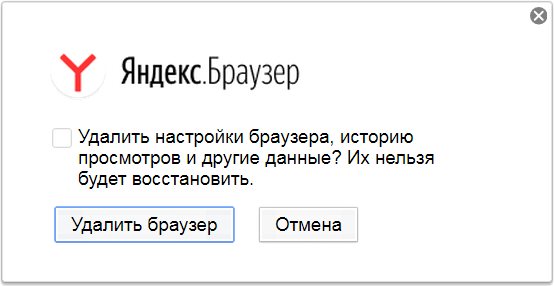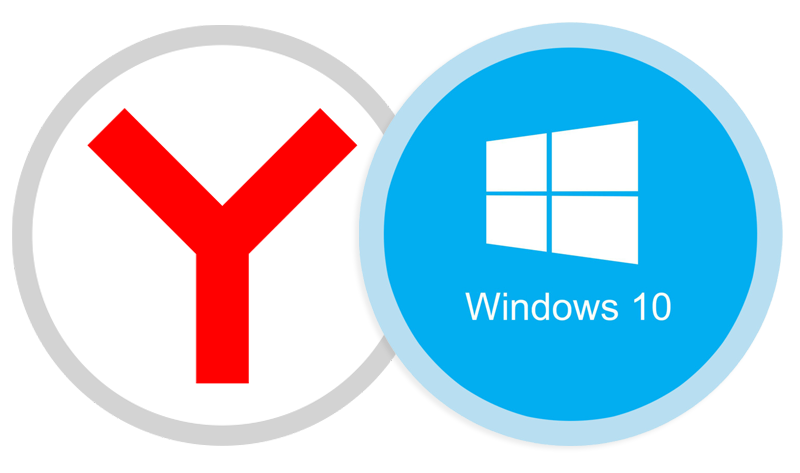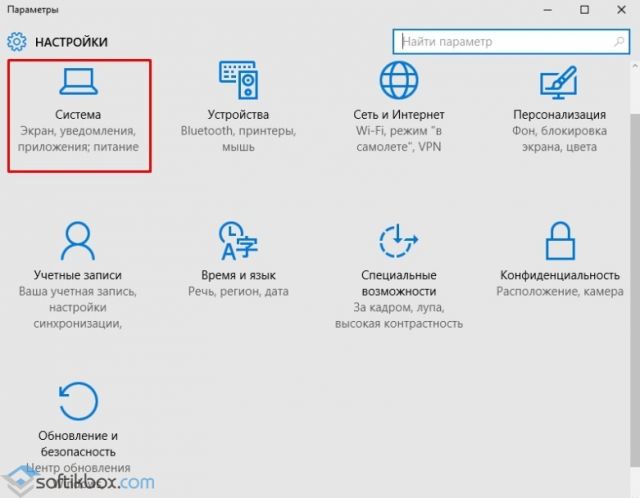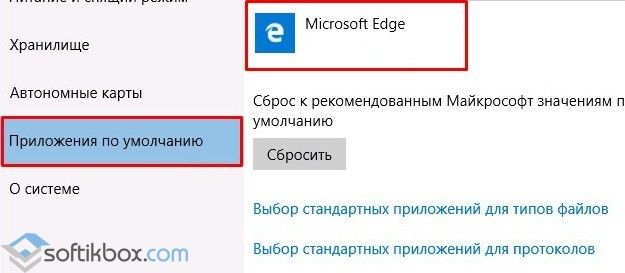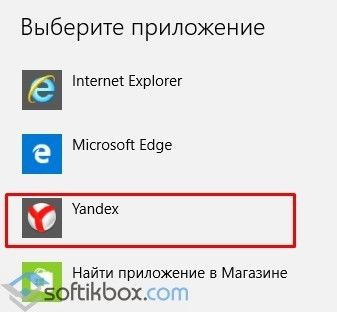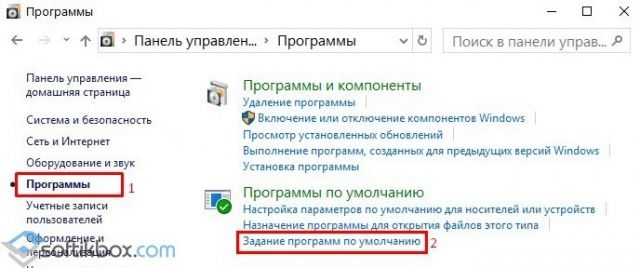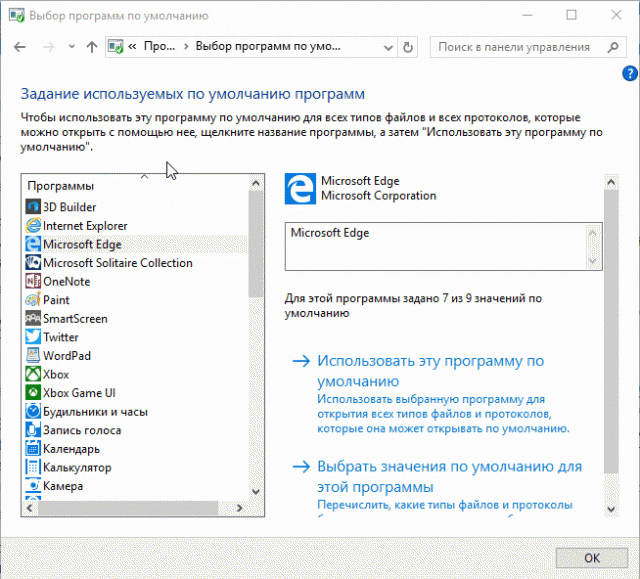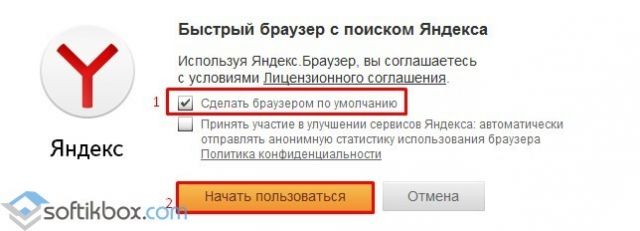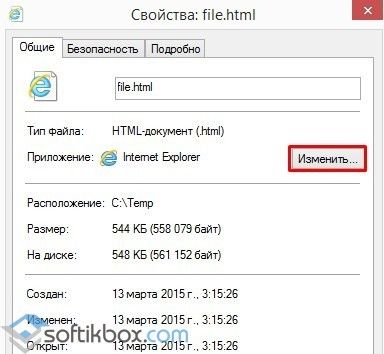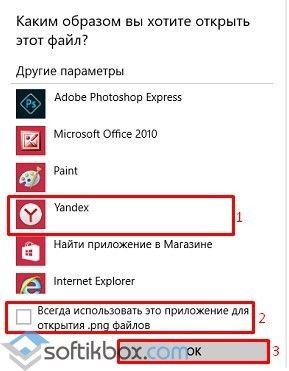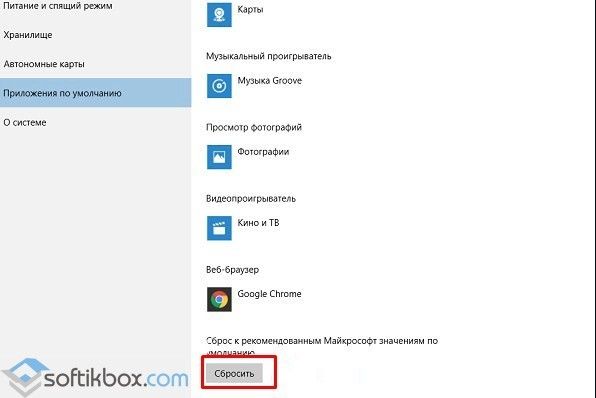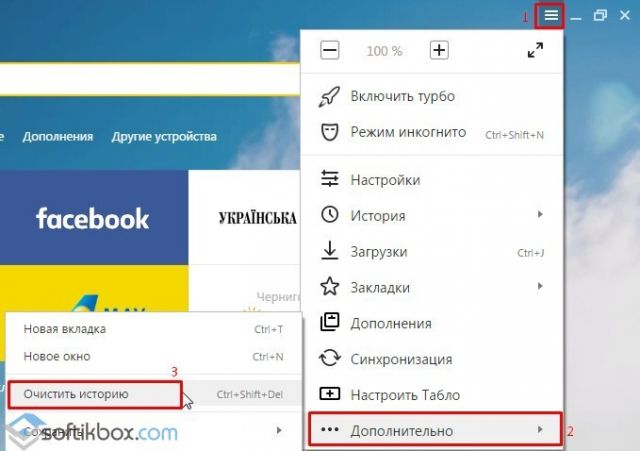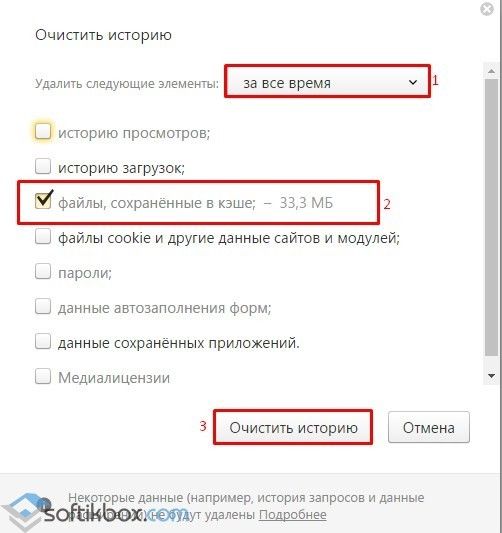Содержание статьи
- 1 Особенности Яндекс.Браузера:
- 2 Где скачать Яндекс.Брузер для Виндвос 10
- 3 Настройка Яндекс.Браузера на Windows 10
- 3.1 Закладки
- 3.2 Дополнения
- 3.3 История
- 3.4 Настройка экрана
- 4 Как удалить Яндекс.Браузер из Windows 10
Впервые Яндекс.Брузер был запущен в 2012 году. С тех пор он обрел огромную популярность (кстати, не без помощи некоторых программ, при установке которых автоматически инсталлируется браузер и/или дополнения Яндекса).
Обозреватель работает на движке WebKit и под оболочкой Chromium. В нем имеется функция Turbo (разработана Опера), которая сжимает данные, экономя трафик и ускоряя загрузку веб-страниц и еще много полезных «фишек», которые стоит рассмотреть подробнее. После этого мы опишем процедуру установки и настройки данного браузера на ОС Windows 10.
Особенности Яндекс.Браузера:
- Технология активной защиты Protect для безопасного серфинга, защиты паролей и персональных данных;
- Быстрая загрузка страниц благодаря технологии Турбо;
- Интеграция с сервисами Яндекса;
- Быстрый экспорт и импорт настроек и закладок;
- «Умная» строка;
- Синхронизация расширений, закладок и настроек с несколькими устройствами.
- Интегрированные переводчик, почта, диск;
- Лаконичный и минималистичный интерфейс;
- Легкое управление мышью, простыми движениями которой можно быстрее и проще управлять просмотром страниц.
Естественно на официальной странице, а именно тут.
Запускаем загруженный файл и жмем «Начать пользоваться». Галочку лучше снять.
Начнется процесс установки.
После этого браузер запустится. Кстати, программа автоматически импортирует все закладки, настройки, дополнения и историю посещения сайтов из браузера, который стоит у вас по умолчанию. В нашем случае это был Google Chrome. Перенос можно отменить.
На этом загрузка и установка завершена. На самом деле все очень быстро и просто. Теперь пойдем дальше.
Настройка Яндекс.Браузера на Windows 10
Основные настройки открываются через «Настройки»)
Здесь мы можем указать, что будет открываться в первую очередь при запуске, где располагать вкладки (снизу или сверху), настроить «умную» строку, вывод панели закладок, уведомления, синхронизацию, профиль, режим Турбо. Более глубокие настройки доступны по соответствующей кнопке:
Закладки
Один этап настроек (перенос данных из используемого вами до этого браузера) уже выполнен. Если же ваши закладки сохранены в файле, то для их экспорта нужно открыть «Настройки».
Далее: «Закладки» — «Упорядочить» — «Скопировать закладки из файл». Выбираем файл с закладки.
Дополнения
Каталог дополнений для Яндекс.Браузера довольно внушительный и постоянно пополняется. Попасть туда можно через «Настройки» — «Дополнения» — прокрутить до конца вниз — «Каталог дополнений».
История
Чтобы удалить историю посещений сайтов идем в «Настройки» — «История» — «Очистить».
Выбираем то, что нужно удалить и за какой период времени.
Настройка экрана
Главное окно браузера легко и быстро настраивается.
Здесь мы можем сменить изображение фона, добавить, закрепить или удалить сайты из панели визуальных закладок.
Стоит отметить, что визуальные закладки в Яндекс.Браузере более продуманы, чем, например, в Google Chrome.
Как удалить Яндекс.Браузер из Windows 10
Если программа по каким-либо причинам вам не понравилась, то ее легко можно удалить с помощью программы Revo Uninstaller. Подробно о работе с ней написано здесь.
На этом, пожалуй, всё. В завершении хотелось бы добавить, что данный обозреватель быстро запускается, шустро открывает страницы, легко настраивается и удобен в использовании. Для новых пользователей непривычна будет так называемая «умная» строка, но и к ней можно привыкнуть.
Если есть какие-то вопросы или дополнения к вышесказанному, то оставляйте их в комментариях.
В статье наглядно показываю, как установить Яндекс Браузер с алисой на компьютер или ноутбук, телефон и настроить его для удобной работы. А также разберем, почему Yandex может не устанавливаться и как это исправить.
Инструкция по установке простая, я подготовил ее с расчетом на пользователей любого уровня подготовки. Поэтому, уверен, справится любой новичок. А если останутся вопросы, просто напишите мне в комментарии внизу страницы и я постараюсь помочь с решением.
Сейчас данная процедура настолько упрощена, что все можно сделать за несколько кликов мышкой. А простую настройку произвести, отвечая на вопросы робота «Алисы».
Как скачать, установить приложение Яндекс браузера + базово настроить
- Перейдите на официальный сайт по ссылке: browser.yandex.ru. Никогда не загружайте программы откуда попало. Используйте для этого только официальные ресурсы компании, иначе высок риск закачать зараженный вирусами файл.
- Нажмите большую кнопку «Скачать» и дождитесь скачивания. Если в параметрах текущего вашего браузера ничего не менялось, то файл загрузится в папку «Загрузки» Windows.
- Запустите установщик в виде значка Yandex. Отметьте в первом окне установки пункт «Сделать браузером по умолчанию», если хотите чтобы затем ссылки из приложений и других сервисов открывались именно через браузер Яндекса. Впрочем, раз ставите его, значит хотели бы сделать основным 😊 Здесь же может быть галочка «Закрепить Алису на панели задач». Если вы планируете часто ей пользоваться, можно не отключать эту опцию.
- Нажимаем «Установить» и ожидаем окончания установки.
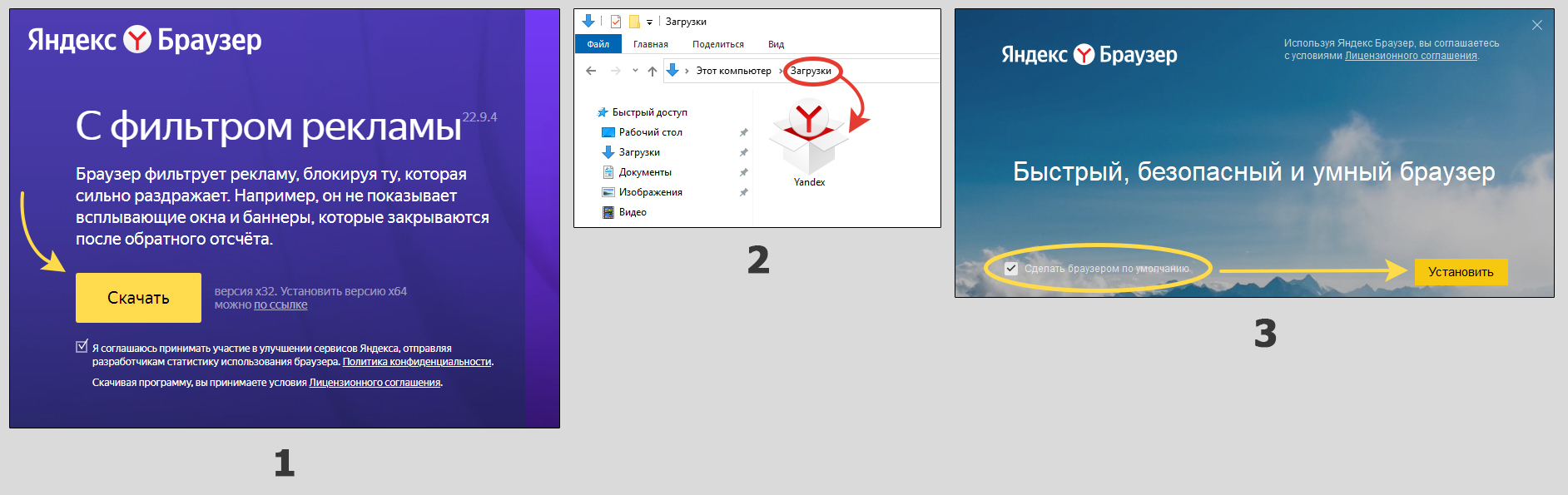
В некоторых странах (Украина, например), сервисы Яндекса могут не открываться. В таком случае установить вы его сможете, зайдя на сайт через любой VPN. Посмотреть варианты можете в этой подборке (кликните по ссылке).
Также есть автономный (полный) установочный пакет браузера: скачать. Загрузив его, в дальнейшем вы сможете установить браузер даже без интернета. Стандартный установщик весит всего 3 мегабайта, но требует подключения к сети интернет при инсталляции. Полный пакет установки имеет размер 150 мб.
Сразу после установки интерфейс Яндекс браузера откроется сам. Бот «Алиса» поприветствует нас фразой «Привет, я Алиса. Браузер установлен, давайте его настроим».
Пройдем несколько этапов базовой настройки. Алиса будет предлагать что-то выбрать, а вам нужно лишь следовать ее советам или нажимать кнопку «Пропустить», если рекомендация для вас не актуальна.
- Сначала предлагается войти в аккаунт Яндекса. Рекомендую! Потому что так вы сможете затем подключить синхронизацию и сохранять все конфигурации браузера в защищенном хранилище (в облаке). Это позволит легко за 1 минуту восстановить данные, войдя в аккаунт на другом устройстве или при повреждении обозревателя. Даже если у вас еще нет аккаунта, создайте его, нажав «Зарегистрироваться.» Заполнение небольшой анкеты для регистрации займет не более 10 минут. В результате вам станут доступны почта Yandex и все остальные сервисы компании.
- Если вы вошли в свой аккаунт, Алиса предложит выбрать «табло» (быстрые ссылки, которые отображаются на домашней странице браузера).
- Далее Алиса может предложить перенести закладки, пароли и параметры из другого браузера. Например, ранее пользовались Google Chrome и можете в менее чем за минуту все оттуда перенести в Яндекс браузер. Однако я обычно пропускаю этот вариант, чтобы иметь по окончании настройки абсолютно чистый, новый браузер.
- Выберите вариант фона на свой вкус. Мне нравится каждый день новый фон.
- Затем выбираем форму браузерных вкладок, цветовое оформление. Опять же, кому что привычнее…
- При появлении предложения установить Яндекс диск, проще нажать «Пропустить». Сейчас задача — установить веб-браузер, а диск можно поставить далее в любое время. Следом часто предлагается оформить подписку «Яндекс 360», чтобы иметь больше места в облачном сервере и ряд других преимуществ. Также пропускаем.
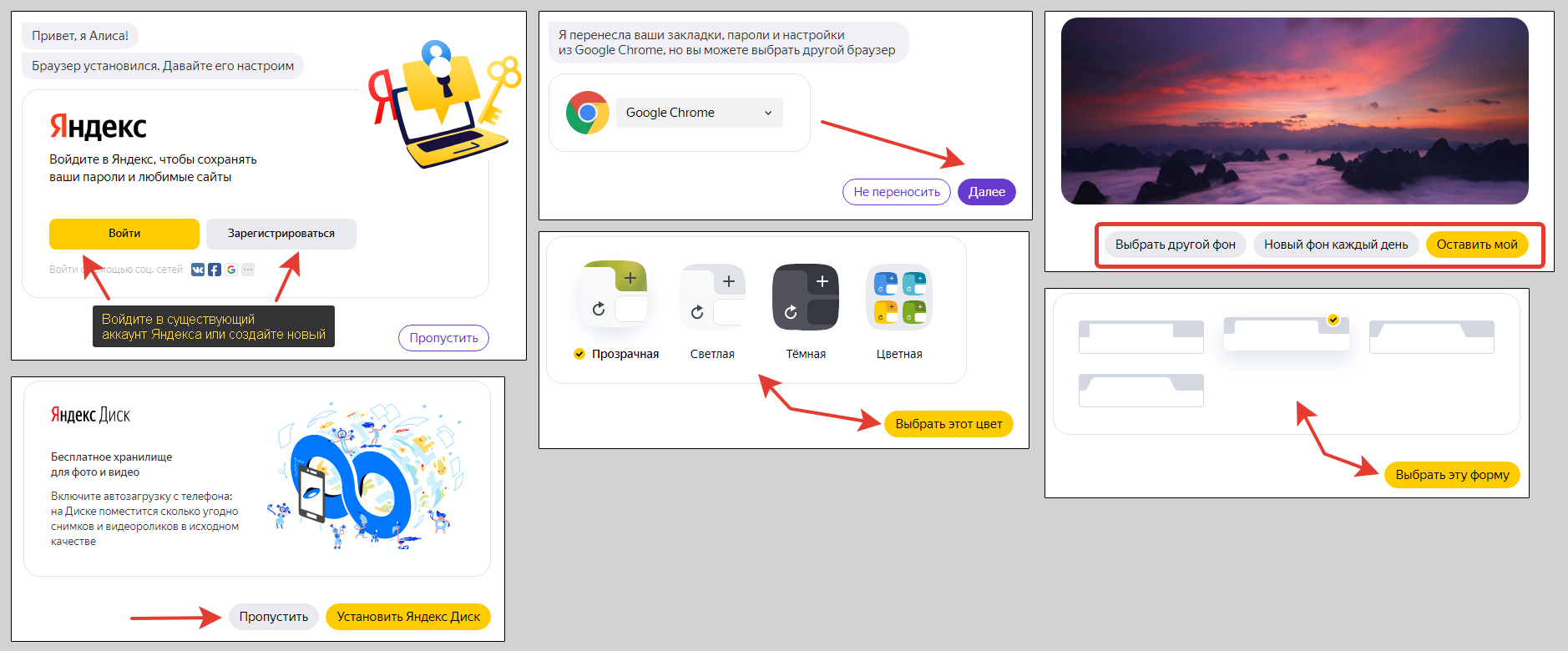
Полезные функции, настройки Яндекс браузера
По окончании базовых настроек из предыдущей главы, получаем полноценно работающий и почти настроенный браузер. Почти, потому что в основных параметрах расположен еще ряд полезных и необходимых. При помощи них можем настроить программу именно для себя.
Сейчас не буду рассказывать выбор поиска, цвет фона, боковую панель, табло на главном экране и прочие возможности оформления. Рассмотрим самое интересное и полезное.
Чтобы перейти к списку всех опций, откройте главное меню. Это кнопка с иконкой в виде трех черточек (называют «гамбургер»). Из списка выберите пункт «Настройки».
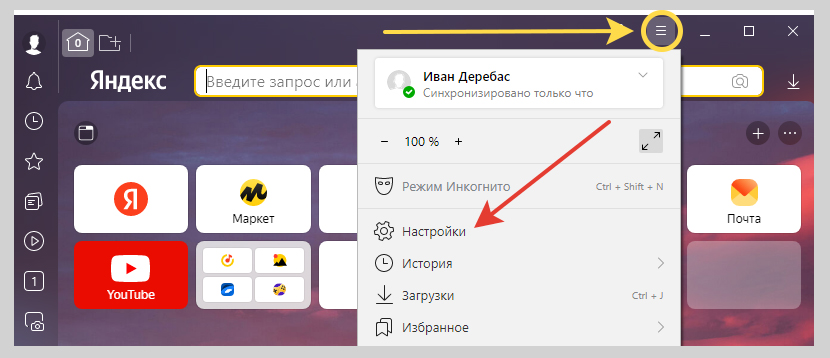
1. Блок «Пользователи».
Здесь вы можете создавать новых пользователей Яндекс браузера и удалять их. Отдельный пользователь — это, можно сказать, отдельный браузер, в котором свои настройки, вкладки, закладки, расширения, история и остальное. По другому отдельных пользователей браузера называют «профилями». В отдельной статье я рассказал подробнее: все о профилях Яндекс браузера.
2. Синхронизация.
Важнейшая и крайне удобная функция, позволяющая синхронизировать с вашим аккаунтом Яндекса все настройки, расширения, закладки, логины / пароли.
Проще говоря, если вы решите установить браузер еще и на телефоне, планшете или другом ПК, то войдя в тот же аккаунт, вы получите уже настроенный браузер и все свои пароли под рукой. Не игнорируйте эту опцию, она очень сильно упрощает жизнь, поверьте.
Если при базовом конфигурировании после установки вы уже вошли в аккаунт Яндекса, то в разделе синхронизации можете только отметить, какие элементы будут синхронизироваться. Я отмечаю все.
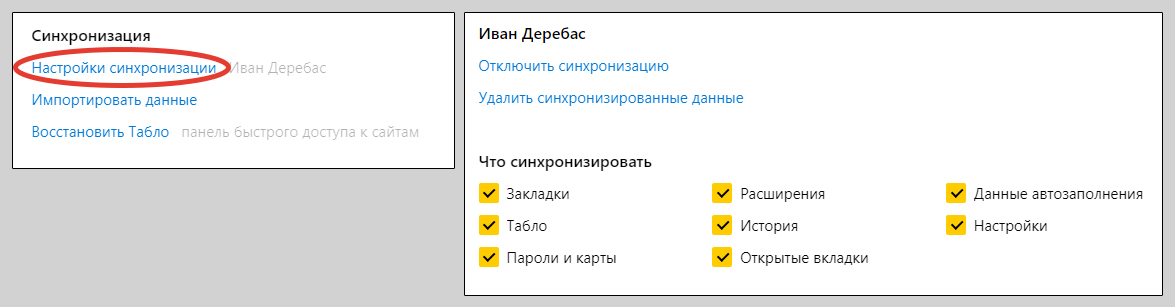
3. Голосовой помощник «Алиса». Если вы часто пользуетесь ей, можно оставить включенной и, сказав в микрофон фразу «Алиса», находясь в браузере, сможете быстро давать команды. Я эту функцию не включаю, поскольку Алисой практически не пользуюсь и лишь отвлекает случайный ее вызов похожей фразой.
4. Загруженные файлы. Здесь настраивается сохранение файлов. По умолчанию, после установки выставляется стандартная папка «Загрузки», расположенная на диске «С» и все файлы с любых сайтов буду сохраняться туда.
Некоторым пользователям удобно выбирать место для скачивания каждого файлика самостоятельно. Для этого отметьте пункт «Всегда спрашивать, куда сохранять файлы».
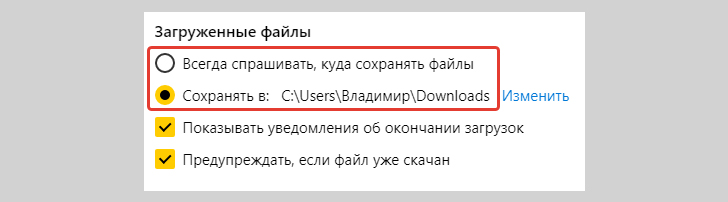
5. Скриншоты. В Яндекс браузер встроен скриншотер для создания снимков экрана. Если у вас уже есть другая программа для этой цели, то отключите опцию «Разрешить браузеру делать скриншоты», иначе будут конфликты приложений и горячих клавиш. Изначально после установки этот параметр включен.

6. Автозапуск и фоновый режим. Здесь есть 2 важных опции:
- Открывать окно браузера при старте Windows. Оставляйте включенным только если вы действительно хотите чтобы Яндекс запускался сразу при включении ПК. Не вижу в этом особого смысла, поэтому всегда ставлю эту опцию в режим «Никогда».
- Разрешить работу в фоне. Когда постоянно пользуемся браузером, лучше не отключать эту опцию, чтобы вы могли получать нужные уведомления, а также браузер получал оперативно важные обновления.
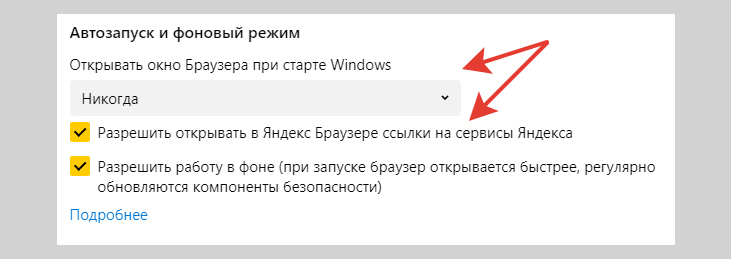
7. Производительность. Здесь обратите внимание на галочку «Использовать аппаратное ускорение». Если заметите странную работу браузера, некоторые окна будут как-будто прозрачными (не видно надписей и кнопок), попробуйте в первую очередь отключить аппаратное ускорение. Но по умолчанию на производительных машинах эту опцию нужно оставлять включенной.
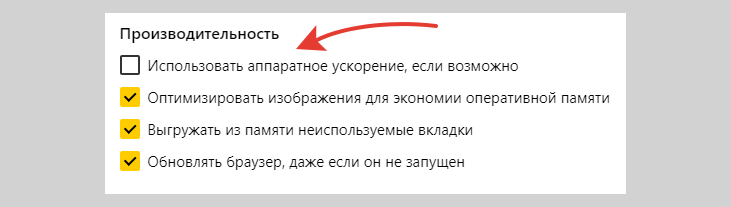
Системные требования для установки Яндекс браузера
Требования системы для установки и нормальной работы обозревателя
| Характеристики | Требования |
|---|---|
| Операционная системы | Windows старше 7 версии; MacOS 10.13 и старше; Linux. |
| Объем ОЗУ (оперативная память) | Не менее 512 Мб. На самом деле браузер требователен к ресурсам оперативки, поэтому работать с ним, имея меньше 2 гб. — мучение. Конечно, зависит и от установленной ОС. |
| Свободная память на HDD / SDD | На официальном сайте браузера указано «от 600 мегабайт». При меньшем объем установка может потерпеть крах. Такой объем свободного места — это, в целом, плохо. Нужно искать, что его съедает и чистить. |
В отдельной статье рассказывал об освобождении свободного пространства на системном носителе: как очистить диск С.
FAQ (вопрос— ответ)
Как выполнить переустановку Яндекс браузера?
Процесс с нуля подробно описал в отдельной статье: как переустановить Яндекс браузер.
Как происходит обновление?
По умолчанию обозреватель обновляется в автоматически. Но в некоторых случаях это невозможно, поэтому есть возможность проверить обновления вручную. Написал отдельную инструкцию по данному вопросу для любых устройств: ПК, смартфоны на Андроид и Айфоны: как обновить Яндекс браузер.
Как подключить мобильный Яндекс браузер на телефоне?
, то необходимо найти встроенное приложение Google Play (ранее назывался Play Market), в нем в поисковой строке набрать Yandex Browser и открыть первое по списку приложение «Яндекс браузер с Алисой».
Никогда не нажимайте на вариант с припиской «Реклама», который обычно располагается выше!
Кликните по кнопке «Установить» или «Загрузить» и дождитесь окончания.
На смартфонах iPhone с iOS
установка производится аналогично, но вместо магазина Google Play нужно запускать AppStore и там найти веб-обозреватель Яндекс.
Как удалить Яндекс браузер в Windows?
Полное удаление делается через стандартные инструмент Windows «Приложения и возможности» (для Windows 10 и 11) или «Программы и компоненты» (для более старых версий). Также есть возможность полностью зачистить следы, оставшиеся после удаления файлы.
Подробно описал в отдельной статье: как удалить браузер Яндекса.
Почему не получается установить?
Данные ситуации нужно разбирать индивидуально, потому что на то может быть много причин. Вот основные причины и советы по исправлению:
⚪ Браузер несовместим с вашей системой по минимальным требованиям, изложенным в главе выше. Например, осталось мало свободного места на разделе «С» (менее 600 мб.).
⚪ Нестабильное подключение к интернету или вовсе отсутствует. Стандартный установщик загружает файлы браузера через интернет, поэтому если сети нет, установить Яндекс не получится. В такой ситуации лучше заранее скачать полный пакет установки (см. первую главу) и затем установить браузер из него.
⚪ Некорректная работа антивирусов. Попробуйте отключить всю защиту в системе, включая дополнения и расширения.
⚪ Иногда браузер может не устанавливаться из-за того что он не до конца был удален. Выше в частых вопросах-ответах дал ссылку на отдельную статью по правильному удалению браузера.
Если рекомендации не помогли, напишите мне в комментариях внизу, что вы видите на экране в процессе установки? Она просто прерывается или появляется какая-то ошибка? Если ошибка, то опишите точно, какая, это важно и намного увеличивает шансы дать точное решение проблемы.
Основные выводы
В статье я показал, как установить Яндекс браузер бесплатно, а также о важных и полезных настройках, которые необходимо знать каждому пользователю, чтобы лучшим образом оптимизировать работу Яндекса для своих потребностей.
Забавно, что я вижу часто слово «бесплатно» в запросах, связанных с установкой обозревателя Яндекс, которые вводят люди в поисковую машину. Сам по себе браузер всегда был бесплатным, как и другие популярные, например, Гугл Хром. Вряд ли разработчики решат сделать когда-то иначе. Разве что отдельный функционал сделают платным, в чем также сомневаюсь.
Но я понимаю, почему люди добавляют «бесплатно», когда хотят что-то скачать. Сейчас орудует безмерно много мошенников. В том числе можно найти ресурсы, где предложат загрузить Яндекс за деньги 😄 Или же скачаете бесплатно, в процессе установки увидите «сюрприз».
Если у вас возникнут вопросы в ходе установки или какие-то другие по Яндекс браузеру, то просто задайте мне их внизу в комментариях и я максимально постараюсь оказать возможную помощь советом, рекомендациями. Всегда рад обратной связи!
На чтение 5 мин Просмотров 1.9к. Обновлено 12.09.2020
Яндекс.Браузер обладает огромным количеством функций и возможностей. Это отличный отечественный инструмент для решения различного рода задач. В этой статье мы расскажем, как установить Яндекс Браузер на компьютер, как настроить и, вообще, откроем вам мир этого обозревателя. Поверьте, он намного больше, чем кажется.
Содержание
- Требования для установки Яндекс.Браузера
- Установка Яндекс.Браузера на ПК
- Вход и первичная настройка
- Основные параметры
- Возможные ошибки при установке
- Исправление неполадок с помощью программы CCleaner
Требования для установки Яндекс.Браузера
Для установки и корректной работы обозревателя компьютер должен обладать следующими минимальными характеристиками:
- ОС Windows, версии 7, 8 и 10, macOS 10.12 (и выше);
- Процессор Intel Pentium 4 (и выше);
- Оперативная память не менее 512 Мб;
- Свободное место на диске не менее 600 Мб.
Установка Яндекс.Браузера на ПК
Рекомендуется загружать установочный файл на официальном сайте. Браузер бесплатный. И здесь всегда представлена актуальная версия.
- Скачайте обозреватель на ПК.
- Откройте папку с загруженным файлом и двойным кликом запустите установку.
- В первом окне нажмите «Установить». По умолчанию галочки лицензионного соглашения и «Сделать браузером по умолчанию» активированы.
- Если вы не хотите, чтобы все ссылки открывались в Яндекс.Браузере эту галочку можно снять.
В последних версиях обозревателя отсутствуют параметры выбора диска для установки.
Вход и первичная настройка
После того как браузер установится и запустится предстоит настроить его.
- Если у вас есть аккаунт в Яндексе авторизуйтесь на первом экране. Нажмите «Войти», чтобы импортировать все закладки и настройки.
- Если учетной записи ещё нет здесь же можно зарегистрироваться. Процедура простая и займет не более 2 минут.
- После успешной авторизации на стартовом экране нажмите «Далее».
- При выборе варианта «Пропустить» помощник Алиса предложит перенести данные из другого браузера, если у вас на компьютере он есть.
- Выберите, какое табло установить. Сервис подтягивает пользовательскую информацию и тут вы можете восстановить пользовательские данные (история просмотров, сохраненные закладки, пароли). Или пропустить этот шаг.
- В следующем шаге выберите, какой фон будет отображаться на главном экране.
- Можно отметить вариант «Новый фон каждый день», тогда картинки будут меняться рандомно.
- Следующий этап — настройте форму вкладок.
- Дальше выберите тему — среди доступных: темная, светлая и цветная.
- Если вы сохраняете файлы на Яндекс.Диске в следующем шаге его можно установить. Следуйте подсказкам. Это не обязательно. Если Диск не нужен пропустите этот шаг, нажмите «Закончить настройку».
Основные параметры
Браузер обладает поистине огромным перечнем функций и возможностей. Про все параметры мы не будем рассказывать, по большей части они или очевидные, или неважны. Здесь упомянем только некоторые опции, которые стоит настроить после установки, чтобы работать было комфортно.
- Откройте «Меню» — кнопка в виде трех полос в правом верхнем углу.
- В выпадающем списке выберите «Настройки».
Здесь вы увидите довольно длинную страницу с опциями:
- Сделайте Яндекс браузером по умолчанию, если нужно. Тогда все ссылки из сторонних приложений будут открываться в Яндексе.
- Добавьте пользователя и настройте синхронизацию, если при установке вы пропустили этот шаг.
- Дальше в блоке «Новая вкладка» можно снять галочку с пункта, который отвечает за отображение ленты Дзен.
- Блок «Панель закладок» настройте по своему усмотрению: отображать на всех страницах, только в новой вкладке или, вообще, не отображать.
- Боковую панель также можно скрыть, если она не нужна или мешает.
- Настройте папку, куда будут загружаться скачанные файлы: по запросу или в какой-то конкретный каталог.
- В блоке «Запускать браузер вместе с операционной системой» лучше выставить параметр «Никогда». Фоновая работа обозревателя, если вы в данный момент им не пользуетесь, создает излишнюю нагрузку.
- Во вкладке «Безопасность» можно настроить технологию активной защиты Protect.
- Во вкладке «Пароли и карты» можно настроить мастер пароль, чтобы посторонние лица не смогли получить доступ к вашим сохраненным сайтам и картам.
Это минимальный набор опций, которые рекомендуется сразу настроить. Остальные настройки устанавливайте по своему желанию в зависимости, хотите чтобы в умной строке были подсказки или фон и размер вкладок был определенного типа.
Возможные ошибки при установке
Бывает что при установке Яндекса могут возникать различные ошибки и сбои. Как правило, они легко решаются, главное знать в чем причина. Например, при низкоскоростном интернете могут происходить прерывания. В этом случае вы не сможете запустить установку файла, так как он не полностью загрузился или это произошло с ошибками.
Еще распространенные причины сбоев установки Яндекс.Браузера:
- наличие вирусов;
- отсутствие свободного места на диске;
- ошибка при работе предыдущих версий.
В первом случае нужно просканировать систему на предмет обнаружения заражения вредоносными кодом. И естественно «вылечить» ПК.
Яндекс.Браузер по умолчанию устанавливается на системный диск. Проверьте, чтобы там было достаточно места для распаковки и установки браузера. Если системный диск переполнен освободите место, очистите в первую очередь корзину и папку «Загрузки», а также удалите лишний мусор из папки документы. Удалите неиспользуемые программы и приложения через утилиту «Установка и удаление программы».
Исправление неполадок с помощью программы CCleaner
Если ошибка возникает вследствие некорректного или неполного удаления предыдущей версии Яндекс.Браузера, то при новой установке, с большей долей вероятности, возникнут ошибки.
Быстро и гарантированно устранить ошибки можно с помощью утилиты CCleaner. Программа обладает огромным перечнем функций и возможностей, но нас сейчас интересует устранение ошибок при установке Яндекс.Браузера.
- Скачать программу можно на официальном сайте Piriform, выбирайте здесь Free версию.
- Установите как обычную программу.
- В интерфейсе утилиты выберите вкладку «Реестр» и здесь в центральном рабочем окне выберите «Поиск проблем».
- Дождитесь окончания процедуры и, когда ProgressBar (индикатор прогресса) покажет 100% нажмите кнопку «Исправить отмеченные».
- Во всплывающем окне выберите вариант сохранения резервной копии реестра перед исправлением и далее нажмите «Исправить выделенное». Здесь может быть большое количество поврежденных файлов, может быть даже несколько сотен.
После исправления перезагрузите компьютер и повторите попытку установить Яндекс.Браузер.
Скачать Яндекс.Браузер для компьютера
Содержание
- Установка и обновление браузера
- Системные требования
- Установка
- Браузер по умолчанию
- Обновление
- Переустановка
- Удаление
- Вопросы об установке и обновлении
- Установка и обновление браузера
- Системные требования
- Установка
- Браузер по умолчанию
- Обновление
- Переустановка
- Удаление
- Вопросы об установке и обновлении
- Установка и обновление браузера
- Системные требования
- Установка
- Браузер по умолчанию
- Обновление
- Переустановка
- Удаление
- Вопросы об установке и обновлении
- Установка и обновление браузера
- Системные требования
- Установка
- Браузер по умолчанию
- Обновление
- Переустановка
- Удаление
- Вопросы об установке и обновлении
- Как установить Яндекс.Браузер и правильно его настроить на своем компьютере
- Почему я пользуюсь Яндекс.Браузером
- Пошаговая инструкция по бесплатной установке на компьютер
- Настройки
- Первоначальные установки
- Важные параметры
- Дополнительные настройки
- Внешний вид новой страницы
- Как переустановить
- Заключение
- Как установить яндекс браузер на ноутбук windows 10 бесплатно на русском
- Скачайте быстрый и безопасный браузер
- Безопасный
- Быстрый
- С галереей фонов
- С фильтром рекламы
- С защитой паролей
- С синхронизацией
- С Дзеном
- С тёмной темой
- С Умной строкой
- Автовынос видео
Установка и обновление браузера
Системные требования
Перед установкой убедитесь, что ваш компьютер соответствует системным требованиям:
Windows 10, Windows 8.1, Windows 8, Windows 7
Intel Pentium 4 и выше
Свободное место на диске
Windows 10, Windows 8.1, Windows 8, Windows 7
Intel Pentium 4 и выше
Свободное место на диске
Intel, Apple M1 (на архитектуре ARM)
Свободное место на диске
Intel, Apple M1 (на архитектуре ARM)
Свободное место на диске
Установка
Браузер по умолчанию
Чтобы все ссылки по умолчанию открывались в Яндекс.Браузере:
Обновление
Яндекс.Браузер обновляется автоматически. Без обновления браузер не сможет защитить ваши данные от новых угроз.
Переустановка
Чтобы переустановить браузер, сохранив все данные личного профиля, включая вкладки, разрешения для сайтов, сессию и другие:
В процессе переустановки все данные профиля будут удалены с компьютера. Но если вы делали синхронизацию, большая часть данных профиля сохранится на сервере Яндекса. После синхронизации эти данные восстановятся. Если вы не хотите, чтобы данные восстановились, удалите их с сервера.
Удаление
Данные и настройки удаляются только с локального компьютера. Если вы делали синхронизацию, большая часть данных профиля сохранилась на сервере Яндекса. После переустановки браузера и синхронизации его с сервером ваши личные данные и настройки браузера восстановятся. Если вы не хотите восстанавливать данные, удалите их с сервера.
Вопросы об установке и обновлении
Полная версия установщика Яндекс.Браузера позволит вам установить браузер при медленном интернете или даже при отсутствии интернета. Скачать полную версию.
Пока установить браузер для нескольких пользователей Windows невозможно.
Скорее всего установочный файл не был загружен полностью.
Скачайте полную версию установщика и установите браузер. Если это не помогло, напишите в службу поддержки.
Скачайте полную версию браузера. Установите его, полностью отключив на время установки все антивирусы.
В последней версии браузера:
Если вы используете прокси-сервер или файрвол, выключите их и обновите браузер. Также выключите антивирус и повторите попытку обновления. Если это не помогло — обновите браузер вручную.
Скачайте последнюю версию браузера и установите ее. Удалять прежнюю версию не обязательно.
Если это не помогло, скачайте последнюю версию и установите ее поверх текущей.
Отключить автоматическое обновление браузера нельзя. Только самая последняя версия браузера обеспечивает максимальную защиту от интернет-угроз.
Яндекс.Браузер обновляется автоматически, независимо от того, пользуетесь вы им или нет. Это делается для вашей безопасности: в интернете постоянно появляются новые угрозы, а в браузере — новые методы защиты.
Мы не рекомендуем отключать автоматическое обновление в фоновом режиме, но при необходимости вы можете это сделать:
После этого автоматическое обновление в фоновом режиме будет отключено. Но как только вы откроете браузер, он немедленно проверит наличие обновлений и в дальнейшем будет это делать регулярно во время работы.
По умолчанию браузер запускается автоматически при запуске Windows. Чтобы отключить автозапуск:
Чтобы отключить голосовую активацию Алисы:
Чтобы запретить расширениям работать в фоновом режиме:
Установка и обновление браузера
Системные требования
Перед установкой убедитесь, что ваш компьютер соответствует системным требованиям:
Windows 10, Windows 8.1, Windows 8, Windows 7
Intel Pentium 4 и выше
Свободное место на диске
Windows 10, Windows 8.1, Windows 8, Windows 7
Intel Pentium 4 и выше
Свободное место на диске
Intel, Apple M1 (на архитектуре ARM)
Свободное место на диске
Intel, Apple M1 (на архитектуре ARM)
Свободное место на диске
Установка
Браузер по умолчанию
Чтобы все ссылки по умолчанию открывались в Яндекс.Браузере:
Обновление
Яндекс.Браузер обновляется автоматически. Без обновления браузер не сможет защитить ваши данные от новых угроз.
Переустановка
Чтобы переустановить браузер, сохранив все данные личного профиля, включая вкладки, разрешения для сайтов, сессию и другие:
В процессе переустановки все данные профиля будут удалены с компьютера. Но если вы делали синхронизацию, большая часть данных профиля сохранится на сервере Яндекса. После синхронизации эти данные восстановятся. Если вы не хотите, чтобы данные восстановились, удалите их с сервера.
Удаление
Данные и настройки удаляются только с локального компьютера. Если вы делали синхронизацию, большая часть данных профиля сохранилась на сервере Яндекса. После переустановки браузера и синхронизации его с сервером ваши личные данные и настройки браузера восстановятся. Если вы не хотите восстанавливать данные, удалите их с сервера.
Вопросы об установке и обновлении
Полная версия установщика Яндекс.Браузера позволит вам установить браузер при медленном интернете или даже при отсутствии интернета. Скачать полную версию.
Пока установить браузер для нескольких пользователей Windows невозможно.
Скорее всего установочный файл не был загружен полностью.
Скачайте полную версию установщика и установите браузер. Если это не помогло, напишите в службу поддержки.
Скачайте полную версию браузера. Установите его, полностью отключив на время установки все антивирусы.
В последней версии браузера:
Если вы используете прокси-сервер или файрвол, выключите их и обновите браузер. Также выключите антивирус и повторите попытку обновления. Если это не помогло — обновите браузер вручную.
Скачайте последнюю версию браузера и установите ее. Удалять прежнюю версию не обязательно.
Если это не помогло, скачайте последнюю версию и установите ее поверх текущей.
Отключить автоматическое обновление браузера нельзя. Только самая последняя версия браузера обеспечивает максимальную защиту от интернет-угроз.
Яндекс.Браузер обновляется автоматически, независимо от того, пользуетесь вы им или нет. Это делается для вашей безопасности: в интернете постоянно появляются новые угрозы, а в браузере — новые методы защиты.
Мы не рекомендуем отключать автоматическое обновление в фоновом режиме, но при необходимости вы можете это сделать:
После этого автоматическое обновление в фоновом режиме будет отключено. Но как только вы откроете браузер, он немедленно проверит наличие обновлений и в дальнейшем будет это делать регулярно во время работы.
По умолчанию браузер запускается автоматически при запуске Windows. Чтобы отключить автозапуск:
Чтобы отключить голосовую активацию Алисы:
Чтобы запретить расширениям работать в фоновом режиме:
Источник
Установка и обновление браузера
Системные требования
Перед установкой убедитесь, что ваш компьютер соответствует системным требованиям:
Windows 10, Windows 8.1, Windows 8, Windows 7
Intel Pentium 4 и выше
Свободное место на диске
Windows 10, Windows 8.1, Windows 8, Windows 7
Intel Pentium 4 и выше
Свободное место на диске
Intel, Apple M1 (на архитектуре ARM)
Свободное место на диске
Intel, Apple M1 (на архитектуре ARM)
Свободное место на диске
Установка
Браузер по умолчанию
Чтобы все ссылки по умолчанию открывались в Яндекс.Браузере:
Обновление
Яндекс.Браузер обновляется автоматически. Без обновления браузер не сможет защитить ваши данные от новых угроз.
Переустановка
Чтобы переустановить браузер, сохранив все данные личного профиля, включая вкладки, разрешения для сайтов, сессию и другие:
В процессе переустановки все данные профиля будут удалены с компьютера. Но если вы делали синхронизацию, большая часть данных профиля сохранится на сервере Яндекса. После синхронизации эти данные восстановятся. Если вы не хотите, чтобы данные восстановились, удалите их с сервера.
Удаление
Данные и настройки удаляются только с локального компьютера. Если вы делали синхронизацию, большая часть данных профиля сохранилась на сервере Яндекса. После переустановки браузера и синхронизации его с сервером ваши личные данные и настройки браузера восстановятся. Если вы не хотите восстанавливать данные, удалите их с сервера.
Вопросы об установке и обновлении
Полная версия установщика Яндекс.Браузера позволит вам установить браузер при медленном интернете или даже при отсутствии интернета. Скачать полную версию.
Пока установить браузер для нескольких пользователей Windows невозможно.
Скорее всего установочный файл не был загружен полностью.
Скачайте полную версию установщика и установите браузер. Если это не помогло, напишите в службу поддержки.
Скачайте полную версию браузера. Установите его, полностью отключив на время установки все антивирусы.
В последней версии браузера:
Если вы используете прокси-сервер или файрвол, выключите их и обновите браузер. Также выключите антивирус и повторите попытку обновления. Если это не помогло — обновите браузер вручную.
Скачайте последнюю версию браузера и установите ее. Удалять прежнюю версию не обязательно.
Если это не помогло, скачайте последнюю версию и установите ее поверх текущей.
Отключить автоматическое обновление браузера нельзя. Только самая последняя версия браузера обеспечивает максимальную защиту от интернет-угроз.
Яндекс.Браузер обновляется автоматически, независимо от того, пользуетесь вы им или нет. Это делается для вашей безопасности: в интернете постоянно появляются новые угрозы, а в браузере — новые методы защиты.
Мы не рекомендуем отключать автоматическое обновление в фоновом режиме, но при необходимости вы можете это сделать:
После этого автоматическое обновление в фоновом режиме будет отключено. Но как только вы откроете браузер, он немедленно проверит наличие обновлений и в дальнейшем будет это делать регулярно во время работы.
По умолчанию браузер запускается автоматически при запуске Windows. Чтобы отключить автозапуск:
Чтобы отключить голосовую активацию Алисы:
Чтобы запретить расширениям работать в фоновом режиме:
Установка и обновление браузера
Системные требования
Перед установкой убедитесь, что ваш компьютер соответствует системным требованиям:
Windows 10, Windows 8.1, Windows 8, Windows 7
Intel Pentium 4 и выше
Свободное место на диске
Windows 10, Windows 8.1, Windows 8, Windows 7
Intel Pentium 4 и выше
Свободное место на диске
Intel, Apple M1 (на архитектуре ARM)
Свободное место на диске
Intel, Apple M1 (на архитектуре ARM)
Свободное место на диске
Установка
Браузер по умолчанию
Чтобы все ссылки по умолчанию открывались в Яндекс.Браузере:
Обновление
Яндекс.Браузер обновляется автоматически. Без обновления браузер не сможет защитить ваши данные от новых угроз.
Переустановка
Чтобы переустановить браузер, сохранив все данные личного профиля, включая вкладки, разрешения для сайтов, сессию и другие:
В процессе переустановки все данные профиля будут удалены с компьютера. Но если вы делали синхронизацию, большая часть данных профиля сохранится на сервере Яндекса. После синхронизации эти данные восстановятся. Если вы не хотите, чтобы данные восстановились, удалите их с сервера.
Удаление
Данные и настройки удаляются только с локального компьютера. Если вы делали синхронизацию, большая часть данных профиля сохранилась на сервере Яндекса. После переустановки браузера и синхронизации его с сервером ваши личные данные и настройки браузера восстановятся. Если вы не хотите восстанавливать данные, удалите их с сервера.
Вопросы об установке и обновлении
Полная версия установщика Яндекс.Браузера позволит вам установить браузер при медленном интернете или даже при отсутствии интернета. Скачать полную версию.
Пока установить браузер для нескольких пользователей Windows невозможно.
Скорее всего установочный файл не был загружен полностью.
Скачайте полную версию установщика и установите браузер. Если это не помогло, напишите в службу поддержки.
Скачайте полную версию браузера. Установите его, полностью отключив на время установки все антивирусы.
В последней версии браузера:
Если вы используете прокси-сервер или файрвол, выключите их и обновите браузер. Также выключите антивирус и повторите попытку обновления. Если это не помогло — обновите браузер вручную.
Скачайте последнюю версию браузера и установите ее. Удалять прежнюю версию не обязательно.
Если это не помогло, скачайте последнюю версию и установите ее поверх текущей.
Отключить автоматическое обновление браузера нельзя. Только самая последняя версия браузера обеспечивает максимальную защиту от интернет-угроз.
Яндекс.Браузер обновляется автоматически, независимо от того, пользуетесь вы им или нет. Это делается для вашей безопасности: в интернете постоянно появляются новые угрозы, а в браузере — новые методы защиты.
Мы не рекомендуем отключать автоматическое обновление в фоновом режиме, но при необходимости вы можете это сделать:
После этого автоматическое обновление в фоновом режиме будет отключено. Но как только вы откроете браузер, он немедленно проверит наличие обновлений и в дальнейшем будет это делать регулярно во время работы.
По умолчанию браузер запускается автоматически при запуске Windows. Чтобы отключить автозапуск:
Чтобы отключить голосовую активацию Алисы:
Чтобы запретить расширениям работать в фоновом режиме:
Источник
Как установить Яндекс.Браузер и правильно его настроить на своем компьютере
Приветствую вас, друзья.
Для выхода в интернет нам требуется специальная программа, которая называется браузер или веб-обозреватель. Есть несколько популярных продуктов, о которых вы, возможно, слышали. Это Opera, Mozilla Firefox, Google Chrome, Яндекс.Браузер, Internet Explorer или Microsoft Edge в новых версиях Windows. Все они выполняют одну и ту же основную функцию – позволяют нам заходить и просматривать информацию на различных сайтах.
Но у каждой из этих программ есть свои особенности, которые влияют на выбор пользователей. Сегодня мы поговорим о том, чем интересен Яндекс Браузер, как установить его и настроить на своем компьютере или ноутбуке.
Почему я пользуюсь Яндекс.Браузером
Каждый веб-обозреватель обладает своими преимуществами. Раньше я открывала сайты только через Google Chrome. Он меня полностью устраивал, пока не стал жутко тормозить на стареньком ноутбуке. Пришлось искать альтернативу.
Тогда я перешла на Mozilla Firefox, тоже довольно приятный браузер. Особенно мне нравится то, что можно открыть много вкладок, и они не будут сжиматься в тонкую полоску. Но прошло немного времени, и Firefox тоже стал притормаживать, а также в какой-то период ежедневно выдавать ошибки. Мне это быстро надоело, и я установила Яндекс.Браузер.
До этого слышала хорошие отзывы о нем, но относилась к ним скептически. Сейчас успешно пользуюсь программой, она оказалась намного шустрее, чем Chrome и Firefox. Приятный интерфейс, удобное меню, удачные первоначальные настройки, которые почти не пришлось изменять, – все это присутствует в данном веб-обозревателе. Поэтому однозначно могу рекомендовать его, особенно обладателям не очень мощных ПК и ноутбуков.
Пошаговая инструкция по бесплатной установке на компьютер
Чтобы начать установку, откройте в имеющемся у вас браузере сайт yandex.ru. Скорее всего, вы сразу увидите предложение воспользоваться обозревателем от Яндекса.
Нажмите на кнопку “Установить” или на надпись “Скачайте браузер”. После этого вы попадете на страницу, посвященную данной программе, откуда можно загрузить ее на компьютер, смартфон или планшет. Жмем кнопку “Скачать”.
После этого на ваше устройство скопируется установочный файл Yandex.exe. Увидеть его можно в верхней или нижней строке браузера, как показано на скриншоте ниже, а также в папке “Загрузки” или другом каталоге, который вы выбрали для скачанных из интернета материалов. Находим установщик Яндекс.Браузера и открываем его.
В появившемся окне обратите внимание на 2 галочки, которые можно оставить или убрать. Я обычно соглашаюсь на то, чтобы программа отправляла отчеты, и надеюсь, что это действительно помогает улучшить ее работу. Делать ли Yandex браузером по умолчанию – решать вам. Если оставите птичку, то ссылки из других программ будут открываться в этом веб-обозревателе. Сделайте свой выбор и нажмите большую желтую кнопку.
Разрешаем приложению вносить изменения на компьютер и ждем, пока завершится установочный процесс.
Настройки
Когда браузер установится, то сразу откроется и предложит перейти к настройкам. Можно воспользоваться этим предложением или сразу начать использовать программу, а настроить ее позже. Мы займемся этим сейчас и пройдемся по основным параметрам.
Первоначальные установки
Первым делом заботливый Яндекс.Браузер предлагает нам перенести вкладки из другого веб-обозревателя, которым мы пользовались ранее. Это довольно удобно и может сэкономить время. Нажмите “Хорошо”, если согласны с таким шагом, и “Не переносить”, если вам это не нужно.
После этого программа может перезапуститься. Затем нам предлагают залогиниться в аккаунте на Яндексе. Если у вас его нет, и вы пока не планируете его заводить, пропустите этот шаг.
В ином случае войдите в аккаунт или нажмите “Регистрация”, чтобы создать почту и пользоваться другими сервисами компании. Затем система предлагает нам установить Яндекс.Диск. Этот шаг тоже можно сейчас пропустить. Переходим на стартовую или, как ее еще называют, домашнюю страницу.
Важные параметры
В любое время можно зайти в меню браузера и изменить установки. Для этого нужно нажать на 3 полосы в самом верху экрана справа, здесь находятся все основные опции. В выпавшем списке выбираем “Настройки”.
Теперь пролистываем экран вниз и меняем нужные параметры программы.
У каждого из нас свои приоритеты, но в первую очередь я рекомендую пройтись по таким опциям:
Теперь переключитесь на вкладку “Пароли и карты” и перейдите в настройки. Если компьютером пользуется несколько человек, можно установить мастер-пароль для доступа к важной информации.
Также я советую внимательно проверить установки в этом пункте. Вы можете хранить пароли от разных сайтов и пользоваться автозаполнением форм, но я не рекомендую это делать. Лучше храните учетные данные в блокноте или специальных программах.
Дополнительные настройки
Есть опции, которые не так важны для работы, но могут значительно ускорить, облегчить ее и сделать приятнее. По желанию вы можете:
На самом деле, браузер дает довольно широкие возможности для адаптации функций и интерфейса под себя. Я рекомендую вам попробовать разные опции, чтобы создать комфортные условия для работы. Не бойтесь, вы всегда сможете зайти в меню и изменить или сбросить настройки, если вас что-то не устроит.
Также иногда программа предлагает оценить экспериментальные функции. Для этого нужно перейти в бета-версию веб-обозревателя. Это занятие интересное, но не вполне безопасное, поэтому будьте осторожны с такими экспериментами.
Внешний вид новой страницы
Чтобы быстро открывать сайты, которыми вы часто пользуетесь, не обязательно хранить их в закладках или держать открытыми вкладки. Можно также настроить вид стартовой страницы. Для этого нажмите на плюсик в самом верху экрана рядом с последней открытой вкладкой.
Тут вы можете добавить сайт в панель быстрого доступа и изменить фон.
Как переустановить
Чтобы удалить и снова поставить программу без потери данных, нужно выполнить следующую последовательность действий:
Теперь пройдите по шагам весь путь, описанный в начале этой статьи, и заново установите веб-обозреватель. Когда он запустится, вы увидите, что все данные и вкладки сохранились.
Если вы хотите, чтобы программа после переустановки работала “с нуля” без сделанных вами изменений и настроек, то на 8-м шаге поставьте птичку рядом с текстом об удалении всех сведений.
Заключение
Мы с вами подробно изучили алгоритм установки Яндекс.Браузера и основные настройки, на которые стоит обратить внимание сразу после запуска программы. Надеюсь, у вас все получилось, и данный веб-обозреватель послужит вам верой и правдой. Если есть вопросы по установке, настройке или работе приложения, пишите, будем решать их сообща. У меня уже есть довольно большой опыт взаимодействия с Яндекс.Браузером, так что постараюсь помочь.
Источник
Яндекс Браузер для Windows 10 – после установки системы пользователь зачастую ставит софт, который ему необходим, в том числе и Браузер Яндекс без него не получится заходить на любимые сайты. Если у вас Windows 10, то Яндекс Браузер идеально подойдет для вашей системы. Из преимуществ, встроенный защитник от недобросовестных и вредоносных сайтов, блокировщик вплывающей рекламы или баннеров, а также рекламы на Ютуба, вы забудете, что такое назойливая реклама и случайно уже не кликните по ней. Флеш Плеер автоматически обновляется без вашего вмешательства, достаточно хороший переводчик, который быстро переведет нужную вам страницу на любой язык. Множество других дополнений можно найти в встроенном магазине, из популярных: скачивание музыки с Вконтакте и Ютуб.
Скачать Яндекс Браузер для Windows 10 и установить не составит труда, будь то 64 бит или 32 битная система. Еще одна из преимуществ – Турбо Режим, который позволит активировать VPN режим что даст полную анонимность в сети, помогает в случаях, когда не получается зайти на заблокированные сайты, или вы просто хотите скрыть свой реальный айпи. Если решаете какой браузер для Windows 10 установить, однозначно Яндекс Браузер для Виндовс 10, но обычно современные пользователи не обходятся одним, конкуренцию ему составил Хром – простой и быстрый обозреватель. На данной странице, Яндекс Браузер последняя версия для Windows 10 2019 бесплатно скачать русскую версию для 64 и 32 битных систем, ссылка ниже.
версия 19.12.0.578 для Windows 10
Источник
Скачайте быстрый
и безопасный браузер
Скачивая программу, вы принимаете условия Лицензионного соглашения.
Безопасный
Технология Protect защищает от угроз в интернете: проверяет скачанные файлы на вирусы, блокирует вредоносные сайты, бережёт от кражи пароли и данные банковских карт.
Скачивая программу, вы принимаете условия Лицензионного соглашения.
Быстрый
Браузер быстро загружает сайты и видео, даже если интернет медленный. Например, чтобы можно было посмотреть фильм за городом.
Скачивая программу, вы принимаете условия Лицензионного соглашения.
С галереей фонов
Вы можете выбрать оформление главного экрана браузера из сотен вариантов — в галерее есть фотографии и видеофоны. Если ничего подходящего не нашлось, можно загрузить свою картинку.
Скачивая программу, вы принимаете условия Лицензионного соглашения.
С фильтром рекламы
Браузер фильтрует рекламу, блокируя ту, которая сильно раздражает. Например, он не показывает всплывающие окна и баннеры, которые закрываются после обратного отсчёта.
Скачивая программу, вы принимаете условия Лицензионного соглашения.
С защитой паролей
Браузер умеет придумывать за вас пароли, сохранять их и синхронизировать между устройствами. Дополнительно защитить пароли можно специальным мастер-паролем, который будет известен только вам.
Скачивая программу, вы принимаете условия Лицензионного соглашения.
С синхронизацией
Если включить синхронизацию, закладки и открытые сайты будут доступны на любом устройстве. Кроме того, сохранённые на компьютере пароли не придётся вводить на смартфоне.
Скачивая программу, вы принимаете условия Лицензионного соглашения.
С Дзеном
Интересные статьи, новости и видео — в Дзене, персональной подборке на стартовом экране браузера. Автоматическая система анализирует ваши вкусы и предлагает то, что может понравиться.
Скачивая программу, вы принимаете условия Лицензионного соглашения.
С тёмной темой
Если захочется, интерфейс браузера можно перекрасить в тёмные цвета. Так, например, будет удобнее работать в темноте или при слабом освещении.
Скачивая программу, вы принимаете условия Лицензионного соглашения.
С Умной строкой
Задавать вопросы и искать сайты можно в одной строке, которая всегда на виду. На многие вопросы Яндекс отвечает сразу, без перехода к результатам поиска — например, о погоде или высоте Фудзиямы.
Скачивая программу, вы принимаете условия Лицензионного соглашения.
Автовынос видео
При просмотре видео в Яндекс.Браузере вы можете параллельно заниматься чем-то ещё. Например, смотреть сериал и параллельно изучать актёрский состав. При переключении вкладки видео начинает проигрываться в отдельном окне.
Скачивая программу, вы принимаете условия Лицензионного соглашения.
Источник
10.12.2016
Просмотров: 12553
В операционной системе Windows 10 браузером по умолчанию является Microsoft Edge. Эта программа хоть и получила массу преимуществ по сравнению со своим предшественником Internet Explorer, однако менее привычная, чем популярные Chrome или Яндекс.Браузер. Именно последний достаточно легко можно сделать браузером по умолчанию.
Содержание:
- Назначаем Яндекс программой по умолчанию через раздел Параметров
- Настройки софта через Панель управления
- Выбор программы по умолчанию при первичной установке
- Использование Яндекс.Браузера только для открытия некоторых файлов
- Почему невозможно назначить Яндекс.Браузер программой по умолчанию?
- Как очистить кеш в браузере Яндекс?
Назначаем Яндекс программой по умолчанию через раздел Параметров
Многие пользователи интересуются, как установить Яндекс.Браузер по умолчанию в ОС Виндовс 10. Разработчики новой операционной системы предусмотрели для этого случая несколько способов. Самый простой из них – назначение программы через раздел Параметров. Для этого выполняем следующие действия:
- Необходимо скачать Яндекс.Браузер и установить на своём ПК. Процесс инсталляции стандартный.
- После того, как софт будет установленный, нажимаем «Пуск», «Параметры». Выбираем раздел «Система».
- В меню слева стоит выбрать «Приложения по умолчанию». Двойным кликом нажимаем на Microsoft Edge.
- Откроется перечень программ. В списке кликаем на значке Яндекса.
Теперь Яндекс будет использоваться как основной софт для серфинга в сети Windows 10.
Читайте также: Какой браузер лучший для операционной системы Windows 10?
Настройки софта через Панель управления
Ещё одним способом, как сделать Яндекс.Браузер программой по умолчанию является использование возможностей Панели управления. Для этого следуем инструкции:
- Кликаем «Пуск», «Панель управления». Откроется новое окно. Выставляем режим просмотра «Крупные значки». Выбираем раздел «Программы». В списке ищем «Программы по умолчанию». Нажимаем на ссылку «Задание программ по умолчанию».
- Откроется новое окно. В меню слева ищем Яндекс.Браузер. Нажимаем «Использовать эту программу по умолчанию».
Теперь главной программой назначен Яндекс.
Выбор программы по умолчанию при первичной установке
Если вы выполнили переустановку Windows 7 на Windows 10 и система чистая, то при первичной инсталляции программы, можно задать её использование по умолчанию. В Яндексе такая функция также присутствует. Чтобы ею воспользоваться делаем следующее:
- Необходимо загрузить на ПК установочный файл программы. Двойным кликом запускаем инсталляцию.
- На этапе принятия условий лицензионного соглашения ставим отметку «Сделать браузером по умолчанию».
- Программа автоматически сменит статус и никаких больше действий не придется выполнять.
Использование Яндекс.Браузера только для открытия некоторых файлов
Если скачиваемые файлы открываются некорректно и менять Edge на Яндекс вам не хочется, то в настройках можно выставить последний софт только для работы с отдельными типами документов. Для этого не нужно ничего загружать, достаточно выполнить следующее:
- Выделяем загруженный файл. Нажимаем на нём правой кнопкой мыши и выбираем «Свойства».
- Откроется окно. Выбираем в списке нужный софт. Ставим отметку «Всегда использовать эту программу для этого типа файлов». Кликаем «ОК».
Теперь файлы данного типа будут открыться с помощью Яндекса, а главным приложением будет Edge.
Почему невозможно назначить Яндекс.Браузер программой по умолчанию?
Если каждый раз после назначения Яндекс.Браузера программой по умолчанию в Windows 10 система меняет значение, стоит выполнить следующие действия:
- Переходим в раздел «Приложения по умолчанию» (как в первом способе). Опускаемся к настройкам и нажимаем кнопку «Сбросить».
- Повторно назначаем Яндекс софтом по умолчанию.
Если исправить проблему не удалось, стоит сменить локальную учётную запись на учётку Microsoft. В этом случае проблема будет решена. Однако каждый раз при входе в систему придется вводить логин и пароль.
Как очистить кеш в браузере Яндекс?
Если в Яндекс Браузере медленно погружаются страницы или отображается старый контент, то стоит очистить кэш.
В любом браузере кэш должен очищаться автоматически. Однако, если пользователь выделил для кэша слишком много места, процесс удаления устаревших данных откладывается на неопределённое время.
Если вам интересно, как очистить кэш в Яндекс Браузере, то стоит выполнить следующие действия:
- Открываем приложение. Нажимаем на значок меню. Выбираем «Дополнительно», «Очистить историю».
- Откроется новое окно. Ставим отметку «Файлы кеша», указываем временной диапазон и жмём «Очистить…».
- Теперь загружаемый контент будет актуальный.
О том, какими ещё способами можно установить Яндекс.Браузер софтом по умолчанию смотрите в видео:
Содержание статьи
- 1 Особенности Яндекс.Браузера:
- 2 Где скачать Яндекс.Брузер для Виндвос 10
- 3 Настройка Яндекс.Браузера на Windows 10
- 3.1 Закладки
- 3.2 Дополнения
- 3.3 История
- 3.4 Настройка экрана
- 4 Как удалить Яндекс.Браузер из Windows 10
Впервые Яндекс.Брузер был запущен в 2012 году. С тех пор он обрел огромную популярность (кстати, не без помощи некоторых программ, при установке которых автоматически инсталлируется браузер и/или дополнения Яндекса).
Обозреватель работает на движке WebKit и под оболочкой Chromium. В нем имеется функция Turbo (разработана Опера), которая сжимает данные, экономя трафик и ускоряя загрузку веб-страниц и еще много полезных «фишек», которые стоит рассмотреть подробнее. После этого мы опишем процедуру установки и настройки данного браузера на ОС Windows 10.
Особенности Яндекс.Браузера:
- Технология активной защиты Protect для безопасного серфинга, защиты паролей и персональных данных;
- Быстрая загрузка страниц благодаря технологии Турбо;
- Интеграция с сервисами Яндекса;
- Быстрый экспорт и импорт настроек и закладок;
- «Умная» строка;
- Синхронизация расширений, закладок и настроек с несколькими устройствами.
- Интегрированные переводчик, почта, диск;
- Лаконичный и минималистичный интерфейс;
- Легкое управление мышью, простыми движениями которой можно быстрее и проще управлять просмотром страниц.
Естественно на официальной странице, а именно тут.
Запускаем загруженный файл и жмем «Начать пользоваться». Галочку лучше снять.
Начнется процесс установки.
После этого браузер запустится. Кстати, программа автоматически импортирует все закладки, настройки, дополнения и историю посещения сайтов из браузера, который стоит у вас по умолчанию. В нашем случае это был Google Chrome. Перенос можно отменить.
На этом загрузка и установка завершена. На самом деле все очень быстро и просто. Теперь пойдем дальше.
Настройка Яндекс.Браузера на Windows 10
Основные настройки открываются через «Настройки»)
Здесь мы можем указать, что будет открываться в первую очередь при запуске, где располагать вкладки (снизу или сверху), настроить «умную» строку, вывод панели закладок, уведомления, синхронизацию, профиль, режим Турбо. Более глубокие настройки доступны по соответствующей кнопке:
Закладки
Один этап настроек (перенос данных из используемого вами до этого браузера) уже выполнен. Если же ваши закладки сохранены в файле, то для их экспорта нужно открыть «Настройки».
Далее: «Закладки» — «Упорядочить» — «Скопировать закладки из файл». Выбираем файл с закладки.
Дополнения
Каталог дополнений для Яндекс.Браузера довольно внушительный и постоянно пополняется. Попасть туда можно через «Настройки» — «Дополнения» — прокрутить до конца вниз — «Каталог дополнений».
История
Чтобы удалить историю посещений сайтов идем в «Настройки» — «История» — «Очистить».
Выбираем то, что нужно удалить и за какой период времени.
Настройка экрана
Главное окно браузера легко и быстро настраивается.
Здесь мы можем сменить изображение фона, добавить, закрепить или удалить сайты из панели визуальных закладок.
Стоит отметить, что визуальные закладки в Яндекс.Браузере более продуманы, чем, например, в Google Chrome.
Как удалить Яндекс.Браузер из Windows 10
Если программа по каким-либо причинам вам не понравилась, то ее легко можно удалить с помощью программы Revo Uninstaller. Подробно о работе с ней написано здесь.
На этом, пожалуй, всё. В завершении хотелось бы добавить, что данный обозреватель быстро запускается, шустро открывает страницы, легко настраивается и удобен в использовании. Для новых пользователей непривычна будет так называемая «умная» строка, но и к ней можно привыкнуть.
Если есть какие-то вопросы или дополнения к вышесказанному, то оставляйте их в комментариях.
В браузере от компании «Яндекс» можно настроить внешний вид приложения, включить или отключить дополнительные функции, расширяющие возможности браузера, выбрать наиболее удобный поисковик по умолчанию, изменить параметры главного экрана и закладок. Выполнив детальную настройку браузера, вы сможете работать в максимально комфортных условиях.
Как попасть в меню настроек
Все параметры, которые можно изменить, собраны в одной вкладке браузера. Доступ к некоторым из них можно получить и из других мест (например, изменить параметры голосового помощника «Алисы» можно через ярлык, появляющийся после установки браузера), но получить полный список настроек можно только на странице «Настройки».
Открываем настройки браузера
Чтобы её открыть, разверните меню браузера, кликнув по иконке в виде трёх параллельных прямых (она расположена в правом верхнем углу возле значков «Свернуть» и «Закрыть окно»), а затем выберите раздел «Настройки». Откроется новая вкладка, в которой можно найти все нижеописанные пункты.
Настройка браузера
Оказавшись в настройках браузера, вы можете приступить к изучению всех блоков. Мы по очереди рассмотрим каждый пункт, поймём, зачем он нужен и стоит ли что-то в нём менять.
Синхронизация
Синхронизация — это обмен информацией между несколькими устройствами. Например, у вас есть телефон и компьютер и на каждом из устройств установлен «Яндекс.Браузер» (далее «ЯБ» для краткости). Найдя нужный сайт с телефона, вы добавляете его в закладки. В будущем сможете найти его в этом разделе, но только на телефоне, потому что синхронизация не активирована.
Если вы хотите, чтобы действие, выполненное на одном устройстве, автоматически отображалось на другом, активируйте синхронизацию. Сделав это, вы получите доступ к единым закладкам, интересным страницам, новостям в умной ленте, настройкам браузера и сохранённым паролям.
Активировать синхронизацию стоит, даже если у вас всего одно устройство. Ведь после её включения все вышеперечисленные данные начнут сохраняться не только в памяти компьютера, но и на серверах «Яндекса». Поэтому если ЯБ будет удалён с компьютера или по каким-либо причинам данные будут утеряны, вы в любой момент сможете восстановить их, снова активировав синхронизацию со своей учётной записью на любом из устройств.
Для включения синхронизации необходимо выполнить следующие действия:
- Кликните по кнопке «Настроить синхронизацию».
Нажимаем кнопку «Настроить синхронизацию»
- Войдите в свою учётную запись «Яндекса» или заведите её, если она не была зарегистрирована ранее. Если вам не хочется использовать аккаунт на «Яндексе», авторизуйтесь через любую социальную сеть: «ВКонтакте», Facebook, Twitter и т. д.
Авторизуемся через почту или социальную сеть
Внешний вид
В блоке настроек внешнего вида вы можете включить или отключить:
- показ кнопки «Яндекса» в виде буквы «Я» слева от поисковой строки;
- преобразование ссылок сайта в удобный формат «домен + заголовок»;
- переход на главную страницу ресурса после клика на домен;
- показ используемой поисковой системы и результатов поиска в адресной строке (место, где отображается ссылка сайта, расположено вверху браузера);
- показ кнопок «Копировать» и «Поделиться» в адресной строке;
- показ кнопки «Режим чтения», активирующей специальный режим упрощения сайта (удаляются все медиаэлементы, остаётся только полезный текст);
- отключение анимированных фонов на сайтах для сбережения заряда батареи (актуально для ноутбуков и мобильных устройств);
- отображение анимированного фона на главной странице браузера в высоком разрешении (картинка становится красивее, но больше нагружает систему);
- отображение на главной странице браузера умной ленты «Дзен» с новостями, подобранными лично под ваши интересы;
- выделение цветом активной (той, на которой вы сейчас находитесь) вкладки;
- разрешение на просмотр видео в отдельном окне, перекрывающем все остальные и не уходящем на задний план даже при развёртывании новых программ.
Изменяем параметры оформления главной страницы
Панель закладок
В блоке закладок можно выбрать, показывать ли страницы, находящиеся у вас в закладках, под адресной строкой. Есть три варианта:
- всегда;
- никогда;
- только в табло — показывать на главной странице браузера и убирать при работе на любой другой.
Браузер может показывать закладки в табло
Отдельно можно указать, показывать ли иконки сайтов или отображать только их название.
Информеры и поиск
По умолчанию ЯБ выбирает основным поисковиком «Яндекс», т. е. вбивая запрос сразу в адресную строку, вы получите результат поиска именно от «Яндекса». Если вам хочется пользоваться другим поисковиком (например, Google), выберите в этом блоке его.
Выбираем поисковик и параметры голосового помощника
Ниже вы можете указать параметры работы голосового помощника:
- включить или отключить показ иконки «Алисы» на главной странице браузера;
- включить или отключить вызов «Алисы» голосом;
- включить или отключить «Алису».
Запуск
Выберите, что должен сделать браузер после запуска: показать главную страницу со всеми закладками или развернуть страницы, которые были открыты в прошлом сеансе работы. Учтите, если вы выберите второй вариант, то все сайты после запуска начнут загружаться заново, хоть они и были открыты ранее.
У второго варианта есть подпункт: можно включить развёртывание поисковой системы «Яндекса», если перед запуском не было открыто ни одной вкладки.
Вкладки
Вкладкам посвящено три небольших блока. В них можно выбрать:
- что делать после закрытия текущей вкладки — перейти на предыдущую активную вкладку или открыть страницу, идущую следующей в списке открытых;
- расположение вкладок — сверху (по умолчанию) или снизу, под контентом страницы;
- минимальный размер — маленькие или большие (высчитывается относительно размеров экрана).
Указываем, как должны выглядеть и работать вкладки
Уведомления
В этом блоке можно нажать кнопку, отключающую все уведомления от всех сайтов на ближайшие 3 часа. Для перехода к детальным настройкам кликните по кнопке «Настройка уведомлений».
Откроется список сайтов, у которых есть доступ к показу уведомлений (чтобы его получить, сайт должен получить ваше разрешение, которое вы можете дать при первом переходе на него). У каждого сайта есть общие и личные настройки уведомлений. У всех ресурсов можно поставить или убрать галочку напротив пункта «Разрешить показ уведомлений», у социальных сетей есть дополнительные настройки: показывать только сообщения, комментарии, запросы на добавление в друзья или всё сразу.
Настраиваем параметры уведомлений от каждого сайта
Профили
Профиль — это набор настроек для определённого человека. Эта возможность будет вам интересна, если компьютером одновременно пользуются несколько человек. Например, один хочет, чтобы режим «Турбо» всегда был включён, а второй — наоборот, выключен.
Чтобы не изменять параметры браузера каждый раз, можно создать два профиля, каждый из которых будет хранить свои настройки, и переключаться между ними.
Браузер по умолчанию
Если во время установки браузера вы не поставили галочку «Сделать ЯБ браузером по умолчанию», то браузером по умолчанию останется Internet Explorer или Edge (стандартный браузер Windows). Если же вы хотите, чтобы все ссылки и файлы определённых форматов открывались в ЯБ, включите его, используя этот блок.
Блокировка рекламы
У ЯБ есть встроенный антивирус, защищающий вас от нежелательной рекламы. Он не блокирует всю рекламу подряд, а уничтожает только ту, что является вредоносной или некультурной (изображения 18+ и неприятные картинки, которые части используют для привлечения внимания).
Вы можете выбрать, должен ли защитник блокировать опасную рекламу и стоит ли ему убирать рекламные блоки, закрывающие основную информацию на сайте. Есть также возможность добавить любимые сайты в список исключений, чтобы реклама на них оставалась нетронутой, но при этом блокировалась на всех остальных ресурсах.
Указываем, на каких сайтах не надо блокировать рекламу
Режим «Турбо»
Режим «Турбо» позволяет ускорить загрузку страниц. Когда он работает, часть контента скрывается и не загружается до тех пор, пока вы не попросите это сделать. Допустим, на сайте с текстом много картинок, не несущих важной информации — ЯБ проигнорирует их, загрузив только текст, из-за чего сайт откроется в десятки раз быстрее. Режим «Турбо» очень полезен, когда скорость интернета низкая.
Режим «Турбо» ускоряет загрузку страниц
Можно выбрать один из трёх режимов активации:
- всегда включён;
- всегда выключен;
- включение только при низкой скорости интернет-соединения.
У режима «Турбо» есть две опции: уведомления об изменениях скорости интернета и сжатие видео. Вторая функция позволит ускорить загрузку видеороликов, но при этом снизится их качество.
Безопасность
Для параметров безопасности отведена отдельная страница. Чтобы перейти к ней, кликните по кнопке «Настройки безопасности».
Оказавшись на новой вкладке, вы можете установить, какие меры безопасности следует использовать. Рекомендуется не отключать возможности, предоставляемые защитником ЯБ. Ограничив его функции, вы понизите уровень безопасности и повысите шанс того, что компьютер будет заражён вирусом, а ваши данные — украдены.
Указываем, от чего браузер будет защищать компьютер
Личные данные
В блоке личных данных вы можете установить, какую информацию ЯБ имеет право получать о вас. Можно снять или дать разрешения на:
- определение местоположения;
- хранение информации о предыдущих поисковых запросах;
- хранение кэша для более быстрого открытия страниц;
- отправку данных об использовании ЯБ и возникших ошибках в отдел аналитики «Яндекса»;
- сбор информации для подбора наиболее интересных новостей для умной ленты «Дзен».
В этом же блоке есть кнопка, позволяющая очистить историю загрузок.
Нажав на кнопку «Настройка содержимого», вы можете изменить параметры работы с cookie-файлами, картинками и скриптами сайтов, написанных на JavaScript.
Выбираем способ работы с cookie-файлами, картинками и JS
Пароли и формы
ЯБ умеет запоминать и безопасно хранить пароли, логины, адреса электронной почты и другую информацию, которую часто приходится вводить на различных сайтах. Если у вас включено автозаполнение форм, браузер сам поймёт, что надо записать в ту или иную строку, и сделает это за вас.
Здесь можно также включить или отключить менеджер паролей — утилиту, запоминающую, какой пароль подходит для какого сайта, и хранящую данные в безопасном виде.
Контекстное меню
Контекстное меню — это список функций, который появляется после клика по какому-либо элементу правой кнопкой мыши. Вы можете указать, нужно ли ЯБ показывать кнопки «Скопировать» и «Искать в…» при выделении текста, не дожидаясь вызова контекстного меню.
Контекстное меню содержит функцию «Копировать» и «Искать»
Веб-содержимое
Можно установить размер страницы по умолчанию — выводить её в масштабе, большем 100%, или, наоборот, уменьшить. Можно также увеличить размер текста и указать, нужно ли показывать подсказки по использованию тех или иных функций.
Языки
У ЯБ есть встроенный переводчик, который может:
- сразу перевести иностранный текст, заметив его на странице;
- перевести его, когда вы выделите нужный фрагмент;
- перевести текст, когда наведёте на него курсор и нажмёте клавишу Shift;
- показать оригинал переведённого текста в отдельном окошке.
Жесты мыши
Помимо горячих клавиш, позволяющих управлять браузером с клавиатуры, есть комбинации кнопок мыши, которые позволяют подавать команды без наведения курсора. По умолчанию они активированы, а чтобы ими воспользоваться, нужно зажать правую клавишу мыши и совершить какое-либо движение. Например, для возвращения к предыдущей странице нужно, зажав правую кнопку, совершить движение мышки влево.
Полный список жестов вы можете посмотреть на официальном сайте «Яндекса».
Загруженные файлы
В данном блоке можно указать, в какую папку будут загружаться скачиваемые файлы, или выбрать вариант, при котором браузер будет каждый раз спрашивать у вас об этом.
Файлы офисных форматов (Word, Excel и т. д.) можно открывать прямо в браузере, но для этого нужно подключить «Яндекс.Диск».
Энергосбережение
Режим энергосбережения полезен пользователям ноутбуков. Благодаря ему вы сможете продлить время автономной работы. ЯБ сам отключит неиспользуемые на данный момент функции и постарается снизить нагрузку на компьютер. Вы можете выбрать, когда активировать режим энергосбережения и нужно ли показывать его иконку (жёлтая батарейка, расположенная возле иконки «Загрузки» в правом верхнем углу браузера).
Система
Эти параметры отвечают за работу ЯБ в фоновом режиме и его отношение к потребляемым ресурсам. Рекомендуется оставить параметры по умолчанию, так как это обеспечит максимальное быстродействие. Единственное исключение — возможно, вы захотите деактивировать его работу в фоновом режиме. Если этого не сделать, то некоторые процессы ЯБ будут выполняться и грузить систему даже тогда, когда браузер закрыт.
В системных настройках можно выбрать, как будет работать браузер
Видео: настройка Яндекс.Браузера
Сброс настроек
Если после того, как вы что-то изменили в настройках, браузер стал работать медленнее, а причину появления проблемы отследить нельзя, то стоит сбросить настройки. При этом все параметры вернутся к значениям по умолчанию и вы получите ЯБ в том виде, в котором он предстаёт после первой установки.
Если что-то пошло не так, можно сбросить настройки
Функция «Сброс настроек» находится в самом конце списка настроек. Чтобы воспользоваться ей, достаточно нажать кнопку и подтвердить действие. Через некоторое время после завершения сброса браузер перезапустится и станет абсолютно чистым.
Настройка главной страницы
Главная страница (табло) — это окно, где отображаются панели быстрого доступа к сайтам и лента «Дзен». По умолчанию ЯБ сам набирает список сайтов, которые будут отображаться на этом экране. Но вы можете его изменить:
- наведя курсор на плитку, вы увидите дополнительные функции: закрепление и удаление плитки;
- используя кнопку «Добавить», можно добавить ещё одну плитку с нужным вам сайтом. Картинка подберётся автоматически.
Добавляем и закрепляем вкладки при помощи соответствующих кнопок
По умолчанию задний фон меняется автоматически через определённый промежуток времени. Но вы можете выбрать свою картинку или фон из списка «Яндекса», нажав кнопку «Галерея фонов».
В галерее можно выбрать картинку для фона
Наличие или отсутствие ленты «Дзен» и иконки голосового помощника «Алисы» на главной странице экрана можно выбрать в настройках браузера.
Дополнения
Если, изучив все настройки ЯБ, вы не нашли нужной функции, можно расширить его возможности. Для этого необходимо загрузить дополнение — небольшую программу, добавляющую в браузер отсутствующие возможности.
Для перехода к списку имеющихся дополнений и их настройки выполните следующие действия:
- Разверните меню браузера и выберите пункт «Дополнения».
Открываем раздел «Дополнения»
- Появится список уже установленных расширений. Здесь вы можете включить или отключить дополнения, устанавливая ползунок напротив них в соответствующее положение. Для перехода ко всем существующим дополнениям пролистайте страницу до конца и перейдите к каталогу «Яндекса».
Нажимаем кнопку «Каталог расширений для Яндекс.Браузера»
- Развернётся магазин расширений. Вы можете выбрать любое из них и установить его.
Устанавливаем нужные расширения
Главное, не загружайте те программы, функции которых вам не нужны. Чем больше дополнений вы установите, тем медленнее будет работать ЯБ, ведь каждое из них заберёт часть ресурсов компьютера.
Изменить «Яндекс.Браузер» под себя можно с помощью его настроек. Редактированию подлежат практически все функции браузера. Можно изменить внешний вид и параметры главного экрана. Если что-то пошло не так, всегда можно сбросить настройки до значений по умолчанию. А если стандартных функций браузера не хватает, стоит установить необходимые дополнения.
- Распечатать
Оцените статью:
- 5
- 4
- 3
- 2
- 1
(30 голосов, среднее: 3.4 из 5)
Поделитесь с друзьями!
Как установить Яндекс.Браузер и правильно его настроить на своем компьютере
Обновлено: 03 декабря 2021

Работаю удаленно с 2015 года, изучаю и пробую разные способы заработка в интернете, постоянно осваиваю новые программы и делюсь своим опытом работы с ними.
Приветствую вас, друзья.
Для выхода в интернет нам требуется специальная программа, которая называется браузер или веб-обозреватель. Есть несколько популярных продуктов, о которых вы, возможно, слышали. Это Opera, Mozilla Firefox, Google Chrome, Яндекс.Браузер, Internet Explorer или Microsoft Edge в новых версиях Windows. Все они выполняют одну и ту же основную функцию – позволяют нам заходить и просматривать информацию на различных сайтах.
Но у каждой из этих программ есть свои особенности, которые влияют на выбор пользователей. Сегодня мы поговорим о том, чем интересен Яндекс Браузер, как установить его и настроить на своем компьютере или ноутбуке.
Почему я пользуюсь Яндекс.Браузером
Каждый веб-обозреватель обладает своими преимуществами. Раньше я открывала сайты только через Google Chrome. Он меня полностью устраивал, пока не стал жутко тормозить на стареньком ноутбуке. Пришлось искать альтернативу.
Тогда я перешла на Mozilla Firefox, тоже довольно приятный браузер. Особенно мне нравится то, что можно открыть много вкладок, и они не будут сжиматься в тонкую полоску. Но прошло немного времени, и Firefox тоже стал притормаживать, а также в какой-то период ежедневно выдавать ошибки. Мне это быстро надоело, и я установила Яндекс.Браузер.
До этого слышала хорошие отзывы о нем, но относилась к ним скептически. Сейчас успешно пользуюсь программой, она оказалась намного шустрее, чем Chrome и Firefox. Приятный интерфейс, удобное меню, удачные первоначальные настройки, которые почти не пришлось изменять, – все это присутствует в данном веб-обозревателе. Поэтому однозначно могу рекомендовать его, особенно обладателям не очень мощных ПК и ноутбуков.
Пошаговая инструкция по бесплатной установке на компьютер
Чтобы начать установку, откройте в имеющемся у вас браузере сайт yandex.ru. Скорее всего, вы сразу увидите предложение воспользоваться обозревателем от Яндекса.
Нажмите на кнопку “Установить” или на надпись “Скачайте браузер”. После этого вы попадете на страницу, посвященную данной программе, откуда можно загрузить ее на компьютер, смартфон или планшет. Жмем кнопку “Скачать”.
После этого на ваше устройство скопируется установочный файл Yandex.exe. Увидеть его можно в верхней или нижней строке браузера, как показано на скриншоте ниже, а также в папке “Загрузки” или другом каталоге, который вы выбрали для скачанных из интернета материалов. Находим установщик Яндекс.Браузера и открываем его.
В появившемся окне обратите внимание на 2 галочки, которые можно оставить или убрать. Я обычно соглашаюсь на то, чтобы программа отправляла отчеты, и надеюсь, что это действительно помогает улучшить ее работу. Делать ли Yandex браузером по умолчанию – решать вам. Если оставите птичку, то ссылки из других программ будут открываться в этом веб-обозревателе. Сделайте свой выбор и нажмите большую желтую кнопку.
Разрешаем приложению вносить изменения на компьютер и ждем, пока завершится установочный процесс.
Настройки
Когда браузер установится, то сразу откроется и предложит перейти к настройкам. Можно воспользоваться этим предложением или сразу начать использовать программу, а настроить ее позже. Мы займемся этим сейчас и пройдемся по основным параметрам.
Первоначальные установки
Первым делом заботливый Яндекс.Браузер предлагает нам перенести вкладки из другого веб-обозревателя, которым мы пользовались ранее. Это довольно удобно и может сэкономить время. Нажмите “Хорошо”, если согласны с таким шагом, и “Не переносить”, если вам это не нужно.
После этого программа может перезапуститься. Затем нам предлагают залогиниться в аккаунте на Яндексе. Если у вас его нет, и вы пока не планируете его заводить, пропустите этот шаг.
В ином случае войдите в аккаунт или нажмите “Регистрация”, чтобы создать почту и пользоваться другими сервисами компании. Затем система предлагает нам установить Яндекс.Диск. Этот шаг тоже можно сейчас пропустить. Переходим на стартовую или, как ее еще называют, домашнюю страницу.
Важные параметры
В любое время можно зайти в меню браузера и изменить установки. Для этого нужно нажать на 3 полосы в самом верху экрана справа, здесь находятся все основные опции. В выпавшем списке выбираем “Настройки”.
Теперь пролистываем экран вниз и меняем нужные параметры программы.
У каждого из нас свои приоритеты, но в первую очередь я рекомендую пройтись по таким опциям:
- Добавить пользователей, если у вас есть несколько аккаунтов, или компьютером пользуется еще кто-то.
- Синхронизировать систему с одной из учетных записей, чтобы легко пользоваться различными сервисами и функциями на всех своих устройствах, а также сохранять информацию на сервере компании, чтобы в случае чего не потерять ее.
- Определить место закачки файлов. Я обычно прошу браузер каждый раз уточнять, в какую папку нужно сохранять конкретный документ. Меня это устраивает больше, чем складирование материалов в загрузках.
Теперь переключитесь на вкладку “Пароли и карты” и перейдите в настройки. Если компьютером пользуется несколько человек, можно установить мастер-пароль для доступа к важной информации.

Более 100 крутых уроков, тестов и тренажеров для развития мозга
Также я советую внимательно проверить установки в этом пункте. Вы можете хранить пароли от разных сайтов и пользоваться автозаполнением форм, но я не рекомендую это делать. Лучше храните учетные данные в блокноте или специальных программах.
Дополнительные настройки
Есть опции, которые не так важны для работы, но могут значительно ускорить, облегчить ее и сделать приятнее. По желанию вы можете:
- импортировать, то есть скопировать все необходимые данные из других установленных на компьютере веб-обозревателей;
- сделать программу от Яндекса браузером по умолчанию, если планируете открывать им все ссылки;
- настроить поисковую систему, чтобы она показывала подсказки и исправляла ошибки при вводе запроса, а также ускоряла загрузку страниц;
- изменить внешний вид программы, добавляя или убирая панели и виджеты;
- применить темный и светлый интерфейс, чтобы было приятнее работать, и меньше уставали глаза;
- настроить голосового помощника “Алису”;
- отредактировать свойства вкладок и умной строки;
- запретить или разрешить запуск программы вместе с загрузкой Windows, автозапуск иногда бывает очень удобным;
- применить автозаполнение форм и т. д.
На самом деле, браузер дает довольно широкие возможности для адаптации функций и интерфейса под себя. Я рекомендую вам попробовать разные опции, чтобы создать комфортные условия для работы. Не бойтесь, вы всегда сможете зайти в меню и изменить или сбросить настройки, если вас что-то не устроит.
Также иногда программа предлагает оценить экспериментальные функции. Для этого нужно перейти в бета-версию веб-обозревателя. Это занятие интересное, но не вполне безопасное, поэтому будьте осторожны с такими экспериментами.
Внешний вид новой страницы
Чтобы быстро открывать сайты, которыми вы часто пользуетесь, не обязательно хранить их в закладках или держать открытыми вкладки. Можно также настроить вид стартовой страницы. Для этого нажмите на плюсик в самом верху экрана рядом с последней открытой вкладкой.
Тут вы можете добавить сайт в панель быстрого доступа и изменить фон.
Как переустановить
Чтобы удалить и снова поставить программу без потери данных, нужно выполнить следующую последовательность действий:
- Заходим в меню “Параметры” Windows.
- Открываем раздел “Приложения”.
- Находим Яндекс.Браузер.
- Нажимаем на него, затем на кнопку “Удалить”.
- Подтверждаем свое желание.
- Затем выбираем вариант “Удалить”.
- В следующем диалоговом окне не ставим никаких отметок, а просто еще раз жмем кнопку для удаления программы.
- Когда процесс завершится, обязательно перезагрузите компьютер.
Теперь пройдите по шагам весь путь, описанный в начале этой статьи, и заново установите веб-обозреватель. Когда он запустится, вы увидите, что все данные и вкладки сохранились.
Если вы хотите, чтобы программа после переустановки работала “с нуля” без сделанных вами изменений и настроек, то на 8-м шаге поставьте птичку рядом с текстом об удалении всех сведений.
Заключение
Мы с вами подробно изучили алгоритм установки Яндекс.Браузера и основные настройки, на которые стоит обратить внимание сразу после запуска программы. Надеюсь, у вас все получилось, и данный веб-обозреватель послужит вам верой и правдой. Если есть вопросы по установке, настройке или работе приложения, пишите, будем решать их сообща. У меня уже есть довольно большой опыт взаимодействия с Яндекс.Браузером, так что постараюсь помочь.
Сохраняйте статью в закладки, чтобы вернуться к ней позже и уточнить важные моменты. Подписывайтесь на новые материалы iklife.ru, чтобы сделать свою жизнь в интернете комфортнее и получить новые знания по актуальным вопросам.
Всего доброго, друзья.
Опубликовано: 25.08.2019 в 18:00
Светлана Гайворонская
Освоила много современных программ и сервисов, использую их в своей работе и жизни и учу этому других людей.
Постоянно изучаю и пробую разные способы заработка и коммуникации в интернете. Уверена, что в глобальную сеть мы будем приходить все чаще: работать, учиться, общаться, делать покупки, творить, развивать свой бизнес.
Приглашаю вас в этот интересный новый мир, но не блуждать в нем наугад, а действовать грамотно, избегать ошибок и мошенников и достигать своих целей.
Все статьи автора
Подписаться на новости сайта
Если хотите получать первым уведомления о выходе новых статей, кейсов, отчетов об инвестициях, заработке, созданию прибыльных проектов в интернете, то обязательно подписывайтесь на рассылку и социальные сети!
Ваш браузер устарел рекомендуем обновить его до последней версии
или использовать другой более современный.
Браузер Яндекс – одно из самых популярных приложений для интернет-серфинга в России. Если у вас установлена операционная система Windows 10, вы можете настроить браузер Яндекс, чтобы он работал еще более эффективно и удобно.
Первоначально, важно иметь последнюю версию браузера Яндекс установленной на вашем компьютере. Для этого, откройте браузер и нажмите на кнопку меню в верхнем правом углу окна. В открывшемся меню выберите пункт «О браузере». В разделе «Обновления» вы увидите информацию о текущей версии и возможность обновить браузер до последней версии.
После установки последней версии браузера Яндекс, вам следует настроить некоторые важные параметры. Например, вы можете выбрать желаемую поисковую систему по умолчанию. Для этого, снова нажмите на кнопку меню и выберите «Настройки». В разделе «По умолчанию» вы найдете опцию для выбора поисковой системы. Вы можете выбрать Яндекс, Google или любую другую, которая вам нравится.
Также в разделе «Настройки» вы можете изменить другие параметры браузера, такие как язык интерфейса, блокировка рекламы и настройки конфиденциальности. Рекомендуется ознакомиться со всеми доступными опциями и выбрать то, что вам нужно для комфортного использования браузера Яндекс.
Содержание
- Как настроить браузер Яндекс для Windows 10
- Изменение настроек по умолчанию
- Установка дополнительных расширений
- Настройка поисковой системы
- Настройка безопасности
- Настройка интерфейса браузера
- Настройка сохранения паролей и форм
Как настроить браузер Яндекс для Windows 10
Шаг 1: Скачайте и установите браузер Яндекс с официального сайта. Следуйте инструкциям на экране, чтобы завершить процесс установки.
Шаг 2: После успешной установки запустите браузер Яндекс.
Шаг 3: Настройте домашнюю страницу. Нажмите на иконку меню в правом верхнем углу браузера и выберите «Настройки». В разделе «Общие» найдите опцию «Домашняя страница» и введите адрес веб-страницы, которую вы хотите использовать в качестве домашней страницы. Нажмите кнопку «Сохранить», чтобы применить изменения.
Шаг 4: Настройте поисковую систему по умолчанию. В том же разделе «Настройки» найдите опцию «Поиск» и выберите поисковую систему, которую вы хотите использовать по умолчанию. Нажмите кнопку «Сохранить», чтобы применить изменения.
Шаг 5: Настройте внешний вид браузера. В разделе «Внешний вид» вы можете выбрать тему оформления и размер шрифта, которые соответствуют вашим предпочтениям. Внесите необходимые изменения и нажмите кнопку «Сохранить».
Шаг 6: Настройте безопасность и конфиденциальность. В разделе «Безопасность и конфиденциальность» вы можете активировать режим «Безопасное соединение», блокировать всплывающие окна, устанавливать и настраивать блокировщик рекламы и многое другое. При необходимости настройте эти параметры и нажмите кнопку «Сохранить».
Шаг 7: Настройте дополнительные параметры. В разделе «Дополнительно» вы найдете множество других настроек, таких как управление вкладками, сохранение паролей, импорт и экспорт данных и т. д. Пройдите через каждую опцию и внесите необходимые изменения.
Шаг 8: Перезапустите браузер, чтобы применить все изменения. Теперь ваш браузер Яндекс должен быть настроен для Windows 10 согласно вашим предпочтениям.
Следуя этой простой инструкции, вы сможете настроить браузер Яндекс для Windows 10 так, чтобы он соответствовал вашим потребностям и предпочтениям. Наслаждайтесь своим браузером!
Изменение настроек по умолчанию
При первом запуске браузера Яндекс на Windows 10 установлены некоторые настройки по умолчанию, которые могут не соответствовать вашим личным предпочтениям. Для изменения этих настроек выполните следующие шаги:
- Откройте браузер Яндекс.
- Щелкните на значке меню в верхнем правом углу окна браузера (три горизонтальные линии).
- Выберите пункт «Настройки» в выпадающем меню.
- В открывшейся вкладке «Общие» вы сможете изменить следующие настройки:
- Язык интерфейса. В секции «Язык и расширения» выберите предпочитаемый язык из списка доступных опций.
- Домашняя страница. В секции «Домашняя страница» укажите адрес страницы, которую вы предпочитаете видеть при открытии браузера. Введите полный URL в соответствующем поле.
- Поисковые системы. В секции «Поиск» можно добавить или удалить поисковые системы, используемые в браузере Яндекс. Нажмите на кнопку «Изменить поиск» для настройки списка доступных поисковых систем.
- Загрузка файлов. В секции «Загрузка» можно задать папку по умолчанию для сохранения загружаемых файлов. Нажмите на кнопку «Изменить» и выберите нужную папку.
После внесения всех необходимых изменений нажмите на кнопку «Сохранить». Теперь ваши настройки по умолчанию в браузере Яндекс будут изменены согласно вашим предпочтениям.
Установка дополнительных расширений
Браузер Яндекс позволяет устанавливать дополнительные расширения, которые расширяют его функциональность и позволяют настроить его под свои потребности.
Чтобы установить дополнительное расширение в браузере Яндекс, следуйте этим простым шагам:
- Откройте браузер Яндекс на вашем компьютере.
- Нажмите на значок «Меню» в верхнем правом углу экрана. Он представлен в виде трех горизонтальных линий.
- В появившемся меню выберите пункт «Расширения».
- Откроется страница с доступными расширениями для браузера Яндекс. Вы можете просмотреть популярные расширения или воспользоваться поиском для поиска конкретного расширения.
- Найдите нужное вам расширение и нажмите на кнопку «Установить».
- После установки расширения оно будет доступно в браузере Яндекс. Некоторые расширения могут требовать дополнительной настройки, которую вы можете выполнить в настройках расширения.
Помимо установки дополнительных расширений, браузер Яндекс также позволяет включать или отключать уже установленные расширения, а также удалять их, если вам они больше не нужны.
Установка и настройка дополнительных расширений позволяет расширить функциональность браузера Яндекс и настроить его под ваши индивидуальные потребности.
Настройка поисковой системы
1. Откройте браузер Яндекс.
2. В правом верхнем углу окна браузера найдите иконку поисковой системы и нажмите на нее.
3. В появившемся списке выберите нужную поисковую систему.
4. Если нужной поисковой системы нет в списке, нажмите на пункт «Дополнительные поисковые системы».
5. В открывшемся окне нажмите на кнопку «Добавить новый сайт» и введите адрес нужной поисковой системы.
6. После добавления новой поисковой системы, она появится в списке доступных.
| Пошаговая инструкция по настройке поисковой системы |
|---|
| 1. Откройте браузер Яндекс. |
| 2. В правом верхнем углу окна браузера найдите иконку поисковой системы и нажмите на нее. |
| 3. В появившемся списке выберите нужную поисковую систему. |
| 4. Если нужной поисковой системы нет в списке, нажмите на пункт «Дополнительные поисковые системы». |
| 5. В открывшемся окне нажмите на кнопку «Добавить новый сайт» и введите адрес нужной поисковой системы. |
| 6. После добавления новой поисковой системы, она появится в списке доступных. |
Настройка безопасности
- Установите надежное антивирусное программное обеспечение: Для защиты компьютера от вирусов и других Интернет-угроз рекомендуется установить и регулярно обновлять антивирусное программное обеспечение. Выберите известного разработчика с положительными отзывами.
- Включите защищенное соединение HTTPS: HTTPS обеспечивает безопасность передачи данных между браузером и сайтом. В настройках Яндекс Браузера выберите опцию «Всегда использовать HTTPS» для всех сайтов по умолчанию.
- Настройте фильтрацию веб-страниц: Используйте встроенные функции фильтрации веб-страниц Яндекс Браузера. Они помогут блокировать нежелательные рекламные материалы и скрипты на веб-страницах, что улучшит безопасность и производительность браузера.
- Будьте осторожны с загрузкой файлов: Не открывайте или не загружайте файлы с недоверенных источников. Это может быть потенциальная угроза для вашего компьютера. Если вы получили файл из ненадежного источника, сначала проверьте его с помощью антивирусной программы.
- Не сохраняйте пароли на общественных компьютерах: При использовании общественных компьютеров или устройств, не сохраняйте в них пароли от своих аккаунтов. Это может привести к компрометации вашей личной информации.
- Обновляйте программы: Регулярно обновляйте Яндекс Браузер, а также другие установленные программы на вашем компьютере. Новые версии программ часто включают исправления ошибках и улучшения безопасности.
Следуя приведенным выше рекомендациям, вы можете значительно повысить безопасность работы в Интернете с помощью браузера Яндекс на операционной системе Windows 10.
Настройка интерфейса браузера
Браузер Яндекс предлагает ряд настроек интерфейса, которые помогут вам сделать его более удобным и индивидуальным. В этом разделе мы расскажем о основных настройках, которые можно изменить в разделе «Настройки интерфейса».
1. Изменение темы оформления
Браузер Яндекс предлагает разные темы оформления, которые меняют внешний вид окна браузера. Чтобы изменить тему оформления, перейдите в раздел «Настройки интерфейса» и выберите нужную тему из предложенного списка. Нажмите на нее, чтобы применить изменения.
2. Перемещение панели закладок
Панель закладок по умолчанию расположена сверху окна браузера. Если вам удобнее видеть панель закладок в другом месте, вы можете изменить ее расположение. Для этого зайдите в раздел «Настройки интерфейса», найдите опцию «Расположение панели закладок» и выберите нужное вам расположение. Нажмите на кнопку «Сохранить», чтобы применить изменения.
3. Колонки на стартовой странице
Стандартная стартовая страница браузера может быть настроена таким образом, чтобы отображать информацию в виде колонок. Для этого перейдите в раздел «Настройки интерфейса», найдите опцию «Стартовая страница с колонками» и включите ее. Вам будут доступны несколько вариантов отображения колонок, выберите нужный и нажмите на кнопку «Сохранить».
4. Кнопки на панели инструментов
Браузер Яндекс позволяет настраивать панель инструментов, добавлять и удалять кнопки по своему усмотрению. Чтобы настроить панель инструментов, войдите в раздел «Настройки интерфейса» и найдите опцию «Настройки панели инструментов». В этом разделе вы сможете выбрать нужные вам кнопки и расположение на панели инструментов. Нажмите на кнопку «Сохранить», чтобы применить изменения.
Внесение изменений в интерфейс браузера Яндекс позволит вам настроить его под свои нужды и предпочтения. Сделайте использование браузера более комфортным и удобным, изменяя темы оформления, расположение панели закладок, наличие и расположение кнопок на панели инструментов. Разнообразьте внешний вид браузера и наслаждайтесь его удобством.
Настройка сохранения паролей и форм
Браузер Яндекс предлагает удобную функцию сохранения паролей и форм, чтобы вам не приходилось каждый раз вводить их заново. Чтобы настроить это, следуйте инструкциям:
- Откройте браузер Яндекс и нажмите на иконку «Настройки», которая находится в правом верхнем углу экрана.
- Выберите пункт «Настройки» в выпадающем меню.
- В открывшемся окне выберите вкладку «Приватность и безопасность».
- Пролистайте страницу вниз до раздела «Автозаполнение» и нажмите на пункт «Пароли и формы».
- Включите опцию «Запоминать пароли» и «Заполнять формы автоматически», если они еще не включены.
- Выберите пункт «Сохраненные пароли» и «Автозаполнение форм» для настройки своих предпочтений.
- Для сохранения нового пароля или формы, просто введите их на соответствующей странице, и браузер Яндекс предложит сохранить их.
- Если вы хотите удалить сохраненные пароли или формы, выберите пункт «Управление сохраненными паролями» и «Управление автозаполнением форм».
Теперь браузер Яндекс будет автоматически заполнять ваши пароли и формы на веб-страницах, а также предлагать сохранять новые данные для удобства использования.

Скачать |
Разработчик: | Yandex |
| Версии ОС: | Windows 7, Windows 8, Windows 8.1, Windows 10 | |
| Размер: | 65 Мб | |
| Лицензия: | бесплатно | |
| Русская версия: | есть |
Категория: Браузеры для Windows
Скачать Яндекс Браузер для Windows бесплатно вы можете последнюю версию с нашего ресурса по официальной ссылке.
Рекомендуем установить Яндекс Браузер на русском языке и наслаждаться Интернет-серфингом!

Веб-браузер — программное обеспечение, которое предоставляет собой интерфейс для поиска информации в Интернете.
Предлагаем бесплатное скачивание Яндекс Браузер на операционную систему Windows по прямой ссылке от разработчиков без торрентов и SMS.
Описание
Как нетрудно догадаться, Яндекс браузер создали специалисты одноименной компании. Исходным кодом они взяли всем известный Chromium, а в качестве движка использовали WebKi. Не удивительно, что в итоге получился «русский близнец» Google Chrome. Впрочем, пользователям это скорее понравилось – понятный и знакомый интерфейс упрощал работу с новым браузером, так что довольно быстро он стал популярен у русскоязычных пользователей. Скачать Яндекс Браузер бесплатно можно с нашего сайта по официальной ссылке разработчика.
Впрочем, все же полной копией какого-либо обозревателя Яндекс назвать нельзя. Разработчики добавили ему ряд полезных уникальных функций, таким образом существенно расширив возможности и сделав серфинг по Сети еще более удобным и простым (хотя каждый раз кажется – куда уж дальше). Советуем Яндекс Браузер скачать прямо сейчас!
Функционал
В Яндекс браузер вшито немало функциональных возможностей, которые обеспечивают максимально комфортную работу в Сети. Так, адресная строка может быть «заодно» поисковиком (каким именно решаете вы с помощью меню настроек). В нее же вшита функция проверки орфографии.
Имеется специализированный «Турборежим». Включите его, и при минимальном потреблении трафика и ресурсов получите максимальную производительность.
Так же, решив скачать Яндекс Браузер на компьютер или ноутбук Windows 7, 8, 10, вы обнаружите такую приятную вещь, как заботу о вашей безопасности. Он предупреждает пользователя при попытке перехода на подозрительный ресурс. Обрабатывают информацию и принимает решение о надежности страницы плагины Лаборатории Касперского.
Так же в обозреватель интегрирован переводчик, который автоматически переводит страницы на других языках на русский. Конечно, не особо литературно, но чтобы уловить суть, хватит. Естественно, перевод можно отключить, просто нажав кнопку «Показать оригинал». И сразу увидите страницу в первозданном виде. Стоит скачать Яндекс Браузер и сделать его браузером по умолчанию.
Плюсы и минусы
Плюсы:
- Простой дизайн.
- Большое количество дополнительных функций.
- Интуитивно понятное управления.
- Турборежим.
- «Подсказывающая» адресная строка.
- Встроенная защита от лаборатории Касперского.
- Взаимодействие с расширения браузера Chrome.
Минусы:
- Инсталляция только через интернет.
- Отсутствие возможности тонкой настройки.
- Каждая отдельная вкладка – отдельный системный процесс. Это может снизить производительность на маломощном компьютере.
Системные требования
Вы можете скачать Яндекс Браузер на Windows 10, 8, 7. Увы, поддержка операционных систем Microsoft Windows XP и Vista прекращена с апреля 2017 года.
Версия ОС — Windows 10, 8.1, 8, 7.
Процессор — Intel Pentium 4 (и выше).
Оперативная память — Минимум 512 МБ.
Свободное место на диске — Минимум 400 МБ.
- Скачать установочный файл.
- Запустить инсталляцию.
Скорее всего, вы увидите окно с предупреждением от системы безопасности. Игнорируйте и смело жмите «Запустить».
В окне Быстрый браузер с поиском Яндекса, если хотите, уберите галочки напротив вариантов: «Сделать браузером по умолчанию» и «Принять участие в улучшении сервисов Яндекса». Или не убирайте, ваше право.
Нажать кнопку «Начать пользоваться».
Как удалить браузер
- Убедитесь, что браузер закрыт.
- В меню «Пуск» откройте «Панель управления». В Виндовс 10: Параметры — Приложения и возможности — находим программу — нажимаем — удалить.
- Выберите пункт «Удаление программы».
- В открывшемся списке найдите Яндекс.
- Нажмите кнопку «Удалить».
- Из предложенных пунктов «Переустановить» или «Удалить» выберите последний.
Как узнать версию
- Откройте меню (три горизонтальные черты, находятся в одном ряду с инструментами «Свернуть», «Развернуть», «Закрыть»).
- В самом низу открывшегося списка выберите Дополнительно.
- Откроется новый список. Там выберите пункт О браузере.
- В открывшемся окне увидите необходимую информацию.
Как настроить
Для начала в Меню выберите пункт «Настройки».
Новое открывшееся окно даст вам возможность подогнать браузер под себя. Итак, что же можно сделать?
- Настроить синхронизацию. Это «палочка-выручалочка» на случай, если с системой вашего компьютера что-то случится. Для этого вам требует только яндекс.почта.
- Настроить внешний вид. Только вам решать, нужна ли кнопка «Яндекса», которая автоматически отправляет на главную страницу поисковика, как отображать адреса сайтов (стандартно через httt или в виде текста «домен > заголовок»), включать или отключать анимацию фона, пользоваться ли персональными рекомендациями Дзен и т.д.
- Когда отображать панень закладок.
- Настроить поисковую систему «умной строки».
- Решить, что будет открываться при запуске браузера – ранее открытые вкладки или же «табло с любимыми сайтами».
- Как действовать браузеру при закрытии вкладки и т.д.
Версия portable
Версия portable для Яндекс браузера не является официальной. Ее собрали «народные умельцы». Так что, пожалуй, самым большим ее минусом являются крайне редко выходящие обновления.
Расширения для браузера
Расширения для браузера вы можете качать сразу из двух каталогов — для Opera и Google Chrome. В меню обозревателя уже имеется каталог с самыми популярными расширениями, вам остается их только включить.
Для того, чтобы их обнаружить, откройте новую вкладку. На самом верху страницы найдите команду «Дополнения». В открывшемся окне выберите «Все дополнения».
Вам осталось только выбрать, что именно вам требуется. Активировать можно:
- приложения для покупок (ищут более дешевые варианты, создает рейтинги продавцов на популярных сайтах, отслеживает посылки);
- инструменты (режим турбо, скриншотер, режим кинотеатра, когда экран, кроме окна с видео, затемняется);
- управление (менеджер паролей, синхронизация данных);
- сервисы Яндекса (погода, почта, пробки, диск);
- блокировщик рекламы (увы, не всю, с помощью браузера можно заблокировать рекламу «с шокирующими изображениями или агрессивной анимацией, флеш-баннеры и ролики, а так же всплывающие окна).
Где находятся плагины
Для того, чтобы вывести на экран список плагинов, введите в адресной строке: browser://plugins
Где отключить плагины:
- Откройте список плагинов.
- Нажмите «Выключить» под теми, что считаете лишними.
Где обновить плагины
- Введите в адресной строке browser://extensions/
- В правой верхней части открытой страницы поставьте галочку напротив пункта «Режим разработчика».
- Под ним появится кнопка «Обновить расширения». Смело жмите прямо на нее.
- Если обновления есть, они будут установлены.
Как отключить Protect
- Зайдите в Меню > Настройки.
- Перейдите вниз открывшейся страницы и выберите «Показать дополнительные настройки».
- Перейти к блоку «Защита личных данных».
- Убрать галочку с пункта «Включить защиту от вредоносных программ».
Как очистить кэш и куки
- Зайдите в Меню > Настройки.
- Внизу открывшейся страницы щелкнуть по кнопке «Показать дополнительные настройки».
- В блоке «Защита личных данных» выбрать команду «Очистить историю загрузки».
- В открывшемся окне «Очистить историю» выбрать нужные пункты.
Или просто нажмите сочетание клавиш Ctrl+Shift+Del. Окно «Очистить историю» откроется сразу.
Как включить Adobe Flash Player
- Введите в адресной строке browser://plugins. Нажмите «Enter».
- Найдите блок Adobe Flash Player, щелкните команду «включить».
Как заблокировать рекламу
- Откройте новую вкладку.
- На самом верху страницы найдите команду «Дополнения». В открывшемся окне выберите «Все дополнения».
- Найдите пункт «Блокировка рекламы».
Здесь вы сможете включить плагины Антишок, которая скроет рекламу с шокирующими и неприятными изображениями, а так же агрессивной анимацией; Блокировка флеш-данных, которая запретит воспроизведение флеш-баннеров и роликов; Adguard, для скрытия всплывающих окон и видеорекламы, которые мешают просмотру содержимого страницы.
Если этого недостаточно, установите программу Adblock Plus. Выбените версию для Яндекс браузера и наслаждайтесь жизнью – она заблокирует всю имеющуюся на страницах рекламу.
Как уменьшить изменить размер окна
- Запустите меню.
- Самый верхний пункт – масштаб.
- С помощью кнопок «+» и «-» установите нужный размер.
Или зажав кнопку Ctrl, перемещайте колесико мышки вверх и вниз, пока не выйдите на нужный размер.
Как скачать музыку в Яндекс браузере
Если вы хотите скачать музыку с источника, где изначально такая функция не предусмотрена, придется повозиться с установкой дополнительного оборудования. Например, расширение SaveFrom.net. Оно идеально подойдет для этих целей.
Как ускорить браузер
- Запустите меню.
- Выберите пункт «включить Турбо».
Скачать Яндекс Браузер

|
Категория: | Браузеры для Windows |
| Версии ОС: | Windows 7, Windows 8, Windows 8.1, Windows 10 | |
| Разработчик: | Yandex | |
| Размер: | 65 Мб | |
| Лицензия: | бесплатно | |
| Русская версия: | есть | |
| Скачали: | 18 942 |
Ссылки на скачивание ведут на официальные сайты. Если вы сомневаетесь в файле, проверьте с помощью антивирусной программы.