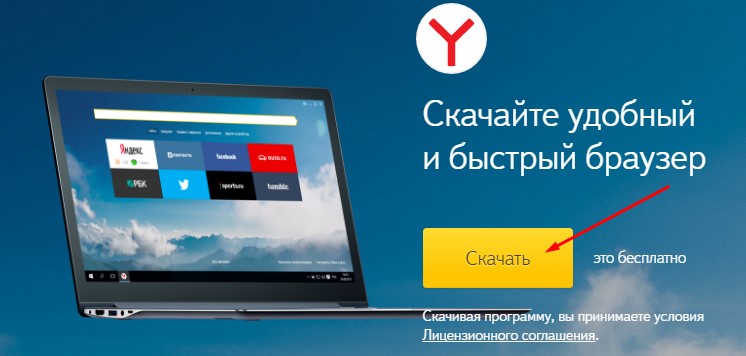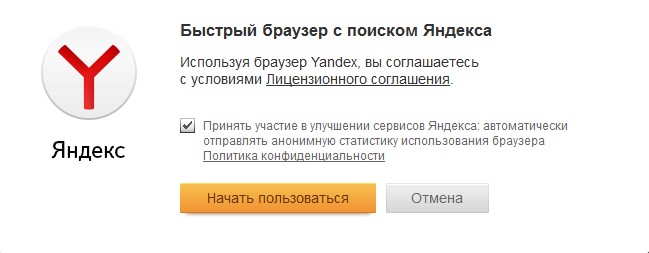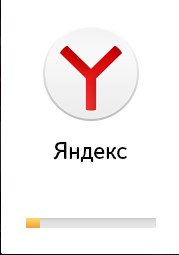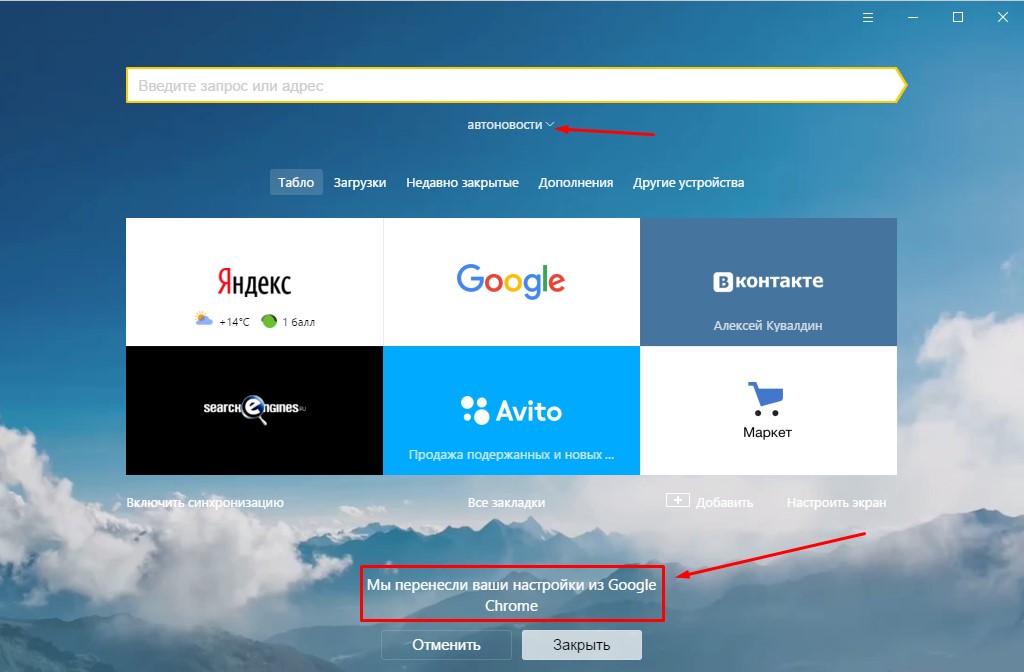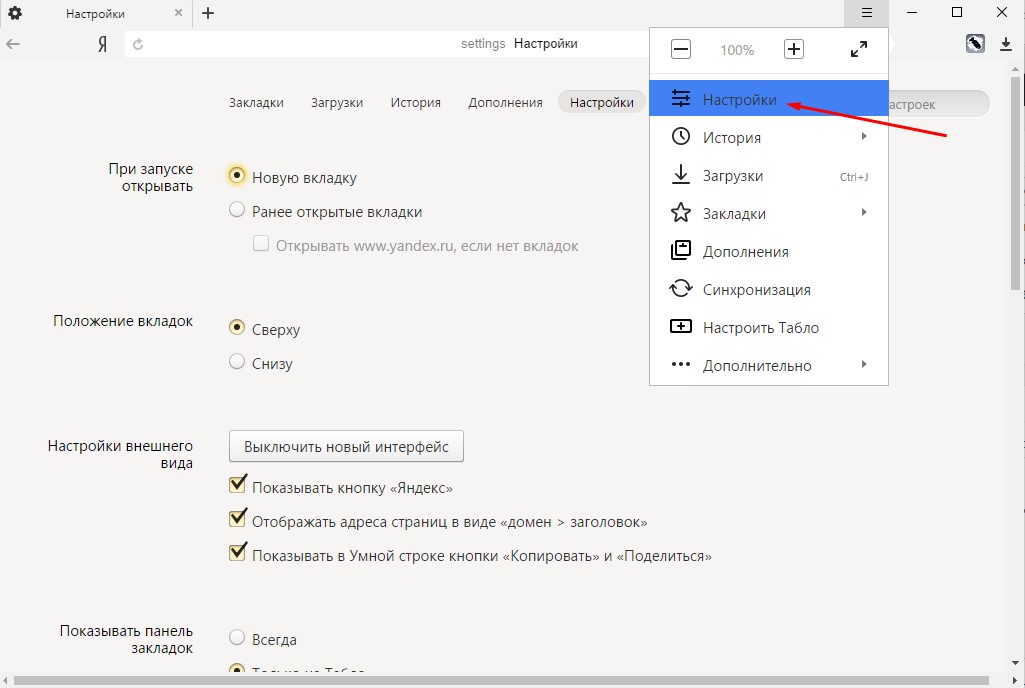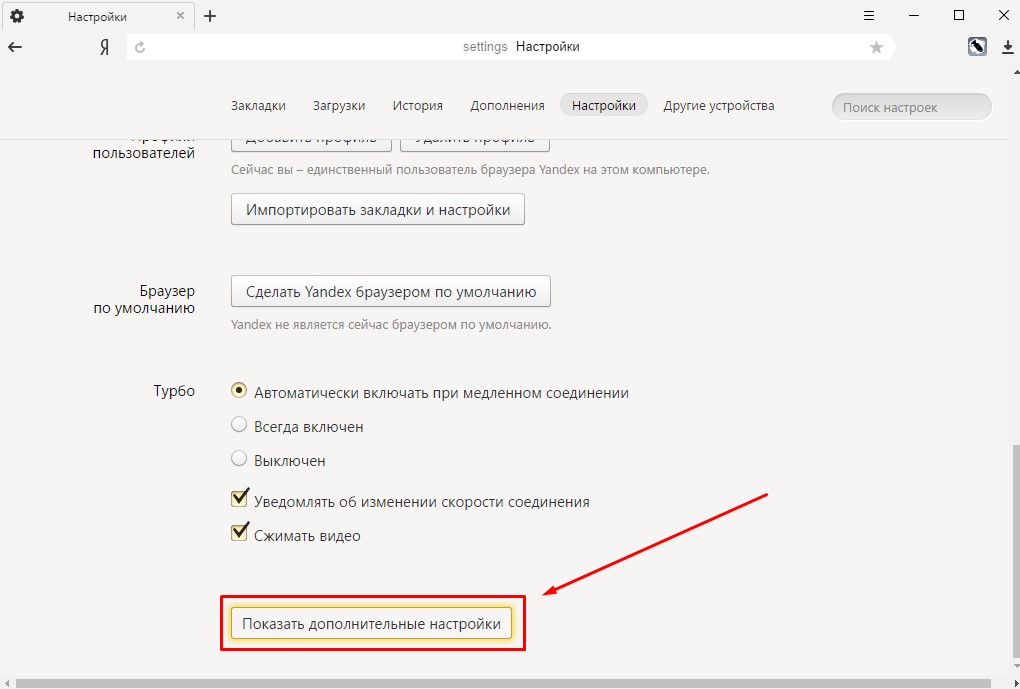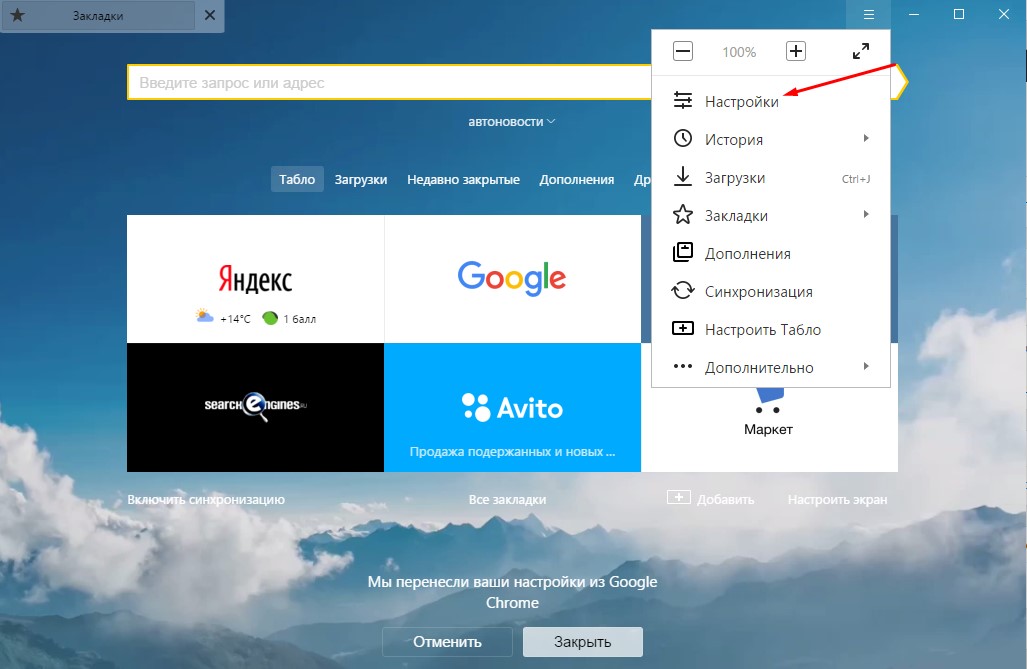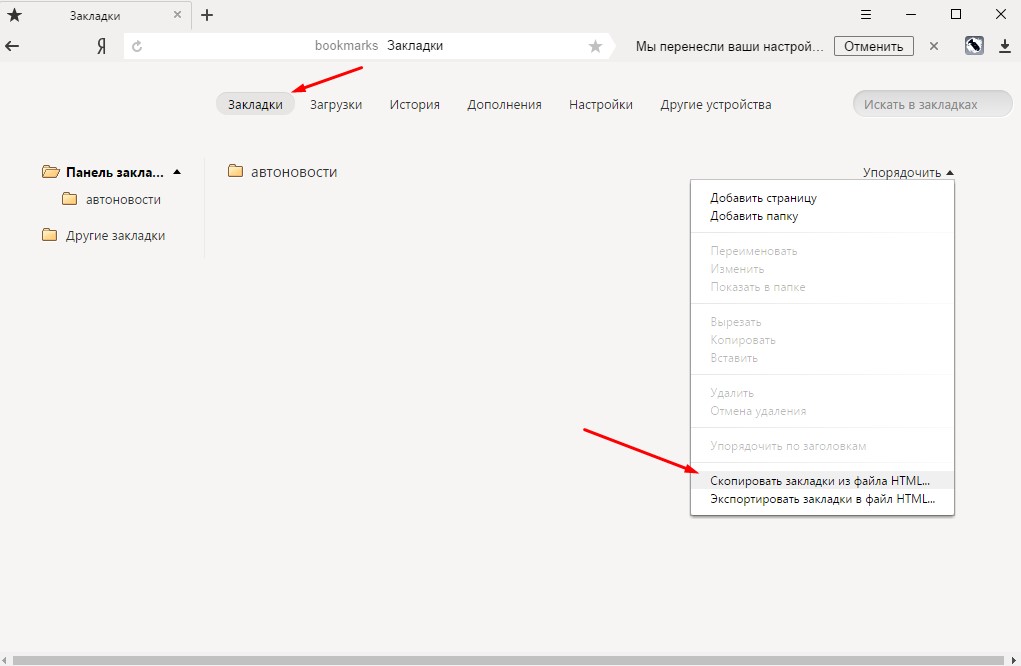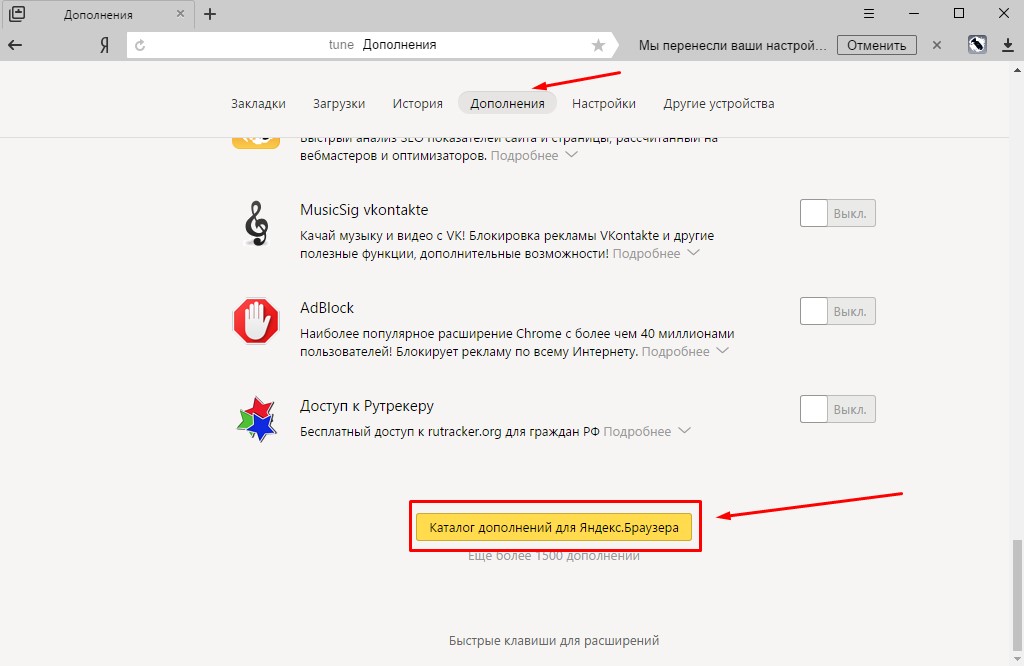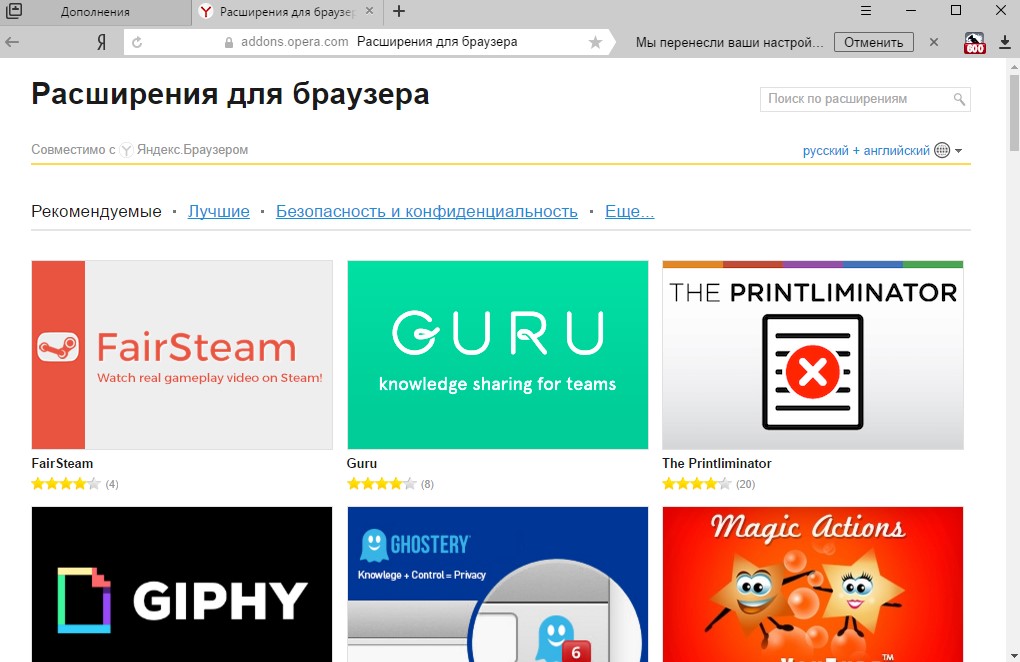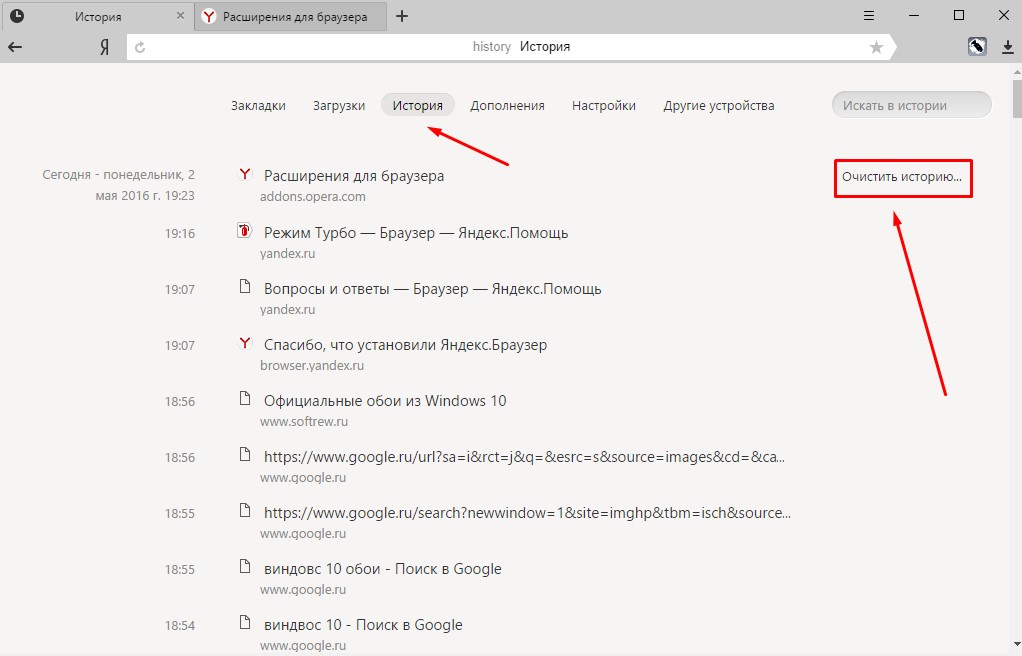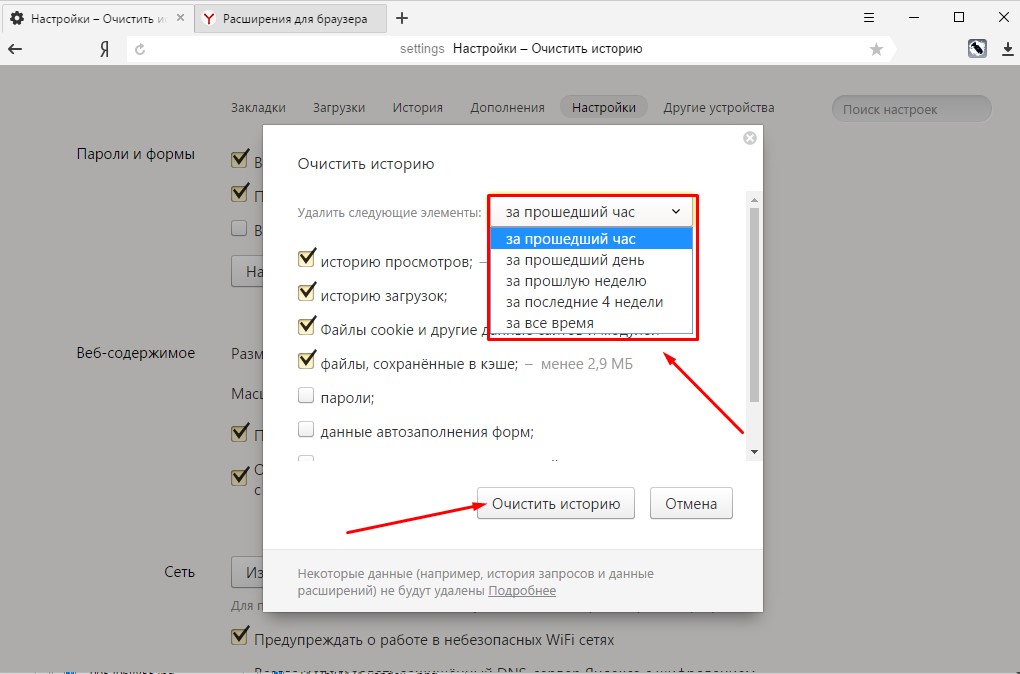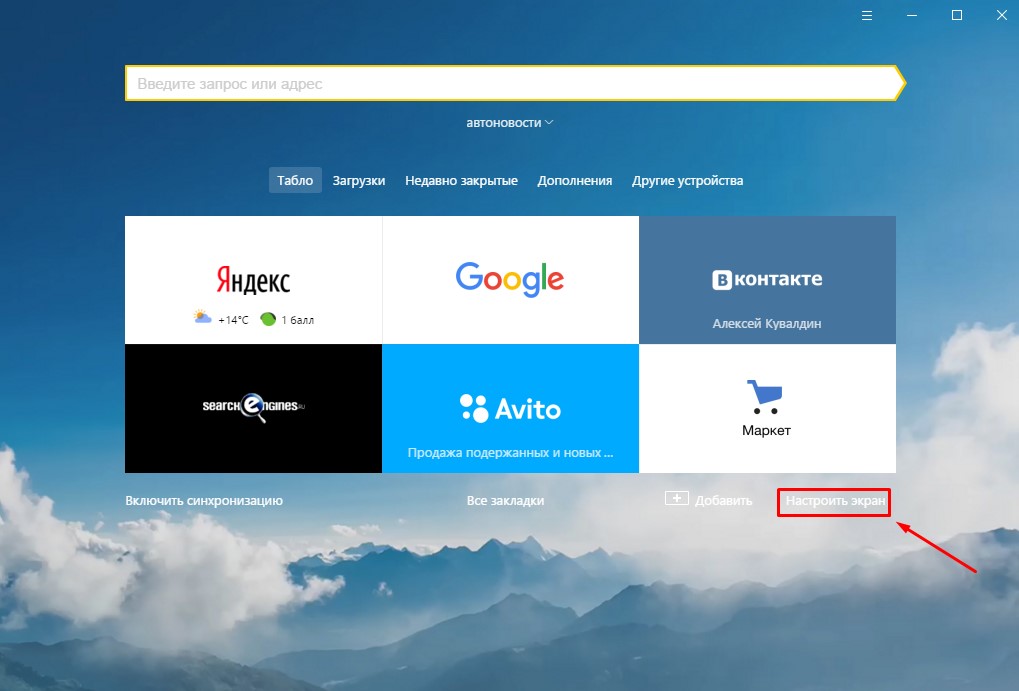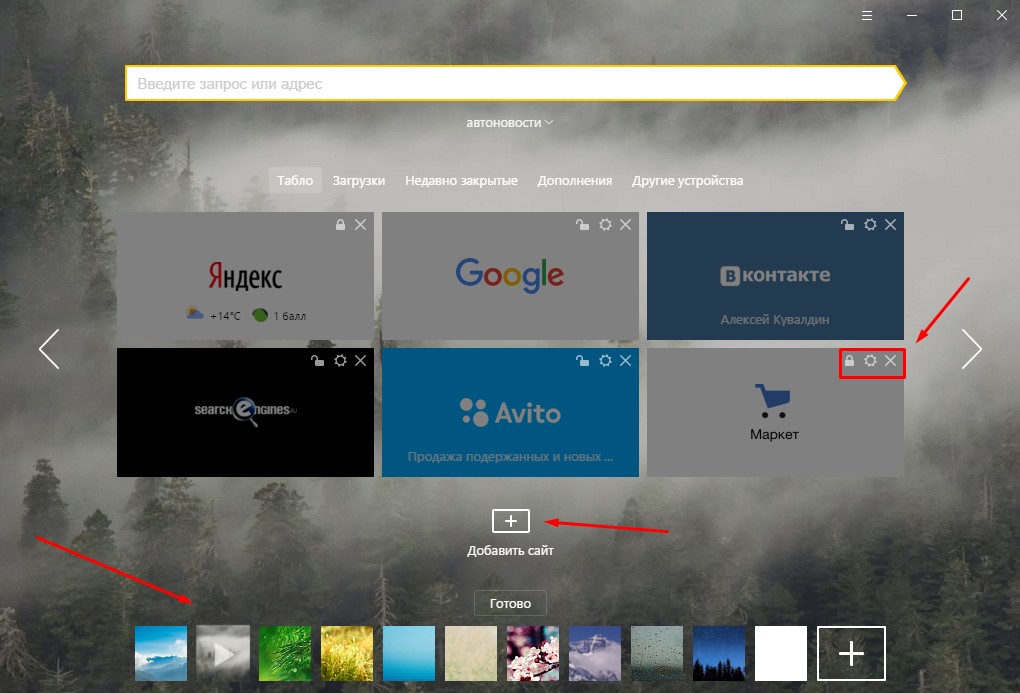Содержание статьи
- 1 Особенности Яндекс.Браузера:
- 2 Где скачать Яндекс.Брузер для Виндвос 10
- 3 Настройка Яндекс.Браузера на Windows 10
- 3.1 Закладки
- 3.2 Дополнения
- 3.3 История
- 3.4 Настройка экрана
- 4 Как удалить Яндекс.Браузер из Windows 10
Впервые Яндекс.Брузер был запущен в 2012 году. С тех пор он обрел огромную популярность (кстати, не без помощи некоторых программ, при установке которых автоматически инсталлируется браузер и/или дополнения Яндекса).
Обозреватель работает на движке WebKit и под оболочкой Chromium. В нем имеется функция Turbo (разработана Опера), которая сжимает данные, экономя трафик и ускоряя загрузку веб-страниц и еще много полезных «фишек», которые стоит рассмотреть подробнее. После этого мы опишем процедуру установки и настройки данного браузера на ОС Windows 10.
Особенности Яндекс.Браузера:
- Технология активной защиты Protect для безопасного серфинга, защиты паролей и персональных данных;
- Быстрая загрузка страниц благодаря технологии Турбо;
- Интеграция с сервисами Яндекса;
- Быстрый экспорт и импорт настроек и закладок;
- «Умная» строка;
- Синхронизация расширений, закладок и настроек с несколькими устройствами.
- Интегрированные переводчик, почта, диск;
- Лаконичный и минималистичный интерфейс;
- Легкое управление мышью, простыми движениями которой можно быстрее и проще управлять просмотром страниц.
Естественно на официальной странице, а именно тут.
Запускаем загруженный файл и жмем «Начать пользоваться». Галочку лучше снять.
Начнется процесс установки.
После этого браузер запустится. Кстати, программа автоматически импортирует все закладки, настройки, дополнения и историю посещения сайтов из браузера, который стоит у вас по умолчанию. В нашем случае это был Google Chrome. Перенос можно отменить.
На этом загрузка и установка завершена. На самом деле все очень быстро и просто. Теперь пойдем дальше.
Настройка Яндекс.Браузера на Windows 10
Основные настройки открываются через «Настройки»)
Здесь мы можем указать, что будет открываться в первую очередь при запуске, где располагать вкладки (снизу или сверху), настроить «умную» строку, вывод панели закладок, уведомления, синхронизацию, профиль, режим Турбо. Более глубокие настройки доступны по соответствующей кнопке:
Закладки
Один этап настроек (перенос данных из используемого вами до этого браузера) уже выполнен. Если же ваши закладки сохранены в файле, то для их экспорта нужно открыть «Настройки».
Далее: «Закладки» — «Упорядочить» — «Скопировать закладки из файл». Выбираем файл с закладки.
Дополнения
Каталог дополнений для Яндекс.Браузера довольно внушительный и постоянно пополняется. Попасть туда можно через «Настройки» — «Дополнения» — прокрутить до конца вниз — «Каталог дополнений».
История
Чтобы удалить историю посещений сайтов идем в «Настройки» — «История» — «Очистить».
Выбираем то, что нужно удалить и за какой период времени.
Настройка экрана
Главное окно браузера легко и быстро настраивается.
Здесь мы можем сменить изображение фона, добавить, закрепить или удалить сайты из панели визуальных закладок.
Стоит отметить, что визуальные закладки в Яндекс.Браузере более продуманы, чем, например, в Google Chrome.
Как удалить Яндекс.Браузер из Windows 10
Если программа по каким-либо причинам вам не понравилась, то ее легко можно удалить с помощью программы Revo Uninstaller. Подробно о работе с ней написано здесь.
На этом, пожалуй, всё. В завершении хотелось бы добавить, что данный обозреватель быстро запускается, шустро открывает страницы, легко настраивается и удобен в использовании. Для новых пользователей непривычна будет так называемая «умная» строка, но и к ней можно привыкнуть.
Если есть какие-то вопросы или дополнения к вышесказанному, то оставляйте их в комментариях.
Как установить Яндекс.Браузер и правильно его настроить на своем компьютере
Обновлено: 03 декабря 2021

Работаю удаленно с 2015 года, изучаю и пробую разные способы заработка в интернете, постоянно осваиваю новые программы и делюсь своим опытом работы с ними.
Приветствую вас, друзья.
Для выхода в интернет нам требуется специальная программа, которая называется браузер или веб-обозреватель. Есть несколько популярных продуктов, о которых вы, возможно, слышали. Это Opera, Mozilla Firefox, Google Chrome, Яндекс.Браузер, Internet Explorer или Microsoft Edge в новых версиях Windows. Все они выполняют одну и ту же основную функцию – позволяют нам заходить и просматривать информацию на различных сайтах.
Но у каждой из этих программ есть свои особенности, которые влияют на выбор пользователей. Сегодня мы поговорим о том, чем интересен Яндекс Браузер, как установить его и настроить на своем компьютере или ноутбуке.
Почему я пользуюсь Яндекс.Браузером
Каждый веб-обозреватель обладает своими преимуществами. Раньше я открывала сайты только через Google Chrome. Он меня полностью устраивал, пока не стал жутко тормозить на стареньком ноутбуке. Пришлось искать альтернативу.
Тогда я перешла на Mozilla Firefox, тоже довольно приятный браузер. Особенно мне нравится то, что можно открыть много вкладок, и они не будут сжиматься в тонкую полоску. Но прошло немного времени, и Firefox тоже стал притормаживать, а также в какой-то период ежедневно выдавать ошибки. Мне это быстро надоело, и я установила Яндекс.Браузер.
До этого слышала хорошие отзывы о нем, но относилась к ним скептически. Сейчас успешно пользуюсь программой, она оказалась намного шустрее, чем Chrome и Firefox. Приятный интерфейс, удобное меню, удачные первоначальные настройки, которые почти не пришлось изменять, – все это присутствует в данном веб-обозревателе. Поэтому однозначно могу рекомендовать его, особенно обладателям не очень мощных ПК и ноутбуков.
Пошаговая инструкция по бесплатной установке на компьютер
Чтобы начать установку, откройте в имеющемся у вас браузере сайт yandex.ru. Скорее всего, вы сразу увидите предложение воспользоваться обозревателем от Яндекса.
Нажмите на кнопку “Установить” или на надпись “Скачайте браузер”. После этого вы попадете на страницу, посвященную данной программе, откуда можно загрузить ее на компьютер, смартфон или планшет. Жмем кнопку “Скачать”.
После этого на ваше устройство скопируется установочный файл Yandex.exe. Увидеть его можно в верхней или нижней строке браузера, как показано на скриншоте ниже, а также в папке “Загрузки” или другом каталоге, который вы выбрали для скачанных из интернета материалов. Находим установщик Яндекс.Браузера и открываем его.
В появившемся окне обратите внимание на 2 галочки, которые можно оставить или убрать. Я обычно соглашаюсь на то, чтобы программа отправляла отчеты, и надеюсь, что это действительно помогает улучшить ее работу. Делать ли Yandex браузером по умолчанию – решать вам. Если оставите птичку, то ссылки из других программ будут открываться в этом веб-обозревателе. Сделайте свой выбор и нажмите большую желтую кнопку.
Разрешаем приложению вносить изменения на компьютер и ждем, пока завершится установочный процесс.
Настройки
Когда браузер установится, то сразу откроется и предложит перейти к настройкам. Можно воспользоваться этим предложением или сразу начать использовать программу, а настроить ее позже. Мы займемся этим сейчас и пройдемся по основным параметрам.
Первоначальные установки
Первым делом заботливый Яндекс.Браузер предлагает нам перенести вкладки из другого веб-обозревателя, которым мы пользовались ранее. Это довольно удобно и может сэкономить время. Нажмите “Хорошо”, если согласны с таким шагом, и “Не переносить”, если вам это не нужно.
После этого программа может перезапуститься. Затем нам предлагают залогиниться в аккаунте на Яндексе. Если у вас его нет, и вы пока не планируете его заводить, пропустите этот шаг.
В ином случае войдите в аккаунт или нажмите “Регистрация”, чтобы создать почту и пользоваться другими сервисами компании. Затем система предлагает нам установить Яндекс.Диск. Этот шаг тоже можно сейчас пропустить. Переходим на стартовую или, как ее еще называют, домашнюю страницу.
Важные параметры
В любое время можно зайти в меню браузера и изменить установки. Для этого нужно нажать на 3 полосы в самом верху экрана справа, здесь находятся все основные опции. В выпавшем списке выбираем “Настройки”.
Теперь пролистываем экран вниз и меняем нужные параметры программы.
У каждого из нас свои приоритеты, но в первую очередь я рекомендую пройтись по таким опциям:
- Добавить пользователей, если у вас есть несколько аккаунтов, или компьютером пользуется еще кто-то.
- Синхронизировать систему с одной из учетных записей, чтобы легко пользоваться различными сервисами и функциями на всех своих устройствах, а также сохранять информацию на сервере компании, чтобы в случае чего не потерять ее.
- Определить место закачки файлов. Я обычно прошу браузер каждый раз уточнять, в какую папку нужно сохранять конкретный документ. Меня это устраивает больше, чем складирование материалов в загрузках.
Теперь переключитесь на вкладку “Пароли и карты” и перейдите в настройки. Если компьютером пользуется несколько человек, можно установить мастер-пароль для доступа к важной информации.

Более 100 крутых уроков, тестов и тренажеров для развития мозга
Также я советую внимательно проверить установки в этом пункте. Вы можете хранить пароли от разных сайтов и пользоваться автозаполнением форм, но я не рекомендую это делать. Лучше храните учетные данные в блокноте или специальных программах.
Дополнительные настройки
Есть опции, которые не так важны для работы, но могут значительно ускорить, облегчить ее и сделать приятнее. По желанию вы можете:
- импортировать, то есть скопировать все необходимые данные из других установленных на компьютере веб-обозревателей;
- сделать программу от Яндекса браузером по умолчанию, если планируете открывать им все ссылки;
- настроить поисковую систему, чтобы она показывала подсказки и исправляла ошибки при вводе запроса, а также ускоряла загрузку страниц;
- изменить внешний вид программы, добавляя или убирая панели и виджеты;
- применить темный и светлый интерфейс, чтобы было приятнее работать, и меньше уставали глаза;
- настроить голосового помощника “Алису”;
- отредактировать свойства вкладок и умной строки;
- запретить или разрешить запуск программы вместе с загрузкой Windows, автозапуск иногда бывает очень удобным;
- применить автозаполнение форм и т. д.
На самом деле, браузер дает довольно широкие возможности для адаптации функций и интерфейса под себя. Я рекомендую вам попробовать разные опции, чтобы создать комфортные условия для работы. Не бойтесь, вы всегда сможете зайти в меню и изменить или сбросить настройки, если вас что-то не устроит.
Также иногда программа предлагает оценить экспериментальные функции. Для этого нужно перейти в бета-версию веб-обозревателя. Это занятие интересное, но не вполне безопасное, поэтому будьте осторожны с такими экспериментами.
Внешний вид новой страницы
Чтобы быстро открывать сайты, которыми вы часто пользуетесь, не обязательно хранить их в закладках или держать открытыми вкладки. Можно также настроить вид стартовой страницы. Для этого нажмите на плюсик в самом верху экрана рядом с последней открытой вкладкой.
Тут вы можете добавить сайт в панель быстрого доступа и изменить фон.
Как переустановить
Чтобы удалить и снова поставить программу без потери данных, нужно выполнить следующую последовательность действий:
- Заходим в меню “Параметры” Windows.
- Открываем раздел “Приложения”.
- Находим Яндекс.Браузер.
- Нажимаем на него, затем на кнопку “Удалить”.
- Подтверждаем свое желание.
- Затем выбираем вариант “Удалить”.
- В следующем диалоговом окне не ставим никаких отметок, а просто еще раз жмем кнопку для удаления программы.
- Когда процесс завершится, обязательно перезагрузите компьютер.
Теперь пройдите по шагам весь путь, описанный в начале этой статьи, и заново установите веб-обозреватель. Когда он запустится, вы увидите, что все данные и вкладки сохранились.
Если вы хотите, чтобы программа после переустановки работала “с нуля” без сделанных вами изменений и настроек, то на 8-м шаге поставьте птичку рядом с текстом об удалении всех сведений.
Заключение
Мы с вами подробно изучили алгоритм установки Яндекс.Браузера и основные настройки, на которые стоит обратить внимание сразу после запуска программы. Надеюсь, у вас все получилось, и данный веб-обозреватель послужит вам верой и правдой. Если есть вопросы по установке, настройке или работе приложения, пишите, будем решать их сообща. У меня уже есть довольно большой опыт взаимодействия с Яндекс.Браузером, так что постараюсь помочь.
Сохраняйте статью в закладки, чтобы вернуться к ней позже и уточнить важные моменты. Подписывайтесь на новые материалы iklife.ru, чтобы сделать свою жизнь в интернете комфортнее и получить новые знания по актуальным вопросам.
Всего доброго, друзья.
Опубликовано: 25.08.2019 в 18:00
Светлана Гайворонская
Освоила много современных программ и сервисов, использую их в своей работе и жизни и учу этому других людей.
Постоянно изучаю и пробую разные способы заработка и коммуникации в интернете. Уверена, что в глобальную сеть мы будем приходить все чаще: работать, учиться, общаться, делать покупки, творить, развивать свой бизнес.
Приглашаю вас в этот интересный новый мир, но не блуждать в нем наугад, а действовать грамотно, избегать ошибок и мошенников и достигать своих целей.
Все статьи автора
Подписаться на новости сайта
Если хотите получать первым уведомления о выходе новых статей, кейсов, отчетов об инвестициях, заработке, созданию прибыльных проектов в интернете, то обязательно подписывайтесь на рассылку и социальные сети!
Ваш браузер устарел рекомендуем обновить его до последней версии
или использовать другой более современный.
Браузер Яндекс – одно из самых популярных приложений для интернет-серфинга в России. Если у вас установлена операционная система Windows 10, вы можете настроить браузер Яндекс, чтобы он работал еще более эффективно и удобно.
Первоначально, важно иметь последнюю версию браузера Яндекс установленной на вашем компьютере. Для этого, откройте браузер и нажмите на кнопку меню в верхнем правом углу окна. В открывшемся меню выберите пункт «О браузере». В разделе «Обновления» вы увидите информацию о текущей версии и возможность обновить браузер до последней версии.
После установки последней версии браузера Яндекс, вам следует настроить некоторые важные параметры. Например, вы можете выбрать желаемую поисковую систему по умолчанию. Для этого, снова нажмите на кнопку меню и выберите «Настройки». В разделе «По умолчанию» вы найдете опцию для выбора поисковой системы. Вы можете выбрать Яндекс, Google или любую другую, которая вам нравится.
Также в разделе «Настройки» вы можете изменить другие параметры браузера, такие как язык интерфейса, блокировка рекламы и настройки конфиденциальности. Рекомендуется ознакомиться со всеми доступными опциями и выбрать то, что вам нужно для комфортного использования браузера Яндекс.
Содержание
- Как настроить браузер Яндекс для Windows 10
- Изменение настроек по умолчанию
- Установка дополнительных расширений
- Настройка поисковой системы
- Настройка безопасности
- Настройка интерфейса браузера
- Настройка сохранения паролей и форм
Как настроить браузер Яндекс для Windows 10
Шаг 1: Скачайте и установите браузер Яндекс с официального сайта. Следуйте инструкциям на экране, чтобы завершить процесс установки.
Шаг 2: После успешной установки запустите браузер Яндекс.
Шаг 3: Настройте домашнюю страницу. Нажмите на иконку меню в правом верхнем углу браузера и выберите «Настройки». В разделе «Общие» найдите опцию «Домашняя страница» и введите адрес веб-страницы, которую вы хотите использовать в качестве домашней страницы. Нажмите кнопку «Сохранить», чтобы применить изменения.
Шаг 4: Настройте поисковую систему по умолчанию. В том же разделе «Настройки» найдите опцию «Поиск» и выберите поисковую систему, которую вы хотите использовать по умолчанию. Нажмите кнопку «Сохранить», чтобы применить изменения.
Шаг 5: Настройте внешний вид браузера. В разделе «Внешний вид» вы можете выбрать тему оформления и размер шрифта, которые соответствуют вашим предпочтениям. Внесите необходимые изменения и нажмите кнопку «Сохранить».
Шаг 6: Настройте безопасность и конфиденциальность. В разделе «Безопасность и конфиденциальность» вы можете активировать режим «Безопасное соединение», блокировать всплывающие окна, устанавливать и настраивать блокировщик рекламы и многое другое. При необходимости настройте эти параметры и нажмите кнопку «Сохранить».
Шаг 7: Настройте дополнительные параметры. В разделе «Дополнительно» вы найдете множество других настроек, таких как управление вкладками, сохранение паролей, импорт и экспорт данных и т. д. Пройдите через каждую опцию и внесите необходимые изменения.
Шаг 8: Перезапустите браузер, чтобы применить все изменения. Теперь ваш браузер Яндекс должен быть настроен для Windows 10 согласно вашим предпочтениям.
Следуя этой простой инструкции, вы сможете настроить браузер Яндекс для Windows 10 так, чтобы он соответствовал вашим потребностям и предпочтениям. Наслаждайтесь своим браузером!
Изменение настроек по умолчанию
При первом запуске браузера Яндекс на Windows 10 установлены некоторые настройки по умолчанию, которые могут не соответствовать вашим личным предпочтениям. Для изменения этих настроек выполните следующие шаги:
- Откройте браузер Яндекс.
- Щелкните на значке меню в верхнем правом углу окна браузера (три горизонтальные линии).
- Выберите пункт «Настройки» в выпадающем меню.
- В открывшейся вкладке «Общие» вы сможете изменить следующие настройки:
- Язык интерфейса. В секции «Язык и расширения» выберите предпочитаемый язык из списка доступных опций.
- Домашняя страница. В секции «Домашняя страница» укажите адрес страницы, которую вы предпочитаете видеть при открытии браузера. Введите полный URL в соответствующем поле.
- Поисковые системы. В секции «Поиск» можно добавить или удалить поисковые системы, используемые в браузере Яндекс. Нажмите на кнопку «Изменить поиск» для настройки списка доступных поисковых систем.
- Загрузка файлов. В секции «Загрузка» можно задать папку по умолчанию для сохранения загружаемых файлов. Нажмите на кнопку «Изменить» и выберите нужную папку.
После внесения всех необходимых изменений нажмите на кнопку «Сохранить». Теперь ваши настройки по умолчанию в браузере Яндекс будут изменены согласно вашим предпочтениям.
Установка дополнительных расширений
Браузер Яндекс позволяет устанавливать дополнительные расширения, которые расширяют его функциональность и позволяют настроить его под свои потребности.
Чтобы установить дополнительное расширение в браузере Яндекс, следуйте этим простым шагам:
- Откройте браузер Яндекс на вашем компьютере.
- Нажмите на значок «Меню» в верхнем правом углу экрана. Он представлен в виде трех горизонтальных линий.
- В появившемся меню выберите пункт «Расширения».
- Откроется страница с доступными расширениями для браузера Яндекс. Вы можете просмотреть популярные расширения или воспользоваться поиском для поиска конкретного расширения.
- Найдите нужное вам расширение и нажмите на кнопку «Установить».
- После установки расширения оно будет доступно в браузере Яндекс. Некоторые расширения могут требовать дополнительной настройки, которую вы можете выполнить в настройках расширения.
Помимо установки дополнительных расширений, браузер Яндекс также позволяет включать или отключать уже установленные расширения, а также удалять их, если вам они больше не нужны.
Установка и настройка дополнительных расширений позволяет расширить функциональность браузера Яндекс и настроить его под ваши индивидуальные потребности.
Настройка поисковой системы
1. Откройте браузер Яндекс.
2. В правом верхнем углу окна браузера найдите иконку поисковой системы и нажмите на нее.
3. В появившемся списке выберите нужную поисковую систему.
4. Если нужной поисковой системы нет в списке, нажмите на пункт «Дополнительные поисковые системы».
5. В открывшемся окне нажмите на кнопку «Добавить новый сайт» и введите адрес нужной поисковой системы.
6. После добавления новой поисковой системы, она появится в списке доступных.
| Пошаговая инструкция по настройке поисковой системы |
|---|
| 1. Откройте браузер Яндекс. |
| 2. В правом верхнем углу окна браузера найдите иконку поисковой системы и нажмите на нее. |
| 3. В появившемся списке выберите нужную поисковую систему. |
| 4. Если нужной поисковой системы нет в списке, нажмите на пункт «Дополнительные поисковые системы». |
| 5. В открывшемся окне нажмите на кнопку «Добавить новый сайт» и введите адрес нужной поисковой системы. |
| 6. После добавления новой поисковой системы, она появится в списке доступных. |
Настройка безопасности
- Установите надежное антивирусное программное обеспечение: Для защиты компьютера от вирусов и других Интернет-угроз рекомендуется установить и регулярно обновлять антивирусное программное обеспечение. Выберите известного разработчика с положительными отзывами.
- Включите защищенное соединение HTTPS: HTTPS обеспечивает безопасность передачи данных между браузером и сайтом. В настройках Яндекс Браузера выберите опцию «Всегда использовать HTTPS» для всех сайтов по умолчанию.
- Настройте фильтрацию веб-страниц: Используйте встроенные функции фильтрации веб-страниц Яндекс Браузера. Они помогут блокировать нежелательные рекламные материалы и скрипты на веб-страницах, что улучшит безопасность и производительность браузера.
- Будьте осторожны с загрузкой файлов: Не открывайте или не загружайте файлы с недоверенных источников. Это может быть потенциальная угроза для вашего компьютера. Если вы получили файл из ненадежного источника, сначала проверьте его с помощью антивирусной программы.
- Не сохраняйте пароли на общественных компьютерах: При использовании общественных компьютеров или устройств, не сохраняйте в них пароли от своих аккаунтов. Это может привести к компрометации вашей личной информации.
- Обновляйте программы: Регулярно обновляйте Яндекс Браузер, а также другие установленные программы на вашем компьютере. Новые версии программ часто включают исправления ошибках и улучшения безопасности.
Следуя приведенным выше рекомендациям, вы можете значительно повысить безопасность работы в Интернете с помощью браузера Яндекс на операционной системе Windows 10.
Настройка интерфейса браузера
Браузер Яндекс предлагает ряд настроек интерфейса, которые помогут вам сделать его более удобным и индивидуальным. В этом разделе мы расскажем о основных настройках, которые можно изменить в разделе «Настройки интерфейса».
1. Изменение темы оформления
Браузер Яндекс предлагает разные темы оформления, которые меняют внешний вид окна браузера. Чтобы изменить тему оформления, перейдите в раздел «Настройки интерфейса» и выберите нужную тему из предложенного списка. Нажмите на нее, чтобы применить изменения.
2. Перемещение панели закладок
Панель закладок по умолчанию расположена сверху окна браузера. Если вам удобнее видеть панель закладок в другом месте, вы можете изменить ее расположение. Для этого зайдите в раздел «Настройки интерфейса», найдите опцию «Расположение панели закладок» и выберите нужное вам расположение. Нажмите на кнопку «Сохранить», чтобы применить изменения.
3. Колонки на стартовой странице
Стандартная стартовая страница браузера может быть настроена таким образом, чтобы отображать информацию в виде колонок. Для этого перейдите в раздел «Настройки интерфейса», найдите опцию «Стартовая страница с колонками» и включите ее. Вам будут доступны несколько вариантов отображения колонок, выберите нужный и нажмите на кнопку «Сохранить».
4. Кнопки на панели инструментов
Браузер Яндекс позволяет настраивать панель инструментов, добавлять и удалять кнопки по своему усмотрению. Чтобы настроить панель инструментов, войдите в раздел «Настройки интерфейса» и найдите опцию «Настройки панели инструментов». В этом разделе вы сможете выбрать нужные вам кнопки и расположение на панели инструментов. Нажмите на кнопку «Сохранить», чтобы применить изменения.
Внесение изменений в интерфейс браузера Яндекс позволит вам настроить его под свои нужды и предпочтения. Сделайте использование браузера более комфортным и удобным, изменяя темы оформления, расположение панели закладок, наличие и расположение кнопок на панели инструментов. Разнообразьте внешний вид браузера и наслаждайтесь его удобством.
Настройка сохранения паролей и форм
Браузер Яндекс предлагает удобную функцию сохранения паролей и форм, чтобы вам не приходилось каждый раз вводить их заново. Чтобы настроить это, следуйте инструкциям:
- Откройте браузер Яндекс и нажмите на иконку «Настройки», которая находится в правом верхнем углу экрана.
- Выберите пункт «Настройки» в выпадающем меню.
- В открывшемся окне выберите вкладку «Приватность и безопасность».
- Пролистайте страницу вниз до раздела «Автозаполнение» и нажмите на пункт «Пароли и формы».
- Включите опцию «Запоминать пароли» и «Заполнять формы автоматически», если они еще не включены.
- Выберите пункт «Сохраненные пароли» и «Автозаполнение форм» для настройки своих предпочтений.
- Для сохранения нового пароля или формы, просто введите их на соответствующей странице, и браузер Яндекс предложит сохранить их.
- Если вы хотите удалить сохраненные пароли или формы, выберите пункт «Управление сохраненными паролями» и «Управление автозаполнением форм».
Теперь браузер Яндекс будет автоматически заполнять ваши пароли и формы на веб-страницах, а также предлагать сохранять новые данные для удобства использования.
Всем привет! Хочу рассказать Вам об очень удобной функции, которую предлагает новая версия ОС компании Microsoft. Особенно этот софт настройка почты яндекс будет полезен для деловых людей и пользователей, жизнь которых тесно связана с перепиской по e-mail. Яндекс Почта приложение для Windows 10, которое позволяет подключить произвольное количество почтовых ящиков разных поставщиков (не только Yandex). Уверен, эта статья будет полезна большинству моих читателей.
Добавление учётной записи
Изначально в «десятке» присутствует встроенная программа «Почта», которая содержит множество настроек и позволяет выводить информацию о новых письмах в области уведомлений. Но в ноябре 2015 года между корпорациями Яндекс и Майкрософт был подписан договор, согласно которому для жителей стран СНГ была разработана особая версия «винды» — со встроенным поиском Yandex. Кроме того, стандартный почтовый клиент преобразился в Яндекс почту.
Это приложение простое по настройкам (в чем Вы убедитесь при прочтении этой статьи) и отлично приспособлено для сенсорных экранов.
Сразу же после запуска приложения перед Вами появится окно приветствия, которое завлекает фразой: «Это облегчит Вам работу». Всё, что нужно сделать на этом этапе – нажать кнопку «Начало»:
Сразу же отмечу, если Вы используете несколько почтовых ящиков, то большое не нужно посещать разные сайты для проверки входящих сообщений. Достаточно добавить несколько учётных записей в данное приложение:
Выбор сервисов может показаться не таким уж и большим. Доступны: Outlook.com, Yahoo, Exchange, Gmail.
Но где же обещанный Яндекс? – спросите Вы.
Стоит обратить внимание на самый нижний пункт списка – «Другая учётная запись»:
Выбрав этот пункт достаточно будет указать e-mail и пароль к нему. Система самостоятельно определит настройки поставщика услуг и создаст ящик. Но, как всегда, есть одно маленькое «но». Не всегда автоматическая настройка нормально срабатывает. В результате, может не происходить синхронизация приложения с сервером.
Поэтому, я советую выбрать «Расширенную настройку»:
Откроется окно с двумя вариантами выбора. Нас интересует второй – «Интернет почта». Кликаем по нему и переходим к вводу параметров:
Но сначала нужно зайти в настройки имеющегося аккаунта Яндекс почты и там указать, что Вы разрешаете сторонним клиентам получать доступ к «ящику». Вот пример:
Теперь возвращаемся к приложению и вносим свои данные:
- Имя учётной записи может быть любым (на Ваше усмотрение, на работоспособность не влияет).
- Имя пользователя будет отображаться при отправке сообщений.
- Адрес сервера указываем как на скрине (для Яндекс почты).
- Выбираем протокол IMAP4.
Остальная часть формы заполняется следующим образом:
- Указывается e-mail и пароль к нему;
- Исходящий сервер (как на скрине ниже);
- Галочки оставляем без изменений (это важный момент, будьте внимательны!)
Когда все данные внесены, остается нажать на «Вход», чтобы установить соединение.
Всё оказалось предельно просто, согласитесь? Если у Вас возникли некоторые вопросы, можете оставить комментарий к данной статье, и я обязательно отвечу.
А теперь разберем ситуацию противоположную добавлению учётной записи. К примеру, Вы перестали пользоваться тем или иным «ящиком» и хотите его удалить из приложения. Как это сделать? Сейчас узнаете.
Если по каким-то причинам не заработало, то Елена в комментариях предложила вот такой вариант. Пробуем его.
В настройках надо прописать полностью: входящие — imap.yandex.ru:993; исходящие — smtp.yandex.ru:465.
- Как открыть и эффективно использовать Диспетчер задач Windows 10
- Такую флешку должен иметь каждый пользователь Windows 10
- Все способы настройки значков области уведомлений Windows 10
- Как установить игру из Магазина Windows на другой диск?
- Как binkw32.dll скачать бесплатно для Windows
- Радио приложения для компьютера Windows — ТОП лучших
- Хорнет для компьютера — как скачать, установить Hornet знакомства
Удаление учётной записи
Как говорится, «ломать — не строить». Убрать ненужный аккаунт можно следующим образом. Заходим в параметры приложения «Почта», кликнув по значку с изображением шестеренки. Затем, в правой части окна кликаем по самому верхнему пункту (как на скрине):
Откроется список всех аккаунтов. Выделяем тот, который хотим удалить и жмём по кнопке с соответствующим названием:
Уверен, что такой простой инструкции для настройки штатного приложения «Почта» Вы еще не встречали. Отмечу, что до появления этого варианта, я использовал сторонний софт от корпорации Mozilla – Thunderbird. Теперь меня полностью устраивает Яндекс Почта приложение для Windows 10. А может Вы знаете более интересные способы объединения нескольких ящиков в одном месте?
Вместо стандартного почтового клиента для жителей СНГ корпорация Microsoft в сотрудничестве с Яндекс предлагают версию операционной системы с интегрированной отечественной поисковой системой и почтовым клиентом. Однако большинство живущих в России и СНГ, используют сборку, скачанную с серверов Microsoft, где приложение Яндекс.Почта для Windows 10 отсутствует, но есть встроенный почтовый клиент.
Программа поддерживает вход и одновременную работу с нескольких аккаунтов от различных поставщиков услуг (Outlook, Gmail, Yahoo и Exchange). Чтобы работать со сторонними почтовыми ящиками, потребуется их совместимость с POP3 либо IMAP протоколом, а они должны быть включенными в параметрах конфигурации почты. В статье рассмотрим, как подключить и настроить аккаунт Яндекс.Почты в клиенте Виндовс 10.
Содержание
- Как настроить почту (предварительная подготовка)
- Добавление учетной записи
- Как удалить профиль
Как настроить почту (предварительная подготовка)
В первую очередь позаботимся о бесперебойной доставке писем и возможности иметь доступ к своим ящикам с различных устройств, так как сообщения будут храниться не только на компьютере, но и на сервере. Без этого как минимум не будут приходить новые сообщения, но, скорее всего, почтовый клиент не получит разрешение на работу с ящиком.
1. Зайдите в настройки Yandex: кликните по шестеренке в правом верхнем углу браузера, находясь на странице Яндекс.Почта, далее нажмите по ссылке «Все настройки».
2. Спуститесь в самый низ страницы, и перейдите в раздел «Почтовые программы».
3. Активируйте обе опции «С сервера imap.yandex.ru…», отметьте к каким папкам программа получит доступ:
- Входящие;
- Отправленные;
- Спам.
Добавление учетной записи
1. Запустите программу и нажмите «Начало работы» в главном окне с приветствием пользователя (действие актуально если вы впервые запускаете почтовый клиент).
2. Кликните по кнопке «Параметры» расположенной внизу слева, она отображена в виде шестеренки, далее в открывшемся меню справа нажмите «Управление уч. записями».
3. Нажмите по кнопке «Добавить учетную запись».
4. Выберите «Другая учетная запись POP, IMAP».
5. Введите свой логин полностью, укажите имя от которого будут отправляться сообщение, введите пароль и нажмите «Вход» для перехода в профиль.
Программа автоматически подхватит все настройки вашего ящика, хотя иногда функция не срабатывает: параметры конфигурации не подхватываются, и синхронизация с сервером, естественно, не происходит, ничего не обновляется.
6. В такой ситуации повторите процедуру, предварительно удалив профиль (как это делается — читайте в следующем разделе), кликните «Расширенная настройка».
7. Остановитесь на втором варианте, так как нам нужна замена веб-браузера для работы с электронной почтой.
8. Заполните все поля в появившемся интерфейсе:
- почтовый адрес;
- имя пользователя — введите адрес почтового ящика;
- пароль от почтового ящика;
- имя учетной записи — может быть любым, не влияет совершенно ни на что (не является логином);
- ваше имя — адресат отправленных сообщений;
- адрес сервера (для входящих сообщений) — пропишите imap.yandex.ru:993;
- тип аккаунта — выберите IMAP4.
- сервер для исходящей почты – smtp.yandex.ru:465;
- для обеспечения максимального уровня безопасности отметьте флажками первые 2 опции;
- в поле «Защита соединения» в обоих случаях выберите стандарт «SSL»;
- жмите «Вход» для установки связи с сервером.
Для включения протоколов POP3 проделайте следующие действия:
- Как и в предыдущем случае зайдите в раздел настроек «Почтовые программы»;
- Активируйте опцию «С сервера pop.yandex.ru по…»;
- Введите адрес сервера для входящих писем — pop.yandex.ru, порт – 995;
- Адрес сервера для исходящих сообщений — smtp.yandex.ru, порт – 465;
- Защита соединения по технологии SSL для входящей и исходящей почты;
- Сохраните сделанные изменения.
Они будут применены при следующей авторизации через веб-браузер или клиент. Для данного протокола можете указать содержимое каких ящиков необходимо синхронизировать.
Как удалить профиль
Избавиться от ненужного аккаунта несложно.
1. Вызовите «Параметры» приложения.
2. Перейдите в раздел управления учетными записями.
3. Внизу под именем аккаунта щелкните по надписи, отвечающей за удаление учетной записи с данного устройства.
4. Подтвердите выполнение операции и сохраните новые настройки программы.
Настроить Яндекс.Почту, добавить и удалить профиль в приложении сможет любой пользователь. Плохо, что разработчики софта не предусмотрели поддержку столь популярного отечественного сервиса Mail.ru.