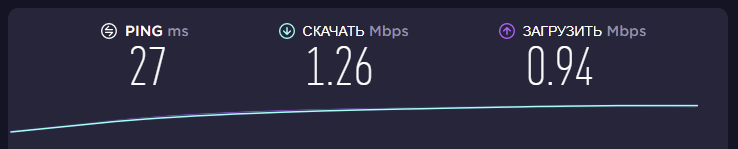Для начала небольшое описание проблемы, которую мы будем решать в этой статье. Роутеры от компании Xiaomi очень популярны. В первую очередь, наверное, из-за своей цены и внешнего вида. Ну и работают они неплохо. Стабильно. Есть у меня Xiaomi mini WiFi, который только радует.
Но как это бываем со всеми Wi-Fi роутерами – они сильно режут скорость интернета по Wi-Fi. Не редко вижу в комментариях примерно такие вопросы: «мой Xiaomi WiFi MiRouter 3 по Wi-Fi выдает не больше 15 Мбит/с при скорости по тарифу в 100 Мбит/с». Ну это реально мало. Понятно, что все 100 Мбит/с в случае подключения по Wi-Fi вряд ли получится выжать (хотя, в диапазоне 5 GHz это возможно), но не 10, или 15 Мбит/с. Даже меньше у некоторых бывает. Скорость так же сильно зависит от самого клиента, настроек, помех, преград. Не забывайте об этом.
По кабелю, через роутер от Xiaomi скорость как правило всегда в районе 100 Мбит/с. В зависимости от вашего тарифа.
Если у вашего провайдера (по тарифу, который у вас подключен) скорость больше 100 Мбит/с, то не забывайте, что у моделей Xiaomi WiFi MiRouter 3, Xiaomi Mini Wifi и Mi WiFi 3c скорость WAN и LAN портов ограничена как раз в 100 Мбит/с. Так что больше никак не выжать. Ни по Wi-Fi, ни по кабелю. Гигабитные порты только на моделях Mi WiFi Router 3G, HD, и Pro R3P.
Так почему же тогда по Wi-Fi роутер так сильно режет скорость и интернет работает так медленно? В этом мы сейчас попробуем разобраться.
Решаем проблему со скоростью беспроводного подключения на роутерах Xiaomi
Решение мне подсказали в комментариях, к статье по настройке Xiaomi mini WiFi. Потом я еще немного погулил, и как оказалось, есть в этих роутерах такая функция как QoS.
Что она делает: анализирует скорость, а затем занимается распределением скорости между подключенными устройствами. И в принципе, в самой системе нет ничего плохого. Но проблема в том, что роутер когда проводит тест скорости подключения к интернету обычно получает очень низкую скорость. Почему? Скорее всего потому, что проверяет ее к какому-то далекому китайскому серверу. И уже потом полученную скорость как-то там распределяет между устройствами.
Поэтому, решения здесь два:
- Полностью отключить функцию QoS. Мне кажется, это лучший вариант. Даже в настройка роутера Xiaomi написано, что если скорость интернета у вас более 50 Мбит/с, то эту функцию лучше отключить.
- Задать вручную максимальную скорость 100 Мбит/с, или 1000 Мбит/с (если у вашей модели гигабитные порты).
Как это сделать, я покажу на примере роутера Xiaomi mini WiFi. Но у других моделей этот процесс не должен отличатся.
В настройки роутера заходим по адресу 192.168.31.1, или miwifi.com (подробнее в этой статье). Вводим пароль, который защищает настройки и попадаем в web-интерфейс.
В разделе «Advanced» – «QoS Traffic manager» нажимаем на кнопку которая указана на скриншоте и задаем скорость. Так как в данном окне скорость указана в Мбит/с (а в настройках в МБ/с), то чтобы получит 100 МБ/с нужно прописать 800 Мбит/с. Возможно, в вашей версии прошивки все выглядит немного иначе. Но не суть. Просто укажите там 800, или 1000.
Ну и проверяем, чтобы QoS была отключена. Если хотите, можете попробовать включить. Нужно смотреть по результатам проверки скорости.
Вот еще скриншот с веб-интерфейса роутера Xiaomi, который на английской прошивке:
После этого не помешает перезагрузить роутер. Затем можете проверять скорость по Wi-Fi. Как ее проверять на разных устройствах, я писал здесь.
Советую проверять именно на нескольких устройствах: ноутбуки, планшеты, смартфны. Чтобы исключить проблемы на стороне конкретного устройства.
Так же не забывайте, что почти все роутеры Xiaomi двухдиапазонные (кроме Xiaomi Mi WiFi 3c). Если есть возможность, подключайтесь к Wi-Fi сети в диапазоне 5 GHz.
Пишите в комментариях, помогли ли вам эти настройки. Скорость увеличилась?
Скорость интернета – один из самых важных параметров для комфортной работы и развлечений в сети. Использование роутера Xiaomi позволяет получить стабильное и быстрое подключение к Интернету. Однако, чтобы максимально оптимизировать скорость работы роутера, необходимо правильно настроить его параметры.
В этой статье мы предлагаем вам полный гайд по настройке скорости роутера Xiaomi. Наши рекомендации помогут вам улучшить качество сигнала Wi-Fi, оптимизировать работу канала и повысить скорость передачи данных.
В первую очередь, необходимо определить оптимальное место расположения роутера. Избегайте преград, таких как стены и металлические предметы, которые могут ослабить сигнал Wi-Fi. Используйте анализатор сигнала, чтобы определить наилучшее расположение роутера.
После выбора оптимального места, вам необходимо зайти в настройки роутера. В разделе «Wireless» вы сможете изменить настройки канала и режима работы Wi-Fi. Мы рекомендуем выбрать канал с наименьшим количеством других сетей и установить режим работы 802.11n для повышения скорости передачи данных.
Помимо этого, вы можете настроить ограничение скорости на подключенных устройствах, чтобы равномерно распределить скорость в пределах домашней сети. Отключите неиспользуемые функции, такие как QoS или антивирус, чтобы освободить ресурсы и увеличить скорость.
Содержание
- Определение скорости роутера Xiaomi
- Зачем менять параметры скорости роутера Xiaomi
- Что нужно знать о скорости роутера Xiaomi перед изменением
- Как изменить параметры скорости роутера Xiaomi
- Важные параметры для настройки скорости роутера Xiaomi
- Оптимизация скорости роутера Xiaomi для максимальной производительности
Определение скорости роутера Xiaomi
Скорость роутера Xiaomi измеряется в мегабитах в секунду (Мбпс) и обозначает количество данных, которое может быть передано через сеть за определенный промежуток времени. Чем выше скорость роутера, тем быстрее и стабильнее будет работать ваше интернет-соединение.
Определить скорость роутера Xiaomi можно несколькими способами. Один из самых простых способов — обратиться к документации к вашей модели роутера или к производителю. В документации указывается максимальная скорость передачи данных, которую может обеспечить ваш роутер.
Также можно использовать специальные онлайн-тесты скорости, которые позволяют оценить скорость передачи данных через ваш роутер. Эти тесты позволяют проверить скорость как внутренней сети, так и скорость интернет-соединения.
Определение скорости роутера Xiaomi может понадобиться, если вы хотите проверить, насколько эффективно используется ваше сетевое оборудование, или если вы хотите узнать, почему скорость вашего интернета ниже, чем ожидалось.
Зачем менять параметры скорости роутера Xiaomi
Роутер Xiaomi, подобно любому другому устройству, имеет предустановленные параметры скорости интернет-соединения. Однако в некоторых случаях может возникнуть необходимость изменить эти параметры, чтобы получить максимальную производительность и стабильность сети.
Основная причина изменения настроек скорости роутера Xiaomi — это улучшение качества и стабильности интернет-соединения. Например, если у вас есть медленное или нестабильное соединение, изменение настроек скорости может помочь увеличить скорость загрузки страниц, ускорить время отклика и устранить задержки в передаче данных.
Кроме того, изменение параметров скорости роутера Xiaomi может быть полезным, если у вас есть несколько устройств, подключенных к одной сети. Настройка приоритета скорости для конкретных устройств может помочь оптимизировать работу сети и предоставить максимальную скорость тем устройствам, которым она наиболее необходима.
Некоторые пользователи также могут заинтересоваться изменением параметров скорости роутера Xiaomi для ограничения доступа к сети определенным устройствам. Например, можно установить ограничение скорости для устройств, которые потребляют большой объем трафика, чтобы убедиться, что другие устройства имеют приемлемую скорость соединения.
В целом, изменение параметров скорости роутера Xiaomi предоставляет возможность настроить работу сети так, чтобы она соответствовала ваши нужды и предоставляла лучший опыт использования интернета.
Что нужно знать о скорости роутера Xiaomi перед изменением
Прежде чем приступить к изменению параметров скорости роутера Xiaomi, необходимо учитывать несколько важных аспектов.
Так как роутер является ключевым элементом домашней сети, от его скорости и производительности напрямую зависит качество и стабильность интернет-соединения. Поэтому, прежде чем приступить к изменению настроек, необходимо удостовериться, что роутер Xiaomi подходит для ваших потребностей, а затем изучить некоторые важные аспекты.
Во-первых, следует понимать, что скорость интернет-соединения не всегда зависит только от роутера Xiaomi. Часто проблемы со скоростью могут быть связаны со слабой или перегруженной сетью провайдера, плохим сигналом Wi-Fi или неправильными настройками компьютера или других устройств. Поэтому, прежде чем менять настройки роутера, проверьте все эти факторы и устраните возможные проблемы.
Во-вторых, необходимо знать ограничения технологии Wi-Fi, которую поддерживает ваш роутер Xiaomi. Например, если ваш роутер поддерживает только технологию Wi-Fi 4 (802.11n), то вы не сможете достичь максимальной скорости, которую могут предложить новейшие устройства поддерживающие технологию Wi-Fi 6 (802.11ax). Поэтому, прежде чем делать изменения в настройках, изучите характеристики вашей модели роутера Xiaomi и определите его технологические возможности.
В-третьих, не забывайте о безопасности вашей домашней сети. Перед изменением настроек роутера Xiaomi рекомендуется изменить пароль доступа к административной панели роутера и Wi-Fi пароль, чтобы предотвратить несанкционированный доступ к вашему роутеру и неконтролируемое использование интернет-соединения.
Итак, прежде чем приступить к настройке скорости роутера Xiaomi, убедитесь в совместимости вашего роутера с вашими потребностями, изучите его технологические возможности, проверьте другие факторы, влияющие на скорость интернет-соединения, и примите необходимые меры для обеспечения безопасности вашей домашней сети.
Как изменить параметры скорости роутера Xiaomi
Изменение параметров скорости роутера Xiaomi может быть полезным в случаях, когда вы испытываете проблемы с интернет-соединением или хотите оптимизировать работу вашей сети. В этом гайде мы рассмотрим основные шаги для изменения параметров скорости роутера Xiaomi.
Шаг 1: Войдите в панель администратора роутера Xiaomi, введя его IP-адрес в адресной строке браузера и введя логин и пароль. Обычно логин и пароль по умолчанию — admin.
Шаг 2: Перейдите в раздел «Настройки сети» или «Wireless Settings».
Шаг 3: Найдите параметры, отвечающие за скорость вашего роутера, такие как «Channel Width» (ширина канала) или «TX Rate» (скорость передачи данных). В некоторых моделях роутеров Xiaomi эти параметры могут быть названы по-другому, поэтому обратитесь к инструкции по эксплуатации вашей модели роутера, если вы не знаете, как они называются и где найти.
Шаг 4: Измените параметры скорости роутера в соответствии с вашими потребностями. Например, вы можете установить более широкий канал для увеличения скорости или уменьшить скорость передачи данных для увеличения стабильности соединения.
Шаг 5: После внесения изменений сохраните настройки и перезагрузите роутер, чтобы изменения вступили в силу.
Теперь вы знаете основные шаги для изменения параметров скорости роутера Xiaomi. Помните, что неправильные изменения этих параметров могут привести к неправильной работе вашей сети, поэтому будьте осторожны и обратитесь за помощью к специалисту, если у вас возникнут проблемы.
Важные параметры для настройки скорости роутера Xiaomi
Настройка скорости роутера Xiaomi может значительно повысить качество и стабильность вашего интернет-соединения. Для достижения наилучшей производительности и максимальной скорости передачи данных, рекомендуется обратить внимание на следующие важные параметры:
- Канал Wi-Fi: Выбор правильного канала Wi-Fi может значительно улучшить скорость и стабильность подключения. Рекомендуется использовать каналы, которые мало затрагивают другие беспроводные сети в вашем окружении.
- Частотный диапазон: Если ваш роутер поддерживает двухдиапазонный Wi-Fi (2,4 ГГц и 5 ГГц), рекомендуется использовать 5 ГГц, так как он обеспечивает более высокую скорость передачи данных.
- Качество сигнала: При настройке роутера Xiaomi обязательно следите за качеством сигнала Wi-Fi. Разместите роутер в центре вашей квартиры или дома, избегайте перегородок и других препятствий, которые могут понижать качество сигнала.
- Комплексная настройка QoS: QoS (Quality of Service) позволяет оптимизировать использование доступной полосы пропускания. Настройте QoS для различных приложений и устройств, чтобы улучшить производительность и обеспечить высокую скорость передачи данных для важных задач.
- Обновление прошивки: Периодически проверяйте наличие обновлений прошивки для вашего роутера Xiaomi. Обновление прошивки может улучшить производительность и исправить возможные проблемы, которые могут влиять на скорость вашего интернет-соединения.
Следуя этим важным параметрам, вы сможете оптимизировать скорость своего роутера Xiaomi и наслаждаться быстрым и стабильным интернет-соединением.
Оптимизация скорости роутера Xiaomi для максимальной производительности
1. Обновление прошивки роутера
Периодически разработчики Xiaomi выпускают обновления прошивки для своих роутеров, которые исправляют ошибки и улучшают работу устройства. Проверьте текущую версию прошивки на вашем роутере и, если доступна новая, обновите ее.
2. Размещение роутера
Центральное размещение роутера в помещении поможет обеспечить максимальное покрытие сигнала Wi-Fi. Избегайте установки роутера вблизи металлических предметов, микроволновых печей и других устройств, которые могут помешать передаче сигнала.
3. Изменение настроек канала
Wi-Fi сигнал работает на различных каналах, и выбор подходящего канала может существенно повлиять на скорость сети. Вручную измените настройки канала в административной панели роутера и выберите менее загруженный канал для оптимальной производительности.
4. Включение режима 5 ГГц Wi-Fi
Если ваш роутер поддерживает стандарт 5 ГГц Wi-Fi, включите этот режим. 5 ГГц частота обеспечивает более высокую скорость передачи данных и стабильность сигнала по сравнению с 2.4 ГГц.
5. Использование кабельной сети
Если у вас есть возможность подключить компьютер или другое устройство к роутеру по кабелю Ethernet, это может значительно повысить скорость и стабильность интернет-соединения. Кабельная сеть обеспечивает более надежную передачу данных, чем беспроводное соединение.
6. Ограничение количества подключенных устройств
Слишком много подключенных устройств может снизить скорость интернета. Ограничьте количество подключенных устройств, отключая неиспользуемые устройства или настраивая ограничение доступа к сети для определенных устройств.
7. Использование Wi-Fi усилителей сигнала
Если в определенных местах вашего дома или офиса сигнал Wi-Fi слабый, можно использовать Wi-Fi усилители сигнала. Эти устройства помогут расширить зону покрытия и повышают скорость передачи данных.
Следуя этим советам, вы сможете оптимизировать скорость роутера Xiaomi и обеспечить максимальную производительность вашей сети. Получайте удовольствие от быстрого и надежного интернета!
Почему роутер Xiaomi режет скорость и как от этого избавиться – разбираем сегодня в новой информационной статье. Данная проблема очень распространена среди пользователей сетевых устройств как этой фирмы-производителя, так и многих других, нам известных. Мы решили избавить вас от необходимости заморачиваться с обращением к профильным специалистам, службы техподдержки и просто «домашним умельцам». Ознакомьтесь с нашими рекомендациями и повысьте скорость интернета уже сегодня!
Разберем основные причины «урезания» скорости:
- ограниченный тарифный план и соответственно пропускная способность (например, не более 50 Мб∕с.);
- настройки роутера ∕ смартфона ∕ планшета на прием (не более определенного количества Мегабит; Xiaomi Redmi 4X, к слову, может принимать не более 75 Мбит/сек.);
- множество помех и преград на пути сигнала (особенно учитываем проживание в многоквартирных домах и активное пользование услугами одного поставщика) и т.д.
Ну а если тарифный план позволяет, а в остальном вы не так уж уверены, советуем решить проблему следующим образом.
Для начала пробуем отключить в настройках маршрутизатора функцию QoS (именно система интеллектуального распределения «занимается» разделом (перераспределением) скорости между девайсами в пределах вашей сети и часто ее стопорит, видимо, из-за взаимодействия с китайскими серверами). Для этой цели в строке браузера прописываем IP-адрес сетевого устройства: 192.168.31.1 (можно использовать miwifi.com), авторизуемся и попадаем в веб-интерфейс управления. Там ищем пункт, связанный с QoS (на разных моделях Mi-роутеров он будет называться по-разному), ставим галочку возле строки отключения. Готово! Тестируем скоростные показатели – они должны улучшиться.
Не желаете отключать опцию? Перейдите в раздел «Advanced» – подраздел «QoS Traffic manager» (наименование зависит от прошивки прибора). Выставьте вручную максимальные показатели внешней линии: 100 или 1000 Мбит/с.
К слову, там же в конфигурациях можно выставить приоритеты для функционирования ваших устройств – для одних более высокие показатели скорости (игровой трафик, трафик для веб-страниц, авторежим), а для других – отключить или временно ограничить доступ – все зависит от ваших желаний.
Важно! Не мешает также проверить рабочий диапазон подключения к вай-фай сети — нужен показатель 5 GHz.
Пример, скорости интернета на одном роутере, но в разных диапазонах работы. Разница доходит до 20 Мегабит, а это не мало.
Перезагрузите маршрутизатор – скорость должна увеличиться. Позитивным моментом во всей этой программной «возне» является тот факт, что, единожды настроив роутер, вы больше к нему не прикасаетесь – все отлично работает!
Содержание
- Комплектация
- Вам, возможно, нужно докупить:
- Первое включение
- Настройка роутера
- Общие настройки
- Расширенные настройки маршрутизатора Xiaomi
- Советы
- Порядок подключения
- Настройка через мобильное приложение
- Прошивка
- Первое включение
- Как настроить через программу для смартфонов
- Как прошить
- Настройка PPTP и L2TP подключения
- Как настроить локальную сеть
- Настраиваем роутер Xiaomi Mi 3G
- Обновление прошивки и смена языка интерфейса
- Проверка функционирования Xiaomi Mi 3G
- Настройки беспроводной сети
- Настройки локальной сети
- Параметры безопасности
- Русификация интерфейса и доступ к настройкам
- Подключение к роутеру с ПК или ноутбука
- Расширенные конфигурации маршрутизатора Xiaomi и советы
- Сброс настроек роутера
- Смена языка прошивки роутера
- Общие настройки
- Подключение и вход в веб-интерфейс
- Как попасть в настройки и перевести интерфейс
- Инструкции по использованию
- Со смартфона
- Через ПК
- Беспроводная сеть
- Настройка общего доступа в сеть
- Полезные советы
- Дополнительные параметры безопасности
- Отличия в настройке роутеров
- Обучающее видео: Советы по настройке роутеров Xiaomi
- Особенности альтернативной прошивки
Комплектация
В вашей упаковке, скорее всего, будут: роутер, блок питания и инструкция на китайском языке.
Вам, возможно, нужно докупить:
- блок питания для наших розеток (у блока питания плоские вилки)
- патч-корд Ethernet RJ-45, на метр: 0,5, 1, 2, 3, 5, 10, 15, 20, 30 метров …
И, если с переходником все понятно, патч-кабель (он же патч-кабель) бывает нескольких категорий:
- CAT 5e — скорость передачи данных до 100 или 1000 Мбит / с (внимательно прочтите спецификации).
- CAT 5 — скорость передачи данных до 100 Мбит / с.
- CAT 6 — передает данные со скоростью до 1000 Мбит / с (1 Гбит / с). Это лучший выбор.
- CAT 7 — спецификация еще не утверждена, скорость передачи данных до 10 Гбит / с.
- CAT 6a — Скорость передачи данных до 10 Гбит / с (расширенная спецификация).
Если вам интересно, вы можете прочитать здесь: https://www.legrand2.ru/rjcategory.html.
Первое включение
Прочтите внимательно, и вам даже не понадобятся снимки экрана для настройки роутера Xiaomi …
Шаг 1. Соедините маршрутизатор и провайдера с помощью кабеля RJ-45. Включите питание и дождитесь загрузки обоих устройств.
Шаг 2. Установите приложение Mi Wi-Fi («Mi Router») на свой смартфон. Регион устанавливает материковый Китай. (Если вы выберете Европу, он может быть неисправным (по состоянию на март 2019 года)).
Шаг 3. Завершите регистрацию «Создать бесплатную учетную запись Mi», чтобы у вас была личная учетная запись Mi, ссылка будет на номер телефона или адрес электронной почты. Телефон быстрее и удобнее.
Шаг 4. Теперь поищем наш новенький роутер, в приложении нажимаем «Установить для меня новый роутер». Определенный? Теперь вводим имя сети, затем пароль. Пароль может быть одинаковым для доступа к сети Wi-Fi и доступа администратора или отличаться.
Хороший! Подключение завершено, теперь вы можете управлять роутером через смартфон (удаленно). Теперь вам также необходимо настроить Xiaomi Mi WiFi через браузер вашего компьютера.
Если что-то не работает, видео инструкция по настройке через приложение Mi Wi-Fi:
Настройка роутера
Теперь перед нами стоит задача: наконец настроить роутер Xiaomi Mi WiFi. В адресной строке браузера легко ввести: http://192.168.31.1/.
Используйте Google Chrome: щелкните правой кнопкой мыши, чтобы включить «перевод на русский язык».
Общие настройки
- Интернет-настройки. Мы меняем настройки только для скорости WAN-соединения с автоматической на 100/1000 Мбит / с.
- Двухдиапазонный Wi-Fi. Оставим как есть, будет 2 сети на 2,4 ГГц и 5 ГГц, по отзывам, при такой настройке подключение к Интернету более стабильное.
- Центр безопасности. Не трогайте, там можно сменить пароли.
- Состояние системы. Обновим роутер до последней версии.
- Настройки локальной сети. Мы не трогаем.
Расширенные настройки маршрутизатора Xiaomi
- Интеллектуальное ограничение скорости QoS. Устанавливаем значение 100/1000 Мбит / с, в зависимости от вашего роутера. QoS — следует отключить, это для опытных пользователей …
- Статическое назначение IP-адресов DHCP, DDNS, переадресация портов, VPN, прочее (UPnP) — не трогайте.
Готово, вы настроили роутер Xiaomi Wi-Fi. Теперь перезапустите роутер и наслаждайтесь!
Советы
- Приобретите соединительный кабель RJ-45 CAT 6 необходимой длины.
- Устанавливайте роутер на высоте 1-1,5 метра от пола.
- Хранить отдельно от телевизоров и микроволновых печей.
- Оптимальное расположение роутера в центральном помещении, чтобы на одинаковом расстоянии от крайних помещений.
- Отключите интеллектуальное распределение скорости в настройках вашего роутера Xiaomi.
- В поле «ограничение скорости» укажите максимальную скорость, в зависимости от роутера это будет 100 или 1000 Мбит / с.
- Wi-Fi: 2,4 ГГц — сигнал лучше проходит через стены и диапазон больше, 5 ГГц — скорость выше, диапазон меньше и проходимость сигнала хуже. Для смартфонов достаточно 2,4 ГГц, для современных ноутбуков лучше 5 ГГц, сначала изучите возможности аппаратной части ноутбука.
- Обновите драйверы сетевых карт Wi-Fi и LAN на вашем компьютере и ноутбуке.
Порядок подключения
Прежде чем приступить к настройке роутера Xiaomi, следует подчеркнуть, что производитель не добавил в комплект поставки патч-кабель — специальный сетевой кабель, соединяющий оборудование с ноутбуком или ПК.
Если есть кабель, например, он сохранился от предыдущего роутера, поэтому:
- Подключите внутренний кабель поставщика услуг к порту WAN (синий разъем).
- Соедините порты LAN модема и ПК или ноутбука с помощью соединительного кабеля.
- Подключите питание сетевого оборудования к сети.
Если шнур питания недоступен, подключите маршрутизатор по беспроводной сети:
- Вы увидите Xiaomi в списке сетей, нажмите «Подключить».
- Когда настройки загружены, поставьте галочку перед отдельной строкой и нажмите кнопку, тем самым подтвердив условия работы.
- Откроется следующее окно с 2 полями. В первом введите название беспроводной сети, во втором — пароль (не менее 8 символов). Также будет опция, с помощью которой можно значительно увеличить мощность сигнала для раздачи интернета на гаджеты за стенами — установите галочку. Чтобы сохранить изменения, нажмите кнопку с плюсом ниже.
- В настройках роутера Xiaomi все меню выполнены в виде иероглифов. Для браузеров Chrome и Яндекс умельцы создали расширение, переводящее интерфейс с китайского на русский язык. Конечно, машинный перевод далек от идеала, но его хватит.
- При необходимости измените имя сети, защитную комбинацию.
- Для перезапуска нажмите «Конфигурация». В том же окне установите флажок, если хотите использовать пароль WaiFay и параметры устройства.
- После перезагрузки появится следующее окно, указывающее на завершение начальной настройки.
- Снова подключитесь к Wi-Fi. Имя точки доступа и пароль от нее будут отличаться.
- Рекомендуется установить флажок «Подключаться автоматически». Так что, если связь прервется, оборудование будет перезагружено, не нужно будет каждый раз выбирать нужную сеть.
Настройка через мобильное приложение
Чтобы установить мобильное приложение MiRouter, отсканируйте QR-код на упаковке устройства или найдите программу в Play Market.
Если у вас нет учетной записи, вам необходимо ее создать, в противном случае войдите в систему. Сеть определяется автоматически. Подключитесь к нему, добавьте новый роутер (или перенесите настройки со старого), установите имя сети и пароль для шифрования доступа к нему.
На главной странице находится список устройств, подключившихся к беспроводному маршрутизатору, с данными о времени последнего подключения, потребленном трафике, текущей скорости активных подключений.
Каждый клиент может ограничить скорость, установить квоту на объем трафика или запретить подключение к точке доступа. В настройках создаются отдельные сети для каждого частотного диапазона со своими настройками: тип шифрования, мощность сигнала, список запрещенных устройств. Каждый из них прячется независимо от другого.
В отдельном разделе собраны утилиты для работы с трафиком, квоты для подключенных клиентов, настройки VPN, проверка скорости соединения и выключение светодиодного индикатора.
Прошивка
Прошивка роутера обновляется по телефону. Для этого на роутере должно быть подключение к Интернету для скачивания архива с прошивкой.
1. Зайдите в раздел «Плагины» и нажмите «».
2. В следующем окне нажмите на слово «» и подтвердите операцию.
Первое включение
Как настроить беспроводной маршрутизатор 3G на роутере Xiaomi
Чтобы включить роутер в первый раз, просто извлеките устройство и блок питания из коробки. Подключите блок питания к корпусу и включите его в розетку. После запуска маршрутизатором автоматически создается незащищенная сеть Wi-Fi.
Следующее, что нужно сделать, это подключить роутер к ноутбуку.
Как настроить через программу для смартфонов
Роутер Xiaomi можно настроить со смартфона, для этого нужно сделать следующее:
- Для начала скачайте на телефон приложение MiRouter, доступное в Play Market. Или отсканируйте QR-код из коробки от роутера.
- Если у вас нет учетной записи, вам необходимо зарегистрироваться.
- После входа в программу вы увидите нужную сеть.
- Подключите новое сетевое оборудование или измените параметры старого.
- Введите ваше имя и пароль.
Что можно увидеть на главной странице приложения:
- какие устройства были подключены и когда;
- истощенный трафик;
- скорость.
На каждое устройство можно установить ограничения по скорости, трафику или даже заблокировать подключение к сети. Вы можете создать отдельную сеть для определенного диапазона частот, по вашему выбору: тип шифрования, мощность сигнала.
Как прошить
Подключившись к роутеру Xiaomi, вы также можете изменить прошивку на нем со своего смартфона. Из-за этого:
- Перейдите в раздел «Плагины».
- Щелкните «Обновления».
- Если написано «Доступно обновление», значит, обновление есть.
- Подтвердите процедуру и дождитесь окончания.
Настройка PPTP и L2TP подключения
Некоторые провайдеры вместо стандартного протокола DCHP или PPPoE используют PPTP или L2TP (российский Билайн). В этом случае не подключайтесь к Интернету с обычными настройками, вам понадобятся:
- откройте раздел «VPN»;
- заходим в интерфейс роутера. Зайдите в «Еще» — находится в верхнем меню;
- добавьте данные, предоставленные провайдером, в строки «Имя», «Сервер» и «Пароль;
- нажмите «Сохранить»;
- созданное соединение появится в списке VPN-серверов. Нажмите «Подключиться», чтобы выйти в Интернет.
- в типе протокола выберите L2TP или PPTP;
- выберите «Добавить подключение»;
Эти надстройки не предусмотрены в мобильном приложении для настройки Wi-Fi Mi Router.
Как настроить локальную сеть
Перед изменением настроек локальной сети необходимо отключить интернет. Для этого отсоедините соединительный кабель от WAN-порта роутера. Дальнейшие действия:
- Получите доступ к маршрутизатору, его веб-интерфейсу.
- Необходимый раздел называется «Настройки».
- Щелкните «Настройки LAN».
- Перед «DHCP-сервером» перемещает ползунок в активное состояние.
- Введите диапазон адресов.
- В поле «IP-адрес LAN» укажите постоянный.
Как поделиться:
- Откройте «Сетевые настройки».
- В выпадающем списке укажите «DHCP».
- Установите флажок «Автоматически настраивать DNS» для автоматического распределения IP-адресов.
- Сохраните изменения.
Мы разобрались с предварительными шагами, поэтому перейдем к самой важной части сегодняшней статьи: настройке маршрутизатора для обеспечения стабильного интернет-соединения. Начать стоит с того, как получить доступ к настройкам:
- Запустите Xiaomi Mi 3G и в операционной системе разверните список доступных подключений, если вы не используете проводное подключение. Подключитесь к открытой сети Xiaomi.
- Откройте любой удобный веб-браузер и введите в адресной строке miwifi.com. Перейдите по адресу, введенному нажатием Enter.
- Вы будете перенаправлены на страницу приветствия, с которой начинаются все действия с параметрами оборудования. Теперь все здесь на китайском, но позже мы изменим интерфейс на английский. Примите условия лицензионного соглашения и нажмите кнопку «Продолжить».
- вы можете изменить имя беспроводной сети и установить пароль. Установите соответствующий флажок, если вы хотите установить один и тот же ключ доступа для точки и веб-интерфейса маршрутизатора. Далее вам необходимо сохранить изменения.
- Далее войдите в меню настроек, указав логин и пароль роутера. Вы найдете эту информацию на наклейке, расположенной на самом устройстве. Если на предыдущем шаге вы указали один и тот же пароль для сети и маршрутизатора, отметьте это флажком.
- Подождите, пока оборудование перезагрузится, после чего оно автоматически подключится.
- Вам нужно будет снова войти в веб-интерфейс, введя пароль.
Если все действия были выполнены правильно, вы попадете в режим редактирования параметров, где уже можете приступить к дальнейшим манипуляциям.
Обновление прошивки и смена языка интерфейса
Настройка роутера с китайским веб-интерфейсом удобна не всем пользователям, а автоматический перевод вкладок в браузере работает некорректно. Поэтому вам необходимо установить последнюю версию прошивки, чтобы добавить английский язык. Это делается следующим образом:
- На скриншоте ниже показана кнопка «Главное меню». Щелкните по нему левой кнопкой мыши.
- Зайдите в раздел «Настройки» и выберите «Состояние системы». Нажмите кнопку ниже, чтобы загрузить последние обновления. Если он не активен, вы можете немедленно изменить язык.
- После завершения установки роутер перезагрузится.
- Вам нужно будет вернуться в то же окно и выбрать «Английский» во всплывающем меню».
Проверка функционирования Xiaomi Mi 3G
Теперь вам нужно убедиться, что интернет работает нормально и все подключенные устройства отображаются в списке. Для этого откройте меню «Статус» и выберите категорию «Устройства». В таблице вы увидите список всех подключений, и вы сможете управлять каждым из них, например, ограничивать доступ или отключаться от сети.
В разделе Интернет отображается основная информация о вашей сети, включая DNS, динамический IP-адрес и IP-адрес компьютера. Кроме того, есть инструмент, позволяющий измерить скорость соединения.
Настройки беспроводной сети
В предыдущих инструкциях мы описали процесс создания беспроводной точки доступа, однако дальнейшее детальное изменение параметров происходит через специальный раздел в конфигураторе. Обратите внимание на следующие настройки:
- Перейдите на вкладку «Настройки» и выберите раздел «Настройки Wi-Fi». Убедитесь, что включен двухканальный режим. Ниже вы увидите форму для корректировки основного пункта. Вы можете изменить его имя, пароль, настроить уровень безопасности и параметры 5G.
- Ниже представлен раздел по созданию гостевой сети. Это необходимо, когда вы хотите установить отдельное соединение для определенных устройств, которые не будут иметь доступа к локальной группе. Его настройка осуществляется так же, как и в основном пункте.
Настройки локальной сети
Важно правильно настроить локальную сеть, уделяя особое внимание протоколу DHCP, поскольку он обеспечивает автоматический прием настроек после подключения устройств к активной сети. Тип предоставляемых настроек зависит от самого пользователя в разделе «Настройки LAN». Также здесь изменяется локальный IP-адрес.
Затем перейдите в «Настройки сети». Здесь и определяются параметры DHCP-сервера, о которых мы говорили в начале статьи — получение DNS и IP-адресов для клиентов. Если проблем с доступом к сайтам нет, оставьте отметку «Настроить DNS автоматически».
Спуститесь немного вниз, чтобы установить скорость порта WAN, узнать или изменить MAC-адрес и перевести маршрутизатор в режим коммутатора для создания сети между компьютерами.
Параметры безопасности
Выше мы обсудили основную процедуру настройки, но я хотел бы затронуть тему безопасности. Во вкладке «Безопасность» того же раздела «Настройки» можно активировать стандартную безопасность беспроводной точки и работать с контролем адреса. Вы выбираете одно из подключенных устройств и блокируете его доступ к сети. Разблокировка происходит в том же меню. В форме ниже вы можете изменить пароль администратора для доступа к веб-интерфейсу.
Русификация интерфейса и доступ к настройкам
Если вы установите базовые параметры, пользователи получат доступ к расширенным настройкам.
- Снова введите 192.168.31.1 или miwifi.com в строке поиска.
- Авторизуйтесь повторно. Откроется интерфейс роутера, который можно перевести на русский язык с помощью Google Chrome. Из-за этого:
- в поле поиска слева задайте запрос RUMIWIFI;
- зайти в магазин расширений Chrome;
- откройте одно окно и нажмите «Установить»;
- интерфейс будет переведен автоматически.
- активировать плагин;
- Откройте раздел «Настройки» вверху, здесь настраивают Wi-Fi, получают информацию о подключении к Интернету, меняют пароль для входа и узнают общий статус подключения.
Плагин переводит только китайские прошивки. Владельцам международной версии необходимо будет использовать английский язык.
Подключение к роутеру с ПК или ноутбука
Чем отличаются сети 3G от 4G: особенности, преимущества и недостатки
Чтобы подключиться к роутеру с ноутбука или ПК, вам необходимо сделать следующее:
- Откройте любой браузер, установленный на вашем ПК, и введите адрес — mifiwi.com в адресной строке, нажмите Enter на клавиатуре.
- На экране появится приветственное окно, просто примите условия соглашения и нажмите «Далее».
- Введите свой логин и пароль в соответствующие формы.
- Пользователю также предлагается объединить пароль маршрутизатора с паролем Wi-Fi. После того, как вы приняли решение, нажмите «Продолжить».
Чтобы изменения вступили в силу, вы должны сохранить их, а затем перезапустить модем.
Расширенные конфигурации маршрутизатора Xiaomi и советы
Расширенные конфигурации роутера Xiaomi включают:
- Статическое назначение IP-адресов DHCP, DDNS, перенаправление портов, VPN.
- Интеллектуальное ограничение скорости. В зависимости от мощности используемого маршрутизатора значения могут быть установлены на 100/1000 Мбит / с.
Собственно, это и все. Кроме того, пользователи продукции Xiaomi оставляют следующие советы:
- Для правильной работы необходимо сначала обновить утилиты локальной сети и сетевой карты Wi-Fi на ПК.
- При необходимости необходимо приобрести патч-кабель (сетевой кабель) типа RJ-45 CAT 6.
- Рекомендуется устанавливать роутер на высоте не менее 1,5 метра от пола.
- Наиболее подходящее место для модемов — центральная комната. Это позволяет обеспечить хорошее покрытие по всей квартире.
- Не устанавливайте роутеры возле микроволновых печей и телевизоров.
- лучше указать максимальную скорость в поле «ограничение скорости» в зависимости от модификации устройства.
Также некоторые пользователи рекомендуют отключить в меню интеллектуальное распределение скорости.
Сброс настроек роутера
Конфигурацию ретранслятора необходимо сбросить, если устройство неисправно или система заражена вредоносными файлами / злоумышленниками, которые захватывают весь или часть трафика. Алгоритм действий следующий:
- Следуйте по пути: «Настройки» — «Статус». Для обновления программного обеспечения используйте кнопку «Обновить вручную».
- Чтобы загрузить отчет о действиях, выполненных на репитере, используйте кнопку «Загрузить отчет».
- Для сброса устройства к заводским настройкам есть кнопка Reset. Устройство перезагрузится и вернется к заводским настройкам.
- Чтобы восстановить текущие настройки системы, воспользуйтесь опцией «Сохранить и восстановить».
Важно! При восстановлении конфигурации маршрутизатора важно иметь бесперебойное питание; невозможно вынуть блок питания устройства из розетки.
Смена языка прошивки роутера
При первом включении и настройке меню может отображаться только на китайском языке. У некоторых моделей роутеров в настройках есть возможность изменить текст на английский, официальных русифицированных версий пока нет.
Чтобы перевести меню на русский язык, нужно сделать следующее:
- Установите браузер Google Chrome, запустите утилиту.
- Найдите расширение RUMIWIFI в настройках вашего браузера, затем установите его.
- После установки в правом верхнем углу отобразится значок расширения. Чтобы активировать его, просто нажмите на него.
Все, текст будет автоматически переведен на русский язык.
Общие настройки
Что касается общих настроек, то здесь параметры нужно выставлять по-другому, так как локальные провайдеры предъявляют другие требования. PPPoE, PPTP, L2TP и т.д. Используются для правильной работы
Пример конфигурации PPTP:
- Следуйте по пути в веб-интерфейсе: «Дополнительно» — «VPN» — «Добавить службу».
- В раскрывающемся списке раздела «Протокол» выберите необходимую опцию. В этом случае PPTP.
- В соответствующие формы необходимо ввести данные, которые прописаны в договоре с поставщиком. Вам нужно будет указать имя пользователя, IP-адрес сервера.
- Чтобы настройки вступили в силу, их необходимо сохранить, нажав «Сохранить».
Для настройки подключения вся информация должна быть предоставлена провайдером. Если какая-то информация отсутствует в контракте, вам необходимо позвонить в службу поддержки 24/7 и выяснить это.
Подключение и вход в веб-интерфейс
Подключите кабель ISP к синему порту на задней панели маршрутизатора. Если у вас есть домашний компьютер или ноутбук с разъемом Ethernet, подключите их кабелем к серым портам. В отличие от большинства роутеров других производителей, бюджетные устройства Xiaomi не поставляются с сетевым кабелем. Вам необходимо приобрести его отдельно или использовать соединение Wi-Fi.
При покупке с доставкой из Китая (например, в магазине Алиэкспресс) также следует учитывать, что вилка питания типа «А». Для подключения к русской розетке понадобится дополнительный переходник. Подключите адаптер к роутеру и подключите его. На роутерах Xiaomi нет кнопок включения, устройства начинают работать сразу после подключения.
Несмотря на наличие клиентских приложений для смартфонов и компьютеров с разными операционными системами, панель администрирования остается универсальным способом настройки. Доступ к нему можно получить с помощью любой программно-аппаратной платформы. Достаточно запустить браузер и ввести в адресной строке стандартный IP роутера Xiaomi: 192.168.31.1.
При первом подключении установите флажок, подтверждающий, что вы согласны с условиями лицензионного соглашения, и нажмите кнопку над ним. Система попросит вас ввести новое имя сети Wi-Fi (SSID) и пароль. Предоставьте эту информацию и переходите к следующему шагу. Затем введите новый пароль для доступа к настройкам роутера. Когда устройство перезагрузится, подключитесь к созданной сети и введите пароль администратора.
Главный экран содержит основную информацию о роутере и статистику его работы. Внизу страницы отображаются графики использования сети (проводной и беспроводной) и загрузки оборудования. Если маршрутизатор работает в двухдиапазонном режиме Wi-Fi, данные выводятся для каждого созданного подключения.
Важный совет! Если у вас возникли проблемы с подключением, воспользуйтесь встроенной утилитой диагностики подключения. Также может помочь перезагрузка роутера.
Как попасть в настройки и перевести интерфейс
После установления соединения с роутером перейдите в настройки роутера Xiaomi:
- Чтобы открыть веб-интерфейс устройства, введите в браузере адрес «192.168.31.1».
- Есть и другие адреса, поэтому проверьте их на наклейке внизу корпуса. Там же будут записаны логин и пароль по умолчанию.
- Откроется главное меню устройства.
- Чтобы перевести язык меню на русский, скачайте расширение RUMIWIFI (для браузера Chrome).
- Чтобы активировать расширение, щелкните значок, появившийся на панели инструментов.
- Чтобы включить английскую версию интерфейса, нажмите третью кнопку, затем последний оранжевый значок с буквой «i». Внизу в раскрывающемся списке выберите английский.
Инструкции по использованию
Конфигурация роутеров Xiaomi Mi WiFi имеет некоторые нюансы, но мы легко сможем разобраться в них ниже по тексту. Для начала, конечно, рекомендуем начинать не с процесса загрузки нестандартной версии прошивки (этот вариант мы оставим профи), а с более простого варианта — загрузки приложения Mi WiFi.
Инструкция к Xiaomi очень проста и практически не отличается от конфигурации устройств серии Xiaomi Router 3C, 3G, 3 или Pro.
Со смартфона
Видеоинструкцию по использованию приложения смотрите здесь:
Самостоятельно настраивая роутер, вы часто сталкиваетесь с множеством проблем и ошибок, начинаете искать полезную информацию на сайтах и форумах, пользуетесь разными советами и решениями. Самый простой способ — скачать на телефон отличное приложение. Это собственная разработка Mi Router. Мы используем Mi Wi-Fi (скачать из Google Play для Android или AppStore для iPhone).
Установка стандартная, всего в несколько шагов. Подключаем устройство к блоку питания, подключаем кабель от интернет компании к WAN порту. Новая сеть появится в списке, будет названа по умолчанию и не будет безопасной.
Маршрутизатор самостоятельно проверит интернет-соединение и при его наличии выдаст сообщение об успешной операции. Это произойдет только при подключении через DHCP. Если мы используем тип PPPoE, нам нужно ввести дополнительные данные: логин и пароль.
Через ПК
Настройки для разных типов подключения можно найти в следующем видео:
При запуске через браузер (стандартная настройка роутера Xiaomi Mi Wi-Fi через компьютер) нужно вводить не обычный адрес 192.168.1.1, а 192.168.31.1 (или miwifi.com). Мы выйдем на главную страницу с иероглифами, понятными только китайским и профессиональным переводчикам. Давайте не будем получать и просто нажмем первую кнопку на экране.
Далее я пошагово опишу, как настроить интернет на Mi Wi-Fi Router:
- Появится новое окно. В нем находим название сети Wi-Fi и секретный код (пароль) для доступа. Ключ должен состоять не менее чем из 8 символов.
- Не забудьте ввести защитный код в настройках роутера, иначе злоумышленник сможет ввести и изменить их по своему вкусу.
- Появится окно, где будет написано, что на роутере будет 2 сети Wi-Fi с разными названиями и частотами. Вторая сеть для диапазона 5 ГГц также должна получить имя и код безопасности. Затем устройство уйдет в перезагрузку.
- После инициализации в списке доступных подключений мы увидим сеть с нашим именем, которое мы ей присвоили при установке. Подключаемся к нему, вводя свой пароль. Базовая настройка роутера Xiaomi Mi WiFi завершена.
Если интернет работает, вам очень повезло. Если нет, продолжаем мучиться с китайцами:
- Снова зайдите в веб-интерфейс (если вы изменили пароль, введите новый).
- Выделите элемент с изображением круга, похожего на глобус. Вы узнаете этот значок, он есть даже у маршрутизаторов других производителей.
- Выберите соединение PPPoE и введите логин и пароль для доступа в Интернет. Эти данные можно получить из договора или позвонив оператору провайдера. Сохраните, нажав первую кнопку ниже.
Если у вас есть DHCP-соединение, настройки будут автоматическими. Вы сможете получить доступ к панели управления через браузер, например Google, и сможете использовать встроенный переводчик.
Установить английский на Mi Wi-Fi можно, загрузив альтернативную версию прошивки: в меню настроек (пункт 3 слева вверху) выберите «Состояние системы» (первый значок справа).
Нажмите первую серую кнопку. Система попросит вас выбрать папку на вашем компьютере для сохранения обновлений. Далее нужно дождаться загрузки новой прошивки, после чего в настройках выбрать английский. Теперь работать будет немного проще.
Запомнить! Сброс к заводским настройкам вернет маршрутизатор к заводским настройкам и китайскому языку.
Беспроводная сеть
Для настройки Wi-Fi есть раздел со значком, как на смартфонах.
Этот раздел идет первым. Беспроводное соединение будет работать на обоих частотных каналах. Канал 2,4 ГГц является настройкой по умолчанию для всех устройств. Поэтому во многих общественных местах или густонаселенных районах он сильно перегружен, что влияет на стабильность соединения и скорость.
Здесь вы также можете настроить пару независимых сетей и включать их по желанию и необходимости. Работа ведется в двухдиапазонном варианте, например одновременно на 2,4 и 5 ГГц, вы можете выбрать или использовать оба одновременно.
В настройках есть возможность отключиться от одной из сетей. Вы можете выбрать, на какой частоте вы хотите раздавать Интернет через беспроводной доступ.
Настройка общего доступа в сеть
Настроить общий доступ к сети очень просто. Это займет всего несколько кликов.
- При необходимости авторизуйтесь в системе по пути «Настройки» — «Сеть». Указывайте только те параметры, которые указаны в договоре, заключенном с местным провайдером.
- Если каждый раз, когда вы выходите в Интернет, система генерирует новый IP-адрес, включая DNS, вы обязательно должны активировать соединение DCHP. Опция автоматического выбора DNS также должна работать.
Наконец, для подключения вам необходимо проверить автоматическое назначение портов, таких как MAC-адрес, WAN. Если в договоре указан другой MAC-адрес, его необходимо ввести вручную.
Полезные советы
- Отключите умное распределение скорости в панели управления».
- Попробуйте установить роутер на высоте 1,5-2 метра от пола.
- Не размещайте роутер рядом с микроволновой печью или телевизором.
- Перед установкой соединения обновите сетевые драйверы на вашем компьютере.
- В разделе «ограничение скорости» установите максимальное значение.
Дополнительные параметры безопасности
Дополнительные настройки безопасности помогают выявить сбои в работе устройства, наличие вредоносных компонентов в системе и кражу трафика. Чтобы убедиться, что система работает на 100%, вам необходимо сделать следующее:
- Следуйте по пути: «Настройки» — «Безопасность» — «Беспроводной доступ». На экране могут отображаться MAC-адреса неопознанных пользователей. При желании вы можете добавить их в список запретов.
- В этом же разделе можно сменить пароль на новый. Для этого просто введите старый пароль в соответствующие формы и новый дважды.
Необходимо сохранить изменения и перезапустить ретранслятор.
Отличия в настройке роутеров
Обзор и настройка модема D-Link Dir-320
Конфигурация роутера Xiaomi, в отличие от роутеров других производителей, принципиальных отличий не имеет.
Пожалуй, единственное, что стоит отметить, так это отсутствие в комплекте коммутационного кабеля (сетевого кабеля). Поэтому большинство пользователей, чтобы не тратить деньги на кабель, настраиваются через Wi-Fi. Вы также можете использовать приложение MIWiFi для настройки роутера.
Обучающее видео: Советы по настройке роутеров Xiaomi
Особенности альтернативной прошивки
Все без исключения роутеры от Xiaomi выполнены со стандартной оболочкой (версией прошивки). Но чтобы использовать все возможности модема, сторонние разработчики создали альтернативные версии прошивки. В интегрированной операционной системе настройки могут быть выполнены таким же образом.
Их использование имеет ряд неоспоримых преимуществ: устойчивость к вредным внешним воздействиям, отличная скорость работы, повышенная функциональность. Компоненты программного обеспечения могут быть установлены автономным программным обеспечением или маршрутизатором от другого производителя.
Если пользователь решил сменить прошивку модема, рекомендуется установить Padavan или OpenWRT.
Есть китаец Xiaomi 4A Gb, так вот он спустя пол года пользования, начал резать скорость, с заявленных 100мб он по wifi раздает 1мб. Перезагрузка и смена канала, возвращает скорость до 40-50мб, на 5ghz такая же история, по кабелю все отлично (без роутера).
Постоянно надо перезагружать роутер, поставил таймер на авто перезагрузку, все равно надо вручную менять канал, соседских 11 сетей. По началу думал может у меня wifi модем моросит TPlink 7какой-то N, но история повторяется и на других устройствах. Сброс к заводским настройкам не помогает.
Думаю нести в СЦ и жаловаться на урезание скорости. Дабы не хочу менять прошивку.
Что посоветуете сделать?