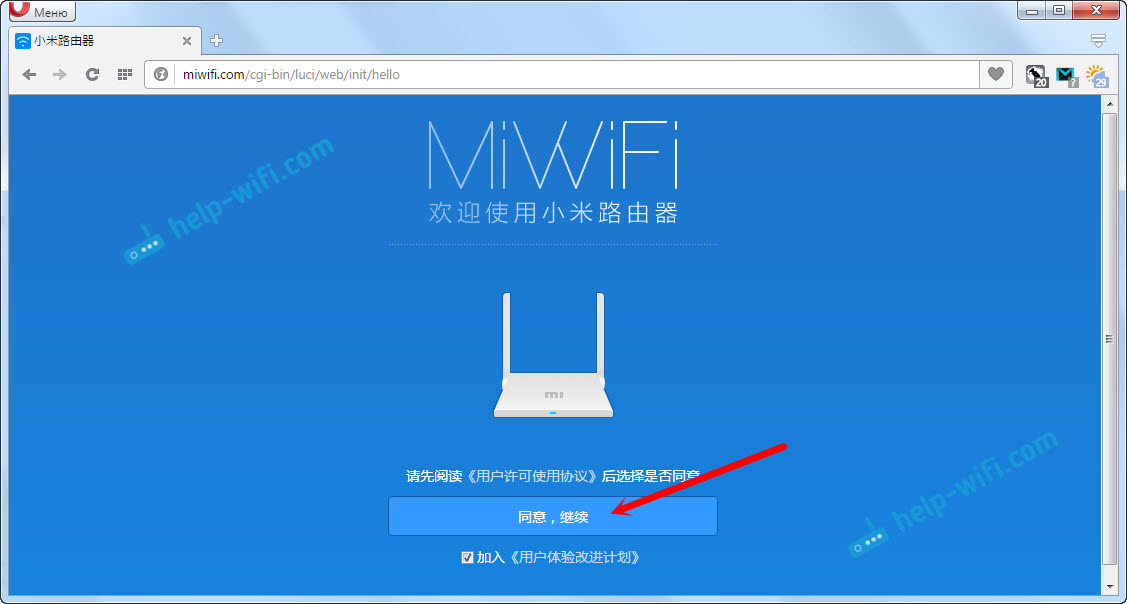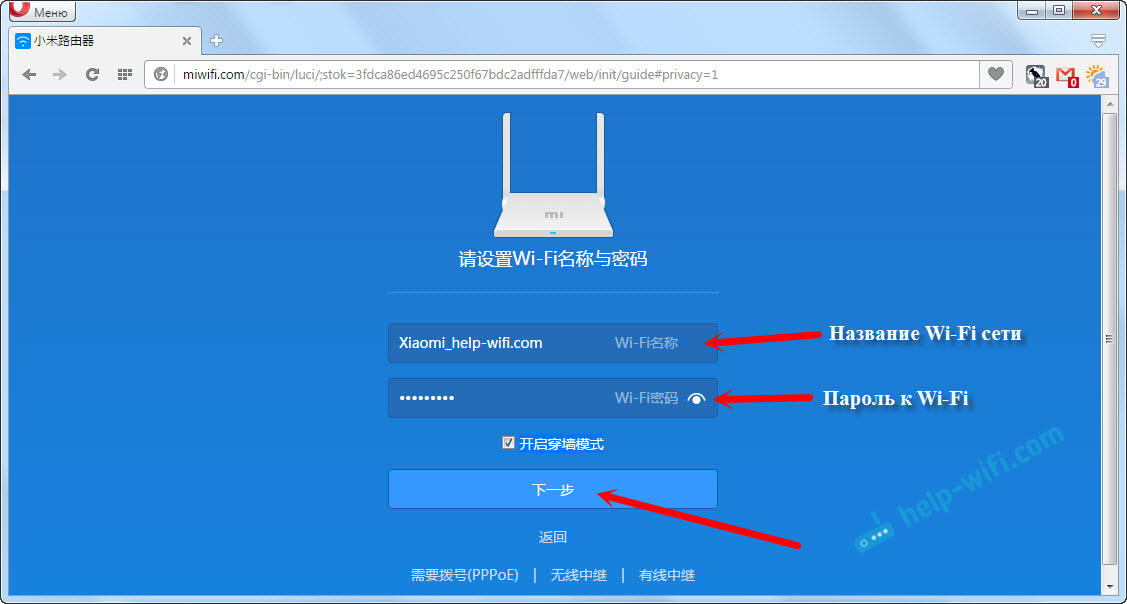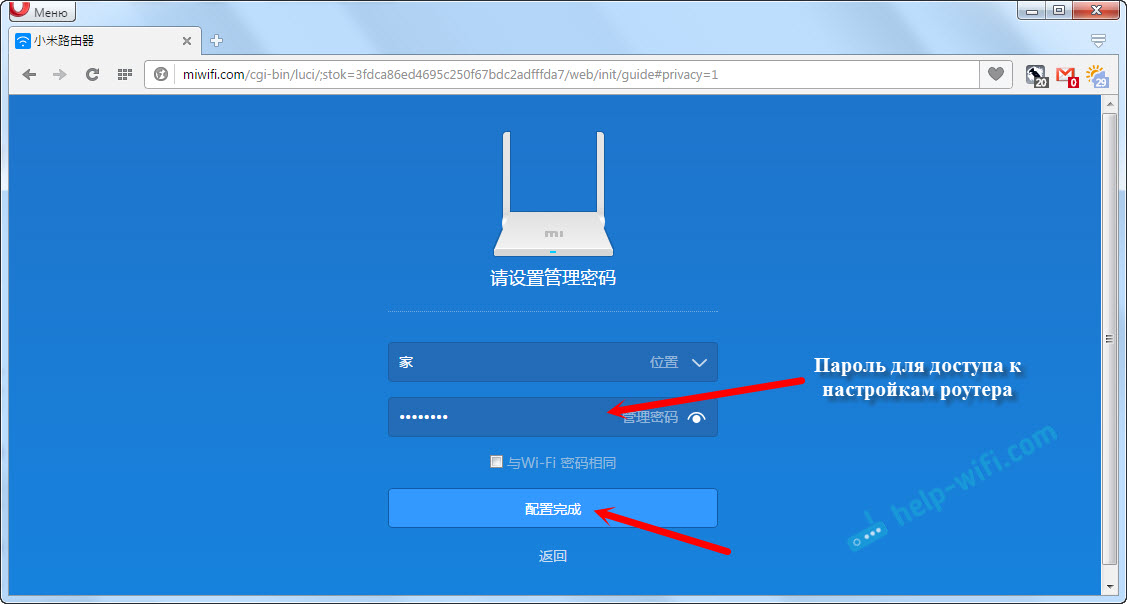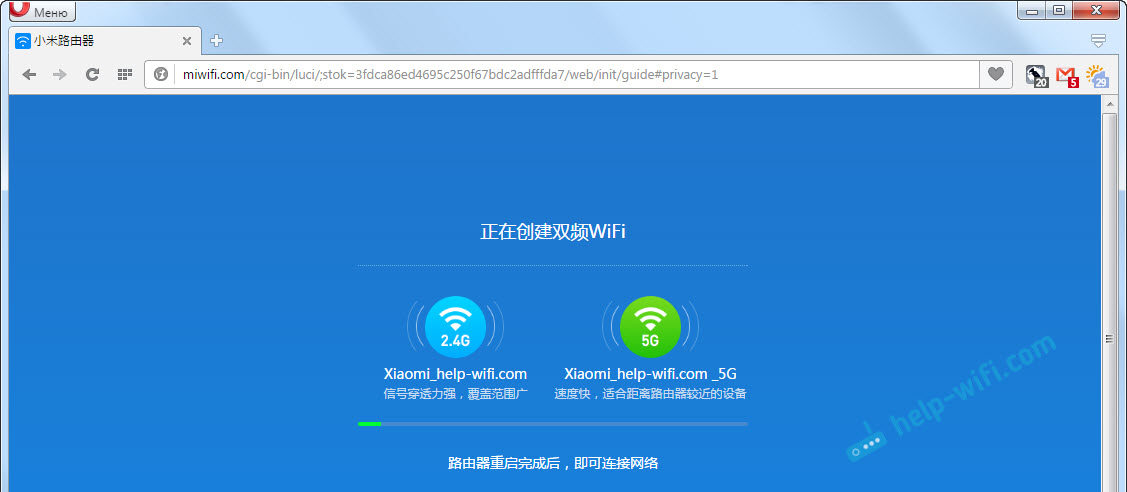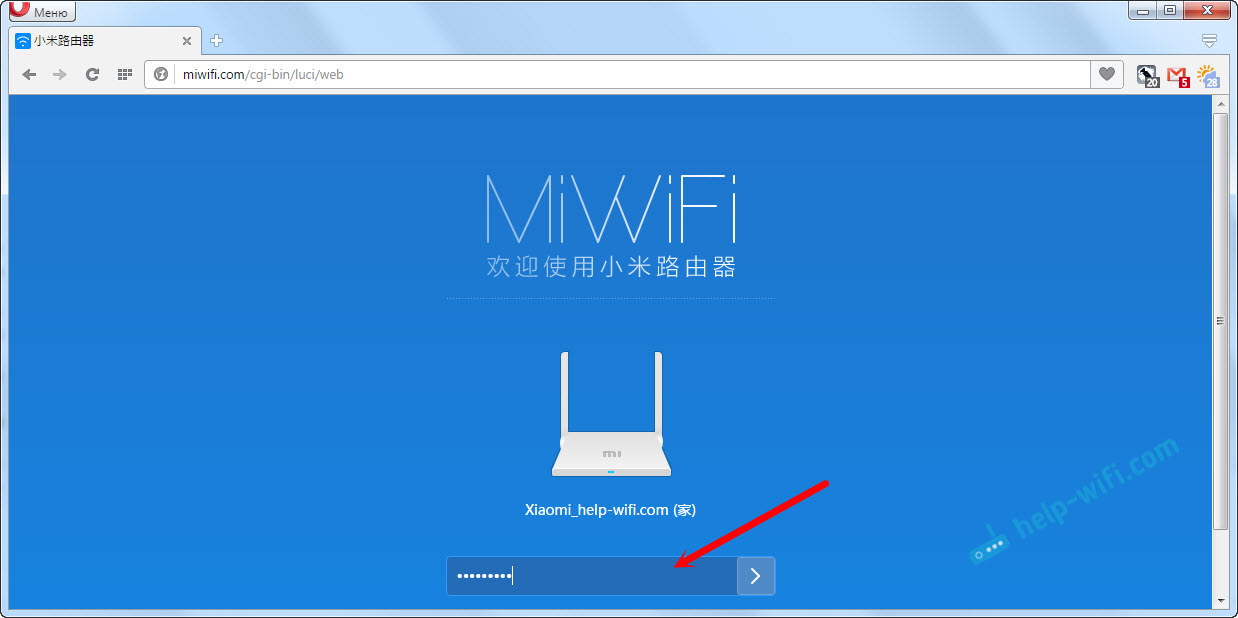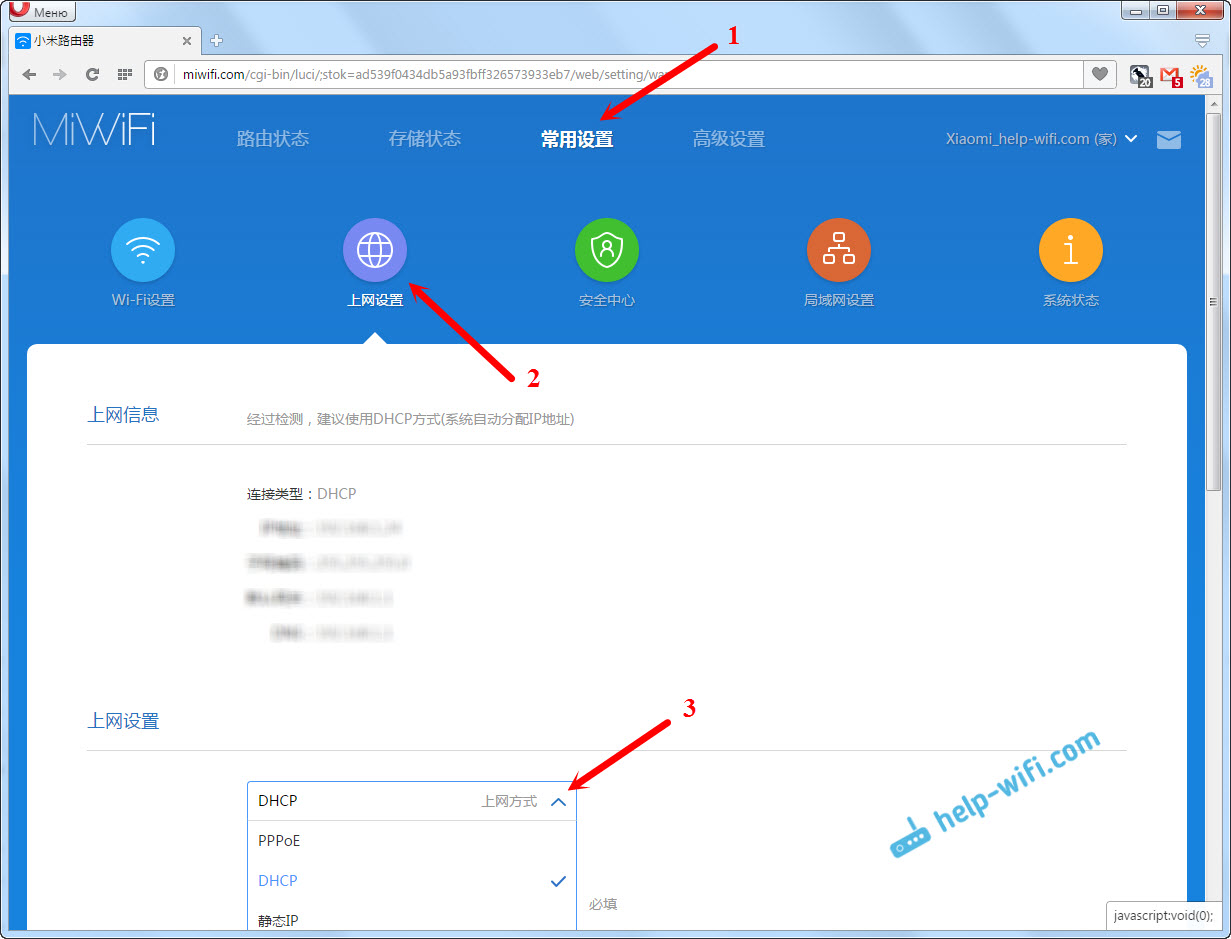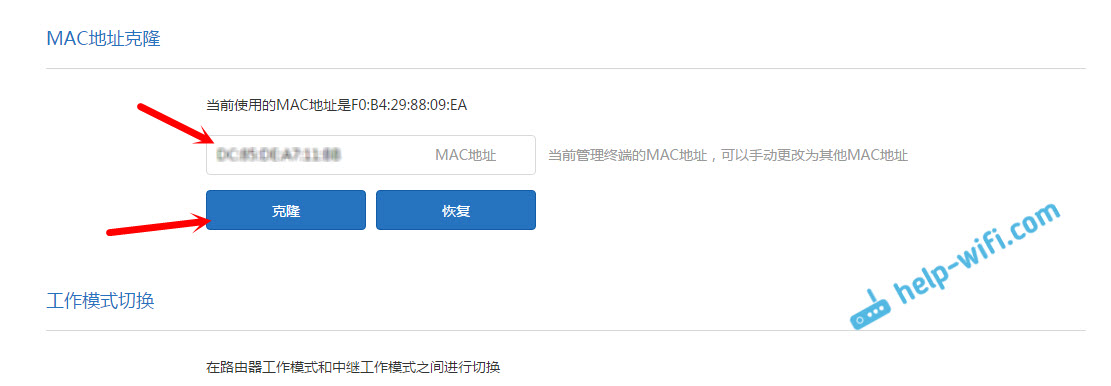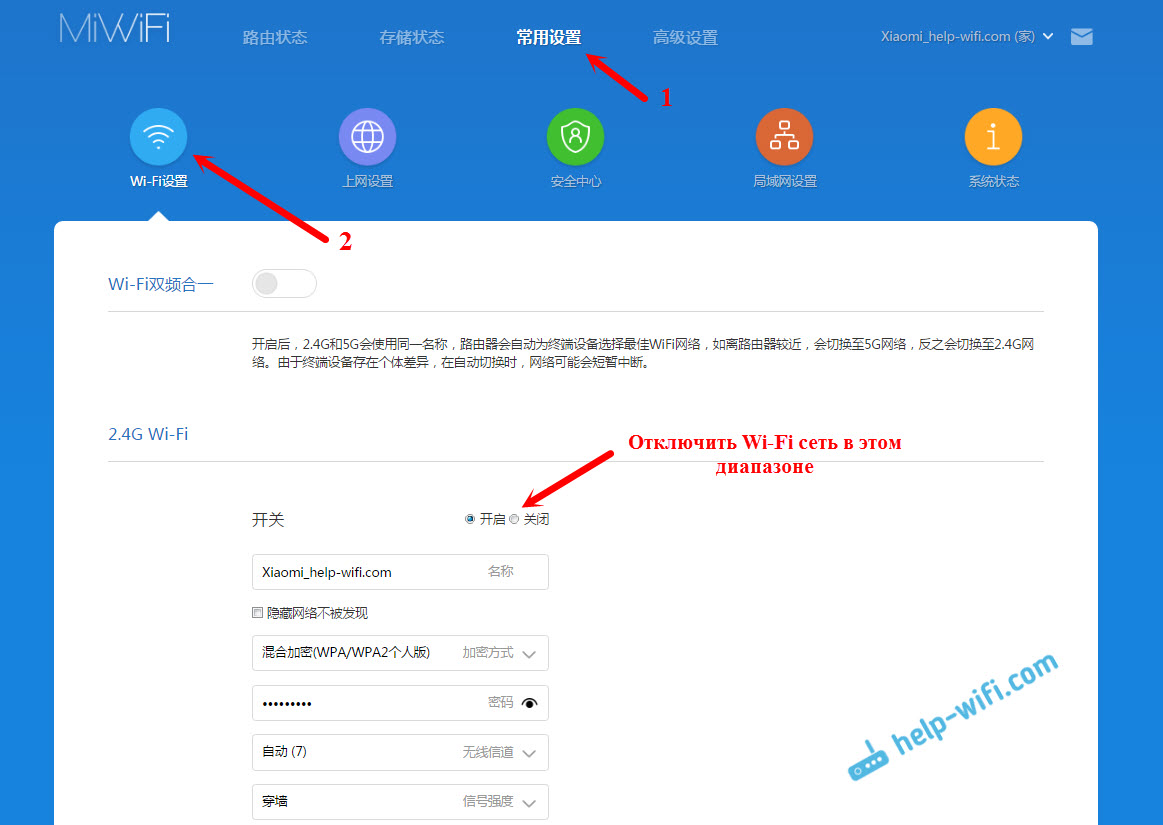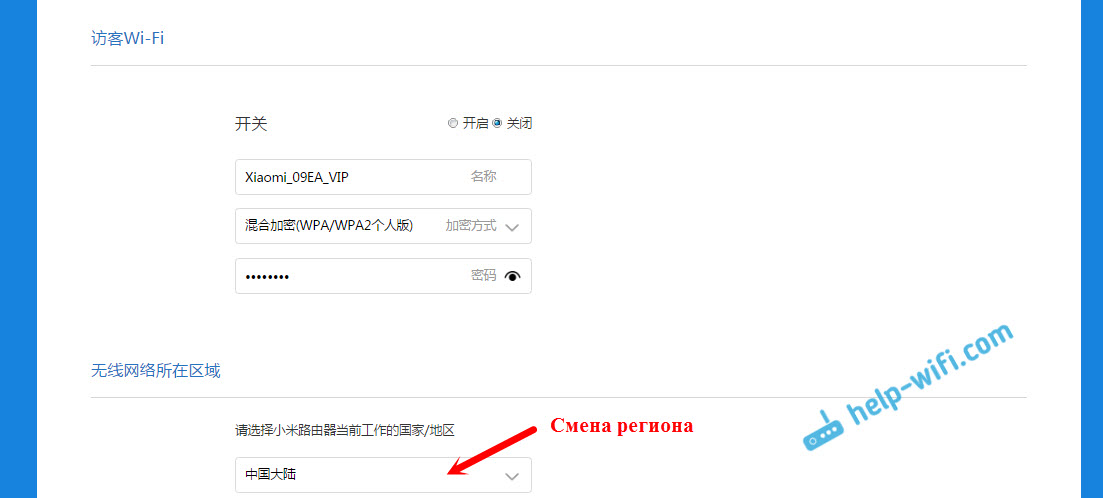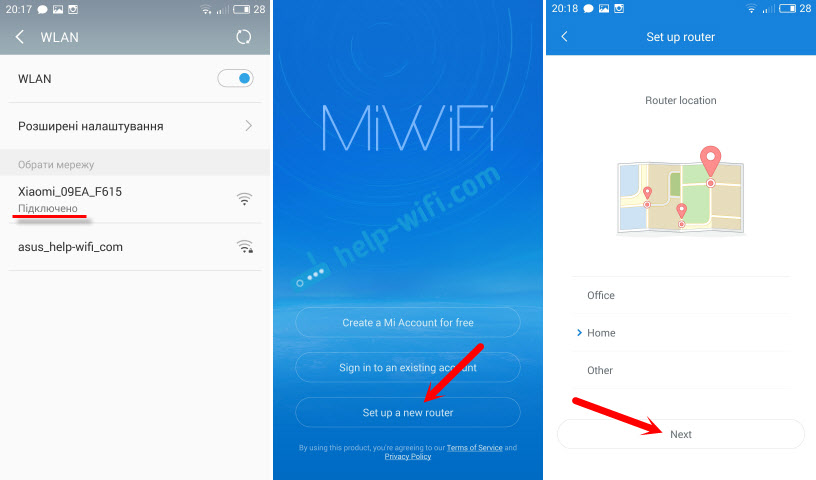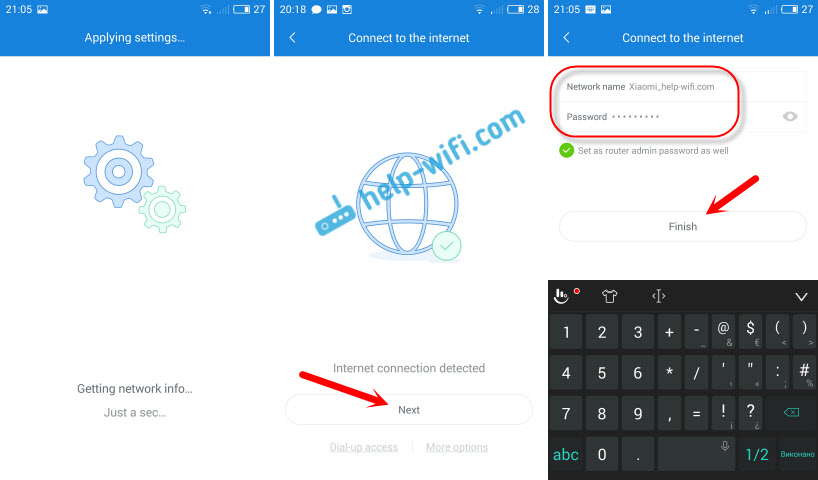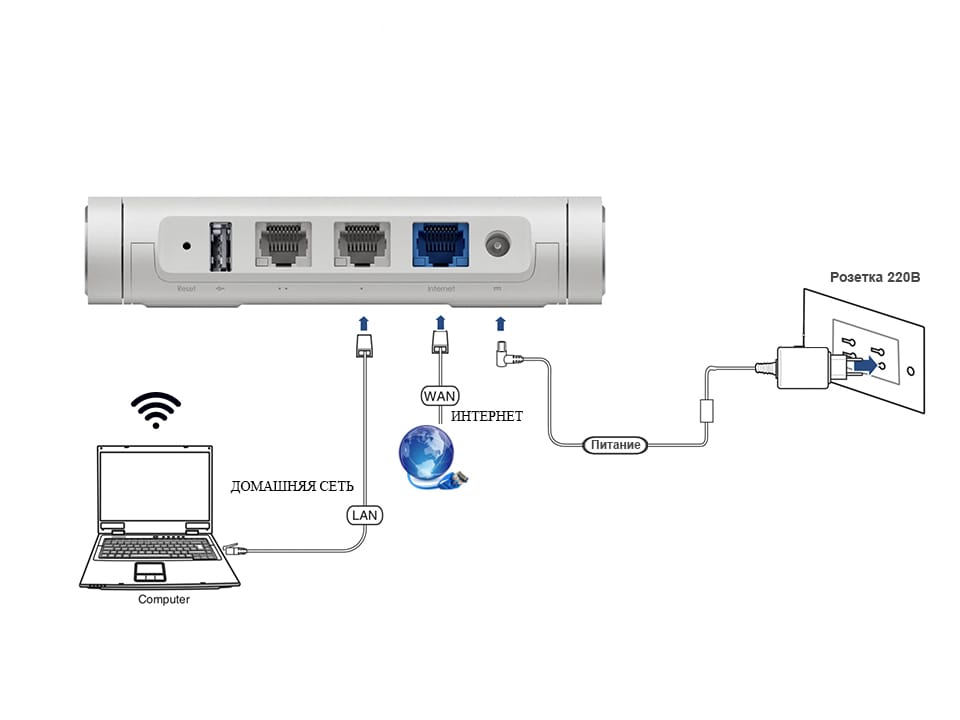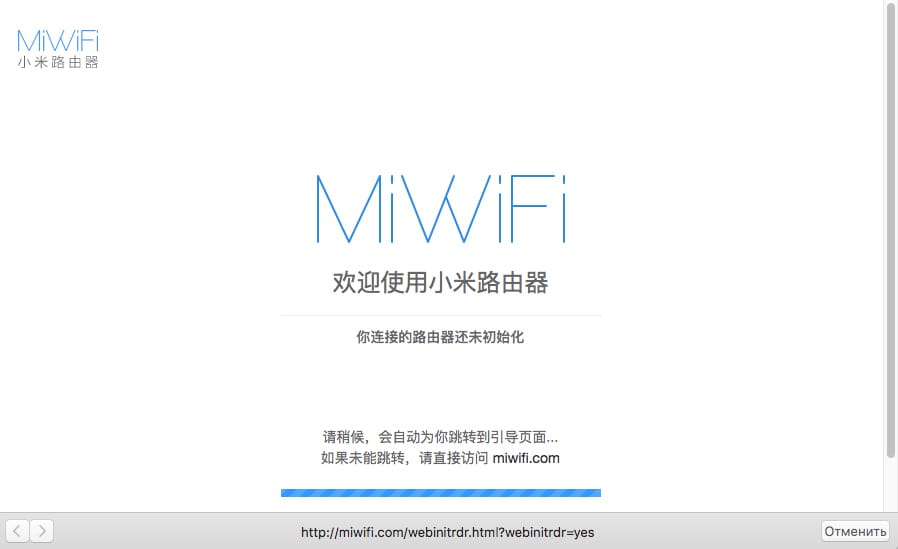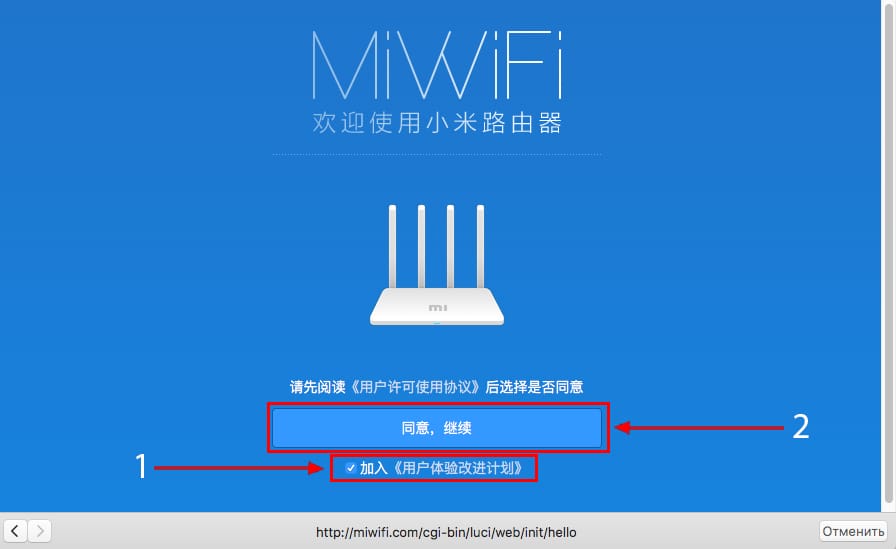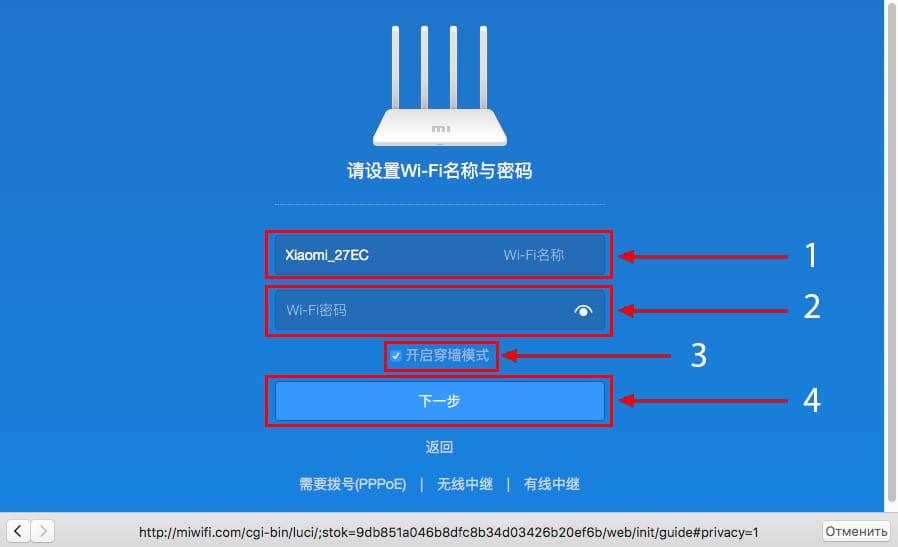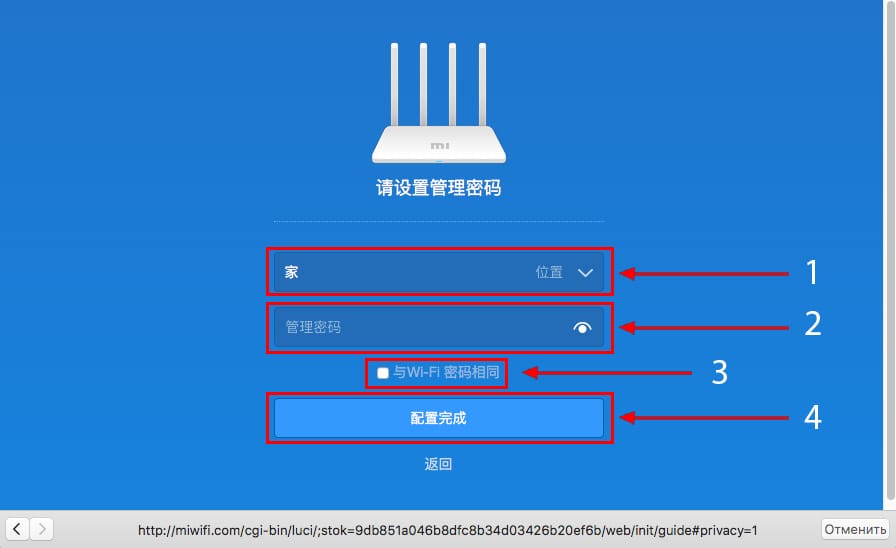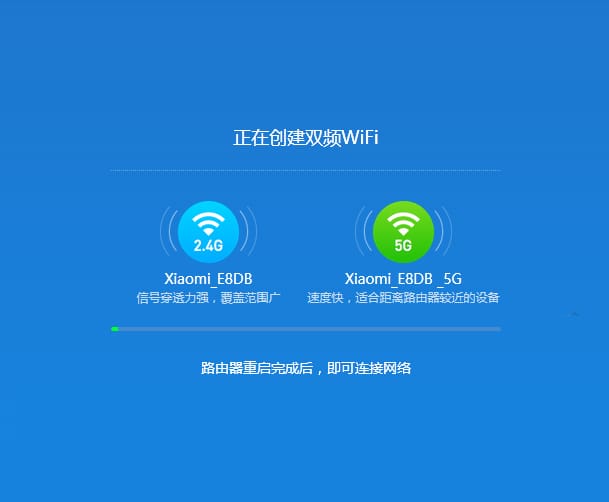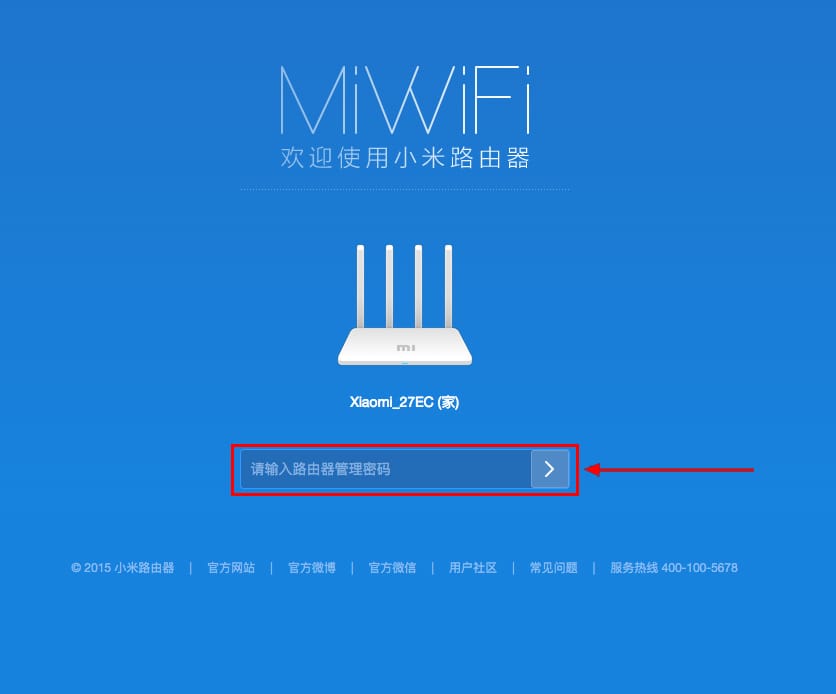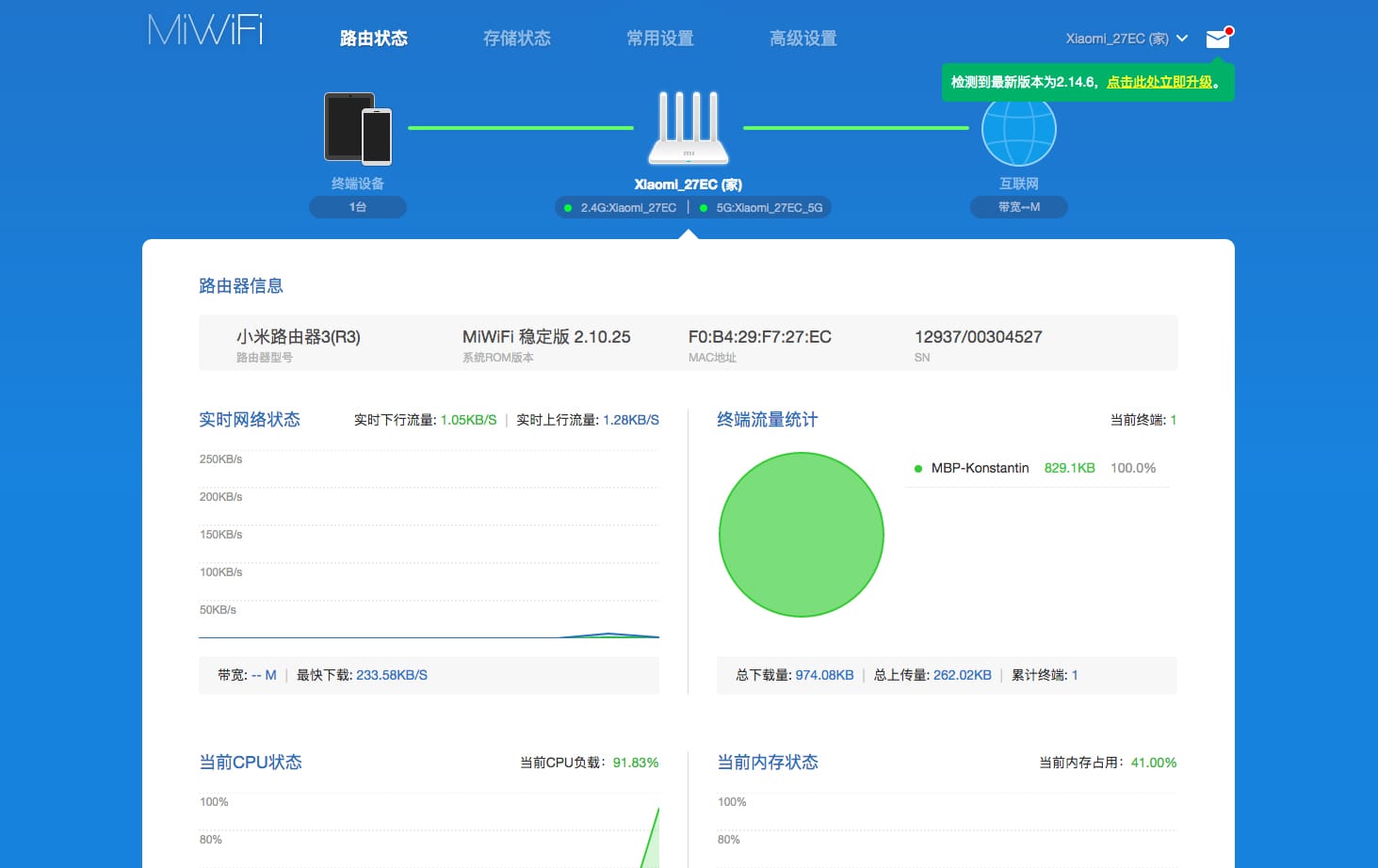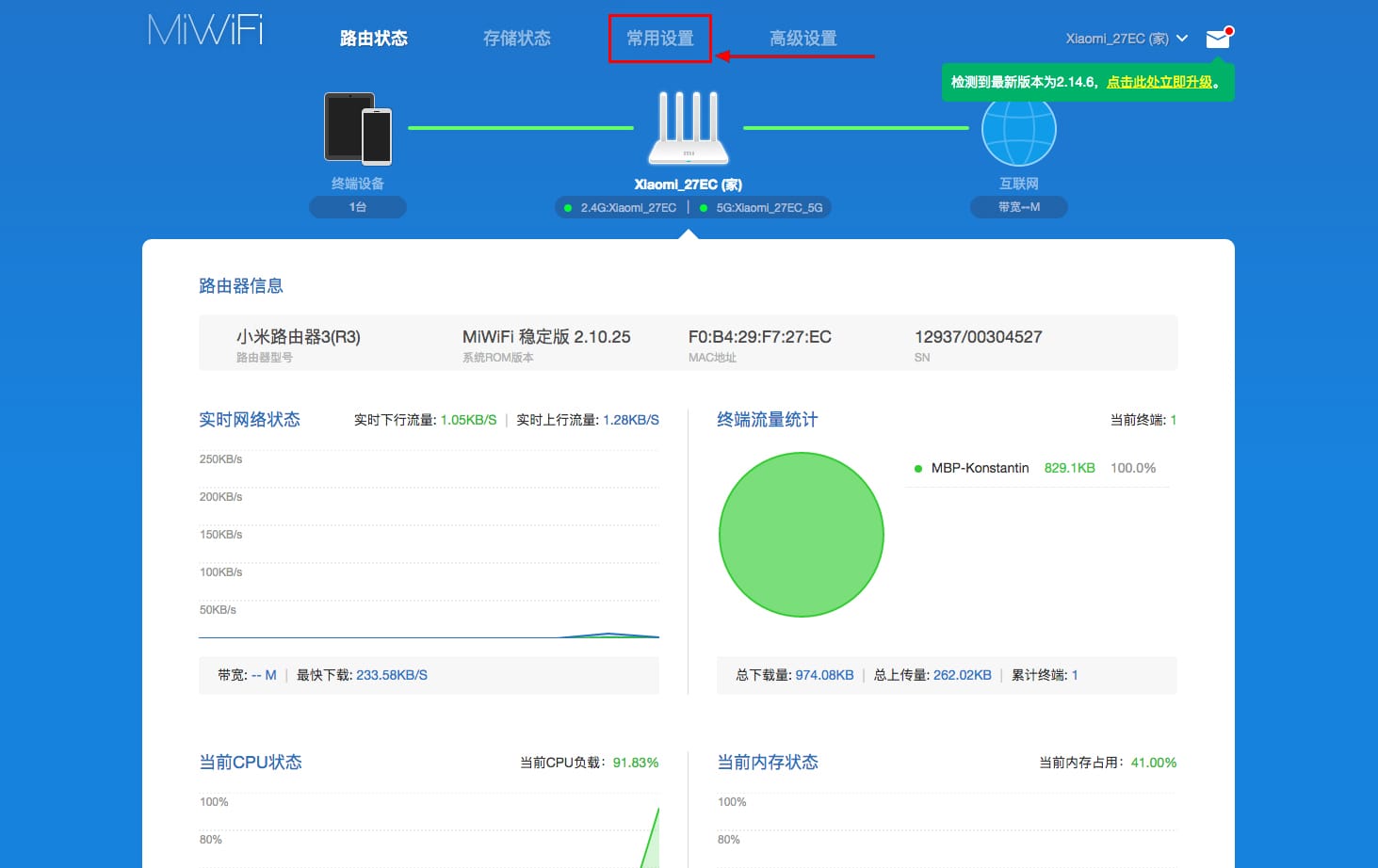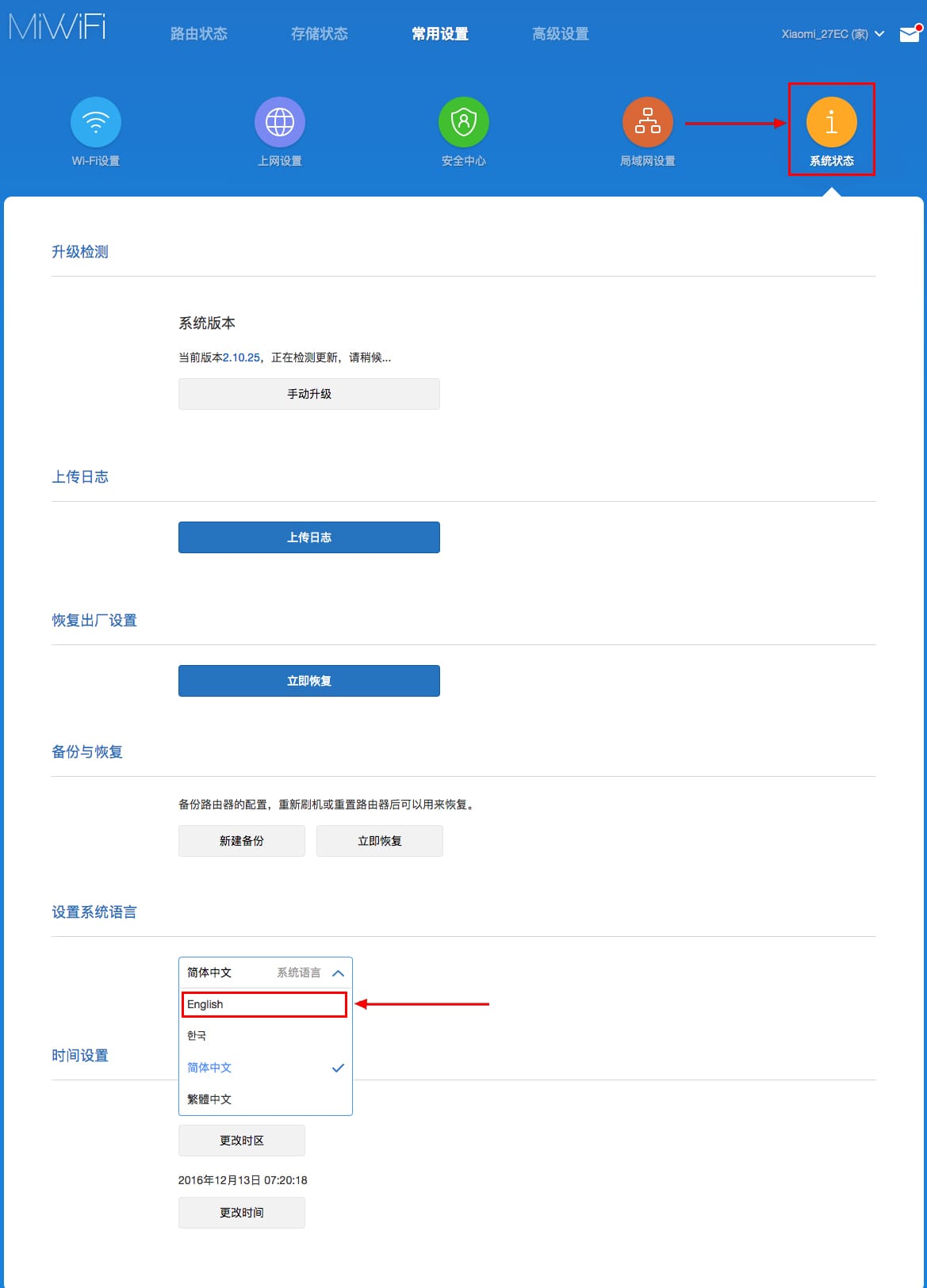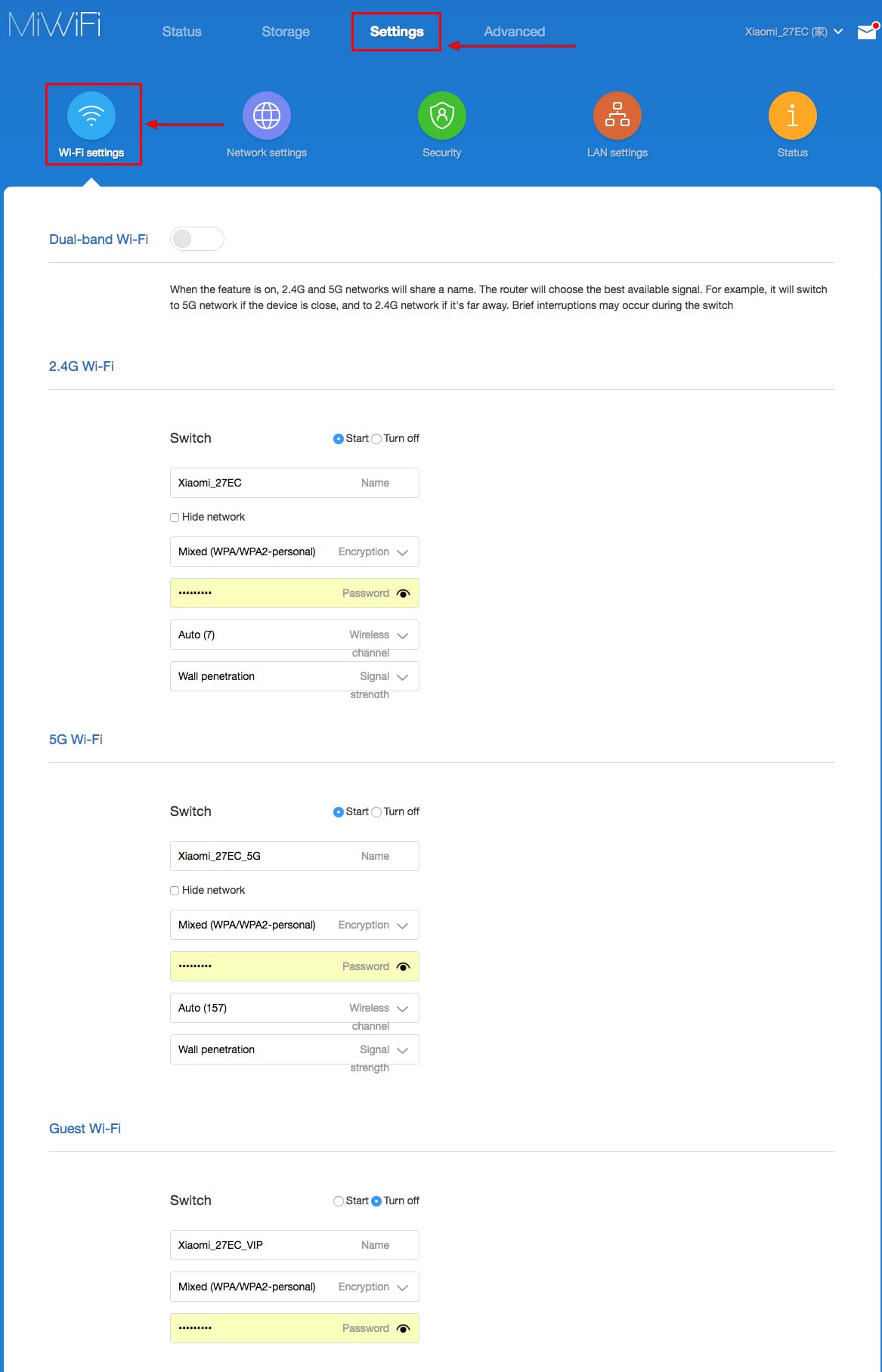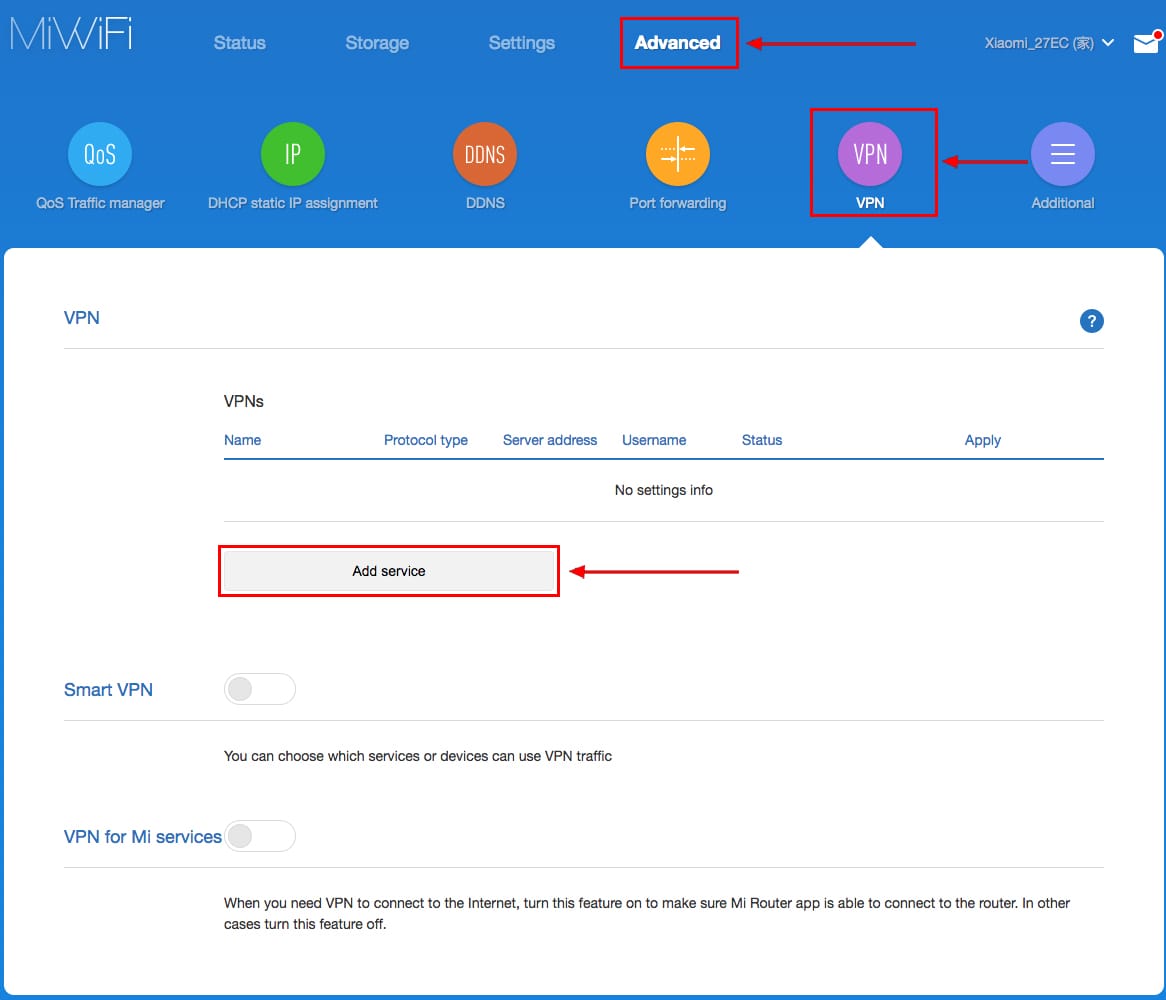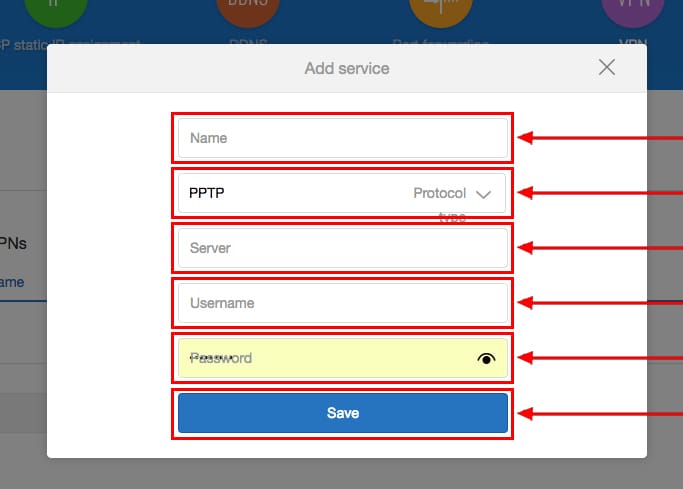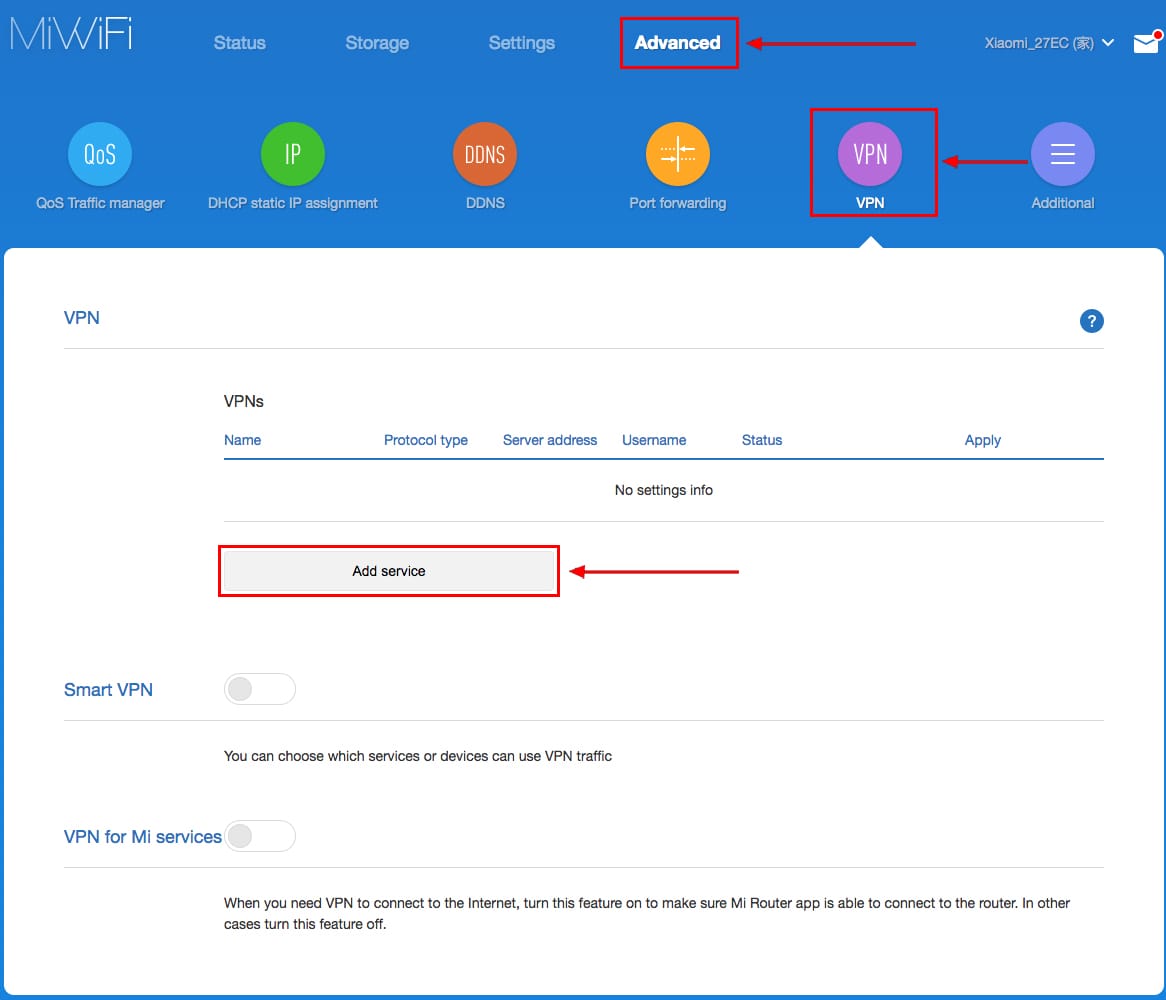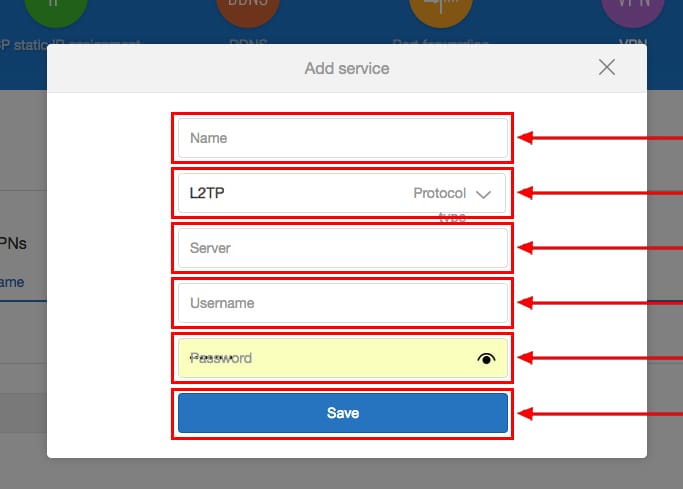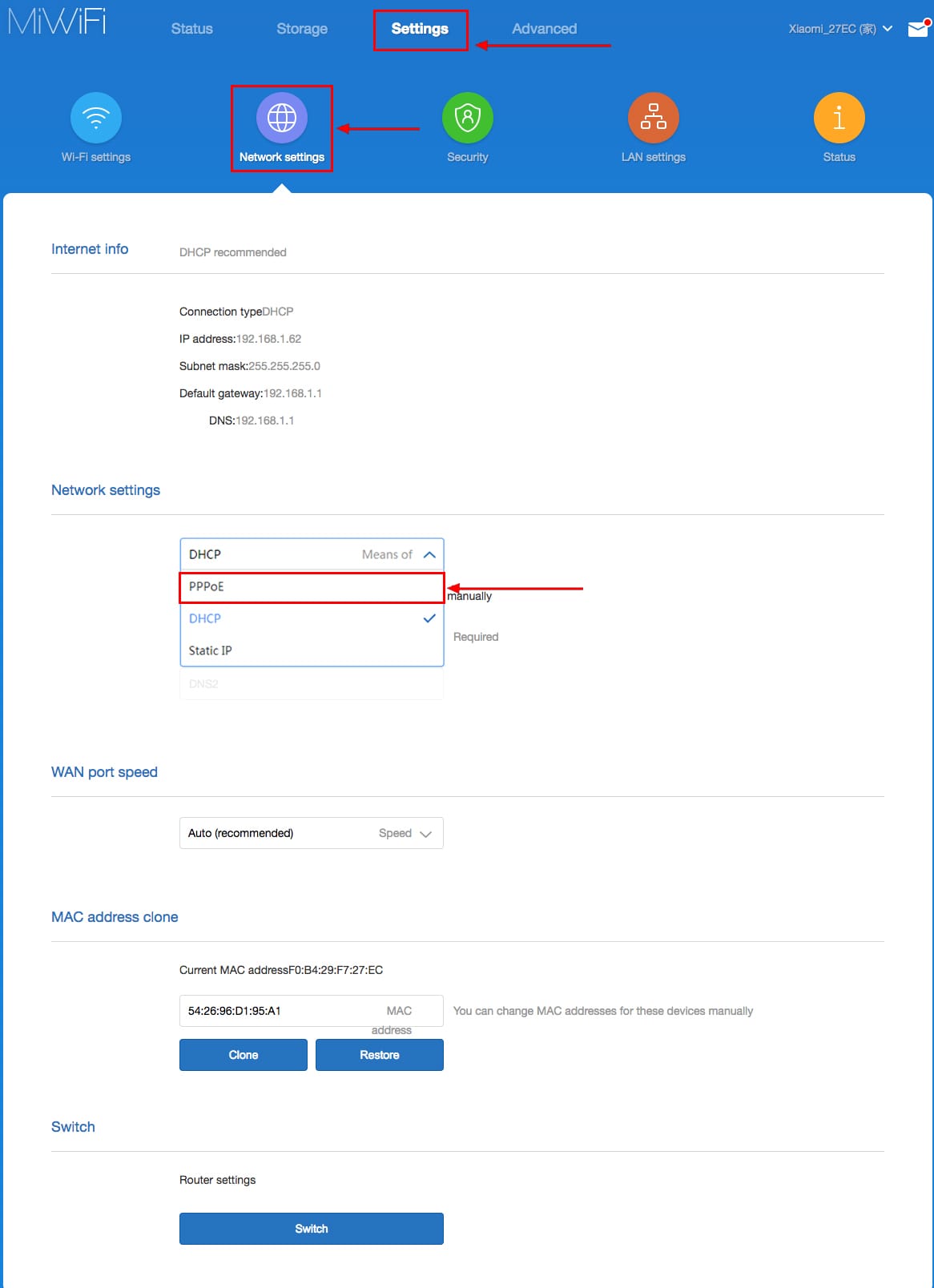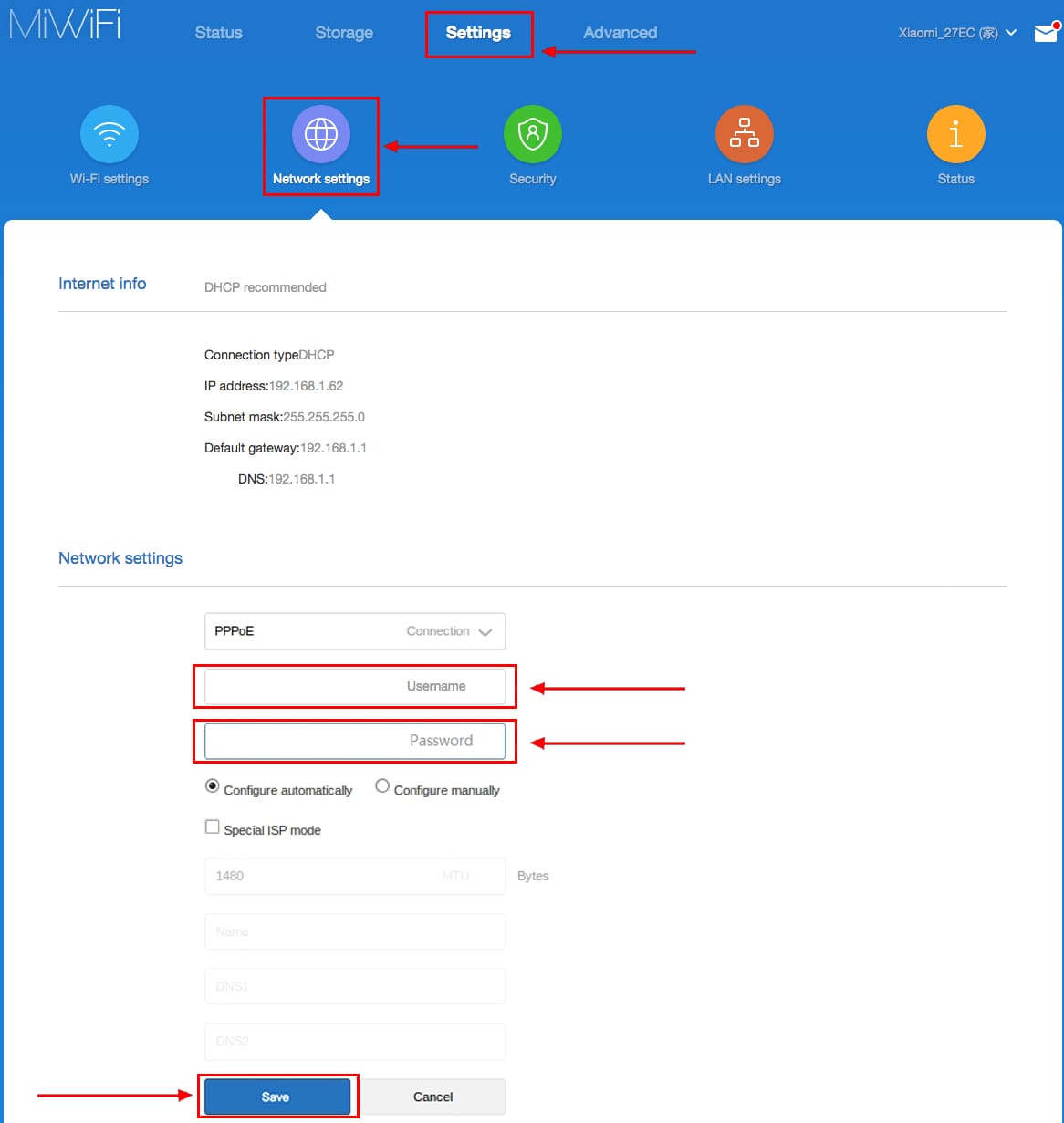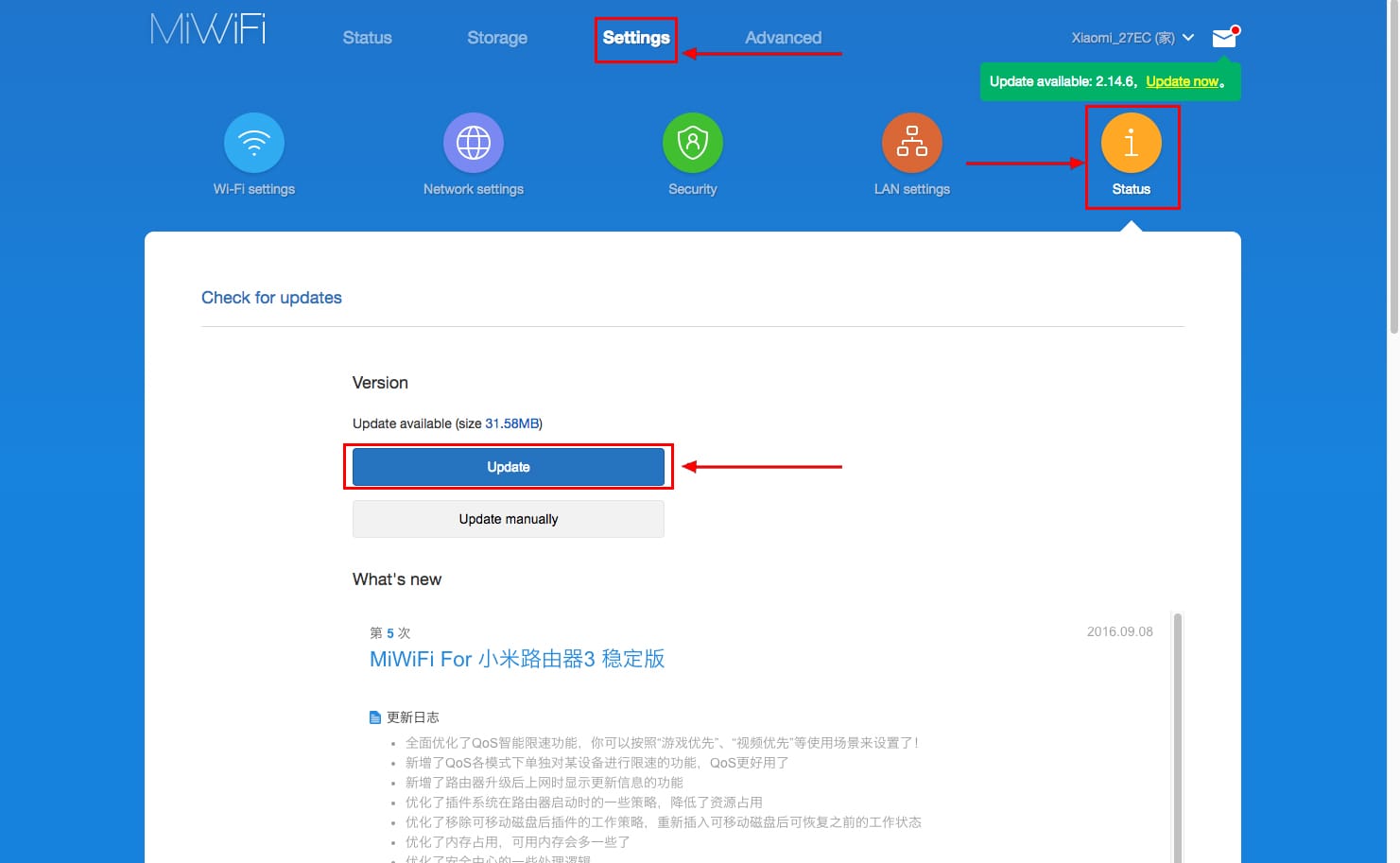Специально купил роутер Xiaomi mini WiFi, чтобы подготовить несколько подробных инструкций по настройке этого интересного маршрутизатора. Кстати, судя по отзывам и комментариям в интернет-магазинах, роутер от Xiaomi очень популярный. И это даже не странно, за небольшую суму мы получаем красивый, мощный и качественный маршрутизатор. К тому же, роутер двухдиапазонный, конечно же с поддержкой стандарта 802.11ac, да еще и с USB портом. Да, это китайский роутер, но Xiaomi это хорошая компания, и очень популярная.
Сам роутер от Xiaomi очень красивый, стильный и необычный. Обзор этого маршрутизатора сделаю в отдельной статье. А в этой статье я хочу подробно расписать процесс первой настройки роутера Xiaomi mini WiFi. Покажу как подключить роутер, настроить Wi-Fi сеть, и интернет. В ближайшее время подготовлю инструкции по настройке общего доступа к файлам на USB накопителе, прошивке роутера и т. д.
Панель управления на китайском языке. Что делать, как сменить язык?
Что касается настройки Xiaomi mini WiFi, то это скорее всего единственный момент, который может вас разочаровать в этом маршрутизаторе. Дело в том, что настройки роутера на китайском языке. Нет возможности выбрать русский язык, или даже английский. Если вы хотите, что бы панель управления была на русском языке, то придется прошивать роутер сторонней прошивкой (PandoraBox, Padavan). Сам процесс прошивки сложный. Возможно, напишу об этом в отдельной статье.
Английский язык можно добавить. Нужно в настройках Wi-Fi нужно сменить регион на Европу, и обновить прошивку. Об этом так же напишу в отдельной статье. Ну а я советую не заморачиваться, и просто настроить роутер Xiaomi mini по моей инструкции. Разве что-то поменяется, если настройки будут на английском? Это же маршрутизатор, вы его настроите, и забудете про эту панель управления. И все ровно на каком она языке. Главное, что бы интернет работал хорошо и стабильно.
Еще один момент, маршрутизатор можно настроить со смартфона, или планшета, через приложение Mi Router. Приложение на английском языке, там все понятно. Этот вариант мы так же рассмотрим в конце этой статьи.
Эта инструкция должна подойти не только для модели Xiaomi mini, но и для WiFi MiRouter 3, и Mi WiFi Nano.
Xiaomi Mi Router Mini: настройка Wi-Fi и интернета
Сначала подключите к роутеру питание, и в порт «Internet» подключите кабель от провайдера, или модема.
Дальше нам нужно зайти в настройки роутера Xiaomi. Сначала мы рассмотрим первую настройку с компьютера (ноутбука). Подключить компьютер к роутеру можно как по кабелю (правда, кабеля в комплекте нет), так и по Wi-Fi. Сразу после включения, появится беспроводная сеть с названием «Xiaomi_какие-то цифры». Она не защищена паролем. Подключаемся к ней.
Если у вас сразу через роутер заработал интернет, то есть смысл настраивать через браузер Chrome, или Яндекс Браузер. Они умеют на лету переводить странички. И панель управления будет более понятной. Перевод там не идеальный, но все же лучше чем китайские иероглифы.
1
Открываем любой браузер, и переходим по адресу miwifi.com (он указан снизу роутера). Или 192.168.31.1. Можете посмотреть подробную статью, в которой я показывал как зайти на miwifi.com. На первой странице просто нажимаем на большую китайскую кнопку 🙂 Это что-то типа лицензионного соглашения.
2
Дальше нужно задать имя Wi-Fi сети и пароль к ней. Пароль должен быть минимум 8 символов. Так как роутер двухдиапазонный, то пароль будет одинаковым для сетей на двух частотах. Его можно будет потом сменить в панели управления. Продолжаем настройку.
3
В следующем окне нам нужно установить пароль, который будет защищать настройки роутера. Этот пароль нужно будет указывать при входе в настройки маршрутизатора. Пропишите пароль, и нажмите на кнопку, чтобы продолжить. Если вы хотите, что бы пароль от роутера был такой же как пароль от Wi-Fi, то можно просто поставить галочку. Но я не советую так делать.
4
Видим сообщение о том, что роутер создаст две Wi-Fi сети на разных частотах, там будут указаны их названия. Роутер будет перезагружен.
После перезагрузки появится Wi-Fi сеть с именем, которое мы задали в процессе настройки. Подключитесь к этой сети, используя установленный пароль.
5
В окне настройки, если вы его еще не закрыли, можете нажать на кнопку, и увидите сообщение с предложением установить фирменное приложение на свой смартфон, для управления маршрутизатором Xiaomi. Вы можете установить это приложение в App Store, или Google Play, если вам оно необходимо. Называется оно Mi Router. Ниже я покажу как настраивать роутер с телефона через это приложение.
Важный момент! Если интернет через роутер уже работает на ваших устройствах, то на этом настройка маршрутизатора Xiaomi завершена. Если хотите, вы можете зайти в его настройка, покажу ниже как это сделать.
Если же интернет через роутер не работает, то его нужно настроить.
Вход в настройки роутера Xiaomi и настройка подключения к провайдеру
1
Снова в браузере перейдите по адресу miwifi.com. Появится запрос пароля. Укажите пароль, который вы установили в процессе первой настройки. Это не пароль от Wi-Fi, а именно от роутера.
2
Для настройки интернета (подключения к провайдеру) перейдите в настройках на отдельную страницу, как показано ниже. В списке выберите свой тип подключения. Скорее всего, вам нужно выбрать PPPoE. Просто если бы у вас был тип подключения DHCP (Динамический IP), то интернет через роутер заработал бы без настройки. Тип подключения можете уточнить у своего провайдера.
3
После выбора PPPoE, вам нужно будет задать необходимые параметры для подключения. Эти параметры выдает интернет-провайдер. Так же, они скорее всего указаны в документах, которые вам выдали при подключении к интернету.
4
Если провайдер использует привязку по MAC-адресу, то сменить его вы можете на этой же странице, внизу. Просто пропишите необходимый MAC. Или попросите, что бы провайдер прописал MAC-адрес вашего роутера, который указан в этом поле, или на корпусе самого устройства.
Нужно, что бы роутер подключился к интернету, и начал раздавать его на ваши устройства.
Настройка беспроводной сети 2.4 ГГц и 5 ГГц. Смена пароля от Wi-Fi
Если вы захотите сменить название Wi-Fi сети, пароль, канал, или например отключить сеть на какой-то частоте 5 GHz, или 2.4 GHz, то зайдите в настройки, и перейдите на станицу как показано ниже.
Если прокрутить страничку ниже, то вы там увидите настройки 5G Wi-Fi, насколько я понял настройки гостевой сети и смену региона.
Как видите, ничего сложного. Даже не смотря на то, что настройки на китайском языке.
Первая настройка роутера Xiaomi с телефона, или планшета (Mi Router)
Настроить маршрутизатор можно и с мобильного устройства. Сначала нужно установить на телефон фирменную программу Mi Router. Ставим ее с Google Play, или App Store. Если не хотите ставить приложение, то настроить можно и через браузер мобильного устройства, как я показывал выше.
Подключите свой смартфон к роутеру Xiaomi. Wi-Fi сеть будет иметь стандартное название, и не будет защищена паролем. Так же, не забудьте подключить к роутеру интернет.
У меня, на iPhone, сразу после подключения появилось окно с настройкой роутера. А на Android, в программе Mi Router нужно выбрать пункт «Set up a new router». Указываем место, где установлен роутер, и нажимаем кнопку «Next».
Роутер проверит подключение к интернету, и если у вас провайдер использует подключение по DHCP, то вы увидите сообщение, что интернет подключен. Как у меня на скриншоте ниже. А если у вас технология соединения PPPoE, то нужно будет задать некоторые параметры (логин, пароль).
Последний шаг, это установка пароля на Wi-Fi сеть, и смена названия сети. Укажите эти данные и нажмите кнопку «Finish».
Обратите внимание, что установленный на Wi-Fi сеть пароль, будет так же использоваться для доступа к настройкам роутера, при входе в панель управления по адресу miwifi.com.
Вот и все, настройка маршрутизатора завершена. Если что-то не получилось, то зайдите в настройки через браузер, и смените необходимые параметры.
Даже без прошивки роутера на английский, или русский язык, его можно без проблем настроить, и все будет работать. Да, в настройках, которые на китайском языке разобраться очень сложно. Даже на английском было бы проще. Английская версия оригинальной прошивки есть, в отдельной статье я покажу как ее установить.
Роутер мне очень понравился, как внешне, так и стабильной работой. Пишите свои отзывы об этой модели, делитесь советами, и задавайте вопросы. Всегда рад помочь советом!
- Подключение роутера Xiaomi Mi Wi-Fi Router Mini к компьютеру с настройкой пароля на Wi-Fi
- Авторизация
- Перевод интерфейса Xiaomi Mi Wi-Fi Router Mini на русский язык
- Перевод интерфейса Xiaomi Mi Wi-Fi Router Mini на английский язык
- Настройка пароля на Wi-Fi
- Настройка PPTP
- Настройка L2TP
- Настройка PPPOE
- Обновление прошивки
- Подключение компьютера к wi-fi сети
У роутера Xiaomi Mi Wi-Fi Router Mini в комплекте нет патч-корда, то есть кабеля, который подключался бы от роутера к компьютеру.
Поэтому, для настройки роутера будем подключаться через Wi-Fi.
Подключаем роутер к питанию.
1. В нижнем правом углу рабочего стола находим значок беспроводной сети.
2. Находим незащищенную сеть Xiaomi — Xiaomi_xxxx_xxxx, вместо «x» будет набор букв и цифр. Подключаемся к данной сети:
3. После появится окно с загрузкой первоначальных настроек:
4. Видим окно приветствия, где нужно поставить галочку и нажать на кнопку с китайскими иероглифами. Здесь соглашаемся с правилами и условия Xiaomi.
5. Приступаем к настройке пароля на беспроводную сеть Wi-Fi.
На изображении под пунктом 1 — присваиваем Имя к беспроводной сети Wi-Fi, 2 — Придумываем любой пароль к беспроводной сети Wi-Fi, должно быть более восьми символов. 3 — если поставим тут галочку, данный пароль от Wi-Fi присваиваем к паролю на интерфейс роутера, то есть, чтобы зайти и настроить роутер нам нужно будет ввести такой же пароль что и на Wi-Fi. 4 — после введения всех данных нажимаем на данную кнопку, которая означает «Сохранить».
Данные настройки будут применены к обеим сетям (2,4 ГГЦ и 5ГГЦ), так как данный роутер двухдиапазонный.
6. После сохранения настроек беспроводной сети нам выдает следующие настройки, это настройки параметров входа к роутеру. Шагом ранее присвоили пароль от Wi-Fi к паролю на вход в роутер, здесь можем поменять его:
Распишу что на картинке 1 — Логин от роутера, советую оставить его таким же, 2 — Пароль ко входу в роутер, 3 — Один пароль с сетью Wi-Fi, 4 — Далее.
После применения настроек роутер уходит на внесение изменений и перезагрузку:
7. Теперь необходимо снова подключиться к беспроводной сети Wi-Fi, так как поменяли имя сети и защитили его паролем. Для этого снова в правом нижнем углу рабочего стола нажимаем на значок беспроводной сети:
Называем сеть любым словом латиницей, например «Sultanov». Не забываем поставить галочку напротив «Подключаться автоматически» и нажимаем на «Подключиться».
Авторизация роутера Xiaomi Mi Wi-Fi Router Mini
После подключения к сети необходимо зайти на роутер. Для этого открываем любой браузер (будь это Google Chrome, Mozilla Firefox, Internet Explorer, и т.д.). Забегая вперед скажу, что через Google Chrome можно будет произвести перевод интерфейса на русский язык через специальное расширение.
В адресной строке браузера вводим 192.168.31.1 и нажимаем кнопку «Enter» на клавиатуре.
Открывается интерфейс роутера, где нас просят авторизоваться, то есть вбить пароль на интерфейс роутера, если забыли, это тот самый пароль, который настраивали выше. Если ставили галочку, то он совпадает с паролем на Wi-Fi.
Зашли на роутер:
Перевод интерфейса Xiaomi Mi Wi-Fi Router Mini на русский язык
Есть хитрость, как можно перевести китайский язык роутера Xiaomi Mi Wi-Fi Router Mini на русский, но для этого нужно подключение к интернету.
Для этого необходимо:
1. Зайти на роутер через браузер Google Chrome, затем перейти по ссылке: https://chrome.google.com/webstore/detail/rumiwifi/mbiehbednoakmhlmjcpgpciocekdjabp?utm_source=chrome-ntp-icon и установить расширение на браузер:
2. После установки, справа вверху браузера, увидите значок с логотипом Xiaomi, необходимо нажать на него, тем самым расширение активируется и текст интерфейса Xiaomi Mi Wi-Fi Router Mini автоматически будет переводиться с китайского на русский:
Перевод интерфейса Xiaomi Mi Wi-Fi Router Mini на английский язык
В самом интерфейсе роутера предусмотрен английский язык, но это только в более свежих версиях прошивки.
В меню роутера наживаем на:
Далее по желтому значку, листаем ниже и выбираем «English«, получаем английский перевод интерфейса роутера Xiaomi Mi Wi-Fi Router Mini:
Теперь произведем настройки роутера. Wi-Fi уже настроили, но я покажу, где расположены его настройки, на случай, если захотите подправить там что-нибудь. Затем вам необходимо будет узнать какой тип подключения используется для входа в интернет, это PPTP, L2TP либо PPPOE. Узнать можно позвонив провайдеру (это организация, с которым заключили договор для предоставления услуги интернет). Начнем настройку роутера.
Настройка пароля на Wi-Fi на роутере Xiaomi Mi Wi-Fi Router Mini
Пароль на Wi-Fi настроили выше, поэтому покажу, где расположены настройки.
Переходим в меню и нажимаем на «Settings«, далее на «Wi-Fi settings«. Если хотите подправить названия сетей или поменять пароли, это делается здесь:
Настройка PPTP на роутере Xiaomi Mi Wi-Fi Router Mini
1. Переходим в меню интерфейса и нажимаем на «Advanced«, далее на значок «VPN«, после на кнопку «Add service«.
2. Во всплывающем окне в строчке «Protocol» выбираем «PPTP«
3. В строке «Name» пишем любое слово на латинском,
ниже, в строке «Server» указываем ip-адрес сервера,
«Username» — Имя пользователя, «Password» — Пароль.
Все вышеперечисленные данные Вам предоставляет провайдер (Организация, которая провела Вам интернет).
Все эти данные обычно прописываются в договоре с провайдером. Если по какой-то причине не смогли их найти, Вам необходимо позвонить на горячую линию провайдера и узнать как их можно получить.
4. Нажимаем «Save» — сохраняем настройки.
Настройка L2TP на роутере Xiaomi Mi Wi-Fi Router Mini
1. Переходим в меню интерфейса и нажимаем на «Advanced«, далее на значок «VPN«, после на кнопку «Add service«.
2. Во всплывающем окне в строчке «Protocol» выбираем «L2TP«
3. В строке «Name» пишем любое слово на латинском,
ниже, в строке «Server» указываем ip-адрес сервера,
«Username» — Имя пользователя, «Password» — Пароль.
Все вышеперечисленные данные Вам предоставляет провайдер (Организация, которая провела Вам интернет).
Все эти данные обычно прописываются в договоре с провайдером. Если по какой-то причине не смогли их найти, Вам необходимо позвонить на горячую линию провайдера и узнать как их можно получить.
4. Нажимаем «Save» — сохраняем настройки.
Настройка PPPOE на роутере Xiaomi Mi Wi-Fi Router Mini
1. Настройка PPPOE на данном роутере располагается отдельно. Переходим в меню интерфейса и нажимаем на «Settings«, далее на значок «Network settings«, ниже выбираем настройку «PPPOE«.
2. В строке «Username» пишем имя пользователя,
в строке «Password» — Пароль.
Все вышеперечисленные данные Вам предоставляет провайдер (Организация, которая провела Вам интернет).
Все эти данные обычно прописываются в договоре с провайдером. Если по какой-то причине не смогли их найти, Вам необходимо позвонить на горячую линию провайдера и узнать как их можно получить.
3. Нажимаем «Save» — сохраняем настройки.
Обновление прошивки на роутере Xiaomi Mi Wi-Fi Router Mini
Переходим в меню интерфейса и нажимаем на «Settings«, далее на значок «Status«, ниже нажимаем на кнопку «Update«. Роутер должен быть подключен к интернету, скачивает прошивку сам с серверов Xiaomi.
Подключение компьютера к wi-fi сети смотрите здесь:
https://inrouters.ru/kak-podklyuchit-wi-fi-na-kompyutere-windows-10/
Надеюсь статья была максимально полезна.
При желании можете поддержать проект: https://inrouters.ru/donation/
Роутер Xiaomi Mini – это компактное устройство, которое предоставляет стабильное и быстрое интернет-подключение для домашней сети. Но как настроить его правильно, чтобы получить максимальную производительность? В этой подробной инструкции мы расскажем вам о всех необходимых шагах, чтобы вы могли настроить роутер Xiaomi Mini самостоятельно.
Шаг 1: Подключение к сети
Первым шагом при настройке роутера Xiaomi Mini является его подключение к вашей домашней сети. Для этого вам потребуется шнур Ethernet, который вы должны вставить в разъем «WAN». После этого подключите другую сторону шнура к модему или оборудованию вашего интернет-провайдера.
Шаг 2: Подключение к компьютеру
Чтобы настроить роутер Xiaomi Mini, вам необходимо подключить его непосредственно к компьютеру. Для этого возьмите другой Ethernet-кабель и подключите его к порту «LAN» на роутере Xiaomi Mini. Затем вставьте другой конец кабеля в сетевой порт вашего компьютера.
Шаг 3: Вход в настройки роутера
Теперь, когда вы подключили роутер Xiaomi Mini к вашему компьютеру, откройте веб-браузер и введите IP-адрес роутера в адресной строке. Обычно это 192.168.31.1. Нажмите Enter и вы будете перенаправлены на страницу входа в настройки роутера.
Примечание: По умолчанию логин и пароль для входа в настройки роутера Xiaomi Mini – это admin.
Теперь, когда вы вошли в настройки роутера, вы можете приступить к настройке Wi-Fi, безопасности сети и других параметров, в зависимости от ваших потребностей и предпочтений. После завершения всех настроек не забудьте сохранить изменения и перезагрузить роутер для применения новых настроек.
Следуя этой подробной инструкции, вы сможете легко настроить роутер Xiaomi Mini и обеспечить стабильное и безопасное подключение к интернету для вашей домашней сети.
Содержание
- Получение доступа к панели управления роутера Xiaomi Mini
- Подключение к интернету и настройка базовых параметров
- Смена пароля для безопасности
- Настройка беспроводной сети Wi-Fi
- Оптимизация сетевых настроек для стабильного подключения
- 1. Обновление ПО роутера
- 2. Использование канала с минимальным количеством помех
- 3. Изменение положения роутера
- 4. Включение QoS
- 5. Перезагрузка роутера
- Создание гостевой сети Wi-Fi
Получение доступа к панели управления роутера Xiaomi Mini
Чтобы получить доступ к панели управления роутера Xiaomi Mini, выполните следующие шаги:
- Подключите роутер к электрической сети и подождите, пока индикаторы не перестанут мигать и станут гореть постоянно. Это означает, что роутер готов к настройке.
- Подключите компьютер или ноутбук к роутеру с помощью Ethernet-кабеля или Wi-Fi соединения. Убедитесь, что ваше устройство подключено к той же сети, к которой вы хотите получить доступ.
- Откройте веб-браузер и в адресной строке введите IP-адрес роутера. По умолчанию это 192.168.31.1 или miwifi.com, после чего нажмите Enter.
- Откроется страница входа в панель управления роутера. Введите имя пользователя и пароль. По умолчанию имя пользователя и пароль это admin, но настоятельно рекомендуется изменить пароль после первого входа в систему. Нажмите «Войти».
После успешного входа в панель управления роутера Xiaomi Mini вы сможете изменить настройки Wi-Fi, установить пароль для доступа к вашей сети, настроить порты и другие параметры роутера.
Подключение к интернету и настройка базовых параметров
Перед началом настройки роутера Xiaomi Mini вам необходимо выполнить следующие шаги:
- Подключите роутер к источнику питания и включите его.
- Подключите компьютер или ноутбук к роутеру при помощи сетевого кабеля или через Wi-Fi.
- Откройте веб-браузер на устройстве и введите адрес 192.168.31.1 в адресной строке.
- Нажмите клавишу Enter.
После выполнения указанных выше шагов, вы попадете на страницу входа в панель управления роутера Xiaomi Mini.
Далее необходимо выполнить следующие действия:
- Введите логин и пароль, указанные на задней стороне роутера или в документации.
- Нажмите на кнопку «Войти».
- Настройте базовые параметры сети, такие как название Wi-Fi сети (SSID) и пароль.
- Подключите роутер к интернету, выбрав соответствующий тип подключения (DHCP или PPPoE) и введя необходимые данные, предоставленные вашим интернет-провайдером.
- Сохраните изменения и перезапустите роутер.
После перезапуска роутера, ваш Xiaomi Mini будет настроен и готов к работе. Вы можете подключать свои устройства к Wi-Fi сети и наслаждаться высокоскоростным и стабильным интернет-подключением.
Смена пароля для безопасности
Для обеспечения безопасности вашей домашней Wi-Fi сети на роутере Xiaomi Mini очень важно использовать надежный пароль. Ниже представлена инструкция по изменению пароля:
- Откройте веб-браузер на своем устройстве и введите IP-адрес роутера Xiaomi Mini в адресной строке. По умолчанию адрес может быть 192.168.31.1.
- Войдите в настройки роутера, используя логин и пароль администратора. Если вы не изменили их ранее, по умолчанию логин admin, а пароль — admin.
- После входа в настройки роутера найдите раздел «Настройки безопасности» или «Wi-Fi Security».
- В этом разделе вы увидите поле для ввода нового пароля. Введите новый, надежный пароль, состоящий из комбинации цифр, букв в верхнем и нижнем регистрах, а также специальных символов.
- Подтвердите новый пароль, повторив его в поле «Подтверждение пароля».
- Нажмите кнопку «Сохранить» или «Применить» для сохранения изменений.
После смены пароля рекомендуется перезагрузить роутер для применения вновь установленной безопасности. Теперь ваша домашняя Wi-Fi сеть будет защищена надежным паролем, что поможет предотвратить несанкционированный доступ к вашей сети.
Настройка беспроводной сети Wi-Fi
Роутер Xiaomi Mini позволяет настроить беспроводную сеть Wi-Fi с учетом ваших потребностей и предпочтений. Следуя простым инструкциям, вы сможете создать стабильное соединение и обеспечить безопасность вашей сети.
Для начала настройки беспроводной сети Wi-Fi вам потребуется:
- Зайти в веб-интерфейс роутера, введя IP-адрес роутера в адресной строке браузера.
- Войти в раздел «Настройки Wi-Fi».
В этом разделе вы можете настроить следующие параметры беспроводной сети Wi-Fi:
- SSID (имя сети) — задайте название вашей беспроводной сети, которое будет видно другим устройствам.
- Канал — выберите наиболее свободный канал, чтобы избежать помех от соседних сетей.
- Шифрование — выберите уровень шифрования для защиты вашей сети, рекомендуется выбрать WPA2-PSK для наибольшей безопасности.
- Пароль — задайте пароль для доступа к вашей беспроводной сети.
После того, как вы настроили все необходимые параметры, не забудьте сохранить изменения. Ваша беспроводная сеть Wi-Fi теперь настроена и готова к использованию.
Оптимизация сетевых настроек для стабильного подключения
Когда вы настраиваете роутер Xiaomi Mini, есть несколько настроек, которые могут помочь оптимизировать вашу домашнюю сеть и обеспечить стабильное подключение.
1. Обновление ПО роутера
Периодически проверяйте наличие обновлений для ПО вашего роутера. Обновления могут содержать исправления ошибок, улучшения производительности и новые функции, которые могут повысить стабильность сети. Вы можете проверить доступные обновления в настройках роутера.
2. Использование канала с минимальным количеством помех
Настройте роутер на использование канала с минимальным количеством помех. Вы можете выполнить сканирование доступных каналов Wi-Fi и выбрать наиболее подходящий в разделе настроек Wi-Fi роутера.
3. Изменение положения роутера
Разместите роутер Xiaomi Mini в центре дома или квартиры, чтобы максимально распространить сигнал Wi-Fi. Избегайте размещения роутера рядом с другими электронными устройствами, которые могут создавать помехи. Если у вас есть проблемы с покрытием Wi-Fi в определенных областях вашего дома, рассмотрите добавление дополнительных роутеров или усилителей сигнала.
4. Включение QoS
QoS (Quality of Service) – это функция, которая позволяет управлять скоростью и приоритетом трафика в вашей сети. Включите QoS в настройках роутера и настройте приоритеты для различных устройств или сервисов, чтобы обеспечить стабильное подключение и минимизировать задержки при использовании более требовательных приложений или игр.
5. Перезагрузка роутера
Периодически перезагружайте роутер, чтобы очистить временные файлы и обновить его работу. Это может помочь устранить проблемы с подключением и улучшить стабильность сети. Вы можете перезагрузить роутер через настройки или просто выключить его из розетки на короткое время.
Следуя этим рекомендациям, вы можете оптимизировать сетевые настройки роутера Xiaomi Mini и обеспечить стабильное и быстрое подключение к интернету.
Создание гостевой сети Wi-Fi
Роутер Xiaomi Mini позволяет создать гостевую сеть Wi-Fi, которую можно использовать для подключения гостей к интернету, не раскрывая пароль от основной сети. В этом разделе мы расскажем, как настроить гостевую сеть на роутере Xiaomi Mini.
Для начала, подключите устройство к роутеру Xiaomi Mini с помощью сетевого кабеля или через Wi-Fi. Затем откройте веб-интерфейс роутера, введя IP-адрес роутера в адресной строке браузера.
В меню роутера найдите раздел «Настройки Wi-Fi». В этом разделе должна быть доступна опция «Гостевой Wi-Fi». Нажмите на нее, чтобы перейти к настройкам гостевой сети.
В настройках гостевой сети укажите имя сети (SSID) и пароль. Опционально, вы можете установить ограничение на скорость передачи данных для гостевой сети.
| Параметр | Значение |
|---|---|
| Имя сети (SSID) | Введите имя сети для гостевой сети |
| Пароль | Введите пароль для гостевой сети |
| Ограничение скорости | Опционально, установите ограничение на скорость передачи данных |
После ввода всех настроек, нажмите кнопку «Сохранить» или «Применить», чтобы применить изменения. Роутер Xiaomi Mini создаст гостевую сеть Wi-Fi с указанными параметрами.
Теперь ваши гости смогут подключиться к гостевой сети Wi-Fi, используя указанное имя сети и пароль. Это поможет обеспечить безопасность вашей основной сети и сохранить конфиденциальность пароля.
Настройка роутера Xiaomi Mi Wi-FI Router не займет у вас много времени и сил, если вы вооружитесь советами из нашей подробной инструкции. Мы расскажем вам о всех нюансах корректного подключения гаджета – уверены, справятся даже новички.
Наша инструкция универсальная и подойдет для любых моделей Xiaomi, даже для китайских версий, процесс настройки у них идентичен.
Английский и китайский языки веб-интерфейса не позволяют нам, русскоязычным юзерам, без проблем разобраться с подключением Mi WiFi Router. С другой стороны, разработчики пока не «заморочились» с полноценным переводом. Мы расскажем вам о том, как работать с устройством на английском языке. Но вы всегда можете установить браузерный плагин для русификации роутера RUMIWIFI, он отлично работает с китайскими версиями.
Как настроить Xiaomi Mi Wi-FI Router с компьютера
Для начала подключаем прибор к электросети (с помощью адаптера). Подключаем интернет кабель в порт WAN (обычно обозначен голубым цветом). Если у вас имеется ноутбук или ПК с LAN-портом и отдельный сетевой кабель (которого нет в комплекте, необходимо приобретать отдельно), можно подключить компьютер по нему. Если кабель отсутствует, подключаемся через Wi-Fi.
При первом включении создается незапароленная Wi-Fi сеть с названием «Xiaomi…». Подключаемся к ней.
Открываем браузер (которым вы обычно пользуетесь). В адресной строке (не поисковике!) прописываем адрес miwifi.com либо 192.168.31.1. Так мы попадаем в настройки аппарата.
Нажимаем на большую синюю кнопку с иероглифами – Agree в английском варианте.
Задаем название своей сети и пароль к ней, это и будет ваш пароль от Wi-Fi.
Если ваш провайдер использует тип подключения PPPoE, то вам следует кликнуть на вкладку «PPPoE», задать имя пользователя и ключ, которые дал провайдер. Если же DHCP, этот шаг просто пропускаем.
Следующий шаг – задать пароль для «Админки» роутера, заполняем поле с местоположением. Подтверждаем все свои действия. Этот пароль нужен будет в дальнейшем для входа в настройки роутера, запомните его!
Все настройки применятся в автоматическом режиме, а маршрутизатор перезагрузится. Теперь должен появиться Интернет. Можно оставить все как есть, а можно дальше поработать с настройками.
Знакомимся с административной панелью роутера (снова заходим в веб-навигатор, как описано выше). Для перевода вкладок пользуемся встроенными возможностями Гугл-переводчика, если нужно.
Теперь вам доступно большое количество полезной информации, например, состояние процессора и сети в режиме реального времени, объем и тип памяти, список подключенных девайсов и т.п.
В меню «Настройки Интернет» можно выбрать ограничение скорости WAN порта, клонирование MAC-адреса и другие опции. В пункте «Расширенные настройки» есть возможность поработать с переадресацией портов, сервисами DDNS.
Как настроить Xiaomi Mi Wi-FI Router с телефона
Для начала конечно же подключаем маршрутизатор к питанию и подключаются через Wi-Fi к новой сети с названием «Xiaomi_…», она будет доступна без пароля.
Для дальнейшей работы нам понадобится специализированный софт – программа Mi Wi-Fi, скачать можно на этой странице. Его следует скачать и инсталлировать согласно выбранной ОС (Android или IOS).
Создаем Mi-аккаунт (либо логинимся в уже существующем, ранее созданном).
Нажимаем на кнопку «Добавить роутер». В следующей вкладке нам предложат определиться с методом подключения (есть возможность перенести конфигурации со старого маршрутизатора — Restore from another Mi Router или выбрать опцию As a new router). Кликаем Continue.
Теперь можно задавать сетевое имя и пароль (к слову, чтобы не запутаться в ключах, этот пин-код можно применять для входа в админку роутера — отмечаем галочкой Set as router admin password as well).
Дожидаемся окончания автоматической перезагрузки.
Нам удалось подключить гаджет к Интернету, теперь обратим внимание на доступные нам настройки.
Запускаем фирменную программу. В ней есть несколько удобных вкладок для поиска необходимой информации по сети (много чего можно менять и корректировать при желании и большой необходимости).
Одной из подобных часто используемых вкладок является «Плагины» — обратите внимание на скриншот:
Особо универсальны и порой необходимы разделы «Настройки» и «Настройки сети». В них можно изменять параметры соединения, управлять VPN-сервером, делать резервные копии конфигураций, назначать администратора на ваше усмотрение, устанавливать часовой пояс, отключать световую индикацию и т.д. – функций очень много.
В целом интерфейс управления роутером очень продуман – не многие дорогие модели могут этим качеством похвастаться. Надеемся, с нашей помощью у вас все получилось.
Роутер Xiaomi Mini – это мощное и современное устройство, которое позволяет создать стабильную сеть Wi-Fi дома или в офисе. Он обладает высокой скоростью передачи данных, надежной безопасностью и простотой настройки, что делает его идеальным выбором для новичков в области сетевых технологий. В этой статье мы расскажем, как правильно настроить роутер Xiaomi Mini и получить от него максимальную производительность.
Первым шагом в настройке роутера Xiaomi Mini является подключение его к компьютеру или ноутбуку через кабель Ethernet. После подключения запустите веб-браузер и введите в адресной строке IP-адрес роутера. Обычно это 192.168.31.1. Если адрес отличается, вы можете найти его в документации к роутеру или обратиться к своему провайдеру интернета.
После ввода IP-адреса роутера вам потребуется ввести логин и пароль для доступа к его настройкам. Обычно логин и пароль по умолчанию – это «admin». Однако, рекомендуется сменить пароль после первого входа в систему для обеспечения безопасности сети.
После успешного входа вам будет доступна консоль управления роутером, где вы сможете настроить все необходимые параметры сети. Настройка роутера Xiaomi Mini включает в себя выбор типа подключения к интернету, настройку Wi-Fi сети, установку безопасности, фильтр MAC-адресов, а также подключение и настройку сетевых устройств. Следуйте подробным инструкциям и не забывайте сохранять изменения после каждого шага.
Содержание
- Как настроить роутер Xiaomi Mini: подробная инструкция для новичков
- Подключение роутера Xiaomi Mini: шаг за шагом
- Вход в настройки роутера Xiaomi Mini: простое руководство
- Изменение пароля и имени сети на роутере Xiaomi Mini: безопасность ваших данных
Как настроить роутер Xiaomi Mini: подробная инструкция для новичков
Шаг 1: Подключение роутера
Перед началом настройки убедитесь, что роутер Xiaomi Mini подключен к источнику питания и имеет стабильное питание. Подключите сетевой кабель от интернет-провайдера к порту WAN на роутере. Затем подключите компьютер или ноутбук к роутеру с помощью Ethernet-кабеля или по Wi-Fi.
Шаг 2: Вход в панель управления
Для входа в панель управления роутером откройте любой веб-браузер и введите в адресной строке IP-адрес роутера. Обычно это 192.168.31.1 или 192.168.0.1. Нажмите Enter и вы попадете на страницу авторизации.
Шаг 3: Авторизация
На странице авторизации введите логин и пароль для доступа к панели управления роутером. Если вы впервые настраиваете роутер Xiaomi Mini, воспользуйтесь стандартными учетными данными: логин admin, пароль admin. Если пароль был изменен, введите установленный пароль.
Шаг 4: Настройка Wi-Fi
В панели управления роутером найдите раздел «Настройки Wi-Fi». Здесь вы можете изменить имя сети (SSID) и пароль для подключения к Wi-Fi. Рекомендуется создать уникальное имя сети и сложный пароль для обеспечения безопасности вашей сети.
| Параметр | Значение |
|---|---|
| Имя сети (SSID) | Ваше имя сети |
| Пароль | Ваш пароль |
Шаг 5: Настройка LAN
В разделе «Настройки LAN» вы можете изменить IP-адрес роутера и настроить DHCP-сервер. Не рекомендуется изменять настройки LAN, если вы не знаете, что делаете. Если нет необходимости, оставьте настройки по умолчанию.
Шаг 6: Применение изменений
После того, как вы завершили все необходимые настройки, не забудьте нажать кнопку «Применить» или «Сохранить», чтобы изменения вступили в силу. После этого роутер Xiaomi Mini будет работать с новыми настройками.
Теперь вы знаете, как подробно настроить роутер Xiaomi Mini для получения стабильного и безопасного интернет-соединения в домашней сети. Следуйте этой инструкции и настройте свой роутер без проблем!
Подключение роутера Xiaomi Mini: шаг за шагом
Подключение роутера Xiaomi Mini очень простое и займет всего несколько минут. В этом разделе мы расскажем, как подключить роутер к сети и выполнить все необходимые настройки.
- Подготовьте все необходимые компоненты: роутер Xiaomi Mini, сетевой кабель, блок питания.
- Вставьте сетевой кабель в порт WAN на задней панели роутера.
- Подключите другой конец сетевого кабеля к модему или розетке, через которую идет интернет-соединение.
- Подключите блок питания к роутеру и включите его в розетку.
- Подождите несколько секунд, пока роутер загрузится.
- Откройте на своем компьютере любой браузер и в адресной строке введите «192.168.31.1».
- Нажмите на клавишу «Enter», чтобы открыть страницу настройки роутера.
- В появившемся окне введите логин и пароль для доступа к настройкам роутера. Если вы их не меняли, используйте стандартный логин «admin» и пароль «admin».
- После успешной авторизации вы попадете на главную страницу настроек роутера.
- Теперь вы можете провести все необходимые настройки, такие как изменение имени и пароля Wi-Fi, настройка портов и многое другое.
- После завершения настроек сохраните изменения и перезагрузите роутер.
Теперь ваш роутер Xiaomi Mini готов к использованию. Приятного сетевого пользования!
Вход в настройки роутера Xiaomi Mini: простое руководство
Для начала настройки роутера Xiaomi Mini необходимо войти в его настройки. Это можно сделать следующим образом:
1. Подключите роутер Xiaomi Mini к источнику питания и подождите, пока он полностью загрузится.
2. Подключите компьютер или другое устройство к Wi-Fi сети роутера.
3. Откройте любой веб-браузер и введите адрес 192.168.31.1 в адресной строке. Нажмите Enter, чтобы перейти к странице входа в настройки роутера.
4. В открывшемся окне введите имя пользователя и пароль для входа. По умолчанию они оба равны admin. Нажмите кнопку «Войти» или «ОК», чтобы продолжить.
5. После успешного входа в настройки роутера, вы увидите главную страницу его интерфейса, где можно настраивать различные параметры и функции.
Теперь у вас есть доступ к настройкам роутера Xiaomi Mini, и вы можете приступить к выполнению нужных изменений для оптимальной работы сети.
Изменение пароля и имени сети на роутере Xiaomi Mini: безопасность ваших данных
Изменение пароля и имени сети на роутере Xiaomi Mini очень просто и может быть выполнено даже новичком без каких-либо особых навыков:
- Подключитесь к вашей сети. Подсоедините компьютер или устройство к роутеру Xiaomi Mini с помощью кабеля Ethernet или через Wi-Fi.
- Откройте веб-браузер. Введите адрес IP роутера в адресной строке вашего браузера (обычно это 192.168.31.1) и нажмите клавишу Enter.
- Войдите в настройки роутера. Введите логин и пароль, если они уже были заданы при первоначальной настройке роутера. Если вы не знаете логин и пароль, найдите соответствующую информацию в инструкции к устройству или на его корпусе.
- Найдите раздел «Настройки сети». Обычно он находится в верхней навигационной панели веб-интерфейса роутера.
- Измените пароль и имя сети. Для повышения безопасности рекомендуется использовать сложные пароли, состоящие из букв, цифр и специальных символов. Имя сети должно быть уникальным и не содержать личной информации.
- Сохраните изменения. Нажмите кнопку «Сохранить» или аналогичную, чтобы применить новые настройки.
Следует иметь в виду, что после изменения пароля и имени сети вам необходимо будет обновить настройки подключения на всех устройствах, которые были ранее подключены к вашей сети.
Изменение пароля и имени сети на роутере Xiaomi Mini — важный шаг для обеспечения безопасности вашей сети. Постарайтесь использовать сильные пароли и регулярно менять их, чтобы минимизировать риск несанкционированного доступа к вашим данным.