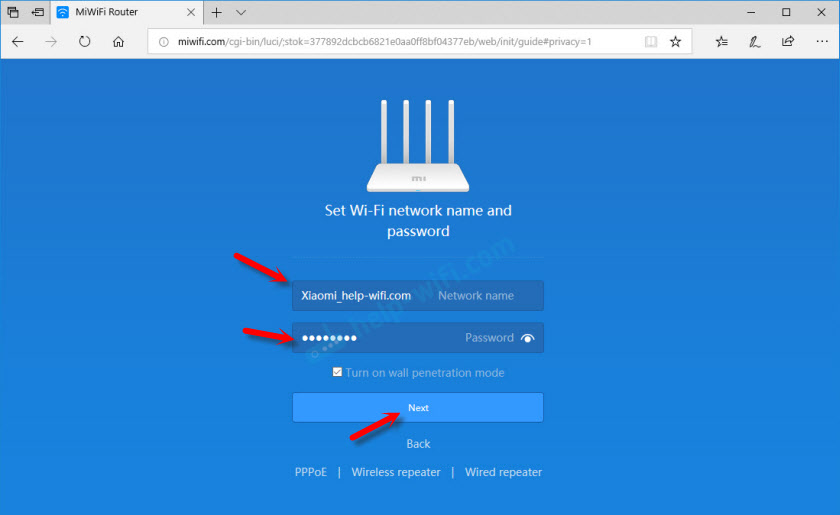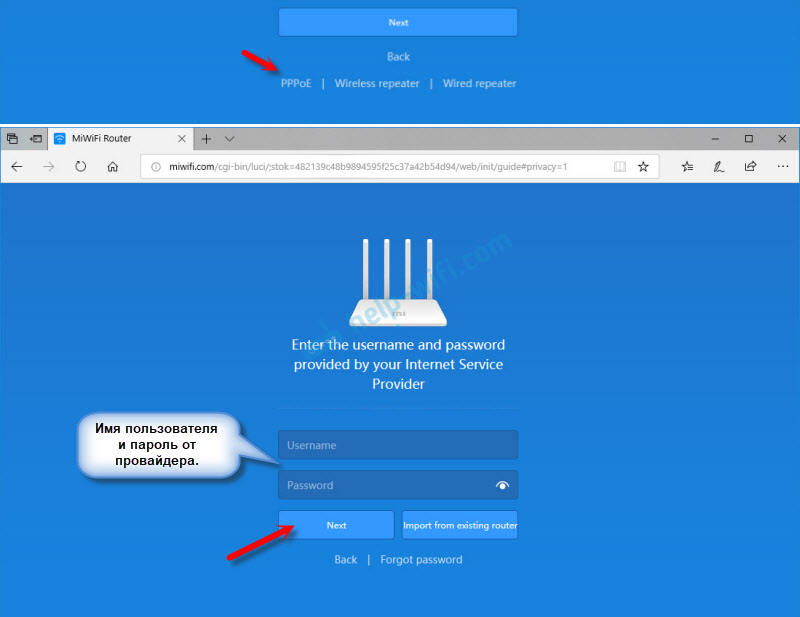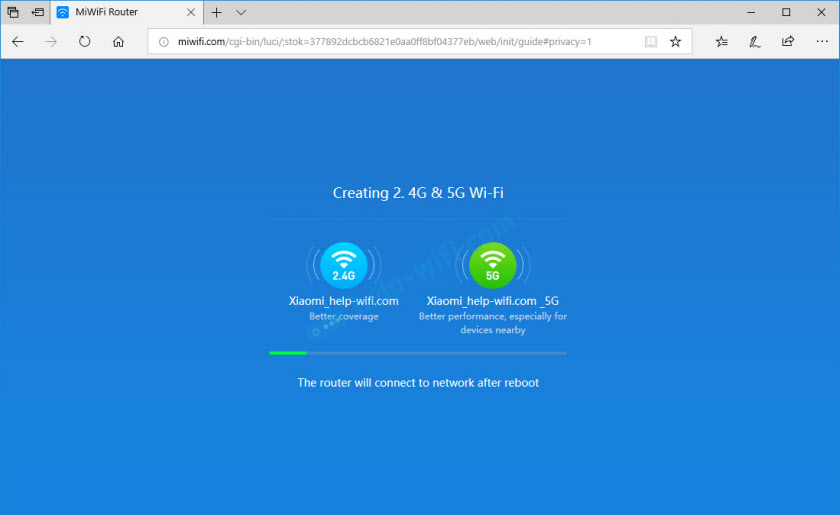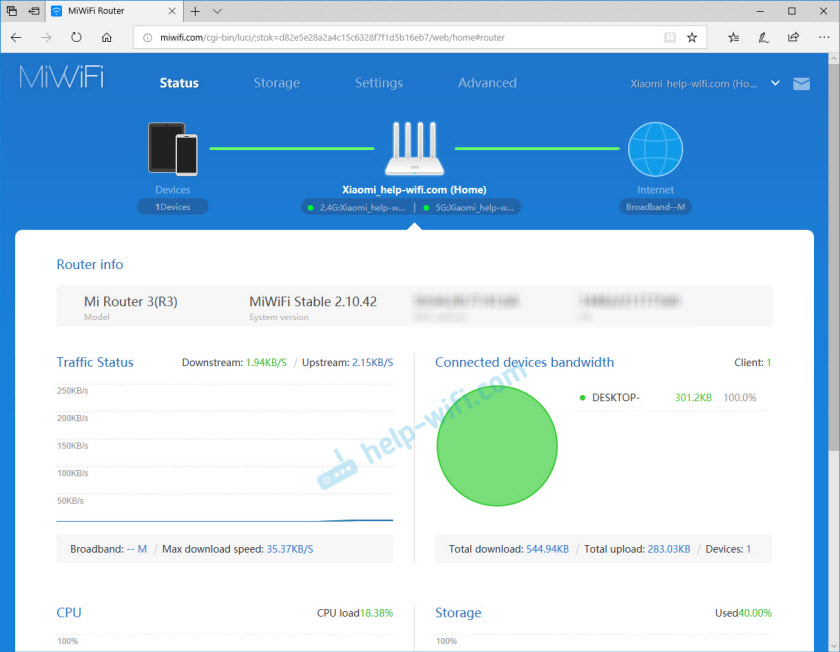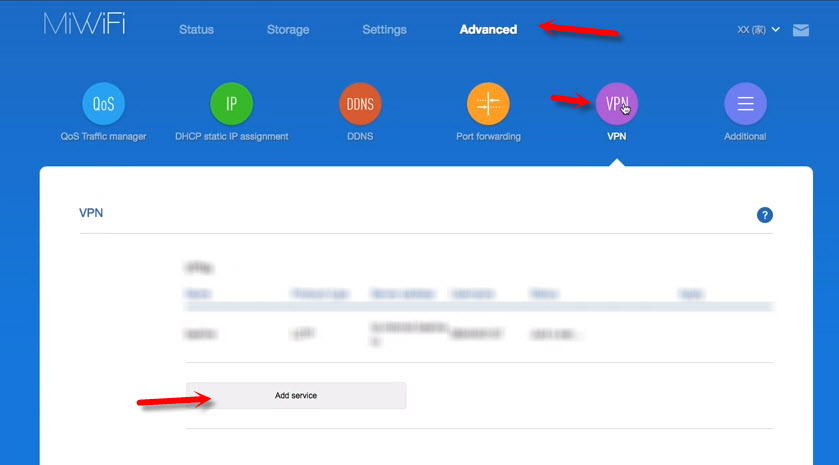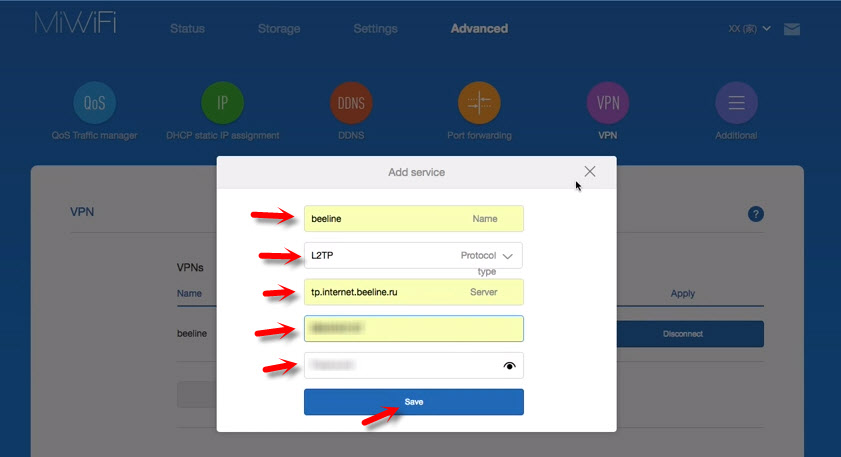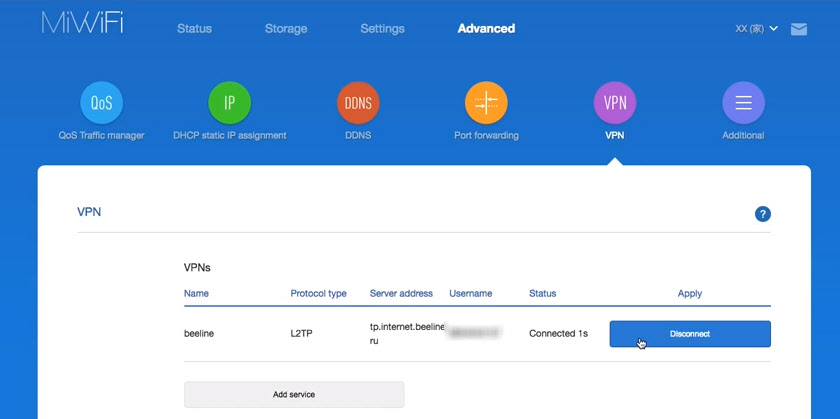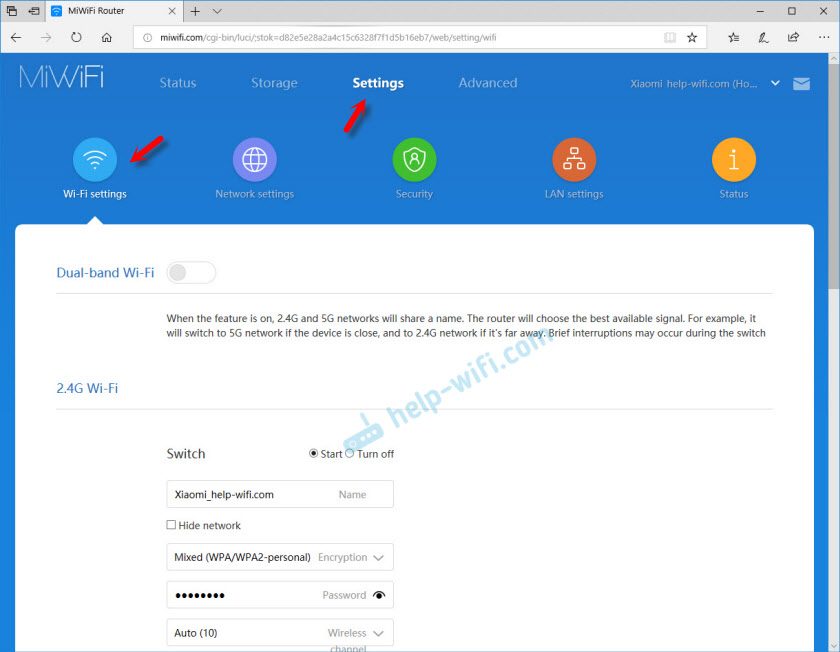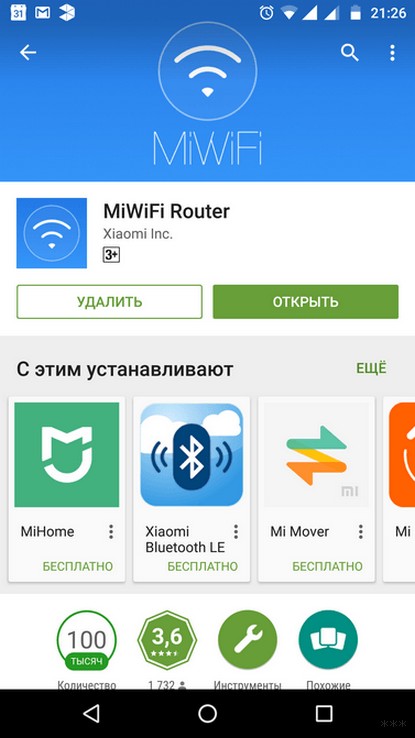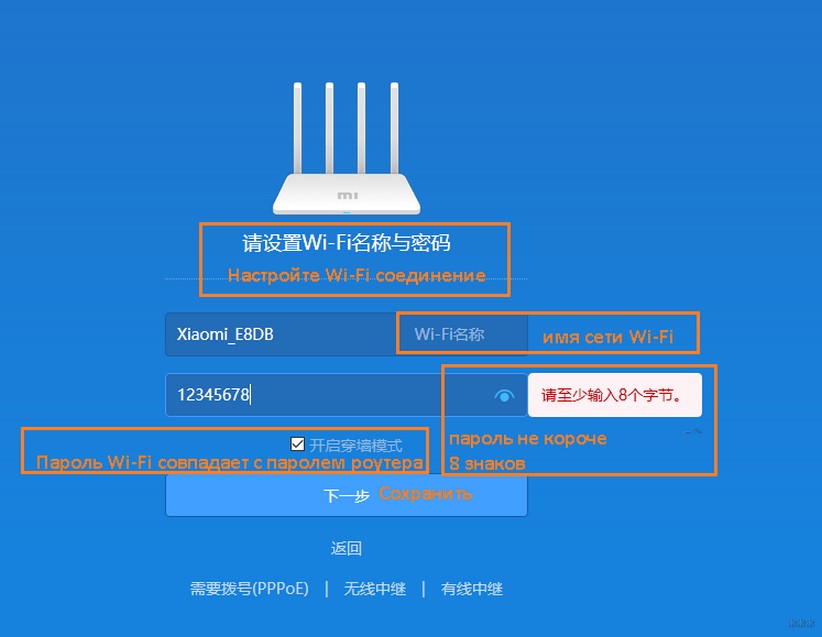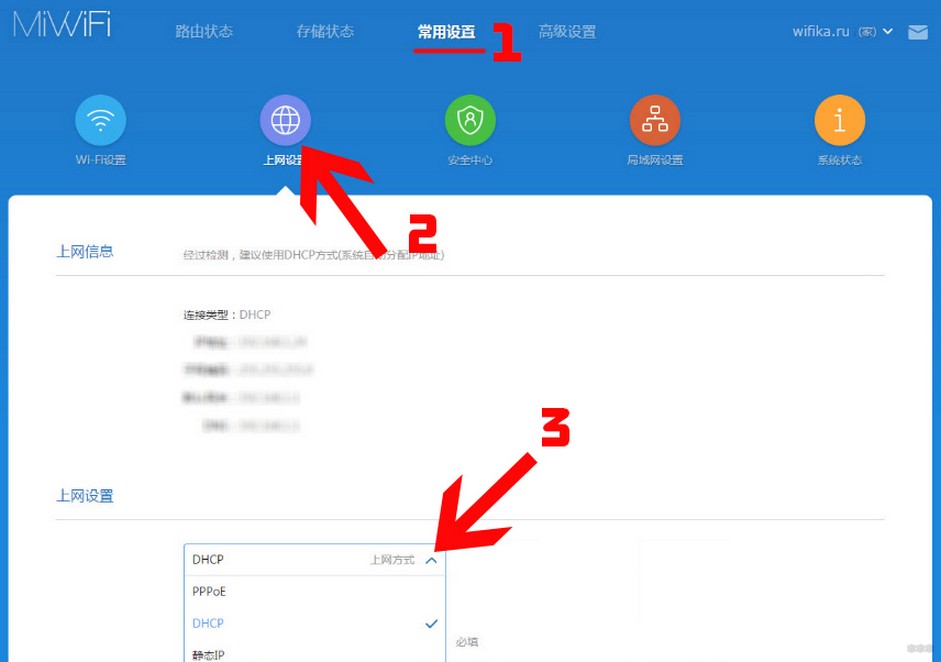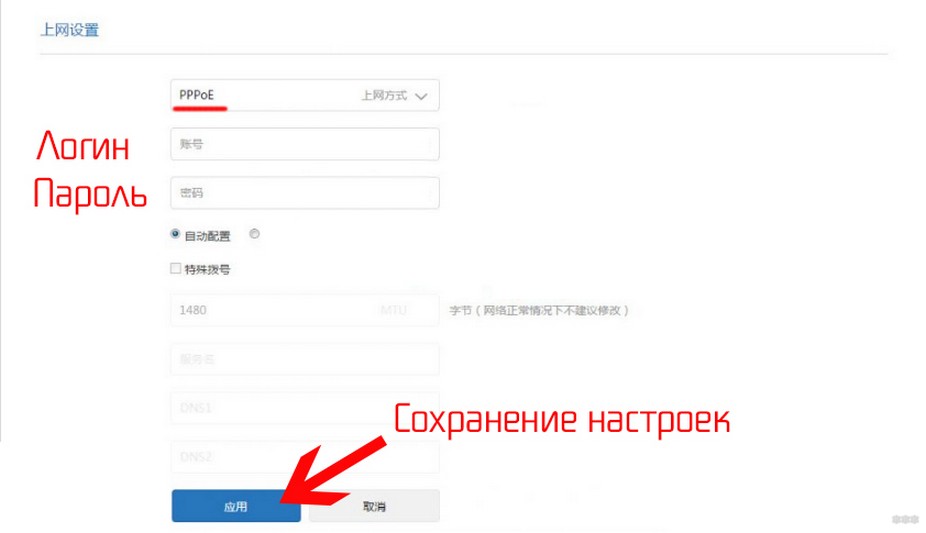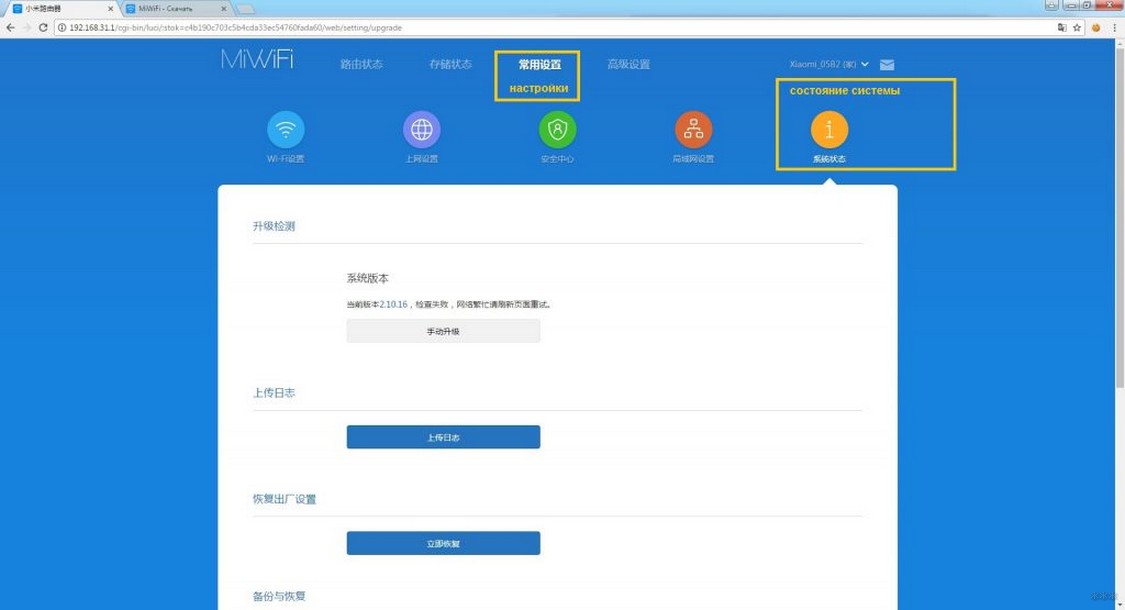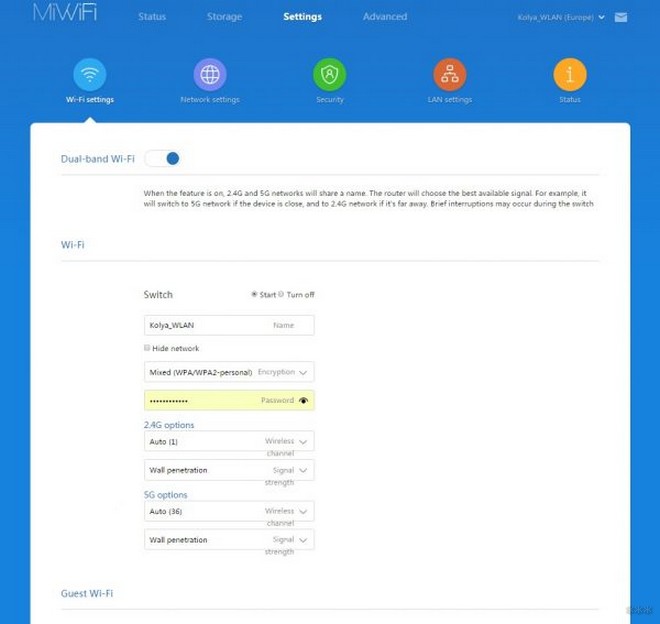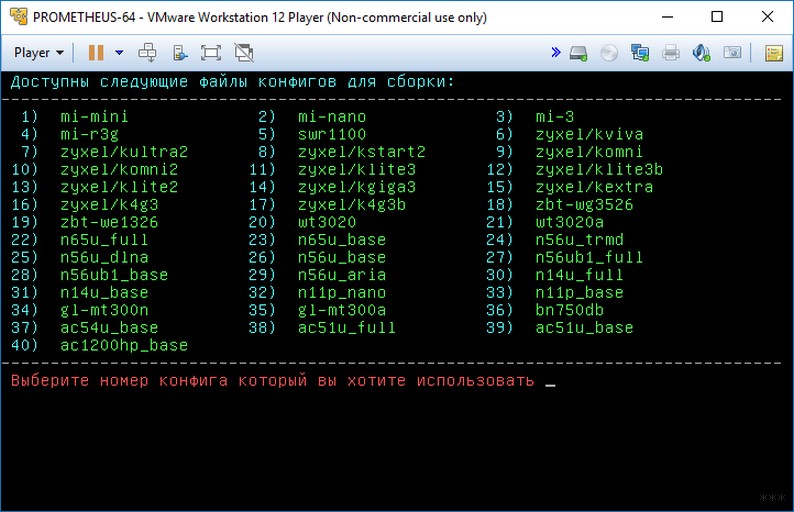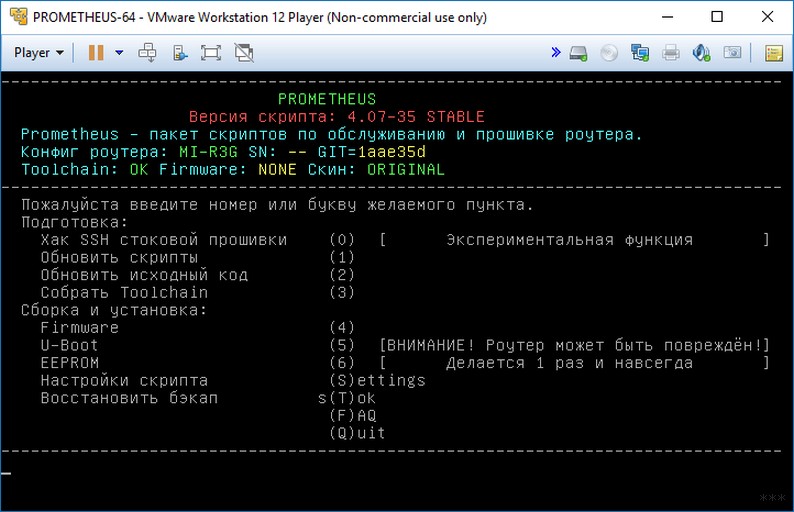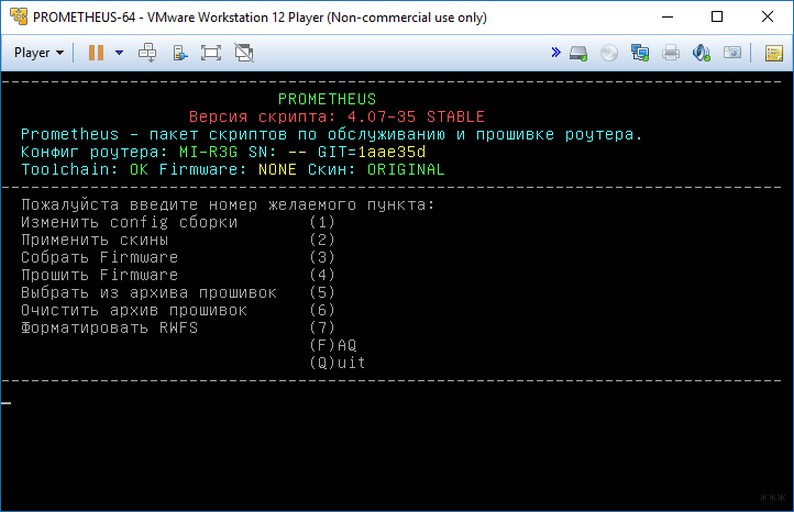Компания Xiaomi делает неплохие маршрутизаторы. Характеристики, цена, внешний вид – в этом плане там все хорошо. Но вот с настройками беда. Я имею ввиду китайский, ну в лучшем случае английский язык web-интерфейса и некоторые сложности с настройками подключения через протоколы PPTP и L2TP, которые используют некоторые популярные интернет-провайдеры (например, Билайн). Настроить PPPoE можно без проблем (для Ростелеком, Дом.ру и т. д.). В этой статье я покажу, как настроить маршрутизатор Xiaomi Mi Wi-Fi Router 3. В моем случае это International Version, и это значит, что настройки на английском языке, а не на китайском. Я уже писал инструкцию по настройке Xiaomi mini WiFi router, так вот там все настройки были на китайском языке. Если на вашем Mi Wi-Fi Router 3 веб-интерфейс тоже на китайском, то можете смотреть инструкцию по настройке модели Mini (по ссылке выше).
Много вопросов по поводу настройки IPTV на Xiaomi Mi Wi-Fi Router 3 для Ростелеком и других провайдеров. IPTV через этот роутер никак не настроить. На родной прошивке так точно. Если вы хотите смотреть IPTV через Mi Router 3, то вам нужно прошивать его прошивкой от Padavan.
Давайте сразу к делу – подключаем роутер. Нам нужно подключить только блок питания и включить его в розетку. В порт WAN (он выделен голубым цветом) подключаем интернет. Имеется введу сетевой кабель от провайдера, или от ADSL модемы. Если у вас есть компьютер или ноутбук с LAN-портом и сетевой кабель (которого в комплекте с роутерами Xiaomi нет), то можете подключить ПК/ноутбук по кабелю. Хотя бы для настройки, потом сможете отключить. У меня получилось вот так:
Если у вас нет кабеля, нет возможности подключить к Mi Wi-Fi Router 3 компьютер по LAN, то просто подключите свое устройство по Wi-Fi. Это может быть не только компьютер, но и смартфон, или планшет. В таком случае мы к роутеру подключаем только интернет и питание.
Как только вы включите маршрутизатор, он будет раздавать открытую Wi-Fi сеть с именем «Xiaomi_….». Подключитесь к ней.
Подключение может быть без доступа к интернету – не страшно. Главное, что наше устройство подключено к маршрутизатору. Если на устройстве есть другие активные подключения к интернету – отключите их.
Если на этом этапе вы столкнулись с проблемой, когда Wi-Fi сеть, которую раздает Xiaomi Mi Router 3 защищена паролем, или она вообще с другим именем, то нужно выполнить сброс настроек. Нажмите чем-то острым на кнопку «Reset». Подержите 5 секунд. Индикатор начнет мигать желтым цветом и настройки будут сброшены к заводским. Подождите, пока роутер загрузится. Больше информации на эту тему можно найти здесь.
Быстрая настройка Xiaomi Mi Wi-Fi Router 3
Откройте баузер и перейдите по адресу miwifi.com, или 192.168.31.1. В отдельной статье я уже рассказывал, как открыть настройки роутера Xiaomi.
Нажимаем на кнопку «Agree».
Дальше может появится (а может и не появится) окно, в котором нужно выбрать режим работы. Их там два: роутер и репитер. Нам нужен первый режим «Mode (Set up WiFi Network)». Если вы хотите настроить свой Mi Wi-Fi Router 3 в режиме репитера, то смотрите статью: роутер Xiaomi как репитер.
В следующем окне нужно задать имя Wi-Fi сети (одно для диапазона 2.4 ГГц и 5 ГГц) и пароль.
Галочка возле пункта «Turn on penetration mode» означает, что будет установлена максимальная мощность передатчика Wi-Fi сети. Если галочку убрать, то роутер установит сбалансированный режим работы беспроводной сети.
Если у вас провайдер использует тип подключения PPPoE, то на этом этапе вы можете внизу нажать на «PPPoE», задать имя пользователя и пароль (которые выдает провайдер) и продолжить настройку.
Позже эти настройки можно будет задать/сменить в веб-интерфейсе.
Дальше нужно выбрать расположение маршрутизатора и установить пароль администратора. Этот пароль нужно будет вводит каждый раз, когда вы будете выполнять вход в настройки своего роутера Xiaomi 3.
Роутер сохранит настройки и перезагрузится.
Нам нужно заново подключится к Wi-Fi сети, так как мы сменили ее имя и установили пароль.
После повторного подключения к роутеру можно снова зайти в настройки по адресу miwifi.com (или 192.168.31.1). Или нажать на кнопку «Router admin page».
Откроется web-интерфейс.
Если интернет через роутер на всех устройствах работает, в веб-интерфейсе показывает, что есть подключение к интернету (как у меня на скриншоте выше), то настройка закончена. Если не работает интернет через Xiaomi Mi Wi-Fi Router 3, то нужно проверить параметры подключения к провайдеру. Сейчас покажу, как сменить настройки PPPoE и настроить L2TP подключение к интернету.
Настройка подключения PPPoE на Mi Wi-Fi Router 3
Если вы не задали настройки PPPoE (этот тип подключения использует Дом.ру и Ростелеком) в процессе первой настройки маршрутизатора, или вам нужно сменить эти параметры, то в web-интерфейсе перейдите в раздел «Settings» – «Network Settings».
Выберите из списка «PPPoE» и укажите имя пользователя и пароль (их можно уточнить у провайдера, или посмотреть в договоре о подключении к интернету). Сохраните настройки.
Наш Сяоми Ми3 должен подключится к интернету через протокол PPPoE. При условии, что вы правильно указали все настройки и нет ограничения со стороны провайдера.
Настройка подключения PPTP и L2TP (Билайн) на роутере Сяоми Ми3
В настройка «Network Settings» нужно оставить тип подключения DHCP.
Так же нам нужно создать L2TP-тоннель. Сделать это можно в разделе «Advanced» – «VPN».
Нажмите на кнопку «Add service».
Нужно указать имя подключения. Можно написать там название вашего провайдера. Например, «beeline». Дальше выбираем тип подключения (протокол): L2TP, или PPTP (для Билайн – L2TP). Указываем адрес сервера (например, tp.internet.beeline.ru). Ну и остается задать имя пользователя и пароль. Важно: имя сервера, имя пользователя и пароль выдает интернет-провайдер.
Не забудьте сохранить настройки нажав на кнопку «Save».
Появится подключение. Нужно просто нажать на кнопку «Connect» и роутер подключится к интернету (если вы правильно указали все параметры).
Все готово! Можно использовать подключение к интернету!
Настройка Wi-Fi сети
Изменить параметры беспроводной сети можно в разделе «Settings» – «WiFi Settings».
Там можно отдельно изменить настройки Wi-Fi для сети в каждом диапазоне (2.4 GHz и 5GHz). Можно сменить имя сети (SSID), тип безопасности, пароль, канал Wi-Fi сети.
Если у вас остались какие-то вопросы по настройке маршрутизатора Xiaomi Mi Wi-Fi Router 3 – задавайте их в комментариях под этой статьей.
Роутер Xiaomi 3 Padavan — одно из популярных устройств, обеспечивающих стабильное и быстрое подключение к Интернету в домашних условиях. Он отличается высокой производительностью и удобным интерфейсом, что делает его привлекательным выбором для многих пользователей. Однако, пользоваться всеми возможностями роутера необходимо уметь настраивать его.
В данной статье мы рассмотрим пошаговую инструкцию по настройке роутера Xiaomi 3 Padavan. Мы расскажем о необходимых шагах, которые нужно выполнить для правильной настройки устройства, а также предоставим полезные советы и рекомендации.
Перед тем, как приступить к настройке роутера Xiaomi 3 Padavan, необходимо убедиться, что у вас есть все необходимые данные. В первую очередь, вам потребуется знать IP-адрес вашего провайдера и данные учетной записи (логин и пароль). Также полезно заранее определить, какое имя сети (SSID) вы хотите использовать для вашего беспроводного подключения. Помимо этого, вам потребуется иметь доступ к устройству, с которого вы будете настраивать роутер (компьютер, смартфон и т. д.).
Содержание
- Установка ПО Padavan на роутер Xiaomi 3
- Подключение к роутеру Xiaomi 3 Padavan
- Настройка беспроводной сети на роутере Xiaomi 3 Padavan
Установка ПО Padavan на роутер Xiaomi 3
Для установки ПО Padavan на роутер Xiaomi 3 необходимо выполнить следующие шаги:
- Скачайте последнюю версию ПО Padavan для роутера Xiaomi 3 с официального сайта.
- Подключите роутер Xiaomi 3 к компьютеру при помощи сетевого кабеля.
- Откройте веб-браузер и введите IP-адрес роутера Xiaomi 3.
- Войдите в настройки роутера, используя предоставленные логин и пароль.
- Перейдите в меню «Настройки» или «Настройки системы» и выберите раздел «Обновление ПО».
- Найдите загруженный файл ПО Padavan и выберите его для обновления.
- Нажмите кнопку «Обновить» и дождитесь завершения процесса установки.
- После завершения установки ПО Padavan, выполните перезагрузку роутера.
После перезагрузки роутера Xiaomi 3, ПО Padavan будет успешно установлено и готово к использованию. Теперь вы можете настроить роутер в соответствии с вашими требованиями и предпочтениями.
Подключение к роутеру Xiaomi 3 Padavan
Для того чтобы подключиться к роутеру Xiaomi 3 Padavan, выполните следующие шаги:
- Убедитесь, что ваш компьютер подключен к роутеру по кабелю или Wi-Fi.
- Откройте веб-браузер и введите IP-адрес роутера в адресной строке. По умолчанию это 192.168.1.1.
- В открывшейся странице введите логин и пароль для доступа к настройкам роутера. Если вы не меняли эти данные, логин обычно admin, а пароль — admin.
- Подтвердите вход в систему, нажав на кнопку «Войти» или аналогичную.
- После успешной авторизации вы попадете на главную страницу настроек роутера.
- Советуем вам изменить пароль для доступа к настройкам роутера, чтобы обеспечить более высокую безопасность.
- Теперь вы можете произвести необходимые настройки роутера, включая смену имени и пароля Wi-Fi, настройку фильтров и прокси-сервера и т.д.
- После завершения настроек сохраните изменения и проверьте их работу.
Теперь вы можете свободно использовать ваш роутер Xiaomi 3 Padavan и настраивать его по вашим потребностям.
Настройка беспроводной сети на роутере Xiaomi 3 Padavan
1. Подключите компьютер к роутеру Xiaomi 3 Padavan с использованием сетевого кабеля.
2. Откройте любой веб-браузер и в адресной строке введите IP-адрес роутера, который по умолчанию равен 192.168.1.1.
3. В появившемся окне введите логин и пароль для входа в панель управления роутером (по умолчанию логин admin, пароль admin).
4. Перейдите в раздел «Настройки Wi-Fi» или «Wireless» (примерное название раздела может различаться в зависимости от версии прошивки).
5. Включите беспроводную сеть (Wi-Fi) путем установки флажка напротив пункта «Включить» или «Enable».
6. Введите имя сети (SSID), которое будет отображаться при поиске доступных Wi-Fi сетей на устройствах.
7. Установите различный пароль для беспроводной сети в поле «Пароль» или «Passphrase». Рекомендуется использовать надежный и сложный пароль.
8. Установите дополнительные параметры безопасности Wi-Fi сети, если необходимо. Вы можете выбрать тип шифрования (например, WPA2-PSK) и настроить фильтрацию MAC-адресов.
9. Нажмите кнопку «Сохранить» или «Apply» для применения настроек беспроводной сети.
10. Подключите к роутеру устройства (например, смартфоны, планшеты, ноутбуки) по беспроводному соединению, используя новый пароль.
Теперь вы успешно настроили беспроводную сеть на роутере Xiaomi 3 Padavan!
Question
-
- Share
1. WPA2-PSK все работает
2. WPA2-PSK смарт подключится не может, в свойствах подключения «Защита SAE»
3. WPA2-PSK+WPA2-PSK все по пункту 2
4. Если сначала установить WPA2-PSK, подключиться и сохранить свойства подключения, затем переключиться на WPA2-PSK+WPA2-PSK то подключается и работает (в свойствах подключения «Защита WPA2-PSK»).
Почему смарт не может подключиться к WPA2-PSK+WPA2-PSK, если сеть предварительно не сохранена с WPA2-PSK.
- Quote
Link to comment
Share on other sites
60 answers to this question
-
0- Select Rows
- All
- None
-
- Hidden
- Unhidden
- Unapproved
- Sort by votes
- Sort by date
- Prev
- 1
- 2
- Next
- Page 1 of 2
Recommended Posts
- 0
-
- Share
Согласно текста из заголовка и текста сообщения, нифига не понятно при чём тут WPA3???
- Quote
Link to comment
Share on other sites
- 0
- Author
-
- Share
53 минуты назад, Mamay сказал:
Согласно текста из заголовка и текста сообщения, нифига не понятно при чём тут WPA3???
Очепятка вкралась, вернее копипаст. Поправить уже не могу. Все должно выглядеть так
1. WPA2-PSK все работает
2. WPA3-PSK смарт подключится не может, в свойствах подключения на смарте «Защита SAE»
3. WPA2-PSK+WPA3-PSK все по пункту 2
4. Если сначала установить WPA2-PSK, подключиться и сохранить свойства подключения, затем переключиться на WPA2-PSK+WPA3-PSK то подключается и работает (в свойствах подключения «Защита WPA2-PSK»).
Почему смарт не может подключиться к WPA2-PSK+WPA3-PSK, если сеть предварительно не сохранена с WPA2-PSK.
- Quote
Link to comment
Share on other sites
- 0
-
- Share
2 часа назад, Sfut сказал:
Почему смарт не может подключиться к WPA2-PSK+WPA3-PSK, если сеть предварительно не сохранена с WPA2-PSK.
А вы уверены что ваш девайс умеет WPA3???
- Quote
Link to comment
Share on other sites
- 0
- Author
-
- Share
20 минут назад, Mamay сказал:
А вы уверены что ваш девайс умеет WPA3???
Нет не уверен, скорее всего, что не умеет. Вопрос не в этом. Представьте, установлено у вас на роутере WPA2-PSK+WPA3-PSK и к вам пришли гости со смартами, которые не умеют WPA3, а умеют только WPA2 . Подключиться они не смогут, хотя на роутере установлено WPA2-PSK+WPA3-PSK. Чем в таком случае для них будет отличаться режим WPA2-PSK+WPA3-PSK от просто WPA3-PSK? Чтобы они подключились нужно будет сначала перевести роутер в режим WPA2-PSK, дать им возможность подключиться, а затем можно перевести обратно роутер в WPA2-PSK+WPA3-PSK, после этого они смогут отключаться и подключаться в режиме WPA2-PSK. Хотя такое поведение может быть и глюком Xiaomi.
- Quote
Link to comment
Share on other sites
- 0
-
- Share
17 минут назад, Sfut сказал:
Представьте, установлено у вас на роутере WPA2-PSK+WPA3-PSK
Извините что влезаю, но какой смысл ставить WPA2+WPA3 вообще? Безопасность на уровне WPA2, проблемы на уровне «куча устройств не умеют WPA3», причем именно с режимом совместимости у этой кучи больше всего проблем.
- Quote
Link to comment
Share on other sites
- 0
- Author
-
- Share
1 минуту назад, Mikesk сказал:
Извините что влезаю, но какой смысл ставить WPA2+WPA3 вообще?
Да просто решил попробовать и вылезла проблема.
Link to comment
Share on other sites
- 0
-
- Share
10 минут назад, Sfut сказал:
Да просто решил попробовать и вылезла проблема.
Пишите мелким забористым почерком в официальную тех поддержку тогда…
- Quote
Link to comment
Share on other sites
- 0
- Author
-
- Share
1 минуту назад, Mamay сказал:
Пишите мелким забористым почерком в официальную тех поддержку тогда.
Что непонятного? Если не пробовать нового, то и движения вперед не будет. По делу, есть 3 смарта, 2 поддерживают WPA3, а 1 как оказалось не совсем . По идее, в режиме WPA2+WPA3 должны работать как смарты с WPA3 так и с WPA2. А по факту, без дополнительных телодвижений смарт с WPA2 в этом режиме не работает. Отсюда вопрос, кто виноват Кинетик или Сяоми. Кому не лень проверьте у себя.
- Quote
Link to comment
Share on other sites
- 0
-
- Share
9 минут назад, Sfut сказал:
1 как оказалось не совсем
.
Точнее «совсем не», судя по гуглу.
10 минут назад, Sfut сказал:
кто виноват Кинетик или Сяоми
и как вы это выясните дополнительными проверками? Тут как минимум нужна точка с поддержкой WPA3, отличная от кинетика. На форуме кинетиков искать такую несколько странно Другие ваши клиенты не умеют быть точками с WPA3?
10 минут назад, Sfut сказал:
Кому не лень проверьте у себя
мне не лень, но S2 у меня нет.
Link to comment
Share on other sites
- 0
-
- Share
17 минут назад, Sfut сказал:
По делу, есть 3 смарта, 2 поддерживают WPA3, а 1 как оказалось не совсем
….Отсюда вопрос, кто виноват Кинетик или Сяоми.
Предварительно, согласно логики, коли два работают, а третий нет, вины кинетика тут и нет…
- Quote
Link to comment
Share on other sites
- 0
- Author
-
- Share
3 минуты назад, Mikesk сказал:
и как вы это выясните дополнительными проверками?
3 минуты назад, Mikesk сказал:
мне не лень, но S2 у меня нет.
Просто. Нужен смарт с поддержкой WPA2, но не поддерживающий WPA3. Выставляем на роутере WPA2-PSK+WPA3-PSK, в настройках смарта удаляем сохраненную сеть и пробуем подключиться по новой. Если получилось, значит виноват Сяоми. Если не получилось вопросы к кинетику.
Link to comment
Share on other sites
- 0
- Author
-
- Share
4 минуты назад, Mamay сказал:
Предварительно, согласно логики, коли два работают, а третий нет, вины кинетика тут и нет.
Так два поддерживают WPA3, а третий только WPA2. Вопрос почему он не может подключиться в режиме WPA2., на кинетике то стоит WPA2-PSK+WPA3-PSK
- Quote
Link to comment
Share on other sites
- 0
-
- Share
1 минуту назад, Sfut сказал:
Просто. Нужен смарт с поддержкой WPA2, но не поддерживающий WPA3. Выставляем на роутере WPA2-PSK+WPA3-PSK, в настройках смарта удаляем сохраненную сеть и пробуем подключиться по новой. Если получилось, значит виноват Сяоми. Если не получилось вопросы к кинетику.
сие у половины форумчан работает Вот например тема.
- Quote
Link to comment
Share on other sites
- 0
- Author
-
- Share
53 минуты назад, Mikesk сказал:
сие у половины форумчан работает
Вот например тема.
Судя по этой теме, работает далеко не у всех. Да и обсуждение там в основном про режим WPA3, который работает на устройствах его поддерживающих. У меня вопрос про режим WPA2-PSK+WPA3-PSK и устройство с WPA2-PSK. Создается впечатление, что устройство пытается подключиться к WPA3-PSK, подключиться естественно не может и на этом все, на WPA2-PSK не подключается.
- Quote
Link to comment
Share on other sites
- 0
-
- Share
25 минут назад, Sfut сказал:
Судя по этой теме, работает далеко не у всех. Да и обсуждение там в основном про режим WPA3, который работает на устройствах его поддерживающих. У меня вопрос про режим WPA2-PSK+WPA3-PSK и устройство с WPA2-PSK. Создается впечатление, что устройство пытается подключиться к WPA3-PSK, подключиться естественно не может и на этом все, на WPA2-PSK не подключается.
я эту тему привел, чтобы вы увидели, что есть люди, у которых работает смешанный режим. И ни о чем это не говорит.
Ваш девайс однозначно WPA3 не поддерживает, но вероятно в его драйвере присутствуют хвосты, из-за которых он не совсем в этом уверен (возможно драйвер пишется под несколько моделей одновременно). Это надо у разработчиков сяоми спрашивать, по-хорошему. Но тот факт, что у кого-то еще заработает смешанный режим на другом устройстве, вам никак не поможет определить истинного виновника.
Edited by Mikesk
- Quote
Link to comment
Share on other sites
- 0
-
- Share
2 часа назад, Sfut сказал:
Просто. Нужен смарт с поддержкой WPA2, но не поддерживающий WPA3. Выставляем на роутере WPA2-PSK+WPA3-PSK, в настройках смарта удаляем сохраненную сеть и пробуем подключиться по новой. Если получилось, значит виноват Сяоми. Если не получилось вопросы к кинетику.
Есть смарт Samsung A7. Подключается по WPA2-PSK. На роуторе WPA2-PSK+WPA3-PSK. На смартфоне удалял подключение и регистрировался(вводил пароль), все успешно.
Скрытый текст

Link to comment
Share on other sites
- 0
-
- Share
3 hours ago, Sfut said:
Просто. Нужен ум с поддержкой WPA2, но не поддерживающий WPA3. Выставки на роутере WPA2-PSK + WPA3-PSK. Если получилось, значит виноват Сяоми. Если не получилось вопросы к кинетику.
Сяоми, хоть и не S2, но «с поддержкой WPA2, не поддерживающий WPA3″ — в режиме WPA2-PSK + WPA3-PSK работает несколько месяцев отлично.
Зная за «ровное» ПО Сяоми и их вечные проблемы с 40MHz WiFi, вряд ли вопросы к Кинетику.
- Quote
Link to comment
Share on other sites
- 0
- Author
-
- Share
2 часа назад, Mikesk сказал:
но вероятно в его драйвере присутствуют хвосты, из-за которых он не совсем в этом уверен (возможно драйвер пишется под несколько моделей одновременно).
1 час назад, AndreBA сказал:
Есть смарт Samsung A7. Подключается по WPA2-PSK. На роуторе WPA2-PSK+WPA3-PSK. На смартфоне удалял подключение и регистрировался(вводил пароль), все успешно.
Похоже виновник Сяоми, что то китайцы намудрили.
- Quote
Link to comment
Share on other sites
- 0
-
- Share
В 17.01.2020 в 16:24, Sfut сказал:
Так два поддерживают WPA3, а третий только WPA2. Вопрос почему он не может подключиться в режиме WPA2., на кинетике то стоит WPA2-PSK+WPA3-PSK
Потому что роутер в таком режиме в маяке выставляет все поддерживаемые им режимы безопасности. И если тупой/кривой/косой клиент видит что-то неподдерживаемое, он должен это просто аккуратно пропустить, а он видимо пытается либо интерпретировать по-своему, или вообще падает в ужасе. Такое поведение невозможно исправить со стороны роутера, только выключив WPA3.
Аналогичное дерьмо кстати происходит если включить 11r FT, или WPA-Enterprise. Весь форум забит сообщениями о косых клиентах, которые не умеют корректно видеть что-то отличное от Open или WPA2-PSK. При чем здесь роутер-то?
- Quote
Link to comment
Share on other sites
- 0
-
- Share
аналогично с iPad 2, такие же танцы с бубном: по ВПА3 + ВПА2 не хочет подключаться к Кинетику Гига. Убираешь ВПА3 и только тогда подключается. Более свежие модели айфонов и айпадов подключились легко. Так что проблема с роутером, поскольку у всех разное оборудование а проблема одинаковая.
Link to comment
Share on other sites
- 0
-
- Share
10 часов назад, Vladimir123 сказал:
Более свежие модели айфонов и айпадов подключились легко. Так что проблема с роутером
Вы сами себе противоречите…
- Quote
Link to comment
Share on other sites
- 0
-
- Share
On 6/13/2020 at 9:59 AM, Mamay said:
Вы сами себе противоречите…
Пробую ещё раз вам объяснить: если выставить впа2+ВПА3 на роутере то старый айпад2 не хочет подключаться по впа2, если выставить впа+впа2 то этот же айпад подключается именно по впа2 легко. Выше аналогичные проблемы были у народа с другим оборудованием. Из чего и делаю вывод что есть проблемы с подключением различного старого оборудования по впа2+впа3. Айпад2 уже не будет обновляться, для него iOS закончилась на 9.х.х, так что эту проблему можно решить только со стороны роутера. Я так вижу, возможно и ошибаюсь
- Quote
Link to comment
Share on other sites
- 0
-
- Share
1 час назад, Vladimir123 сказал:
Пробую ещё раз вам объяснить: если выставить впа2+ВПА3 на роутере то
….
для него iOS закончилась на 9.х.х,
……
так что эту проблему можно решить только со стороны роутера.
Чуть выше написано, а вы упираетесь:
Потому что роутер в таком режиме в маяке выставляет все поддерживаемые им режимы безопасности. И если тупой/кривой/косой клиент видит что-то неподдерживаемое, он должен это просто аккуратно пропустить, а он видимо пытается либо интерпретировать по-своему, или вообще падает в ужасе. Такое поведение невозможно исправить со стороны роутера, только выключив WPA3.
Link to comment
Share on other sites
- 0
-
- Share
WPA3 перестал работать на последних версиях. Телефон Xiaomi Me A3.
Насколько я понял поддержку:
1) WPA3 — это не железо, а ПО на телефоне под управлением Android9 или Android10.
Поэтому надо ждать когда компания Google доработает своё ПО. Разработчикам Keenetic согласование со старым ПО сделать сложно.
Как вариант, версию 3.2, 3.4 сделать предварительной или тестовой, раз она не работает на достаточно современных устройствах.
- Quote
Link to comment
Share on other sites
- 0
-
- Share
Кстати первый раз пропал WiFi. когда я обновился с Android9 на Android10. Я даже и подумать не мог, что может быть виноват маршрутизатор. Было обидно, что все старые устройства видят WiFi, а новый с Android10 — нет. Тогда я сделал сброс телефона до заводских настроек и о чудо — WiFi появился!!!!! Сразу следом обновился до Android10 и о чудо — WiFi не пропал. Всё работало отлично, пока вдруг разработчики Keenetic не обновили свой маршрутизатор Тогда стал разбираться и нашел, что теперь телефон заходит в WIFi только через WPA2
Как вариант, можно опять откатить свой телефон до заводских настроек с Android9, но как-то не охота — пусть работает на WPA2 — деваться некуда, не люблю танцевать с бубном. Написал в поддержку. Пусть принимают меры.
Edited by Аркадий
- Quote
Link to comment
Share on other sites
- 0
-
- Share
Меня больше напрягает, то, что видеокамера и телевизор подключаются ко второму более дальнему кинетику, у которого более слабый сигнал. Вследствие чего бывает потеря WiFi и при этом телевизор и камера в упор не хотят подключаться к ближнему кинетику с сильным сигналом. Ради этого и были приобретены 2 кинетика, а толку нет. Настойчиво предлагаю разработчикам сделать привязку таких устройств (которые не передвигаются) к определенному маршрутизатору.
- Quote
Link to comment
Share on other sites
- 0
-
- Share
2 часа назад, Аркадий сказал:
WPA3 перестал работать на последних версиях. Телефон Xiaomi Me A3.
в каком режиме, WPA2+WPA3?
- Quote
Link to comment
Share on other sites
- 0
-
- Share
1 час назад, Аркадий сказал:
Кстати первый раз пропал WiFi. когда я обновился с Android9 на Android10. Я даже и подумать не мог, что может быть виноват маршрутизатор. Было обидно, что все старые устройства видят WiFi, а новый с Android10 — нет. Тогда я сделал сброс телефона до заводских настроек и о чудо — WiFi появился!!!!! Сразу следом обновился до Android10 и о чудо — WiFi не пропал. Всё работало отлично, пока вдруг разработчики Keenetic не обновили свой маршрутизатор
Тогда стал разбираться и нашел, что теперь телефон заходит в WIFi только через WPA2
Как вариант, можно опять откатить свой телефон до заводских настроек с Android9, но как-то не охота — пусть работает на WPA2 — деваться некуда, не люблю танцевать с бубном. Написал в поддержку. Пусть принимают меры.
Xiaomi Mi A3 отлично работает на последних Альфа — в режиме WPA2+WPA3, подключаясь по WPA2.
В режим WPA3 его можно заставить подключиться даже на режиме WPA2+WPA3.
Переключаете режим на Кинетике в WPA3, подключаете Смарт — работает.
Затем режим на Кинетике в WPA2+WPA3, смарт вручную к сохраненной WPA3 сети — работает.
Естественно, с WPA3 режимом все работает корректно, какая версия ПО у вас Кинетика?
- Quote
Link to comment
Share on other sites
- 0
-
- Share
Не на альфа, ни на стабильной версии, ни на WPA2+WPA3, ни на WPA3…… никак не работает. Только на WPA2.
Edited by Аркадий
- Quote
Link to comment
Share on other sites
- 0
-
- Share
On 6/15/2020 at 9:20 PM, Аркадий said:
Меня больше напрягает, то, что видеокамера и телевизор подключаются ко второму более дальнему кинетику, у которого более слабый сигнал. Вследствие чего бывает потеря WiFi и при этом телевизор и камера в упор не хотят подключаться к ближнему кинетику с сильным сигналом. Ради этого и были приобретены 2 кинетика, а толку нет. Настойчиво предлагаю разработчикам сделать привязку таких устройств (которые не передвигаются) к определенному маршрутизатору.
Ситуацию решил отключением опции: «Беспроводная транспортная сеть» в разделе WiFi-система. После отключения этой опции устройства стали подключаться разумно.
- Quote
Link to comment
Share on other sites
- Prev
- 1
- 2
- Next
- Page 1 of 2
Join the conversation
You can post now and register later.
If you have an account, sign in now to post with your account.
Note: Your post will require moderator approval before it will be visible.
Настройка роутера Xiaomi Mi Wi-FI Router не займет у вас много времени и сил, если вы вооружитесь советами из нашей подробной инструкции. Мы расскажем вам о всех нюансах корректного подключения гаджета – уверены, справятся даже новички.
Наша инструкция универсальная и подойдет для любых моделей Xiaomi, даже для китайских версий, процесс настройки у них идентичен.
Английский и китайский языки веб-интерфейса не позволяют нам, русскоязычным юзерам, без проблем разобраться с подключением Mi WiFi Router. С другой стороны, разработчики пока не «заморочились» с полноценным переводом. Мы расскажем вам о том, как работать с устройством на английском языке. Но вы всегда можете установить браузерный плагин для русификации роутера RUMIWIFI, он отлично работает с китайскими версиями.
Как настроить Xiaomi Mi Wi-FI Router с компьютера
Для начала подключаем прибор к электросети (с помощью адаптера). Подключаем интернет кабель в порт WAN (обычно обозначен голубым цветом). Если у вас имеется ноутбук или ПК с LAN-портом и отдельный сетевой кабель (которого нет в комплекте, необходимо приобретать отдельно), можно подключить компьютер по нему. Если кабель отсутствует, подключаемся через Wi-Fi.
При первом включении создается незапароленная Wi-Fi сеть с названием «Xiaomi…». Подключаемся к ней.
Открываем браузер (которым вы обычно пользуетесь). В адресной строке (не поисковике!) прописываем адрес miwifi.com либо 192.168.31.1. Так мы попадаем в настройки аппарата.
Нажимаем на большую синюю кнопку с иероглифами – Agree в английском варианте.
Задаем название своей сети и пароль к ней, это и будет ваш пароль от Wi-Fi.
Если ваш провайдер использует тип подключения PPPoE, то вам следует кликнуть на вкладку «PPPoE», задать имя пользователя и ключ, которые дал провайдер. Если же DHCP, этот шаг просто пропускаем.
Следующий шаг – задать пароль для «Админки» роутера, заполняем поле с местоположением. Подтверждаем все свои действия. Этот пароль нужен будет в дальнейшем для входа в настройки роутера, запомните его!
Все настройки применятся в автоматическом режиме, а маршрутизатор перезагрузится. Теперь должен появиться Интернет. Можно оставить все как есть, а можно дальше поработать с настройками.
Знакомимся с административной панелью роутера (снова заходим в веб-навигатор, как описано выше). Для перевода вкладок пользуемся встроенными возможностями Гугл-переводчика, если нужно.
Теперь вам доступно большое количество полезной информации, например, состояние процессора и сети в режиме реального времени, объем и тип памяти, список подключенных девайсов и т.п.
В меню «Настройки Интернет» можно выбрать ограничение скорости WAN порта, клонирование MAC-адреса и другие опции. В пункте «Расширенные настройки» есть возможность поработать с переадресацией портов, сервисами DDNS.
Как настроить Xiaomi Mi Wi-FI Router с телефона
Для начала конечно же подключаем маршрутизатор к питанию и подключаются через Wi-Fi к новой сети с названием «Xiaomi_…», она будет доступна без пароля.
Для дальнейшей работы нам понадобится специализированный софт – программа Mi Wi-Fi, скачать можно на этой странице. Его следует скачать и инсталлировать согласно выбранной ОС (Android или IOS).
Создаем Mi-аккаунт (либо логинимся в уже существующем, ранее созданном).
Нажимаем на кнопку «Добавить роутер». В следующей вкладке нам предложат определиться с методом подключения (есть возможность перенести конфигурации со старого маршрутизатора — Restore from another Mi Router или выбрать опцию As a new router). Кликаем Continue.
Теперь можно задавать сетевое имя и пароль (к слову, чтобы не запутаться в ключах, этот пин-код можно применять для входа в админку роутера — отмечаем галочкой Set as router admin password as well).
Дожидаемся окончания автоматической перезагрузки.
Нам удалось подключить гаджет к Интернету, теперь обратим внимание на доступные нам настройки.
Запускаем фирменную программу. В ней есть несколько удобных вкладок для поиска необходимой информации по сети (много чего можно менять и корректировать при желании и большой необходимости).
Одной из подобных часто используемых вкладок является «Плагины» — обратите внимание на скриншот:
Особо универсальны и порой необходимы разделы «Настройки» и «Настройки сети». В них можно изменять параметры соединения, управлять VPN-сервером, делать резервные копии конфигураций, назначать администратора на ваше усмотрение, устанавливать часовой пояс, отключать световую индикацию и т.д. – функций очень много.
В целом интерфейс управления роутером очень продуман – не многие дорогие модели могут этим качеством похвастаться. Надеемся, с нашей помощью у вас все получилось.
Прогресс в нашем веке идет семимильными шагами. Появляются новые технологии, увеличиваются скорости обмена данными, постоянно растут требования потребителей к качественному контенту. Нам нужен высокоскоростной интернет, чтобы смотреть фильмы онлайн и играть в онлайн-игры. Для удовлетворения постоянно растущих потребностей просто необходим надежный роутер, характеристики которого будут на уровне или даже выше наших запросов.
Xiaomi — яркий представитель этой современной техники. Роутеры этой компании обеспечивают высокоскоростной доступ в интернет и обладают отличной производительностью. К тому же по очень привлекательной цене.
Содержание
- Описание
- Инструкции по использованию
- Со смартфона
- Через ПК
- Беспроводная сеть
- Альтернативная прошивка
Описание
Для примера рассмотрим Xiaomi Mi WiFi Router 3. Его легко купить за пару тысяч рублей через известные интернет-магазины. Устройства очень компактны: небольшая пластиковая коробочка с единственным светодиодом, сигнализирующим о наличии питания на оборудовании.
Сложность будет заключаться лишь в том, что инструкция по применению написана иероглифами, то есть на китайском языке. В остальном качество и возможности этих роутеров находятся на очень высоком уровне.
Современное и мощное устройство, имеющее два диапазона для беспроводных сетей. Поддерживает стандарт 802.11ac. Он имеет порт USB. Хорошая вентиляция в виде многочисленных отверстий в блоке помогает легко справляться с перегревом и максимальной нагрузкой. Отверстий в корпусе для крепления к стене нет, придется делать их самостоятельно.
Процессор на базе чипа MT7620A, оперативная память: 128 МБ DDR-2. Маршрутизатор 3G оснащен четырьмя фиксированными антеннами, 2 портами LAN и 1 портом WAN. Скорость по LAN-подключению до 1 Гбит/с, по «локальному» чуть больше — до 1167 Мбит/с. Совместим со всеми типами шифрования, включая самый надежный WPA/WPA2-PSK. Роутер может работать в режиме повторителя.
Также предлагаем видеообзор роутера Mi router 3:
Инструкции по использованию
В настройке роутеров Xiaomi Mi WiFi есть свои нюансы, но мы с ними легко разберемся ниже по тексту. Новичкам, конечно же, рекомендуем начинать не с процесса скачивания нестандартной версии прошивки (оставим этот вариант профессионалам), а с более простого варианта — скачивания приложения Mi WiFi.
Инструкция для Xiaomi очень проста и почти не отличается от настройки устройств Xiaomi Router 3C, 3G, 3 или Pro серий.
Со смартфона
Смотрите видео-инструкцию по использованию приложения здесь:
Настраивая роутер самостоятельно, часто сталкиваешься с массой проблем и ошибок, начинаешь искать полезную информацию на сайтах и форумах, пользуешься разными советами и решениями. Самый простой способ — загрузить отличное приложение на свой телефон. Это собственная разработка Mi Router. Воспользуемся Mi Wi-Fi (скачать из Google Play для Android или AppStore для iPhone).
Установка стандартная, в несколько шагов. Подключаем устройство к питанию, подводим кабель от интернет компа к WAN порту. Новая сеть появится в списке с именем по умолчанию и не будет защищена.
Роутер самостоятельно проверит интернет-соединение и при его наличии выдаст сообщение о том, что операция прошла успешно. Это произойдет только при подключении через DHCP. Если мы используем тип PPPoE, то нам необходимо ввести дополнительные данные — логин и пароль.
Через ПК
Настройки для разных типов подключения доступны в следующем видео:
При запуске через браузер (стандартная настройка роутера Xiaomi Mi Wi-Fi через компьютер) следует вводить не обычный адрес 192.168.1.1, а 192.168.31.1 (или miwifi.com). Мы попадем на главную страницу с иероглифами, понятными только профессиональным и китайским переводчикам. Не будем разбираться и просто нажмем первую кнопку на экране.
Далее я пошагово опишу, как настроить интернет на Mi Wi-Fi Router:
Если интернет работает, вам крупно повезло. Если нет, продолжаем мучаться с китайцами:
Если у вас есть DHCP-соединение, конфигурация будет выполнена автоматически. Вы можете получить доступ к панели управления через браузер, например Google, и вы можете использовать встроенный переводчик.
Установить английский язык на Mi Wi-Fi можно, скачав альтернативную версию прошивки: В меню настроек (третий пункт слева вверху) выберите «Состояние системы» (первая иконка справа).
Нажмите первую серую кнопку. Система попросит вас выбрать папку на вашем компьютере для сохранения обновлений. После этого нужно дождаться, пока загрузится новая прошивка, а затем выбрать в настройках английский язык. Теперь работать будет немного легче.
Запомнить! Сброс к заводским настройкам вернет ваш маршрутизатор к заводским настройкам и китайскому языку.
Беспроводная сеть
Для настройки Wi-Fi есть раздел со значком, как на смартфонах.
Этот раздел стоит на первом месте. Беспроводное соединение будет работать на обоих частотных каналах. Канал 2,4 ГГц используется по умолчанию на всех устройствах. Поэтому во многих общественных местах или густонаселенных районах она сильно загружена, что сказывается на стабильности и скорости соединения.
Здесь же можно настроить пару независимых сетей и включать их по желанию и необходимости. Работа ведется в двухдиапазонном варианте, т.е одновременно на 2,4ГГц и 5ГГц, можно выбрать или использовать обе сразу.
В настройках есть возможность отключиться от одной из сетей. Вы можете выбрать, как часто вы хотите раздавать интернет через беспроводной доступ.
Альтернативная прошивка
Подробная инструкция по установке Padavan на Windows 10 ждет вас в следующем видео:
Роутер поставляется со стандартной версией прошивки, но для любителей что-то поменять есть хороший вариант. Это специальное программное обеспечение, с помощью которого можно управлять консолью для встроенной операционной системы. Основные отличия от стандартной версии — стабильность, отличная скорость, отличные возможности настройки.
«Левая» или альтернативная прошивка может быть от стороннего роутера или от автономного ПО. Он проходит всестороннее тестирование, чтобы определить, насколько хорошо он подходит для различных устройств многих известных и новых производителей. Яркими примерами такого ПО являются Padavan и OpenWRT.
Рассмотрим «начинку» прошивки Padavan, которую мы решили заменить штатным ПО от производителя Xiaomi:
- обновить скрипты;
- обновить исходный код;
- собрать компонент Toolchain;
- открыть настройки скрипта;
- добавить IP-адрес узла SSH маршрутизатора, логин и пароль;
- подготовка прошивки;
- монтирование прошивки;
- прошивка роутера.
Устройство Xiaomi Router 3G перезагрузится и получит новый IP-адрес: 192.168.1.1. В результате прошивки мы получим поддержку русского и английского языков и большие перспективы кастомизации.
Помните, что возня с настройками может привести к нежелательным результатам, когда роутер не увидит сеть или будет недоступен для администрирования.
Тема была сложной. Может что-то упустил. Пишите в комментариях, если у вас есть вопросы или есть что предложить по настройкам. Всегда рад общению! До скорого!