Эта статья подходит для:
TL-WR841ND , TL-WR842ND , TL-WR843ND , TL-WDR4300 , TL-WDR3500 , TL-WR720N , TL-WR841N , TL-WDR3600 , TL-WR710N , TL-WR842N , TL-WR740N , TL-WR741ND , TL-WR840N , TL-WR940N , TL-WR743ND , TL-WR841HP , TL-WDR4900 , TL-WR941ND , TL-WR1043ND , TL-WR1042ND , TL-WR702N , TL-WR700N , TL-WR810N , TL-WR843N
Шаг 1 Откройте веб-браузер, наберите IP -адрес маршрутизатора (192.168.1.1 по умолчанию) в адресной строке и нажмите Enter .

Шаг 2 Введите имя пользователя и пароль на странице авторизации, по умолчанию имя пользователя и пароль: admin .
Шаг 3 В меню слева выберите Wireless (Беспроводная связь) -> Wireless Settings (Настройки беспроводных сетей), откроется окно настройки беспроводных сетей.
Идентификатор SSID (имя беспроводной сети): задайте новое имя для вашей беспроводной сети
Канал: 1, 6 или 11 подойдут лучше, чем Auto (Авто).
Поставьте галочку в полях «Enable Wireless Router Radio» (» Включить беспроводной маршрутизатор «) и «Enable SSID Broadcast» (» Включить вещание SSID»).
Шаг 4 Нажмите Save (Сохранить) для сохранения настроек.
Примечание: После нажатия кнопки Save (Сохранить), появляется сообщение “Изменения настроек беспроводной сети начнут работать только после перезагрузки компьютера, пожалуйста, нажмите здесь, чтобы перезагрузить компьютер сейчас”. Вам не нужно перезагружать маршрутизатор, пока вы не завершите все настройки беспроводной сети.
Шаг 5 В меню слева выберите Wireless (Беспроводная связь) -> Wireless Security (Безопасность беспроводной сети), с правой стороны включите опцию WPA — PSK / WPA 2- PSK .

Version (Версия): WPA — PSK или WPA 2- PSK
Encryption (Шифрование): TKIP или AES
PSK Password (Предварительно выданный ключ): укажите пароль (длина предварительно выданного ключа от 8 до 63 символов.)
Шаг 6 Нажмите Save (Сохранить) для сохранения настроек.
Шаг 7 В меню слева выберите Systems Tools (Служебные программы) -> Reboot (Перезагрузка). Перезагрузите маршрутизатор для того, чтобы настройки вступили в силу.

Примечание: Если вы настраивали безопасность, то настройки безопасности должны быть такими же у клиента (беспроводной адаптер) для подключения к беспроводной сети (маршрутизатору).
Был ли этот FAQ полезен?
Ваш отзыв поможет нам улучшить работу сайта.
Что вам не понравилось в этой статье?
- Недоволен продуктом
- Слишком сложно
- Неверный заголовок
- Не относится к моей проблеме
- Слишком туманное объяснение
- Другое
Как мы можем это улучшить?
Спасибо
Спасибо за обращение
Нажмите здесь, чтобы связаться с технической поддержкой TP-Link.
Статья обновлена: 13 июля 2022
ID: 12779
Когда вы подключаетесь к публичной сети Wi-Fi, например в кафе, данные передаются в незашифрованном виде. Это значит, что ваши пароли, логины, переписка и другая конфиденциальная информация становятся доступны для злоумышленников. Электронные адреса могут быть использованы для рассылки спама, а данные на странице вашей социальной сети могут быть изменены.
Домашние сети Wi-Fi также под угрозой. Даже самый высокий уровень защиты для беспроводных сетей, шифрование WPA2, можно «взломать» методом атаки с переустановкой ключа (KRACK). Подробнее смотрите в статье блога «Лаборатории Касперского».
При подключении к любой сети Wi-Fi всегда выполняйте следующие рекомендации:
- Убедитесь, что у вас установлен и включен Сетевой экран. Этот компонент защиты проверяет сетевой трафик и защищает компьютер от сетевых атак.
Сетевой экран входит в состав программ «Лаборатории Касперского»: Kaspersky Internet Security, Kaspersky Anti‑Virus, Kaspersky Total Security, Kaspersky Security Cloud и Kaspersky Small Office Security. - Используйте защищенное соединение HTTPS. Проверяйте, чтобы в адресной строке вашего браузера была зеленая или серая иконка замка. Подробнее смотрите в статье блога «Лаборатории Касперского».
- Обезопасьте ваше соединение с помощью VPN, добавив еще один уровень шифрования. Для этого установите на ваше устройство Kaspersky Secure Connection и включайте безопасное соединение при каждом подключении к интернету.
- Если вы пользуетесь операционной системой Windows, выключите службу общего доступа к файлам и принтерам для всех публичных сетей, к которым вы подключаетесь. Инструкция на сайте поддержки Microsoft.
- По возможности используйте мобильный интернет вместо публичных сетей Wi-Fi.
Ниже вы найдете рекомендации по настройке роутера для защиты домашней сети Wi-Fi.
Придумайте надежный пароль для доступа к роутеру
Придумайте уникальное имя (SSID) для сети Wi-Fi
Сделайте вашу сеть Wi-Fi невидимой
Отключите WPS
Включите шифрование
Придумайте надежный пароль для сети Wi-Fi
Включите фильтрацию MAC-адресов
Уменьшите радиус сигнала Wi-Fi
Обновите прошивку роутера
Измените ключ и тип безопасности сети Wi-Fi в Windows
Спасибо за ваш отзыв, вы помогаете нам становиться лучше!
Спасибо за ваш отзыв, вы помогаете нам становиться лучше!
Для того чтобы настроить маршрутизатор TP-LINK на режим WPA2, выполните следующие шаги:
- Войдите в веб-интерфейс роутера, перейдя по IP-адресу 192.168.0.1 в адресной строке браузера. Если вы впервые настроили маршрутизатор, войдите с помощью стандартного логина и пароля: admin.
- После успешного входа в веб-интерфейс, перейдите в раздел Дополнительные настройки.
- Затем выберите вкладку Беспроводной режим и перейдите в раздел Настройки беспроводного режима.
- В этом разделе найдите настройку Версия и выберите значение WPA2-PSK.
- Далее, установите параметр Тип на значение AES.
- Нажмите кнопку Сохранить, чтобы сохранить изменения.
Теперь ваш маршрутизатор TP-LINK настроен на использование WPA2.
- Как переключить маршрутизатор на WPA2
- Как настроить маршрутизатор с WPA2 на WPA WPA3
- Как настроить маршрутизатор TP-LINK
- Как правильно подключить маршрутизатор TP-LINK
- Полезные советы и выводы
Как переключить маршрутизатор на WPA2
Для переключения маршрутизатора на режим WPA2, выполните следующие действия:
- Войдите в веб-интерфейс роутера, перейдя по IP-адресу 192.168.0.1 в адресной строке браузера.
- После успешного входа в веб-интерфейс, перейдите в раздел Дополнительные настройки.
- Затем выберите вкладку Беспроводной режим и перейдите в раздел Настройки беспроводного режима.
- В этом разделе найдите настройку Версия и выберите значение WPA2-PSK.
- Далее, установите параметр Тип на значение AES.
- Нажмите кнопку Сохранить, чтобы сохранить изменения.
Как настроить маршрутизатор с WPA2 на WPA WPA3
Если вы хотите изменить шифрование Wi-Fi с WPA2 на WPA или WPA3, выполните следующие шаги:
- Войдите в веб-интерфейс роутера, перейдя по IP-адресу 192.168.0.1 в адресной строке браузера.
- После успешного входа в веб-интерфейс, найдите вкладку Шифрование.
- В этой вкладке найдите настройку WPA2 AES или WPA3 и выберите ее.
- Нажмите кнопку Сохранить, чтобы сохранить изменения.
Теперь ваш маршрутизатор будет использовать выбранное вами шифрование Wi-Fi.
Как настроить маршрутизатор TP-LINK
Для настройки маршрутизатора TP-LINK выполните следующие действия:
- Подключите компьютер к маршрутизатору TP-LINK с помощью Wi-Fi или LAN-кабеля.
- Введите в адресной строке браузера IP-адрес роутера: 192.168.0.1.
- В открывшемся окне введите имя пользователя admin и пароль admin. Если вы изменили эти данные, введите соответствующую информацию.
- Выберите вкладку Сеть.
- В разделе Тип подключения выберите опцию PPPoE.
- Введите свой логин и пароль для подключения к интернету и нажмите кнопку Сохранить.
Теперь ваш маршрутизатор TP-LINK настроен и готов к использованию.
Как правильно подключить маршрутизатор TP-LINK
Для правильного подключения маршрутизатора TP-LINK выполните следующие действия:
- Зарегистрируйте новый профиль TP-Link, указав свою электронную почту и придумав пароль.
- После регистрации, зайдите в раздел Мои устройства.
- Нажмите на тип оборудования Маршрутизатор и выберите из списка модель вашего маршрутизатора.
- Нажмите кнопку Далее.
- Включите маршрутизатор, подключитесь со смартфона к появившейся Wi-Fi-сети и следуйте указаниям на экране для завершения процесса подключения.
Теперь ваш маршрутизатор TP-LINK успешно подключен и готов к использованию.
Полезные советы и выводы
- Включение режима WPA2 на маршрутизаторе TP-LINK обеспечивает более надежную защиту Wi-Fi сети и предотвращает несанкционированный доступ к вашему интернету.
- Перед настройкой маршрутизатора делайте резервные копии важных данных, чтобы в случае ошибок или сбоев можно было восстановить настройки.
- Регулярно обновляйте программное обеспечение маршрутизатора, чтобы получить последние исправления и улучшения безопасности.
- Если у вас возникают проблемы с подключением или настройкой маршрутизатора, обратитесь к документации производителя или обратитесь за поддержкой к специалистам.
- Регулярно меняйте пароли на маршрутизаторе и Wi-Fi сети, чтобы предотвратить несанкционированный доступ к вашей сети.
- Следите за безопасностью сети и использованием сильных паролей для защиты своего маршрутизатора и Wi-Fi сети от злоумышленников.
В конечном итоге, настройка маршрутизатора TP-LINK на WPA2 — это важная процедура, которая обеспечивает безопасность вашей Wi-Fi сети. Следуйте указанным выше инструкциям и советам, чтобы правильно настроить и защитить ваш маршрутизатор.
Как обновить маршрутизатор Wi-Fi
Есть несколько способов обновить маршрутизатор Wi-Fi, один из них — онлайн-обновление через веб-интерфейс управления.
Для начала, необходимо войти в веб-интерфейс роутера, что можно сделать, следуя инструкции, предоставленной производителем. После успешной авторизации, если доступно обновление, в правом верхнем углу появится значок «Обновить». Если обновлений нет, значок не будет отображаться.
Чтобы начать обновление, необходимо нажать кнопку «Обновить». После этого процесс обновления будет запущен. Важно помнить, что во время обновления маршрутизатора не следует отключать питание или прерывать процесс, так как это может привести к проблемам с работой устройства.
По завершении обновления, маршрутизатор будет обновлен до последней доступной версии программного обеспечения. Это позволит исправить возможные ошибки или улучшить функциональность маршрутизатора.
Как убрать пароль тп линк
Чтобы убрать пароль в ТР-линке, откройте веб-страницу и перейдите в раздел «Дополнительные настройки». Найдите раздел «Беспроводной режим» и выберите «Настройки беспроводного режима». В этом разделе вы увидите поле «Пароль», где будет указан текущий пароль. Если вы хотите изменить пароль, сначала удалите текущий пароль, а затем введите новый. Это позволит вам убрать пароль или установить новый пароль для доступа к вашему ТР-линку.
Как привязать Алису к Вайфаю
Для привязки Алисы к Вай-Фай необходимо выполнить несколько шагов. Сначала необходимо открыть приложение «Дом с Алисой» на главной странице. Затем нужно нажать на значок «+», затем выбрать опцию «Добавить Умную колонку с Алисой». После этого выберите станцию Лайт. Появится окно, где нужно выбрать дом для устройства. Также вы можете привлечь внимание Алисы, позвав ее либо нажав на ее значок в приложении. После этого нужно произнести фразу «Настрой колонку» и следовать подсказкам, которые Алиса предложит. Убедитесь, что ваше устройство находится в зоне действия Вай-Фай, чтобы успешно привязать Алису к вашей сети.
Как подключится к маршрутизатору
Для подключения к маршрутизатору по Wi-Fi необходимо выполнить несколько простых шагов. В первую очередь нужно включить сам маршрутизатор. Затем активируем модуль беспроводной связи на нашем компьютере или ноутбуке. В меню настроек устройства нам нужно выполнить поиск доступных сетей Wi-Fi. Когда мы найдем нужную сеть, нам потребуется указать ключ или пароль сети, чтобы получить доступ к подключению. После введения ключа ждем примерно минуту-две, чтобы маршрутизатор установил соединение с нашим устройством. После этого мы можем открыть веб-браузер и начать использовать интернет. Важно помнить, что ключ от сети должен быть известен нам или предоставлен администратором сети, иначе мы не сможем успешно подключиться к маршрутизатору.
Как подключить роутер
Перед настройкой роутера нам потребуется подключить устройство к кабелю провайдера, который при подключении услуги вам провел провайдер. Подключать данный кабель нужно в порт на роутере обозначенный отдельным цветом и подписанный как WAN, Ethernet, 0. В редких случаях может быть рисунок планеты. Кабель от провайдера должен быть подключен строго в порт, предназначенный для него, в порты Lan предназначенные для локальной сети его подключать не нужно, так услуга работать не будет. Пример изображение 1.

Изображение 1
Далее нам нужно подключить к роутеру устройства по патч-корду или по wi-fi.
В комплекте с роутером идет меленький патч-корд, подключаем его в компьютер с одной стороны, с другой стороны подключаем в роутер в порт lan (Изображение 2). В роутере есть порты lan они так и подписаны (Изображение 1).

Изображение 2
Если вдруг кабеля нет, то подключаем к роутеру компьютер или телефон по wi-fi. Данные для подключения к Wi-fi заводской сети роутера находятся на наклейке с обратной стороны роутера. Иногда сеть называется, как модель роутера, а пароль написан, как PIN: 12345678 будут написано именно 8 цифр. Увидеть это можно на изображении 3.

Изображение 3
Как зайти в настройки роутера
Вариант 1 Посмотреть адрес входа в настройки на роутере
Для входа в настройки роутера нам понадобится посмотреть «IP-адрес» роутера.
Посмотреть его можно перевернув роутер, на дне будет наклейка, на ней ищем «IP-адрес», там будет, например, 192.168.0.1 или 192.168.1.1 и другие (Изображение 4 — 5).
Если наклейки нет, то переходим к Варианту 2.

Изображение 4

Изображение 5
Вариант 2 Посмотреть адрес входа в настройки через компьютер
Для входа в настройки роутера нам понадобится посмотреть «IP-адрес» роутера если нет наклейки как в первом варианте.
Посмотреть его можно на компьютере, для этого подключаем роутер к компьютеру по патч-корду или по wi-fi.
Находясь на рабочем столе вашего ПК на клавиатуре потребуется нажать клавиши Windows + R, как на изображении 6.

Изображение 6
Появится окно. (смотри изображение 7)

Изображение 7
В нем пишем control нажимаем OK. (смотри изображение 

Изображение 8
В зависимости от настроек просмотра мы можем увидеть два типа значков:
При выборе пункта просмотр категория отобразится так (смотри изображение 9). В таком случае мы заходим в пункт Сеть и Интернет.

Изображение 9
Далее в центр управления сетями и общим доступом (Смотри Изображение 10)

Изображение 10
Если в поле Просмотр выбраны крупные или мелкие значки, то сразу заходим в пункт центр управления сетями и общим доступом (смотри Изображение 11).

Изображение 11
Далее выбираем пункт изменения параметров адаптера (смотри изображение 12).

Изображение 12
В нашем случае подключение по кабелю. Если у вас подключение по Wi-fi проделываем с ним аналогичные действия (Смотри изображение 13).

Изображение 13
Нажимаем правой кнопкой мыши по подключению, появляется контекстное меню в нем выбираем пункт состояние (смотри изображение 14).

Изображение 14
Далее сведения (смотри изображение 15).

Изображение 15
Нам нужен пункт шлюз. Это и будет адрес роутера (смотри изображение 16).

Изображение 16
Настройка роутера
Рассматривается настройка нового роутера, купленного в магазине. Если роутер б/у, дали знакомые и т.д. Потребуется произвести сброс настроек до заводских. На уже подключенном в розетку роутере зажать кнопочку Reset, RST. И удерживать кнопку зажатой до момента, пока на роутере не моргнут все лампочки одновременно. Роутер сброшен.
Для настройки роутера нужно узнать его IP адрес, это можно сделать в разделе «Как зайти в настройки роутера». Для этого нам потребуется устройство, подключенное к роутеру кабелем, называемым патч-корд (идет в комплекте с купленным роутером имеет длину от 1 метра до 1,5 метра), либо устройство, подключенное по радиосигналу Wi-fi сеть.
Зная шлюз, теперь мы открываем браузер (программа для выхода в интернет, открытия интернет страничек), например, Google Chrome. Набираем данный адрес в адресной строке браузера. Важно не путать адресную строчку (выделена красным) и поисковую (выделена оранжевым). (смотри изображение 17)

Изображение 17
Когда адрес набран в адресной строке, как показано на картинке ниже. (смотри изображение 18).

Изображение 18
На клавиатуре нажимаем клавишу enter. (Смотри изображение 19)

Изображение 19
Когда перешли по адресу роутера видим окно авторизации изображение 20.

Изображение 20
Заводские логин и пароль, для авторизации в web интерфейс роутера находится на наклейке с обратной стороны роутера (Изображение 21).
Если логин и пароль не подходят, то вероятно роутер уже был настроен, делаем сброс настроек как написано в начале раздела.

Изображение 21
При первом входе в настройки роутера TP-Link у вас выйдет быстрая настройка, если не вышла, то нажимаем сами (Изображение 22):

Изображение 22
Нажимаем кнопку «Далее» (Изображение 23)

Изображение 23
Выбираем (Изображение 24) в поле «Страна» – Россия, в поле «Город/Регион» — в зависимости, где вы живете, как показано на примере г. Новосибирск, в поле «Поставщик Интернет-услуг» – ТТК, в поле «Тип подключения» – Динамический IP-адрес. Нажимаем кнопку «Далее».

Изображение 24
Ставим галочку: нет, мне НЕ нужно клонировать МАС-адрес (Изображение 25). Нажимаем кнопку «Далее».

Изображение 25
Настраиваем сеть wi-fi 2,4ГГц (Изображение 26).
В поле «Имя беcпроводной сети» 2,4ГГц – указываем имя как будет называется сеть wi-fi на ваше усмотрение (желательно использовать английские буквы), если хотите можете оставить как предлагает роутер.
В поле «Защита» — выбираем WPA2-PSK и прописываем пароль для сети wi-fi, можно использовать цифры и/или буквы (желательно использовать английские буквы), не менее 8 символов, если хотите можете оставить как предлагает роутер. Нажимаем кнопку «Далее».

Изображение 26
Тоже самое проделываем и для wi-fi с частотой 5ГГц (Изображение 27). «Имя беспроводной сети» 5ГГц можно указать такое же, как и для wi-fi 2,4ГГц, но нужно в конце приписать 5G, чтобы было легче различать разные диапазоны wi-fi сети. Пароль можно указать такой же, как и для wi-fi 2,4ГГц чтобы было легче запомнить. Нажимаем кнопку «Далее»

Изображение 27
Проверяем чтобы точно было указано: тип подключения — Динамический IP-адрес (Изображение 28). Нажимаем кнопку «Сохранить».

Изображение 28
Роутер сохраняет настройки, проверяет доступ в интернет и если все успешно, то выдаст вам следующий результат (Изображение 29).
После успешной настройки нажимаем кнопку «Завершить»

Изображение 29
Если вы сделали все по инструкции, но интернет не появился. Потребуется позвонить по номеру 8-800-775-0775, для сброса привязки со стороны провайдера. Регистрация производится по MAC адресу оборудования. Оператора просим дословно: «Сбросьте привязку, подключили новое оборудование».
asus, keenetic, tp-link, wi-fi, WPA2, WPA2-PSK, zyxel, Безопасность, Пароль, Шифрование

Методы шифрования WEP или WPA/TKIP уже являются устаревшими. Они не настолько надежны, как WPA2 и могут существенно снижать скорость передачи по беспроводной сети вашего роутера. Рекомендуется устанавливать метод шифрования WPA2 с алгоритмом AES (стандарт безопасности IEEE 802.11i).
Сделаем это на примере роутера TL-WR840N.
Вводим в адресной строке роутера ip адрес 192.168.0.1 и входим в страницу настроек роутера. Логин и пароль по умолчанию admin и admin.
Нажмите на панеле слева Беспроводной режим > Защита беспроводного режима. Откроется окно с выбором шифрования и паролем как на изображении.
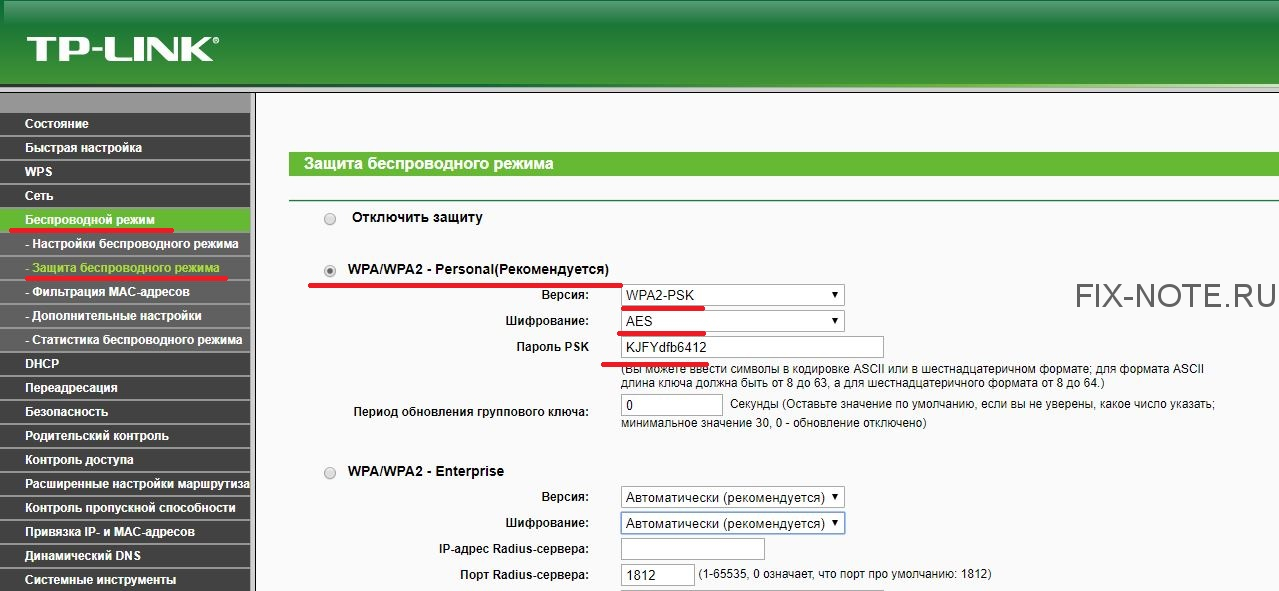
Выберите Версию WPA2-PSK, Шифрование AES и установите ваш пароль.
Не забудьте ниже нажать кнопку Сохранить.
Изменение пароля и метода шифрования для ASUS
Заходим в настройки роутера, введя в адресную строку браузера 192.168.1.1. Логин и пароль по умолчанию так же admin и admin.
Нажимаем на панели управления слева Беспроводная сеть, устанавливаем Метод проверки подлинности: WPA2-Personal, Шифрование WPA: AES и устанавливаем пароль, который вы желаете.
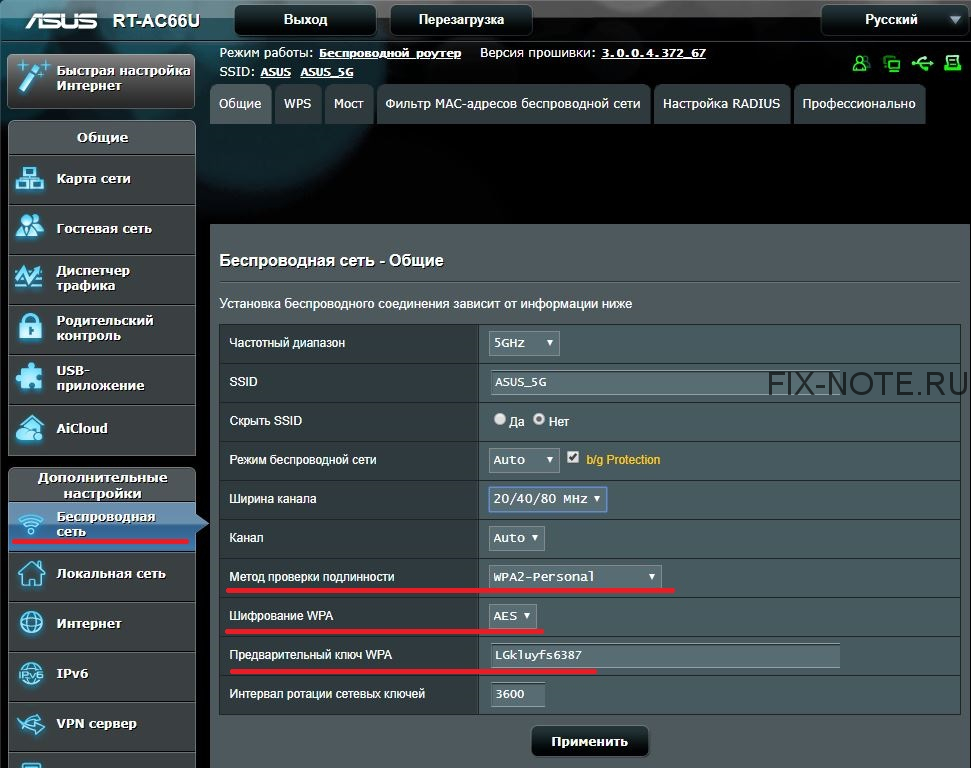
Так же не забудьте нажать на кнопку Применить.
Изменение пароля и метода шифрования для Keenetic
Введите в адресной строке браузера адрес интернет-центра my.keenetic.net или предустановленный по умолчанию адрес 192.168.1.1
Логин и пароль по умолчанию admin и admin.
Нажмите внизу на иконку Wi-Fi, откроется меню настроек беспроводной сети. Выберите Защита сети: WPA2-PSK, Ключ сети — ваш пароль.
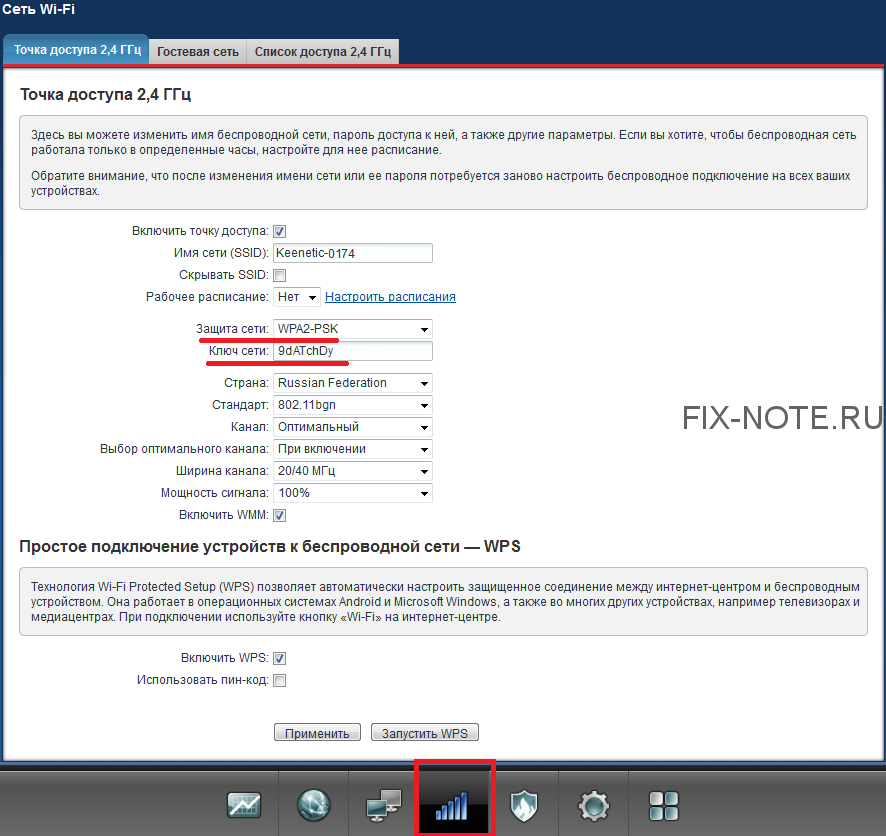
Так же не забудьте нажать кнопку Применить.

