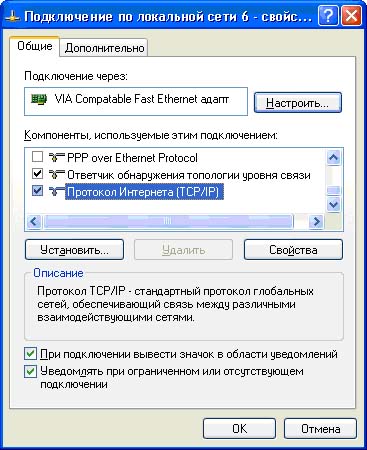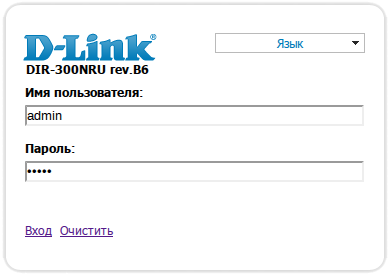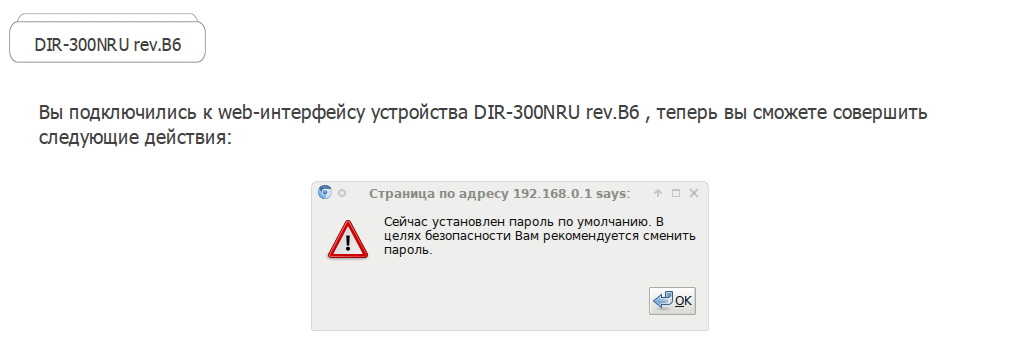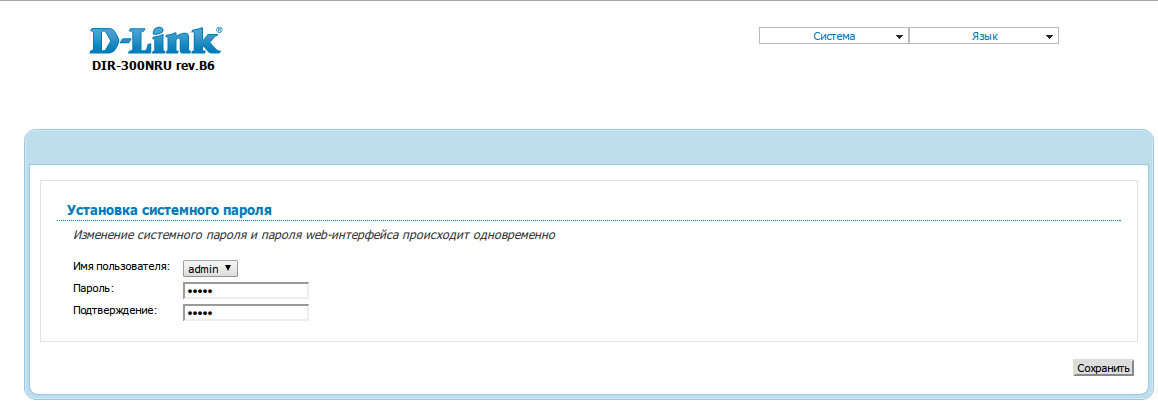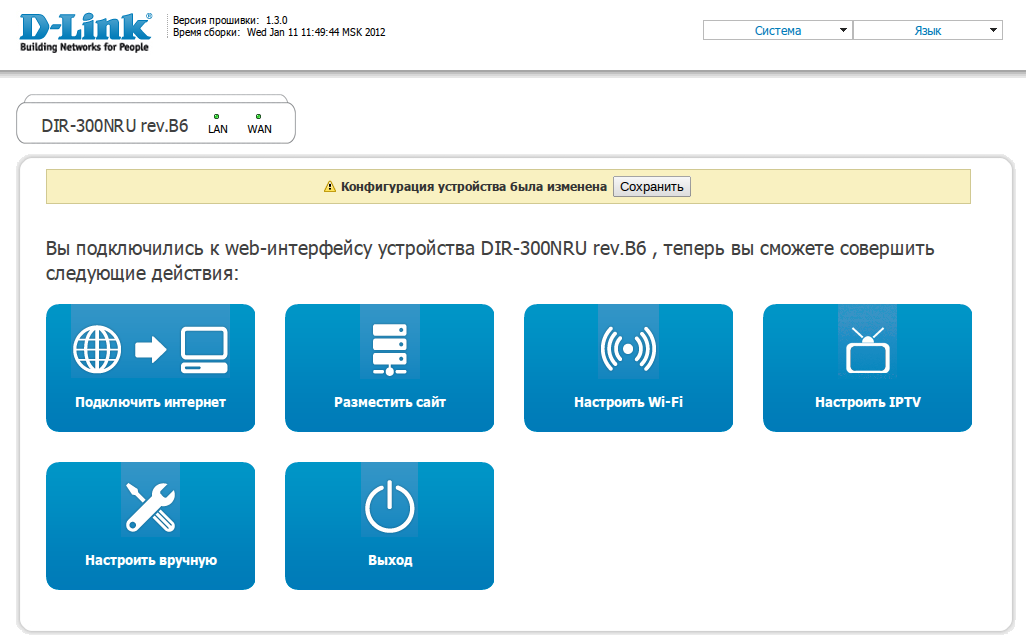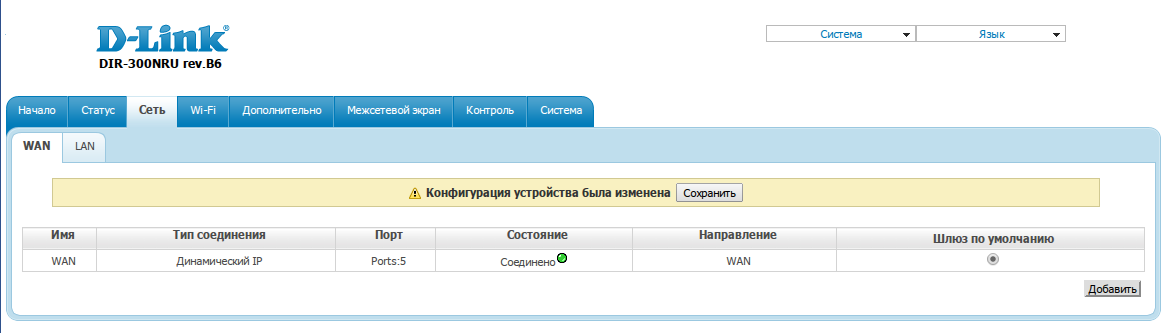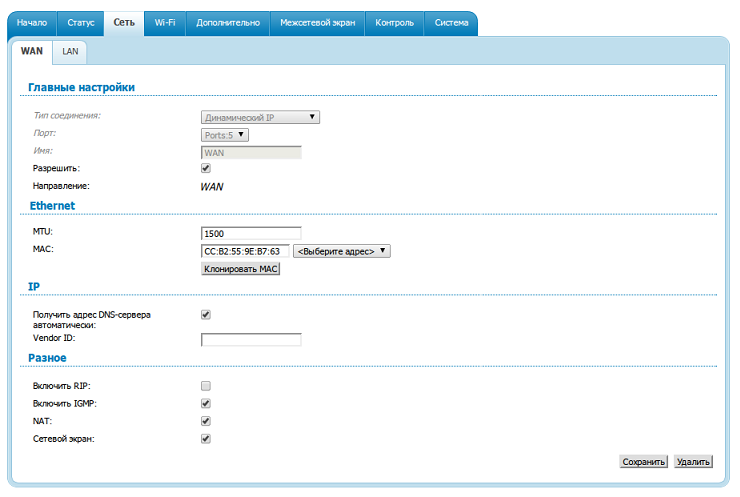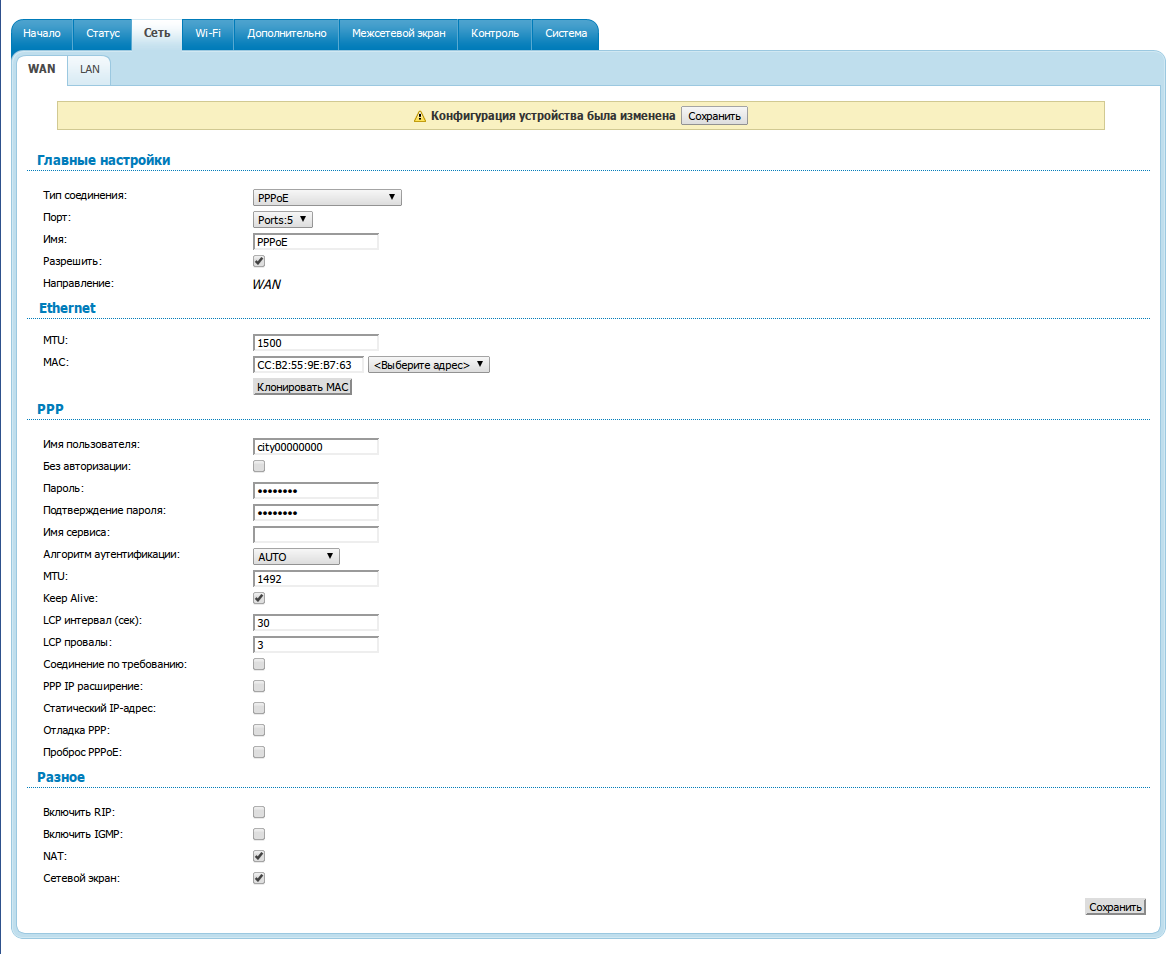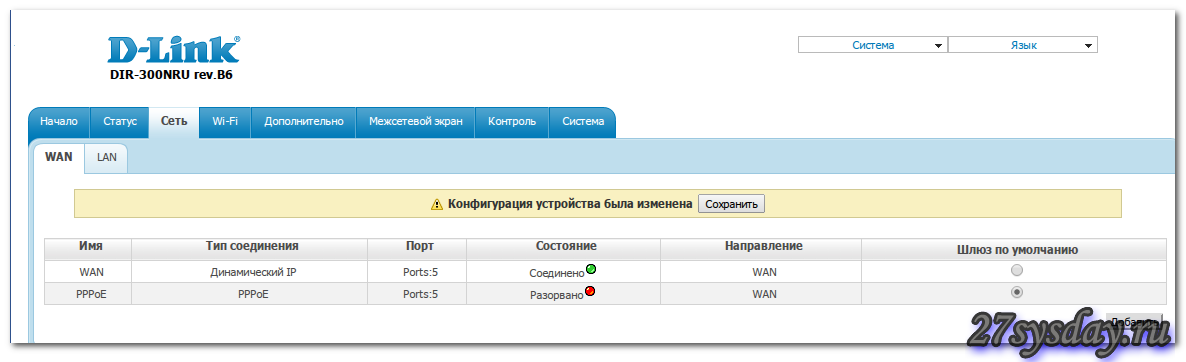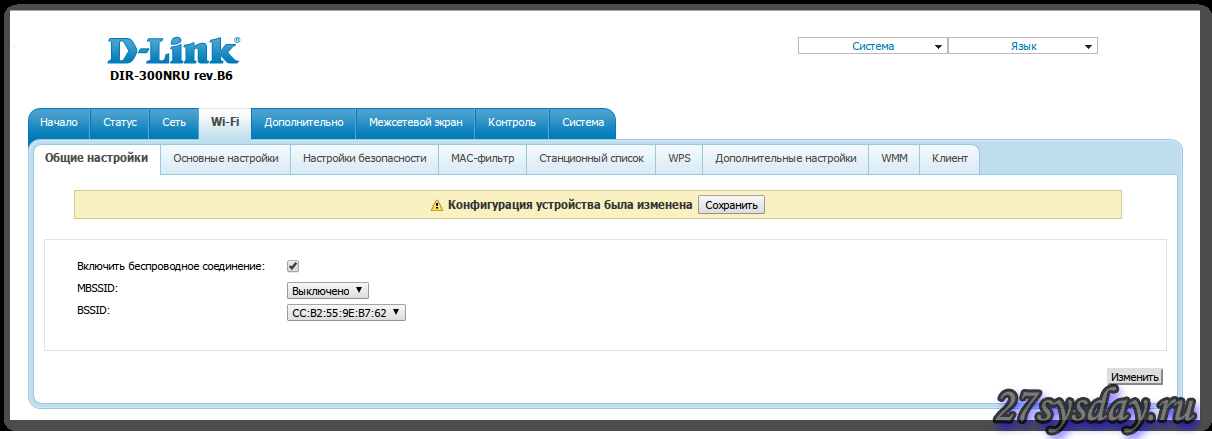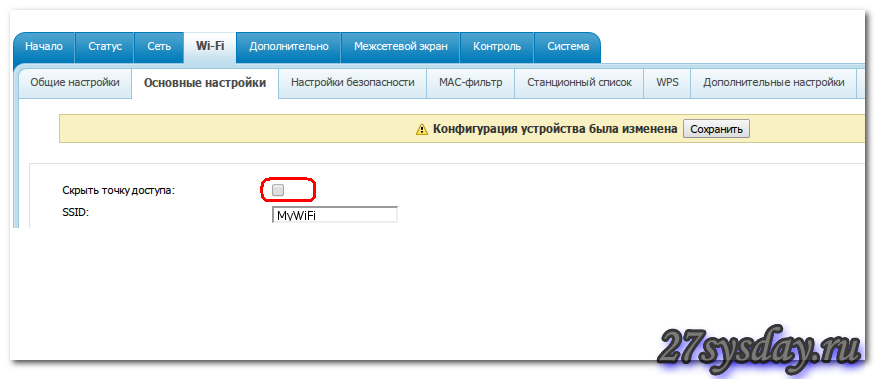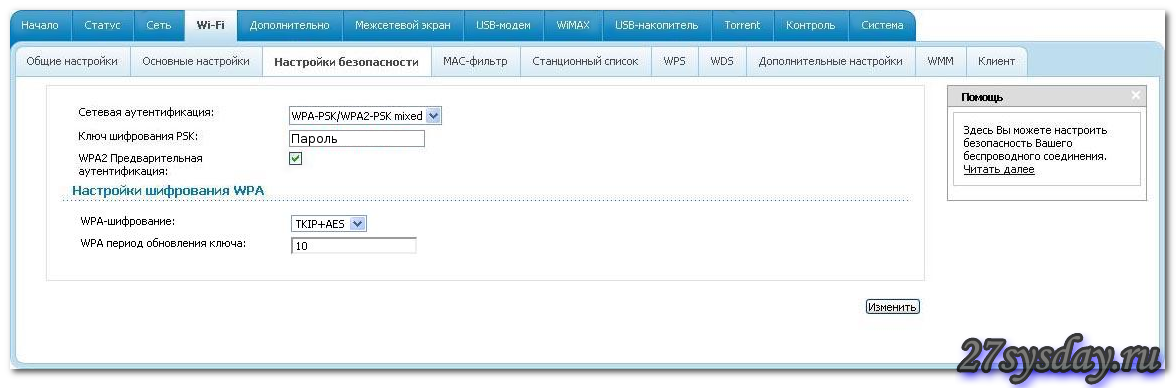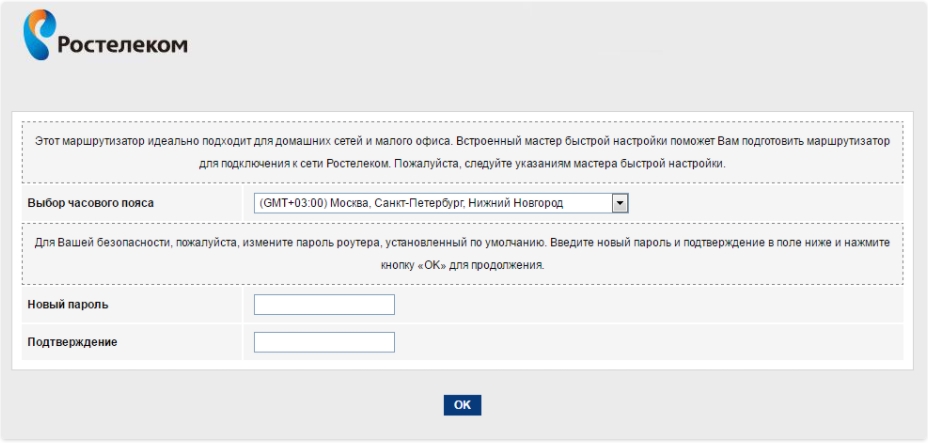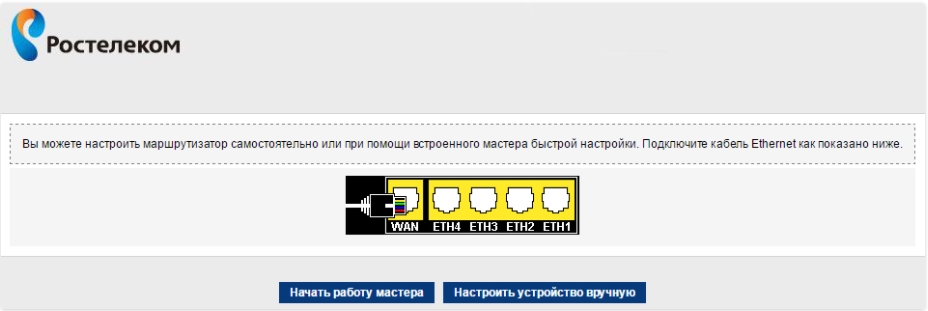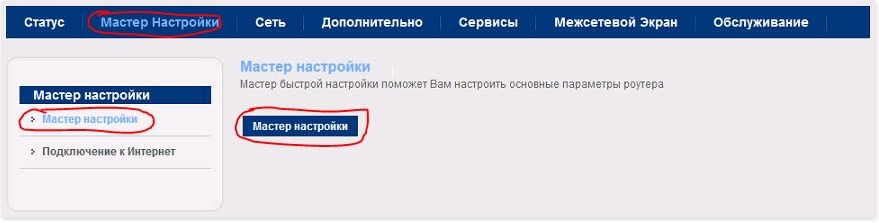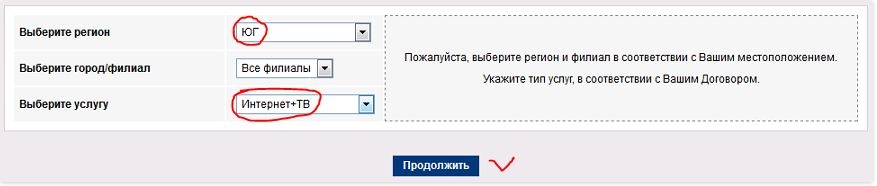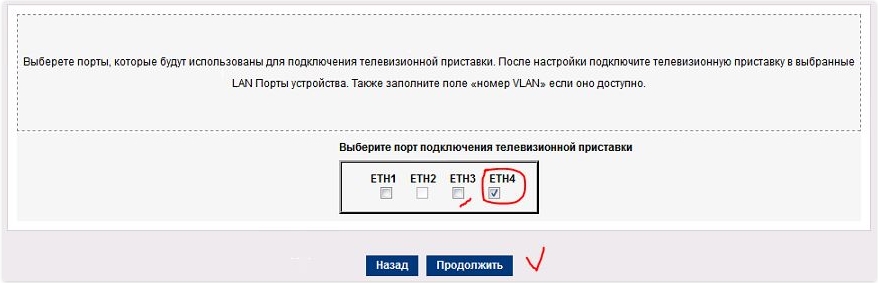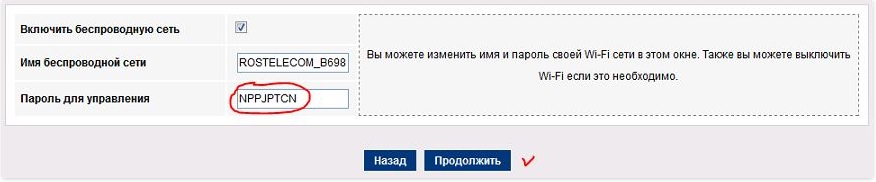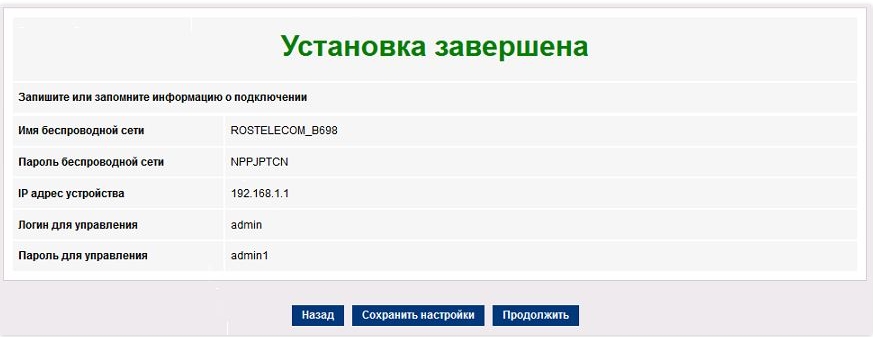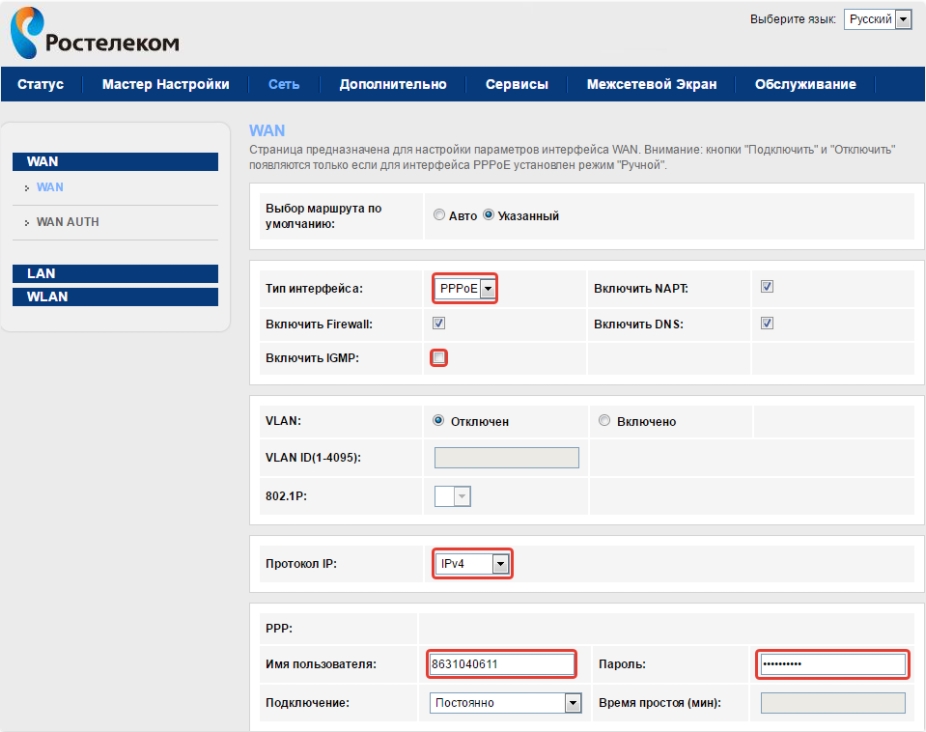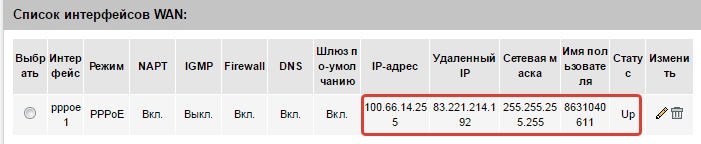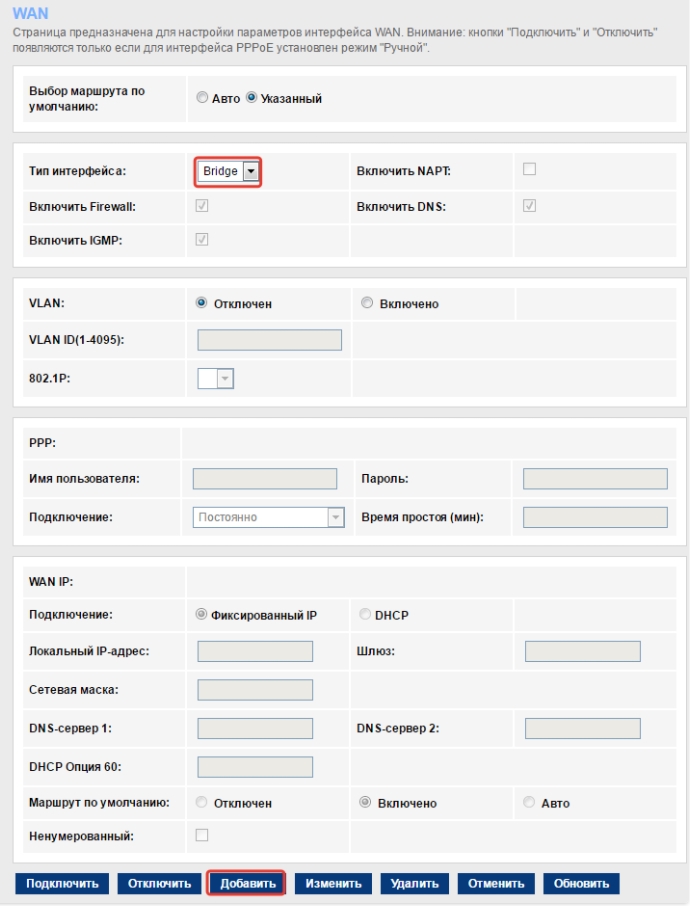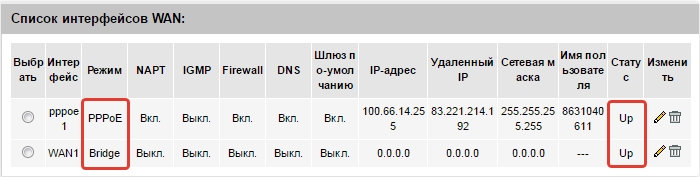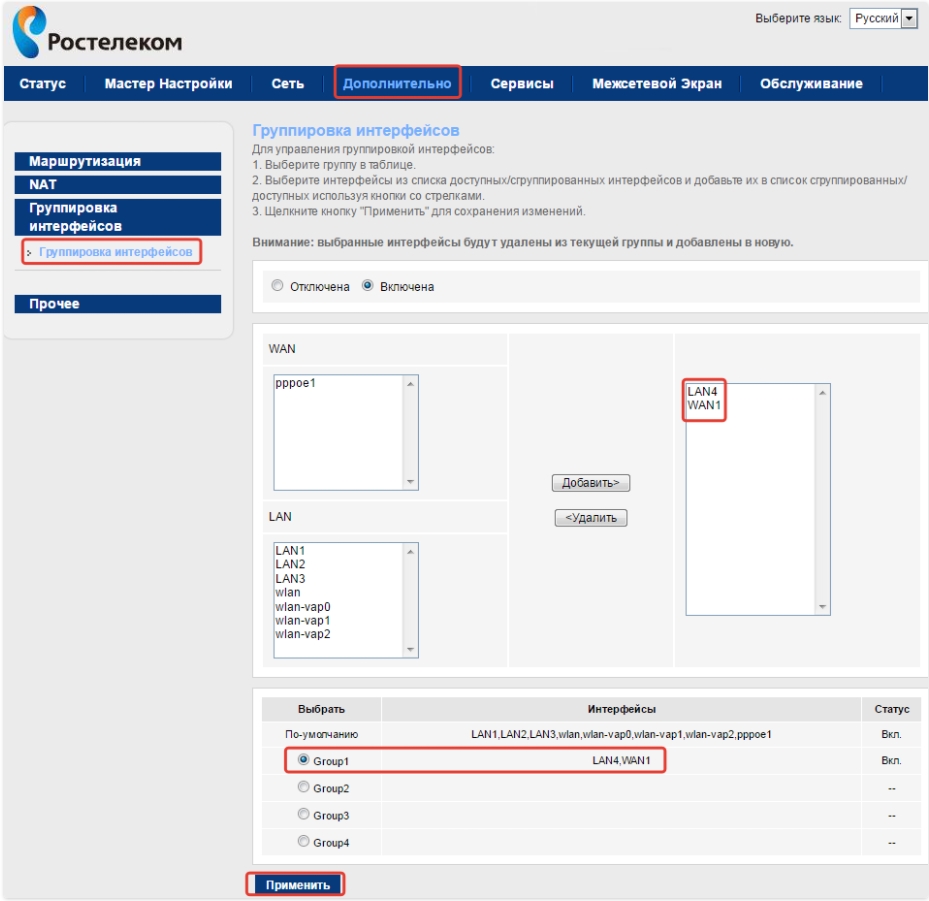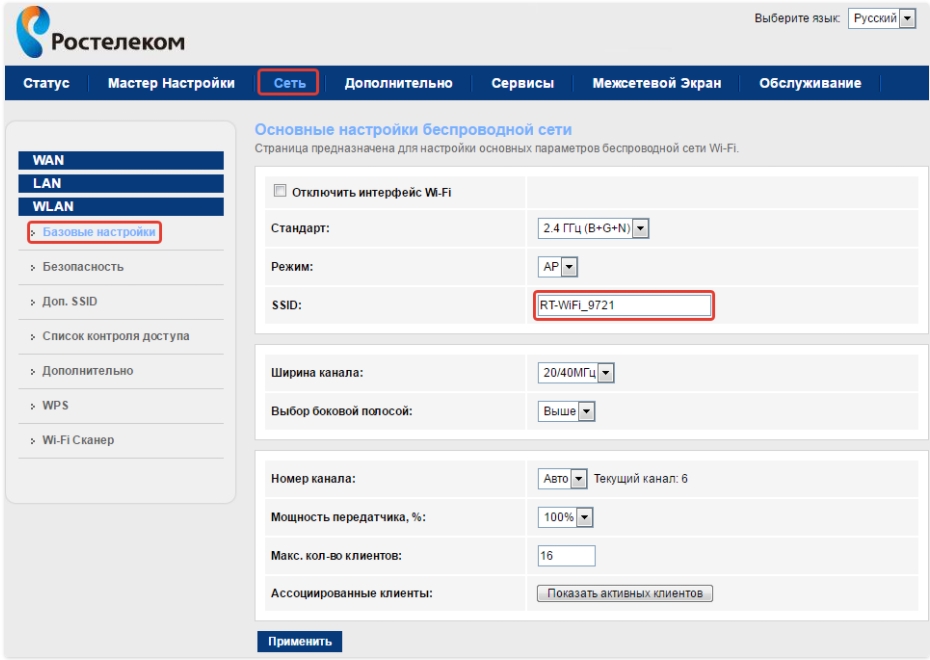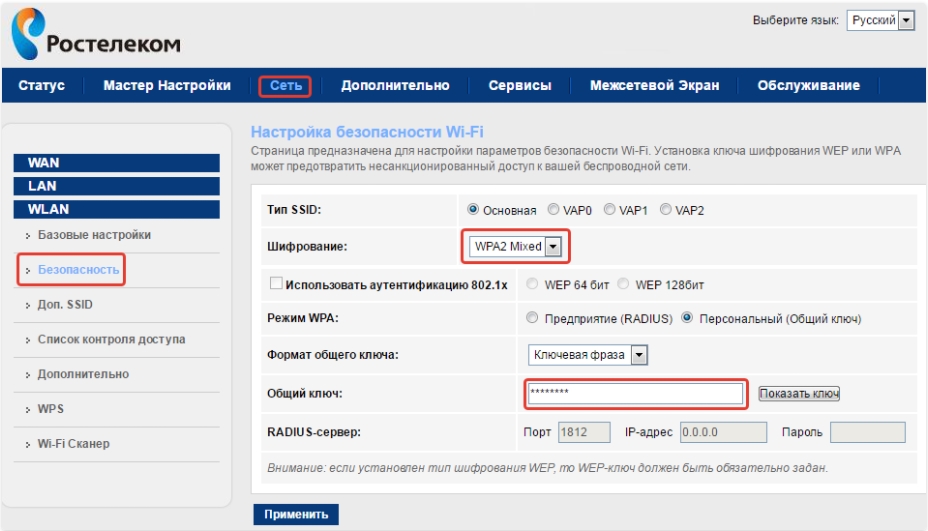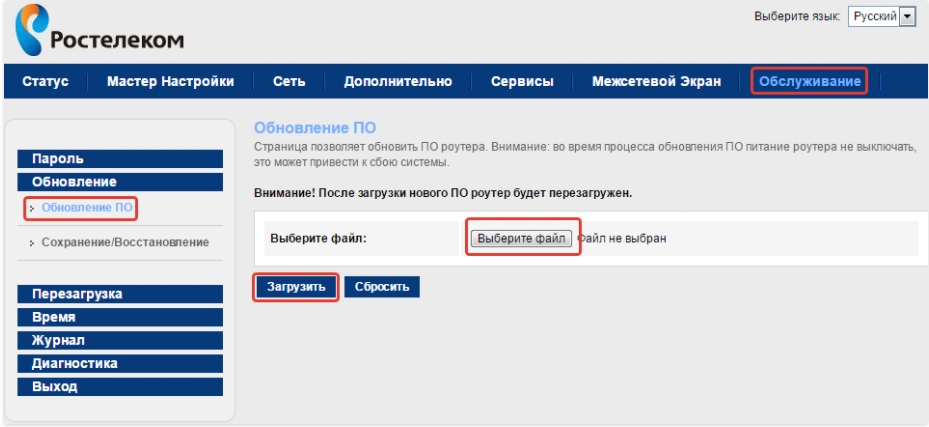Памятка по использованию Wi-Fi роутера
На некоторых маршрутизаторах Wi-Fi соединение настроено сразу. В этом случае для доступа в интернет достаточно подключиться к сети — имя Wi-Fi сети и пароль указаны на наклейке.

Настроить Wi-Fi можно в веб-интерфейсе маршрутизатора. Раздел будет называться «WLAN», «Беспроводная сеть», «Wireless» или «Wi-Fi».
Wi-Fi сеть можно сделать открытой (без запроса пароля при подключении к сети) или защищенной (Wi-Fi будет запрашивать пароль при подключении). Лучше использовать защищенную сеть, чтобы к ней не подключались сторонние пользователи. Как правило, устройства запоминают пароль после первого подключения к Wi-Fi, поэтому каждый раз пароль вводить не придется.
Для настройки защищенной сети выберите шифрование «WPA/WPA2».
На некоторых моделях маршрутизаторов можно использовать несколько частот Wi-Fi сети:
- 2.4 GHz — скорость ниже, но дальность действия больше
- 5 GHz — скорость выше, но дальность действия меньше
На чтение 9 мин Просмотров 58к.
Сергей Сакадынский
Работал в сфере IT-консалтинга, занимался созданием и администрированием интернет-ресурсов. 10 лет опыта работы по проектированию и обслуживанию компьютерных сетей.
Задать вопрос
Интернет-провайдер «Ростелеком» – лидер на рынке телекоммуникационных услуг в России. Более 38 миллионов пользователей подключены к его сетям. Начальную настройку интернета обычно выполняют сотрудники компании. Но если в дальнейшем понадобится вручную перенастроить параметры подключения после сбоя или при смене роутера, не все пользователи знают, как это правильно сделать. Как настроить вайфай роутер от «Ростелеком», разбираем в этой статье.
Содержание
- Подготовка перед подключением
- Подключение
- Вход в настройки
- Ручная настройка
- Asus
- D-Link
- TP-Link
- Keenetic
- Wi-Fi
- Asus
- D-Link
- TP-Link
- Keenetic
- IPTV (телевидение)
- Asus
- D-Link
- TP-Link
- Keenetic
- Сброс
- Связь со службой поддержки
Подготовка перед подключением
Тип подключения для роутера «Ростелеком» – PPPoE. Чтобы его настроить, нужно знать логин и пароль. Для подключения ADSL ещё понадобятся коды VPI и VCI. Всё это указано в договоре с провайдером.
Если вы не можете найти эту информацию, позвоните в службу поддержки. Там вам сообщат необходимые данные.
Теперь нужно подключить роутер «Ростелеком» к компьютеру через сетевой кабель.
ПК, с которого вы будете настраивать интернет, должен получать автоматически IP-адрес с роутера. Проверьте эту опцию в параметрах сетевой карты. Откройте свойства TCP/IP v4 вашего адаптера. Настройки должны выглядеть так, как на скриншоте.
Можно также подключиться к роутеру «Ростелеком» по Wi-Fi с телефона или ноутбука.
Если произошёл сбой подключения, сбросьте настройки вашего роутера «Ростелеком» до заводских.
Подключение
«Ростелеком» предоставляет подключения типа ETTH, GPON и ADSL. Если вы подсоединяете к компьютеру новый роутер, необходимо его правильно подключить. В первом случае к вам в квартиру должен быть заведен оптический или Ethernet-кабель, во втором это оптоволокно, в третьем используется телефонная линия.
Если у вас оптоволоконный ввод, может использоваться специальный терминал, к которому подключается кабель провайдера. От него к роутеру идёт витая пара.
Если вы используете роутер с поддержкой оптоволоконного подключения, кабель провайдера подсоединяется к его SFP-порту через специальный переходник.
В случае подключения по ADSL у вас установлен xDSL модем, подключенный к телефонной линии. А к нему подсоединяется роутер с помощью медного провода. Также есть маршрутизаторы с DSL-портом. В этом случае телефонный кабель подключается прямо к роутеру. Модем не нужен.
В зависимости от типа подключения, разъём на роутере будет выглядеть так:
С компьютером роутер соединяется кабелем через один из LAN-портов. Второй конец кабеля втыкается в разъём сетевой карты.
Вход в настройки
Как войти в настройки роутера Ростелеком, зависит от конкретной модели. Обычно достаточно запустить любой веб-браузер, вписать в адресную строку IP-адрес маршрутизатора (обычно это 192.168.0.1 или 192.168.1.1) и нажать Enter. Иногда адрес может быть другим. Переверните роутер и посмотрите на наклейку снизу. На ней указаны все параметры для входа. Айпи-адрес фирменного роутера «Ростелеком» обычно 192.168.0.1.
Здесь же вы найдёте имя и пароль администратора. Они понадобятся вам для входа в веб-интерфейс. Чаще всего по умолчанию логин и пароль admin.
Мастер настройки на роутере «Ростелеком» может настроить подключение автоматически. Но мы будем рассматривать ручную настройку. Также мы приведём инструкцию для роутеров других производителей.
Ручная настройка
Если у вас брендированный роутер (с логотипом «Ростелеком»), после входа в веб-интерфейс в верхней панели выберите вкладку «Сеть», в меню слева пункт WAN и одноименный подпункт. Здесь выставляете параметры так, как на скриншоте.
Если у вас подключение ADSL, указываете коды VPI и VCI. Тип подключения PPPoE. В поле логин и пароль вписываете данные, предоставленные провайдером. Сохраняете настройки (кнопка «Добавить» внизу страницы). Интернет должен заработать.
Настройка PPPoE для «Ростелеком» на роутерах других производителей выполняется аналогично. Здесь мы приводим инструкцию для самых распространённых устройств. Если вашего роутера здесь нет, ищите руководство по настройке определенной модели на нашем сайте через поиск.
Asus
Войдя в веб-интерфейс, в меню справа открываем «Дополнительный настройки» и нажимаем на пункт «Интернет». Здесь выбираем тип подключения к интернету «Ростелеком» PPPoE. Имя хоста можно не заполнять.
Прокручиваем страницу вниз и в полях «Имя пользователя» и «Пароль» вводим предоставленные провайдером данные.
В самом низу жмём кнопку «Применить».
D-Link
В меню справа откройте «Сеть» и подпункт WAN. Здесь внизу страницы нажмите кнопку «Добавить». Откроется окно настроек.
Укажите тип подключения PPPoE и введите логин и пароль. Сохраните настройки, нажав кнопку «Применить» внизу страницы.
В серой прошивке на главном экране нужно выбрать «Расширенные настройки». Дальнейший алгоритм идентичен.
TP-Link
Настройка выполняется так же. В меню справа выбираем «Сеть» и подпункт WAN. Указываем, что тип подключения у нас PPPoE, а в поля ниже вводим логин и пароль.
После этого нажимаем кнопку «Сохранить» внизу страницы.
Keenetic
Входим в веб-интерфейс и в меню «Интернет» справа выбираем пункт «Проводной». Далее как на скриншоте:
Тип подключения PPPoE. Имя пользователя и пароль вписываем из договора с провайдером.
Теперь настраиваем беспроводную сеть. На ростелекомовском роутере открываем WLAN – «Базовые настройки».
Далее, как на скриншоте. SSID указываете любой, пишете его английскими буквами и цифрами.
Чтобы задать пароль, откройте пункт «Безопасность».
Указываем ключ сети и сохраняем настройки.
Asus
Переходим в раздел «Беспроводная сеть».
Вводим SSID по желанию. В поле «Предварительный ключ WPA» вписываем пароль для подключения. Сохраняем настройки.
D-Link
Имя сети задаём в пункте Wi-Fi – «Основные настройки».
Затем переходим в следующий пункт – «Настройки безопасности». Вписываем пароль в поле «Ключ шифрования PSK» и сохраняем настройки.
TP-Link
Переходим в пункт меню «Беспроводной режим» — «Основные настройки». В поле «Имя беспроводной сети» вписываем любое значение, используя английские буквы и цифры.
После этого переходим в пункт «Защита беспроводного режима». Здесь нужно задать ключ (пароль) доступа к беспроводной сети.
Если у вас двухдиапазонный роутер, отдельно задаются параметры для сетей 2,4 и 5 ГГц. Также можно отдельно настроить гостевую сеть.
Вписываем его в поле «Пароль беспроводной сети». Сохраняем настройки и пользуемся интернетом.
Keenetic
На роутерах Keenetic для настройки беспроводного интернета откройте пункт меню «Мои сети и Wi-Fi» — «Домашняя сеть». Укажите здесь SSID и пароль.
Сохраните изменения.
Как узнать логин и пароль Ростелеком, если вы его забыли, читайте по ссылке.
IPTV (телевидение)
Приставка IPTV от «Ростелеком» уже настроена. Для правильной работы нужно выставить параметры на роутере.
На фирменном роутере провайдера открываем пункт WAN и выбираем тип интерфейса Brige.
Здесь нужно включить опцию VLAN. Просто поставьте галочку в этом пункте.
VLAN ID обычно указывается 50, но эту информацию желательно уточнить у провайдера. Другие настройки менять не нужно.
Теперь надо указать порт, который будет использоваться для подключения приставки. Для этого перейдите во вкладку «Дополнительно» и в меню справа откройте пункт «Группировка интерфейсов».
Отметьте подходящий пункт и нажмите «Применить».
В этом случае приставку нужно будет подключить к четвёртому порту LAN.
Прокрутите страницу вверх и добавьте в группу WAN1.
На этом настройка IPTV на роутере «Ростелеком» завершена.
Asus
Входим в веб-интерфейс и открываем «Локальная сеть» — «IPTV». Здесь нужно указать порт для приставки. На скриншоте это LAN 1.
Остальные параметры выставляем так же, как на картинке.
D-Link
Откройте пункт меню «Начало» — «Мастер настройки IPTV».
Выбираем LAN порт, который будет использоваться для подключения ТВ-приставки.
Чаще всего больше ничего делать не нужно.
Если нужно указать дополнительные параметры для IPTV, заходим в пункт меню «Дополнительно» — VLAN. Сначала выбираем существующий порт и удаляем его, нажав кнопку «Удалить» внизу. Затем жмём кнопку «Добавить» и выполняем настройку.
Идентификатор VLAN можно узнать у провайдера.
TP-Link
Войдите в настройки роутера, откройте дополнительные настройки и найдите там пункт IPTV. Включите «IGMP proxy» и поставьте галочку в пункте «IGMP Snooping». Режим выберите «Мост».
Для ввода настроек VLAN провайдера вместо моста выбирайте режим «Указать вручную/Tag Vlan».
Также укажите порт, к которому будет подключаться приставка.
Keenetic
На роутерах Keenetic должен быть установлен компонент «Прокси-службы для IGMP и PPPoE». Если его нет, добавьте его в меню «Общие настройки» — «Обновления и компоненты». Нажмите «Измените набор компонентов», найдите в списке нужный и добавьте его.
Теперь откройте раздел меню «Интернет» — «Проводной». Для нужного порта LAN укажите значение «ТВ-приставка».
В поле «Телевидение» введите правильный VLAN, который вам предоставил провайдер. У «Ростелекома» это чаще всего 50.
Перейдите на страницу «Домашняя сеть» и в разделе «IGMP Proxy» установите флажок «Включить IGMP Proxy».
Сброс
Если произошёл сбой, слетели настройки роутера или вы настраиваете маршрутизатор, который до этого использовался в другой сети, предварительно следует восстановить заводские параметры устройства. Для сброса нужно нажать и удерживать кнопку Reset на задней панели 10 секунд. Обычно она утоплена в корпусе, поэтому вам понадобится длинный тонкий предмет – булавка или разогнутая скрепка. Индикаторы роутера должны мигнуть, устройство перезагрузится и запустится с заводскими параметрами. Теперь вы сможете настроить его с нуля.
Связь со службой поддержки
Если вы не знаете свой логин и пароль или вам нужны параметры VLAN для IPTV, а также в любом другом случае, когда не получается настроить подключение, обращайтесь в службу поддержки провайдера.
Телефонный номер поддержки: 8 (800) 1000 800. Можно воспользоваться электронной почтой для прямых обращений: rostelecom@rt.ru. А также есть форма обратной связи на сайте «Ростелеком».
Настройка роутера Ростелеком dir-300 (ревизий B5, B6, B7)
Компания Ростелеком, уже несколько лет предоставляет такую услугу, как интернет-провайдинг по кабелю. Предлагаемое пакетом услуг оборудование, включает в себя wi-fi роутер D-Link модели dir-300. Актуальная сегодня ревизия – это B5-B7. У компании Ростелеком настройка роутера – доступна простому пользователю. Однако, интерфейс «новых» ревизий, отличается от предыдущих. В обзоре рассмотрено, как настроить на роутере функции: Интернет, wi-fi сеть, IP-TV.
Подключение
Как подключить роутер Ростелеком перед настройкой – вопросов вызвать не может.
Берем патч-корд (из комплекта), соединяем с одним из портов (1-4) «LAN» в роутере… Другой стороной, патч-корд соединяется с сетевой картой компьютера. Важно, что выполняя любые соединения, блок питания роутера вы отключаете.
На компьютере (через который мы будем настраивать роутер для Ростелеком), нужно проверить настройку сетевой карточки.
В «Свойствах» соединения, выберите самый нижний раздел (TCP/IP):
Настройка сетевой карты
Нажмите на «Свойства». Должно быть настроено следующим образом:
Получать ип адрес автоматически
Если же нет – делайте так же, и жмите «ОК».
Теперь, включите питание роутера. Чтобы настроить роутер Ростелеком, мы заходим в web-интерфейс.
Настройка роутера D-link
В любом браузере, в адресной строке нужно набрать: 192.168.0.1. Так, мы зайдем в web-интерфейс. Но, обратите внимание – у некоторых, этот адрес может быть 192.168.1.1. Ничего страшного.
Аторизация
При входе, нас просят ввести логин и пароль. По умолчанию – admin и admin. А если устройство включают впервые, то будет окно:
Впервые зашли на роутер?
Создайте новый логин и пароль (рекомендуем оставить admin и admin):
Создание нового пароля
Теперь, попадаем на основную страницу настройки:
Настройка роутера D-link
Выбираем «Настроить вручную». После чего, заходим на вкладку «Сеть» -> «WAN»:
Настроить вручную
Соединение с «динамическим IP» (с именем «WAN») – щелкните мышкой.
Настройка Wan
В свойствах этого соединения, вы проверяете, что: DNS – получается «автоматически», также – включено IGMP (нужно для корректной работы Мультикаст-групп IP-TV). В общем, как на рисунке. Затем, жмем «Сохранить».
Теперь, мы можем создать подходящее для провайдера Ростелеком подключение роутера.Жмем кнопку «Добавить»:
Создаем подключение
На открывшейся вкладке, сделайте, как на рисунке:
Настройка подключения
«Имя» – любое, «Тип» – PPPoE, пароль и логин – см. в договоре, а «Имя сервиса» – оставьте пустым. Тут не нужно «включать IGMP» (если галочка есть – снимите ее). После настройки, жмем «Сохранить».
включать IGMP
И последнее – в «Сеть» -> «WAN», «Шлюз по умолчанию» – установите точку на наше соединение (его тип – PPPoE). Еще, проверьте: в закладке «Дополнительно» -> «IGMP», будет галочка «Включено» (а в поле «Версия» – должно быть «2»).
Перезагружаем роутер
Параметры вступят в силу, после того как в меню «Система» (справа, вверху), выберем «Сохр. и перезагрузить». Для выхода в Интернет и сервиса Ростелеком IPTV настройка роутера – завершена.
Установите кабель провайдера (порт INTERNET). После подачи питания, зеленая лампочка WAN через 2-3 минуты – должна замигать. Все «аппаратные» соединения – выполняют с отключенным блоком питания.
Назначение поротов
Настройка Wi-Fi
Предоставляемый Ростелеком wi fi роутер, позволяет создать точку доступа, через которую, любой пользователь – заходит в локальную сеть wi-fi. Из этой сети, доступно «внешнее» соединение по Интернет. Однако, перед работой, точку доступа – нужно включить.
Вы – зашли в web-интерфейс роутера, и выбрали «Настроить вручную». Теперь, перейдите к закладке «Wi-Fi» -> «Общие настройки»:
Включите беспроводное соединение (выставьте галочку). Затем, перейдите к закладке «Основные настройки»:
Уровень шифрования
Здесь – выбирается имя сети, SSID. Остальное – «по умолчанию».
Примечание: поле «Максимальное число клиентов», будет иметь значение 0, тогда вай фай роутер Ростелеком – трактует параметр, как «авто».
Не забудьте сохранить сделанные вами настройки. Затем – справа, вверху, в списке «Система», выбираем пункт: «Сохр. и Перезагрузить» (изменения – вступят в силу после перезагрузки). После чего, Wi-Fi-сеть – должна заработать. Правда, теперь, сеть открыта всем пользователям (как это исправить – рассмотрено далее). Как видим, настройка wifi роутера Ростелеком – оказалась несложной.
Безопасность сети Wi-Fi
К беспроводной точке доступа, после произведенных выше настроек, подключиться можно с любого устройства, даже не зная имя сети. Чтобы обезопасить себя, имя данной сети (SSID) – можно «скрыть». Что выполняется (в закладке «Wi-Fi» -> «Точка доступа») – одной лишь галочкой, «Скрыть точку доступа».
Скрываем точку доступа
Этот параметр, можно было выставить сразу (при настройке wi-fi). А если «скрытого» имени – вам недостаточно, настроить wifi роутер Ростелеком можно «на шифрование» (режим шифрования – применяется только в сети wi-fi).
По умолчанию, шифрование выключено. Итак, заходим в «Wi-Fi», в закладку «Настройки безопасности»:
Придумываем пароль
Можно настроить, как на рисунке (авто-определение между WPA/WPA2). Ключ PSK – это пароль для вашей сети. Придумайте что-нибудь посложнее (используя a-z, A-Z и цифры).
Так же, как в предыдущей главе, все настройки – вы сохраняете. И, они вступят в силу после перезагрузки.
Примечание: если после включения шифрования, вы не можете зайти в сеть wi-fi – подключаетесь к роутеру через патч-корд (как рассмотрено выше), и отключаете шифрование полностью.
Если IP-TV – не работает
Поставляемый Ростелеком wifi роутер, является частью комплекта для выхода в Интернет и просмотра цифрового TV. Нужно сказать, что Smart-TV – это не то же самое, что IP-TV. Смотреть же IP-TV, можно с компьютера (в том числе, через wi-fi), программами VLC player либо IP-TV player. Если функция IP-TV не работает, в настройках роутера нужно проверить:
- закладка «Дополнительно» – «IGMP»: галочка «Включено» (версия: 2);
- в соединении «WAN»: IGMP – включено;
- в соединении «PPPoE»: IGMP – не включено (!).
В конечном счете, роутер можно «сбросить» в настройки по умолчанию (кнопкой reset, 10 секунд).
Предыдущая
РоутерМощный wifi роутер
Следующая
HuaweiБюджетный роутер с большими возможностями: Нuawei hg231f
Провайдер Ростелеком — самый крупный оператор связи в России. Соответственно и абонентов широкополосного доступа у него немало. При этом многие из них пользуются фирменным оборудованием провайдера. Рано или поздно у пользователя может встать вопрос как поменять пароль на WiFi на роутере Ростелеком. На самом деле тут всё очень и очень просто. Справится может даже более-менее продвинутый юзер — было бы желание.
Смена пароля Вай-Фай — последовательность действий:
Шаг 1. Необходимо выяснить какой IP адрес в локальной сети используется у Вашего роутера Ростелеком. Для этого в большинстве случаев достаточно просто перевернуть его и посмотреть что написано на наклейке там обычно указан и адрес, и логин, и пароль по умолчанию.
Стандартные адреса роутеров Ростелеком:
— Sagemcom F@st 2804, 1744, 3804, 4320 — 192.168.1.1
— QTech QBR-2041WW, QBR-1040W, QDSL-1040WU — 192.168.1.1
— QTech QBR-1041WU v2S — 192.168.0.1
— Huawei HG8245, HG8245H — 192.168.100.1
— Интеркросс ICxDSL 5633 — 192.168.1.1
— ZTE H108N, H118N, ZXDSL 831 II- 192.168.1.1
— D-Link DIR-300, DIR-300S — 192.168.0.1
— D-Link DSL-2640U — 192.168.1.1
Шаг 2. Открываем свой веб-браузер, вводим в адресной строке IP адрес роутера Ростелеком и нажимаем клавишу Enter. Если все сделали верно, то появится окно для ввода логина и пароля на вход в настройки маршрутизатора. Логин и пароль так же смотрим на наклейке. Если стандартный пароль не подходит, значит его уже сменили ранее. В этом случае зайти на роутер Ростелеком получится только после полного сброса настроек кнопкой «Reset».
Шаг 3. В веб-интерфейсе устройства внимательно изучите меню конфигуратора и найдите раздел Wi-Fi или Wireless. Это и есть настройки беспроводной сети. Поменять пароль WiFi на роутере Ростелеком можно либо в базовых настройках сети — Basic Settings, либо в параметрах безопасности — Wireless Security Settings. Нужная строчка может называться одним из следующих вариантов:
— Пароль (WPA, WAPI)
— Password
— Pre-Shared Key
Шаг 4. После смены пароля в большинстве случаев достаточно просто применить внесённые в конфигурацию изменения. На некоторых моделях есть необходимость выполнить сохранение настроек, хотя на большинстве современных модемов и маршрутизаторов РТ сохранение происходит автоматически.
Теперь давайте рассмотрим можно поменять пароль WiFi на роутере Ростелеком для самых популярных и распространённых моделей устройств доступа.
Как сменить пароль WiFi Sagemcom 2804 V7 и 3804 Ростелеком
По уровню запутанности веб-интерфейса данные модели можно поставить на одно из первых мест в рейтинге. Чтобы поменять пароль Вай-Фай на роутере Ростелеком Sagemcom 2804 и 3804, Вам необходимо в главном меню открыть раздел Настройка WLAN | Безопасность.
В правой части страницы веб-интерфейса находим подраздел «Ручная настройка точки доступа», а в нём строчка — WPA/WAPI-пароль. Прописываем новый ключ сети и нажимаем кнопку «Применить/Сохранить».
Меняем ключ безопасности Вай-Фай на Sagemcom 1744 и 1704
В главном меню веб-интерфейса откройте раздел Сеть. После этого в меню слева выберите подраздел WLAN | Безопасность.
В правой части окна отобразятся параметры безопасности сети WiFi роутера Ростелеком. Сменить пароль можно в строчке Общий ключ. Прописываем новую ключевую фразу и нажимаем кнопку «Применить».
GPON-терминалы Huawei HG8245 и HG8245H
Китайские оптические терминалы (или оптические модемы) от компании Huawei используются на сети не только Ростелеком, но и других крупных операторов связи. Например, МГТС. Чтобы поменять пароль WiFi на HG8245 или более новой модели — HG8245H, Вам необходимо в веб-конфигураторе роутера открыть раздел меню WLAN | Basic Configuration.
В окне отобразится таблица имеющихся беспроводный сетей. Как правило, там всего одна строчка. Ниже, в подразделе «SSID Configuration Details». Чтобы сменить пароль Вай-Фай Ростелеком роутера — найдите строчку WPA PreSharedKey. Прописываем в неё новый ключ безопасности и нажимаем кнопку «Apply».
Далее нужно сохранить настройки GPON-терминала. Для этого в главном меню открываем раздел «System Tools | Configuration File» и нажимаем кнопку «Save Configuration.»
Пароль WiFi на роутере ZTE H108N и H118N
Чтобы поменять пароль у WiFi роутера ZTE от Ростелеком, выберите в меню устройства раздел Сеть | WLAN | Безопасность.
Справа появятся текущие параметры беспроводной сети маршрутизатора ЗТЕ от Ростелеком. Пароль Вай-Фая меняется в одноимённой строчке. После этого не забудьте нажать на кнопку «Подтвердить».
ADSL-модем Huawei HG532E
Для того, чтобы изменить пароль от WiFi на модеме Huawei HG532E, Вам необходимо в меню веб-конфигуратора открыть раздел Basic | WLAN.
На вкладке «Private SSID» будет табличка «Wireless Settings». В ней надо найти строчку WPA Pre-Shared key и в ней поменять старый пароль Вай-Фай на новый. После этого надо нажать на кнопку «Submit» чтобы сохранить сделанные изменения.
Настройка пароля WiFi на роутере QTech QBR-1040W и 1041WU
В последнее время модемы и маршрутизаторы QTech всё чаще и чаще встречаются среди фирменного оборудования крупных провайдеров. И Ростелеком здесь не исключение. Сейчас наиболее часто встречаются модели — QBR-1040W и QBR-1041WU. Замена пароль WiFi выполняется в разделе Беспроводная сеть | Безопасность.
Если у Вас одновременно настроено несколько беспроводных сетей (Основная + гостевая), то в списке «Выберите SSID» выставьте идентификатор нужной сети. Ниже, в поле Разделяемый ключ нужно прописать новый пароль Вай-Фай и сохранить настройки маршрутизатора.
Как поменять пароль WiFi на роутере D-Link DVG-N5402SP
Этот универсальный роутер от компании Длинк можно часто встретить у тех абонентов Ростелеком, у кого подключена услуга SIP-телефонии или облачная телефония 2.0 из-за того, что он имеет 2 порта FXO. Есть у него и беспроводной модуль. Чтобы попасть в его настройки, необходимо в главном меню веб-интерфейса зайти в раздел Setup | Wireless Setup.
Смена пароля WiFi у этого роутера Ростелеком осуществляется в подразделе меню Wireless Security. Прокручиваем страничку до самого конца, пока не попадём в подраздел Pre-Share Key, в котором будет строка с таким же названием. Вбиваем в неё новый пароль Вай-Фай для роутера Ростелеком и нажимаем кнопку «Apply». После этого надо зайти в раздел «Maintenance» и сохранить изменения в настройках устройства.
Всем привет! В статье мы поговорим про то, как настроить Wi-Fi роутер Sagemcom f@st 1744 v4 и v1. Этот аппарат активно продвигается компанией Ростелеком. В общем мы его подключим, настроим, обновим прошивку и посмотрим, как он работает. По характеристикам ничего толкового в интернете не нашел, поэтому буду рад, если вы напишите их в комментариях. Также если у вас возникнут какие-то трудности по мере прочтения статьи, то пишите свои вопросы там же – помогу чем смогу.
Содержание
- Порты и подключение
- Настройка
- Начать работу мастера
- Настройки устройство вручную
- Изменить имя и пароль от Wi-Fi
- Обновить прошивку
- Задать вопрос автору статьи
Порты и подключение
В первую очередь давайте познакомимся с портами роутера Sagemcom 1744 v4, а также правильно его подключим.
Задняя панель
- WAN – вход для кабеля от провайдера, именно сюда и будет заходить интернет
- ETH1, ETH2, ETH3, ETH4 – локальные порты для подключения домашних устройств по проводу. Сюда можно подключить: компьютер, ноутбук, телевизор, принтер, камеру видеонаблюдения и другие сетевые устройства.
- RESET – кнопка, которая полностью сбрасывает настройки до заводской конфигурации. Если вы взяли его у друга, знакомого, купили с рук, забыли пароль от админки или от Wi-Fi, и если вы хотите его заново настроить, то зажимаем эту кнопку ровно на 10 секунду при включенном питании.
- PWR – сюда мы подключаем блок питания к розетке.
- Кнопка включения и выключения маршрутизатора.
Боковая панель (сверху вниз)
- WPS – чтобы быстро подключить устройство к Wi-Fi сети, нужно сначала нажать кнопку на устройстве, а потом на роутере.
- Wi-Fi – кнопка включает и выключает беспроводную сеть
- USB0 – для подключения внешних носителей.
Чтобы зайти в настройки, нужно подключиться к локальной сети аппарата. Для этого вы можете воспользоваться прямым подключением по кабелю. Или подключиться к беспроводной сети Wi-Fi. Имя сети и пароль от неё (по умолчанию) находится на бумажке, которая наклеена на корпус аппарата. SSID – это имя сети, а Pass – пароль.
ПРИМЕЧАНИЕ! Если вы не видите новую сеть вокруг, то нажмите по кнопке Wi-Fi. Если имя сети отличается, то вы можете подключиться по WPS или сбросить настройки до заводских, а потом заново настроить маршрутизатор.
Настройка
После того как вы подключитесь к сети роутера, вам нужно открыть любой браузер и ввести в адресную строку один из этих адресов:
- http://rt
- 192.168.0.1
Если вам далее предложат ввести логин и пароль, то эти значения также можно посмотреть на этикетке. Чаще всего используются:
- Admin-admin
- Admin-*пустая строка*
ПАРОЛЬ НЕ ПОДХОДИТ! Опять же смотрим на бумажку на корпусе в раздел «Доступ к Web-интерфейсу». Если и те значения не подходят, то значит им ранее кто-то пользовался и установил свой логин и пароль. Советую сбросить до заводских настроек с помощью кнопки «Ресет» и настроить заново.
На первом шаге вас сразу же попросят придумать и два раза ввести новый пароль для админки.
Далее вас попросят подключить интернет-кабель – подключите его, если вы пока этого не сделали. Теперь у вас будет два выбора: быстрая настройка и настройка вручную. По каждому виду я написал отдельную подглаву.
Начать работу мастера
Если вы нечаянно нажали на ручную настройку, то помните – данный режим можно запустить и через стандартное меню в разделе «Мастер настройки».
- Укажите регион, там где вы настраиваете аппарат. Если есть возможность, то указываем город и филиал – но этот пункт можно пропустить. Также обязательно укажите, что именно вы будете подключать – интернет и IPTV.
- Берем договор от провайдера и прописываем оттуда логин и пароль.
- Если вы будете использовать специальную ТВ-приставку, то подключаем её в отдельный порт, а в настройках указываем – какой именно порт вы используете.
- Придумываем имя и пароль от вашей домашней беспроводной вай-фай сети.
- Сохраняем настройки.
Настройки устройство вручную
- Зайдите в раздел «Сеть» – «WAN». Указываем параметры:
- Тип интерфейса:
- IGMP – выключаем этот параметр.
- Протокол IP – ставим как IPv
- Имя пользователя и пароль – вводим из договора.
- Все остальные параметры оставьте по умолчанию, нажимаем по кнопке «Добавить». После сохранения внизу вы увидите новый интерфейс подключения.
- Для приставки IP-TV нужно создать новое подключение с типом интерфейса «Bridge». Ничего вводить конкретного не нужно и просто нажимаем по кнопке «Добавить».
- Теперь у нас есть PPPoE подключение и мост, но нужно еще совместить эти коннекты.
- Переходим: «Дополнительно» – «Группировка интерфейсов». Перетаскиваем в правый блок два подключения, которые мы создали ранее (LAN4 и WAN. Устанавливаем «Group1» и нажимаем «Применить».
Изменить имя и пароль от Wi-Fi
Чтобы постоянно не запускать режим быстрой настройки, чтобы поменять имя сети и пароль нужно пройти в раздел «WLAN». Имя вайфай меняется в подразделе «Базовые настройки» в строке «SSID».
Чтобы установить ключ, нужно перейти в подраздел «Безопасность», установить «Шифрование» в значение «WPA2 Mixed» и ниже ввести новое значение в строку «Общий ключ».
Обновить прошивку
Скачиваем прошивку по этой ссылке. В настройках переходим на вкладку «Обслуживание», переходим в раздел «Обновление» – «Обновление ПО». Нажимаем на кнопку выбора файла, указываем путь к скаченной ранее прошивке и нажимаем «Загрузить». В ни в коем случае ничего не делайте во время обновления и не выключайте аппарат, дабы не превратить его в кирпич.