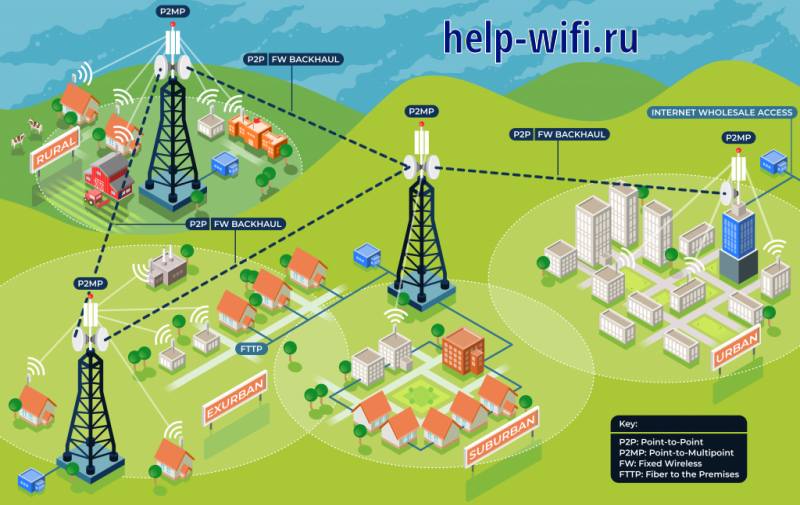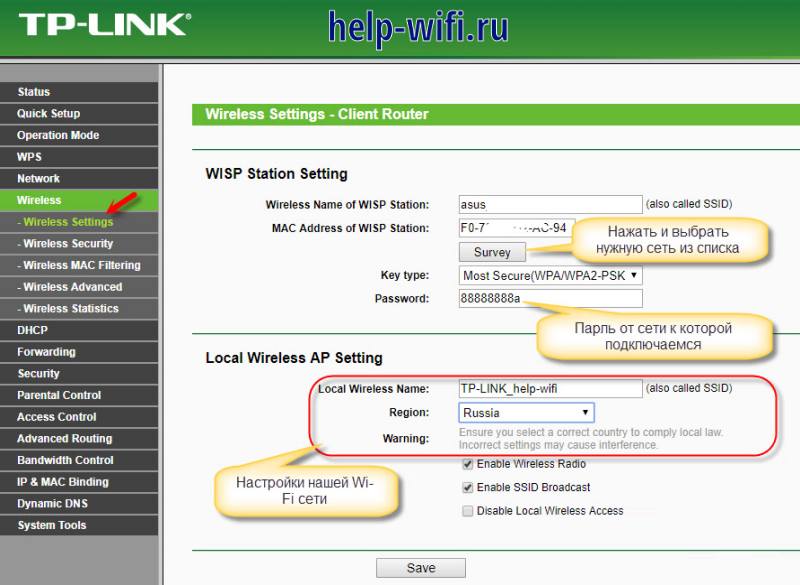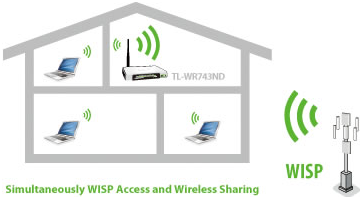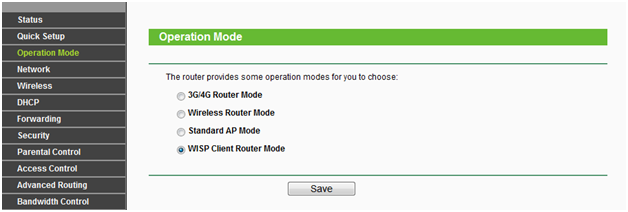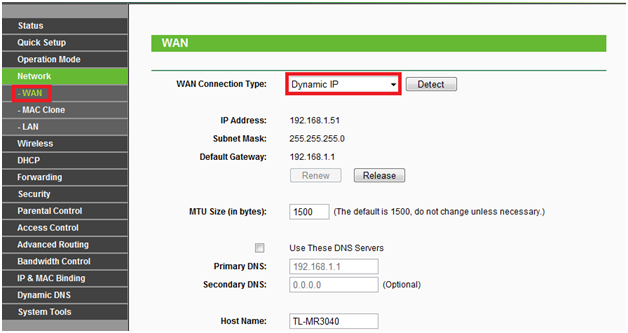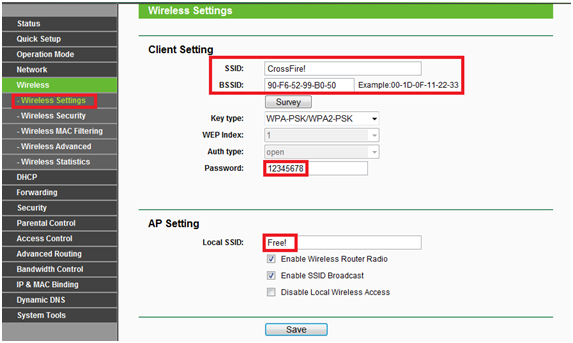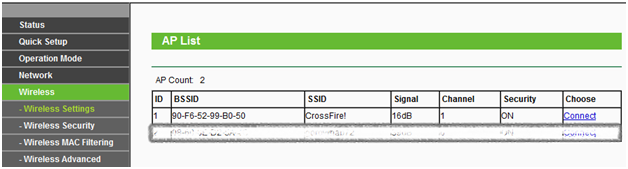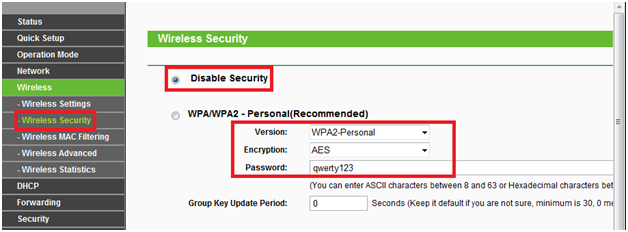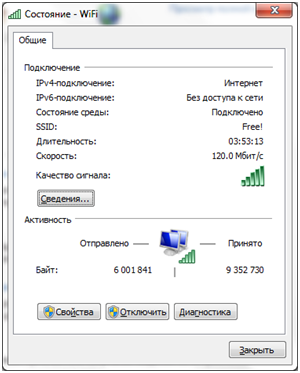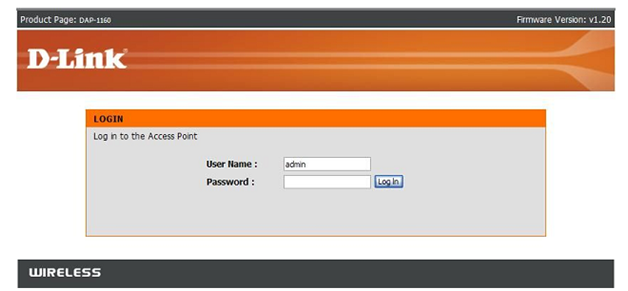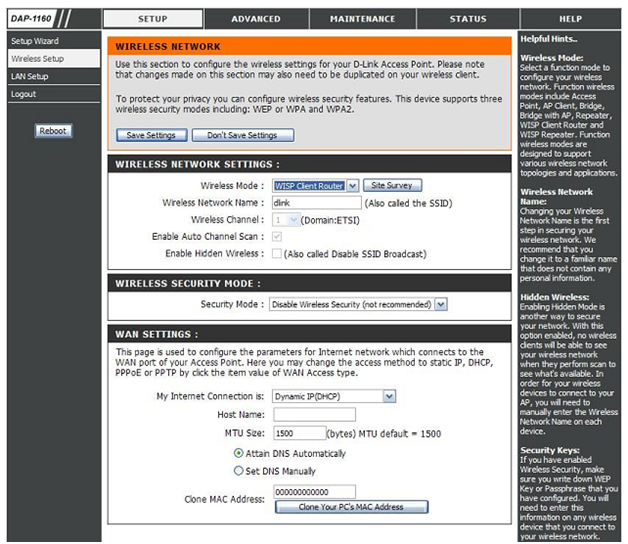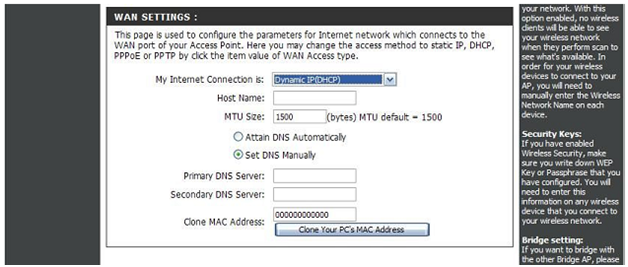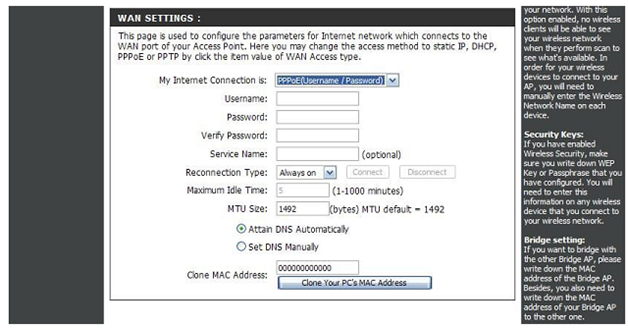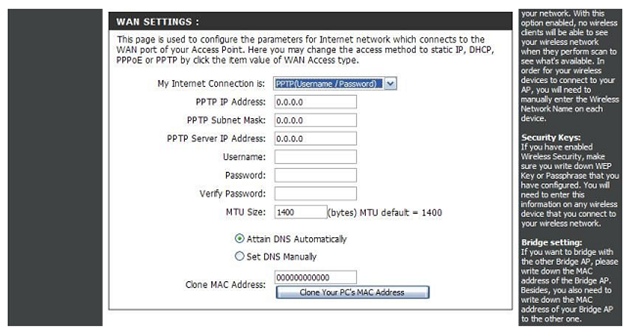На чтение 7 мин Просмотров 8.4к.
Максим aka WisH
Высшее образование по специальности «Информационные системы». Опыт работы системным администратором — 5 лет.
Задать вопрос
Все привыкли к тому, что в квартиру заходит кабель от провайдера, к которому подключается ваш маршрутизатор или оборудование от самого провайдера. Теперь это не единственный способ произвести подключение вашего дома или офиса к сети. Если в роутере есть режим WISP, то он может поработать приемником беспроводного сигнала, через который произойдет подключение к интернету.
Содержание
- Что за технология WISP
- Когда необходимо использование Wireless ISP
- Режим WISP на различных маршрутизаторах
- Настройка на примере роутера TP-Link
Что за технология WISP
WISP полностью расшифровывается как Wireless Internet Service Provider. Если перевести на русский, то получится что-то вроде поставщика услуг беспроводного интернета. Название полностью описывает всю технологию применения: никакие кабеля в квартиру к вам не заходят, провайдер дает доступ к своей беспроводной сети, к которой пользователь подключает свой роутер и с него уже пользуется интернетом.
Для пользователя Wi-Fi сети отличий одного способа подключения от другого не так уж и много. Нужно иметь на своем маршрутизаторе режим для подключения к такой сети и все. Фактически, роутер пользователя будет работать в качестве повторителя, ретранслируя основной сигнал от провайдера. Внутреннюю сетку организовать стоит, потому что так безопаснее и перехватить сигналы от каждого вида оборудования будет сложнее.
Для пользователя нет отличий в сложности настройки подключения, так что выбирайте по цене и качеству связи.
Со стороны провайдера все организовано несколько сложнее. Где-то в регионе или городе есть центральная точка, которая соединяется с магистральным интернетом по проводу. На крыше здания установлены антенны и оборудование для передачи сигнала. На краях этой первой зоны покрытия установлено еще оборудование, работающие в качестве ретрансляторов и подключенное к основному по принципу беспроводного моста.
Так эти ретрансляторы добираются до дома клиента. В самом доме, или в одном из ближайших, также установлена мощная точка доступа, которая раздает сеть всем клиентам. В целом, вся организация сети похожа на мобильные сети. Отличие в том, что здесь вы можете подключиться только к своему конечному оборудованию, а все остальные ретрансляторы в городе для вас останутся недоступны.
Когда необходимо использование Wireless ISP
От вас не зависит возможность подключения Wireless ISP. Если провайдер провел к вам в город и в ваш район беспроводную сеть, то шансы на подключение есть, если же не проводил, то и подключиться никак не получится. Если в городе уже давно есть интернет, то там сформировалась своя архитектура сети и, скорее всего, проложены кабеля, которые проработают еще очень долго. В таких случаях невыгодно менять рабочие кабеля на другую систему.
Такой способ подключения используется в тех местах, где кабеля еще не проложены или прокладывать их очень сложно. Например, при подключении удаленных районов с малым количеством абонентов. По правилам пришлось бы тянуть провода и устанавливать конечное оборудование в каждой деревне, что не окупится долго. Одна же вышка с технологией WISP, при удаче, способна охватить несколько деревень.
Такой способ используется и в других местах с трудным доступом. Иногда проще установить антенны и оборудование на крышах, чем пытаться протянуть километры проводов через застроенные районы.
Несмотря на удобство подключения, расплачиваться за это придется уменьшением скорости и увеличением времени загрузки интернет-ресурсов.
Подключение через беспроводную сеть имеет минусы для обеих сторон. Для клиента – это будет снижение скорости сети и повышение времени отклика интернет ресурсов. Для провайдера – это большая цена оборудование и необходимость проводить профилактику и ремонт чаще. Частое обслуживание требуется из-за более активной работы оборудования, которое отправляет и принимает сигналы постоянно.
Режим WISP на различных маршрутизаторах
Большая часть маршрутизаторов поддерживает подключение через беспроводную сеть. Такая возможность есть у Zyxel Keenetic и многих моделей MikroTik. Остальные современные роутеры также подойдут для подключения, но лучше уточните этот момент в характеристиках своей модели. Если она куплена давно, то на ней может и не оказаться поддержки WISP.
В целом, настройка для разных моделей и производителей отличается, хотя и не сильно. Если вы уже настраивали свой роутер для работы через провод, то знаете, где находятся нужные параметры. Остается подключить беспроводной сигнал от провайдера, вместо провода из WAN-порта. В случае возникновения трудностей, найдите инструкцию конкретно для вашей модели роутера.
Настройка на примере роутера TP-Link
Разберем настройку на примере роутеров TP-Link. В среднем, похожим образом будут настраиваться и другие маршрутизаторы. Если настраивали самостоятельно и помните алгоритм действий, то поищите похожие названия в пунктах меню своего устройства.
Сначала зайдите в браузер и введите в адресной строке tplinklogin.net. В открывшемся окне впишите логин и пароль, стандартный admin/admin, если меняли, то впишите свой. В левом меню выберите «Operation Mode», а потом «Wireless Client Router». Сохраните настройки.
Теперь переходите в раздел Wireless, пункт Wireless Settings. В правой части окна нажмите на “Survey” и выберите сеть, к которой хотите подключиться. В нижней части этого же окна настройте название своей сети, как оно будет отображаться дома. Остальные настройки оставьте прежними.
В старых станциях был отдельный пункт для настроек, как это показано в нашей инструкции. В новых такого нет, достаточно, чтобы ваш маршрутизатор умел работать в режиме беспроводного моста. Нужно переключить его в этот режим, иногда получится это сделать из расширенных настроек, а иногда полностью сбрасываются все настройки до заводских, чтобы переключить в нужный режим работы.
В режиме моста нужно найти сеть, к которой хотите подключиться, ввести от неё данные и потом задать имя и пароль от собственной сети. Второе имя и пароль будут отображаться у вас в квартире, к ним и будет происходить подключение оборудования.
Если у вас роутер бренда Netis, то посмотрите видео-инструкцию по настройке WISP-режима:
WISP позволяет получить интернет там, куда провода тянуть дорого и долго. Это увеличивает цену на услуги из-за повышенного износа оборудования, а также уменьшает скорость и стабильность, по сравнению с проводным соединением. Клиенту стоит купить мощной роутер, чтобы он мог одновременно обмениваться данными с сетью провайдера и поддерживать адекватную скорость внутри домашней сети.
Предоставление беспроводных услуг провайдером поможет дотянуть приличный интернет до самых удаленных регионов, что перекрывает его недостатки. По мере развития связи и беспроводных технологий они могут перейти в плюсы и все вообще откажутся от проводной связи.
Привет! Я уже запутался во всех этих режимах: мост, клиент, WDS, WISP… Зачем все так сложно делать, у каждого производителя ротеров все сделано по-своему. Да что там у разных производителей, тут на разных прошивках все разное:) Работает все примерно одинаково, но вот названия нужных нам функций как правило звучат по-разному, имеют разные настройки и т. д. Разве так сложно договорится, и сделать все для людей, что бы просто было и понятно.
Значит так, продолжаем разбираться с роутерами Zyxel Keenetic, которые в черном корпусе и работают на прошивке второго поколения. У меня это ZyXEL Keenetic Start, который я и буду мучить. А разбираться мы сегодня будем в настройке режима клиента, когда подключение к интернет провайдеру происходит по Wi-Fi. В панели управления этот режим называется WISP (Wireless Internet service provider). Насколько я понял, это тот же режим беспроводного моста, просто в Zyxel Keenetic он называется иначе (если я не прав, можете написать об этом в комментариях).
Что такое режим клиента (WISP)?
Объясняю очень просто. Это когда ваш роутер Zyxel Keenetic будет получать интернет не по кабелю, а от другой Wi-Fi сети. Это может быть сеть интернет-провайдера, сеть вашего роутера (еще одного, который уже настроен и работает), Wi-Fi сеть вашего соседа, открытая сеть от какого-то кафе и т. д. Вот небольшая схема:
Здесь я думаю все понятно, ваш роутер будет получать интернет по Wi-Fi и раздавать его вам по той же беспроводной сети и сетевому кабелю. Для чего это вообще нужно? Вариантов много. Как я уже писал, есть провайдеры, которые таким способом предоставляют доступ к интернету. А еще, вы можете настроить свой Zyxel Keenetic в режиме клиента, брать интернет по Wi-Fi от какой-то открытой сети (в городе поймать такую сеть не проблема), и раздавать интернет уже по своему дому. Хорошо это, или плохо (в плане того, что мы пользуемся чужим подключением), решать вам 🙂 Но, если подключение открытое, то я думаю, что в этом нет ничего плохого.
Поэтому, этот режим и называется «Режим клиента». Если роутер получает интернет по Wi-Fi, значит он клиент. Правда, в Zyxel это все оформили немного иначе.
Несколько важных моментов:
Внимание, если вам необходимо увеличить радиус действия вашей Wi-Fi сети, усилить ее сигнал, то вам нужно использовать роутер в режиме «Усилитель». Для этого дела, он подходит лучше всего. Как его настроить, смотрите в статье: настройка Zyxel Keenetic в режиме репитера (усилитель). Можно все организовать и способом, который я опишу ниже, но это будет не удобно, да и сложнее.
Если же роутер нужен вам для подключения к интернету устройств по кабелю (у которых нет возможности подключится по Wi-Fi), то используйте его в режиме «Адаптер». Подробнее о настройке читайте в этой статье.
Zyxel: настройка в режиме моста, или подключаем интернет к роутеру по Wi-Fi
С некоторыми нюансами разобрались, давайте приступим к настройке.
Первое (и главное), что нужно сделать, так это сменить подсеть вашего роутера (который будет клиентом), или главного (к сети которого будем подключаться), если у вас есть доступ к его настройкам. Если вы таким способ хотите подключится к интернет провайдеру, то возможно, вам IP менять не нужно.
Если этого не сделать, то подключения не будет.
Я покажу как сменить подсеть на Zyxel Keenetic, который у нас будет в роли клиента.
Первым делом, заходим в настройки. Наберите в браузере адрес 192.168.1.1 и перейдите по нему (вы должны быть подключены к роутеру). Если появится запрос логина и пароля, то укажите их. Можете все делать по инструкции: как зайти в настройки Zyxel Keenetic.
В панели управления перейдите на вкладку Домашняя сеть (снизу), и сверху откройте вкладку Сегменты. Выберите Home network.
Смените подсеть, как у меня на скриншоте ниже (просто замените цифру 1 на 2), и нажмите кнопку Применить.
Настройки подвиснут, это нормально. Мы сменили IP адрес нашего роутера. Отключите компьютер от роутера, подключите обратно, и в новой вкладке снова откройте настройки набрав уже новый адрес 192.168.2.1. Вы снова попадете в панель управления.
Для настройки подключения к интернету по Wi-Fi (WISP) перейдите снизу на вкладку Интернет, а сверху откройте вкладку WISP, или Wi-Fi (в зависимости от прошивки). Установите галочку возле Включить.
Дальше, нажимаем на кнопку Обзор сетей, и выбираем из списка сеть, к которой будем подключатся. Или, укажите имя сети вручную.
Теперь, нам нужно в поле Ключ сети, указать пароль к той сети, которую мы выбрали. Если выбранная нами сеть защищена паролем. Ставим галочку возле Использовать для выхода в интернет, и нажимаем на кнопку Применить.
Если все сделали правильно, то роутер подключится к интернету, и будет раздавать интернет. Перейдите на главный экран настроек. На вкладке Действующее подключение к Интернету вы увидите созданное нами подключение. Там будет отображаться вся информация по нему.
Обратите внимание, что на нашем роутере, который мы только что настроили, канал Wi-Fi сети будет точно такой же, как у сети главного роутера. Вручную канал сменить мы не сможем. А вот задать свое имя для сети Wi-Fi, или сменить пароль — это без проблем.
Что бы все работало, после перезагрузки главного роутера, возможно, понадобится перезагрузка нашего клиента (роутера Zyxel).
Вот таким способом наш роутер получает интернет по Wi-Fi, и может раздавать его на другие устройства. Что бы вернуть маршрутизатор в нормальный режим работы, нужно отключить WISP, и обратно указать IP 192.168.1.1. А еще, можно просто сбросить настройки. Тогда роутер будет как новый, со стандартными параметрами.
На чтение 6 мин Просмотров 105к. Опубликовано
Обновлено
Сегодня поговорим о том, как настроить роутер в качестве приемника wifi, или адаптера беспроводной сети. В профессиональной терминологии он также называется «режим клиента» и обозначается как «WISP» или «Wireless ISP» — Wireless Internet Service Provider. Данная функция чаще всего может помочь в такой ситуации, когда необходимо подключить к WiFi компьютер, или ТВ приставку, у которой имеется разъем для сетевого кабеля Ethernet, но нет встроенного WiFi модуля. При этом также у вас нет отдельного дополнительного USB адаптера беспроводной сети или порта для его подключения. В этом случае можно настроить обычный wifi роутер в роли приемника сигнала и передавать интернет на компьютер.
Что такое WISP (Wireless ISP), или режим wifi приемника (клиента) в роутере?
WISP (Wireless ISP), или режим клиента — это специальная функция маршрутизатора, работающий на прием wifi сигнала и передачу интернета дальше по кабелю на другое устройство. Подробно про техническую часть можно прочитать в WiKi
По сути, в режиме приемника роутер превращается в некое подобие wifi адаптера. То есть он не раздает по беспроводному сигналу интернет, получаемый по кабелю, как это происходит в наиболее привычной для него роли. А наоборот — принимает интернет по wifi от другой точки доступа и передает его на компьютер, ноутбук, принтер или ТВ при помощи сетевого шнура.
Главным условием перевода маршрутизатора в режим адаптера беспроводной сети является наличие встроенной в прошивку функции приемника. Она имеется не на всех моделях, поэтому нужно проверять по техническим характеристикам.
Общий алгоритм настройки второго роутера в качестве приемника wifi следующий:
- Берем роутер и переводим его в режим клиента
- Настраиваем его на сеть от основного маршрутизатора, раздающий интернет по квартире
- Подключаем кабелем к компьютеру
И вуаля — на нем уже появился беспроводной интернет, хотя изначально у него имеется только порт LAN для кабельного соединения.
При этом конфигурации основной беспроводной точки можно не менять, кроме одной:
на первом маршрутизаторе необходимо настроить определенный канал WiFi, чтобы избежать последующих трудностей при работе, связанных с автоматическим сканированием частот.
Как настроить роутер Asus в режиме клиента беспроводной сети (Wirelss ISP)?
А сейчас хочу подробно показать, как именно настроить роутер в качестве wifi приемника в режиме клиента на примере модели от Asus. Удивительно, но производители до сих пор, так и не определились, как все-таки правильно называть WISP режим роутера в качестве беспроводного адаптера. У каждой фирмы он имеет разное наименование — WISP, WDS, Мост, Bridge.
Особенно это заметно у Asus, где в каждой модели он может обозначаться по-разному. Например, на Asus EA-N66 он называется «Беспроводной сетевой адаптер». Для его активации нужно зайти в раздел «Администрирование», вкладка «Режим работы» и установить флажок на необходимом пункте.
Режим клиента WISP в очень многих случаях недоступен в официальных прошивках, установленных на маршрутизаторах с завода. Например, как на моем домашнем Asus RT-N10U — данного режима официально нет. Поэтому если вы планируете использовать такой тип подключения, то убедитесь, что приобретаемая модель имеет режим клиента — обычно он указывается как «Client mode».
Но если вы уже его купили и оказалось, что функции WISP у маршрутизатора нет, то еще не все потеряно — можно воспользоваться неофициальной прошивкой, например, к моему подошла от группы DD-WRT, в которой данная возможность открылась.
Подробно о данной прошивке в видео
Роутер TP-Link в качестве wifi адаптера беспроводного сигнала (WISP)
В модельном ряду маршрутизаторов TP-Link клиентский режим адаптера WISP для приема wifi сигнала называется «WDS мост». Для примера я взял модель TL-WR1043ND. Панель администратора у него находится по адресу 192.168.0.1 — заходим здесь в меню «Беспроводной режим — Настройки» и активируем галочку «Включить WDS мост» — откроются дополнительные поля для настроек.
Здесь делаем все то же самое, что и с другими роутерами — прописываем SSID, пароль и другие данные от основной сети wifi, после чего сохраняем настройки.
Более наглядно все показано в видео по настройке режима клиента TP Link в качестве приемника беспроводной сети
Как подключить роутер в режиме клиента WISP на примере Netis?
В настройке маршрутизатора Нетис в режиме клиента тоже все очень просто — необходимо абсолютно идентично настроить все основные параметры Wi-Fi, как это сделано на основной точке доступа.
- Сначала подключим роутер патчкордом к компьютеру, зайдем в админку и активируем режим клиента. Напомню, чтобы попасть в панель настроек, нужно, чтобы IP компьютера был из той же подсети, что и роутера (узнать его можно из инструкции или наклейки на корпусе)
- После этого идем в админку роутера, который будет работать в режиме клиента, и активируем режим Мост, Беспроводной адаптер, Клиент или как он еще там у вас называется.
- Далее назначаем роутеру-клиенту IP адрес из того диапазона, который задан в настройках точки доступа. Проще всего тут установить режим DHCP, чтобы не прописывать параметры вручную
Если же хотите сами задать все настройки, то в качестве Шлюза и Первичного DNS указываем IP основного роутера, а в поле IP — адрес нашего из той же подсети, что и основной. То есть, если шлюз (айпишник основного маршрутизатора-точки доступа) имеет значение 192.168.1.1, то нашему роутеру в режиме клиента даем 192.168.1.2
- Сохраняем настройки, ждем перезагрузки и подключаем его к нашему компьютеру кабелем. Для возврата в панель управления вводим теперь уже в адресную строку браузера новый IP роутера.
- Теперь переходим в раздел «Беспроводной режим» и выставляем все точно так же, как на основном маршрутизаторе, от которого мы будем принимать сигнал: Режим беспроводной сети, Ширина канала, Имя сети (SSID), Настройки безопасности (тип шифрования, пароль для wifi) — все делаем одинаково с основной точкой WiFi.
Вот и все — теперь роутер в качестве клиента принимает по технологии WISP беспроводной связи интернет от основного источника и передает его по кабелю на компьютер.
Как видите, чтобы настроить режим клиента на роутере, не нужно прилагать особых усилий и меть глубоких знаний — уверен, что прочитав эту статью, вы сможете это сделать сами!
Актуальные предложения:

Задать вопрос
- 10 лет занимается подключением и настройкой беспроводных систем
- Выпускник образовательного центра при МГТУ им. Баумана по специальностям «Сетевые операционные системы Wi-Fi», «Техническое обслуживание компьютеров», «IP-видеонаблюдение»
- Автор видеокурса «Все секреты Wi-Fi»
Представьте себе ситуацию, когда у вас в одной точке помещения Wi-Fi сигнал присутствует на нужном вам уровне, а в другой точке помещения он или отсутствует или сильно слабый для комфортной работы в интернет. Чтобы решить эту проблему можно к основному роутеру подключить второстепенный и настроить на нем режим – wisp client router.
Давайте более детально рассмотрим возможности работы в этом режиме.
Режимы работы wisp client router
Wisp client router –это режим работы раздающего устройства (роутер или точка доступа), при котором раздающее устройство получает интернет через сеть Wi-Fi и раздает его другим устройствам или по Wi-Fi или при помощи кабельного соединения.
Наглядный вариант работы wisp client router
Возможны два варианта работы в wisp client router. Первый – раздающий роутер в вашем пользовании, просто вам нужно увеличить зону покрытия Wi-Fi. Второй – к вам в одну точку помещения приходит сигнал Wi-Fi от провайдера, и вы хотите его передать в другую точку находящеюся вне зоны приема Wi-Fi провайдера.
Настройка первого варианта
В первом случае для примера используем два устройства: основное – TP-Link WR 1043ND и второстепенное TP-Link TL-MR3040.
Учитывая, то, что основной роутер находится в вашем пользовании, то все нужные настройки на нем уже произведены, т.е. он подключен к интернет и распространяет его по Wi-Fi. А вот второстепенное устройство придется настроить. Для этого при помощи патч-корда подключаем точку доступа к компьютеру и через браузер (нужно ввести адрес точки доступа, обычно он написан на корпусе устройства) заходим в веб интерфейс настроек устройства.
Проходим простейшую авторизацию: логин и пароль указаны на корпусе устройства, а иногда пароль вводить не надо. Нам нужна вкладочка Operation Mode, в которой следует включить режим WISP Client Router Mode. Нажимаем кнопочку SAVE, роутер должен перезагрузится.
Меню Operation Mode
Переходим во вкладку Network, далее WAN и включаем режим Dynamic IP, клацаем SAVE, перезагружаемся.
Меню Network
Настраиваем беспроводную связь
Входим во вкладку Wireless, потом в Wireless Setting. В строке SSID нужно прописать точное название сети раздаваемой основным роутером, т.к. этот роутер наш, то название сети мы должны знать. После этого прописываем MAC адрес основного устройства. Но эти процедуры можно обойти, нажав кнопку Survey, в автоматическом режиме отобразятся все доступные сети, выбираете свою, и МАС адрес пропишется автоматом.
Меню Wireless Setting
Далее выполняем такие действия:
- В строке password вписываем пароль для входа в сеть.
- В строке Local SSID прописываем название будущего WISP клиента (пишем латиницей любое слово).
- Нажимаем кнопочку Connect.
Меню Wireless
Настраиваем параметр безопасности
Опять заходим во вкладку Wireless, далее Wireless Security. Можно оставить безопасность отключенной, ведь сеть является второстепенной.
Лучше всего применить метод шифрования WPA – Personal, т.к. он является самым эффективным средством защиты сети от взлома.
Меню Wireless Security
На этом все. WISP клиент настроен. Теперь к нему можно подключать нужные устройства и пользоваться интернетом и сетью. Для примера, на картинке, можно увидеть работу WISP клиента с именем Free!
Пример работы WISP клиента
Пример работы WISP клиента
Теперь перейдем ко второму варианту.
Настраиваем точку доступа DAP-1160 WISP клиентом
В принципе во втором варианте настройки аналогичны первому, с той разницей, что Wi-Fi интернет раздает нам провайдер, а вот тут могут быть нюансы. Вот давайте их и рассмотрим.
Меню авторизации
Начало настроек везде одинаковое. Подключаем компьютер к раздающему устройству, в браузере вводим 192. 168.0.50, проходим авторизацию (логин – admin, пароль отсутствует). Входим во вкладку SETUP, затем – Wireless Setup. В графе Wireless Mode включаем режим – WISP Client Router. Во вкладке WAN SETTINGS в графе My Internet Connection is –настраиваем тип подключения. Он будет зависеть от вашего провайдера и может быть следующих видов: с динамическим IP адресом (Dynamic IP (DHCP)), с использованием статического адреса (Static IP), с использованием PPPoE-соединения, с использованием PPTP-соединения.
Меню Wireless
Dynamic IP (DHCP)
Выбираем вкладку – Dynamic IP (DHCP).
1. Ставим точку напротив поля Set DNS Manualy, если вы знаете адреса DNS-серверов вашего провайдера и вводим их вручную.
А) Primary DNS Address – предпочтительный DNS сервер.
В) Secondary DNS Address – альтернативный сервер провайдера.
2. Если провайдер сделал привязку к МАС адресу, значит, в строчке Clone MAC Address нажимаем кнопочку Clone Your PC’s MAC Address.
3. Жмем Save Settings.
Меню настроек при Dynamic IP (DHCP)
Static IP
Переходим в пункт – Static IP.
- IP Address – адрес выдаваемый провайдером сети.
- Subnet Mask – маска вашей подсети.
- Default Gateway – шлюз вашего провайдера.
- Primary DNS Address – это первичный DNS сервер сети.
- Secondary DNS Address – вторичный сервер.
- Если провайдер сделал привязку к МАС адресу, значит, в строчке Clone MAC Address нажимаем кнопочку Clone Your PC’s MAC Address.
- Жмем Save Settings.
Меню настроек при Static IP
PPPoE
Выбираем пункт – PPPoE.
1. User Name – это имя для авторизации.
2. Password – пароль авторизации.
3. Verify Password – повторяем пароль.
4. Service Name – это имя сервиса у провайдера (включается по желанию провайдера).
5. Reconnection Type – режим установок соединения (Connect-on-Demand – соединение устанавливается при наличии трафика, Manual – установка соединения вручную).
6. Ставим точку напротив поля Set DNS Manualy, если вы знаете адреса DNS-серверов вашего провайдера и вводим их вручную.
А) Primary DNS Address – предпочтительный DNS сервер.
В) Secondary DNS Address – альтернативный сервер провайдера.
7. Если провайдер сделал привязку к МАС адресу, значит, в строчке Clone MAC Address нажимаем кнопочку Clone Your PC’s MAC Address.
8. Жмем Save Settings.
Меню настроек при PPPoE
PPTP
Выбираем пункт – PPTP.
1. PPTP IP Address –вводим адрес от провайдера.
2. PPTP Subnet Mask – вводим маску подсети.
3. PPTP Server IP Address – вводим адрес VPN сервера.
4. User Name – вводим имя для авторизации.
5. Password – пароль авторизации.
6. Verify Password – повторяем пароль.
7. Ставим точку напротив поля Set DNS Manualy, если вы знаете адреса DNS-серверов вашего провайдера и вводим их вручную.
А) Primary DNS Address – предпочтительный DNS сервер.
В) Secondary DNS Address – альтернативный сервер провайдера.
8. Если провайдер сделал привязку к МАС адресу, значит, в строчке Clone MAC Address нажимаем кнопочку Clone Your PC’s MAC Address.
9. Жмем Save Settings.
Меню настроек при PPTP
Вот это и все настройки связанные с созданием wisp client router.
Настройка роутера TP-Link TL-MR3020
Предыдущая
РоутерСоздаем сеть через роутер
Следующая
D-LinkНастройка роутеров CPE-W4N и CPE-W4G фирмы SNR
Помогла статья? Оцените её
Загрузка…
Содержание
- Введение в WISP
- Критерии выбора WISP провайдера для роутера
- Список лучших WISP провайдеров для роутера
WISP (Wireless Internet Service Provider) – это провайдер беспроводного интернета, который использует технологию Wi-Fi для передачи данных между абонентом и точкой доступа. Эта технология позволяет расширять зону покрытия интернета и доставлять его в удаленные и труднодоступные места.WISP работает на основе роутеров, которые могут быть установлены как на стороне провайдера, так и на стороне абонента. Роутеры, установленные на стороне провайдера, обычно имеют более мощные антенны и могут покрывать большую площадь. Роутеры, установленные на стороне абонента, могут быть мобильными и использоваться для получения доступа к интернету в любой точке покрытия.Для подключения к сети WISP абоненту необходимо иметь специальный роутер, который поддерживает технологию Wi-Fi и настроен на работу с WISP провайдером. После подключения роутера к сети абонент может получить доступ к интернету через Wi-Fi.Использование технологии WISP может быть полезно для жителей удаленных и труднодоступных мест, где проводное подключение к интернету недоступно. Также WISP может быть использовано для создания временных сетей на мероприятиях или строительных площадках.В следующей части статьи мы рассмотрим, как работает WISP в роутере и как его настроить для подключения к интернету. WISP (Wireless Internet Service Provider) – это тип подключения к интернету, который использует беспроводную технологию для передачи данных. Он отличается от других типов подключения, таких как DSL, кабельный интернет и оптоволоконный интернет, тем, что не требуется проводная инфраструктура для передачи сигнала. Вместо этого WISP использует радиоволны для передачи данных от передатчика к приемнику.
Для подключения к WISP вам необходимо иметь антенну, которая будет устанавливаться на вашу крышу или окно, и приемник, который будет установлен внутри дома или офиса. После установки вы сможете получить доступ к интернету через беспроводное соединение.
WISP может быть полезен для тех, кто живет в отдаленных районах, где проводная инфраструктура недоступна, или для тех, кто не хочет подключаться к проводному интернету. Он также может быть полезен для тех, кто нуждается в мобильном интернете, так как WISP может использоваться в мобильных устройствах, таких как ноутбуки и смартфоны.
В целом, WISP – это удобный и надежный способ получить доступ к интернету без необходимости проводной инфраструктуры. Если вы живете в отдаленных районах или ищете альтернативу проводному интернету, WISP может быть правильным выбором для вас.
WISP (Wireless Internet Service Provider) – это технология беспроводного подключения к интернету, используя сигналы Wi-Fi. Использование WISP в роутере позволяет расширить зону покрытия Wi-Fi и подключить к интернету устройства, которые находятся за пределами диапазона действия роутера.
Одним из главных преимуществ использования WISP в роутере является возможность создания мощной беспроводной сети с большой зоной покрытия. Если вам нужно обеспечить беспроводной доступ к интернету на большой территории, например, на территории офисного здания или крупного склада, то WISP в роутере может быть отличным решением.
Однако использование WISP в роутере имеет и недостатки. Во-первых, для подключения к WISP необходимо иметь доступ к беспроводной точке доступа, которая работает на той же частоте, что и роутер. Во-вторых, скорость интернет-соединения через WISP может быть ниже, чем при подключении напрямую к провайдеру.
Таким образом, использование WISP в роутере имеет свои преимущества и недостатки. Если вы хотите создать мощную беспроводную сеть с большой зоной покрытия, то WISP в роутере может быть отличным решением. Однако, прежде чем использовать эту технологию, необходимо учитывать ее недостатки, такие как возможное снижение скорости интернет-соединения.
WISP – это один из режимов работы роутера, который позволяет использовать беспроводную связь для подключения к интернету. Данный режим полезен в случаях, когда роутер не может быть подключен напрямую к провайдеру интернет-услуг. Для использования WISP необходимо настроить роутер, следуя определенным инструкциям.
Первым шагом является подключение роутера к компьютеру и запуск программы настройки. Далее нужно выбрать режим работы WISP и ввести данные для подключения к роутеру провайдера. Обычно это имя сети и пароль для доступа к ней. После успешного подключения можно начинать использовать интернет.
Важно отметить, что для успешной работы WISP необходимо, чтобы сигнал от роутера провайдера был достаточно сильным и стабильным. При возникновении проблем с подключением, следует проверить настройки роутера и сигнал от провайдера.
Использование WISP в роутере позволяет значительно расширить возможности интернет-подключения и упростить процесс настройки. Следуя простым инструкциям, вы сможете настроить WISP в своем роутере и наслаждаться быстрым и стабильным интернетом.
WISP (Wireless Internet Service Provider) в роутере позволяет подключаться к интернету через беспроводное соединение с другим роутером, который уже имеет интернет-соединение. Это очень удобно, если вы находитесь в зоне действия беспроводной сети, но не хотите или не можете подключаться к интернету через проводное соединение.
Настройка WISP в роутере несложна и может быть выполнена в несколько шагов:
- Подключите кабель Ethernet от вашего компьютера к роутеру, который уже имеет интернет-соединение.
- Введите IP-адрес вашего роутера в адресную строку браузера и войдите в настройки.
- Перейдите в меню «Wireless» и выберите «WISP».
- Настройте беспроводное соединение с роутером, который имеет интернет-соединение.
- Сохраните настройки и перезагрузите роутер.
- После перезагрузки роутера, вы можете подключиться к интернету через беспроводное соединение с вашим роутером.
Настройка WISP в роутере может отличаться в зависимости от модели и производителя роутера, но общие шаги остаются примерно такими же. Если вы не уверены в том, как выполнить настройку WISP в вашем роутере, обратитесь к руководству пользователя или свяжитесь с технической поддержкой производителя.
Одной из часто возникающих проблем при использовании WISP в роутере является потеря сигнала. Это может произойти из-за плохого качества сигнала от основного роутера или из-за наличия препятствий на пути передачи сигнала. Чтобы решить эту проблему, необходимо установить роутер WISP ближе к основному роутеру и убедиться, что между ними нет препятствий.
Еще одной проблемой может быть неправильная настройка роутера WISP. Для правильной работы необходимо внимательно изучить инструкцию и выполнить все настройки правильно. Если настройки неправильные, то роутер WISP может не работать или работать с ошибками.
Также, при использовании WISP в роутере, может возникнуть проблема с интернет-соединением. Это может быть вызвано неправильной настройкой роутера WISP или плохим качеством сигнала от основного роутера. Чтобы решить эту проблему, необходимо проверить настройки роутера WISP и убедиться, что сигнал от основного роутера хорошего качества.
В целом, использование WISP в роутере может быть очень удобным и полезным, если все настройки выполнены правильно. Если же возникли проблемы, то необходимо внимательно изучить инструкцию и выполнить все настройки правильно.
WISP (Wireless Internet Service Provider) – это провайдер, который предоставляет доступ в интернет через радиоволновую связь. Если у вас нет доступа к проводному интернету, то WISP может стать отличной альтернативой. Однако, чтобы получить максимальную производительность, вам нужно выбрать лучшего WISP провайдера для вашего роутера.
Первым шагом является исследование доступных провайдеров в вашей области. Убедитесь, что вы выбираете провайдера, который предоставляет покрытие в вашем районе. Затем, изучите тарифные планы и выберите тот, который лучше всего соответствует вашим потребностям в интернете.
Далее, обратите внимание на скорость интернета, предоставляемую провайдером. Выберите провайдера с наивысшей скоростью, которую вы можете себе позволить. Однако, не забывайте, что скорость может зависеть от многих факторов, таких как расстояние до ближайшей вышки, местность и наличие препятствий между вами и вышкой.
Наконец, убедитесь, что провайдер предоставляет надежное соединение. Проверьте отзывы клиентов и узнайте, сколько времени провайдер проводит обслуживание и ремонт оборудования.
Выбор лучшего WISP провайдера для вашего роутера может быть сложным, но с правильными исследованиями и оценкой ваших потребностей в интернете, вы можете найти идеального провайдера для себя.
Критерии выбора WISP провайдера для роутера
Когда вы решаете подключить свой роутер к WISP провайдеру, есть несколько важных критериев, которые нужно учитывать. Во-первых, проверьте покрытие провайдера в вашей области. Во-вторых, убедитесь, что провайдер предлагает планы, соответствующие вашим потребностям в скорости и трафике. Также стоит обратить внимание на цены и скрытые платежи, такие как аренда оборудования. Наконец, убедитесь, что провайдер предоставляет качественную техническую поддержку в случае проблем с подключением или оборудованием. Соблюдая эти критерии, вы можете выбрать правильного провайдера WISP для вашего роутера.
Список лучших WISP провайдеров для роутера
Если вы решили использовать WISP (беспроводной интернет-доступ) через роутер, то вам нужен надежный провайдер. Вот список лучших WISP провайдеров для роутера:
1. Ростелеком – крупнейший провайдер, предлагающий высокоскоростной интернет по всей России.
2. Yota – популярный провайдер, который предоставляет безлимитный интернет на скорости до 150 Мбит/с в некоторых городах России.
3. Билайн – оператор, который имеет широкую сеть и предоставляет высокоскоростной интернет во многих регионах России.
4. Мегафон – провайдер, который предлагает интернет на скорости до 100 Мбит/с в некоторых регионах России.
5. Дом.
ру – провайдер, который предоставляет интернет на скорости до 1 Гбит/с во многих крупных городах России.
Выбрав одного из этих провайдеров, вы сможете наслаждаться быстрым и стабильным интернетом через свой роутер.