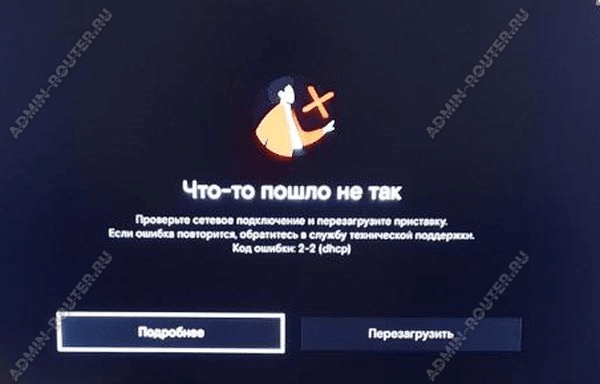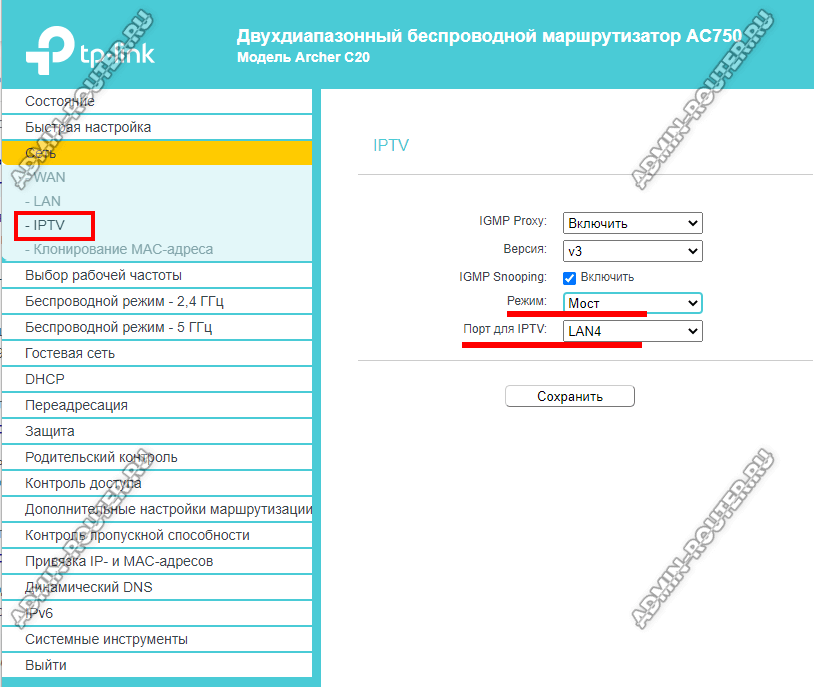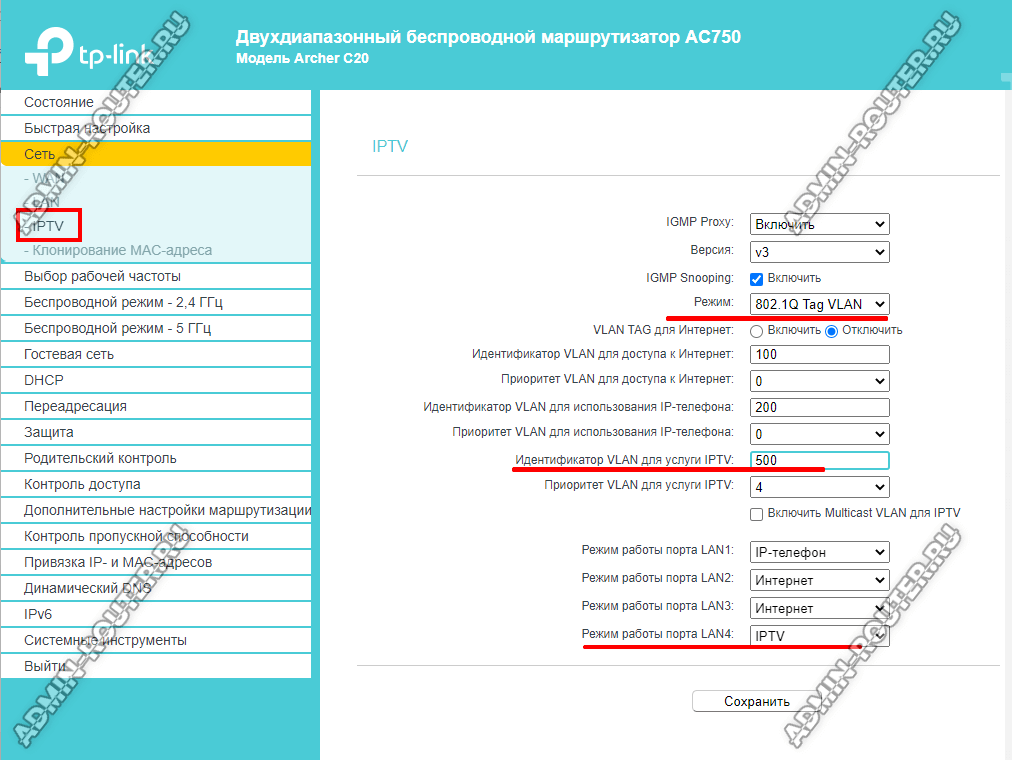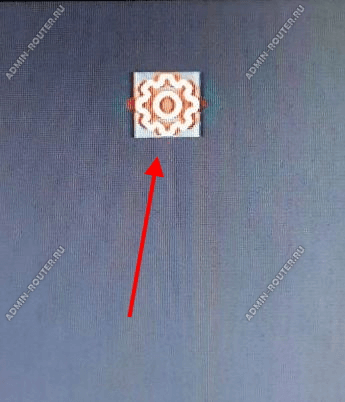Ростелеком Wink — это популярный сервис стримингового видео, который предлагает богатую библиотеку фильмов, сериалов и телеканалов. Чтобы пользоваться сервисом, необходимо настроить сетевые параметры своего роутера.
Первым шагом является подключение роутера к интернету. Для этого необходимо подключить сетевой кабель провайдера в порт WAN вашего роутера. Проверьте, что кабель надежно соединен, а все индикаторы на роутере горят правильно.
Далее, вам необходимо зайти в настройки роутера. Для этого откройте браузер и введите адрес веб-интерфейса вашего роутера. Обычно это 192.168.0.1 или 192.168.1.1. В появившемся окне введите логин и пароль администратора роутера (обычно они указаны на самом роутере).
Войдя в настройки, найдите раздел «LAN» или «Сеть». В этом разделе вы сможете настроить параметры вашей домашней сети. Установите тип подключения «PPPoE» или «Динамический IP» в зависимости от вашего провайдера, а также введите логин и пароль, предоставленные вам Ростелекомом.
Содержание
- Подключение и настройка роутера
- Установка и подключение роутера
- Вход в настройки роутера
- Выбор сетевых параметров
- Настройка сети для использования Ростелеком Wink
- 1. Вход в настройки роутера
- 2. Подключение к сети Ростелеком Wink
- 3. Сохранение настроек и перезагрузка роутера
- 4. Проверка подключения
- 5. Дополнительные настройки
- Проверка подключения wink
- Настройка сетевых параметров роутера
- Переход в меню роутера
- Настройка адреса WAN и LAN
- Настройка адреса WAN
- Настройка адреса LAN
Подключение и настройка роутера
Для того чтобы настроить сетевые параметры роутера для использования услуги Ростелеком Wink, необходимо выполнить следующие шаги:
- Подключите роутер к источнику интернет-соединения (модему или розетке).
- Подключите компьютер к роутеру с помощью Ethernet-кабеля или подключитесь к Wi-Fi сети роутера (если у вас есть эта возможность).
- Откройте веб-браузер и в адресной строке введите IP-адрес роутера. Обычно это 192.168.0.1 или 192.168.1.1. Нажмите «Enter», чтобы открыть страницу настроек роутера.
- Введите логин и пароль для доступа к настройкам роутера. Если вы ранее не меняли эти данные, обратитесь к документации по роутеру или поставщику услуги интернета для получения информации о стандартных логине и пароле.
- Найдите раздел сетевых параметров роутера. Возможно, он будет называться «Настройки WAN» или «Подключение к Интернету».
- Выберите тип подключения «Динамический IP» или «PPPoE» в зависимости от того, как ваш провайдер интернета работает с роутерами. Если у вас нет необходимой информации, свяжитесь с провайдером услуги интернета для получения дополнительной помощи.
- Введите данные, предоставленные вашим провайдером услуги интернета. Обычно это учетные данные (логин и пароль), которые вы получили при заключении договора на подключение интернета. Если вы не знаете этих данных, обратитесь к провайдеру услуги интернета.
- Нажмите «Сохранить», чтобы применить изменения.
- Перезагрузите роутер, чтобы изменения вступили в силу. В большинстве случаев, для перезагрузки роутера достаточно нажать кнопку «Перезагрузить» на странице настроек или отключить и включить питание роутера.
После выполнения всех этих шагов, ваш роутер должен быть настроен для использования услуги Ростелеком Wink.
Установка и подключение роутера
Для использования услуги Ростелеком WINK необходимо правильно настроить сетевые параметры роутера. В этом разделе мы расскажем вам, как подключить и настроить роутер для использования Ростелеком WINK.
Шаг 1: Подключение оборудования
Перед началом установки убедитесь, что все компоненты роутера и проводов находятся в комплекте. Подключите сетевой кабель к порту WAN на роутере и другой конец кабеля – к Ethernet-порту вашего модема или кабельного сплиттера.
Шаг 2: Включение роутера
После того, как все компоненты роутера были подключены, включите роутер в сеть. Обычно для этого достаточно нажать на кнопку питания на задней панели роутера.
Шаг 3: Настройка роутера с помощью веб-интерфейса
Следующим шагом является настройка роутера через веб-интерфейс. Для этого вам потребуется ввести IP-адрес роутера в адресную строку веб-браузера и нажать Enter. Обычно адрес роутера указывается в инструкции, и он может быть, например, 192.168.0.1 или 192.168.1.1.
Шаг 4: Вход в настройки роутера
После ввода IP-адреса роутера в адресную строку браузера и нажатия Enter, вам будет предложено ввести логин и пароль. Введите данные, указанные в инструкции к роутеру или на задней панели самого роутера.
Шаг 5: Настройка параметров
После успешного входа в настройки роутера вы сможете настроить необходимые сетевые параметры для подключения к Ростелеком WINK. Вам может понадобиться настроить тип подключения (обычно PPPoE), имя пользователя и пароль, которые предоставляются вашим интернет-провайдером.
Шаг 6: Подключение к Ростелеком WINK
После всех настроек роутера сохраните изменения и перезагрузите его. Теперь ваш роутер должен быть готов к подключению к Ростелеком WINK. Убедитесь, что ваше устройство (компьютер, ноутбук, смартфон) подключено к роутеру, и вы должны успешно подключиться к интернету через сервис Ростелеком WINK.
Вход в настройки роутера
Для того чтобы настроить сетевые параметры роутера для использования услуг Ростелеком Wink, вам необходимо выполнить следующие шаги:
- Убедитесь, что ваш компьютер подключен к роутеру по кабелю или через Wi-Fi.
- Откройте любой веб-браузер (например, Google Chrome или Mozilla Firefox) на вашем компьютере.
- Введите в адресной строке браузера IP-адрес вашего роутера. Обычно это 192.168.0.1 или 192.168.1.1. Если вы не знаете IP-адрес роутера, вы можете найти его в документации или на задней панели роутера.
- Нажмите клавишу Enter или перейдите по введенному адресу.
- Откроется страница авторизации в настройках роутера.
- Введите логин и пароль, которые были указаны в документации роутера или на его задней панели. Если вы не знаете логин и пароль, попробуйте использовать стандартные комбинации: admin/admin или admin/password. Если они не подошли, обратитесь к провайдеру интернет-услуг.
- Нажмите кнопку Войти или аналогичную кнопку для авторизации.
После успешной авторизации вы получите доступ к настройкам роутера, где сможете изменить сетевые параметры для использования услуг Ростелеком Wink.
Выбор сетевых параметров
Для настройки сетевых параметров роутера для использования ростелеком wink необходимо установить определенные значения для следующих параметров:
- IP-адрес роутера
- Маска подсети
- Шлюз по умолчанию
- DNS-серверы
IP-адрес роутера должен находиться в той же подсети, что и устройства, которые будут подключаться к сети через роутер. Он должен быть уникальным в данной сети и не должен конфликтовать с другими устройствами.
Маска подсети указывает, какая часть IP-адреса роутера относится к сети, а какая — к устройствам в сети. Обычно маска подсети имеет вид 255.255.255.0, что означает, что первые три числа IP-адреса относятся к сети, а последнее — к устройствам в сети.
Шлюз по умолчанию указывает IP-адрес роутера, через который проходит весь сетевой трафик. Он должен быть установлен на IP-адрес самого роутера.
DNS-серверы отвечают за преобразование доменных имен в IP-адреса. В случае использования ростелеком wink можно воспользоваться DNS-серверами, предоставляемыми ростелеком, или использовать другие публичные DNS-серверы, такие как DNS Google (8.8.8.8 и 8.8.4.4).
После выбора необходимых значения параметров, их можно настроить в интерфейсе администрирования роутера. Обычно этот интерфейс доступен через веб-браузер, введя IP-адрес роутера в адресной строке браузера.
Настройка сети для использования Ростелеком Wink
Для полноценного использования услуги Ростелеком Wink необходимо правильно настроить сетевые параметры своего роутера. В данной статье мы рассмотрим основные шаги настройки.
1. Вход в настройки роутера
Первым шагом необходимо войти в настройки вашего роутера. Обычно доступ к настройкам роутера осуществляется путем ввода IP-адреса роутера в адресную строку браузера. Обратитесь к документации вашего роутера или провайдера, чтобы узнать правильный IP-адрес для доступа к настройкам.
2. Подключение к сети Ростелеком Wink
После входа в настройки роутера найдите раздел, отвечающий за подключение к интернету. Обычно это раздел с названием «Интернет» или «Настройки подключения».
В данном разделе вы должны найти поле для настройки типа подключения. Выберите «PPPoE» или «PPPoE-сессия» в качестве типа подключения. Далее, введите в соответствующие поля логин и пароль, предоставленные вам Ростелекомом для доступа к услуге Wink.
3. Сохранение настроек и перезагрузка роутера
После ввода всех необходимых параметров подключения к Ростелеком Wink необходимо сохранить изменения и перезагрузить роутер. Ваш роутер должен автоматически подключиться к сети Ростелеком Wink с использованием новых настроек.
4. Проверка подключения
После перезагрузки роутера проверьте подключение к интернету. Откройте браузер и попробуйте открыть какой-либо сайт. Если загрузка страницы происходит успешно, значит настройка сети для использования Ростелеком Wink прошла успешно.
5. Дополнительные настройки
В зависимости от требований Ростелекома и особенностей вашего роутера, могут потребоваться дополнительные настройки. Обратитесь к документации к своему роутеру или провайдеру для получения дополнительной информации и рекомендаций по настройке.
Пользуясь этой статьей, вы сможете правильно настроить сетевые параметры роутера для использования услуги Ростелеком Wink и наслаждаться просмотром вашего любимого контента в любое удобное время.
Проверка подключения wink
После того, как настроены сетевые параметры роутера для использования интернет-соединения от Ростелекома с услугой wink, можно проверить успешность подключения и наличие доступа к сервису.
Для проверки подключения wink рекомендуется выполнить следующие действия:
- Убедитесь, что роутер правильно подключен к сети Ростелеком. У вас должно быть доступно интернет-соединение.
- Откройте любой веб-браузер на устройстве, подключенном к роутеру, и введите в адресной строке следующий адрес: http://wink.rt.ru. Нажмите Enter.
- Дождитесь загрузки страницы. Если вы видите страницу веб-интерфейса роутера, значит вы подключены к роутеру и интернет-соединение установлено.
- На странице веб-интерфейса роутера найдите раздел сетевых настроек или информации о подключении. Обычно он называется «Статус», «Настройки сети» или подобным образом.
- В разделе сетевых настроек найдите строку или поле с информацией об IP-адресе, предоставленном Ростелекомом. Это будет выглядеть примерно так: «IP-адрес: xxx.xxx.xxx.xxx».
- Если в этом поле отображается корректный IP-адрес, значит вы успешно подключены к сети Ростелеком и имеете доступ к интернету.
Если вы столкнулись с проблемами подключения или имеете вопросы по использованию услуги wink от Ростелекома, рекомендуется обратиться в техническую поддержку провайдера для получения дополнительной помощи и консультации.
Настройка сетевых параметров роутера
Для использования услуги Ростелеком Wink необходимо настроить сетевые параметры вашего роутера. В этой статье рассмотрим основные шаги для успешной настройки.
- Подключение роутера к компьютеру
- Вход в настройки роутера
- Ввод логина и пароля
- Переход в раздел настройки сети
- Изменение IP-адреса
- Сохранение настроек
Подключите роутер к компьютеру с помощью Ethernet-кабеля. Убедитесь, что компьютер и роутер включены.
Откройте веб-браузер и в адресной строке введите IP-адрес роутера. Обычно он указан на нижней стороне вашего роутера или в документации. Нажмите Enter.
Если вы впервые входите в настройки роутера, то вам понадобится логин и пароль, которые также указаны на нижней стороне роутера или в документации. Введите их в соответствующие поля и нажмите Войти.
В настройках роутера найдите раздел, отвечающий за сеть или LAN. Перейдите в этот раздел.
В разделе настройки сети найдите параметр IP-адреса. Измените его на IP-адрес, который указан Ростелеком Wink. Обычно это «192.168.1.1» или «192.168.0.1». Сохраните изменения.
После изменения IP-адреса роутера, необходимо сохранить настройки. Обычно для этого есть кнопка «Сохранить» или «Применить». Нажмите на нее и дождитесь завершения процесса сохранения.
После выполнения вышеуказанных шагов ваш роутер будет правильно настроен для использования услуги Ростелеком Wink. В случае возникновения проблем, свяжитесь с технической поддержкой Ростелеком.
Переход в меню роутера
Для настройки сетевых параметров роутера и использования услуги Ростелеком Wink, вам потребуется перейти в меню роутера. Для этого выполните следующие шаги:
- Откройте веб-браузер на вашем компьютере и введите в адресной строке IP-адрес роутера. Обычно адрес роутера — 192.168.1.1 или 192.168.0.1. Если это не работает, проверьте документацию к вашему роутеру.
- После ввода IP-адреса откроется страница авторизации роутера. Введите имя пользователя и пароль, которые по умолчанию указаны на корпусе роутера или в документации.
- После успешной авторизации вы будете перенаправлены на главную страницу меню роутера.
Теперь вы готовы настраивать параметры сети и использовать услугу Ростелеком Wink. Для получения информации о конкретных параметрах и настройках, рекомендуется обратиться к документации к вашему роутеру или связаться с технической поддержкой Ростелеком.
Настройка адреса WAN и LAN
Для правильной работы сети и подключения к интернету через роутер, необходимо настроить адреса WAN (Wide Area Network) и LAN (Local Area Network). Адрес WAN будет использоваться провайдером (в данном случае Ростелеком Wink) для подключения к вашему роутеру извне. Адрес LAN будет использоваться для подключения всех компьютеров и устройств внутри вашей домашней сети.
Настройка адреса WAN
Чтобы настроить адрес WAN роутера для использования Ростелеком Wink:
- Войдите в настройки роутера, введя IP-адрес роутера в адресную строку браузера. Обычно адрес состоит из комбинации цифр и точек, например, 192.168.0.1.
- Перейдите на страницу настроек WAN.
- Выберите способ подключения, обычно это PPPoE (Point-to-Point Protocol over Ethernet). Вам потребуется имя пользователя и пароль, предоставленные Ростелеком Wink.
- В поле IP-адрес введите адрес, предоставленный провайдером.
- В поле Маска подсети введите маску подсети, предоставленную провайдером.
- В поле Шлюз введите IP-адрес шлюза, предоставленный провайдером.
- Сохраните настройки.
Настройка адреса LAN
Чтобы настроить адрес LAN роутера:
- Перейдите на страницу настроек LAN в меню настроек роутера.
- В поле IP-адрес введите адрес, который будет использоваться для доступа к роутеру. Обычно используется диапазон 192.168.0.1-192.168.0.254.
- В поле Маска подсети введите маску подсети. Обычно это 255.255.255.0.
- Сохраните настройки.
После настройки адресов WAN и LAN ваш роутер будет готов к использованию с Ростелеком Wink. Убедитесь, что все подключенные устройства, такие как компьютеры или ноутбуки, используют IP-адреса из диапазона, указанного в настройках LAN.
Роутер Wink от Ростелеком позволяет создать стабильную и безопасную сеть для подключения к интернету. Это надежное оборудование с интуитивно понятным интерфейсом, которое позволяет настроить и управлять сетью без особых сложностей.
Если вы только что получили роутер Wink и хотите настроить его самостоятельно, не переживайте — у нас для вас есть подробная инструкция. В этой статье мы расскажем, как подключить роутер к вашему интернет-провайдеру, настроить Wi-Fi, создать пароль для защиты сети и многое другое.
Мы начнем с шага за шагом рассказывать, как подключить роутер к интернету, а затем перейдем к настройке сети Wi-Fi. По ходу статьи вы также узнаете, как изменить пароль на Wi-Fi, настроить родительский контроль и проверить скорость интернета. Готовы начать? Тогда продолжайте чтение статьи и следуйте нашей подробной инструкции.
Содержание
- Подготовка к настройке
- Проверка комплектации
- Подключение роутера Wink
- Вход в настройки роутера
- Настройка подключения к интернету
- Настройка Wi-Fi
- Дополнительные настройки роутера
Подготовка к настройке
Перед тем как приступить к настройке роутера Wink от Ростелеком, необходимо выполнить несколько шагов подготовки:
- Убедитесь, что у вас имеется активное подключение к интернету от Ростелеком. Для этого проверьте, что вы можете пользоваться интернетом на компьютере или другом устройстве.
- Распакуйте роутер Wink из упаковки и установите его в удобное для вас место. Обратите внимание на то, чтобы между роутером и другими устройствами не было преград, которые могут затруднять распространение сигнала Wi-Fi.
- Подключите роутер к источнику питания с помощью кабеля, который идет в комплекте. Убедитесь, что роутер включен и индикатор питания на нем горит.
- Подключите компьютер или ноутбук к роутеру с помощью сетевого кабеля или по Wi-Fi. Если вы хотите подключиться по Wi-Fi, убедитесь, что функция Wi-Fi включена на вашем компьютере или ноутбуке.
После выполнения всех этих шагов вы будете готовы к настройке роутера Wink от Ростелеком. Теперь можно приступать к дальнейшим действиям.
Проверка комплектации
Перед настройкой роутера Wink от Ростелеком убедитесь в наличии всех необходимых компонентов в комплекте:
- Роутер Wink от Ростелеком
- Блок питания для роутера
- Сетевой кабель для подключения роутера к интернету
- Инструкция по настройке роутера
Если в комплекте отсутствует хотя бы один из указанных компонентов, обратитесь в службу технической поддержки Ростелеком для получения необходимых компонентов. Перед началом настройки роутера важно убедиться, что все компоненты в наличии, чтобы избежать проблем при настройке и подключении к интернету.
Подключение роутера Wink
Для подключения роутера Wink от Ростелеком необходимо выполнить следующие шаги:
- Проверьте, что у вас есть все необходимые компоненты для подключения роутера: роутер Wink, блок питания, Ethernet-кабель.
- Распакуйте роутер Wink и подключите блок питания к розетке.
- Подключите Ethernet-кабель к порту DSL на задней панели роутера.
- Подключите другой конец Ethernet-кабеля к сетевому разъему розетки телефонной линии.
- Для установки соединения с компьютером с помощью Ethernet-кабеля, подключите один конец к порту LAN на задней панели роутера, а другой конец к сетевому разъему на вашем компьютере.
- Подключите блок питания к розетке и включите роутер Wink с помощью кнопки питания на его корпусе.
- Дождитесь, пока индикаторы на роутере загорятся зеленым цветом, что означает его готовность к подключению к Интернету.
После выполнения этих шагов роутер Wink будет успешно подключен и готов к использованию.
Вход в настройки роутера
Для начала настройки роутера Wink от Ростелеком, необходимо войти в его настройки через веб-интерфейс.
Для этого выполните следующие действия:
- Откройте любой веб-браузер на вашем компьютере или устройстве.
- Введите IP-адрес роутера в адресную строку браузера. По умолчанию IP-адрес роутера Wink от Ростелеком — 192.168.1.1.
- Нажмите клавишу Enter или выполните поиск.
- В открывшемся окне введите логин и пароль администратора роутера. По умолчанию логин — admin, пароль — admin.
- Нажмите на кнопку «Войти» или выполните вход.
После успешного входа в настройки роутера, вы попадете в основное меню управления роутером. Здесь вы сможете изменить настройки сети, безопасности, провести настройку Wi-Fi и выполнить другие необходимые действия для настройки роутера Wink от Ростелеком.
Настройка подключения к интернету
Для настройки подключения к интернету через роутер Wink от Ростелеком, следуйте инструкции ниже:
- Убедитесь, что роутер подключен к источнику питания и все необходимые кабели подключены к соответствующим портам.
- Откройте веб-браузер на вашем компьютере и введите адрес 192.168.1.1 в адресной строке.
- В открывшемся окне авторизации введите логин и пароль, который предоставляется оператором Ростелеком. Обратитесь к оператору, если у вас нет этих данных.
- После успешной авторизации откроется панель управления роутером.
- Перейдите на вкладку «Настройки подключения к интернету».
- Выберите тип подключения, который вам предоставляется оператором. Это может быть PPPoE, DHCP или статический IP-адрес. Обратитесь к оператору, чтобы узнать, какой тип подключения вам необходим.
- Введите данные, предоставленные оператором, в соответствующие поля. В случае PPPoE-подключения это будет логин и пароль, для DHCP-подключения и статического IP-адреса вам потребуются другие данные.
- Сохраните настройки и перезагрузите роутер. Подождите несколько минут, чтобы роутер установил подключение к интернету.
- После установки подключения, проверьте его, открыв веб-браузер и посещая несколько веб-сайтов. Если все работает корректно, значит подключение настроено правильно.
Настройка подключения к интернету через роутер Wink от Ростелеком — простой процесс, требующий минимум времени и усилий. Если у вас возникли проблемы или вопросы, обратитесь в службу поддержки оператора Ростелеком.
Настройка Wi-Fi
После успешного подключения роутера Wink от Ростелеком к интернету, вам потребуется выполнить настройку Wi-Fi для создания беспроводной сети. Это позволит подключать к интернету различные устройства без использования проводных соединений.
Для начала, убедитесь, что ваш компьютер или ноутбук подключены к роутеру через Ethernet-кабель. Затем откройте веб-браузер и в адресной строке введите IP-адрес роутера. Обычно это 192.168.0.1 или 192.168.1.1. Откроется страница настройки роутера.
На странице настройки роутера найдите раздел «Wireless» или «Беспроводные настройки». В этом разделе вы сможете задать имя Wi-Fi сети (SSID) и пароль. Рекомендуется использовать уникальное название для вашей сети, чтобы отличить ее от других доступных сетей.
В поле «SSID» введите желаемое имя сети. Важно помнить, что это имя будет видно другим устройствам в вашем окружении. Поэтому старайтесь выбрать название, которое не содержит вашей личной информации или других конфиденциальных данных.
Затем перейдите к настройке пароля для Wi-Fi сети. В поле «Wi-Fi Password» введите пароль, состоящий из 8-20 символов. Рекомендуется использовать комбинацию букв, цифр и специальных символов для обеспечения безопасности вашей сети.
После ввода имени и пароля нажмите кнопку «Сохранить» или «Применить» для сохранения внесенных изменений. Роутер перезагрузится и создаст новую Wi-Fi сеть с вашими настройками.
Теперь вы можете подключаться к вашей Wi-Fi сети со своих устройств. Найдите вашу сеть в списке доступных сетей Wi-Fi на своем устройстве и введите указанный пароль. После успешного подключения вы сможете пользоваться интернетом без использования проводного соединения.
Обратите внимание, что настройки Wi-Fi могут незначительно отличаться в зависимости от модели роутера и версии прошивки. В случае затруднений, обратитесь к документации роутера или свяжитесь с технической поддержкой Ростелеком.
Дополнительные настройки роутера
Настройка роутера Wink от Ростелеком может понадобиться для достижения лучшей производительности сети или для решения определенных проблем. Вот несколько дополнительных настроек, которые вы можете использовать:
1. Изменение имени и пароля Wi-Fi сети
Для этого зайдите в настройки роутера через браузер и найдите раздел «Настройки Wi-Fi». В этом разделе вы сможете изменить имя (SSID) и пароль вашей беспроводной сети. Рекомендуется использовать сложный пароль для защиты сети.
2. Настройка портов
Если у вас есть определенные программы или устройства, которые требуют открытия определенных портов, вы можете настроить это в разделе «Порт форвардинг» или «Порт triggering» на странице настроек роутера. Укажите номер порта и IP-адрес устройства, к которому должен быть направлен трафик. Это может быть полезно, например, при настройке игровых консолей или работы с определенными программами.
3. Установка фильтров
Вы можете установить фильтры на роутере, чтобы ограничить доступ к определенным сайтам или сервисам. Для этого найдите раздел «Фильтрация URL» или «Фильтрация доступа» и укажите адреса, которые требуется заблокировать. Это может быть полезно для родительского контроля или для ограничения доступа к определенным ресурсам в офисной сети.
4. Обновление прошивки
Периодически производитель роутера выпускает обновления прошивки, которые исправляют ошибки, улучшают производительность и добавляют новые функции. Проверяйте наличие обновлений на странице настроек роутера и устанавливайте их в случае необходимости. Обновление прошивки может потребовать перезагрузки роутера.
Обратите внимание, что изменение некоторых настроек роутера может повлиять на его работоспособность. Поэтому перед внесением изменений рекомендуется ознакомиться с инструкцией производителя или проконсультироваться с технической поддержкой.
Эта инструкция покажет как правильно настроить роутер TP-Link Archer для Ростелеком. Сегодня это один из трёх крупнейших провайдеров в России. А Wi-Fi маршрутизаторы компании TP-Link — одни из самых популярных на рынке. Логично, что многие пользователи хотят сэкономить и не вызывать специалиста для настройки на платной основе, а сделать настройки самостоятельно. Тем более, что это совсем не сложно.
Сетевые настройки Ростелеком
Прежде чем брать в руки свой роутер, сначала надо выяснить какие сетевые настройки надо делать для того, чтобы роутер заработал в сети Ростелекома. Дело в том, что это огромная компания, в каждом филиале которой настройка роутера может отличаться от соседних филиалов. Узнать какие сетевые настройки используются в Вашем филиале можно через техническую поддержку. Для Интернет-соединения чаще всего используются два типа подключения:
- PPPoE
- Dynamic IP (Динамический IP)
Для работы цифрового интерактивного ТВ используется один из двух вариантов подключений:
- Bridge без VLAN
- Bridge с VLAN ID
Перечисленные выше настройки — самые часто встречаемые. В некоторых филиалах может быть какая-то экзотика, но встречается такое, к счастью, редко.
Подключение роутера к сети провайдера
Входящий в квартиру кабель от Ростелеком Вы должны подключить в WAN-порт маршрутизатора. Он ещё может быть подписан как «Internet».
Кабель от компьютера или ноутбука подключается в LAN-порты. К ним же подсоединяют и ТВ-приставки, а так же СМАРТ-ТВ телевизоры, у которых нет WiFi-адаптера. Те же устройства, что оснащены такими адаптерами подключаются через беспроводную сеть.
На всех современных моделях роутеров TP-Link и семейства Archer непосредственно используется локальный адрес для входа: tplinkwifi.net. Он написан на наклейке, приклеенной на корпусе устройства. Там же написан заводской логин и пароль для входа:
Если вдруг при попытке входа маршрутизатор выдаст ошибку «Страница не найдена» — пробуйте IP-адрес 192.168.0.1.
Дальше надо на любом подключенном к сети роутера ТП-Линк Арчер устройстве (компьютер, ноутбук, телефон) запустить веб-браузер и ввести в адресной строке адрес устройства из наклейки:
Ниже прописываем логин и пароль для входа. На многих современных моделях Archer запрашивается только пароль — это нормально.
Настройка IPoE — Динамический IP
Такой тип подключения используется по умолчанию на всех моделях маршрутизаторов TP-Link.
Чтобы настроить его самостоятельно — надо открыть раздел «Интернет» и в строке «Тип подключения»(Internet Connections Type) поставьте значение Dynamic IP. В разделе «MAC Clone» есть возможность клонировать мак-адрес с компьютера или другого роутера, но в сетях Ростелеком редко используется привязка по MAC-адресу. Поэтому я обычно оставляю заводской адрес ТП-Линка. Нажимаем кнопку «Сохранить»(Save), Проверяем доступ в Интернет.
На более старых моделях роутера веб-интерфейс может выглядеть несколько иначе, но все разделы те же самые:
Настройка PPPoE на TP-Link Archer
Повторюсь — в большинстве филиалов провайдера Ростелеком для доступа в Интернет используется протокол PPPoE:
В базовых настройках роутера открываем раздел «Интернет» и в строке «Тип подключения» (Internet Connection Type) выбираем вариант «PPPoE». Ниже появятся поля для ввода логина и пароля на подключение. Их Вы получили при заключении договора с провайдером. После этого нажимаем кнопку «Сохранить»(Save) и проверяем доступ.
В личном кабинете роутеров TP-Link старой модели настройка PPPoE для Ростелеком выглядит так:
Интерактивное цифровое телевидение Wink
В самом простом случае, чтобы настроить цифровое ТВ от Ростелеком на роутере TP-Link достаточно только выделить один из LAN-портов и настроить его в режим «Мост» (Bridge). Делается это через «Дополнительные настройки», раздел «Сеть» ⇒ «IPTV».
Ставим галку «Включить IPTV» и ниже для того порта, в который будет включена приставка, надо поставить значение «IPTV». Нажимаем кнопку «Сохранить».
Для старого варианта личного кабинета роутера настройки выглядят так:
По сути — разницы никакой. Надо только поставить «IPTV Mode» — «Bridge» и в строке «Port for IPTV» выбрать порт приставки.
Если в Вашем филиале Ростелеком для телевидения Wink используется мультикаст в отдельном VLAN, то нужно использовать вариант подключения 802.1Q Tag VLAN:
Ниже надо будет прописать «Идентификатор VLAN для IPTV» в соответствующее поле. Этот идентификатор надо узнавать в техподдержке РТ. На забудьте поставить приоритет — 4. Ниже выбираем порт для ТВ-приставки и нажимаем кнопку «Сохранить».
Те же самые настройки на старых версиях веб-интерфейса маршрутизаторов ТП-Линк:
Примечание: У интерактивного ТВ Wink от Ростелекома есть ещё вариант, при котором оно работает не через мультикаст-сеть, а через Интернет. Такой тип называется ещё OTT или Wink+. В этом случае никаких настроек на роутере делать не надо — просто включить в LAN-порт и всё.
Беспроводная сеть Wi-Fi
Настройка Вай-ФАй на TP-Link Archer для Ростелеком ничем не отличается от других провайдеров. Здесь надо зайти в раздел «Беспроводная сеть»(Wireless).
Тут для каждого из диапазонов можно задать имя сети — поле «Network Name (SSID)». Тип безопасности обязательно используйте WPA2-PSK+AES или же WPA3-PSK+AES (если устройство поддерживает WPA3). В поле «Password» надо придумать прописать пароль на Вай-Фай. Делать его надо как можно сложнее и не короче 8-10 символов. Нажмите кнопку «Сохранить»(Save).
На старом варианте личного кабинета TP-Link для каждого из двух диапазонов есть отдельный раздел «Беспроводной режим 2.4 ГГЦ»:
Здесь будет подраздел «Основные настройки», где меняется имя сети, а так же подраздел «Защита беспроводного режима», в котором надо придумать и прописать пароль на Вай-ФАй.
Потом всё то же самое надо сделать в разделе «Беспроводной режим 5 ГГЦ»:
Внимание! После того, как Вы смените имя сети SSID или пароль — все устройства отключатся от роутера и каждое из них надо будет вновь подключать и вводить пароль.
14 марта
2 минуты чтения
#Инструкции
Сначала приставки нужны были только для трансляции каналов, которые перешли на цифровое вещание. Но довольно быстро у них появились и другие полезные функции. Например, Wink+ дает доступ к каталогу фильмов и сериалов, игр и развлекательных приложений. Как настроить приставку и как оптимизировать расходы по платным подпискам? Давайте разбираться.
Проверяем готовность сети
Убедитесь, что скорость вашего домашнего интернета выше 25 Мб/с. Если она меньше, выберите другой тариф у провайдера, чтобы приставка работала с максимальным качеством.
Впервые подключаем устройство
- Подсоедините Wink+ к телевизору, роутеру и электрической розетке.
- Перед вами появится экран установки. Введите логин и пароль от приставки — он есть в вашем договоре.
- Свяжите аккаунт со своей электронной почтой и номером телефона. После этого можно будет подключаться к сервисам Wink с других устройств: телевизоров, смартфонов, планшетов. Система сохраняет историю просмотров: можно начать просмотр на одном экране, а продолжить — на другом.
Подключаем платные сервисы
- В первые 3 месяца контент из подписки «Wink+more.tv» будет доступен бесплатно. Для дальнейших покупок фильмов, игр, сериалов и книг привяжите к аккаунту банковскую карту.
Материалы, которые вы приобрели на одном устройстве, попадут в вашу личную библиотеку и будут доступны на всех остальных подключенных телевизорах, смартфонах, планшетах. - Управляйте расходами в настройках аккаунта. В разделе «Мои подписки» активируйте и отключайте ТВ-пакеты и ежемесячные автопродления, в разделе «Платежи» — отслеживайте историю покупок.
Настраиваем управление
Есть разные варианты контроля.
- Пульт. Он по умолчанию входит в комплектацию приставки и позволяет управлять не только ей, но и телевизором. Для более быстрого ввода цифр и букв используйте специальные кнопки на корпусе — так будет гораздо проще искать нужный контент.
- Голосовое управление. Если у вас есть умная колонка «Маруся», ее тоже можно использовать.
В настройках аккаунта зайдите в блок «Голосовое управление». Выберите устройство и сгенерируйте уникальный код подключения. Скажите: «Маруся, активируй Wink!» — и продиктуйте код. После этого вы сможете голосом отдавать команды приставке.
Все готово. Теперь контент доступен вам с любого подключенного устройства. Приятного отдыха!
Цифровое интерактивное телевидение от Ростелеком сегодня использует огромное количество пользователей по всей стране. Платформа цифрового ТВ Wink сейчас очень и очень популярна. К сожалению, от поломок никто не застрахован. Одна из частых проблем — это надпись на экране «Что-то пошло не так» и код ошибки 2-2 dhcp и совет проверить сетевое подключение и перезагрузить приставку. До этого подобная ошибка появлялась с кодом 10001. Ещё раньше Ростелеком ТВ писало сообщение «IP адрес не получен». Несмотря на то, что сообщения разные — всё это одна и та же проблема. И сейчас мы её решим.
Проблема подключения Wink: не получен IP-адрес
Итак, Вы включили STB-приставку Ростелеком и после загрузки платформа Wink выдала код ошибки: 2-2 (dhcp). Такое может приключиться даже если до этого оборудование работало исправно. И совсем не означает поломки приставки или роутера (хотя может быть и такой вариант). Предпосылками для этого могут быть:
- Проблемы или работы на сети Ростелеком;
- Сбой работы ПО приставки Wink;
- Проблемы с Wi-Fi роутером;
- Повреждения кабеля от роутера до приставки или кабеля провайдера, входящего в квартиру;
Если проблема на Вашей стороне и не связана с поломкой оборудования, то ситуацию можно исправить своими силами. Если же это не получится, либо проблема на стороне провайдера — обратитесь к специалистам из его технической поддержки.. Вызвать мастера можно позвонив на горячую линию 8-800-1000-800 со всех номеров России бесплатно. Ростелеком реагирует на заявки достаточно оперативно и уже в течение 24-х часов Вы сможете наслаждаться работой Wink ТВ.
При ошибке, когда IP адрес не получен от Ростелеком, телевидение не работает, ведь приставка не может получить список каналов и подключиться к их трансляции. Причины мы уже обсудили выше, теперь давайте перейдём к решениям!
Так как обычно ошибка 2-2 на Винке выскакивает в случае проблем на сети провайдера, то начните с того, что проверьте как работают другие услуги Ростелеком — Интернет и телефония (если она подключена). Если и эти услуги не работают, то скорее всего проблема не с Вашей стороны и в ближайшее время решится. Можно так же пройти по соседям и узнать как работат IPTV у них.
Попробуйте выполнить следующие действия:
- Перезагрузите роутер.
- Перезагрузите приставку.
- Проверьте расположение каждого кабеля. Обычно кабель от приставки подключается только в тот порт роутера, который для неё настроен. В других порта ТВ работать не будет.
- Попробуйте отключить LAN-кабель от приставки и подключить вновь.
- Попробуйте отключить LAN-кабель от роутера в сторону приставки и подключить вновь.
- Проверьте целостность кабель между приставкой и роутером.
- Проверьте целостность кабеля провайдера, идущего к роутеру.
- Изучите индикаторы на панели роутера. Есть ли доступ в Интернет? Если доступа тоже нет, то или роутер сбросил настройки, или проблема на стороне провайдера.
Теперь давайте перейдём к проверке настроек IPTV на Wi-Fi роутера. Делается это следующим образом:
К проверке настроек сети стоит прибегать только в том случае, если удалось выяснить, что телевидение не работает только у Вас и это не связано с повреждением сетевого кабеля.
1. Откройте веб-браузер и зайдите в настройки роутера.
2. Откройте раздел с настройками IPTV.
3. Пример настройки телевидения Ростелеком без использования Vlan ID:
Пример настройки телевидения Ростелеком с использованием Vlan ID:
Если Вы не в курсе, какая схема используется у Вас — необходимо это узнать в техподдержке. Установка каких-попало Vlan ID никакого эффекта не даст — учитывайте это!
При использовании Vlan ID учтите, что номер, используемый в примере, отличается от того, что используется у Вас. Свой номер Vlan ID надо уточнять в техподдержке!
Если перенастройка роутера не помогла — можно сбросить его до заводских настроек и выполнить установку повторно. Но делать это надо только в том случае, если Вы знаете все необходимые параметры настройки, а так же логин и пароль на подключение. В противном случае Вы получите ненастроенный маршрутизатор и будете ждать специалиста для настройки.
Если решить проблему своими силами не удается, то придётся обращаться за консультацией на линию 8-800-1000-800 и уже там вызывать специалиста Ростелеком для устранения ошибки 2-2 dhcp на Wink.
Сброс настроек ТВ-приставки Ростелеком
Очень редко, но может случиться так, что сама приставка является причиной проблемы. Произошёл сбой ПО и DHCP-клиент на ней попросту заштырило. Простая перезагрузка тут не поможет. Что делать? Решение одно — попробовать сделать сброс настроек ТВ приставки Ростелеком.
После сброса потребуется ввод логина и пароля для интерактивного телевидения. Его Вы получили, когда заключали договор!
Для этого прямо на экране, где написана ошибка 2-2 (dhcp), в правом верхнем углу, найдите кнопку в виде шестерёнки:
Переведите фокус на неё с помощью кнопок со стрелками и нажмите на кнопку пульта «ОК». Откроется системное меню приставки Wink:
Кнопкой со стрелочкой промотайте список вправо и поставьте фокус на кнопку «Возврат к заводским настройкам». Нажмите на кнопку «ОК». После этого согласитесь с предупреждением о сбросе и дождитесь перезагрузки STB. Перезагрузится она уже с заводскими параметрами.