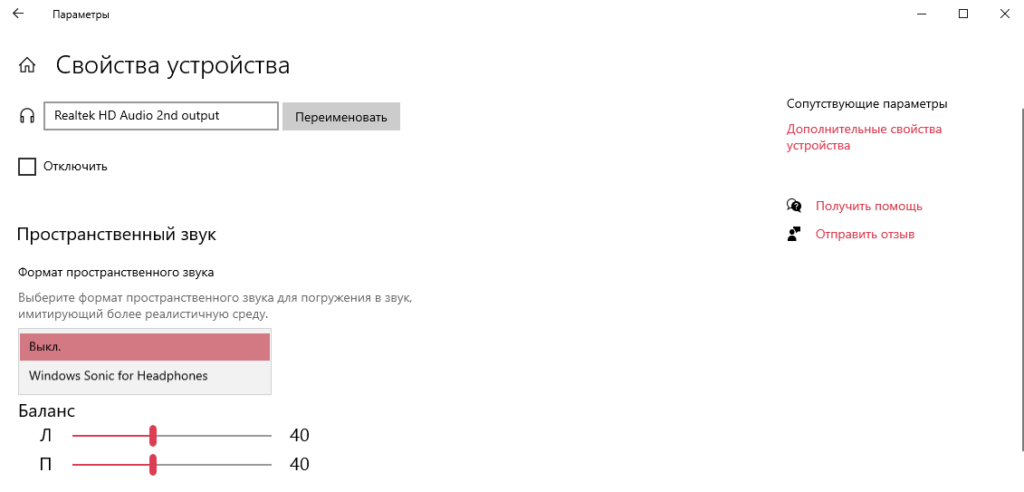Windows Sonic — это система пространственного звука в Windows 10, которая позволяет улучшить восприятие видео и игр.
-
Вот как ее включить.
-
Выберите Пуск > Параметры > Система > Звук > Связанные параметры > Панель управления звуком, выберите устройство воспроизведения, а затем Свойства.
-
В открывшемся диалоговом окне выберите Пространственный звук.
-
В разделе Формат пространственного звука выберите Windows Sonic для наушников, а затем выберите Применить.
-
-
Чтобы получить доступ к другим параметрам пространственного звука, скачайте Dolby Access или DTS Sound Unbound из Microsoft Store.
Нужна дополнительная помощь?
Нужны дополнительные параметры?
Изучите преимущества подписки, просмотрите учебные курсы, узнайте, как защитить свое устройство и т. д.
В сообществах можно задавать вопросы и отвечать на них, отправлять отзывы и консультироваться с экспертами разных профилей.
Poor quality audio can take the buzz out of a movie you’re watching or a game you’re playing. Rather than settling for mono and outdated sound quality, you could think about upgrading your headphones to something a little better. The problem with that is, if your settings aren’t right, then you still won’t get the quality you’re after.
To help resolve this issue, you can take advantage of a newer Windows feature called Windows Sonic for Headphones, which immediately improves the quality of your sound output. It doesn’t matter whether your headphones are new or old, because Windows Sonic for headphones in Windows 10 can solve the problem.

There are a significant number of cheap, poor-quality headphones on the market today. They can make you frustrated, with tinny sound, audio crackling, and low bass creating an underwhelming audio experience.
While you can’t improve the actual hardware components in headphones like this, you can work on the software. This is exactly what Microsoft provides with Windows Sonic for Headphones, a spatial sound solution introduced into Windows with the Creators Update in 2017.
Spatial sound is an attempt to create a 3D-style audio experience that doesn’t rely on the positioning of speakers or headphones. Rather than front and back audio on a 2D level, Windows Sonic supports a spatial sound solution that will mix the audio to simulate where that audio might be coming from.

For instance, if you’re playing a game and an explosion takes place above your character, then the audio will be mixed to make it sound and feel realistically like you’ve heard it from above. Windows Sonic simulates 7.1 surround sound audio channels across your headphones.
Rather than losing some of those audio channels (and certain noises and sounds as a result), they’re mixed into the two channels (left and right) that you’ll receive in your headphones.
Windows Sonic for Headphones is available on Windows 10, but it’s disabled by default, so you’ll need to enable it first. It can also be enabled for Xbox users in your Xbox Settings menu.
Windows Sonic vs Dolby Atmos: Which Spatial Sound Provider Is Best?
While Windows Sonic is a useful tool for general sound, it also has a competitor: Dolby Atmos. If you have a Dolby Atmos-supported audio receiver, then you can use this instead. The battle between Windows Sonic vs. Dolby Atmos isn’t just a battle over quality of sound. Choosing between them will depend on your available hardware.
All headphones (no matter the quality) support Windows Sonic, whether they cost $10 or $1000. In contrast, Dolby Atmos is a proprietary system that requires Dolby Atmos-enabled equipment to work.
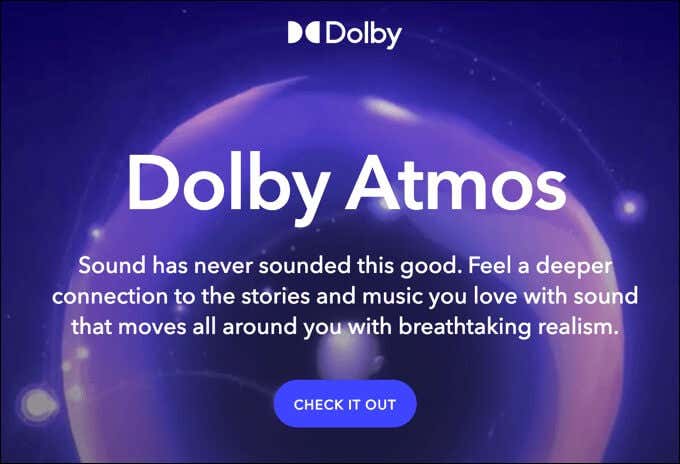
There isn’t a large difference between the two. But given that Dolby is a world-renowned audio company, you may prefer the level of improvements and richness of sound available with Dolby Atmos over Windows Sonic.
Some software (including games) support Dolby Atmos directly. This means that if you’re playing games like Call of Duty, you may find that setting up Dolby Atmos improves the quality of the audio more noticeably than you’d see if you switched to Windows Sonic.
Most users will probably prefer to stick with Windows Sonic, which is completely free and supported by more devices. If you have a Dolby Atmos-capable device, then it makes sense to give both systems a try to see which offers the best quality audio for your needs.
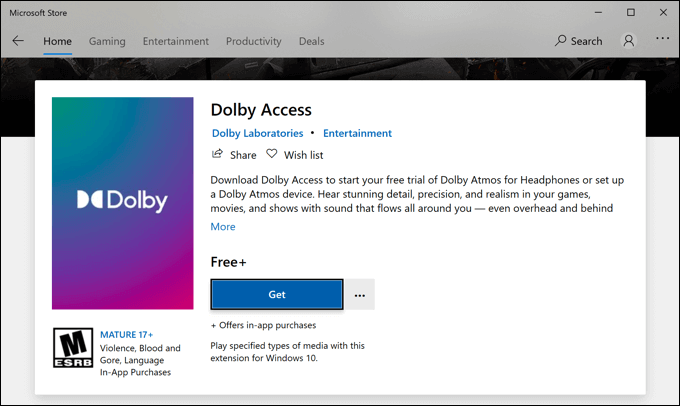
If you do want to try Dolby Atmos, however, then you’ll also need to purchase a $14.99 license for it (named Dolby Access) from the Microsoft Store. A free trial is available to test the service on your PC or Xbox.
While Dolby Atmos and Windows Sonic are two strong options, there are alternative spatial sound providers you can try instead. One recently-released option is DTS Sound Unbound which, like Windows Sonic, promises to improve your audio quality with similar improvements, costing $19.99 for a license (with a free trial available).
How to Set Up Windows Sonic in Windows 10
If you want to set up Windows Sonic in Windows 10, then you’ll need to first enable it, as the system is disabled by default.
- To enable Windows Sonic, you’ll need to open the Windows Settings menu. To do this, right-click the Start menu and select the Settings option.
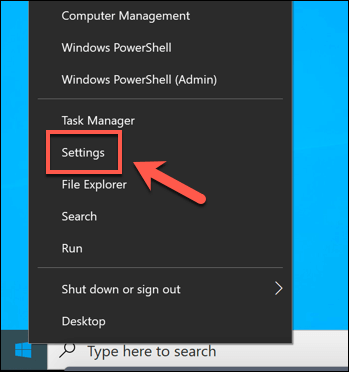
- In the Windows Settings menu, select System > Sound. In the Sound menu, select your output device from the drop-down menu, then select the Device Properties option underneath.
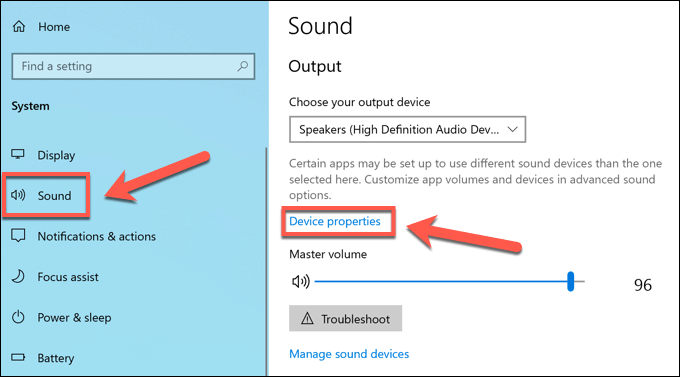
- In the Device Properties menu, you’ll see a Spatial Sound category. From the drop-down menu, select the Windows Sonic for Headphones option.
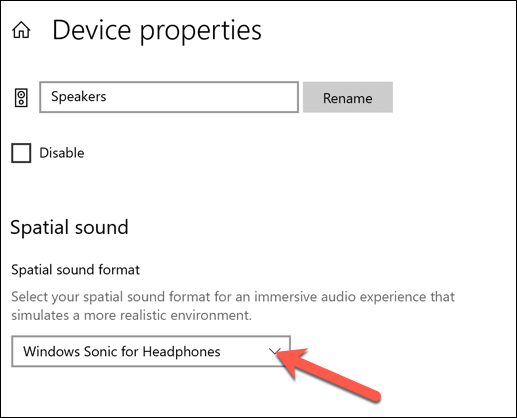
- This will automatically apply the spatial sound provider to your output sound device. Once the setting is enabled, you can quickly switch it on and off using the Sound system tray icon in the bottom-right corner. To do this, right-click the icon to begin.
- From the menu, hover over the Spatial sound (Windows Sonic for Headphones) option. This will show various options for spatial sound. If you want to disable Windows Sonic, select the Off option.
If you want to switch between Windows Sonic and Dolby Atmos, select Dolby Access, but you’ll need a license to do this. You can also select DTS Sound Unbound, which is another paid alternative spatial sound provider with a free trial available.
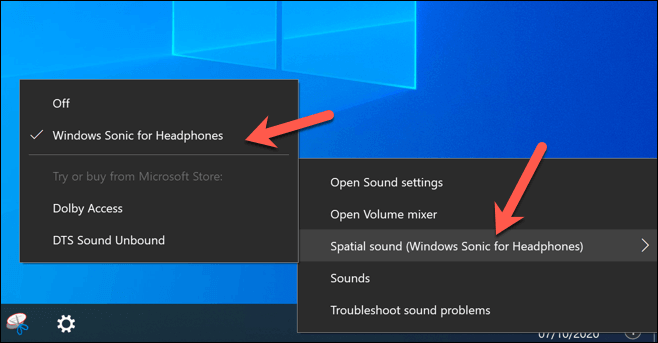
Changes to your spatial sound settings will be applied immediately. Switching between Windows Sonic, Dolby Atmos, or DTS Sound Unbound will allow you to determine which option provides the best improvement to sound quality for your audio set up.
Better Sound Quality in Windows 10
With Windows Sonic for Headphones enabled in Windows 10, you’ll be able to take advantage of spatial surround technology to improve the quality of your audio, whether it’s during intensive PC gameplay or watching Netflix with your friends.
If you don’t have the budget to replace your headphones, Windows Sonic could help you get the most out of the ones you have. You may be able to improve things further with Windows 10 audio software, from equalizers to balance out your audio, to free and paid surround software software that can give you a world-class audio experience.
- Spatial sound is a 3D audio technique for simulating sound sources from various directions.
- Windows Sonic for Headphones is a spatial sound technology by Microsoft that provides enhanced, immersive audio experiences for headphones.
- To enable Windows Sonic for Headphones, go to Windows settings > System > Sound > Sound Control Panel > Playback > select your device > Properties > Spatial sound, and select “Windows Sonic for Headphones”.
The incredible audio technology known as Windows Sonic for headphones is designed to elevate your auditory experience to extraordinary heights. It replicates the immersive listening experience of a 3D surround sound system through artificial means.
Today, we will explain how the Windows Sonic for headphones works its magic. In this article, you will also learn how to unlock an extraordinary auditory adventure.
Table of Contents
What is Windows Sonic for Headphones?
Windows Sonic for headphones is a special audio tool from Microsoft that uses spatial sound technology to create a 3D listening experience. It was added to Windows 10 and Xbox One in 2017. Spatial sound, in this context, refers to the perception of audio in a three-dimensional space, mimicking the natural sound environment where sounds come from various directions around the listener.
It uses spatial sound principles to create a surround sound effect, even when using headsets with only two speakers (left and right). The primary goal of Windows Sonic for headphones is to simulate the experience of having multiple speakers placed around the listener. As a result, it provides an enhanced audio experience without physical equipment.
How does it work
The technology works by taking a surround sound mix, such as from a game or movie, and using positional data assigned to each sound in the mix. This positional data indicates where the sounds should appear in the virtual 3D space. Windows Sonic then processes the audio signals and applies psychoacoustic techniques to create the perception of sounds coming from specific directions and distances.
This is important, because it can enhance your audio experience, especially when playing games or watching movies. With Windows Sonic, you can feel more immersed in the virtual world, as the sounds feel like they are happening all around you. It makes you feel like you are in a game or movie, which can be exciting and fun.
One of the great things about Windows Sonic is that it comes built-in with Windows 10 and Xbox One, so you don’t need to spend extra money on buying specific headphones or additional hardware. It works with the headphones you already have.
It is worth noting that for Windows Sonic to work at its best, it is good to have content specifically designed to take advantage of it. For example, Dolby Atmos for headphones mixes or 5.1/7.1 surround sound content. However, it can still improve your audio experience with regular content, even though it may not be as optimized.
What is Spatial Sound
Spatial sound refers to a special audio technology that creates the illusion of sound coming from different directions in a three-dimensional space, just like in the real world. It aims to make you feel like sound surrounds you, even when using headphones with only two speakers (left and right).
To achieve this effect, spatial sound relies on software and techniques that simulate the experience of having multiple speakers positioned around you. It tricks your ears and brain into perceiving sounds as if they are coming from specific locations in the environment.
Here is how it works, the sound designers carefully create a sound mix by assigning positional data to each sound. This data indicates where the sound should appear in the virtual 3D space. For example, if there is a bird chirping, the sound designer will decide that it should come from above and to the left.
Advantages of enabling Windows Sonic for Headphones
Windows Sonic for headphones offers several advantages that enhance your audio experience in a convenient and budget-friendly way. Here are the key benefits:
- No need for a complicated setup: Unlike traditional surround sound systems that require multiple speakers placed around the room, Windows Sonic provides a similar immersive audio experience without the hassle. You can enjoy virtual surround sound using just your regular headphones, eliminating the need for extra equipment and saving space.
- Cost-effective solution: The best part about Windows Sonic for Headphones is that it won’t cost you a fortune. It comes included with Windows 10/11 operating systems, so there is no need to spend money on expensive equipment or licenses. This makes it a wallet-friendly option for anyone looking to enhance their audio without breaking the bank.
- Compatible with any headphones: Whether you have high-end headphones or basic stereo ones, Windows Sonic works with any ordinary pair of headphones you already own. You don’t need to invest in specific headphones like those required for DTS or Dolby Atmos. Just plug in your favorite headphones, enable Windows Sonic, and enjoy the virtual surround sound experience.
Disadvantages of enabling Windows Sonic for Headphones
Alongside the benefits, Windows Sonic for headphones comes with the following disadvantages as well:
- Could decrease sound quality: Unlike technologies like Dolby Atmos or DTS that have content specifically mastered for them, Windows Sonic relies on software interpretation. This can sometimes lead to inaccurate sound reproduction, leading to a potential decline in audio quality.
- Primarily designed for headphones: Windows Sonic is primarily optimized for headphone use. While you can still use it with desktop or built-in laptop speakers, you might experience distortion or subpar audio quality.
- Not ideal for music: Music is usually not mastered in surround sound or spatial audio formats. When you play music through Windows Sonic, it may behave strangely or not provide the intended audio experience. This means that if you are a music lover seeking accurate stereo sound, Windows Sonic may not be the best choice for you.
- Limited compatibility with audio formats: It works best with audio content that is formatted for 7.1 channel surround sound. If you try to use it with audio that doesn’t conform to this format, it may not work correctly or provide the desired spatial audio effect.
Enable Windows Sonic for Headphones in Windows 10
You can easily enable Windows Sonic for your headphones by following any of the effective methods mentioned below:
From Taskbar
The quickest way to turn on Windows Sonic for headphones on your PC is via the taskbar. Follow these simple steps:
-
Right-click on the speaker icon displayed in the taskbar.
-
Select the “Spatial Sound (Windows Sonic for Headphones)” option.
-
Enable the Windows Sonic for Headphones option.
Turn on Windows Sonic for Headphones from taskbar
From Settings App
Another easy way to enable Windows Sonic for headphones is via the settings app on your computer. Here are the steps to do so:
-
Press “Win + I” to open the Settings app. From there, select System.
-
Click on “Sound” and under the “Related settings” section, select “Sound Control Panel.”
Open the Sound Control Panel -
From the Playback tab, choose the playback device (headphones) you want to enable Windows Sonic for.
-
Click on “Properties”.
Open Properties -
A new window will open. In this window, select the “Spatial sound” tab.
-
Under “Spatial sound format,” choose “Windows Sonic for Headphones.”
Select Windows Sonic for Headphones -
Click “OK” to save the changes.
From Device Properties
To enable these settings, you can access the device properties and follow the steps below:
-
Right-click on the speaker icon in the taskbar and select “Open Sound Settings”.
Open Sound Settings -
Choose your audio output device (headphones) and click on “Device properties”.
-
Under the Spatial sound section, select “Windows Sonic for Headphones” to enable it.
Enable Windows Sonic for Headphones
Enable Windows Sonic for Headphones in Windows 11
Windows 11 menus are a little different from Windows 10. To enable Spatial Audio in Windows 11, follow these steps:
-
Open Windows Settings (Windows + I).
-
Under System, open Sound settings.
-
Click on Speakers.
-
Open the drop-down menu beside Spatial audio and select “Windows Sonic for Headphones“.
Enable Windows Sonic for Headphones in Windows 11
Ending Thoughts
Windows Sonic for Headphones is a fantastic feature that enhances your audio experience without expensive headphones. Whether you are gaming or watching Netflix, enabling Windows Sonic brings spatial surround technology to your existing headphones.
Additionally, Windows 10 offers various audio software options, including audio equalizers and surround sound software. It allows you to further customize and optimize your audio setup. So, even if you can’t afford new headphones, Windows Sonic, and the available audio software ensure you can still enjoy high-quality audio and a world-class experience.
FAQs
Is Windows Sonic compatible with all types of headphones?
Yes, as long as your headphones support spatial sound technology.
Can I use Windows Sonic on my mobile device?
No. Currently, Windows Sonic is only available for PCs and Xbox consoles running Windows 10 or Windows 11.
How does spatial sound differ from regular stereo sound?
Spatial sound is like a 3D sound experience, while regular stereo sound is like 2D sound.
Do I need additional hardware to use Windows Sonic?
No. All you need is a PC or Xbox console running on Windows 10 and supported headphones.
Is there a difference between using Dolby Atmos or DTS and using Windows Sonic?
All three technologies have surround sound and improved audio quality, but they vary in compatibility and cost. Try each one to see which one suits you best.
When should I enable Windows Sonic for headphones?
The best use of Windows Sonic for headphones is for gaming and movie watching.

Пользователи могли заметить функцию пространственного звука ещё в Windows 10 версии 1703. А именно новые Windows Sonic и Dolby Atmos for Headphones. Версия Dolby использует собственную разработку, в то время как Windows Sonic использует технологию Майкрософт.
Эта статья расскажет, что это такое Windows Sonic для наушников. Компания утверждает, что функция подходит для игр и просмотра фильмов. Всё зависит от конкретного приложения. В играх может только сбивать пользователя. А с фильмами действительно работает отлично.
Формат Windows Sonic делает звук более иммерсионным в многих фильмах и играх . И обеспечивает высокую звуковую точность окружения в играх. Для погружения в звук имитируется более реалистичная среда. Его можно использовать с бюджетными наушниками.
Например, при просмотре фильма слышно звук пролетающего вертолёта не только вокруг, но и прямо над головой. Система пространственного звука даёт такую возможность! Технология виртуально создаёт эффект объёмного звучания в трёхмерном пространстве, вокруг и над Вами.
| Его преимущества: |
|
| Простота | Как правило, Вы можете настроить его, переключив один ползунок на Вашем компьютере или Xbox. |
| Совместимость | Работает со всеми стереонаушниками. И неважно какого они качества. Можно включить и протестировать. |
| Бесплатно & Сердито | Функция Windows Sonic для наушников бесплатна (в отличие от Dolby Atmos) и не требует дорогого оборудования. |
| Игры | Вы можете лучше слышать направление шагов или выстрелов. В частности, для онлайн-игр бывает полезно. |
| Фильмы |
В фильмах точно заметите разницу. Можно услышать больше. Как пример, звуки не только по сторонам, но и вокруг Вас. |
Как включить Windows Sonic for Headphones
На панели задач найдите значок звука или громкости. В контекстном меню выберите Пространственный звук > Windows Sonic для наушников. Он по умолчанию вовсе отключён.
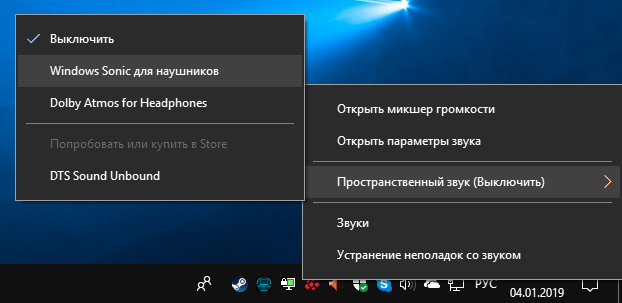
А ещё можно перейти в Дополнительные свойства устройства. И во вкладке Пространственный звук выберите Формат. По умолчанию он Выключен, нужно установить Windows Sonic.
Заключение
Функция Windows Sonic была добавлена ещё в 2017 году, как часть обновления Windows 10. И сейчас доступно бесплатно к использованию. Как Вы заметили, аналог Dolby Atmos можно неделю протестировать. Ранее уже вспоминали о пространственном звуке Windows 10.
Стоит ли включать Windows Sonic. Технология работает с играми и фильмами, которые поддерживают рендеринг в формате 7.1 . Некоторые приложения могут не получить выгоду от его активации. Является отличным недорогим способом насладиться объёмным звуком.
(1 оценок, среднее: 5,00 из 5)
Администратор и основатель проекта Windd.pro. Интересуюсь всеми новыми технологиями. Знаю толк в правильной сборке ПК. Участник программы предварительной оценки Windows Insider Preview. Могу с лёгкостью подобрать комплектующие с учётом соотношения цены — качества. Мой Компьютер: AMD Ryzen 5 3600 | MSI B450 Gaming Plus MAX | ASUS STRIX RX580 8GB GAMING | V-COLOR 16GB Skywalker PRISM RGB (2х8GB).
Windows Sonic — это технология виртуального объемного звука, разработанная Microsoft специально для наушников. Она позволяет создавать эффект объемного звучания, который подарит вам удивительное звуковое пространство при прослушивании музыки, игр или просмотре фильмов. Однако, для того чтобы настроить Windows Sonic на вашем компьютере, вам потребуется выполнить несколько простых шагов.
Во-первых, убедитесь, что у вас установлена последняя версия операционной системы Windows. Windows Sonic поддерживается начиная с Windows 10 Creators Update. Если у вас старая версия ОС, обновите ее до последней версии.
Далее, нажмите правой кнопкой мыши на иконке громкости в системном трее и выберите «Настройки звука». В открывшемся окне перейдите на вкладку «Воспроизведение» и найдите свои наушники в списке устройств. Выделите их и нажмите кнопку «Свойства».
В появившемся окне перейдите на вкладку «Пространственные звуки» и отметьте опцию «Windows Sonic для наушников». Нажмите «ОК», чтобы сохранить изменения. Теперь Windows Sonic будет активирован для ваших наушников, и вы сможете наслаждаться пространственным звучанием в своих любимых приложениях.
Если вам хочется выразить благодарность разработчикам Windows Sonic за эту потрясающую технологию, вы можете сделать пожертвование на их официальном сайте. Таким образом, вы поможете развитию проекта и обеспечите его поддержку и дальнейшее совершенствование.
Содержание
- Установка и активация Windows Sonic
- Шаг 1. Перейдите в «Настройки» Windows
- Шаг 2. Выберите «Система» и перейдите в раздел «Звук»
- Шаг 3. В разделе «Параметры воспроизведения» выберите наушники
- Шаг 4. Нажмите на «Дополнительные параметры» и перейдите на вкладку «Пространственный звук»
- Шаг 5. Активируйте Windows Sonic и выберите желаемый тип звука
- Шаг 6. Настройте уровень громкости и готово!
Установка и активация Windows Sonic
Для начала, убедитесь, что ваш компьютер работает на операционной системе Windows 10 Creators Update или более поздней версии. Windows Sonic доступен только на этих версиях операционной системы.
Чтобы установить и активировать Windows Sonic, выполните следующие шаги:
- Щелкните правой кнопкой мыши по иконке громкости в правом нижнем углу панели задач и выберите пункт «Настройки звука».
- В открывшемся окне «Настройки» выберите раздел «Система».
- В левой панели выберите раздел «Звук».
- В разделе «Настройки формата звука» щелкните на выпадающем меню и выберите опцию «Windows Sonic для наушников».
- После выбора опции «Windows Sonic для наушников» нажмите кнопку «Применить».
Windows Sonic успешно установлен и активирован для вашей системы. Теперь вы сможете наслаждаться высококачественным пространственным звуком при использовании наушников.
Обратите внимание, что Windows Sonic для наушников работает только совместно с наушниками, поддерживающими виртуальный пространственный звук. Убедитесь, что ваши наушники поддерживают эту функцию, чтобы получить максимальное удовольствие от использования Windows Sonic.
Шаг 1. Перейдите в «Настройки» Windows
Чтобы настроить звук на вашем компьютере с помощью Windows Sonic, вам необходимо открыть «Настройки» Windows. Вот как это сделать:
- Нажмите на кнопку «Пуск» в нижнем левом углу экрана.
- Выберите пункт «Настройки».
- В открывшемся окне «Настройки» выберите раздел «Система».
- В левой панели выберите «Звук».
Теперь вы находитесь в разделе «Звук» настроек Windows. Дальше мы расскажем вам, как включить Windows Sonic для наушников.
Шаг 2. Выберите «Система» и перейдите в раздел «Звук»
Чтобы включить Windows Sonic для наушников, необходимо перейти в настройки звука вашей операционной системы. Следуйте этим простым инструкциям:
-
Откройте меню «Пуск» и выберите «Настройки».
-
На странице настроек выберите пункт «Система».
-
В боковом меню выберите раздел «Звук».
Теперь вы находитесь в разделе настроек звука. На следующем шаге мы будем настраивать Windows Sonic для наушников.
Шаг 3. В разделе «Параметры воспроизведения» выберите наушники
После установки Windows Sonic для наушников на вашем компьютере, вам необходимо выбрать настройку воспроизведения звука для наушников. Чтобы это сделать, выполните следующие действия:
- Кликните правой кнопкой мыши по значку громкости на панели задач.
- В появившемся контекстном меню выберите пункт «Звуки».
- Откроется окно «Воспроизведение».
- Перейдите на вкладку «Воспроизведение».
- В списке устройств выберите свои наушники, которые вы хотите настроить с помощью Windows Sonic.
После выбора наушников, нажмите на кнопку «Правка», чтобы открыть свойства выбранного устройства.
Дата следующего шага: Шаг 4. В разделе «Свойства наушников» выберите вкладку «Прошивка и обновление»
Шаг 4. Нажмите на «Дополнительные параметры» и перейдите на вкладку «Пространственный звук»
По окончании предыдущего шага, вы должны находиться в окне «Аудиоустройства». Чтобы изменить параметры звука, нажмите на кнопку «Дополнительные параметры».
В открывшемся окне «Дополнительные параметры аудио» вы найдете несколько вкладок. Нам нужна вкладка «Пространственный звук». Щелкните по ней, чтобы перейти к настройкам пространственного звука.
На вкладке «Пространственный звук» вы увидите список доступных пространственных звуковых форматов. Эти форматы могут включать Windows Sonic, Dolby Atmos и другие.
Выберите желаемый формат, например, «Windows Sonic для наушников». Этот формат предоставляет виртуальное пространственное звучание и создает эффект объемного звука.
После выбора формата пространственного звука, нажмите кнопку «Применить», чтобы сохранить настройки.
Теперь вы завершили все необходимые шаги для настройки Windows Sonic для наушников. Вы можете проверить, что все работает должным образом, включив любой аудио контент и насладившись пространственным звуком через свои наушники.
Шаг 5. Активируйте Windows Sonic и выберите желаемый тип звука
Windows Sonic — программа виртуального окружающего звука, которая может добавить глубину и пространственное ощущение звука в наушники. Чтобы включить Windows Sonic и выбрать желаемый тип звука, выполните следующие действия:
- Щелкните правой кнопкой мыши на значке громкости на панели задач и выберите пункт «Звуковые настройки».
- В открывшемся окне «Звук» щелкните на вкладке «Воспроизведение».
- Выберите свои наушники, затем щелкните на кнопке «Свойства».
- На вкладке «Дополнительно» установите флажок напротив опции «Использовать аудиоформат с оголовком Windows Sonic для наушников».
- После этого нажмите на кнопку «Применить» и «ОК», чтобы сохранить изменения.
Теперь Windows Sonic активирован и готов к использованию. Чтобы выбрать желаемый тип звука, включите любимую музыку или видео и насладитесь глубоким и объемным звучанием в своих наушниках.
Шаг 6. Настройте уровень громкости и готово!
После настройки Windows Sonic для ваших наушников вы можете провести дополнительные настройки для достижения наилучшего звучания. Один из важных параметров — уровень громкости. Он может отличаться в зависимости от ваших предпочтений и типа наушников.
Для настройки уровня громкости выполните следующие действия:
- Щелкните правой кнопкой мыши на значке громкости на панели задач и выберите «Открыть громкость наушников».
- В открывшемся окне регулировки громкости установите оптимальный уровень громкости для ваших наушников, потянув ползунок вправо или влево.
- Увеличьте или уменьшите громкость по своему усмотрению и наслаждайтесь отличным звуком с помощью Windows Sonic!
Помните, что уровень громкости следует настраивать с осторожностью, чтобы не повредить слух и не создавать дискомфорт.
Готово! Теперь вы успешно настроили Windows Sonic для своих наушников и можете наслаждаться качественным пространственным звучанием в приложениях и играх.