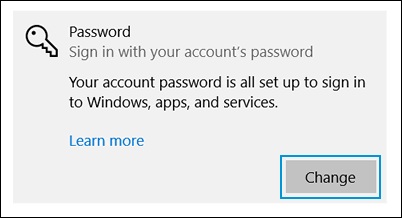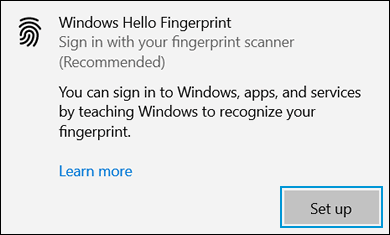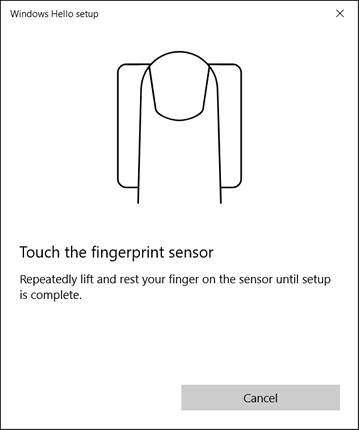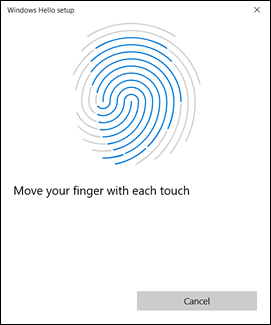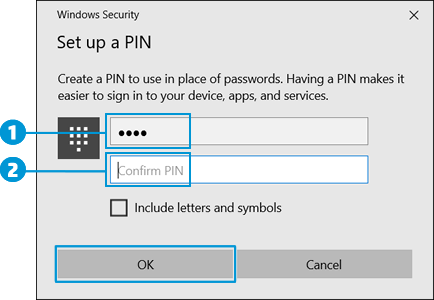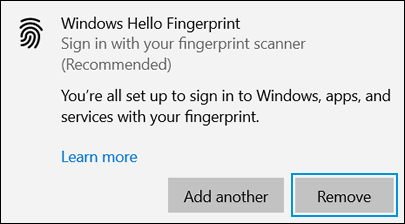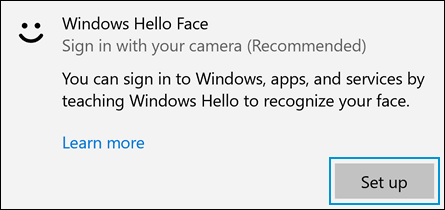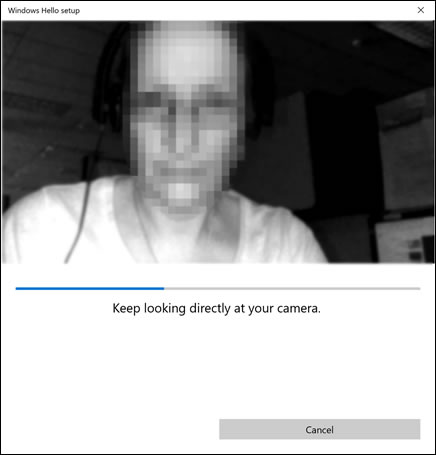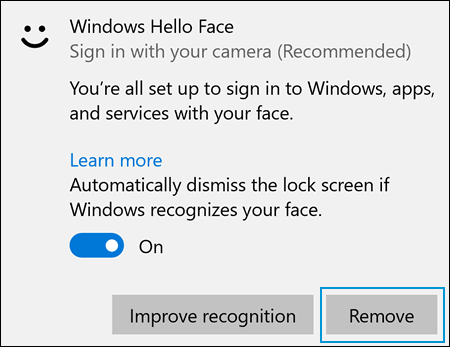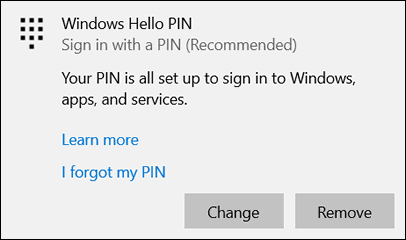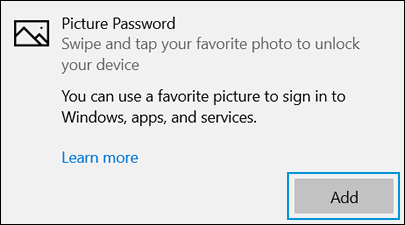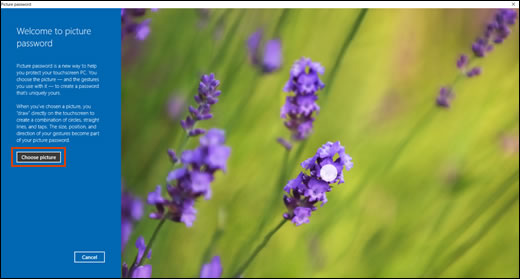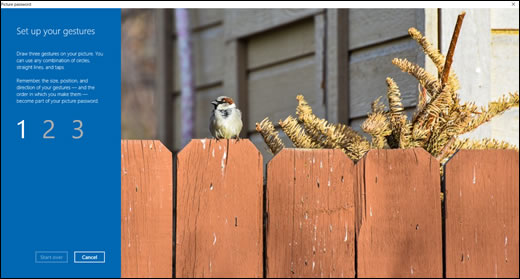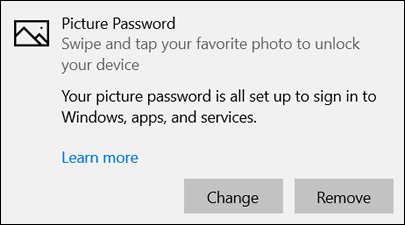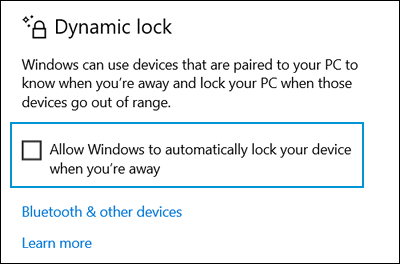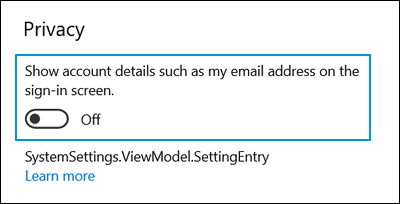Windows Hello — это индивидуально настраиваемый и более безопасный способ получить мгновенный доступ к устройствам Windows 11 с помощью ПИН-кода, распознавания лица или отпечатков пальцев. Вам потребуется настроить ПИН-код при настройке входа с использованием отпечатков пальцев или распознавания лица. Впрочем, можно входить в систему с использованием только ПИН-кода.
Эти варианты упрощают процедуру входа на ваш компьютер и делают ее безопаснее, поскольку ваш ПИН-код связан только с одним устройством, а для резервного копирования он связывается с вашей учетной записью Майкрософт.
Настройка Windows Hello
Нажмите кнопку выше, чтобы перейти непосредственно к Параметрам, или выполните следующие действия, чтобы настроить Windows Hello.
-
Выберите Пуск > Параметры > Учетные записи > Параметры входа.
-
В разделе Способы входа приведены три варианта входа с помощью Windows Hello:
-
Выберите Распознавание лиц Windows Hello, чтобы настроить вход с использованием функции распознавания лица с помощью инфракрасной камеры вашего компьютера или внешней инфракрасной камеры.
-
Выберите Распознавание отпечатков пальцев Windows Hello, чтобы настроить вход с помощью сканера отпечатков пальцев.
-
Выберите ПИН-код Windows Hello, чтобы настроить вход с помощью ПИН-кода.
-
Статьи по теме
Как Windows Hello обеспечивает конфиденциальность моих данных?
Сброс ПИН-кода, когда вы не выполнили вход в Windows
Изменение ПИН-кода после входа на устройство
Устранение неполадок Windows Hello
Windows Hello — это индивидуально настраиваемый и более безопасный способ получить мгновенный доступ к устройствам Windows 10 с помощью ПИН-кода, распознавания лица или отпечатков пальцев. Вам потребуется настроить ПИН-код при настройке входа с использованием отпечатков пальцев или распознавания лица. Впрочем, можно входить в систему с использованием только ПИН-кода.
Эти варианты упрощают процедуру входа на ваш компьютер и делают ее безопаснее, поскольку ваш ПИН-код связан только с одним устройством, а для резервного копирования он связывается с вашей учетной записью Майкрософт.
Настройка Windows Hello
Нажмите кнопку выше, чтобы перейти непосредственно к Параметрам, или выполните следующие действия, чтобы настроить Windows Hello.
-
Выберите Пуск > Параметры > Учетные записи > Параметры входа.
-
В разделе Управление входом на устройство вы увидите три варианта входа с помощью Windows Hello:
-
Выберите Распознавание лиц Windows Hello, чтобы настроить вход с использованием распознавания лица с помощью инфракрасной камеры вашего компьютера или внешней инфракрасной камеры.
-
Выберите Распознавание отпечатков пальцев Windows Hello, чтобы настроить вход с сканера отпечатков пальцев.
-
Выберите ПИН-код Windows Hello, чтобы настроить вход с ПИН-кодом.
-
Статьи по теме
Как Windows Hello обеспечивает конфиденциальность моих данных?
Сброс ПИН-кода, когда вы не выполнили вход в Windows
Изменение ПИН-кода после входа на устройство
Устранение неполадок Windows Hello

В этой простой инструкции подробно о том, как настроить вход по отпечатку пальца, добавить отпечатки и о возможных проблемах, с которыми можно столкнуться в процессе.
- Настройка входа по отпечатку пальца
- Как добавить отпечаток пальца Windows 10
- Что делать, если перестал работать сканер отпечатка пальца
Настройка входа по отпечатку пальца в Windows 10
Внимание: далее предполагается, что сканер отпечатков пальцев исправно работает, а в Windows 10 уже настроен ПИН-код (настраивается в Параметры — Учетные записи — Варианты входа), он необходим для использования входа с помощью биометрических датчиков в Windows 10.
Если ранее вы не настраивали вход с использованием отпечатка пальца, то выполнить первоначальную настройку (при условии, что сканер работает), можно с помощью следующих шагов:
- Зайдите в «Параметры» (можно нажать клавиши Win+I) и откройте пункт «Учетные записи».
- В параметрах учетных записей откройте пункт «Варианты входа».
- Нажмите по пункту «Распознавание отпечатков пальцев Windows Hello», а затем — по кнопке «Настройка».
- Откроется мастер настройки Windows Hello, в котором следует нажать «Начать», затем ввести ПИН-код для входа в Windows 10, а далее следовать указанием мастера настройки отпечатков пальцев — касаясь его, пока процесс не будет завершен.
- По завершении вы увидите окно, сообщающее о возможности использования отпечатка пальца для разблокировки компьютера в дальнейшем, и предлагающее добавить еще один палец (это можно сделать и позже).
Готово, теперь, если всё работает исправно, при входе в систему вы можете просто приложить палец (для которого выполнялась настройка) к соответствующему сканеру на ноутбуке.
Как добавить отпечаток пальца Windows 10
Добавление альтернативных отпечатков предлагается выполнить сразу после первоначальной настройки их распознавания, но сделать это можно и позже:
- Зайдите в Параметры — Учетные записи — Варианты входа.
- Откройте пункт «Распознавание отпечатков пальцев Windows Hello» и нажмите кнопку «Добавить ещё».
- Введите ваш ПИН-код и выполните настройку нового отпечатка пальца для входа в систему.
Перестал работать вход по отпечатку или сканер отпечатка пальца в Windows 10
Как и при использовании других функций Windows 10, при входе по отпечатку могут возникать проблемы, по порядку рассмотрим наиболее распространенные:
- Сканер отпечатков пальцев работает (в диспетчере устройств отображается без ошибок), но вход не происходит: никакой реакции на прикладывание пальца. Случается после обновлений Windows Если попробовать добавить отпечатки снова, сообщается, что они очень похожи на уже имеющиеся и зарегистрированные. Решение: в Параметры — Учетные записи — Варианты входа в разделе настройки отпечатков пальцев нажать кнопку «Удалить», а затем снова добавить нужные отпечатки. Если этот вариант не подошел, обратите внимание на дополнительное решение, которое будет описано в конце статьи.
- Аналогично тому, что вы можете наблюдать на смартфонах, влажные руки или загрязнение сканера могут быть причиной того, что сканер отпечатков пальцев ноутбука не срабатывает.
- Если при попытке настроить отпечаток пальца вы видите сообщение «Не удалось найти сканер отпечатков пальцев, совместимый с функцией Распознавание отпечатков пальцев Windows Hello», причина чаще всего в драйверах сканера (не установлены или установлены не те), решение — скачать и установить их вручную с сайта производителя ноутбука для вашей модели (ищем драйвер для Fingerprint Sensor или аналогичный). В некоторых случаях для старых ноутбуков (изначально выпускавшихся на Windows 7 или
может оказаться, что датчик действительно не совместим с Windows Hello. В диспетчере устройств сканер отпечатков пальцев находится в разделе «Биометрические устройства».
- Для работы функции должна работать «Биометрическая служба Windows», проверить её статус можно в Win+R — services.msc, тип запуска по умолчанию — «Автоматически».
Дополнительный вариант, на случай если есть подозрение на неправильную работу функций входа с использованием биометрии, в том числе по отпечатку пальца (перед этим желательно создать точку восстановления системы и знать свои пароль и ПИН-код для Windows 10):
- В services.msc остановите и отключите биометрическую службу Windows.
- Перенесите файлы из папки C:\Windows\System32\WinBioDatabase в другое расположение (откуда их при необходимости можно будет восстановить), там чтобы их не осталось в указанной папке.
- Запустите и включите тип запуска «Автоматически» для биометрической службы Windows.
- Добавьте отпечатки пальца для входа через Параметры Windows
Надеюсь, инструкция поможет разобраться, а при наличии каких-либо проблем оперативно решить их.
[Windows 11/10] Настройка Windows Hello (биометрия, распознавание лица, сканер отпечатков пальцев)
[Windows 11/10] Настройка Windows Hello (биометрия, распознавание лица, сканер отпечатков пальцев)
Windows Hello — это более персональный и безопасный способ получить мгновенный доступ к устройствам Windows 11/10 с помощью отпечатков пальцев или распознавания лица. Вы сможете просто показать лицо или коснуться пальцем, не вводя пароль, чтобы разблокировать устройство.
Примечание: Варианты входа в Windows 11/10 могут отличаться в зависимости от разных устройств. Если Вы хотите войти с помощью отпечатков пальцев или распознавания лица, Ваш компьютер должен быть оснащен сканером отпечатков пальцев или камерой с инфракрасным (ИК) датчиком. Если Вы еще не настроили PIN-код, Вам нужно добавить PIN-код перед использованием других вариантов входа.
Пожалуйста, перейдите к соответствующей инструкции, исходя из текущей операционной системы Windows на Вашем компьютере:
- Windows 11
- Windows 10
Windows 11
Содержание:
- Вход с помощью распознавания лица
- Удалить распознавание лица
- Вход с помощью отпечатка пальца
- Удалить отпечаток пальца
- Настроить динамическую блокировку
Войти с помощью распознавания лица
Эта функция доступна только в некоторых моделях, оснащенных ИК-камерой. Если Вы не видите параметр входа в систему по лицу или этот параметр недоступен, это означает, что на Вашем компьютере нет ИК-камеры.
Вы можете найти технические характеристики Вашего компьютера на сайте ASUS
Также Вы можете проверить Диспетчер Устройств, чтобы узнать, оснащен ли Ваш компьютер ИК-камерой. Щелкните правой кнопкой мыши значок [Пуск] 
Откройте раздел [Камеры] ③, чтобы увидеть, есть ли на Вашем компьютере ИК-камера
Настройка распознавания лица
- Введите и найдите [Параметры входа] ① в строке поиска Windows, затем нажмите [Открыть] ②.
- Выберите [Распознавание лиц (Windows Hello)] ③ и нажмите [Настроить] ④.
- Выберите [Начать] ⑤.
- Введите PIN-код, который Вы используете в настоящее время для подтверждения Вашей личности ⑥.
- Пожалуйста, поместите свое лицо в центр кадра, который появится на экране, чтобы камера захватила Ваши черты лица.
- Распознавание Вашего лица завершено, нажмите [Закрыть] ⑦.
- Настройка лицевого входа завершена. Существует еще одна опция [Улучшить распознавание] ⑧, эта функция позволяет Вам сохранять фото в очках и без них. Если во время настройки распознавания лиц Вы были в очках, выберите этот параметр, чтобы снова выполнить настройку без них. Это поможет Windows распознавать Вас независимо от того, носите Вы очки или нет.
Вернуться в начало
Удалить распознавание лица
- Введите и найдите [Параметры входа] ① в строке поиска Windows, затем нажмите [Открыть] ②.
- Выберите [Распознавание лиц (Windows Hello)] ③ и нажмите [Удалить] ④, функция входа по лицу будет удалена.
Вернуться в начало
Вход с помощью отпечатка пальца
Эта функция доступна только на некоторых моделях, оснащенных сканером отпечатков пальцев. Если Вы не видите параметр входа по отпечатку пальца или этот параметр недоступен, это означает, что на Вашем компьютере нет сканера отпечатков пальцев.
Пожалуйста, найдите сканер отпечатков пальцев Вашего компьютера. Сканер отпечатков пальцев большинства ноутбуков ASUS расположен на сенсорной панели.
Датчик отпечатков пальцев был интегрирован в клавишу питания на некоторых ноутбуках ASUS.
- Введите и найдите [Параметры входа] ① в строке поиска Windows, затем нажмите [Открыть] ②.
- Выберите [Распознавание отпечатков пальцев (Windows Hello)] ③ и нажмите [Настроить] ④.
- Выберите [Начать] ⑤.
- Введите PIN-код, который Вы используете в настоящее время для подтверждения Вашей личности ⑥.
- Убедитесь, что Ваши пальцы чистые и сухие, затем поднимите и положите только один палец на датчик.
- Следуйте инструкциям на экране, чтобы несколько раз поднять и положить палец на датчик.
- Выберите [Далее] ⑦ и попробуйте использовать разные углы наклона пальца, чтобы захватить края отпечатка пальца при нажатии на датчик.
- Распознавание Вашего отпечатка пальца завершено, нажмите [Закрыть] ⑧.
- Настройка входа по отпечатку пальца завершена. Существует еще одна опция [Добавить палец] ⑨, Вы можете настроить отпечатки пальцев других пальцев.
Вернуться в начало
Удалите сканнер отпечатка пальца
- Введите и найдите [Параметры входа] ① в строке поиска Windows, затем нажмите [Открыть] ②.
- Выберите [Распознавание отпечатков пальцев (Windows Hello)] ③ и нажмите [Удалить] ④, функция входа по отпечатку пальца будет удалена.
Вернуться в начало
Настройка динамической блокировки
Динамическая блокировка позволяет использовать устройства, сопряженные с Вашим компьютером, чтобы определить, когда Вы отсутствуете, и заблокировать компьютер вскоре после того, как сопряженное устройство выйдет за пределы диапазона Bluetooth. Эта функция усложняет доступ к Вашему устройству, если Вы отойдете от компьютера и забудете заблокировать его.
- Введите и найдите [Параметры входа] ① в строке поиска Windows, затем нажмите [Открыть] ②.
- В параметрах входа прокрутите вниз до раздела «Динамическая блокировка» и установите флажок [Разрешить Windows автоматически блокировать устройство, когда Вас нет] ③.
- Если Вы видите уведомление о том, что динамическая блокировка не работает, потому что на Вашем ПК нет сопряженного телефона ④, выберите [Bluetooth и устройства] ⑤ для сопряжения телефона с компьютером. Здесь Вы можете узнать больше о том, как установить сопряжение с Bluetooth.
- После того, как сопряжение будет завершено, оно будет отображаться, как показано ниже. Пожалуйста, возьмите с собой телефон, когда уходите, и Ваш компьютер автоматически заблокируется примерно через минуту после того, как Вы выйдете из зоны действия Bluetooth.
Вернуться в начало
Windows 10
Содержание:
- Вход с помощью распознавания лица
- Удалить распознавание лица
- Вход с помощью отпечатка пальца
- Удалить отпечаток пальца
- Настроить динамическую блокировку
Вход с помощью распознавания лица
Эта функция доступна только на некоторых моделях, оснащенных ИК-камерой. Если Вы не видите параметр входа в систему по лицу или этот параметр недоступен, это означает, что на Вашем компьютере нет ИК-камеры.
Вы можете найти спецификацию Вашего устройства на официальном сайте ASUS
Также Вы можете проверить Диспетчер Устройств, чтобы узнать, оснащен ли Ваш компьютер ИК-камерой. Щелкните правой кнопкой мыши значок [Пуск] 
Откройте раздел [Камеры] ③, чтобы увидеть, есть ли на Вашем компьютере ИК-камера
Настройка распознавания лица
1. Укажите в поисковой строке Windows [Варианты входа] ① и нажмите [Открыть] ②.
2. Выберите [Распознавание лиц Windows Hello] ③ и нажмите [Настройка] ④.
3. Выберите [Начать] ⑤.
4. Расположите свое лицо в центре кадра, который появится на экране, и камера сохранит Ваши черты лица.
5. Распознавание Ваших черт лица завершено, выберите [настроить PIN] ⑥ чтобы создать PIN-код для входа, если функция распознавания лиц недоступна.
6. Укажите пароль от аккаунта ⑦, нажмите [OK] ⑧.
7. Пожалуйста, укажите новый PIN для настройки ⑨ и нажмите [OK] ⑩.
8. Настройка завершена. Есть еще вариант [Улучшить распознавание] ⑪, эта функция позволяет зафиксировать распознавание как в очках, так и без них. Если Вы носили очки во время настройки распознавания лиц, выберите этот параметр, чтобы снова выполнить настройку без них. Это поможет Windows узнать Вас независимо от того, в очках Вы или нет.
Вернуться в начало
Удалить распознавание лица
1. Укажите в поисковой строке Windows [Варианты входа] ① и нажмите [Открыть] ②.
2. Выберите [Распознавание лиц Windows Hello] ③ и нажмите [Удалить] ④, распознавание лица будет удалено.
Вернуться в начало
Вход с помощью отпечатка пальца
Эта функция доступна только на некоторых моделях, оснащенных сканером отпечатков пальцев. Если Вы не видите параметр входа по отпечатку пальца или этот параметр недоступен, это означает, что на Вашем компьютере нет сканера отпечатков пальцев.
Найдите сканер отпечатков пальцев на своем компьютере. Сканер отпечатков пальцев у большинства ноутбуков ASUS расположен на сенсорной панели.
Датчик отпечатков пальцев был интегрирован в клавишу питания на некоторых ноутбуках ASUS.
1. Укажите в поисковой строке Windows [Варианты входа] ① и нажмите [Открыть] ②.
2. Выберите [Распознавание отпечатков пальцев Windows Hello] ③ и нажмите [Настройка] ④.
3. Выберите [Начать] ⑤.
4. Убедитесь, что Ваши пальцы чистые и сухие, затем поднимите палец и положите его на датчик.
5. Следуйте инструкциям на экране, чтобы несколько раз приподнять и положить палец на датчик.
6. Выберите [Далее] ⑥ и попробуйте использовать разные углы Вашего пальца, чтобы захватить края Вашего отпечатка пальца при нажатии на датчик.
7. Распознавание Вашего отпечатка пальца завершено, выберите [настроить PIN] ⑦ для создания ПИН-кода для входа, если распознавание отпечатков пальцев недоступно.
8. Укажите пароль от аккаунта ⑧, затем нажмите [OK] ⑨.
9. Укажите новый PIN для настройки ⑩, нажмите [OK] ⑪.
10. Настройка входа по отпечатку пальца завершена. Есть еще вариант [Добавить еще] ⑫, Вы можете настроить отпечаток других пальцев.
Вернуться в начало
Удалить отпечаток пальца
- Укажите в поисковой строке Windows [Варианты входа] ① и нажмите [Открыть] ②.
- Выберите [Распознавание отпечатков пальцев Windows Hello] ③, затем выберите [Удалить] ④, возможность входа по отпечатку пальца будет удалена.
Вернуться в начало
Настроить динамическую блокировку
Динамическая блокировка позволяет Вам использовать устройства, сопряженные с Вашим компьютером, чтобы определять Ваше отсутствие и блокировать компьютер вскоре после того, как сопряженное устройство выйдет за пределы диапазона Bluetooth. Благодаря этой функции кому-либо будет сложнее получить доступ к Вашему устройству, если Вы отойдете от компьютера и забудете заблокировать его.
1. Укажите в поисковой строке Windows [Варианты входа] ① и нажмите [Открыть] ②.
2. В параметрах входа прокрутите вниз до раздела Динамическая блокировка и установите флажок [Разрешить Windows автоматически блокировать Ваше устройство, когда Вас нет] ③.
3. Если Вы видите уведомление о том, что динамическая блокировка не работает, потому что на Вашем компьютере нет сопряженного устройства, выберите [Bluetooth и другие устройства] ④, чтобы выполнить сопряжение устройства Bluetooth с Вашим компьютером. Здесь Вы можете узнать больше: Как установить сопряжение с устройством Bluetooth.
4. После завершения сопряжения блокировка будет отображаться, как показано ниже. Когда Вы отойдете от ПК, возьмите с собой устройство Bluetooth, и Ваш компьютер автоматически заблокируется примерно через минуту после того, как Вы окажетесь вне зоны действия Bluetooth.
Вернуться в начало
Содержание этого документа относится к компьютерам HP, работающим под управлением ОС Windows 10.
Windows Hello – это персонализированный способ обеспечения дополнительной безопасности для входа на компьютер одним касанием или взглядом. Следуйте инструкциям в этом документе, чтобы настроить вариант входа с помощью Windows Hello.
Если вы еще не настроили вариант входа, необходимо сначала добавить пароль, прежде чем использовать какие-либо другие варианты входа. Чтобы создать пароль, изучите раздел Настройка пароля в данном документе.
Примечание.
Параметры Windows Hello зависят от компьютера. Для использования аутентификации по отпечатку пальца, лицу или радужной оболочке компьютер должен поддерживать считыватель отпечатков пальцев или инфракрасную (ИК) веб-камеру.
Настройка пароля
Создайте или измените пароль своей учетной записи.
-
В ОС Windows найдите и откройте Параметры входа.
-
В окне «Учетные записи» выберите Пароль, затем щелкните Изменить. При появлении окна с запросом подтверждения подлинности введите требуемые учетные данные.
Примечание.
Чтобы настроить пароль в первый раз, щелкните Создать, затем следуйте инструкциям на экране.
-
Введите текущий и новый пароль в соответствующие поля, затем нажмите Далее.
-
Поле «Текущий пароль»
-
Поле «Новый пароль»
-
-
Нажмите кнопку Готово.
Настройка пароля завершена. Для разблокировки компьютера можно использовать новый пароль.
Настройка считывателя отпечатков пальцев
Настройте считыватель отпечатков пальцев для входа на ваш компьютер.
Примечание.
Эта функция доступна только на ноутбуках HP, оснащенных считывателем отпечатков пальцев.
-
Найдите считыватель отпечатков пальцев на вашем компьютере. На большинстве ноутбуков HP этот датчик находится с правой стороны компьютера.
-
В ОС Windows найдите и откройте Параметры входа.
-
В окне «Учетные записи» выберите Отпечаток пальца Windows Hello, затем щелкните Настройка.
-
На экране приветствия Windows Hello выберите Начало работы. При появлении окна с запросом подтверждения подлинности введите требуемые учетные данные.
-
Убедитесь в том, что ваши пальцы чистые и сухие. По запросу положите на считыватель отпечатков пальцев один палец, затем поднимите его.
-
Следуйте инструкциям на экране, прикладывая к датчику палец и поднимая его. Это позволит датчику полностью зарегистрировать отпечаток вашего пальца.
Примечание.
Для достижения оптимальных результатов прикладывайте палец к датчику под разными углами, чтобы зарегистрировались и края пальца.
-
Если вы еще не настроили персональный идентификационный номер (PIN-код), щелкните Настроить PIN-код при появлении соответствующего запроса. PIN-код – это резервный способ входа на случай недоступности распознавания отпечатка пальца.
-
В окне «Безопасность Windows» введите PIN-код, затем повторно введите PIN-код для подтверждения и нажмите OK.
Примечание.
Чтобы использовать в PIN-коде буквы и символы, установите флажок под полем подтверждения PIN-кода.
-
Поле для ввода PIN-кода
-
Поле для подтверждения PIN-кода
-
-
Щелкните Закрыть, чтобы выйти из окна настройки Windows Hello.
Считыватель отпечатков пальцев активирован, и вы можете использовать отпечатки пальцев для входа в устройство.
Удаление варианта входа с использованием отпечатка пальца
Этот параметр можно отключить в разделе «Отпечаток пальца» Windows Hello.
-
В ОС Windows найдите и откройте Параметры входа.
-
В окне «Учетные записи» выберите Отпечаток пальца Windows Hello, затем щелкните Удалить.
Настройка распознавания лиц
Настройте распознавания лиц для входа в учетную запись.
Примечание.
Эта функция доступна только на ноутбуках HP, оснащенных инфракрасной камерой. Если вы не видите параметра Распознавание лиц в Windows Hello, ваш компьютер не оснащен ИК-камерой.
-
В ОС Windows найдите и откройте Параметры входа.
-
В окне «Учетные записи» выберите Лицо Windows Hello, затем щелкните Настройка.
-
На экране приветствия Windows Hello выберите Начало работы. При появлении окна с запросом подтверждения подлинности введите требуемые учетные данные.
-
Посмотрите прямо на камеру.
Примечание.
Убедитесь, что перед камерой нет других людей. Распознавание лиц не сработает при определении нескольких лиц.
-
Если вы были в очках при настройке распознавания лиц в Windows Hello, выберите Улучшить распознавание, чтобы повторить настройку без очков. Это позволит программному обеспечению распознавать ваше лицо с очками и без очков.
-
Щелкните Закрыть, чтобы завершить процесс.
Функция распознавания лиц настроена, и вы можете входить в систему, просто глядя непосредственно на экран компьютера.
Удаление варианта входа с использованием распознавания лиц
Удалите вариант входа с использованием распознавания лиц.
-
В ОС Windows найдите и откройте Параметры входа.
-
В окне «Учетные записи» выберите Лицо Windows Hello, затем щелкните Удалить.
Устранение проблем с распознаванием лиц
После настройки распознавания лиц функция распознавания лиц в Windows Hello не работает, инфракрасная камера не включается, функция перестает отвечать на запросы или на экране отображается одна из следующих ошибок:
-
К сожалению, что-то пошло не так. Не удалось включить камеру. Убедитесь, что она исправна.
-
К сожалению, что-то пошло не так. Выполните вход с помощью своего PIN-кода.
Настройка PIN-кода
Создайте или измените персональный идентификационный номер (PIN-код) для входа на ваш компьютер.
-
В ОС Windows найдите и откройте Параметры входа.
-
В окне «Учетные записи» выберите PIN-код Windows Hello, щелкните Добавить, затем нажмите Далее. При появлении окна с запросом подтверждения подлинности введите требуемые учетные данные.
-
В окне «Безопасность Windows» введите PIN-код, затем повторно введите PIN-код для подтверждения и нажмите OK.
Примечание.
Чтобы использовать в PIN-коде буквы и символы, установите флажок под полем подтверждения PIN-кода.
-
Поле для ввода PIN-кода
-
Поле для подтверждения PIN-кода
-
PIN-код вашей учетной записи настроен. Для разблокировки компьютера можно использовать PIN-код.
Изменение или удаление PIN-кода
Измените или удалите персональный идентификационный номер (PIN-код).
-
В ОС Windows найдите и откройте Параметры входа.
-
В окне «Учетные записи» выберите PIN-код Windows Hello, щелкните Изменить или Удалить, затем следуйте инструкциям на экране. При появлении окна с запросом подтверждения подлинности введите требуемые учетные данные.
Настройка графического пароля
Настройте графический пароль с использованием жестов для входа на компьютер.
Примечание.
Графический пароль доступен на всех компьютерах с Windows Hello, включая компьютеры без сенсорного экрана.
-
В ОС Windows найдите и откройте Параметры входа.
-
В окне «Учетные записи» выберите Графический пароль, затем щелкните Добавить. Если отображается окно с запросом на проверку вашей личности, введите запрошенные учетные данные.
-
Щелкните Выбрать изображение.
-
Перейдите к изображению, которое следует использовать, выберите его, затем перетащите в нужное положение на экране.
-
Выберите Использовать это изображение или Выбрать новое изображение.
-
По запросу нарисуйте три жеста на изображении. Используйте любое сочетание кругов, прямых линий и нажатий. Чтобы начать процесс снова в любое время, щелкните Начать снова.
Примечание.
Запомните размер, расположение и направление жестов и порядок их начертания.
-
Нажмите кнопку Готово.
Настройка графического пароля завершена. Можно использовать графический пароль для входа на ваш компьютер.
Изменение или удаление графического пароля
Измените или удалите графический пароль.
-
В ОС Windows найдите и откройте Параметры входа.
-
В окне «Учетные записи» выберите Графический пароль, щелкните Изменить или Удалить, затем следуйте инструкциям на экране. При появлении окна с запросом подтверждения подлинности введите требуемые учетные данные.
Настройка динамической блокировки
Динамическая блокировка – это функция безопасности Windows Hello, которая позволяет Windows автоматически блокировать компьютер в зависимости от близости устройства Bluetooth, сопряженного с вашим компьютером.
Примечание.
Эта функция требует наличия сопряженного с вашим компьютером устройства Bluetooth.
-
В ОС Windows найдите и откройте Параметры входа.
-
В окне «Учетные записи» прокрутите вниз до пункта Динамическая блокировка, затем выберите Разрешить Windows автоматически блокировать устройство, если вы отошли.
При активации динамической блокировки ваш компьютер автоматически блокируется примерно через минуту после того, как устройство окажется вне радиуса действия Bluetooth. Обратите внимание, что радиус действия Bluetooth зависит от устройства.
Примечание.
Если вы вернетесь в радиус действия Bluetooth, необходимо будет ввести пароль для разблокировки компьютера.
Настройка параметров конфиденциальности
Разрешите отображение на экране входа сведений из вашей учетной записи, например адреса эл. почты.
-
В ОС Windows найдите и откройте Параметры входа.
-
В окне «Учетные записи» прокрутите вниз до пункта Конфиденциальность и включите параметр Показывать сведения вашей учетной записи, например адреса эл. почты, на экране входа.
Windows Hello — это функция биометрической проверки подлинности, встроенная в Windows 10 и Windows 11. Это позволяет пользователям входить в свои устройства, используя распознавание лиц, отпечатков пальцев или радужной оболочки глаза вместо традиционного пароля.
Одним из преимуществ использования входа по отпечатку пальца является удобство и безопасность, которые он обеспечивает. Распознавание отпечатков пальцев является быстрым и простым в использовании, и для кого-то другого практически невозможно воспроизвести ваш отпечаток пальца, что делает его более безопасным методом, чем использование пароля.
Требования к системе
- Чтобы использовать вход с отпечатками пальцев Windows Hello, ваше устройство должно работать под управлением Windows 10 или Windows 11 и иметь совместимое устройство считывания отпечатков пальцев. Вы можете проверить, совместимо ли ваше устройство, перейдя в Настройки > Учетные записи > Параметры входа. Если вы видите «Windows Hello Fingerprint» в качестве опции, ваше устройство совместимо.
- Ваше устройство также должно иметь сканер отпечатков пальцев. Не все устройства поставляются со встроенным сканером отпечатков пальцев, поэтому проверьте спецификации вашего устройства или обратитесь к веб-сайту производителя, чтобы узнать, есть ли он у него. Кроме того, если вы покупаете новый ноутбук, обязательно проверьте перечисленные функции, чтобы узнать, включен ли сканер отпечатков пальцев и совместим ли он с Windows Hello. Если ваш ноутбук оснащен сканером отпечатков пальцев, также важно ознакомиться со спецификациями в руководстве пользователя.
- Для тех, у кого есть настольный компьютер или ноутбук без встроенного сканера отпечатков пальцев, в вашу систему может быть добавлено внешнее устройство. Многие поставщики продают сканеры отпечатков пальцев, которые подключаются к USB-порту или которые встроены в периферийные устройства, такие как клавиатура. Чтобы найти внешнее устройство, совместимое с вашим устройством, рекомендуется выполнить поиск на веб-сайте розничной торговли, таком как Amazon, по ключевым словам, таким как «считыватели отпечатков пальцев», «сканеры отпечатков пальцев» или «отпечаток пальца Windows Hello».
Когда дело доходит до использования внутреннего сканера отпечатков пальцев, это просто вопрос того, чтобы убедиться, что он активирован в BIOS. В отличие от этого, использование внешнего считывателя с вашим настольным компьютером или ноутбуком обычно является процессом plug-and-play. В любом случае ваш компьютер должен автоматически распознать считыватель и позволить ему работать в Windows.
Настройка входа по отпечатку пальца
Чтобы настроить вход в Windows Hello Fingerprint Login в Windows 11, первым шагом является переход к соответствующим параметрам.
- Нажмите на кнопку Пуск, расположенную в левом нижнем углу экрана.
- Как только откроется меню «Пуск», перейдите к значку «Настройки» (он выглядит как шестеренка) и нажмите на него.
- В меню Настройки перейдите в раздел Учетные записи и нажмите на него.
- В разделе Учетные записи выберите Параметры входа.
- На странице Параметры входа найдите кнопку Распознавание отпечатков пальцев (Windows Hello) и щелкните ее.
- Введите PIN-код.
- Следуйте инструкциям на экране, чтобы зарегистрировать свой отпечаток пальца. Это может включать в себя размещение пальца на считывателе отпечатков пальцев, поднятие и упирание пальца несколько раз, чтобы гарантировать, что система может точно распознать его.
- После настройки первого отпечатка пальца вы также можете добавить еще один.
Удаление пароля Windows
Вот шаги, чтобы полностью удалить опцию пароля после включения Windows Hello:
- Перейдите в раздел «Настройки» на компьютере, нажав кнопку «Пуск», а затем выберите значок шестеренки.
- В разделе Параметры перейдите в раздел Учетные записи.
- Выберите Параметры входа.
- Прокрутите вниз и перейдите в раздел Дополнительные настройки.
- Установите флажок «Для повышения безопасности разрешите вход в Windows Hello только для учетных записей Майкрософт на этом устройстве».
- Если этот параметр включен, параметр пароля больше не будет отображаться на экране входа в систему, и вы сможете войти в систему только с помощью лица, отпечатка пальца или PIN-кода.
Обратите внимание, что, включив эту настройку, вы не сможете использовать свой пароль в качестве запасного варианта в случае сбоя биометрической авторизации. Вы также можете войти в систему с помощью PIN-кода.
Как войти в систему
Ниже приведены инструкции по входу в Windows с помощью Windows Hello.
- Перейдите на экран входа в Windows.
- Нажмите на ссылку Параметры входа.
- Выберите нужный метод входа, например Лицо для распознавания лиц или Отпечаток пальца для распознавания отпечатков пальцев.
- Аутентифицируйте свою личность, предоставив необходимую информацию или биометрические данные.
После проверки вашей личности вы войдете в Windows.





 может оказаться, что датчик действительно не совместим с Windows Hello. В диспетчере устройств сканер отпечатков пальцев находится в разделе «Биометрические устройства».
может оказаться, что датчик действительно не совместим с Windows Hello. В диспетчере устройств сканер отпечатков пальцев находится в разделе «Биометрические устройства».