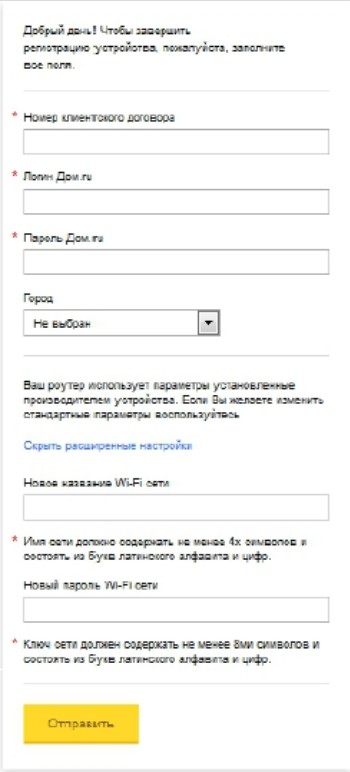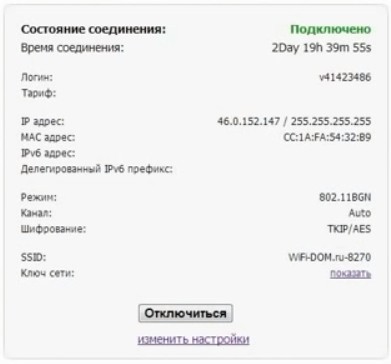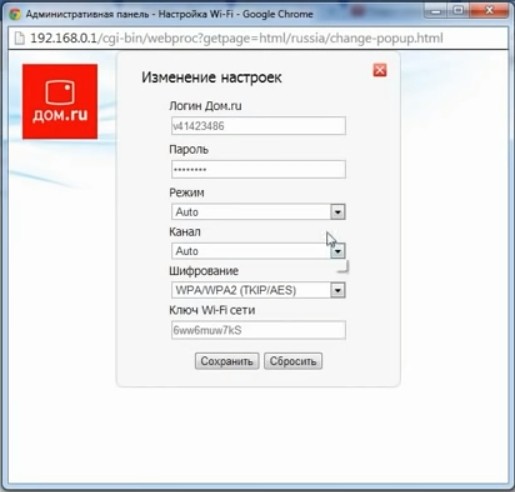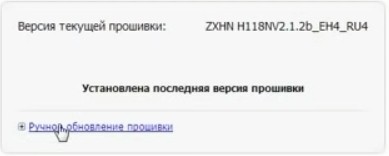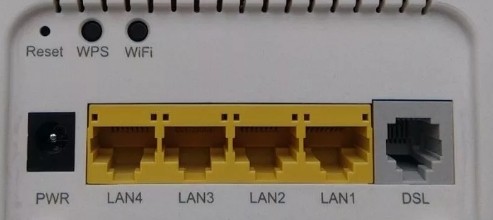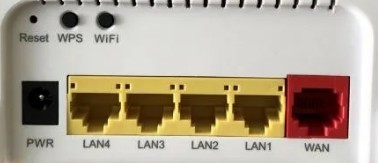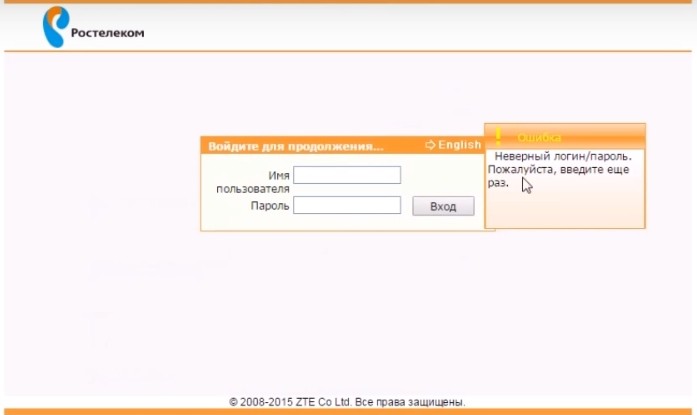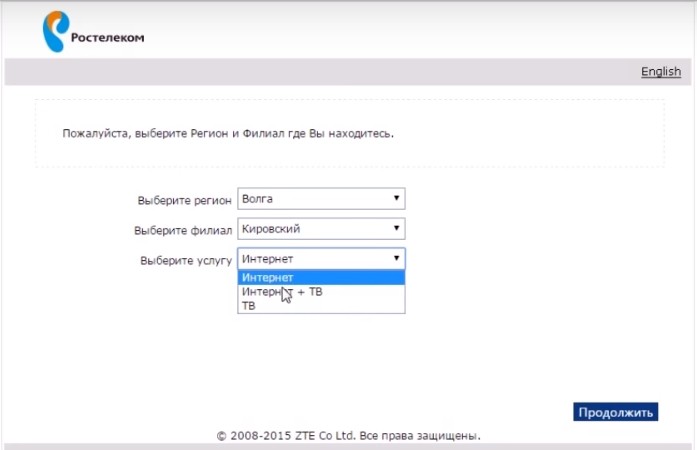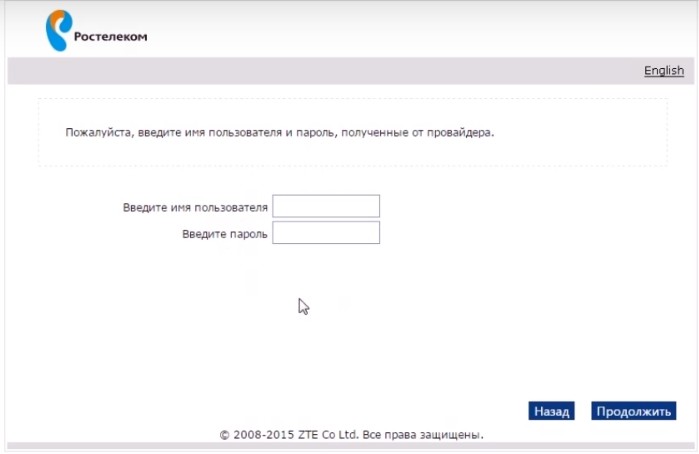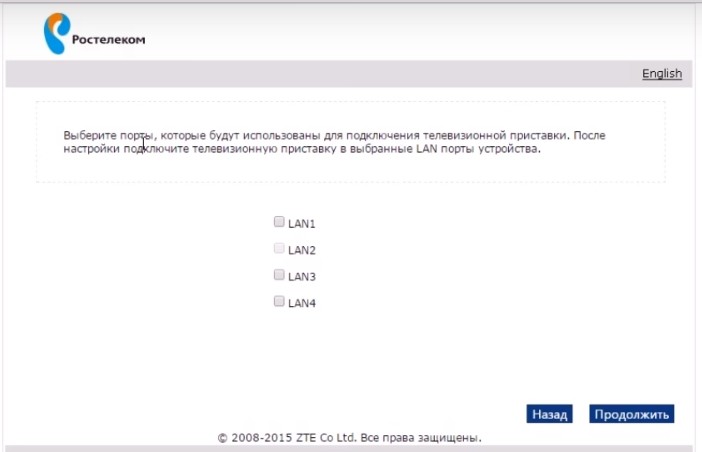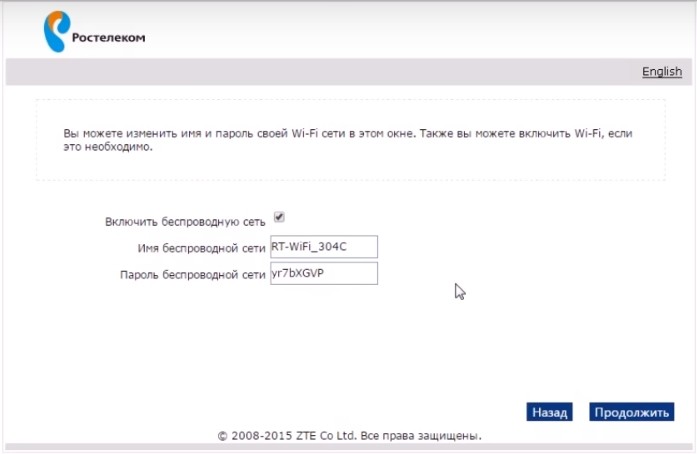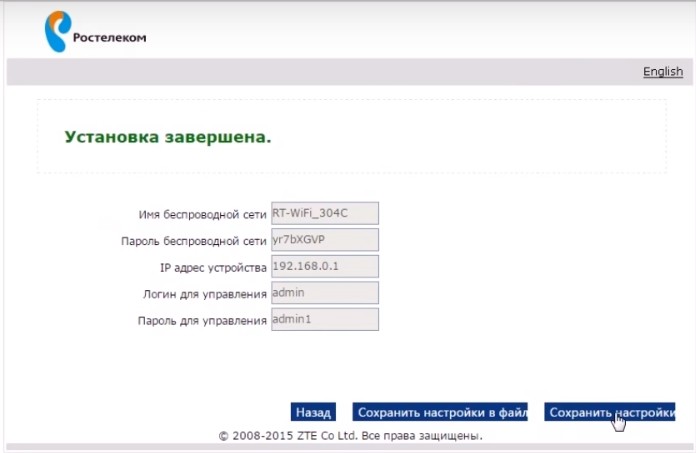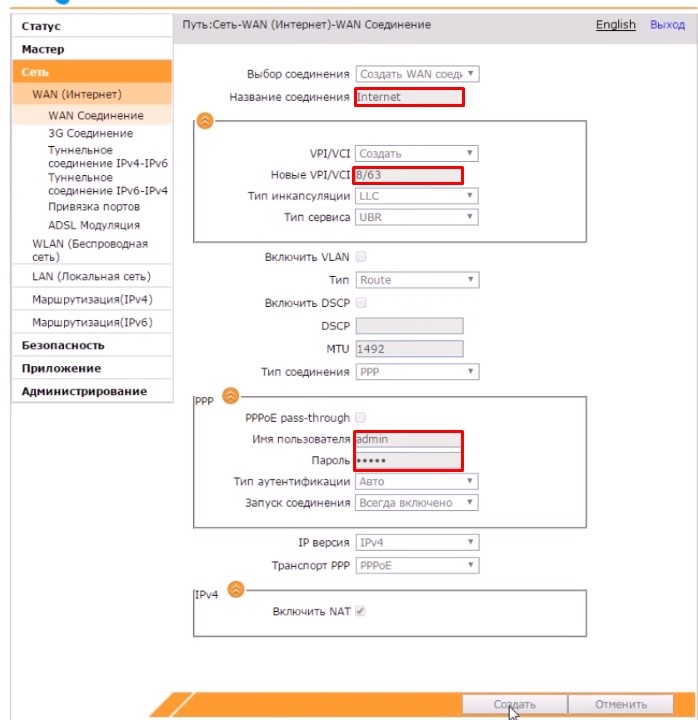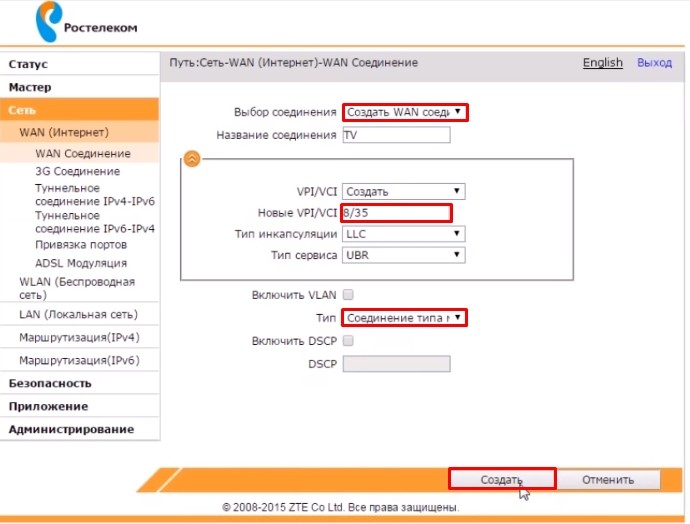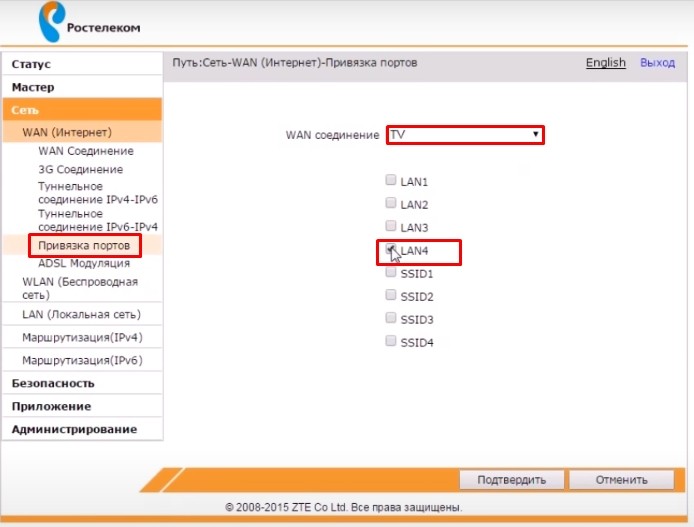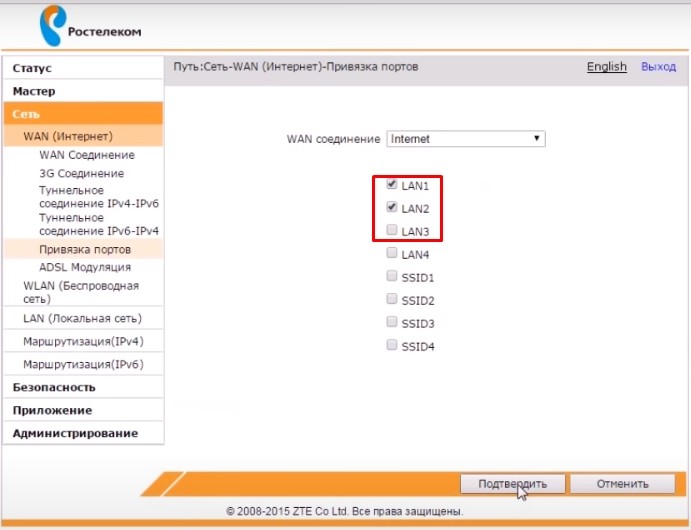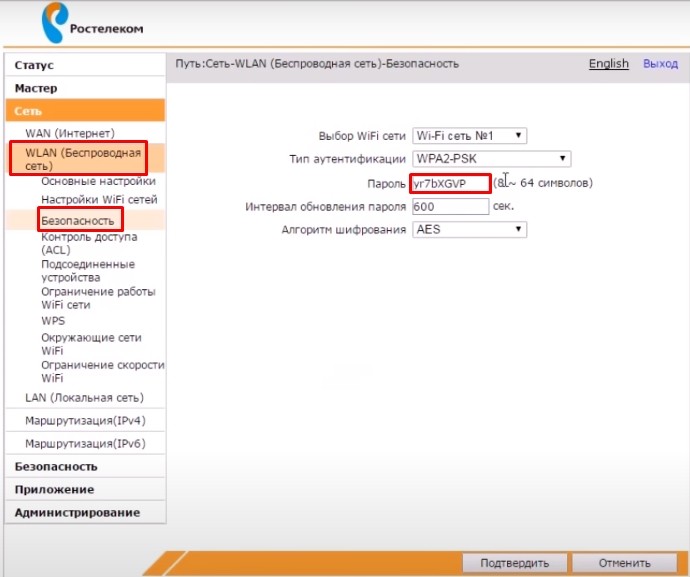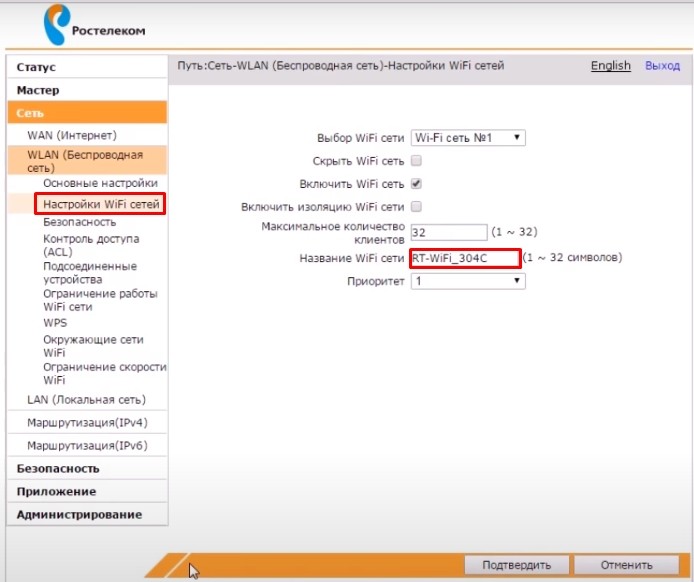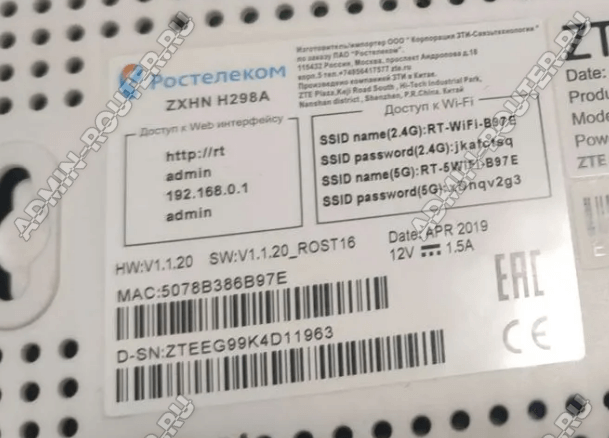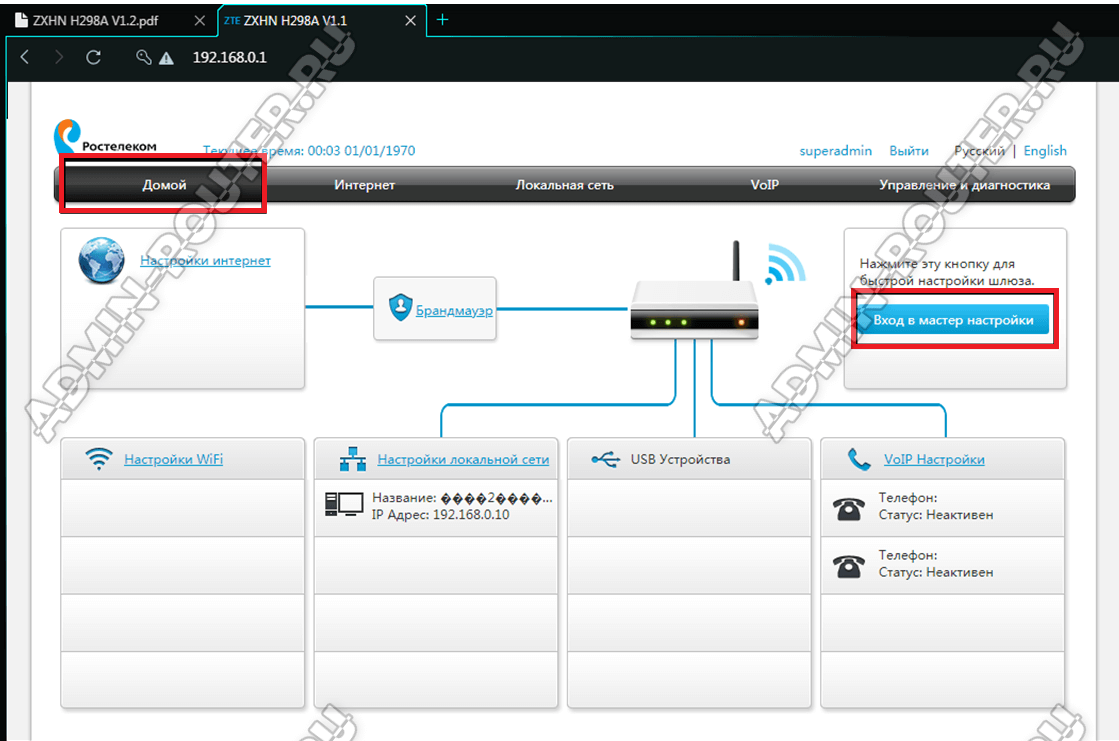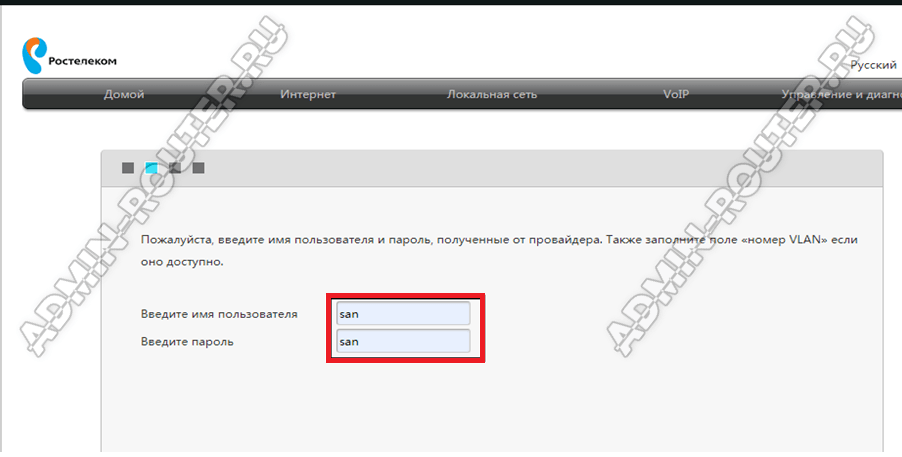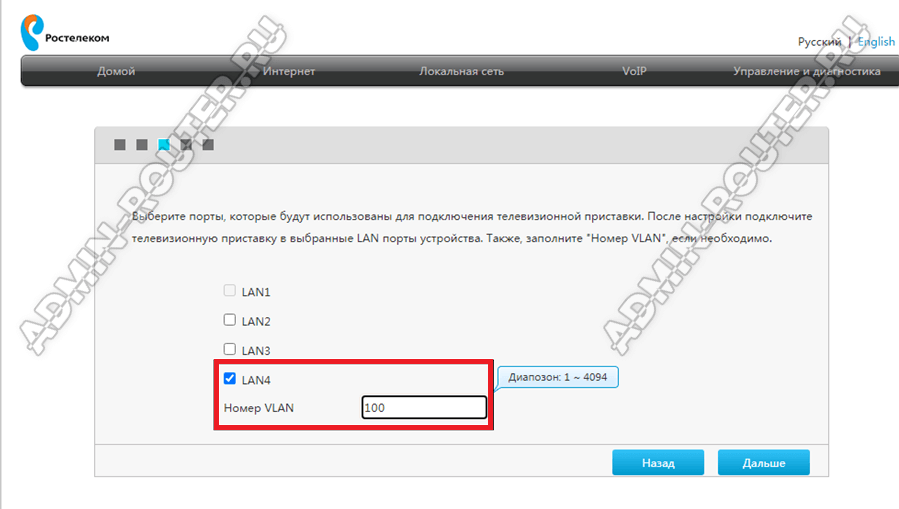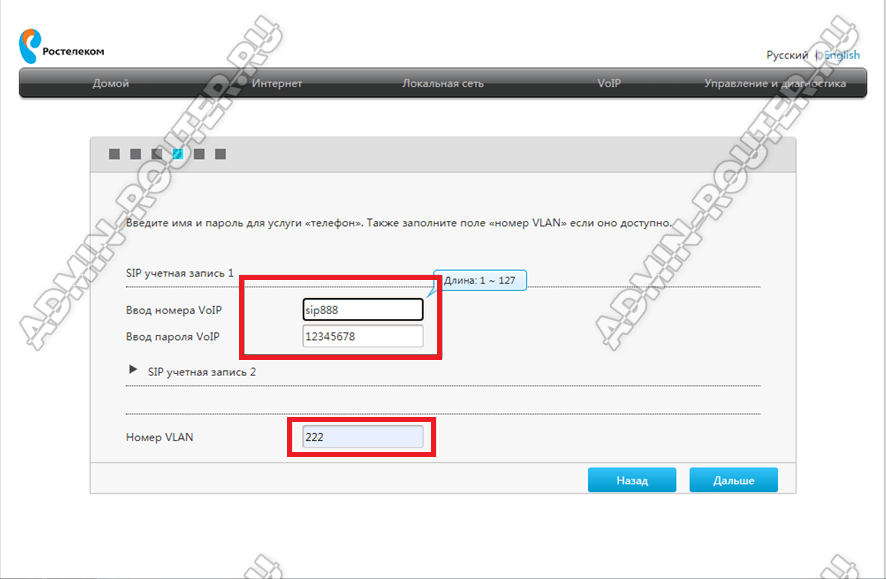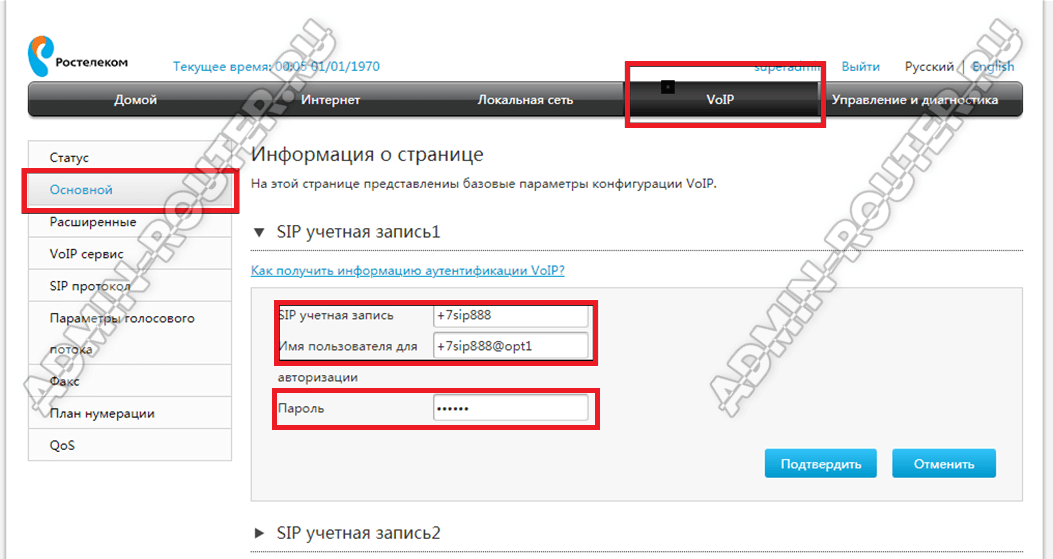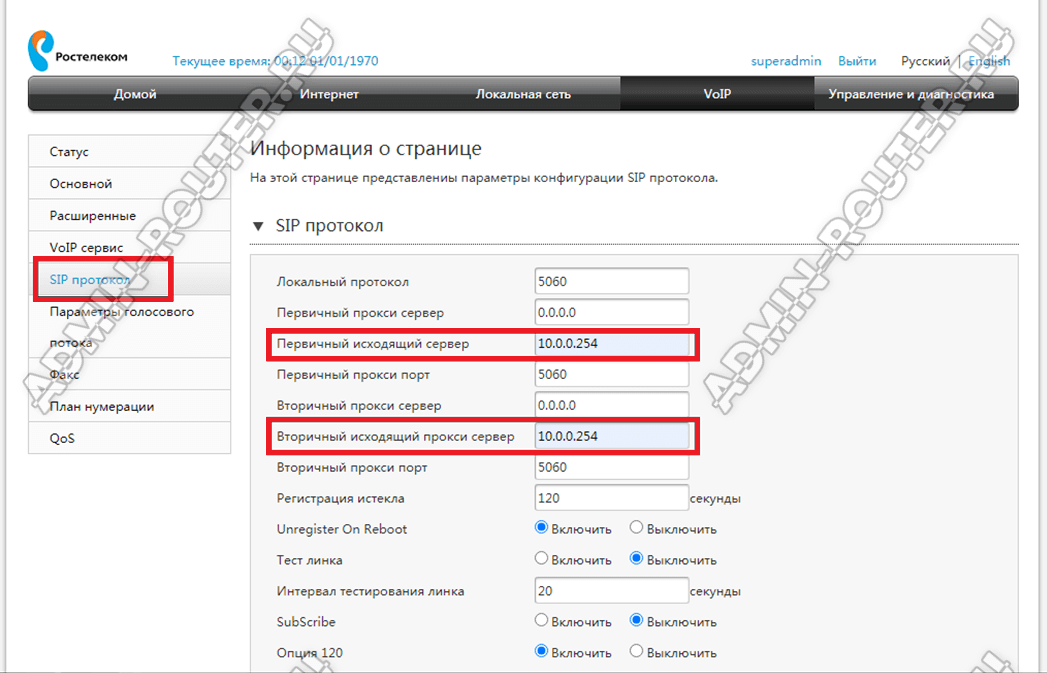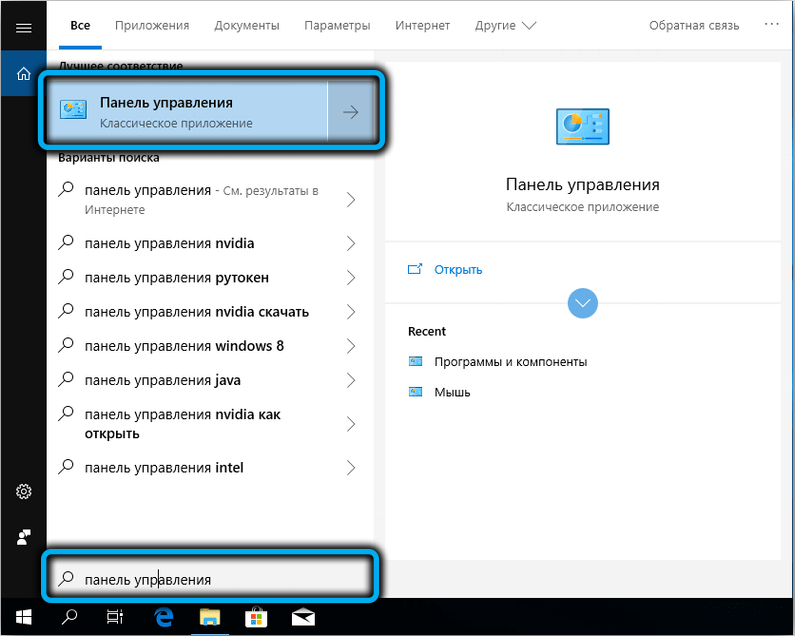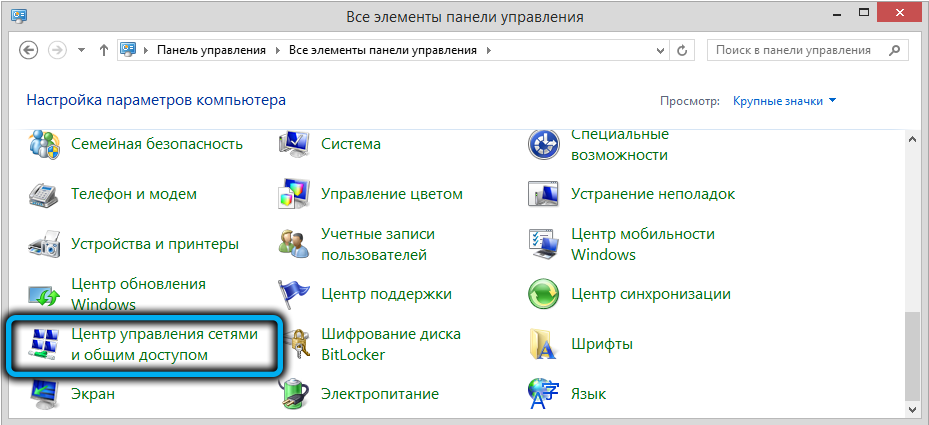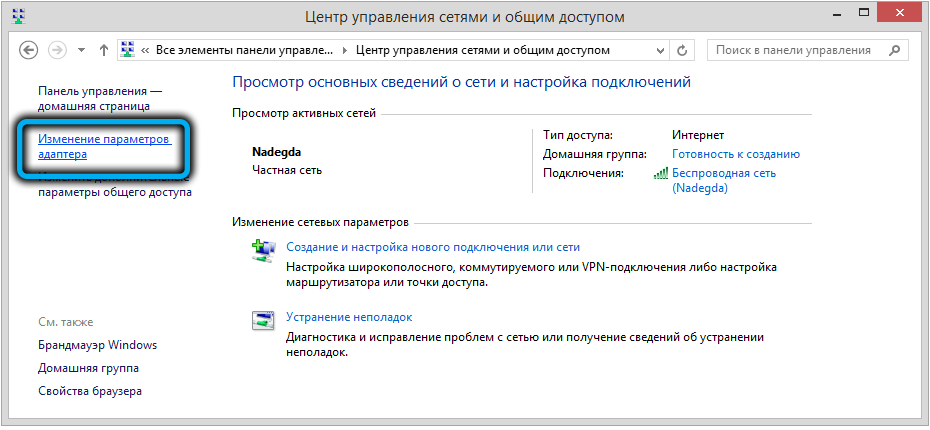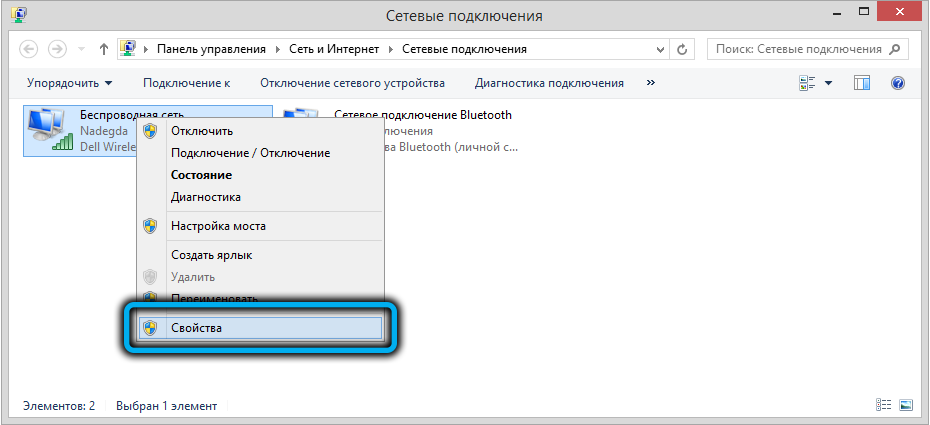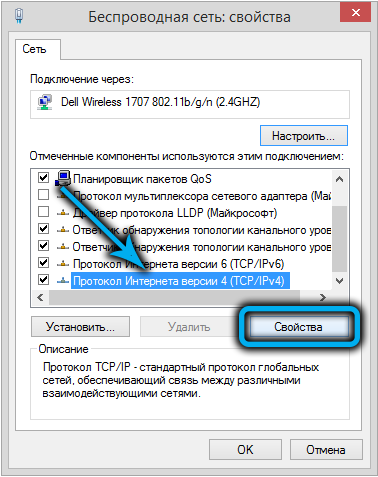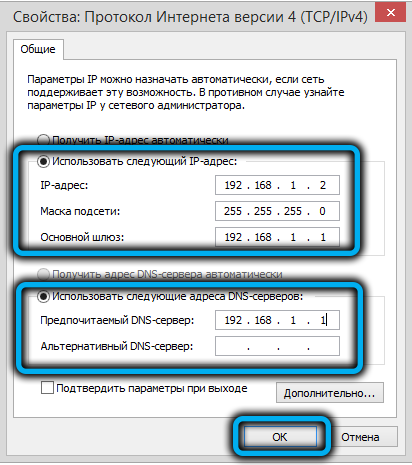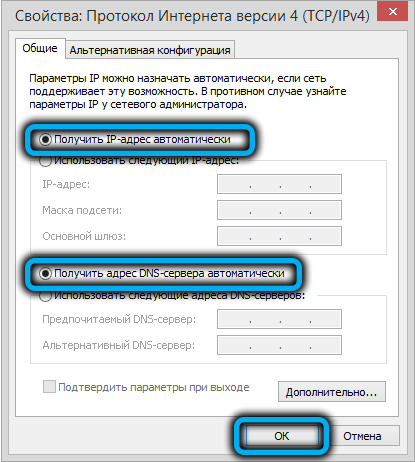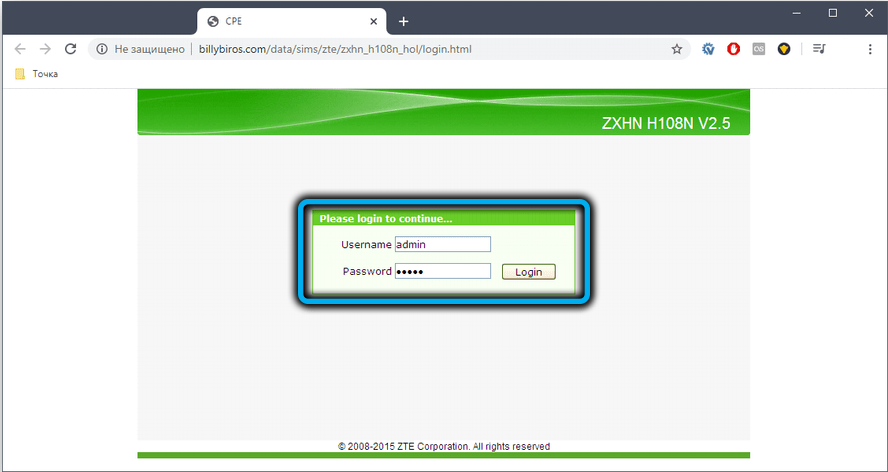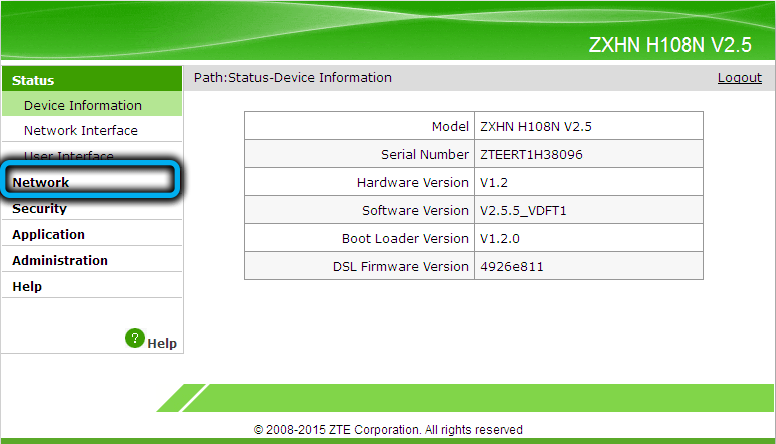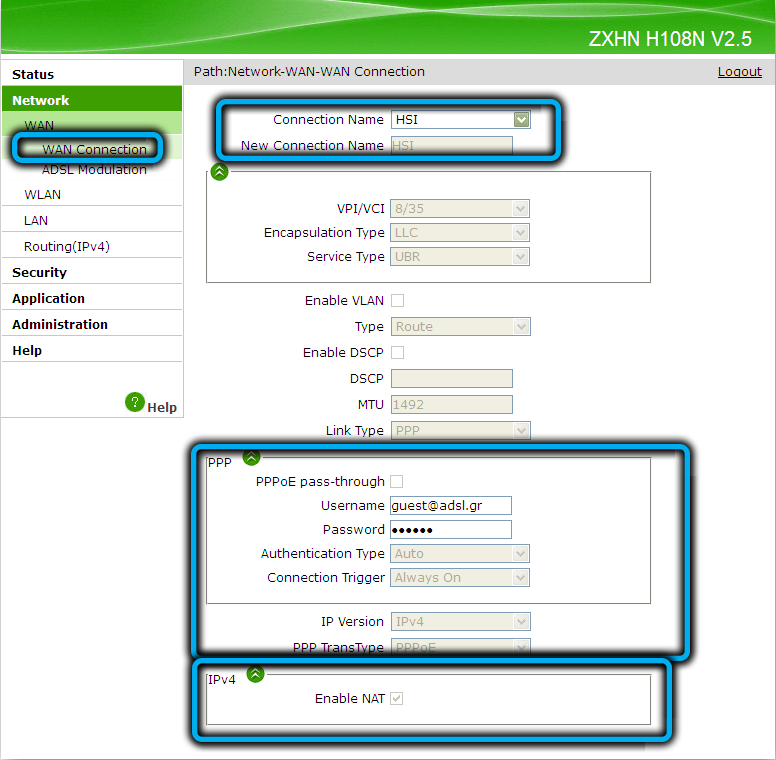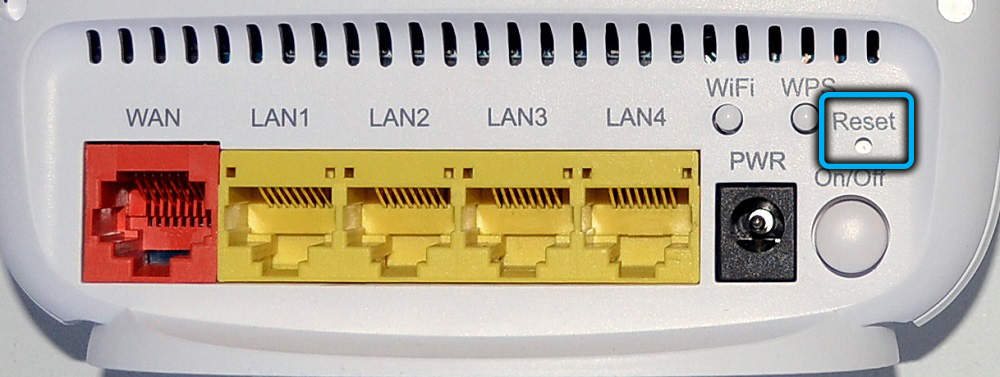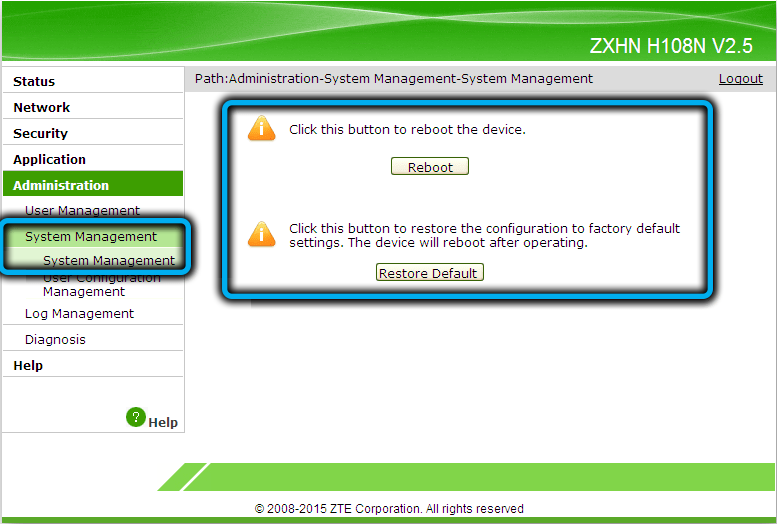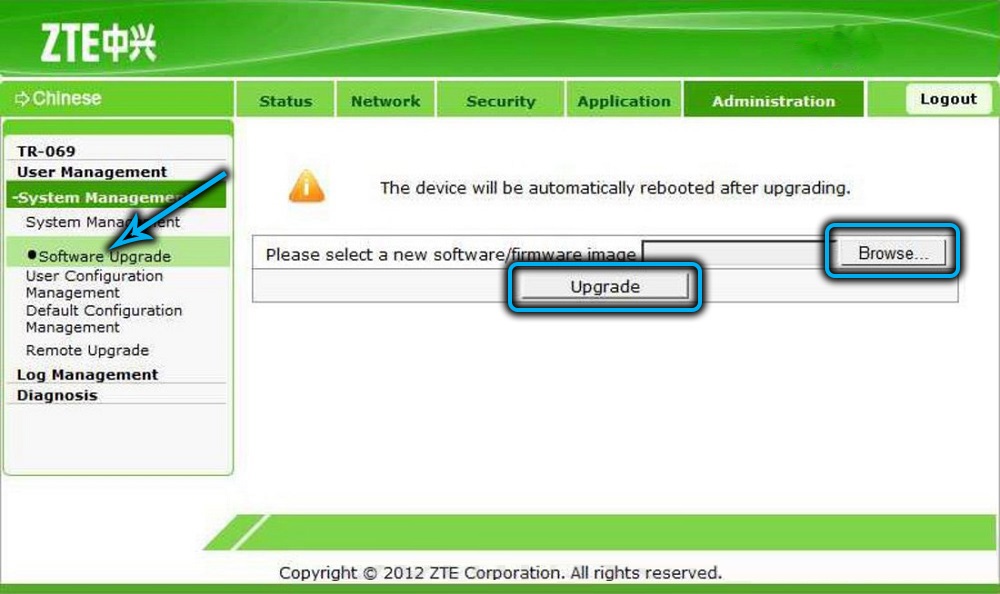На чтение 10 мин Просмотров 26.8к.
Кристина Горбунова
Высшее образование по специальности “Информационные системы”. В сфере более 7 лет, занимается разработкой сайтов на WordPress и Tilda.
Оптический терминал ZTE ZXHN F670 изготовлен специально по заказу ПАО «Ростелеком». Он предназначен для обеспечения доступа к высокоскоростному интернету по технологии GPON. Это устройство сочетает функции роутера, Wi-Fi точки доступа, гигабитного четырехпортового коммутатора и оптического модема. Рассмотрим, как настроить роутер ZTE ZXHN F670 для Ростелеком и МГТС.
Содержание
- Характеристики
- Индикаторы и разъемы
- Подключение и вход
- Быстрая настройка
- Ручная настройка
- Wi-Fi
- Обновление прошивки
- IPTV
- Смена пароля администратора
- Заводской сброс
- SIP
- WPS
- Фильтрация
Характеристики
Высокоскоростной оптический терминал поставляется со встроенной прошивкой Ростелекома. Роутер полностью русифицирован. Подойдет для офиса или большой квартиры. Обеспечивает стабильное и высокоскоростное подключение к интернету по технологии GPON.
Краткие характеристики ZTE ZXHN F670:
- 4 LAN-порта для подключения кабеля стандарта Ethernet;
- один порт SFF для подсоединения оптоволокна;
- 2 телефонных входа RJ-11, которые можно использовать для подключения внешних антенн;
- 3 антенны, обеспечивающие работы Wi-Fi в двух диапазонах – 2,4 ГГц и 5 ГГц.
Возможности устройства и встроенного ПО:
- обеспечивает стабильную передачу данных на скорости до 500 Мбит/с;
- поддерживает возможность подключения охранных систем, IPTV, VoIP-телефонии;
- может использоваться в качестве модема, маршрутизатора или беспроводной точки доступа;
- позволяет одновременно раздавать Wi-Fi сеть в двух диапазонах: 2,4 и 5 ГГц;
- поддерживает настройку принт-сервера через USB.
Индикаторы и разъемы
Оптический терминал ZTE ZXHN F670 выполнен в стандартном для многих роутеров белом оттенке. Пластик прочный, глянцевый, немаркий. На верхней панели и по бокам находятся вентиляционные отверстия.
На задней панели присутствуют следующие разъемы и кнопки:
- кнопка включения питания;
- разъем для подключения электропитания под постоянным током 12 В;
- USB 2.04;
- разъем для подключения телефонного коммутатора с коннектором RJ-11;
- 4 порта LAN;
- разъем SC PON для подключения к провайдеру.
Индикаторы выведены на верхнюю панель. Во время работы горят зеленым. Всего индикаторов 14:
- электропитание от сети 220 В;
- PON – регистрация терминала в сети;
- LOS – состояние приемника оптического сигнала;
- Internet – соединение с сетью;
- LAN1– LAN4 – соединение по локальной сети;
- Phone 1-2 – подключение телефонного коммутатора;
- 2,4 GHz, 5 GHz – активна ли раздача Wi-Fi в указанном диапазоне;
- WPS – активна ли функция WPS;
- USB – подключено ли устройство по USB.
На правой боковой панели расположено 3 кнопки:
- активации и выключения Wi-Fi;
- включения WPS;
- кнопка Reset для возврата к заводским настройкам.
Подключение и вход
Прежде чем приступить к настройке GPON роутера ZXHN F670, нужно подключить:
- LAN-порт устройства к сетевой карте при помощи коммутационного шнура;
- кабель интернет-провайдера к оптическому разъему;
- блок питания самого устройства.
Схема подключения стандартная, только вместо WAN-кабеля используется Gigabit PON.
Для входа в меню настроек нужно открыть браузер и в адресной строке указать 192.168.1.1. Откроется страница авторизации. Вместо полного адреса роутера также можно ввести rt/. Далее необходимо указать ZTE F670 ZXHN логин и пароль администратора от Ростелекома или МГТС.
В зависимости от поставщика роутера эти комбинации могут отличаться. У MGTS обычно для авторизации используется связка user/user. В роутерах Ростелекома для авторизации используются другие пары логина и пароля:
- admin/admin;
- admin/1234;
- admin/password;
- admin без заполнения поля «пароль».
Войти в роутер ZTE F670 Ростелеком или МГТС также можно под учетной записью суперадмина. Она предназначена для инженеров сервисных центров и мастеров настройки. После авторизации под этой учетной записью в роутере можно активировать или отключить некоторые протоколы, например, TR-069.
Чтобы авторизоваться в режиме суперадмина в роутерах МГТС нужно ввести логин mgts и пароль mtsoao. В устройствах Ростелекома для активации этой учетной записи, нужно:
- Ввести логин superadmin.
- В окне пароль указать Zte521zTE@ponXXXXX, где XXXXX – последние 5 цифр серийного номера роутера.
Быстрая настройка
В прошивку ZTE F670 встроен «Мастер быстрой настройки». Для подключения к интернету достаточно следовать его рекомендациям:
- Выбрать регион и город предоставления услуг.
- Изменить логин и пароля для авторизации в прошивке роутера.
- Выбрать тип подключения. У Ростелекома это протокол PPPoE. Чтобы регистрация в сети прошла успешно, нужно указать логин и пароль для подключения к сети. Эти данные указаны в договоре с провайдером.
- Указать конкретный порт для IPTV.
- Ввести параметры Wi-Fi (имя сети и ключ для авторизации).
- Проверить введенные данные.
- Сохранить настройки.
Интернет заработает после автоматической перезагрузки оптического терминала.
Ручная настройка
Самостоятельно сконфигурировать Wi-Fi терминал ZTE F670 можно после авторизации в веб-интерфейсе.
Чтобы настроить интернет:
- Откройте раздел «Сеть» и перейдите во вкладку WAN.
- Укажите имя соединения.
- Поставьте галочку рядом с VLAN.
- Укажите имя пользователя и пароль, предоставленные провайдером.
- Кликните на кнопку «Изменить» для сохранения данных.
- Через 2-3 сек устройство перезагрузится. А затем автоматически подключится к интернету.
Отдельно можно настроить переключение портов. Эту функцию активируют для интернет-приложений, неспособных работать через встроенный брандмауэр. Переключение портов работает только с исходящим трафиком.
Чтобы активировать функцию:
- Перейдите в раздел «Приложения» и выберите «Переключение портов».
- Поставьте галочку напротив «Разрешить триггирование порта».
- В окне «Приложение» укажите программу, для которой задается переключение.
- В типе услуги выберите тип сервиса приложения: TCP, UDP, TCP и UDP.
- В окне «Триггирование порта» обязательно укажите порт протокола, для которого нужен доступ.
- Тип соединения с внешней сетью можно оставить по умолчанию (TCP) или выбрать UDP, TCP и UDP.
- Начальный и конечный порт WAN. Укажите диапазон портов или конкретный порт. Если приложение использует для работы один порт, укажите его в оба окна.
- Задайте таймаут использования указанного порта другим приложением.
Аналогичным образом можно настроить переадресацию портов. Для этого:
- В разделе «Приложения» найдите вкладку «Переадресация портов».
- Поставьте галочку рядом с надписью «Включить».
- Укажите протокол.
- Задайте диапазон IP-адресов внешнего маршрутизатора.
- Выберите WAN-соединение.
- Укажите WAN-порт или диапазон портов. Если порт всего один, то его указывают в начальном и в конечном значении.
- Галочка возле MAC активируется, если нужно, чтобы созданное правило работало с конкретным MAC-адресом устройства.
- Укажите LAN IP-адрес устройства.
- Задайте диапазон LAN-портов. Если порт один, его указывают в начальное и конечное значение.
- После ввода нужных значений нажмите на кнопку «Добавить». В списке отобразится новое правило.
Wi-Fi
В роутере ZTE F670 настройка Wi-Fi осуществляется в подразделе «Сеть».
Настраивать беспроводное подключение нужно отдельно для каждого диапазона.
Алгоритм в обоих случаях одинаковый:
- Перейдите на вкладку «Основной».
- Поставьте галочку рядом с «Включить беспроводной RF».
- Нажмите на кнопку «Применить».
Изменять какие-либо другие настройки на этой вкладке не потребуется.
Откройте вкладку SSID Настройки. Там укажите:
- Задайте имя сети для простой идентификации.
- Укажите максимальное количество клиентов (устройств), которые могут к ней подключиться.
- Нажмите на кнопку «Применить».
Перейдите во вкладку «Настройки безопасности» и укажите пароль для беспроводной сети в окне WPA-ключ.
Настройке аналогичным образом беспроводную сеть в диапазоне 5G.
Обновление прошивки
Ростелеком и МГТС выпускают разные прошивки для роутеров. Файл с нужным ПО надо скачивать на сайте провайдера. Обновление, независимо от версии прошивки, осуществляется по стандартному алгоритму:
- откройте раздел «Администрирование»;
- перейдите в подраздел «Управление»;
- откройте вкладку «Обновление программного обеспечения»;
- выберите разархивированный файл с прошивкой;
- нажмите на кнопку «Обновление».
Процедура установки нового ПО длится примерно 250-300 секунд. После этого роутер перезагрузится и потребуется заново ввести пароль администратора.
IPTV
Нужно создать в разделе WAN новое соединение с именем и типом IPTV.
Далее нужно задать группировку интерфейсов. Для этого откройте вкладку «Привязка порта» и выберите порт, к которому будет подключена IPTV-приставка.
Смена пароля администратора
Для изменения стандартного пароля откройте раздел «Администрирование» и перейдите во вкладку «Пользователи». Потребуется указать старый и новый пароль. После ввода данных нажмите на кнопку «Применить».
Заводской сброс
Иногда из-за ввода неправильных настроек или переполнения кэша роутер начинает работать некорректно. В этом случае единственный способ нормализовать его функционал – обнуление, сброс до заводских настроек. Для этого:
- перейдите в раздел «Администрирование»;
- откройте подраздел «Управление»;
- нажмите на кнопку «Восстановить по умолчанию».
Настройки сбросятся до заводских.
Второй способ обнуления устройства – удерживать кнопку Reset на боковой панели в течение 15 секунд. После сброса настроек для авторизации в веб-интерфейсе нужно вводить логин и пароль, указанные на наклейке в нижней части роутера.
SIP
Настройка облачной телефонии осуществляется в разделе «Приложения». Откройте подраздел «VoIP» и перейдите во вкладку «SIP». В сервере для регистрации и прокси укажите данные, предоставленные провайдером.
Перейдите во вкладку «Аккаунты SIP». Укажите данные учетной записи, предоставленные провайдером. Нажмите на кнопку «Применить».
Проверьте работоспособность SIP, открыв раздел «Статус» и перейдя во вкладку «Статус VoIP». Значение должно быть «Активен».
WPS
В роутерах ZTE F670 можно настроить защищенное беспроводное соединение. Эта функция настраивается для каждого диапазона отдельно. Чтобы включить WPS:
- откройте раздел «Сеть»;
- перейдите в подраздел «WLAN Radio2.4G»;
- откройте вкладку «WPS»;
- выберите один из режимов WPS.
Оптический терминал поддерживает два метода настройки защищенных беспроводных сетей. Первый – PBC. Производители рекомендуют использовать его при наличии кнопки активации WPS на роутере и подключаемом устройстве. Для подсоединения к сети нужно по очереди нажать кнопку на девайсе и на оптическом терминале.
Если же у подключаемого устройства отсутствует кнопка WPS, выберите PIN-метод. PIN-код может создаваться на клиентском устройстве или же надо будет вводить непосредственно PIN роутера.
Фильтрация
Еще один способ защиты сети – фильтрация по MAC-адресам. Пользователь сможет задать диапазон устройств, которые смогут получить доступ к Wi-Fi, а какие будут блокироваться при попытке установить подключение. Чтобы настроить фильтрацию по MAC:
- перейдите во вкладку «Список контроля доступа»;
- выберите режим: разрешить или заблокировать;
- укажите mac-адрес устройства;
- нажмите на кнопку «Добавить».

Новое правило появится сразу. Если выбрать «Разрешить», устройства с указанными MAC-адресами смогут подключиться к сети, а прочие – нет. Если же выбрать «Заблокировать», то роутер сформирует черный список девайсов, которые не могут подключаться к Wi-Fi. Настраиваться эта функция также отдельно для каждого диапазона.
Всем привет! На рынке есть два вида роутеров ZXHN H118N. Первый – это обычный роутер с Ethernet подключением, и его использует компания «Дом.ру». Второй – подключение может быть как по технологии aDSL (телефонный кабель), так и через обычное Ethernet. Он же используется провайдером «Ростелеком». Так что смотрим свою главу.
Содержание
- ДОМ.РУ
- Что же делать?
- Подключение
- Настройка роутера
- Ростелеком
- Ручная настройка интернета
- Ручная настройка IPTV
- Ручная настройка Wi-Fi
- Задать вопрос автору статьи
ДОМ.РУ
Проблема данного аппарата, что в нем зашита прошивка от самого провайдера. Но она настолько урезана в функционале, что даже модем-роутеры от Билайн и МТС вполне могут с ним конкурировать. Далее я расскажу, что можно сделать с этим аппаратом. Также чуть ниже расскажу про настройку, хотя настраивать там особо и нечего.
Что же делать?
А теперь проблема, с которой столкнулся я. Если в старых версиях, на которых стоит прошивка до 2.1, ещё можно как-то перепрошить аппарат до оригинальной версии, то с новыми (2.3 и выше) перепрошить роутер никак нельзя. Провайдер позаботился о том, чтобы их роутеры могли работать только в их сети.
Если вы мне не верите и хотите потратить нервы, силы и время, то вот вам ссылка на всем известный портал, где представлены все возможные способы перепрошивки. Но предупрежу, что, перепрошивая маршрутизатор версии 2.3 или выше, вы скорее всего превратите его в кирпич. Поэтому у вас есть три варианта:
- Наслаждаться роутером от данной компании – в целом для обычного пользователя должно хватить возможности просто изменять имя и пароль Wi-Fi (больше в настройках ничего сделать нельзя).
- Вернуть его (если вы его только что приобрели) – по идее вы можете это сделать в течение 14 дней с момента приобретения (18 статья Закона о защите прав потребителя). Если «Дом.ру» отказывается вернуть роутер, то пишите заявление в Роспотребнадзор на имя генерального Директора.
- Если роутер уже у вас давно, или он достался вам по наследству, то вы можете сделать две вещи. Первая – попробовать его перепрошить, если вам его не жалко. В настройках посмотрите версию прошивки, если он имеет цифру до 2.1, то перепрошить вполне реально – дуем на форум, который я указал ранее. Вторая – вы просто выкидываете и покупаете новый. Нашу подборку можете посмотреть тут.
Если же вам удастся разлочить интернет-центр ЗТЕ, то пишите свой способ в комментариях для других. Я же его просто поменял на другой роутер.
Подключение
Познакомимся с портами и задним видом аппарата, ну и конечно же подключим его:
- WAN – сюда подключаем кабель от провайдера.
- LAN1-4 – локальные порты. Для настройки я буду использовать ноутбук, поэтому подключусь именно сюда.
- Wi-Fi – включаем и выключает Wi-Fi сеть.
- WPS – кнопка для быстрого подключения без пароля по беспроводной сети.
- ON/OFF – включение и отключение аппарата.
- Вход PWR – сюда подключаем блок питания из коробки.
- Reset – кнопка для сброса до заводских настроек.
Ещё сбоку должен быть USB порт для подключения внешнего носителя. Вы можете подключиться к сети двумя способами:
- По кабелю как я, подключившись к одному из LAN портов.
- По Wi-Fi – имя сети (SSID) и пароль (WPA Key) находятся на дне аппарата на специальной бумажке.
После подключения в адресную строку браузера вводим:
192.168.0.1
Настройка роутера
После захода в Web-интерфейс ZTE ZXHN H118N вы увидите две приветственные страницы, где вас уведомят, что аппарат настраивается самостоятельно. После этого вам нужно перейти на сайт ya.ru и вас перебросит на страничку регистрации, где вам нужно будет ввести номер клиентского договора, логин, пароль, город, новое имя Wi-Fi сети и пароль. В самом конце нажимаем «Отправить».
После этого вы попадете в меню, в котором особо ничего настроить и нельзя. Для изменения настроек беспроводной сети нажимаем по ссылке «Изменить настройки».
Вылезет новое окошко, где можно изменить логин и пароль – для «Дом.ru» авторизация в сети провайдера. Режим и канал WiFi сети лучше установите в режим «Auto». Для изменения пароля вай-фай сети меняем строку «Ключ Wi-Fi сети».
Ещё вы можете обновить прошивку, нажав на ссылку левее – это можно сделать вручную. Кстати, именно так и делается перепрошивка, но только на более старых версиях. На новых провайдер убрал все возможности.
Ростелеком
Давайте его подключим. Смотрим на порты сзади.
- PWR – подключаем к электросети.
- LAN4-1 – локальные порты для подключения компьютеров, ноутбуков, телевизоров, принтеров и т.д.
- DSL/WAN – подключаем провод от провайдера.
Есть ещё три кнопки:
- Reset – если вы получили этот аппарат от знакомого, друга, или им ранее кто-то пользовался, то сбросьте его до заводской конфигурации, зажав кнопку на 10 секунд. При этом роутер должен быть включен.
- WPS – подключение по WPS.
- WiFi – можно быстро выключить или включить беспроводную вайфай сеть.
Для настроек вы можете использовать прямое подключение по кабелю к одному из LAN портов. Или вы можете подключиться к беспроводной сети. Имя и пароль находятся на этикетке в разделе «Доступ к Wi-Fi» (SSID name и SSID password).
Открываем браузер и в адресную строку вводим один из двух адресов:
- 192.168.0.1
- http://rt
Если вас попросят ввести логин и пароль, то вводим только в поле имя пользователя значение: «admin». Если данные не подойдут, то сбросьте аппарат до заводских настроек через кнопку «Reset».
Быстрая настройка
- Переходим в «Мастер».
- Выбираем регион, филиал, а также тип услуг: Интернет и ТВ.
- Из листа с договором вводим логин и пароль.
- Подключите к одному из локальных портов IP-TV приставку и укажите данный порт.
- Вы можете включить или отключить беспроводную сеть, изменить её имя и пароль.
- Сохраняем настройки
Ручная настройка интернета
Переходим в «Сеть» – «WAN (Интернет)» – «WAN (Соединение)». В самой верхней строке выбираем «Создать WAN соединение». Ниже пишем название. В строке «Новые VPI/VCI» вводим через косую черту две цифры – их можно посмотреть также в договоре или листе настроек. Они могут отличаться в зависимости от региона и города.
В разделе «ppp» вводим имя пользователя и пароль из договора.
Ручная настройка IPTV
В той же вкладке, где вы создавали интернет, опять выбираем создание нового WAN соединения и указываем VPI и VCI. В строке «Тип» нужно указать «Соединение типа мост». Нажимаем «Создать».
Переходим в «Привязку портов» и для «IPTV» указываем порт, к которому вы подключили приставку.
Для интернет-подключения нужно указать все остальные порты.
Ручная настройка Wi-Fi
Изменить пароль от вай-фай сети можно в разделе «WLAN (Беспроводная сеть)» – «Безопасность» – в строке «Пароль».
Имя сетки меняется в разделе «Настройки WiFi сети».
Двухдиапазонный гигабитный Wi-Fi роутер ZTE ZXHN H298A от Ростелеком — очень распространённая модель у тех клиентов, кто до сих пор пользуется стационарной телефонией. В основном это юридические лица. У маршрутизатора кроме ethernet-портов есть ещё два порта для подключения телефонного аппарата. Эта инструкция поможет настроить роутер Ростелеком ZXHN H298A с нуля за пару минут.
Перед настройкой маршрутизатора обязательно подготовьтесь — вам нужны данные для авторизации (логин и пароль при PPPoE соединении), а так же скорее всего идентификаторы vlan-id для цифрового телевидения и SIP-телефонии.
Как зайти в настройки роутера
Сначала Вам необходимо подключиться к сети роутера кабелем или через сеть Wi-Fi. В последнем случае имя сети роутера и пароль на Вай-Фай написаны в наклейке на корпусе устройства:
IP-адрес роутера Ростелеком по умолчанию — 192.168.0.1, логин для входа — admin, пароль — admin.
Для настройки услуги SIP-телефония могут понадобится права суперадмина:
Имя пользователя: superadmin
Пароль: Zte531zTE@fnXXXXX (где «Х» последние 5 цифр серийного номера роутера).
На старых прошивках может подойти пароль Zte531zTE@dsl.
После подключения к сети роутера и входа в интерфейс роутера, откройте вкладку «Домой» и запустите мастер настройки:
Первым этапом будет настройка Интернет-соединения. Надо выбрать тип подключения — PPPoE или Динамический IP. Если используется PPPoE, то надо будет так же ввести логин и пароль на соединение:
Второй этап — настройка интерактивного телевидения Wink от Ростелеком на ZTE ZXHN H298A. Для этого надо поставить галочку на тот порт LAN, в который подключена ТВ-приставка Винк.
Так же, чаще всего, необходимо указать номер VLAN, который можно узнать в технической поддержке Ростелеком. Нажимаем кнопку «Далее».
Если у Вас подключена SIP-телефония, то надо указать имя пользователя и пароль для авторизации на SIP-шлюзе:
Так же потребуется указать номер VLAN для услуги. Переходим далее.
Следующим этапом будет настройка Wi-Fi. Я рекомендую там ничего не менять, так как роутер уже настроен на максимальную безопасность сети и используется уникальный и достаточно сложный пароль.
Последним шагом остаётся проверить введённые настройки и нажать на кнопку «Готово». Роутер Ростелеком ZXHN H298A настроен и готов к эксплуатации.
Настройка SIP телефонии на ZTE ZXHN H298A
Откройте раздел меню «VoIP», после чего в меню слева выберите пункт «Основной». Если у Вас подключен один номер SIP телефона, то настраиваем только учётную запись 1.
Надо ввести имя учётной записи, а так же имя пользователя и пароль на телефонию, которые Вам выдали у провайдера. Нажмите кнопку «Подтвердить».
Переходим в подраздел «SIP протокол»:
Тут надо в поля «Первичный исходящий сервер» и «Вторичный исходящий сервер» прописать адрес SIP сервера Ростелеком. Сохраняем настройки, проверяем работу телефонии.
Настройка роутера закончена.
Бренд ZTE хорошо известен отечественному потребителю, и не только благодаря линейке смартфонов – неплохими характеристиками при умеренной стоимости отличается всё телекоммуникационное оборудование компании. Не остались незамеченными эти качества продукции ZTE и отечественными интернет-провайдерами – многие из них используют роутеры китайского бренда с собственными прошивками, в том числе Ростелеком и Дом.ру. Сегодня мы познакомимся с одним из таких маршрутизаторов – ZXHN H118N.
Описание, основные характеристики
Эта модель является преемником роутера ZTE H108N, который поначалу был гибридным, а затем стал выпускаться только в модемном варианте для подключения к интернету через ADSL. H118N телефонного порта и вовсе лишился, то есть это – классический маршрутизатор, достаточно компактный, на твёрдую пятёрку справляющийся с заявленной скоростью 100 МБ/сек по проводу и с неплохой зоной покрытия Wi-Fi сети.
Как правило, аппарат предоставляется пользователям на условиях аренды, зачастую бесплатно или с символической платой. Особенность роутера – вертикальная установка, в том числе настенная. В остальном он является типичным домашним маршрутизатором с базовым функционалом, характерным для устройств данного ценового уровня.
На задней панели расположены порты LAN/WAN, кнопки WPS, WLAN и Reset, там же находится наклейка с указанием версии прошивки, провайдерского IP и MAC адреса устройства.
Основные характеристики маршрутизатора ZTE ZXHN H118N:
- частотный диапазон Wi-Fi-передатчика – 2,4 ГГц;
- скорость передачи данных LAN/WAN портов – 100 МБ/сек;
- скорость Wi-Fi-сети – 300 МБ/сек.
Как настроить интернет на роутере ZXHN H118N
Первое, что необходимо сделать, – подключить роутер к кабелю провайдера, вставив последний в порт WAN маршрутизатора. Затем нужно подключить к нему компьютер, используя патч-корд, входящий в комплект поставки устройства. После включения ZXHN H118N необходимо подождать пару минут, пока загружается встроенное ПО.
Настройка сетевого интерфейса на самом компьютере – этап не обязательный, но если вы ранее использовали другой способ подключения к сети, во избежание возникновения конфликтов между настройками операционной системы и параметрами самого маршрутизатора лучше его выполнить.
Этот этап заключается в простой проверке установленных в Windows основных сетевых параметров. Важно убедиться, что получение IP-адреса осуществляется автоматически, как и адреса DNS-сервера – эти опции могут остаться настроенными по-другому.
Для проверки через меню «Пуск» запускаем «Панель управления», где выбираем вкладку «Центр управления сетями…».
В левом блоке открывшегося окна кликаем по строке «Управление сетевыми подключениями».
В новом окне сетевых подключений кликаем ПКМ по текущему подключению и выбираем пункт «Свойства».
В следующем окошке устанавливаем курсор на строку «Протокол TCP/IPv4» и жмём кнопку «Свойства».
Настраиваем параметры так, как показано на рисунке, – в этом случае компьютер получит статический сетевой адрес 192.168.1.2.
А можно установить переключатели в положение «Получить IP/DNS адреса автоматически», и тогда каждый раз при перезагрузке роутера компьютер будет получать разные адреса из доступного диапазона.
Теперь можно переходить непосредственно к настройке роутера ZTE ZXHN H118N вручную (на примере провайдера Ростелеком):
- запускаем на компьютере любой браузер и набираем в адресной строке 192.168.1.1 – это IP-адрес роутера в локальной сети по умолчанию;
- появится окно авторизации веб-интерфейса, в котором нужно ввести логин и пароль. По умолчанию они одинаковы (admin), но желательно изменить пароль на свой, чтобы исключить возможность попадания в административную панель сторонним лицам;
- откроется главная страница веб-интерфейса, на которой нас интересует вкладка Network;
- далее заходим в WAN и кликаем мышкой по подпункту WAN Connection;
- откроется страница настроек подключения к интернету с большим количеством параметров, большая часть которых должна остаться не тронутой;
- для создания нового соединения в поле Connection Name выбираем значение Create Wan Connection;
- в следующем поле (New Connection Name) вводим имя подключения или оставляем существующее (internet);
- в поле Type необходимо выбрать значение Route;
- убеждаемся, что в поле Link Type стоит значение PPP, а возле текста PPPoE pass-trough отсутствует галочка;
- вносим в поля Username/Password провайдерские логин/пароль, обычно они указываются в договоре;
- поле Service Name, как и New Connection Name, может содержать любое значение – это наименование вашего интернет-провайдера;
- в поле IP Version оставляем значение по умолчанию – IPv4, в поле PPP TransType таковым должно быть значение PPPoE;
- остаётся убедиться, что возле параметра Enable NAT стоит галочка, и кликнуть кнопку Create.
Настройка роутера ЗТЕ H118N от провайдера Дом.ру ничем не отличается от вышеописанной, другими будут только данные аутентификации.
Чтобы изменить пароль для входа в веб-интерфейс, как мы рекомендовали выше, нужно зайти во вкладку Administration в подменю User Management.
Настройка ZXHN H118N на раздачу Wi-Fi
Для настройки домашней сети заходим во вкладку Network, кликаем по пункту WLAN и переходим в подпункт Basic.
Дальнейшие действия:
Теперь можно пробовать подключаться к домашней беспроводной сети со своих мобильных устройств.
Отметим, что ZXHN H118N поддерживает функцию упрощённого доступа к Wi-Fi сети. Если у вас есть устройства, поддерживающие этот способ подключения, нужно включить WPS на роутере, с помощью одноименной кнопки, а также на клиентском устройстве.
Цифровое интерактивное телевидение
Ещё одной достаточно востребованной функцией является поддержка маршрутизатором непосредственного вещания IPTV. Для её включения заходим во вкладку NETWORK, выбираем пункт меню WAN и подпункт WAN Connection. Создаём новое подключение, установив для поля Connection Name значение Create WAN Connection, как мы это уже делали, присваиваем этому подключению имя (например, IPTV) и указываем тип соединения Bridge Connection. Жмём кнопку Create и переходим в подпункт меню Port Binding. Здесь в поле WAN Connection нужно указать только что созданное подключение (IPTV) и назначаем для вещания цифрового телевидения любой свободный порт, проставив напротив него галочку. Жмём Submit.
ВНИМАНИЕ. Этот порт нельзя использовать для интернета, он настроен на специфический формат вещания IPTV.
Настройка в режиме репитера
К сожалению, использование ZXHN H118N в режиме репитера невозможно, но если у вас не хватает портов для подключения устройств или нужно расширить зону охвата беспроводной сети, имеется возможность подключения роутера к основному маршрутизатору в режиме моста. При этом Wi-Fi сети у обоих устройств будут разными, что не всегда удобно. Но если ваш смартфон умеет автоматически переключаться на сеть с более сильным уровнем сигнала, то вы этого и не заметите.
Перезагрузка ZXHN H118N, сброс до заводских настроек
Если возникла необходимость обнулить настройки маршрутизатора (например, если вы не помните пароль для входа в веб-интерфейс), можно воспользоваться кнопкой Reset, находящейся на задней панели роутера. Нажимаем её и удерживаем на протяжении примерно 10 секунд, после чего устройство перезагрузится с заводскими настройками.
Если доступ к веб-интерфейсу не потерян, сбросить роутер можно программно. Соответствующая кнопка находится во вкладке Administration в подменю System Management. Если нужно осуществить сброс до заводских установок, жмём кнопку Restore Default, если требуется просто перезагрузить маршрутизатор – кнопку Reboot.
Обновление прошивки
Строго говоря, брендированные роутеры, каковой и является модель ZXHN H118N, имеют специализированные прошивки под конкретного интернет-провайдера, поэтому самостоятельно их перепрошивать настоятельно не рекомендуется – вы можете получить вместо обновлённой микропрограммы неработающее устройство.
Найти официальную заводскую прошивку для ZXHN H118N можно, но просто так установить её не получится.
И если у вас возникла необходимость отвязать маршрутизатор от конкретного провайдера (что совсем не редкость), трижды подумайте, стоит ли это делать. Если очень хочется получить «чистое» устройство – прошиваем по следующему алгоритму:
- заходим во вкладку Management;
- выбираем пункт меню Firmware Upgrade (если такой опции на вашей модели нет, то и перепрошить не получится);
- сначала пришиваем провайдерской прошивкой (от Дом.ру, Ростелекома или другого провайдера);
- в результате веб-интерфейс станет недоступным, для доступа к устройству нужно использовать TELNET с логином и паролем root/root;
- жмём кнопку Reset и входим в веб-интерфейс с дефолтными значениями логина и пароля;
- переходим в Firmware Upgrade и прошиваемся оригинальной китайской прошивкой.
При желании в сети можно найти и альтернативные прошивки с расширенным функционалом, но использовать их нужно осмотрительно – появятся некоторые новые функции, но насколько стабильно будет работать роутер – неизвестно.
А каков ваш опыт настройки и прошивки роутера ZXHN H118N? Делитесь им с нами в комментариях.
Настроить модель ZXHN H298A можно вручную. Но многие пользователи предпочитают работать с мастером настройки.
Содержание
Гигабитный интернет на дачу в Подмосковье Ростелеком завоевал популярность среди российских пользователей. Провайдер работает с новейшими технологиями, которые позволяют обеспечивать абонентов высокоскоростным соединением. Доступ к сети на высокой скорости возможен при соблюдении некоторых требований. К примеру, абонент должен установить у себя дома специальное оборудование. Ростеклеком предлагает клиентам современный роутер ZTE модели ZXHN H298A. Устройство оптимально подходит для геймеров и обычных пользователей. Эксперты рассматривают этот прибор как надежное и производительное устройство. Абонентское оборудование можно купить в компании. Также провайдер предлагает взять роутеры в аренду.
Роутер Ростелеком ZTE
Настроить модель ZXHN H298A можно вручную. Но многие пользователи предпочитают работать с мастером настройки. Включаем компьютер и запускаем любой веб-обозреватель. В адресной строке нужно прописать комбинацию 192.168.0.1. Подтверждаем свои действия, нажав Enter. Перед вами отобразится окно с предложением пройти авторизацию. Пользователю необходимо поставить пароль. Это будет ключ доступа к панели управления маршрутизатора. Придумайте собственную надежную комбинацию и введите ее в соответствующие поля. Подтверждаем вход нажатием OK. Чтобы не забыть пароль, запишите его в блокнот.
Теперь вы можете зайти в веб-интерфейс устройства. Здесь представлены различные настройки и опции. Нам нужно выбрать пункт «Начать работу мастера». Настраивать маршрутизатор таким способом очень просто. Поэтому такой метод часто выбирают начинающие пользователи. Кликаем на кнопку «Начать работу мастера». Далее перед вами откроется новое окно. Здесь нужно ввести филиал и город. Также потребуется выбрать комплекс услуг. После того как выбор будет сделан, нажимаем «Дальше».
В следующем окне потребуется прописать логин и пароль для опции PPPoE. Уточнить эти данные вы можете в письменном соглашении, которое вам выдал провайдер. Когда информация будет введена, подтверждаем действия нажатием «Дальше». Если предварительно вы выбрали услугу IPTV, то нужно будет указать порт, через который будет подключаться ТВ приставка. Параметры VLAN вы не указываете. Система автоматически задала эти значения. При необходимости вы можете самостоятельно изменить пароли к сетям в двух диапазонах. Эта модель двухдиапазонная. Поэтому можно задавать пароли для сетей 2,4ГГц и 5ГГц. Кликаем «Дальше». Проверьте правильность введенных данных. Если информация указана правильно, жмем на кнопку сохранения параметров. На этом настройка маршрутизатора ZTE успешно завершена. Через пару минут вы можете начать проверку работы интернета.
Настройка роутера Ростелеком ZTE вручную
Второй вариант настройки больше подойдет продвинутым пользователям. Нам нужно снова запустить веб-обозреватель на компьютере. В адресной строке вписываем адрес роутера 192.168.0.1 и подтверждаем переход нажатием Enter. Когда перед вами откроется новое окно, нужно будет задать пароль. Вписываем параметр в нужное поле и подтверждаем действия.
Далее система предложит вам настроить роутер вручную или с помощью мастера. Теперь выбираем первый вариант. В поле логин вписываем «admin». Пароль задаем тот, что вы указали ранее. Заходим в категорию «Интернет». Здесь нас будет интересовать меню «WAN». Все ненужные подключения необходимо удалить. Оставляем только PPPoE. Кликните на голубой треугольник. Он расположен возле пункта «PPPoE». В соответствующих графах прописываем имя пользователя и пароль. Эту информацию берем из договора, который выдал вам провайдер. Подтверждаем выполненные действия нажатием на соответствующую кнопку. С левой стороны от опции «Создать новый элемент» кликаем на плюсик.
Теперь вам нужно прописать вручную:
- Название подключения.
- Тип соединения — мост.
Подтверждаем действия после внесения данных. Если вы будете подключать приставку, нужно выбрать порт для нее. Сохраняем внесенные изменения. На этом настройка роутера ЗТЕ Ростелеком вручную успешно завершена. При необходимости роутер можно перепрошить. Манипуляции также выполняются через панель управления.
FTTx от Ростелеком
FTTx – современная интернет-технология. Компания Ростелеком внедряет ее в крупных городах России. Подключение осуществляется через оптоволокно. Установку роутеров FTTX Ростелеком обычно выполняют представители компании. Линия FFTx обеспечивает достаточно высокую пропускную способность. Поэтому абоненты могут выходить в интернет на дачу в Подмосковье мтс 4g на скорости свыше 1 Гбит/сек. Выбирать роутер для этой технологии нужно предельно внимательно. Не каждое устройство поддерживает FTTx. Если оптический кабель будет проведен напрямую в квартиру к абоненту, следует установить специальный модем. FTTx маршрутизатор после прокладки кабеля специалисты Ростелеком настраивают самостоятельно. Оптоволоконные модемы стоят достаточно дорого, поэтому целесообразно брать такое оборудование в аренду.

Могу ли я заменить маршрутизатор Ростелеком?
Каждый клиент компании при необходимости может заменить устаревшее оборудование. Вы можете выбрать более качественный и современный роутер. В вашей квартире за подключение к интернету отвечает специальный кабель, который провайдер ранее провел в помещение. А роутер – это всего лишь вспомогательный элемент. Поэтому замена сетевого оборудования может быть выполнена беспрепятственно.
Выбирайте новый маршрутизатор с учетом некоторых нюансов:
- Учитывайте тип линии, которой вы пользуетесь.
- Проверьте свой тариф. Исходя из вида пакета, подбирайте пропускную способность роутера.
- Цель приобретения. Если ваша цель – онлайн-игры, рассматривайте мощные устройства.
Помимо рассмотренной нами модели ZTE H298A, провайдер предлагает и другие не менее популярные девайсы:
- TL–WR940N 450M. Беспроводной роутер, имеет три антенны. Работает стабильно и безотказно. Обеспечивает скорость передачи данных до 450 Мбит/сек. Подключаться можно беспроводным или кабельным способом.
- ZTE ZXHN H118N. Модель относится к категории бюджетных устройств. Но низкая стоимость никак не отражается на качестве подключения. Уровня связи вполне хватает для функционирования домашнего ТВ при подключении через стандартную беспроводную сеть.
Самый простой способ поменять роутер – обратиться в офис компании. Новый маршрутизатор подключаем к кабелю провайдера. Для установки соединения введите логин и пароль. Для расширенной настройки потребуется войти в панель управления.
Какой маршрутизатор нужен для VDSL
Передача информации по линии VDSL осуществляется на скорости максимум 200 Мбит/сек. В качестве точки доступа провайдер применяет оборудование модели RT-V4L1USBn. Это фирменный роутер, который предлагает провайдер. Функциональные возможности устройства предельно просты. Но пользователи не считают прибор достаточно надежным. Поэтому лучше отдать предпочтение модели NETGEAR D6400. Скорость соединения по беспроводной сети достигает 1600 Мбит/сек. Это мощный роутер, который подходит для домашнего и офисного использования.
Маршрутизатор для оптоволокна
Пользователям, которые хотят подключиться через GPON, нужен оптический терминал. Это прибор, прошитый исключительно под одного провайдера. Ростелеком предлагает модель Huawei Echolife HG8245H. Оптический интернет-терминал Ростелеком оснащается одним разъемом USB. Скорость передачи данных составляет 1000 Мбит/сек. По умолчанию компания предлагает и другие модели. Ознакомиться с полным списком роутеров можно на сайте Ростелеком. Здесь можно детально изучить технические характеристики устройств. Оптический модем Ростелеком стоит достаточно дорого. Поэтому его лучше взять в аренду.